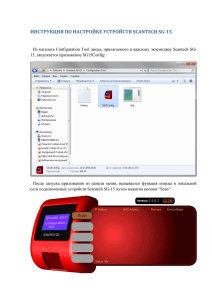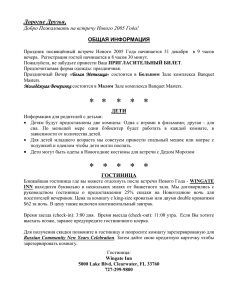Совместное использование Интернета
реклама

Совместное использование Интернета Настройка локальной сети для с овместного использования Интернета Установка и настройка программы WinGate Установка и настройка программы WinRoute Настройка общего использования электронной почты в локальной сети Одно из основных преимуществ локальной сети — это возможность совместного использования на всех сетевых компьютерах доступа в Интернет через один из узлов, который оснащен модемом либо подключен ко Всемирной Сети через высокоскоростное соединение, например, соединение ADSL или ISDN. Для этих целей используется специальное программное обеспечение, позволяющее после предварительной настройки обращаться к ресурсам Интернета через единственное подключение. Такие программы принято называть локальными прокси-серверами. В настоящее время существует достаточно широкий ассортимент таких программ, но мы рассмотрим только две наиболее распространенных из них: а именно, пакеты WinGate и WinRoute. Программа WinGate Программа Deerfield WinGate распространяется с сайта разработчика этого приложения (http://www.deerfield.com/products/wingate) в виде trial-версии, доступной для использования в течение тридцати дней с частичным ограничением ее функциональных возможностей. Возможна установка WinGate в двух вариантах: в серверной конфигурации — на компьютере, через который осуществляется подключение к Интернету (такой компьютер далее будет называться Gateway), и в клиентской — на всех остальных компьютерах локальной сети. Давайте подробно рассмотрим все этапы установки и настройки этого приложения. Настройка локальной сети перед установкой WinGate Корректная работа прокси-сервера Deerfield WinGate требует специальной настройки локальной сети и операционной системы на всех компьютерах, на которых планируется установить эту программу. Прежде всего, если вы используете на сетевых компьютерах операционную систему Microsoft Windows XP, перед началом инсталляции WinGate рекомендуется отключить в настройках соединения функции Общий доступ к Интернету и Брандмауэр подключения к Интернету. Для отключения брандмауэра перейдите в Главное меню Windows XP и откройте системную папку Сетевые подключения, выполнив последовательность команд Пуск Подключение Отобразить все подключения либо через Панель управления при помощи команд Пуск Панель управления Сеть и подключения к Интернету Сетевые подключения. Щелкните правой кнопкой мыши на значке используемого вами подключения к Интернету и выберите в открывшемся контекстном меню пункт Свойства. В открывшемся окне Подключение: Свойства перейдите ко вкладке Дополнительно и сбросьте флажок Защитить мое подключение к Интернету. Механизм общего доступа к Интернету (Internet Connection Sharing, ICS) доступен во всех версиях Microsoft Windows XP Professional, но отсутствует в Microsoft Windows XP Home и 64-bit Edition. Чтобы отключить режим общего доступа к Интернету, перейдите в системное окно Сетевые подключения, воспользовавшись командами Пуск Панель управления Сеть и подключения к Интернету Сетевые подключения, щелкните правой кнопкой мыши на значке созданного соединения и в появившемся меню выберите пункт Свойства либо просто выберите пункт Изменение настроек подключения в меню Сетевые задачи. В открывшемся диалоговом окне Подключение: Свойства перейдите ко вкладке Дополнительно и обратитесь к разделу Общий доступ подключения к Интернету. Сбросьте флажок Разрешить другим пользователям сети использовать подключение к Интернету данного компьютера, также сбросьте флажки Устанавливать вызов по требованию и Разрешить другим пользователям сети управление общим доступом подключения к Интернету. Для нормальной работы программы WinGate необходимо, чтобы всем работающим в локальной сети компьютерам были назначены фиксированные IP-адреса определенного формата. Для того чтобы назначить IP-адреса вашим сетевым компьютерам, необходимо выполнить следующие действия. 1. Для Microsoft Windows XP: 1) перейдите в папку Сетевые подключения, выполнив команды Пуск Подключение Отобразить все подключения или Пуск Панель управления Сеть и подключения к Интернету Сетевые подключения; 2) щелкните правой кнопкой мыши на значке вашего подключения к локальной сети и в появившемся контекстном меню выберите пункт Свойства; 3) в открывшемся окне Подключение по локальной сети: Свойства перейдите ко вкладке Общие; 4) выделите в списке пункт Протокол Интернета (TCP/IP) и нажмите на кнопку Свойства; 5) установите переключатель в положение Использовать следующий IP-адрес и введите в соответствующие поля требуемый IP-адрес и маску подсети. 2. Для Microsoft Windows 9x/ME: 1) откройте Панель управления и дважды щелкните мышью на значке Сеть; 2) в открывшемся окне Сеть перейдите ко вкладе Конфигурация; 3) в списке конфигурации сети выделите пункт TCP/IP для сетевого адаптера (не для Контроллера удаленного доступа) и щелкните мышью на кнопке Свойства; 4) на вкладке IP-адрес установите переключатель в положение Указать IP-адрес явным образом и введите в поля IP-адрес и Маска подсети требуемые значения. Компьютер, имеющий непосредственное подключение к Интернету по модему или высокоскоростному каналу (Gateway), должен иметь статический IP-адрес 192.168.0.1 и маску подсети 255.255.255.0. Этот адрес не используется в современном Интернете и потому вы можете назначить его любому компьютеру вашей локальной сети, не опасаясь того, что он совпадет с IP-адресом какой-либо другой работающей во Всемирной Сети машины: даже если это случится, ничего страшного не произойдет. Все остальные компьютеры локальной сети должны иметь IP-адреса вида 192.168.0.*, где «*» — номера хостов начиная с 2, например, 192.168.0.2, 192.168.0.3, 192.168.0.4 и т. д. Все эти компьютеры должны использовать маску подсети 255.255.255.0, IP-адреса в пределах одной локальной сети не должны совпадать. Функция Конфигурация WINS на всех компьютерах локальной сети, использующих WinGate, должна быть выключена, поле Шлюз должно быть пустым, в разделе Привязка следует оставить режим Клиент для сетей Microsoft. Отдельной настройки требует раздел конфигурации DNS как на компьютере Gateway, так и на клиентских компьютерах. В операционных системах семейства Windows 9x/ME эти настройки доступны на вкладке Конфигурация DNS диалогового окна Свойства TCP/IP, чтобы открыть это окно, зайдите в Панель управления и дважды щелкните мышью на значке Сеть, затем в списке конфигурации сети выделите пункт TCP/IP для сетевого адаптера (не для Контроллера удаленного доступа) и щелкните мышью на кнопке Свойства. В Windows XP добраться до этих настроек можно, щелкнув правой кнопкой мыши на значке вашего подключения к локальной сети в окне Сетевые подключения, в появившемся контекстном меню выбрав пункт Свойства и перейдя ко вкладке Общие. Доступ к настройкам WINS и дополнительным параметрам DNS открывается по щелчку на кнопке Дополнительно. На компьютере Gateway требуется указать следующие настройки DNS. 1. Установите переключатель в положение Использовать следующие адреса DNS-серверов (для Windows XP) или Включить DNS (для Windows 9x/ME). 2. Введите в соответствующие поля IP-адреса DNS-серверов вашего провайдера — обычно они указаны в документации, поставляемой вместе с другими параметрами подключения к Интернету (в Windows 9x/ME эти адреса вводятся в поле Порядок просмотра серверов DNS, для указания нескольких адресов следует нажать кнопку Добавить). 3. Если в качестве Gateway используется компьютер, работающий под управлением Windows 9x/ME, в поле Имя компьютера следует ввести значение gateway, а в поле Домен — домен вашего провайдера, например, provider.net или provider.ru. На клиентских компьютерах настройка DNS выглядит еще проще: в поле Предпочитаемый DNS-сервер (для Windows XP) или в поле Порядок просмотра серверов DNS (для Windows 9x/ME) должен стоять IP-адрес вашей Gateway-машины, то есть 192.168.0.1. Все остальные поля можно оставить пустыми. Перезагрузите компьютеры после внесения изменений в настройки протоколов. Теперь необходимо проделать еще несколько дополнительных действий для обеспечения работоспособности системы. Откройте текстовый редактор Блокнот и введите в нем однуединственную строку, не забыв нажать в конце этой строки клавишу Enter: 192.168.0.1 wingate Сохраните этот файл на диск под именем hosts без расширения, затем скопируйте его в папку Windows на компьютерах, работающих под управлением Windows 9х/МЕ, или в папку %SYSTEMR00T%\sysyem32\drivers\etc\, где %SYSTEMROOT% — папка, в которой установлена ваша система (обычно — Z:\Windows или C:\WINNT) в ОС семейства Windows XP/2000. Если файл '' таким Именем уже существует, замените его. Финальный шаг. На всех клиентских компьютерах откройте окно настройки Microsoft Internet Explorer, для чего необходимо щелкнуть правой кнопкой мыши на значке этого браузера, расположенном на Рабочем столе, либо хвойным щелчком мыши на значке Свойства обозревателя в Панели управления и выбрать в появившемся контекстном меню пункт Свойства. Перейдите со вкладке Подключения и щелкните на кнопку Настройка LAN или Настройка сети (в зависимости от версии браузера). Установите флажок Использовать прокси-сервер, введите в поле Адрес значение 192.168.0.1, а в поле Порт— значение 80. Если после установки WinGate доступ к Интернету на этих компьютерах будет невозможен, попробуйте указать порты 8080 или 3128. Можно приступать к установке WinGate. Установка WinGate Программа WinGate устанавливается аналогично всем прочим приложениям Microsoft Windows. Следует помнить, что при установке WinGate на компьютерах, работающих под управлением операционной системы Windows NT 4, на ней должен быть предварительно установлен Service Pack 4, в Windows 95 требуется наличие WinSocks 2. Если до установки WinGate на вашем компьютере работал другой прокси-сервер, например WinRoute или Microsoft Proxy, эти программы лучше предварительно удалить, воспользовавшись функцией Установка и удаление программ в Панели управления Windows. После запуска программы установки WinGate проверит конфигурации сети и предложит вам выбрать режим инсталляции (рис. 7.1). На компьютере Gateway необходимо установить переключатель в положение Configure this computer as a WinGate server, на всех клиентских компьютерах программу следует устанавливать в режиме Configure this computer as a WinGate Internet Client. Рис. 7.1. выбор режима установки программы WinGate В следующем окне вам будет предложено ввести ключ для использования полнофункциональной версии WinGate. Если вы не имеете такого ключа, установите переключатель в позицию Evaluation version — на вашем компьютере будет установлена trial-версия программы с ограничением на срок ее использования в 30 дней. Щелкните мышью на кнопке Next. Далее вы сможете выбрать папку для размещения файлов WinGate, а также указать режим установки — рекомендуемым режимом является Express Setup. Если на Gatewayкомпьютере вы используете операционную систему Microsoft Windows NT4/2000/XP Professional, в следующем окне, появляющемся по нажатию на кнопку Next, вы сможете активизировать функцию доступа к настройкам WinGate с помощью используемых вами по умолчанию для входа в систему логина и пароля. Для этого следует установить флажок Use NT for Users Authentication. Данная функция, к сожалению, не работает в Windows XP Home Edition. Снова нажмите Next. Программа WinGate начиная с версии 5 имеет встроенный почтовый сервер, позволяющий пересылать сообщения электронной почты по локальной сети без использования других программ. Для включения этой функции } становите флажок Use WinGate mail server и введите в поле Default Domain название домена почтового сервера, при помощи которого WinGate будет идентифицировать себя при обмене сообщениями с другими почтовыми серверами сети Интернет. Снова нажмите Next. Помимо встроенного почтового сервера WinGate версии 5 и выше содержит специальную утилиту Extended Network Support (ENS), которая дополняет протокол NAT (Network Address Translation), что дает возможность использовать в локальной сети клиентские компьютеры, работающие под управлением отличных от Windows операционных систем и позволяет пользователям взаимодействовать с устройствами на компьютерах, работающих в разных подсетях. Если вы настраиваете WinGate в малой корпоративной или домашней локальной сети, на всех машинах которой установлены любые версии Windows, и желаете использовать стандартный протокол NAT производства Microsoft (который не требует отдельной настройки), сбросьте флажок Install ENS и нажмите на кнопку Next. Если вы не планируете устанавливать ENS, вам также не удастся установить необязательный компонент VPN (Virtual Private Network), позволяющий соединять через Интернет несколько удаленных друг от друга подсетей в одну локальную сеть. Следует учесть, что в ОС Windows XP Professional уже имеется полнофункциональная поддержка VPN. После нажатия на кнопку Next вам будет предложено установить компонент AutoUpdate, который через определенные промежутки времени будет автоматически соединяться с сервером разработчика программы и загружать на ваш компьютер обновления для WinGate. Если вы не планируете использовать эту функцию, сбросьте флажок Enable AutoUpdate и щелкните мышью на кнопке Begin. Программа установки начнет процедуру инсталляции WinGate на вашем компьютере. По завершении этого процесса перезагрузите операционную систему. На всех клиентских компьютерах WinGate должен быть установлен в конфигурации Configure this computer as a WinGate Internet Client, которую следует выбрать на начальном этапе процедуры установки программы. Настройка WinGate После своего запуска программа WinGate начинает работать в фоновом режиме: о том, что она загружена, свидетельствует значок приложения, отображающийся рядом с системными часами в Области уведомлений Windows. Для того чтобы изменить настройки программы, вам необходимо перейти в режим администрирования WinGate, дважды щелкнув мышью на этом значке. На экране появится окно Online Options (рис. 7.2). Рис. 7.2. Окно Online Options программы WinGate Щелкните мышью на кнопке ОК. Поскольку вы запустили программу без пароля, в следующем окне вам будет предложено указать пароль администратора. Дважды введите его в поля New Password и Confirm New Password. На экране появится окно программы GateKeeper, с помощью которой вы сможете выполнять мониторинг и администрирование вашего прокси-сервера (рис. 7.3). Окно программы GateKeeper вертикально разделено на две независимые области: в левой отображаются поддерживаемые программой сервисы, в правой — их компоненты. Помимо этого в левой области окна приложения имеется три вкладки: System — здесь демонстрируются все службы, поддерживаемые WinGate, Services — список всех сетевых сервисов, и Users -список пользователей и групп пользователей, которые могут работать с программой. Правая область окна программы также имеет четыре вкладки: Activity — список всех активных сессий при подключении к WinGate, Network — текущий мониторинг локальной сети, History — история обращений к проксисерверу и наконец, Firewall — текущее состояние встроенного в WinGate брандмауэра. По умолчанию сервисы WinGate имеют следующие базовые настройки: сервер сервер сервер сервер сервер РОРЗ — порт 110; SMTP — порт 25; FTP Proxy — порт 21; РОРЗ Proxy - порт 8110; а сервер Telnet Proxy — порт 23; HTTP Proxy - порт 80. Рис. 7.З. Интерфейс программы GateKeeper Перемещаясь между вкладками и выбирая двойным щел.чком мыши любой из сервисов WinGate, вы можете изменять произвольным образом его настройки. Как настроить общий доступ к электронной почте в сети WinGate В составе программы WinGate начиная с версии 5 имеется встроенный почтовый сервер, который позволяет пользователям принимать и отправлять сообщения электронной почты на своих компьютерах, подключенных к локальной сети, используя единственное подключение к Интернету. В данном случае вся система работает следующим образом: каждый пользователь локальной сети имеет собственную учетную запись электронной почты в Интернете (электронный почтовый ящик), обращение к которому осуществляется через Gateway-компьютер, использующий непосредственное подключение к сети Интернет. Сообщения из почтовых ящиков пользователей загружаются на этот компьютер и впоследствии автоматически пересылаются пользователям сети при помощи программы WinGate. Для отправки исходящей почты в настройках WinGate можно указать любой доступный сервер SMTP. Для того чтобы изменить настройки локального почтового сервера на Gateway-машине откройте GateKeeper и дважды щелкните мышью на значке Email в левой части рабочего окна программы, открытого на вкладке System. На экране появится диалоговое окно Mail Server (рис. 7.4). Рис. 7.4. Настройка локального почтового сервера Прежде всего следует обратить внимание на обозначение домена почтового сервера по умолчанию, которое демонстрируется в списке на вкладке Domains. Домен, указанный в этом списке, служит для идентификации почтового сервера, с которым будет работать WinGate. Если, например, все почтовые ящики пользователей расположены в одном корпоративном домене и выглядят, скажем, следующим образом: [email protected], [email protected], [email protected] и т. д, то в списке должен быть указан домен mycompany.ru. Если почтовые ящики пользователей расположены в нескольких доменах, их следует указать в данном списке по порядку, нажав на кнопку Add. В меню Default Domain выберите домен, который будет использоваться в настройках программы по умолчанию. Перейдите ко вкладке Addresses и укажите адреса электронной почты всех пользователей вашей локальной сети: для этого следует ввести название учетной записи в поле Address, выбрать в списке Domain домен почтового сервера, с которого будет приниматься почта, а в меню Local user mailbox — локальный почтовый ящик программы WinGate, на который будут перенаправляться все входящие почтовые сообщения, поступившие на указанный вами адрес. Для того чтобы указать настройки почтового сервера для исходящих сообщений, через который WinGate будет отправлять почту, перейдите ко вкладке Delivery. В меню How to deliver выберите пункт Use gateway, в поле Server укажите адрес SMTP-сервера, в поле Port введите номер порта (по умолчанию — 25). Для настройки обращений к серверам РОРЗ необходимо перейти ко вкладке Services в рабочем окне GateKeeper и выбрать двойным щелчком мыши в предложенном списке пункт РОРЗ Proxy Server. Перейдите ко вкладке Non-Proxy Requests, установите переключатель в положение Pipe requests trough to predetermined server, после чего введите в соответствующие поля адрес РОРЗ-сервера и номер порта. На клиентских компьютерах почтовые клиенты настраиваются следующим образом: в качестве серверов исходящей и входящей почты (РОРЗ и SMTP) указывается IP-адрес Gateway-компьютера (192.168.0.1) с номерами портов 110 для РОРЗ и 25 для SMTP, в качестве названия учетной записи записывается реальный адрес электронной почты получателя с символом # вместо @, то есть если адрес выглядит как [email protected], то в настройках почтового клиента он будет выглядеть как mail#myserver.ru. В качестве пароля вводится пароль владельца учетной записи. Следует отметить, что встроенный почтовый сервер программы WinGate объективно неудобен как с точки зрения настроек, так и использования: он не позволяет принимать почту с большого количества удаленных серверов и работает не очень стабильно. В данном аспекте можно посоветовать отключить почтовый сервер WinGate и использовать отдельный локальный почтовый сервер, например, очень простую и надежную программу MDaemon (http://www.mdaemon.ru) или VisNetic MailServer (http://www.deerfield.com/products/visnetic_mailserver/). Альтернативным вариантом может служить встроенный почтовый сервер программы Win Route, речь о которой пойдет далее в этой главе. Блокировка доступа пользователей к определенным URL В некоторых случаях возникает необходимость запретить пользователям локальной сети доступ к некоторым веб-сайтам, например, страницам непристойного содержания. В корпоративных локальных сетях это позволяет заметно увеличить антивирусную защиту сетевых компьютеров, в домашней сети нередко требуется оградить ребенка от получения ненужной информации. С этой задачей прекрасно справляется прокси-сервер WinGate. Итак, для того чтобы заблокировать доступ сетевых компьютеров к сайтам с заданными адресами, проделайте следующие действия: 1. 1. Войдите в программу GateKeeper. 2. Перейдите ко вкладке Services. 3. Двойным щелчком мыши выберите пункт WWW proxy services. 4. В открывшемся диалоговом окне WWW proxy services properties перейдите ко вкладке Policies. 5. В меню Default rights (System policies) выберите пункт Are ignored 6. Щелкните мышью на кнопке Add, в открывшемся окне перейдите ко вкладке Ban List. 7. Установите флажок Enable ban list и щелкните мышью на кнопке Add. 8. Если вы хотите ограничить доступ к строго определенным адресам, установите переключатель в положение This criterion is met if выберите в левом меню пункт HTTP URL, в среднем — contains, а в расположенном справа поле введите требуемый URL, после чего щелкните мышью на кнопке ОК. Повторите процедуру для всех требуемых адресов. 9. Если вы хотите запретить доступ к ресурсам, в URL которых присутствуют заданные слова или словосочетания, перейдите ко вкладке Advanced, установите переключатель в положение Specify which requests this recipient has rights for и щелкните мышью на кнопке Add filter. Выделите в появившемся списке пункт Filterl и щелкните мышью на кнопке Add Criterion. В открывшемся диалоговом окне установите переключатель в позицию This criterion is NOT met if, выберите в левом меню пункт HTTP URL, в среднем — contains, а в расположенном справа поле введите слова и словосочетания, при наличие которых в URL сайта доступ к такому сайту будет заблокирован, например, ххх, porn, sex и т. д. 10. Указанные выше изменения необходимо продублировать в настройках SOCKS Proxy server. Для этого на вкладке Services программы GateKeeper выберите пункт SOCKS Proxy server и перейдите ко вкладке SOCKS Advanced. 11. Установите переключатель в положение Use following policy и в расположенном ниже меню выберите пункт WWW Proxy server. 12. Щелкните мышью на кнопке ОК. Блокировка возможности загрузки файлов из Интернета При подключении к Интернету провайдер нередко накладывает жесткие ограничения на входящий трафик, нарушение которых приводит к необходимости производить отдельную доплату за каждый загруженный через провайдерский узел мегабайт. К тому же, передача загружаемых из Интернета по локальной сети больших файловых массивов заметно снижает скорость соединения для пользователей и замедляет работу сети в целом. С целью избежать подобных неприятностей многие системные администраторы блокируют для своих пользователей возможность загрузки файлов из Всемирной сети. Для этого проделайте следующее. 1. 1. Войдите в программу GateKeeper. 2. Перейдите ко вкладке Services. 3. Двойным щелчком мыши выберите пункт WWW proxy services. 4. В открывшемся диалоговом окне WWW proxy services properties перейдите ко вкладке Policies. 5. В меню Default rights (System policies) выберите пункт Are ignored. 6. Установите переключатель в позицию Specify Users or group. 7. Щелкните мышью на кнопке Add, в открывшемся окне перейдите ко вкладке Ban List. 8. Установите флажок Enable ban list и щелкните мышью на кнопке Add. 9. Если вы хотите ограничить доступ к строго определенным адресам, установите переключатель в положение This criterion is met if выберите в левом меню пункт HTTP URL, в среднем — contains, а в расположенном справа поле введите требуемое значение FTP. При таких настройках будет запрещена загрузка файлов из браузера. 10. Если вы хотите запретить передачу на клиентские компьютеры файлов но протоколу FTP, перейдите ко вкладке Advanced, установите переключатель в положение Specify which requests this recipient has rights for и щелкните мышью на кнопке Add filter. Выделите в появившемся списке пункт Filterl и щелкните мышью на кнопке Add Criterion. В открывшемся диалоговом окне установите переключатель в позицию This criterion is NOT met if, выберите в левом меню пункт HTTP Protocol, в среднем — equals, а в расположенном справа поле введите значение FTP. 11. Щелкните мышью на кнопке ОК. Программа WinRoute Многим администраторам локальных сетей, особенно тем, кто только начинает осваивать принципы построения и использования подобных систем, программа WinGate вполне обоснованно кажется достаточно громоздкой и сложной в настройках. Именно поэтому начинающим системным администраторам можно посоветовать использовать в небольших локальных сетях более простой и удобный прокси-сервер WinRoute (http://www.kerio.com). Так же, как и программа WinGate, WinRoute имеет встроенный почтовый сервер и позволяет ограничивать доступ пользователей к ресурсам Интернета. Однако эта утилита, во- первых, имеет русскую локализацию с русской же справкой (версия 4.2), которую можно скачать с сайта http://www.kerio.com/wrp_download.html, и во-вторых, она занимает значительно меньше места на диске. Настройка локальной сети перед установкой WinRoute Как и в случае с WinGate, перед установкой WinRoute необходимо специальным образом изменить конфигурацию локальной сети и операционной системы на всех компьютерах, на которых планируется установить эту программу. Прежде всего, если вы используете на сетевых компьютерах операционную систему Microsoft Windows ХР, перед началом инсталляции WinRoute рекомендуется отключить в настройках соединения функции Общий доступ к Интернету и Брандмауэр подключения к Интернету. Для этого перейдите в Главное меню Windows ХР и откройте системную папку Сетевые подключения, выполнив последовательность команд Пуск Подключение Отобразить все подключения либо через Панель управления при помощи команд Пуск Панель управления Сеть и подключения к Интернету Сетевые подключения. Щелкните правой кнопкой мыши на значке используемого вами подключения к Интернету и выберите в открывшемся контекстном меню пункт Свойства. В открывшемся окне Подключение: Свойства перейдите ко вкладке Дополнительно и сбросьте флажок Защитить мое подключение к Интернету. Механизм общего доступа к Интернету (Internet Connection Sharing, ICS), есть во всех версиях Microsoft Windows XP Professional, но отсутствует в Microsoft Windows XP Home и 64-bit Edition. Чтобы отключить режим общего доступа к Интернету, перейдите в системное окно Сетевые подключения, воспользовавшись командами Пуск Панель управления Сеть и подключения к Интернету Сетевые подключения, щелкните правой кнопкой мыши на значке созданного соединения и в появившемся меню выберите пункт Свойства либо просто выберите пункт Изменение настроек подключения в меню Сетевые задачи. В открывшемся диалоговом окне Подключение: Свойства перейдите ко вкладке Дополнительно и обратитесь к разделу Общий доступ подключения к Интернету. Сбросьте флажок Разрешить другим пользователям сети использовать подключение к Интернету данного компьютера, также сбросьте флажки Устанавливать вызов по требованию и Разрешить другим пользователям сети управление общим доступом подключения к Интернету. Для нормальной работы программы WinRoute необходимо, чтобы всем работающим в локальной сети компьютерам были назначены фиксированные IP-адреса определенного формата. Для того чтобы назначить IP-адреса вашим сетевым компьютерам, необходимо выполнить следующие действия. 1. 1. Для Microsoft Windows XP: 1. 1) перейдите в папку Сетевые подключения, выполнив команды Пуск Подключение Отобразить все подключения или Пуск Панель управления Сеть и подключения к Интернету Сетевые подключения; 2) щелкните правой кнопкой мыши на значке вашего подключения к локальной сети и в появившемся контекстном меню выберите пункт Свойства; 3) в открывшемся окне Подключение по локальной сети: Свойства перейдите ко вкладке Общие; 4) выделите в списке пункт Протокол Интернета (TCP/IP) и нажмите на кнопку Свойства; 5) установите переключатель в положение Использовать следующий IP-адрес и введите в соответствующие поля требуемый IP-адрес и маску подсети. 2. 2. Для Microsoft Windows 9x/ME: 1. 1) откройте Панельуправления и дважды щелкните мышью на значке Сеть; 2) в открывшемся окне Сеть перейдите ко вкладе Конфигурация; 3) в списке конфигурации сети выделите пункт TCP/IP для сетевого адаптера (не для Контроллера удаленного доступа) и щелкните мышью на кнопке Свойства; 4) на вкладке IP-адрес установите переключатель в положение Указать IP-адрес явным образом и введите в поля IP-адрес и Маска подсети требуемые значения. Компьютер, имеющий непосредственное подключение к Интернету по модему или высокоскоростному каналу (Gateway), должен иметь статический IP-адрес 192.168.11.1 и маску подсети 255.255.255.0. Все остальные компьютеры локальной сети должны иметь IP-адреса вида 192.168.11.*, где «* » — номера хостов начиная с 2, например, 192.168.11.2,192.168.11.3,192.168.11.4 и т. д. Все эти компьютеры должны использовать маску подсети 255.255.255.0, IP-адреса в пределах одной локальной сети не должны совпадать. Другие настройки протокола TCP/IP для локальной сети на серверном компьютере (Gateway) должны иметь следующую конфигурацию. 1. 1. WINS — отключено. 2. IP-адрес шлюза — отсутствует. 3. Привязка — Клиент для сетей Microsoft. В Windows XP добраться до этих настроек можно, щелкнув правой кнопкой мыши на значке вашего подключения к локальной сети в окне Сетевые подключения, в появившемся контекстном меню выбрав пункт Свойства и перейдя ко вкладке Общие. Доступ к настройкам WINS и дополнительным параметрам DNS открывается по щелчку на кнопке Дополнительно. На компьютере Gateway для настройки DNS выполните следующие действия. 1. 1. Установите переключатель в положение Использовать следующие адреса DNS-серверов (для Windows XP) или Включить DNS (для Windows 9x/ME). 2. Введите в соответствующие поля IP-адреса DNS-серверов вашего провайдера — обычно они указаны в документации, поставляемой вместе - с другими параметрами подключения к Интернету (в Windows 9x/ME эти адреса вводятся в поле Порядок просмотра серверов DNS, для указания нескольких адресов следует нажать кнопку Добавить). 3. Если в качестве Gateway используется компьютер, работающий под управлением Windows 9x/ME, в поле Имя компьютера следует ввести значение gateway, а в поле Домен — домен вашего провайдера, например, provider. net или provider.ru. На клиентских компьютерах настройка DNS выглядит еще проще: в поле Предпочитаемый DNS-сервер (для Windows XP) или в поле Порядок просмотра серверов DNS (для Windows 9x/ME) должен стоять IP-адрес вашей Gateway-машины, то есть 192.168.11.1. Все остальные поля можно оставить пустыми. Другие настройки протокола TCP/IP на клиентских машинах выглядят следующим образом. 1. 1. WINS — отключено. 2. IP-адрес шлюза-192.168.11.1. 3. Привязка — Клиент для сетей Microsoft. Перезагрузите компьютеры после внесения изменений в настройки протоколов. Последнее, что еще следует сделать, это на всех клиентских компьютерах открыть окно настройки Microsoft Internet Explorer, для чего необходимо щелкнуть правой кнопкой мыши на значке этого браузера, расположенном на Рабочем столе, и выбрать в появившемся контекстном меню пункт Свойства, либо дважды щелкнуть мышью на значке Свойства обозревателя в Панели управления. Перейдите ко вкладке Подключения и щелкните на кнопке Настройка LAN или Настройка сети (в зависимости от версии браузера). Установите флажок Использовать прокси-сервер, введите в поле Адрес значение 192.168.11.1, а в поле Порт — значение 3128. Если после установки WinRoute доступ к Интернету на этих компьютерах будет невозможен, попробуйте указать порты 8080 или 80. Можно приступать к установке WinRoute. Установка WinRoute Запустите на исполнение файл программы установки прокси-сервера WinRoute. В первом окне выберите папку, в которую вы планируете установить программу, и щелкните мышью на кнопке Install. В процессе установки вам будет продемонстрировано окно Initial Configuration, в котором вам следует установить переключатель в положение, соответствующее способу подключения вашего компьютера к Интернету: Dial-Up connection для соединения по модему или каналу ISDN либо Network adapter для подключения по ASDL или через кабельный модем. Щелкните мышью на кнопке 0 К и согласитесь с предложением перезагрузить компьютер. Установки программы WinRoute на клиентских компьютерах локальной сети не требуется. Настройка WinRoute После своего запуска программа WinRoute начинает работать в фоновом режиме: о том, что она загружена, свидетельствует значок приложения, отображающийся рядом с системными часами в Области уведомлений Windows. Для того чтобы изменить настройки программы, вам необходимо дважды щелкнуть мышью на этом значке. Сразу вслед за этим на экране появится окно Открыть конфигурацию (рис. 7.5). Введите в поле Имя пользователя произвольное название учетной записи, поле Пароль оставьте пустым, после чего щелкните мышью на кнопке ОК. Рис. 7.5. Диалоговое окно Открыть конфигурацию На экране откроется окно программы WinRoute. Назначение кнопок инструментальной панели этого приложения показано на рис. 7.6. Рис. 7.6. Назначение кнопок инструментальной панели программы WinRoute — Вывести на экран диалоговое окно Открыть конфигурацию. — Вывести на экран справку. — Отобразить журнал отладки. — Отобразить журнал ошибок. — Отобразить журнал HTTP. — Отобразить почтовый журнал. — Отобразить журнал протокола безопасности. . — Отобразить журнал звонков. — Показать архив журналов. — Продемонстрировать таблицу интерфейсов. — Открыть окно настроек прокси-сервера. — Открыть окно настроек почтового сервера. — Открыть окно настроек транслятора DNS. — Открыть окно настроек сервера DHSP. — Продемонстрировать список учетных записей всех пользователей программы. — Отобразить окно настроек пакетного фильтра. — Открыть окно настройки распределения портов. Для того чтобы приступить к работе с программой WinRoute, достаточно внести в ее конфигурацию минимальные настройки: щелкните мышью на кнопке и установите флажок Включить прокси-сервер на вкладке Общие настройки. Программа готова к работе. Настройка доступа к электронной почте в сети WinRoute Локальный почтовый сервер WinRoute фактически работает аналогично серверу WinGate, однако он заметно проще в настройках и не требует лишних усилий для изменения своей конфигурации. Итак, чтобы настроить почтовый сервер WinRoute, следуйте приведенным ниже инструкциям. 1. 1. Щелкните мышью на кнопке . 2. На вкладке Общие настройки диалогового окна Настройки почтового сервера (рис. 7.7) установите флажок Включить почтовый сервер. 3. В поле Сервер-ретранслятор SMTP введите адрес SMTP-сервера, через который вы будете отправлять сообщения электронной почты. 4. Если вы используете единственный почтовый ящик для приема всех входящих сообщений электронной почты, вы можете указать домен вашего почтового сервера в настройках WinRoute. Для этого установите флажок У меня есть Интернет-домен, и введите соответствующие значения через точку с запятой в поле Локальный(е) домен(ы). В этом случае письма будут рассортировываться пользователям локальной сети согласно значению поля Кому (То:) электронного письма. Флажок Использовать ETRN-команду при такой конфигурации должен быть сброшен. 2. 4. 6. 3. 5. Рис. 7.7. Диалоговое окно Настройки почтового сервера 5. Для каждого пользователя локальной сети, подключаемого к Интернету при помощи программы WinRoute, должна быть создана собственная учетная запись. Для того чтобы создать учетные записи пользователей, откройте окно программы WinRoute Administration и выполните в нем последовательность команд Настройки > Учетные записи. В появившемся окне Учетные записи пользователей нажмите на кнопку Добавить. На экране появится окно Ввод (рис. 7.8). Введите соответствующие значения в поля Имя пользователя, Пароль и Подтвердить, после чего, установив переключатель в положение Нет доступа к средствам администрирования, щелкните мышью на кнопке ОК. Повторите эту процедуру для каждой учетной записи пользователей локальной сети. В этом случае конфигурация почтовых клиентов на других машинах будет такой: o адрес РОРЗ сервера - 192.168.11.1, порт ПО; o адрес SMTP сервера - 192.168.11.1, порт 25; o учетная запись — соответствует указанной вами в поле Имя пользователя окна Ввод; o пароль — соответствует указанному вами в поле Пароль окна Ввод. 7. 6. Для настройки доступа пользователей сети к своим почтовым ящикам в Интернете по протоколу РОРЗ, перейдите на вкладку Удаленный доступ по протоколу РОРЗ окна Настройки почтового сервера и нажмите на кнопку Добавить. На экране появится диалоговое окно Ввод (рис. 7.9). Рис. 7.8. Настройка учетных записей пользователей Рис. 7.9. Настройка доступа к серверу РОРЗ 1. 7. Введите в поле Имя пользователя учетную запись, соответствующую учетной записи пользователя на почтовом сервере (так, как она указывается в настройках почтового клиента). В поле Пароль введите пароль для доступа к почтовому серверу. В поле Сервер РОРЗ укажите адрес сервера входящей почты, установите переключатель в положение Аутентификация по РОРЗ и выберите в меню Направить наименование учетной записи пользователя WinRoute, которому адресована почта. 2. 8. Можно включить режим сортировки входящих сообщений согласно значению поля Кому (То:) письма. Для этого щелкните мышью на кнопке Правила сортировки, затем на кнопке Добавить, в открывшемся окне Ввод наберите в поле Если поле заголовка сообщения Кому содержит требуемое значение поля, например [email protected], а в меню Направить выберите учетную запись пользователя локальной сети. Повторите эту процедуру требуемое количество раз. Затем в окне Правила сортировки сообщений РОРЗ выберите в меню Если ни одно из правил не подходит, направить сообщение название учетной записи, на которую будут направляться все сообщения, не отвечающие ни одному из указанных вами критериев сортировки. Щелкните мышью на кнопке ОК. 9. Перейдите на вкладку Дополнительно окна Настройки почтового сервера и проверьте номера портов для серверов входящей и исходящей почты, с которыми будет соединяться программа WinRoute. 3. 10. Щелкните мышью на кнопке ОК. Давайте рассмотрим все приведенные выше настройки на простых примерах. Предположим, мы имеем локальную сеть, в которой работают три пользователя, зарегистрированные в программе WinRoute с учетными записями valentin, maria и administrator. Каждый из этих пользователей имеет собственный почтовый ящик у провайдера: у пользователя valenti n — val enti n_l@server. m, у пользователя maria — marta@free-e-mail .com, у пользователя administrator — [email protected]. Для получения электронной почты пользователей valentin и administrator используется почтовый сервер mail .server.ru с логинами, соответственно, val enti n_l и postmaster, пользователь maria получает почту с сервера РОРЗ.free-e-mail .com, подключаясь к серверу с использованием логина marta. Для отправки исходящих сообщений применяется сервер SMTP.server. ru. Откроем окно Настройки почтового сервера на вкладке Общие настройки и введем в поле Сервер-ретранслятор SMTP значение SMTP.server.ru, в меню Администратор электронной почты выберем любого пользователя, например — administrator, он будет получать все сообщения об ошибках при доставке сообщений. Перейдем ко вкладке Удаленный доступ по протоколу РОРЗ окна Настройки почтового сервера и нажмем на кнопку Добавить. Введем следующие настройки для пользователя valentin: Имя пользователя: val enti n_l (это имя должно соответствовать учетной записи, требуемой для входа на сервер mail.server.ru); Пароль: пароль пользователя valentin для доступа к почтовому ящику [email protected]; установим переключатель в положение Аутентификация по РОРЗ; в поле Сервер РОРЗ введем mai I. server. ru; в меню Направить выберем пользователя valentin; щелкнем мышью на кнопке ОК Снова нажмем кнопку Добавить в окне Настройки почтового сервера и настроим учетную запись для пользователя administrator: Имя пользователя: postmaster (это имя должно соответствовать учетной записи, требуемой для входа на сервер mail.server.ru); Пароль: пароль пользователя administrator для доступа к почтовому ящику postmaster@server. ru; установим переключатель в положение Аутентификация по РОРЗ; в поле Сервер РОРЗ введем mail. server. ru; в меню Направить выберем пользователя admi ni strator; щелкнем мышью на кнопке ОК. Еще раз нажмем кнопку Добавить и настроим учетную запись для пользователя maria: Имя пользователя: marta (это имя должно соответствовать учетной записи, требуемой для входа на сервер P0P3.free-e-mail.com); Пароль: пароль пользователя maria для доступа к почтовому ящику marta@free-e-mail .com; установим переключатель в положение Аутентификация по РОРЗ; в поле Сервер РОРЗ введем РОРЗ. free-e-mai I.com; в меню Направить выберем пользователя maria; щелкнем мышью на кнопке ОК. После проведения данных процедур вкладка Удаленный доступ по протоколу РОРЗ окна Настройки почтового сервера будет выглядеть так, как показано на рис. 7.10. Рис. 7.10. Пример настроек почтового сервера в программе WinRoute Теперь давайте рассмотрим другое решение, немного изменив начальные условия. У нас по-прежнему имеется три пользователя локальной сети, зарегистрированные в WinRoute: val enti n, mari а и admi ni strator. Для получения электронной почты мы используем единый для всех пользователей сервер mail. server. ru, для отправки — сервер smtp. server. ru, оба эти сервера работают в зоне нашего собственного корпоративного домена server. ru. Пользователь val enti n имеет почтовый ящик val enti n@server. ru, пользователь mari a — mari [email protected] и, наконец, пользователь administrator — [email protected]. В дополнение к этому у нас имеется два почтовых ящика: [email protected], почту с которого должен получать val enti n, [email protected], сообщения с которого перенаправляются пользователю mari а. Сообщения для всех этих учетных записей хранятся на сервере в общей папке mai 1, для доступа к ней используется логин ma i I. server. Наличие общей серверной папки для временного хранения всех сообщений, поступающих на почтовые адреса нашего домена, здесь — обязательное условие. Рассмотрим процедуру настройки WinRoute для такой ситуации. Откроем окно Настройки почтового сервера на вкладке Общие настройки и введем в поле Серверретранслятор SMTP значение smtp. server. ru, в меню Администратор электронной почты выберем любого пользователя, например — administrator, он будет получать все сообщения об ошибках при доставке сообщений. Установим флажок У меня есть Интернет-домен и введем в расположенное ниже поле значение server.ru. Сбросим флажок Использовать ETRN-команду. Перейдем ко вкладке Удаленный доступ по протоколу РОРЗ окна Застройки почтового сервера и нажмем на кнопку Добавить. Введем следующие настройки учетной записи электронной почты: Имя пользователя: mail. server (это имя должно соответствовать учетной записи, требуемой для доступа к общей папке mail на почтовом сервере, в которой хранится вся почта для наших пользователей); Пароль: пароль для доступа к почтовому серверу; установим переключатель в положение Аутентификация по РОРЗ; вполе Сервер РОРЗ введем mail .server.ru; в меню Направить выберем пункт {Sorting Rule}; Щелкнем мышью на кнопке ОК. Вернувшись во вкладку Удаленный доступ по протоколу РОРЗ, нажмем на кнопку Правила сортировки, затем — на кнопку Добавить. Введем следующие правила сортировки: Если поле заголовка «Кому» Направить: val enti n Если поле заголовка «Кому» Направить: administrator Если поле заголовка «Кому» maria Если поле заголовка «Кому» valentinа Если поле заголовка «Кому» Направить: mana содержит: [email protected] содержит: [email protected] содержит: [email protected] Направить: содержит: i nfotaserver. ru Направить: содержит: webmastertaserver. ru Конфигурация окна настройки почтового сервера WinRoute в этом примере показана на рис. 7.11. Рис. 7.11. Пример настроек сортировки почтовых сообщений в программе WinRoute В окне Правила сортировки сообщений РОРЗ выберите в меню Если ни одно из правил не подходит, направить сообщение: учетную запись пользователя, на который будут направляться все прочие письма, например admi ni strator. Это означает, что если, например, в папку mai 1 на сервере попадет письмо, направленное на адрес [email protected], оно попадет пользователю administrator. При таких настройках электронной почты необходимо отдельно указать так называемые псевдонимы, или alias, использование которых заметно ускоряет маршрутизацию почты внутри локальной сети. Служат они для того, чтобы в случае, если пользователи локальной сети будут направлять письма друг другу, они рассортировывались по их локальным почтовым ящикам напрямую, без отправки в Интернет. Для этого откройте вкладку Псевдонимы в окне Настройки почтового сервера, нажмите кнопку Добавить, затем введите в поле Псевдоним значение info, в меню направить выберите пользователя valentin и щелкните мышью на кнопке ОК. Повторите ту же процедуру для пользователя maria и псевдонима webmaster (рис. 7.12) Рис. 7.12. Настройка почтовых псевдонимов в программе WinRoute При желании вы можете указать псевдонимы для всех используемых вами корпоративных адресов электронной почты.