Учебное пособие Ч. 5
advertisement
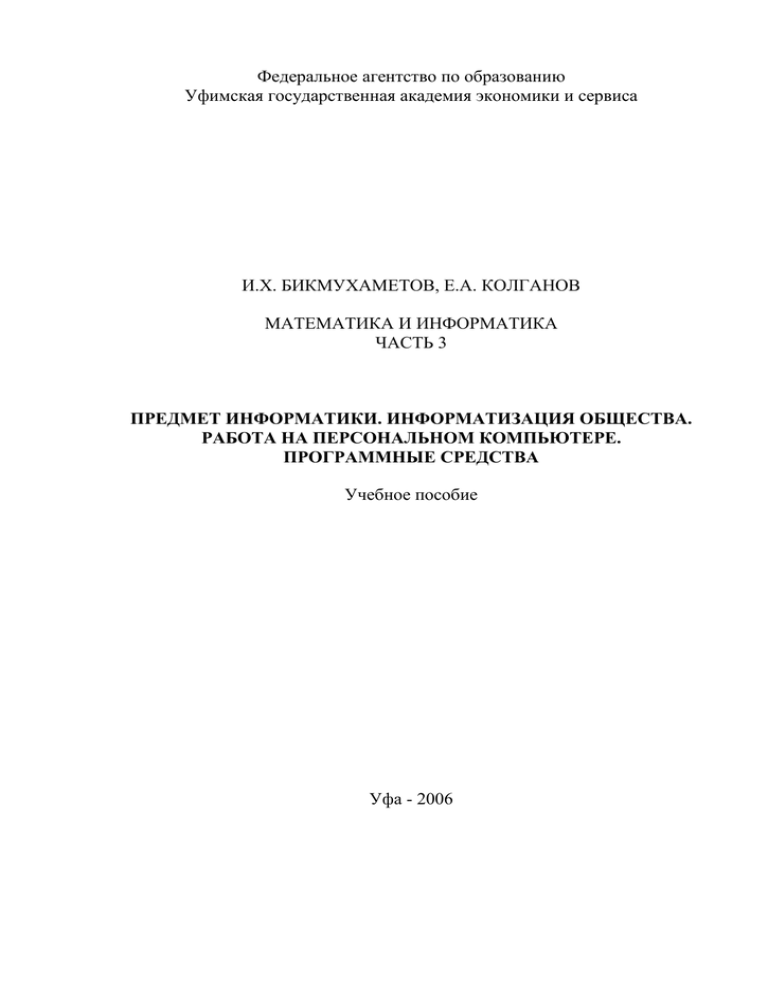
Федеральное агентство по образованию Уфимская государственная академия экономики и сервиса И.Х. БИКМУХАМЕТОВ, Е.А. КОЛГАНОВ МАТЕМАТИКА И ИНФОРМАТИКА ЧАСТЬ 3 ПРЕДМЕТ ИНФОРМАТИКИ. ИНФОРМАТИЗАЦИЯ ОБЩЕСТВА. РАБОТА НА ПЕРСОНАЛЬНОМ КОМПЬЮТЕРЕ. ПРОГРАММНЫЕ СРЕДСТВА Учебное пособие Уфа - 2006 УДК 51: 002 ББК 74.58 Бикмухаметов И.Х. Колганов Е.А. Математика. Часть 3. Предмет информатики. Информатизация общества. Работа на персональном компьютере. / Учебное пособие. Уфа:, 2006. – с. Курс «Математика и информатика» включает в себя несколько самостоятельных частей, в результате освоения которых студенты должны овладеть основными методами, знание которых необходимо любому грамотному специалисту в области сервиса. В данном пособии изложены материалы, раскрывающие понятия информации и информатики, информатизации общества, по программированию, устройству и работе персонального компьютера, работе пользователя в операционных средах и с программными средствами Microsoft Office. Проанализированы структура и закономерности информационных процессов и способы их технической реализации. Уделено внимание видам информационных ресурсов и информационным технологиям. Учебное пособие предназначено для студентов, осваивающих учебную дисциплину с использованием дистанционных образовательных технологий, преподавателей, ведущих курсы в системе дистанционного обучения. Пособие будет особенно полезным для организации самостоятельной работы студентов при освоении профессиональных образовательных программ с использованием дистанционных образовательных технологий. Рекомендовано к изданию учебно-методическим советом УГАЭС. Рецензенты: Еникеев Т.И., к.ф.-м.н., доцент, зам. директора по научнометодической работе Уфимского филиала Оренбургского государственного университета Бакусова С.М., к.ф.-м.н., доцент кафедры «Экономическая теория и мировая экономика». Бикмухаметов И.Х., Колганов Е.А., 2006 г. Уфимская государственная академия экономики и сервиса, 2006 г. МЕСТО ДИСЦИПЛИНЫ В УЧЕБНОМ ПЛАНЕ Дисциплина «Математика и информатика» занимает одно из центральных мест в учебных планах специальности «Социально-культурный сервис и туризм», она входит в цикл математических и естественнонаучных дисциплин. Основные требования к содержанию дисциплины определены государственным образовательным стандартом высшего профессионального образования. Для освоения дисциплины достаточно знаний и умений в объеме элементарной математики и основ информатики. Математика и информатика играют важную роль в освоении естественнонаучных, общепрофессиональных и экономических дисциплин, а также дисциплин специальности и специализации. Математика и информатика являются не только мощным средством решения прикладных задач, но также и элементом общей культуры. Обусловлено это и тем, что современный этап социально-экономического развития общества характеризуется широким использованием компьютерной техники, новых информационных и инновационных технологий, телекоммуникаций, новых видов документальной связи, математических методов и моделей. Поэтому математическое и компьютерное образование следует рассматривать как важнейшую составляющую в системе фундаментальной подготовки современного специалиста в области сервиса. ЦЕЛИ И ЗАДАЧИ КУРСА Цель курса: Изучить теоретические основы элементарной информатики. Получить основные математические представления о вычислительных процессах в современных компьютерных технологиях. Освоить программные средства автоматизации компьютерного делопроизводства. Получить представления о современных информационных технологиях обработки социально-экономической информации, использования электронных коммуникаций в сфере сервиса и культуры. Основные задачи курса: Освоить терминологический аппарат курса информатики, включая англоязычную компьютерную лексику. Изучить правила эксплуатации технических и программных компьютерных систем. Научиться грамотно работать с текстом. Освоить элементарные приемы работы с электронными текстами, таблицами, базами данных в локальных и глобальных электронных сетях. Получить представления о визуальном программировании в системах автоматизации обработки информации. К наиболее важным задачам учебного курса информатики следует отнести настройки офисных и сетевых систем. ПЕРЕЧЕНЬ ЗНАНИЙ И УМЕНИЙ В результате изучения курса студенты должны: иметь представления об информационных ресурсах общества; иметь представление о месте и роли информатики современном мире; знать основы современных информационных технологий переработки информации и их влияние на успех в профессиональной деятельности; знать современное состояние уровня и направлений развития вычислительной техники и программных средств; знать устройство персонального компьютера; уверенно работать в качестве пользователя персонального компьютера, самостоятельно использовать внешние носители информации для обмена данными между машинами, создавать резервные копии и архивы данных и программ; уметь работать с программными средствами (ПС) общего назначения, соответствующими современным требованиям мирового рынка ПС; знать и уметь использовать математические методы при решении прикладных задач. уметь правильно обращаться с математическим аппаратом, знать границы допустимого использования рассматриваемой математической модели; на экзаменах показать отчетливое усвоение всех теоретических и прикладных вопросов программы и умение применять полученные знания к решению практических задач. ТЕМАТИЧЕСКОЕ СОДЕРЖАНИЕ КУРСА Информация, интуитивное представление и уточнение понятия информации, информационные процессы и их модели, кодирование, аналоговая и цифровая обработка, компьютерная обработка, информационные ресурсы общества как экономическая категория. История, перспективы и темпы развития информационных компьютерных систем. Архитектура ЭВМ по Фон-Нейману, аппаратные и программные средства, оценка производительности компьютерной системы, классификация ЭВМ. Микропроцессоры и микроЭВМ. Сбор, обработка данных, управление объектом, передача данных на основе использования микроЭВМ. Современный компьютер как совокупность аппаратуры и программных средств. Центральный процессор, оперативная память, системная магистраль, внешние устройства (магнитная память, устройства ввода/вывода). Компьютер как центральное звено системы обработки информации. Иерархия программных средств. BIOS, операционная система, прикладные программы. Интерфейсы, стандарты. Операционные системы на РС (DOS, Windows 3.1, Windows 9x, Windows ХР, Windows NT, OS/2 и др.). Пользовательские интерфейсы: командная строка, меню, графический интерфейс пользователя, программыоболочки. Элементы технического сервиса РС: установка операционной системы, создание индивидуальной операционной среды пользователя, сервис сменных носителей информации (гибкие магнитные диски, компакт диски), поддержка целостности данных, расширение и модернизация конфигурации аппаратных и программных средств. Установка систем прикладных программ. Модели данных в профессиональной области и обзор технологий их исследования. Пакеты статистической обработки данных. Ввод данных, обработка, анализ результатов. Автоматизация задач делопроизводства. Стандартные средства пакета MS Office. Альтернативные пакеты программ для делопроизводства. Применение электронных таблиц в задачах экономики, социологии и менеджмента. Вычисления, анализ данных, поддержка принятия решений. Использование гипертекстовых информационных систем баз (банков) данных в специальных областях (законодательство, финансы, управление ресурсами и т.д.). СПИСОК ЛИТЕРАТУРЫ Аладьев В.З. Основы информатики / В.З. Аладьев. и др. - М., 1998. Алексеев В.Е. Вычислительная техника и программирование / В.Е. Алексеев, А.С. Ваулин, Г.Б. Петрова. М., - 1991. Брябрин В.М. Программное обеспечение персональных компьютеров / В.М. Брябрин– М.: Наука, 1990. Бусленко Н. Беседы о поколениях ЭВМ / Н. Бусленко Н., В Бусленко. – М., Молодая гвардия, 1977. Гук М. Аппаратные средства PC: Энциклопедия / М. Гук. - СПб.: Питер, 1999 г., 816 с. Информатика: Учеб. для вузов. – М.: Высш. шк., 2000. – 511 с. Информатика: Учеб. пособие для студ. пед. вузов / А.В.Могилев, Н.И.Пак, Е.К.Хеннер; Под ред. Е.К.Хеннера.- М.:Изд.центр "Академия", 2000.-816 с. Информатика: Учебник. - 3-е перераб. изд. / Под ред. проф. Н.В. Макаровой. - М.: Финансы и статистика, 2000. - 768 с. Каймин В.А. Информатика: Учебник / В.А. Каймин - М.: ИНФРА-М, 2000.232 с.(Серия «Высшее образование»). Экономическая информатика / Под ред. П.В. Конюховского и Д.П. Колесова. – СПб: Питер, 2000. – 560 с. ВОПРОСЫ ДЛЯ САМОПРОВЕРКИ 1. Основные понятия о современных информационных технологиях. 2. Общие понятия об «информации» и «информатике». 3. Единицы измерения информации. Двоичная система счисления. 4. История развития и место информатики среди других наук. 5. Развитие информационных компьютерных систем. 6. Технические средства реализации информационных процессов 7. Информационно-логические основы построения ЭВМ. 8. Устройство ЭВМ, структура по Фон-Нейману. 9. Оценка производительности компьютерной системы 10. Микропроцессоры и микроЭВМ. 11. Сбор, обработка данных, управление объектом, передача данных на основе использования микроЭВМ. 12.Классы персональных компьютеров. 13.Устройство и принцип действия персонального компьютера. 14.Параметры персонального компьютера. 15.Центральный процессор, назначение, элементная база, технические характеристики 16.Назначение монитора, разновидности и параметры. 17.Устройство клавиатуры. Назначение клавишей. 18.Виды памяти персонального компьютера (ПК), их назначение и устройство. 19.Устройства ввода и вывода информации, их назначение и характеристики. Сканеры, принтеры, мониторы. 20.Накопители на жестких дисках, характеристики. 21.Накопители на гибких дисках, характеристики. 22.Подготовка гибких дисков к работе: форматирование, понятие дорожек и секторов, системной области диска, таблицы размещения файлов, кластера. 23.Понятие устройств и назначение устройств мультимедиа. 24.Эксплуатация персонального компьютера. 25.Программы диагностики аппаратуры компьютера. 26.Меры безопасности при работе на компьютере. 27.Санитарно-гигиенические требования при работе на компьютере. 28.Программные средства реализации информационных процессов 29.Системное программное обеспечение. Виды системных программ. 30. Операционная система: функции, понятие файла. 31.Операционная система Windows XP: средства интерфейса, многозадачность. Рабочий стол Windows XP. 32.Размещение информации на дисках. Форматирование дисков. 33.Виды прикладных программ. 34.Примеры прикладных программных продуктов и систем. 35.Виды программ обработки текстов. Текстовые редакторы и процессоры: назначение, сервис, примеры. 36.Этапы подготовки текстовых документов. 37.Форматирование документа, символы и абзацы, их характеристики. Стили. Списки. Заголовки. Параметры страниц документа. 38.Электронные таблицы: назначение, типы хранимых данных. 39.Понятие адресации ячеек. 40.Динамическая настройка адресов ячеек таблицы. 41.Вычисления в электронных таблицах. 42.Компьютерная графика, назначение, примеры. Виды программ. 43.Компьютерные презентации. Дизайн презентации и макеты слайдов. 44.Использование анимационных графических объектов. 45.Создание публикаций с использованием готовых шаблонов, подбор иллюстративного материала, создание текстов публикаций. ТРЕНИНГ-ТЕСТЫ 1. Какое устройство не входит в комплект персонального компьютера? Системный блок. Монитор. Клавиатура. Телефон. Манипулятор Мышь. Принтер. 2. Укажите рекомендуемое расстояние от лица оператора до дисплея (экрана)? 3-4м 50-70 см 2 км 25 мм 3. Среди указанных причин, по которым нельзя включать компьютер сразу после его выключения, найти неправильную? Необходима пауза для завершения работы блока питания. По правилам техники безопасности. Большая нагрузка на указательный палец. Это может привести к повреждению компьютера. 4. Какое устройство в составе ПЭВМ можно охарактеризовать по типу как матричный, струйный, лазерный? Модем. Манипулятор мышь. Сканер. Принтер. 5. Сканер - устройство для считывания с листа графической информации и распознавания ...... . Какое слово пропущено в этом предложении? тонера бумаги текста блока бесперебойного питания 6. Как называется устройство, выполняющее логические и арифметические операции, управляющее работой компьютера? Процессор. Заземление. Кнопка выключения питания. Манипулятор мышь. 7. Выберите правильное краткое обозначение на английском языке оперативного запоминающего устройства (ОЗУ)? RAM FILE ROM CD-ROM 8. Какая площадь необходима для размещения одного компьютера для взрослого пользователя? Менее 1 кв. м. Не менее 6 кв. метров. Центральная площадь. Не менее 1 кв. км. 9. Отметьте критерии производительности компьютера? Тактовая частота, объемы оперативной и дисковой памяти. Размеры манипулятора мышь. Подключение принтера через порт COM. Наличие держателя документов для удобного просмотра при печати. 10. Сколько бит содержится одном байте? 1 кг 8 бит 1 км 256 бит 11. Сколько различных сочетаний нулей и единиц для кодовой таблицы символов и команд можно получить с помощью одного байта (8 бит)? 1024 сочетания. Одно сочетание. 8 сочетаний. 256 сочетаний. 12. Укажите рекомендуемое время работы профессионального оператора ПЭВМ для одной смены (за один день). Время регламентированных перерывов не учитывать? 6 часов 3 месяца 15 - 20 минут 2 часа 13. Какие данные невозможно вводить в память компьютера с помощью манипулятора мышь? Графические данные (рисунки) Числа. Символьные данные (тексты). Команды. Все, перечисленные выше, варианты верны. 14. Какие файлы из перечисленных в ответах относятся по типу к графическим файлам? autoexec.bat config.sys start.bat config.fpw start.dbf plan.xls graph.mdb setup.doc help.txt read.me print.bmp picture.gif letter.pcx fixsed.tif 15. Сколько килобайт в одном мегабайте памяти ПЭВМ? 1 килограмм 1024 Kb 1000 Kb 1000 Kv 16. Каталог служит для объединения в группу……...... и других каталогов на диске. Какое слово пропущено? символов курсоров файлов клавиш 17. Какое число в десятичной системе счисления соответствует записанному в двоичной системе счисления числу 00000101 ? десять миллионов сто тысяч пять один сто один 18. Какое число соответствует максимальной длине имени файла (по количеству символов) в Windows? 1024 256 8 65535 19. Как называется блок оперативной памяти, конструктивно оформленный в виде маленькой платы с микросхемами и полоской контактов? Модем. TRN Слот. DIMM. 20. Как называется прошитая в ПЗУ базовая система ввода-вывода? VBA. OLE. DDE. BIOS. 21. Как называется поименованный (имя, расширение имени или тип) набор данных определенной структуры на внешнем носителе? Файл. Контроллер. Сканер. Mother board. 22. Как обозначается создание движущихся картин с помощью компьютера? Animation. ASCII. Address space. ANSI. 23. В каких единицах можно измерять разрешение экрана по вертикальному и горизонтальному направлениям? Количество точек на дюйм. В люксах. Количество бит в секунду. В миллиметрах. 24. Как называется устройство чтения компакт-дисков? CD-ROM BIOS ROM CMOS 25. Какой знак используется для обозначения начала ввода формулы в ячейку таблицы в Excel? Знак ^ (возведение в степень). Знак * (умножение). Знак / (деление). Знак = (равно). 26. В каких формулах таблицы в Excel используется знак деления ? ЕСЛИ(A11>2E4,N1+(A11-2Е4)*20%,A11*12%) =A18*1,2 =F15/12*0,15 =SUM(A7:A17) 27. Какие команды в Word из перечисленных находятся в меню Файл? Копировать, Вставить, Перейти. Создать, Открыть, Сохранить. Абзац, Шрифт, Символ. Орфография, Язык, Расстановка переносов. 28. В Word где можно сохранить стандартные настройки документа ? В файле Стандартный шаблон.txt. В файле Мой шаблон.dot. В файле Setup.exe. В файле 1.dot. 29. Какие клавиатурные команды в Word из перечисленных в вариантах ответов позволяют перемещать курсор по вертикали ? _Ctrl + End. _Ctrl + Home. _Home. _End. _Delete. _Page Up. _Page Down. 30. Как в Word можно сохранить документ в файле ? Файл, Открыть. Файл, Сохранить. _Ctrl + S. Файл, Сохранить как ... с возможность выбора диска, каталога, имени файла. МАТЕРИАЛЫ ДЛЯ ИЗУЧЕНИЯ ВВЕДЕНИЕ В сферах образования, экономики, промышленного производства, связи, науки, медицины, развлечений и, разумеется, в домашнем быту происходят быстрые и глубокие перемены, вызванные внедрением и использованием новых информационных технологий. Это касается компьютерной техники. Начало XXI века отмечено стремительным ее развитием. В стране сложился целый ряд проблемно-ориентированных направлений использования компьютерной техники, обусловленных необходимостью в автоматизации обработки информации с целью интенсификации действующих процессов производства и управления. Прогресс науки, лавинообразный рост объема информации предъявляют новые требования к специалистам. Каким бы видом деятельности ни занимался человек, в настоящее время без персонального компьютера ему не обойтись. Умение обращаться с компьютером, правильно и эффективно его использовать, должно стать таким же естественным для человека, как знание грамматики и арифметики. Поэтому основная цель изучения данного раздела курса математики и информатики состоит в приобретении теоретических знаний и практических навыков работы на компьютере. ГЛАВА 1. ПРЕДМЕТ ИНФОРМАТИКИ 1.1. Понятие информации С древних времен человечеству приходилось решать проблему хранения информации - накопленных многими поколениями знаний, культурных, технических, научных и прочих ценностей. Решение проблемы тесно связывалось с применением технологий хранения, учета, разграничения доступа, создания новых единиц хранения, новых знаний на основе уже имеющихся и т. д. Трудно судить, насколько была эффективна та или иная технология. С одной стороны, теорему Пифагора или закон Архимеда никто заново не "открывает". Они сохранились благодаря решению проблемы создания новых знаний на основе использования старых. С другой стороны, ученых до сих пор поражает научная точность древних теорий, которые изложены на глиняных табличках, папирусах и прочих "носителях информации" тех времен. Проблемы физического хранения и надежности "носителей" в этом случае решены прекрасно. Через тысячелетия их извлекают при раскопках и читают. Но, к сожалению, решение проблем учета, доступа и создания новых знаний (на основе имеющихся) отсутствует. Знания были "утеряны", и некоторые законы приходилось "открывать вновь". Современные средства вычислительной техники и телекоммуникаций существенно изменили уровень автоматизации деятельности людей всех профессий. Еще совсем недавно ПЭВМ класса Pentium с процессором фирмы Intel (166 МГц) была крупным достижением. В настоящее время дня происходит широкое внедрение вычислительной техники на базе Pentium IV работающим на частоте 3 и более ГГц. В области телекоммуникаций пройден большой путь в совершенствовании методов передачи данных на скорости от 56 кбит/сек до 100 мбит/сек. В своей деятельности все люди все больше пользуются услугами электронной почты, а не телефоном или факсом. Работа в сети Интернет становится обязательным элементом информационной системы любого учреждения. При этом эффективность труда каждого работника во многом определяется, прежде всего, уровнем освоения современных программных средств ПЭВМ и вычислительных сетей. Деятельность каждого работника во многом связана с подготовкой текстовых, табличных и графических материалов. Это закономерно приводит к необходимости применения программных продуктов электронного офиса. Признанным лидером в этой области является фирма Microsoft, разработавшая MS Office. Этот программный продукт является интегрированной средой, автоматизирующей деятельность любого работника при подготовке разнообразных текстовых, табличных и графических материалов. Он работает в самых разных условиях на одиночной ПЭВМ или на рабочей станции в рамках вычислительной сети. Сам термин информация происходит от латинского слова informatio разъяснение, осведомление, изложение. Мы вкладываем в это слово весьма широкий смысл и часто можем пояснить его только на интуитивном уровне. Говоря информация, мы имеем в виду и сообщения по радио и телевидению, и содержание газет, книг, баз данных, библиотек, и знания, почерпнутые из общения с людьми и полученные в научных журналах. Информацию хранят в книгах, библиотеках, в базах данных, на бумаге и машинных носителях. Передают информацию устно и письменно, с помощью электрических сигналов и радиоволн. Получают с помощью органов чувств, электрических датчиков фото- и видеокамер. Отдельные данные и сообщения обрабатывают, преобразовывают, систематизируют, сортируют и получают новую информацию, или новые знания. В широком смысле информация - это сведения, знания, сообщения, являющиеся объектами хранения, преобразования, передачи и помогающие решить поставленную задачу. В философском смысле информация есть отражение реального мира; это сведения, которые один реальный объект содержит о другом реальном объекте. Таким образом, понятие информации связывается с определенным объектом, свойства которого она отражает. Сама по себе информация может быть отнесена к абстрактным понятиям типа математических. Однако ряд ее особенностей приближает информацию к материальному миру. Так, информацию можно, получить, записать, передать, стереть. Информация не может возникнуть из ничего. Но есть и особенности, отличающие информацию от реального мира. При передаче информации из одной системы в другую количество ее в передающей системе не уменьшается, хотя в принимающей системе оно, как правило, увеличивается. Кроме того, наблюдается независимость информации от ее носителя, так как возможны ее преобразование и передача по различным физическим средам с помощью разнообразных физических сигналов безотносительно к ее семантике, т. е. содержательности, смыслу. Информация о любом материальном объекте может быть получена путем наблюдения, натурного или вычислительного эксперимента или путем логического вывода. В связи с этим информацию делят на доопытную, или априорную, и послеопытную, или апостериорную, полученную в результате проведенного эксперимента. Для того чтобы в материальном мире происходили обмен информацией, ее преобразование и передача, должны быть носитель информации, передатчик, канал связи, приемник и получатель информации. Среда передачи объединяет источник и получателя информации в информационную систему (рис. 1.1). Подобные информационные системы возникают не только среди людей. Обмен информацией происходит и в животном, и в растительном мире. Если же участником информационной системы является человек, то речь идет о смысловой информации, т.е. информации, выражаемой человеком. Получатель информации оценивает ее в зависимости от того, для какой задачи информация будет использована. Поэтому информация имеет свойство относительности. Одна и та же информация для одного получателя имеет глубокий смысл и обладает чрезвычайной ценностью, а для другого является либо давно уже известной, либо бесполезной. Например, информация о последних достижениях в физике частиц высоких энергий очень важна для физика-ядерщика и совершенно бесполезна для агронома. Рис. 1.1. Информационная система При оценке информации различают такие ее аспекты, как синтаксический, семантический и прагматический. Синтаксический аспект связан со способом представления информации вне зависимости от ее смысловых и потребительских качеств. На синтаксическом уровне рассматриваются формы представления информации для ее передачи и хранения. Обычно информация, предназначенная для передачи, называется сообщением. Сообщение может быть представлено в виде знаков и символов, преобразовано в электрическую форму, закодировано, т.е. представлено в виде определенной последовательности электрических сигналов, однозначно отображающих передаваемое сообщение, и промодулировано для того, чтобы имелась возможность его передачи по выбранному каналу связи. Характеристики процессов преобразования сообщения для его передачи определяют синтаксический аспект информации при ее передаче. При хранении синтаксический аспект определяется другими формами представления информации, которые позволяют наилучшим образом осуществить поиск, запись, обновление, изменение информации в информационной базе. Информацию, рассмотренную только относительно синтаксического аспекта, часто называют данными. Семантический аспект передает смысловое содержание информации и соотносит ее с ранее имевшейся информацией. Смысловые связи между словами или другими элементами языка отражает тезаурус - словарь. Тезаурус состоит из двух частей: списка слов и устойчивых словосочетаний, сгруппированных по смыслу, и некоторого ключа, например алфавитного, позволяющего расположить слова в определенном порядке. При получении информации тезаурус может изменяться, и степень этого изменения характеризует воспринятое количество информации. Прагматический аспект определяет возможность достижения поставленной цели с учетом полученной информации. Этот аспект отражает потребительские свойства информации. Если информация оказалась ценной, поведение ее потребителя меняется в нужном направлении. Проявляется прагматический аспект информации только при наличии единства информации (объекта), потребителя и поставленной цели. Информация относительно ее возникновения и последующих преобразований проходит три этапа, которые, собственно, и определяют ее семантический, синтаксический и прагматический аспекты. Человек сначала наблюдает некоторый факт окружающей действительности, который отражается в его сознании в виде определенного набора данных. Здесь проявляется синтаксический аспект. Затем после структуризации этих данных в соответствии с конкретной предметной областью человек формирует знание о наблюдаемом факте. Это семантический аспект полученной информации. Информация в виде знаний имеет высокую степень структуризации, что позволяет выделять полную информацию об окружающей нас действительности и создавать информационные модели исследуемых объектов. Полученные знания человек затем использует в своей практике, т. е. для достижения поставленных целей, что и отражает прагматический аспект информации. Информация классифицируется по видам. Научная информация - это информация, наиболее полно отражающая объективные закономерности природы, общества и мышления. Ее подразделяют по областям получения или пользования на политическую, экономическую, техническую, биологическую, физическую и т.д., по назначению - на массовую и специальную. В системах организационного управления выделяют экономическую информацию, связанную с управлением людьми, и техническую информацию, связанную с управлением техническими объектами. 1.2. Информатика, как наука С пониманием слова «информация» вы не испытываете затруднений, однако точного определения ему пока еще нет. Изучением ее с различных сторон и точек зрения занимается не одна научная дисциплина, а несколько. Все они в совокупности образуют кибернетику (подобно тому, как алгебра, геометрия, математический анализ и некоторые другие дисциплины образуют математику). И так, информатика, прежде всего, – один из разделов кибернетики. Термин «кибернетика», буквально означающий «искусство управления», употреблял еще древнегреческий философ Платон. Основоположником кибернетической науки считается американский математик Норберт Винер, определивший ее предмет как управление и связь в животном и машине, поэтому в составе кибернетики есть дисциплины, тяготеющие к биологии или технике, занимающиеся преимущественно проблемами управления или связи. Информатика – наука о законах и методах измерения, хранения, переработки и передачи информации с применением математических, программных и технических средств. Содержанием информатики являются разнообразные аспекты управления, возникающие в связи с использованием всевозможных ЭВМ или, как следовало бы их более точно назвать, машин по обработке информации. Информатика как наука сформировалась в середине 60–х годов XX в. Истоки ее находились на стыке библиотечного дела, лингвистики и счетной техники. Первоначально основным содержанием информатики было изучение закономерностей накопления информации и методов ее поиска, а едва ли не единственным полем приложения – библиотечные каталоги. Последующее бурное развитие вычислительной техники привело к изменению содержания информатики. Библиотечные мотивы постепенно отходили на второй план. Уже в середине 70–х годов начали создаваться мощные информационно–справочные системы разнообразного назначения с использованием ЭВМ и магнитных носителей большой емкости. Информатику стали понимать как дисциплину, изучающую структуру и общие свойства информации, закономерности ее создания, преобразования, передачи, хранения и использования в различных сферах человеческой деятельности. Одним из основных направлений развития информатики является создание новых технологий обработки знаний, в частности, разработка языков логического программирования, главной идеей которых является использование математической логики для автоматизации процесса построения алгоритма. Основное представление о современных направлениях развития информатики как науки, ознакомиться с последними технологиями разработки программного обеспечения, с последними тенденциями в области информационных технологий и в коммерческом секторе. 1.3. Информатизация общества Различные изменения динамики процессов во всех сферах деятельности человека привели, как к росту потребностей в знаниях, так и к созданию новых средств и способов удовлетворения этих потребностей. Бурное развитие информационных технологий, с использованием компьютерной техники, послужило толчком к дальнейшему развитию общества, построенного на использовании различной информации и получившего название информационного общества. В информационном обществе процесс компьютеризации дает людям доступ к надежным источникам информации, избавляет их от рутинной работы, обеспечивает высокий уровень автоматизации обработки информации в производственной и социальной сферах. Движущей силой развития общества становится производство уже информационного, а не материального продукта. Материальный продукт становится более информационно емким. Его стоимость все больше зависит от новых технологий, дизайна и маркетинга. В информационном обществе меняется и производство, весь уклад жизни, система ценностей, возрастает значимость культурного досуга. В отличие от индустриального общества, где все направлено только на производство и потребление товаров, в информационном обществе производятся и потребляются интеллект и знания, что приводит к увеличению доли умственного труда. У человека появляется способность к творчеству, возрастет интерес к знаниям. Материальной и технологической базой информационного общества становятся различного рода системы на базе компьютерной техники и компьютерных сетей, информационной технологии и телекоммуникаций. Информационное общество - общество, в котором большинство работающих занято производством, хранением, переработкой и реализацией информации, особенно высшей ее формы - знаний. В практике развития науки и техники в XXI веке приобретает зримые очертания созданная теоретиками картина информационного общества. Осуществляется превращение всего мирового пространства в единое компьютеризированное и информационное сообщество людей, имеющих всевозможные электронные приборы и компьютеры. Люди главным образом занимаются обработкой информации, а материальное производство и производство энергии отходит на второй план и возлагается на механизмы. При переходе к информационному обществу возникает новая индустрия переработки информации на базе компьютерных и телекоммуникационных информационных технологий. Ученые выделяют характерные черты информационного общества: - решена проблема информационного кризиса, т.е. разрешено противоречие между информационной лавиной и информационным голодом; - обеспечен приоритет информации по сравнению с другими ресурсами; - главной формой развития становится информационная экономика; - в основу общества заложены автоматизированная генерация, хранение, обработка и использование знаний с помощью современной техники и технологии; - информационная технология несет глобальный характер, охватывая все сферы деятельности человека; - формировано единое информационное пространство; - реализованы гуманистические принципы управления обществом и воздействия на окружающую среду. Кроме положительных моментов прогнозируются и опасные тенденции: - увеличение влияния на общество средств массовой информации; - информационные технологии могут разрушить частную жизнь людей; - появляется проблема отбора качественной и достоверной информации; - многим людям трудно адаптироваться к среде информационного общества. Есть опасность разрыва между, людьми, занимающимися разработкой информационных технологий и потребителями. В ближайшем будущем человечество ждет новый виток развития компьютерных технологий. За счет того, что микропроцессоры становятся все меньше в размерах и продолжают дешеветь, ими можно будет оснащать практически любые бытовые приборы, а объединение таких умных устройств в сеть сможет, например, превратить обычный дом в подобие космического корабля из фантастических фильмов. Так, возвращаясь из университета, любой человек сможет через мобильный телефон создать нужный микроклимат в комнате с помощью кондиционера, подогреть ужин и попросить свой компьютер вывести на экран те документы, с которыми он собирается поработать вечером. Студентам же больше не придется таскать на лекции стопки тетрадей, достаточно будет одного карманного компьютера, на экране которого можно будет писать специальной палочкой-ручкой. При этом такой компьютер сможет воспринимать обычный почерк и сохранит в первозданном виде все конспекты и заметки, какие человек когда-либо сделает за всю свою жизнь. Словом, технологии становятся все более интеллигентными и приближенными к человеку, а крупнейший производитель программного обеспечения в мире старается сделать все, чтобы компьютер для всех нас превратился не только в надежного помощника, но и друга. 1.4. Качество информации Качество информации является одним из важнейших параметров для потребителя информации. Оно определяется следующими характеристиками: 1. репрезентативность – правильность отбора информации в целях адекватного отражения источника информации. Например, в целях большей репрезентативности данных о себе абитуриенты стремятся представить в приемную комиссию как можно больше свидетельств, дипломов, удостоверений и другой информации, подтверждающей их высокий уровень подготовки, что учитывается при зачислении в ВУЗ; 2. содержательность – семантическая емкость информации. Рассчитывается как отношение количества семантической информации к ее количеству в геометрической мере. Это характеристика сигнала, про который говорят, что «мыслям в нем тесно, а словам просторно». В целях увеличения содержательности сигнала, например, используют для характеристики успеваемости абитуриента не полный перечень его аттестационных оценок, а средний балл по аттестату; 3. достаточность (полнота) – минимальный, но достаточный состав данных для достижения целей, которые преследует потребитель информации. Эта характеристика похожа на репрезентативность, однако разница состоит в том, что в данном случае учитывается минимальный состав информации, который не мешает принятию решения. Например, абитуриент – золотой медалист может не представлять в приемную комиссию свой аттестат: диплом, подтверждающий получение золотой медали, свидетельствует о полном наборе отличных оценок в аттестате; 4. доступность – простота (или возможность) выполнения процедур получения и преобразования информации. Эта характеристика применима не ко всей информации, а лишь к той, которая не является закрытой. Для обеспечения доступности бумажных документов используются различные средства оргтехники для их хранения, а для облегчения их обработки используются средства вычислительной техники; 5. актуальность – зависит от динамики изменения характеристик информации и определяется сохранением ценности информации для пользователя в момент ее использования. Очевидно, что касается информации, которая используется при зачислении, она актуальна, так как само обучение уже закончилось, и его результаты изменены быть не могут, а, значит, остаются актуальными; 6. своевременность – поступление не позже заранее назначенного срока. Этот параметр также очевиден недавним абитуриентам: опоздание с представлением позитивной информации о себе при поступлении может быть чревато незачислением; 7. точность – степень близости информации к реальному состоянию источника информации. Например, неточной информацией является медицинская справка, в которой отсутствуют данные о перенесенных абитуриентом заболеваниях; 8. достоверность – свойство информации отражать источник информации с необходимой точностью. Эта характеристика вторична относительно точности. В предыдущем примере получаемая информация недостоверна; 9. устойчивость – способность информации реагировать на изменения исходных данных без нарушения необходимой точности. 1.5. Кодирование информации 1.5.1. Сигнал Сигнал является материальным носителем информации, которая передается от источника к потребителю. Он может быть дискретным и непрерывным (аналоговым). Дискретный сигнал слагается из счетного множества (т.е. такого множества, элементы которого можно пересчитать) элементов (говорят – информационных элементов). Например, дискретным является сигнал “кирпич”. Он состоит из следующих двух элементов (это синтаксическая характеристика данного сигнала): красного круга и белого прямоугольника внутри круга, расположенного горизонтально по центру. Именно в виде дискретного сигнала представлена та информация, которую сейчас осваивает читатель. Можно выделить следующие ее элементы: разделы (например, “Информация”), подразделы (например, “Свойства”), абзацы, предложения, отдельные фразы, слова и отдельные знаки (буквы, цифры, знаки препинания и т.д.). Этот пример показывает, что в зависимости от прагматики сигнала можно выделять разные информационные элементы. В самом деле, для лица, изучающего информатику по данному тексту, важны более крупные информационные элементы, такие как разделы, подразделы, отдельные абзацы. Они позволяют ему легче ориентироваться в структуре материала, лучше его усваивать и готовиться к экзамену. Для того, кто готовил данный методический материал, помимо указанных информационных элементов, важны также и более мелкие, например, отдельные предложения, с помощью которых излагается та или иная мысль и которые реализуют тот или иной способ доступности материала. Набор самых “мелких” элементов дискретного сигнала называется алфавитом, а сам дискретный сигнал называют также сообщением. Непрерывный сигнал – отражается некоторой физической величиной, изменяющейся в заданном интервале времени, например, тембром или силой звука. В виде непрерывного сигнала представлена настоящая информация для тех студентов – потребителей, которые посещают лекции по информатике и через звуковые волны (иначе говоря, голос лектора), носящие непрерывный характер, воспринимают материал. Дискретный сигнал лучше поддается преобразованиям, поэтому имеет преимущества перед непрерывным. В то же время, в технических системах и в реальных процессах преобладает непрерывный сигнал. Это вынуждает разрабатывать способы преобразования непрерывного сигнала в дискретный. Для удобства последующего преобразования дискретный сигнал подвергается кодированию. Кодирование сигнала – это его представление в определенной форме, удобной или пригодной для последующего использования сигнала. Говоря строже, это правило, описывающее отображение одного набора знаков в другой набор знаков. Тогда отображаемый набор знаков называется исходным алфавитом, а набор знаков, который используется для отображения, - кодовым алфавитом, или алфавитом для кодирования. Кодовой комбинацией, или, короче, кодом называется совокупность символов кодового алфавита, применяемых для кодирования одного символа (или одной комбинации символов) исходного алфавита. При этом кодовая комбинация может содержать один символ кодового алфавита. Исходным символом называется символ (или комбинация символов) исходного алфавита, которому соответствует кодовая комбинация. Например, поскольку 8 = 10002 и 8 является исходным символом, 1000 - это кодовая комбинация, или код, для числа 8. В то же время 8 - это исходный символ. Совокупность кодовых комбинаций называется кодом. Взаимосвязь символов (или комбинаций символов, если кодируются не отдельные символы) исходного алфавита с их кодовыми комбинациями составляет таблицу соответствия (или таблицу кодов). Следует отметить, что понятие «код» омонимично: оно может употребляться и в смысле кодовой комбинации, и в приведенном выше смысле. Аналогично, понятие «кодовая комбинация» синонимично понятию «код». Обратная процедура получения исходных символов по кодам символов называется декодированием. Очевидно, для выполнения правильного декодирования код должен быть однозначным, т.е. одному исходному символу должен соответствовать точно один код и наоборот. Большинство кодов основано на системах счисления, причем использующих позиционный принцип образования числа, при котором значение каждой цифры зависит от ее положения в числе. Примером позиционной формы записи чисел является та, которой мы пользуемся (так называемая арабская форма чисел). Так, в числах 123 и 321 значения цифры 3, например, определяются ее положением в числе: в первом случае она обозначает три единицы (т.е. просто три), а во втором – три сотни (т.е. триста). Тогда полное число получается по формуле: где l – количество разрядов числа, уменьшенное на 1, i – порядок разряда, m – основание системы счисления, ai – множитель, принимающий любые целочисленные значения от 0 до m-1, и соответствующий цифре i-го порядка числа. Например, для десятичного (m = 10) числа 345 его полное значение рассчитывается по формуле: 3*102 + 4*101 + 5*100 = 345. Римские числа являются примером полупозиционной системы образования числа: так, в числах IX и XI знак I обозначает в обоих случаях единицу (признак непозиционной системы), но, будучи расположенным слева от знака X (обозначающего десять), вычитается из десяти, а при расположении справа – прибавляется к десяти. В первом случае полное значение числа равно 9, во втором – 11. 1.5.2. Системы счисления В современной информатике используются в основном три системы счисления (все – позиционные): двоичная, шестнадцатеричная и десятичная. Двоичная система счисления используется для кодирования дискретного сигнала, потребителем которого является вычислительная техника. Такое положение дел сложилось исторически, поскольку двоичный сигнал проще представлять на аппаратном уровне. В этой системе счисления для представления числа применяются два знака – 0 и 1. Шестнадцатеричная система счисления используется для кодирования дискретного сигнала, потребителем которого является хорошо подготовленный пользователь – специалист в области информатики. В такой форме представляется содержимое любого файла, затребованное через интегрированные оболочки операционной системы, например, средствами Norton Commander в случае MS DOS. Используемые знаки для представления числа – десятичные цифры от 0 до 9 и буквы латинского алфавита – A, B, C, D, E, F. Десятичная система счисления используется для кодирования дискретного сигнала, потребителем которого является так называемый конечный пользователь – неспециалист в области информатики (очевидно, что и любой человек может выступать в роли такого потребителя). Используемые знаки для представления числа – цифры от 0 до 9. Для различения систем счисления, в которых представлены числа, в обозначение двоичных и шестнадцатеричных чисел вводят дополнительные реквизиты: для двоичных чисел – нижний индекс справа от числа в виде цифры 2 или букв В либо b (binary – двоичный), либо знак B или b справа от числа. Например, 1010002 = 101000b = 101000B = 101000B = 101000b; для шестнадцатеричных чисел - нижний индекс справа от числа в виде числа 16 или букв H либо h (hexadecimal – шестнадцатеричный), либо знак H или h справа от числа. Например, 3AB16 = 3ABH = 3ABh = 3ABH = 3ABh. Для перевода чисел из одной системы счисления в другую существуют определенные правила. Они различаются в зависимости от формата числа – целое или правильная дробь. Для вещественных чисел используется комбинация правил перевода для целого числа и правильной дроби. 1.5.3. Перевод целого числа из десятичной системы в любую другую позиционную систему счисления При переводе целого десятичного числа в систему с основанием q его необходимо последовательно делить на q до тех пор, пока не останется остаток, меньший или равный q–1. Число в системе с основанием q записывается как последовательность остатков от деления, записанных в обратном порядке, начиная с последнего. Пример: Перевести число 75 из десятичной системы в двоичную, восьмеричную и шестнадцатеричную: в двоичную в восьмеричную в шестнадцатеричную Ответ: 7510 = 1 001 0112 = 1138 = 4B16. При переводе правильной десятичной дроби в систему счисления с основанием q необходимо сначала саму дробь, а затем дробные части всех последующих произведений последовательно умножать на q, отделяя после каждого умножения целую часть произведения. Число в новой системе счисления записывается как последовательность полученных целых частей произведения. Умножение производится до тех поp, пока дробная часть произведения не станет равной нулю. Это значит, что сделан точный перевод. В противном случае перевод осуществляется до заданной точности. Достаточно того количества цифр в результате, которое поместится в ячейку. К примеру, перевести число 0,35 из десятичной системы в двоичную, восьмеричную и шестнадцатеричную: Правильный ответ: 0,3510 = 0,010112 = 0,2638 = 0,5916 . 1.6. Общие сведения об обработке информации на компьютере Теория кодирования изучает те формы, в которые может быть воплощено содержание любых данных (сообщений). Кроме того, теория систематически исследует вопросы передачи информации по различным каналам. Одну и ту же информацию можно представить и передать по–разному. В старинном телеграфе, например, информация кодировалась и передавалась с помощью азбуки Морзе – в виде последовательностей из точек и тире. В книгах и газетах информация передается в виде текстов и изображений. Фразу, закодированную точками и тире азбуки Морзе, можно напечатать буквами на пишущей машинке, произнести, передать жестами и т.д. В современной вычислительной технике информация кодируется с помощью последовательности сигналов всего двух видов: намагничено или не намагничено, включено или выключено, высокий или низкий уровень напряжения и т.д. Принято обозначать одно состояние цифрой 0, а другое цифрой 1. Такое кодирование называется двоичным кодированием, цифра ноль или 1 называется бит (от англ. bit – binary digit – двоичная цифра). При двоичном кодировании текстовой информации каждому символу сопоставляется его код – последовательность из фиксированного количества нолей и единиц. Каждому символу соответствует последовательность из 8 нолей и единиц, называемая байтом (англ. bite). В качестве числовой меры количества информации используется количество бит в сообщении, которое называется информационным объемом сообщения. Биты и байты используются также для измерения объема памяти и передачи двоичных сообщений. Скорость передачи измеряется количеством передаваемых бит в секунду. Наряду с битами и байтами для измерения количества информации в двоичных сообщениях используются более крупные единицы: 1 Кбит (один килобит) = 1024 бит (1 тыс. бит); 1 Мбит (один мегабит) = 1024 Кбит (1 млн. бит); 1 Гбит (один гигабит) = 1024 Мбит (1 млрд. бит); 1 Кбайт (один килобайт) = 1024 байт (1 тыс. байт); 1 Мбайт (один мегабайт) = 1024 Кбайт (1 млн. байт); 1 Гбайт (один гигабайт) = 1024 Мбайт (1 млрд. байт). Одна страница текста стандартного размера имеет информационный объем около 3 Кбайт. В Новой Российской Энциклопедии примерно 120 Мбайт, в одном номере четырехстраничной газеты – 150 Кбайт, а если собрать по одному номеру всех газет, выходящих в нашей стране, то в них будет уже гигабайт информации.. Если человек будет говорить по 8 часов в день без перерыва, то за 70 лет жизни он наговорит около 10 гигабайт информации (это 5 млн. страниц – стопка бумаги высотой 500 м). Таким образом, диапазон, который охватывают единицы измерения информации, очень велик. В небольших системах ее объем измеряется в мегабайтах. В больших компьютерных центрах и системах информация измеряется в гигабайтах. 1.7. Файловая структура 1.7.1. Понятие файла и папки Одним из свойств информации является то, что ее можно хранить. Для этого используются специальные устройства хранения информации. Они называются накопители. К основным устройствам относятся – жесткий магнитный диск (винчестер), гибкий магнитный диск (дискета), оптический диск (компакт-диск) и другие, о них будем говорить позже. Информация записанная на диск называется данные. Так как сохраненных данных на диске много, каждой записи присваивается имя. Каждая такая поименованная запись называется файлом. Файлом называются данные размещенные на устройстве хранения и имеющие имя. Файлы могут содержать различную информацию – текст, графику, звук, видео. Это указывает на различный формат (или тип) данных. Каждый файл должен иметь уникальное имя. Полное имя файла состоит собственно из имени файла, символа-разделителя точки и типа файла: имя файла. тип файла Например: autoexec.bat tests.exe документ.doc Имя файла указывает на содержание файла, а тип на его формат (текст, графика и т.д.). Имя файла максимально может содержать до 255 символов, тип – не больше 3. Тип файла еще называют его расширением. Наиболее популярные расширения: .exe – исполняемый файл – программа; .com – исполняемый файл – программа; .bat – исполняемый командный файл; .doc – документ MS Word; .txt – текстовой документ; .dbf – база данных; .bmp – графический файл; .wav – звуковой файл. Существует множество других типов файлов. Для того чтобы было легче производить поиск файлов, их группируют в так называемые папки (каталоги). Папка это файл специального вида, в котором регистрируются другие файлы и папки. Папка должна иметь свое собственное имя. Требование к имени папки точно такие же, как и к имени файла. Расширение для папки не применяется. В имени файла и папки нельзя использовать следующие символы, которые являются управляющими: \/:*?“<>| С файлами и папками можно производить различные операции. Их можно создавать, просматривать, редактировать (изменять), перемещать, копировать, удалять. Если файл представляет собой программу, то ее можно запустить на выполнение. 1.7.2. Адресация Как уже было сказано, все данные в компьютере размещаются на дисках. Каждый диск имеет уникальное имя, обозначаемое буквой латинского алфавита с двоеточием, например, a:, b:, c:, d: и т.д. Обычно дисковод для дискет имеет имя a:. Имя b: зарезервировано для обозначения второго дисковода, которого может и не быть. Именем c: обозначается первый логический раздел жесткого диска. Таких разделов может быть несколько. Все они воспринимаются компьютером как отдельные жесткие диски и соответственно имеют каждый свое имя. Последнее имя из списка дисков обычно имеет дисковод CD-ROM или DVDROM. Для того, чтобы указать на нужный файл, необходимо знать его место расположения. Его местоположение файла называется адресом файла. Адрес файла включает в себя имя диска, имена каталогов и имя самого файла, разделенных символом «\» (обратная косая черта). Например: c:\Program File\WinRar\rar.exe Эта запись означает, что файл rar.exe расположен на диске c: в каталоге Program File и в подкаталоге WinRar. Диск c: это жесткий диск. Диск с которым работает пользователь в настоящий момент называется текущим. Папка с которой в настоящий момент работает пользователь называется текущей или активной. Перемещение по дереву каталогов необходимо для поиска необходимых файлов. Рис. 1.2. Структурная схема расположения дисков Структура хранения данных на диске называется иерархической или древообразной файловой структурой. В основе дерева каталогов (папок) лежит корневая папка диска. Можно сказать, что корень диска это сам диск. В ней располагаются папки первого уровня – ствол. В папке первого уровня находятся папки второго уровня – ветви. И так далее. В любой папке могут располагаться другие папки и файлы. ГЛАВА 3. АППАРАТНЫЕ РЕАЛИЗАЦИИ ИНФОРМАЦИОННЫХ ПРОЦЕССОВ 2.1. История развития вычислительной техники Развитие человеческого общества привело к потребности счета. Первый прибор, которым воспользовался человек для облегчения счета, были пальцы на его руках. Со счетом на пальцах связано появление десятичной системы счисления. Затем стали использоваться деревянные палочки (бирки), кости, камни, узелки, четки — своеобразные бусы. Археологами в раскопках была обнаружена, так называемая, «вестоницкая кость» с зарубками, которая позволяет предположить, что уже за 30 тысяч лет до н.э. наши предки были знакомы с зачатками счета. От счета на предметах человек естественно перешел на счет на абаке. Он был первым устройством, известным еще до нашей эры, с которого и началось развитие вычислительной техники. Абак служил не столько для облегчения собственно вычислений, сколько для запоминания промежуточных результатов. Абак, счетная доска, тоже использует предметы для счета. Вычисления производятся при помощи бусинок (косточек) и счет ведется в разрядах единиц, десятков и сотен с учетом переноса единицы в старший разряд при переходе через десяток. Известно несколько разновидностей абака: греческий (египетский) абак в виде дощечки, на которой проводили линии и в полученные колонки клали камешки; китайский саун-пан и японский соробан с шариками, нанизанными на прутики. Русский абак – счеты, появившись приблизительно в XVI или в XVII веке. Они стоят на особом месте, так как используют десятичную, а не пятеричную систему счисления, как все остальные абаки. Основная заслуга изобретателей абака – создание позиционной системы представления чисел. Широкое распространение бумаги и карандаша привело к тому, что многие вычисления стали аналитическими. На древней миниатюре Арифметика решает спор о преимуществах аналитических расчетов, их ведет Боций, над счетом на линиях, которым занимается Пифагор. Абак удобно использовать для выполнения операций сложения и вычитания, умножение и деление выполнять при помощи абака гораздо сложнее. Революцию в области механизации умножения и деления совершил шотландский математик Джон Непер. В 1618 году Иоган Кеплер писал о нем в письме: «Некий шотландский барон ... выступил с блестящим достижением ..., он каждую задачу на умножение и деление превращает в чистое сложение и вычитание». Изобретение логарифмов — крупнейшее достижение Джона Непера. При помощи логарифмических таблиц легко было выполнять умножение и деление больших чисел. В качестве альтернативного метода Джон Непер создал прибор для умножения, названный счетными палочками. Непером были разработаны также палочки для деления и извлечения квадратного корня. Свой способ умножения Непер описал в книге "Rabdologiae seu numeration per virgulas libri duo"- "Две книги о счете с помощью палочек". Эту книгу чаще всего называют "Рабдология"- ("rabdos" по гречески прут, палочка). Особенно интересно изобретение Непером счетной доски для умножения, деления, возведения в квадрат, извлечения квадратного корня в двоичной системе счисления. Каждую степень числа 2 Непер обозначил отдельной буквой. Из этих букв и цифр формируется любое двоичное число. Для перевода из двоичной системы в десятичную и обратно были разработаны специальные алгоритмы. Джон Непер создал устройство для облегчения выполнений действий умножения и деления, а в 1622 году, используя принцип действия этого устройства, Вильям Оугтред разработал логарифмическую линейку, которая в 19-20 веках стала основным инструментом инженеров. Считается, что первая машина, способная автоматически выполнять четыре арифметических действия была создана в 1623 году В.Шиккардом. В архиве Кеплера в 1958 году были обнаружены письма Вильгельма Шиккарда, написанные в 1623-1624 годах, где он излагал принцип действия машины и сопровождал изложение рисунками. Машина Шиккарда состояла из 3 частей: суммирующего устройства (сложение и вычитание), множительного устройства и механизма для записи промежуточных результатов. Трудно сказать, когда впервые был создан компьютер. Многие начинают обзор с китайских счет (калькуляторов), а несколько лет назад в журнале Scientific American, как повествует Компьютерра № 44 от 4 декабря 1995г., была опубликована статья об удивительной находке археологов на острове Апрафал, расположенном у северо-западного побережья Новой Гвинеи. Археологи обнаружили цифровой компьютер, созданный примерно в 850 году н.э. Это был веревочный компьютер состоявший из элементов современных электронновычислительных машин: вентилей, триггеров, регистров, мультиплексоров. Древние математики использовали двоичную систему счисления, логические значения "1" и "О" представлялись различным положением веревок. В деревянном ящике помещался блок, через который пропускалась веревка, концы веревки выходили наружу через два просверленных в ящике отверстия, длина выпущенной веревки соответствовала значению "О" или "1". Такое устройство можно считать веревочным триггером. Ученые обнаружили несколько тысяч ящиков - триггеров, образующих память компьютера. Они располагались рядами по восемь в каждом ряду, образуя восьмибитные ячейки памяти. Были найдены устройства, выполнявшие логические операции "И", "ИЛИ", "НЕ", функцию мультиплексора с двумя информационными входами. Не исключено, что древний компьютер был программируемым. Автоматизировать процесс вычислений пытались многие ученые, сталкиваясь с необходимостью произвести большое количество сложных расчетов. Эту идею пытался воплотить в жизнь и Леонардо да Винчи (1452-1519) Он создал эскиз суммирующего устройства с десятизубчатыми шестернями. Считается, что первая машина, способная автоматически выполнять четыре арифметических действия была создана в 1623 году Вильгельмом Шиккардом. Вильгельм Шиккард (1592-1635) был другом астронома Кеплера. В архиве Кеплера в 1958 году и были обнаружены письма Шиккарда, написанные в 1623-1624 годах, где он излагал принцип действия машины и сопровождал изложение рисунками. Машина Шиккарда состояла из 3 частей: суммирующего устройства (сложение и вычитание), множительного устройства и механизма для записи промежуточных результатов. В доме — музее Кеплера, на его родине в городе Вайле, хранится, изготовленная по найденным в письмах Шиккарда схемам, действующая модель машины. В 1642 году великий французский ученый Блез Паскаль (1623-1662) механизировал канцелярские расчеты по налогообложению, соорудив настольный арифмометр на основе зубчатого колеса. 18-летний сын французского сборщика налогов, изобрел механический калькулятор, чтобы помочь отцу в расчетах с пошлинами. В медной прямоугольной коробке, получившей название «Pascaline», были размещены шесть или восемь подвижных дисков. Круги вращаются по часовой стрелке. Вращение передается цилиндрам. Однозначные числа складывались путем последовательного поворота колеса на число зубьев, равное значению каждого слагаемого. Если колесо поворачивалось на десять зубьев, оно поворачивало на один зуб колесо старшего разряда, так как десятый зубец был длиннее. Умножение и деление на этой машине производить было нельзя. В 1673 году немецкий философ, математик, физик Готфрид Вильгейм Лейбниц (1646-1716) создал счетную машину, позволяющую складывать, вычитать, умножать, делить, извлекать квадратные корни, при этом использовалась двоичная система счисления. В механическом умножителе Лейбница так же используется система вращающихся дисков. Форма зубцов цилиндров была изменена, они имеют форму ступенек. Счетное колесо могло перемещаться вдоль оси ступенчатого валика и приводиться в сцепление с разным количеством зубцов, это и позволяло выполнять операцию умножения. Эта машина являлась прототипом арифмометра, использующегося с 1820 года до 60-х годов XX века. Это был совершенный прибор, в котором использовалась движущаяся часть (прообраз каретки) и ручка, с помощью которой оператор вращал колесо. При умножении на три, например, колесо могло повернуться 3 раза, выполнив троекратное сложение. Значение множимого устанавливается предварительно, соответствующим поворотом колес. Значение множителя набирается установкой штифтов, ограничивающих количество поворотов. При делении, как при вычитании, производится вращение в другую сторону. В 1703 году Лейбниц написал трактат об использовании двоичной арифметики. Идея Лейбница привлекла множество последователей. Наибольшую известность получила машина М.Гана (1778г.). Священник М.Ган так писал о причинах создания своего прибора: " Когда я был занят вычислениями над колесами астрономических часов, то мне пришлось иметь дело с громаднейшими дробями и делать умножения и деления над весьма большими числами, от которых даже мои мысли останавливались, так что эта работа могла нанести ущерб моим прямым обязанностям. Тут я вспомнил, что когда-то читал о Лейбнице, что он занимался изобретением арифметической машины, на которую тратил много времени и денег, но удовлетворительного результата не достиг. У меня родилась мысль также поработать в этом направлении. Нечего говорить, что мною также потрачено много времени и средств над различными опытами и над устранением неудач и затруднений при проектировании и устройстве прибора. Наконец мне удалось построить прибор достаточно совершенный и прочный. Более всего затруднений я встретил над изобретением способа переноса накопившихся десяти единиц на десятки" Механические калькуляторы получили широкое распространение только в XVIII веке, когда значительно возросли потребности в большом количестве сложных вычислений. Пока же для вычислений широко используются различные, недорогие приспособления. В «Переписной книге деловой казны» Патриарха Никона (1658г) встречается слово «счоты», в это время в Росси счеты уже изготавливались для продажи. Они имели сначала четыре, а затем два счетных поля и были универсальным счетным прибором. Десятичная позиционная система счисления еще только начинала распространяться в России, и практически все вычисления производились на счетах. Широкое использование в торговле и учреждениях невиданного на Западе счетного инструмента отмечали в XVII-XVIII столетиях многие иностранцы. Английский капитан Перри, находившийся в России с 1698 по 1712 год и издавший по возвращению на родину книгу «Положение России при нынешнем царе с описанием татар и других народов» (1716 г.), писал: «Для счета они пользуются изобретенным ими особым прибором с нанизанными на проволочные прутья шариками от четок или бусами, который они устраивают в ящике или небольшой раме, почти не отличающейся от тех, которыми пользуются у нас женщины, чтобы ставить на них утюги... Передвигая туда и сюда шарики, они справляются с делением и умножением разных сумм...». Ко времени посещения капитаном Перри России счеты уже приняли вид, существующий и поныне. В них осталось лишь одно счетное поле, на спицах которого размещались либо 10, либо 4 косточки (спица с 4 четками - дань «полушке», денежной единице в 1/4 копейки). Хотя форма счетов остается неизменной вот уже свыше 250 лет, на протяжении трех столетий было предложено немало модификаций этого элементарного, но полезного прибора. В 1867г. вице-президент Российской академии наук Владимир Яковлевич Буняковский создает счетный механизм, основанный на принципе действия русских счетов. Самосчеты Буняковского являются простейшим механическим устройством. Усовершенствованные самосчеты Буняковского предназначены для сложения большого числа двузначных слагаемых, но на них можно (хотя и менее удобно) производить вычитание. Прибор состоит из вращающегося латунного диска, укрепленного на деревянной доске, и неподвижного металлического кольца с нанесенными числами (от 1 до 99). 1770 г. - создается одно из первых механических вычислительных устройств - машина Якобсона. Интересной особенностью машины Якобсона было особое устройство, которое позволяло автоматически подсчитывать число произведенных вычитаний, т.е. определять частное. Наличие этого устройства, остроумно решенная проблема ввода чисел, возможность фиксации промежуточных результатов позволяют считать «часового мастера из Несвижа» выдающимся конструктором счетной техники. В середине прошлого века З.Я.Слонимский (1810-1904) предложил простое множительное устройство, основанное на доказанной им теореме. Это устройство позволяло получать произведения любого числа (разрядность которого не превышала разрядности устройства) на любое однозначное число. Другими словами, это было нечто вроде механической таблицы умножения любого числа на 2, 3, 4,..., 9. Прибор Слонимского был единственным инструментом дискретного счета, действие которого в первую очередь основывалось на теории чисел, а не на сложной механике. В 1881 году созданы счетные бруски Иофе. Прибор Иофе состоял из 70 четырехгранных брусков. Это позволило разместить на 280 гранях 280 столбцов таблицы Слонимского. Каждый брусок и каждый столбец были помечены, для чего использовались арабские и римские цифры и буквы латинского алфавита. Латинские буквы и римские цифры служили для указания порядка, в котором нужно было размещать бруски, чтобы получить произведение множимого на одноразрядный множитель. Полученные произведения складывались с помощью карандаша и бумаги. Хотя это было не совсем удобно, но в 19 веке рассуждали иначе. Эффективных и надежных арифмометров почти не было, а бруски Иофе значительно упрощали умножение чисел. В середине 19 века были предложены устройства, ориентированные на серийное производство. В этих устройствах при наборе чисел, над которыми производятся действия (сложение и вычитание), одновременно осуществляется и перенос десятков, но только в соседний разряд Наиболее совершенным из подобных приборов явилось устройство, изобретенное петербургским учителем музыки Куммером, предложенное в 1846 г. и серийно выпускавшееся (с различными модификациями) вплоть до 70-х годов 20 века. Ведущий принцип конструкции был заимствован Куммером у Слонимского. Однако это устройство, вошедшее в историю вычислительной техники как счислитель Куммера, оказалось значительно более эффективным, чем прибор Слонимского. В отзыве об этом устройстве М. В. Остроградского отмечалось: «Основная идея заимствована у Слонимского, но результирующая конструкция несравненно более простая и удобная в обращении». Важнейшим из преимуществ счислителя Куммера над прибором Слонимского была портативность. Считается, что первым ученым, предложившим использовать принцип программного управления для автоматического выполнения арифметических вычислений, был английский математик Ч.Бэббидж. Разочарованный большим количеством ошибок в вычислениях Королевского Астрономического Общества, Бэббидж пришел к мысли о необходимости автоматизации вычислений. Первая попытка реализации такой машины была предпринята Бэббиджем в 1822, когда он создал машину, предназначенную для решения дифференциальных уравнений, названную «разностной машиной». Работа модели основывалась на принципе, известном в математике как «метод конечных разностей». При вычислении многочленов используется только операция сложения, которая легко автоматизируется. Бэббиджем была использована десятичная система счисления, а не двоичная, как в современных компьютерах. Счетная машина Бэббиджа называлась «аналитической», в 1834 году он изложил основные принципы ее построения. Аналитическая машина — это программируемая автоматическая вычислительная машина с последовательным управлением, содержащая арифметическое устройство и память. Отличительной чертой аналитической машины можно считать использование команды условного перехода, изменяющей управление обработкой в зависимости от результатов вычислений. Аналитическая машина состояла из более чем 50000 деталей и включала в себя: • устройство ввода программы при помощи отверстий на перфокартах, • «склад» (память) для тысячи 50-ти разрядных десятичных чисел, • «завод», устройство для выполнения операций над числами (арифметическое устройство), • блок управления, который позволял обрабатывать инструкции в любой последовательности, • устройство выпуска продукции для вывода результатов на печать. Ввод инструкций в компьютер осуществлялся при помощи перфокарт. Идею использования перфокарт для кодирования инструкций Бэббидж заимствовал у Жаккарда. В ткацком станке, построенном в 1820 и названном по имени его изобретателя Джозефа Жаккарда, использовались перфокарты для управления станком. При помощи перфокарт задавался узор, который нужно было выткать. Создание ткацкого станка, управляемого картами, с пробитыми на них отверстиями, и соединенными друг с другом в виде ленты, относится к одному из ключевых открытий, обусловивших дальнейшее развитие вычислительной техники. В 1889 году американский изобретатель Герман Холлерит (1860-1929) применил способ Жаккарда для ввода данных при помощи перфокарт. Ему необходимо было построить устройство для обработки результатов периписи населения в Америке. Обработка результатов переписи 1880 года заняла почти семь лет. Учитывая рост населения, на обработку результатов следующей переписи потребовалось бы не менее 10 лет. Г.Холлерит разработал машину с вводом с перфокарт, способную автоматически формировать таблицы данных. Машина автоматически обрабатывала результаты. Каждое отверстие на перфокарте представляло одно значение. Перфокарта вставлялась в пресс. Под перфокартой были расположены чашечки с ртутью в местах пробивки всех возможных отверстий. На перфокарту опускались стерженьки, замыкавшие электрическую цепь через ртуть там, где было пробито отверстие. Счетчики считали количество отверстий на всех перфокартах, соответствующее данному признаку. Машина позволяла считать и сочетание различных признаков. Вместо десяти лет результаты переписи были обработаны машиной Холлерита всего за шесть недель. Перфокарты широко использовались для ввода и вывода информации в первых электронных компьютерах вплоть до 1960-ых годов.(В 1896г. Холлерит основал фирму, которая в 1924г. получила название IBM International Business Mashines - и стала впоследствии мировым лидером в производстве компьютеров). Аналитическая машина Бэббиджа так и не была построена. Все, что дошло от нее до наших дней, - это ворох чертежей и рисунков, а также небольшая часть арифметического устройства и печатающее устройство, сконструированное сыном Бэббиджа. Разностной машине повезло больше. Шведский издатель, изобретатель и переводчик Пер Георг Шойц, прочтя как-то об этом устройстве, построил его слегка видоизмененный вариант. В 1854 году устройство прошло испытание в Лондоне, а годом позже Разностная машина Шойца была удостоена золотой медали на Всемирной выставке в Париже. В течение 10 лет Бэббидж работал над большой разностной машиной. Движение механических частей машины должен был осуществлять паровой двигатель. Большая, как локомотив, машина должна была автоматически выполнять вычисления и печатать результаты. Большая разностная машина так и не была построена до конца. Однако, работая над ней в течение 10 лет, Бэббидж пришел к идее создания механической аналитической машины. Идеи Бэббиджа намного опередили свое время, аналитическая машина не могла быть создана в то время. В 1871 году Бэббидж изготовил опытный образец арифметического устройства («завода») аналитической машины и принтера. Большую помощь в работе над аналитической машиной оказывала Бэббиджу графиня Ада Лавлейс (1815-1842), дочь английского поэта Байрона. Она была одним из немногих людей, кто полностью понял проект Бэббиджа. Она помогала добиваться финансирования работы Британским правительством и вела большую работу по популяризации проекта, описывая его в научных статьях и докладах. Прекрасное понимание леди Лавлейс принципов работы аналитической машины позволило ей создавать программы (последовательность инструкций для аналитической машины). Таким образом, ее можно считать первым программистом. В 80-ых годах ХХ-го столетия в ее честь был назван язык программирования АДА. Технические трудности, с которыми пришлось встретиться при реализации не позволили осуществить проект. Поэтому Бэббидж не опубликовал проект полностью, а ограничился описанием его в своих лекциях, прочитанных им в Италии и в Турине. Записи этих лекций были опубликованы в 1842 году слушавшим их итальянским математиком Л. Менабреа и переведены на английский язык Адой Лавлейс. Они были изданы в Англии с ее подробными примечаниями. Хотя движимая паром аналитическая машина Бэббиджа никогда не была построена, однако, работая над ней Бэббидж определил основные черты современного компьютера. Аналитическая машина состояла из более чем 50000 деталей и включала в себя: • устройство ввода программы при помощи отверстий на перфокартах, • «склад» (память) для тысячи 50-ти разрядных десятичных чисел. • «завод», устройство для выполнения операций над числами (арифметическое устройство) • блок управления, который позволял обрабатывать инструкции в любой последовательности • устройство выпуска продукции (вывода результатов на печать). Чарльз Бэббидж намного обогнал свое время. Только спустя 100 лет были реализованы его идеи по созданию вычислительных устройств, выполняющих заданную последовательность действий - программу. В общем, в истории развития вычислительной техники (не только электронной) можно выделить три этапа: 1. Середина XIX в. Чарльз Бэббидж разработал принцип программного управления и предложил проект универсального счетного устройства, предвосхитившего архитектуру цифровых вычислительных машин, появившихся более столетия спустя. Техническая база того времени не позволила реализовать этот замысел. 2. 1945 г. Джон фон Нейман разработал современную архитектуру ЭВМ и предложил принцип хранимой программы. 3. 1984 г. Отход от традиционной Фон–Неймановской архитектуры (микропроцессор, занимающий площадь менее 1 кв. см и состоящий из нескольких связанных между собой процессоров, работающих параллельно). Первый прообраз современной ЭВМ был построен на лампах в конце 30–х годов. С точки зрения сегодняшнего дня, это был бракованный экземпляр, дающий сбои каждые 7 мин. Впрочем, у него было одно неоспоримое достоинство: он служил прекрасным обогревателем помещения и зимой в машинном зале отопление не включали. От этого обогревателя и произошли ЭВМ, историю которых принято, как у людей, делить на поколения. Правда, время жизни человеческого поколения примерно 80 лет, а ЭВМ – менее 10 лет. 2.2. Классификация ЭВМ Элементной базой машин первого поколения были электронные лампы. Первая «настоящая» ЭВМ была создана в 1945 г. Она получила имя ЕNIАС (Е1есtromical Integrator and Calculator, т. е. электронный цифровой интегратор и вычислитель), имела 20 ячеек памяти и выполняла 5 тыс. операций в секунду. ЕNIАС была представителем первого поколения. Она содержала 12000 электронных ламп и около 5000 электромеханических реле. Общая масса всего оборудования составляла 30 т. В 1950 г. была изготовлена первая отечественная машина МЭСМ (малая электронно–счетная машина), затем БЭСМ – быстродействующая электронно–счетная машина, «Стрела», «Урал», М–2. Машины второго поколения создавались на основе полупроводниковых приборов, что позволило увеличить возможности ЭВМ, расширить область применения компьютеров. Уменьшились их стоимость, вес, габариты, потребление энергии; увеличились быстродействие, объем памяти, надежность. Дальнейшее и существенное улучшение этих и других параметров произошло в машинах третьего поколения, серийное производство которых началось в 1970–х годах. Элементной базой ЭВМ этого поколения явились интегральные и гибридные микросхемы. Совершенствование конструкций ЭВМ сопровождалось увеличением скорости вычислений. Однако на этом пути встретилось серьезное препятствие. Дело в том, что скорость счета на ЭВМ велика, но все же не бесконечна. Выход из этого положения был найден путем перехода от привычной схемы последовательного счета к параллельным вычислениям. Так появились ЭВМ с несколькими параллельно работающими процессорами. Это машины четвертого поколения, их элементная база – микросхемы среднего уровня интеграции. С появлением многопроцессорных комплексов скорость вычислений и объем памяти существенно увеличились. Элементной базой современных ЭВМ являются большие интегральные схемы, которые характеризуются сверхвысокой степенью интеграции. В программном обеспечении находят широкое применение методы «искусственного интеллекта» и экспертные системы. Память таких ЭВМ содержит наряду с числовой информацией также опыт и знания крупнейших специалистов в различных областях деятельности. С помощью так называемых механизмов логического вывода компьютер вырабатывает новые знания на основе существующих знаний, т.е. автоматически генерирует новую информацию в виде изобретений, научных гипотез и открытий. Перспектива развития компьютерной техники предполагает создание принципиально новых машин на сверхпроводниках, оптических элементах. Делаются даже предположения о реальной возможности создания биологических машин, построенных с использованием молекул ДНК. По своим размерам, быстродействию, объему памяти современные универсальные компьютеры принято делить на следующие классы (семейства): – супер, большие, средние, мини, микро – ЭВМ (все компьютеры IBM и им подобные). Перечисленные первые четыре класса объединяют ЭВМ, имеющие достаточно большие ресурсы и предназначенные для одновременной работы нескольких пользователей (мультипрограммный режим). Микро–ЭВМ, как правило, являются персональными компьютерами, т.е. предназначены для одного пользователя. 2.3. Устройство и принцип действия персональных компьютеров 2.3.1. Основные элементы компьютера Конструктивно компьютер содержит три основных устройства – процессор, клавиатуру и монитор. К этим основным компонентам добавляется еще печатающее устройство – принтер, а в состав системного блока входят средства поддержки коммуникации для связи с дополнительными устройствами, не относящимися к основному комплекту. В таком составе персональный компьютер уже становится пригодным для решения многих задач. Устройства ввода образуют клавиатура, световое перо, сканер, манипуляторы типа «мышь» и «джойстик", кодирующий планшет (дигитайзер). Клавиатура – главное средство ввода информации в машину. Она имеет несколько групп клавиш: – алфавитно–цифровые – для ввода чисел и текстов; – функциональные – для переключения с одного режима работы на другой; – клавиши со стрелками – для перемещения курсора (указателя) по экрану монитора; – специальные управляющие клавиши – для смены регистров и режимов ввода. Манипулятор «мышь» предназначен для управления курсором, имеет несколько кнопок, инициирующих при нажатии выполнение отмеченных курсором функций. Главной деталью «мыши» является небольшой шар, вращение которого в разные стороны отслеживается специальной системой, передающей изменения координат при перемещении манипулятора. Широкое распространении в настоящее время получили оптические мыши. Манипулятор «джойстик» по своему назначению ничем не отличается от «мыши» и представляет собой ручку с кнопкой. Отклонение ручки от вертикали вызывает смещение курсора в соответствующем направлении. Системный блок содержит всю электронную начинку компьютера. В этом блоке расположены: центральный процессор, память и порты ввода– вывода. В состав системного блока входит также блок питания, который преобразует стандартное напряжение электрической сети – 220 вольт – в напряжение постоянного тока, необходимое для питания электрических компонентов. Конструктивно системный блок настольного ПК состоит из набора определенных устройств, собранных в едином корпусе. В нем располагаются важнейшие устройства ПК: – электронные схемы, управляющие работой компьютера, в том числе процессор и блоки памяти; – жесткий магнитный диск; – дисковод для гибких магнитных дисков; – блок питания; – дисковод для СD или DVD– дисков; - дополнительные устройства, например модем и др. Существуют два исполнения корпуса системного блока – вертикальный и горизонтальный. На корпусе системного блока любого ПК в доступном для пользователя месте имеется кнопка включения компьютера, а также световые сигнальные индикаторы. На задней панели системного блока располагаются разъемы для подключения электропитания и для связи с другими устройствами. С точки зрения пользователя конструктивно разъемы выполнены очень удобно – невозможно их перепутать при подключении соединительных кабелей. Материнская плата (mother board) - основная плата персонального компьютера, представляющая из себя лист стеклотекстолита, покрытый медной фольгой. Путем травления фольги получают тонкие медные проводники соединяющие электронные компоненты. На материнской плате размещаются: процессор - основная микросхема, выполняющая большинство математических и логических операций; шины - наборы проводников, по которым происходит обмен сигналами между внутренними устройствами компьютера; оперативная память (оперативное запоминающее устройство, ОЗУ) - набор микросхем, предназначенных для временного хранения данных, когда компьютер включен; ПЗУ (постоянное запоминающее устройство) - микросхема, предназначенная для длительного хранения данных, в том числе и когда компьютер выключен; микропроцессорный комплект (чипсет) - набор микросхем, управляющих работой внутренних устройств компьютера и определяющих основные функциональные возможности материнской платы; разъемы для подключения дополнительных устройств (слоты). Самым главным элементом в компьютере является процессор или микропроцессор – небольшая электронная микросхема, включающая в себя огромное количество элементарных полупроводниковых элементов (до нескольких миллионов) и выполняющая все вычисления и обработку информации. Микропроцессор обрабатывает информацию трех типов – данные, адреса и команды программ. Он оперирует информацией, организованной в виде машинных слов, длина которых, как правило, составляет от 8 до 32 бит. Микропроцессор умеет выполнять сотни различных операций и делает это со скоростью от нескольких сотен миллионов до миллиарда операций в секунду В основном микропроцессор выполняет функции двух устройств: – устройство управления, которое формирует и подает во все блоки компьютера в нужные моменты времени определенные сигналы управления (управляющие импульсы), формирует адреса ячеек памяти, используемых выполняемой операцией и передает их в другие блоки ПК; – арифметико–логическое устройство, которое предназначено для выполнения всех арифметических и логических операций над числовой и символьной информацией. Необходимо заметить, что быстродействие разных моделей микропроцессоров при переходе к модели более позднего выпуска при том же значении тактовой частоты становится выше. Монитор служит основным устройством для отображения информации, выводимой во время работы программ. Они бывают монохромными и цветными, на основе электронно-лучевой трубки и с плоским жидкокристаллическим экраном. Могут работать в текстовом или графическом режиме. Текстовый режим характеризуется максимальным числом символов в строке и числом текстовых строк на экране. В этом режиме минимальным элементом изображения является знакоместо, т.е. поле, в котором размещается символ. В графическом режиме минимальный элемент изображения – точка (пиксел). Чем больше разрешающая способность монитора (число точек на 1 кв. см экрана), тем качественнее изображение. В портативных компьютерах применяются мониторы на основе жидкокристаллических панелей. Порты ввода–вывода служат для подключения внешних устройств через блоки сопряжения, называемых контроллерами внешних устройств. 2.3.2. Память компьютера Память ПК состоит из оперативного запоминающего устройства (ОЗУ) и постоянного запоминающего устройства (ПЗУ) ОЗУ (RAM Random Access Memory) является очень важным элементом компьютера. В ней хранятся программы и данные, с которыми непосредственно работает ПК. Основу ОЗУ составляют большие интегральные схемы, содержащие матрицы полупроводниковых элементов. Название “оперативное” обусловлено быстротой его работы – процессору практически не приходится ждать при чтении данных из памяти или записи в память. Второй особенностью ОЗУ, о которой надо постоянно помнить при работе на компьютере, является то, что при выключении компьютера его содержимое стирается, а значит, теряется вся не сохраненная информация. Структурно ОЗУ состоит из миллионов отдельных ячеек памяти емкостью 1 байт каждая. Поэтому основной характеристикой оперативной памяти является ее объем, который исчисляется в байтах. Его величина определяет перечень программ, которые можно использовать на ПК. Чем больше объем оперативной памяти, тем меньше у пользователя проблем с использованием программного обеспечения. ПЗУ (RОМ – Rеad–Оnilу Memоrу – память только для чтения) используется для хранения неизменяемой информации: загрузочных программ операционной системы, программ тестирования устройств компьютера – и выполнения базовых функций по их обслуживанию. Поскольку большая часть этих программ связана с обслуживанием процессов ввода–вывода, содержимое ПЗУ часто называют ВIOS (Ваsе Input–Оutput Memory или базовая система ввода–вывода). ПЗУ, в отличие от ОЗУ является энергонезависимым (информация сохраняется при выключении компьютера). Данные в ПЗУ заносятся при его изготовлении и не могут быть изменены пользователем. Объем постоянной памяти значительно меньше, чем оперативной, и не превышает нескольких сотен Кбайт. Устройства внешней памяти или внешние запоминающие устройства (ВЗУ) весьма разнообразны и различаются по виду носителя, типу конструкции, по принципу записи и считывания информации и т.д. Основу любого ВЗУ составляет носитель информации – материальный объект, способный хранить информацию. Почти все типы ВЗУ обеспечивают долговременное, и энергонезависимое хранение информации. В качестве ВЗУ широкое применение получили магнитные диски, которые относятся к носителям информации с прямым доступом – способ доступа к данным, при котором все элементы данных (намагниченные участки поверхности диска) равнодоступны и для доступа к любому элементу не требуется просмотр других элементов. Помимо повсеместно используемых магнитных дискет и жестких дисков, например для сохранения и резервного копирования больших массивов информации широкое распространение получили лазерные технологии и различные оптические накопители CD-ROM и DVD-ROM. Самыми перспективными накопителями для ПК являются магнитооптические диски CD-RW и DVDRW, позволяющие многократно записывать и стирать информацию в больших объемах. Широкое использование в ВЗУ магнитной записи обусловлено ее следующими преимуществами: – компактность и надежность записи; – малое энергопотребление в процессе записи и считывания; – неограниченное время хранения информации без потребления энергии; – возможность неоднократного использования носителя. Для работы с дисками (чтение и запись информации) используются специальные устройства, подсоединяемые компьютеру, которые называются дисководами. Для хранения и транспортировки информации предназначены дискеты. Дискета это сменный магнитный диск на гибком носителе, используемый в ПК в качестве внешней памяти прямого доступа. Дискеты бывают диаметром 3,5 дюйма (89мм) в жесткой пластиковой кассете. Дискеты легко снимаются с компьютера, что обусловливает конфиденциальность записанной на них информации, обеспечивают длительное хранение информации и защиту ее от несанкционированной записи, удобны при переносе информации с одного компьютера на другой. Основной характеристикой дискеты является количество размещаемой информации или ее емкость. Так называемые трехдюймовые дискеты обычно имеют емкость 1,44 Мбайт, что эквивалентно 600 стандартным страницам текста. Практически все современные ПК оснащаются жестким диском (НЖМД), на котором располагаются программы и данные, хранящиеся в компьютере. Жесткий диск (Наrd disk) или винчестер – это диск из сплава алюминия или керамики, покрытый ферромагнитным слоем и расположенный вместе с магнитными головками в герметически закрытом корпусе. Жесткий диск устанавливается внутри системного блока, на передней панели которого расположен индикатор работы жесткого диска. Из всех внешних запоминающих устройств жесткие диски обеспечивают наиболее быстрый доступ к данным и высокую скорость их чтения и записи. Основные характеристики жесткого диска: – емкость; – быстродействие; – используемый интерфейс (тип контроллера). Максимальная емкость жестких дисков во многом определяет диапазон применения компьютера и может достигать сотен Гбайт. Быстродействие жесткого диска характеризуется временем доступа к данным на диске (до нескольких мс) и скоростью чтения–записи данных, которая зависит не только от диска, но и от его контроллера, типа шины и быстродействия процессора (до нескольких Мбайт/с). С учетом надежности и долговечности лучше применять в качестве устройств внешней памяти лазерные компакт–диски. Основные характеристики компакт–дисков аналогичны жестким дискам. Емкость диска СD–R составляет примерно 700-800 Мбайт, а DVD-R – до 8 Гбайт, что позволяет размещать на них не только текстовую информацию, но и громоздкие файлы с разнообразной графической, звуковой и видео информацией. 2.3.3. Внешние устройства Внешними, по отношению к процессорному блоку называются периферийные устройства. К ним относятся устройства ввода–вывода информации, функция которых состоит в обеспечении информационной связи между человеком и компьютером. Печатающее устройство (принтер) предназначено для вывода информации на бумагу. С компьютером могут использоваться матричные (игольчатые) принтеры. В них изображения отдельных знаков строятся на матрице, точки которой формируются ударами через красящую ленту тончайших стержней (иголок). Печатающий узел – головка со стержнями – двигается в горизонтальном направлении. Скорость печатания может достигать 200 знаков в секунду. Достоинства: дешевизна, компактность, возможность программного создания произвольных шрифтов, возможность вывода графических изображений и т.д. Принтеры термографического типа компактны, дешевы, бесшумны и могут давать среднее и хорошее качество печати, но они требуют специальной бумаги. Некоторые из них воздействуют теплом прямо на бумагу, другие растапливают красящий состав, который затем ложится на бумагу. Эти принтеры менее долговечны по сравнению с другими типами. Чаще всего они применяются в портативных компьютерах ввиду малых размеров. Струйные принтеры работают бесшумно, дают среднее и хорошее качество печати, обеспечивают цветную печать. Принцип действия основан на том, что под управлением программы из перемещающегося по горизонтали сопла на бумагу выбрасываются мельчайшие капельки чернил, формируя необходимое изображение. Их главные недостатки – необходимость специальных чернил, чувствительность к качеству бумаги, затрачивается время на высыхание чернил, невозможность получения сразу нескольких копий. Лазерные принтеры, работают по принципу копировального аппарата, который основан на известном свойстве прилипания измельченной полимерной краски к статически заряженной полупроводниковой поверхности. Лазерный луч сканирует под управлением программы эту поверхность, разряжая ее в нужных местах. В тех местах, где заряд остался, краска прилипает и затем переносится на бумагу. Качество печати у лазерных принтеров отличное. Они являются наиболее дорогими из всех типов принтеров. В связи с тем, что при создании компьютера IBM в него был заложен принцип открытой архитектуры, существует возможность подключения к системному блоку широкого спектра дополнительных устройств различного назначения. Дополнительные периферийные устройства существуют в двух вариантах: в виде электронной платы, устанавливаемой внутри системного блока и в виде отдельного устройства с автономным питанием. Рассмотрим назначение и общие принципы действия некоторых дополнительных периферийных устройств. Графопостроитель, – это чертежная машина, позволяющая с высокой точностью и скоростью вычерчивать сложные графические изображения: чертежи, схемы, карты, графики и т.п. Существует несколько видов графопостроителей. Например, в планшетном графопостроителе лист бумаги закрепляется на рабочей плоскости, по которой специальным приводом с большой точностью перемещается пишущее перо. В качестве пера могут быть использованы шариковые или графитные стержни, чертежные тонкопишущие фломастеры и иконографы (трубчатые рейсфедеры). При этом могут использоваться, несколько пишущих элементов различной толщины и цвета, собранных в специальные кассеты. Сканер. Для ввода графической информации в компьютер применяется сканер оптическое сканирующее устройство. Процесс преобразования графической информации в цифровую форму состоит из двух этапов – считывания и кодирования. При считывании распознается графический элемент (элементарный фрагмент, точка, линия) и определяется его координата. Затем считанная информация по определенным правилам преобразуется в цифровой код и передается в ПК. Сканер позволяет оптическим путем вводить в компьютер черно–белую или цветную графическую информацию с листа бумаги и сохранять изображение в файле. Сканеры бывают различных конструкций. Например, самые простые – ручные считывают изображение в память компьютера при прокатывании сканера по странице книги или журнала. Модем. Это устройство для обмена информацией между компьютерами при помощи телефонной сети. Работает модем следующим образом: принимая от компьютера данные (программу, текст, графическое изображение и т.п.), он разделяет их на управляющие команды и полезную информацию, преобразует их в аналоговый сигнал, который можно передавать по телефонным проводам (этот процесс называется модуляцией), и передает в канал связи. В модеме принимающего ПК происходит обратное преобразование – сигнал демодулируется, то есть обратно преобразуется в цифровой код. Отметим, что модемы на обоих концах канала связи должны быть совместимыми, то есть иметь одинаковый интерфейс. Характеристиками модемов являются: конструктивное исполнение (устанавливаемый в системный блок или в виде отдельного устройства), скорость передачи данных, принцип обмена информацией (односторонний или в обоих направлениях). Факс–модем – это устройство, сочетающее возможности модема и средства для обмена факсимильными изображениями с другими факс– модемами и обычными телефаксными аппаратами. Для приема и передачи факсимильных изображений необходимо оснастить компьютер сканером, принтером и факс–модемом. При этом возникает ряд преимуществ по сравнению с обычным телефаксом: можно просматривать сообщения на мониторе и распечатывать на принтере только необходимые, можно передавать документы, созданные при помощи текстового редактора на компьютере, напрямую, минуя сканер. Однако при круглосуточном приеме сообщений надо помнить, что по крайней мере системный блок должен быть постоянно включен. Кроме того, существуют различные виды “околокомпьютерных” принадлежностей, обеспечивающих пользователю удобство и комфортность в работе с ПК. К ним относятся сетевые фильтры и блоки бесперебойного питания, компьютерная мебель, кассеты для хранения дисков и многое другое. Связь всех функциональных устройств ПК определяется интерфейсами – совокупностью правил и средств, устанавливающих единые принципы взаимодействия этих устройств. Например, интерфейс периферийного устройства включает в себя техническое исполнение, наборы передаваемых сигналов и правила обмена информацией с центральным устройством. Все устройства ПК объединены внутрисистемным интерфейсом и взаимодействуют по адресному принципу: все подчиненные устройства и их составные части имеют конкретные адреса, по которым к ним обращаются устройства управления работой компьютера. Для связи процессора с периферийными устройствами используются специальные устройства сопряжения и обмена, называемые адаптерами (каналами). Через эти каналы осуществляется передача информации между отдельными частями ПК. В компьютере существует общий канал, через который взаимодействуют все входящие в ПК устройства, называемый системной шиной. В очень упрощенном варианте попытаемся проиллюстрировать работу функциональных устройств ПК на конкретном примере. Предположим, что мы получили магнитный диск с компьютерной игрой. Мы знаем, что на диске записана программа, реализующая алгоритм этой игры. Включив компьютер и вставив диск в дисковод, мы «запускаем» игру, то есть переписываем соответствующую ей программу с магнитного диска через системную шину в основную память и включаем в работу процессор, который, обработав начальную информацию, опять же через системную шину поместит результат ее обработки в основную память и выдаст ее через адаптер на монитор. Сам процесс игры осуществляется при помощи устройств – клавиатуры или мыши, путем передачи от них информации (нажатие определенной кнопки или клавиши) через адаптер и системную шину в процессор, который обрабатывает ее и результат обработки записывает в основную память и выдает на монитор. 2.3.4. Портативные компьютеры Портативные компьютеры весьма разнообразны: от достаточно тяжелых портативных рабочих станций до миниатюрных электронных записных книжек. Большинство портативных компьютеров имеют автономное питание от аккумуляторов, но могут подключаться к бытовой электросети. В качестве мониторов обычно у них применяются жидкокристаллические дисплеи. Клавиатура чаще всего укороченная – до 84 клавиш, а в качестве манипулятора используется трекбол, трекпойнт (гибкая клавиша, прогиб которой перемещает курсор) и трекпад (планшет на клавиатуре, воспринимающий при легком нажиме направление перемещения нажимающего объекта). Наибольшую популярность у пользователей нашли компьютеры– блокноты – так называемые Notebook. Конструктивно они изготавливаются в виде небольшого чемоданчика. Подобный компьютер мало в чем уступает обычному офисному настольному компьютеру, но способен всегда находиться под рукой. 2.3.5. Принцип работы ЭВМ Основной особенностью современных компьютеров является заложенный в них принцип открытой архитектуры. Компьютер сделан не единым, монолитным устройством, а собран из отдельных изготовляемых независимо частей или узлов с обеспечением определенных методов их соединения друг с другом. Любой узел может быть заменен другим и, кроме того, к компьютеру могут быть дополнительно подсоединены другие узлы. Это делает достаточно простыми операции по модернизации ПК и по расширению функциональных возможностей компьютера. На схеме представлена структура ПК. Основу ПК составляет системный блок, в котором размещены: микропроцессор (МП), блок оперативного запоминающего устройства (ОЗУ), постоянного запоминающего устройства (ПЗУ), долговременной памяти на жёстком магнитном диске (Винчестер), устройства для запуска компакт-дисков (CD) и дискет (НГМД). Там же находятся платы: сетевая, видеопамяти, обработки звука, модем (модулятор-демодулятор), интерфейсные платы, обслуживающие устройства ввода-вывода: клавиатуры, дисплея, "мыши", принтера и др. Все функциональные узлы ПК связаны между собой через системную магистраль, представляющую из себя более трёх десятков упорядоченных микропроводников, сформированных на печатной плате. Микропроцессор служит для обработки информации: он выбирает команды из внутренней памяти (ОЗУ или ПЗУ), расшифровывает и затем исполняет их, производя арифметические и логические операции. Получает данные из устройства ввода и посылает результаты на устройства вывода. Он вырабатывает также сигналы управления и синхронизации для согласованной работы его внутренних узлов, контролирует работу системной магистрали и всех периферийных устройств. Упрощённая схема микропроцессора представлена на нижней схеме (выделена штриховой линией с надписью ЦП). В его состав входят: арифметико-логическое устройство (АЛУ), выполняющее арифметические и логические операции над двоичными числами; блок регистров общего назначения (РОН), используемых для временного хранения обрабатываемой информации (RO R5), указателя стека (R6) и счётчика команд (R7); устройство управления (УУ), определяющее порядок работы всех узлов микропроцессора. Одной из важнейших характеристик микропроцессора является его разрядность, определяемая числом разрядов АЛУ и РОН. Современные микропроцессоры имеют 16-, 32- и 64-разрядную длину двоичного числа, а также до 200 и более различных внутренних команд. Обработка информации осуществляется по программе, которая представляет собой последовательность команд, направляющих работу компьютера. Команда состоит из кода операции и адреса. Код операции сообщает микропроцессору, что нужно сделать, какую выполнить операцию: сложить, сравнить, переслать, очистить и т.д. Адрес указывает место, где находятся данные, подлежащие обработке. Команды бывают безадресные, одноадресные и двухадресные. Например, двухадресная команда сложения выглядит так: Выполнение любой команды состоит из двух фаз: фазы выборки и фазы исполнения (на рис. показаны соответственно голубыми и бордовыми стрелками). Фаза выборки начинается по сигналу начала цикла команды. При этом содержимое счётчика команд (Сч. команд) указывает на её адрес в ОЗУ (например, 1000). Как только сигнал по шине адресов поступит в ОЗУ, содержимое счётчика команд изменится на 2 и укажет адрес следующей команды. Из ОЗУ по шине данных команда поступает в регистр команд (Per. команд) микропроцессора. В данном случае это команда ADD(RO),R1. Фаза исполнения начинается с расшифровки полученной команды. В нашем примере код операции ADD предписывает АЛУ сложить содержимое, находящееся по адресу источника, хранимому в регистре RO, с содержимым, размещенным по адресу приёмника R1, и результат поместить в регистр приёмника R1. На этом кончается фаза исполнения данной команды и микропроцессор готов к выполнению следующей команды, указанной в счётчике команд (СК+2) и т.д. Следует обратить внимание на особенность записи адреса источника RO. Этот адрес в команде взят в круглые скобки. В этом случае в регистре RO хранятся не сами данные, а номер адреса, в котором находятся искомые данные. 2.4. Выбор конфигурации персонального компьютера При выборе персонального компьютера в первую очередь необходимо определить, какие задачи вы на нем собираетесь решать, то есть ответить на вопрос, для чего вам нужен компьютер а после этого можно приступать к формированию требований к ПК, которые определяются, в основном, следующими характеристиками: – быстродействие ПК (тактовая частота и разрядность микропроцессора); – тип системного интерфейса (системной шины); – объем оперативной памяти ПК; – объем жесткого диска; – параметры монитора и видеоконтроллера (размер экрана, разрешающая способность, размер зерна экрана, объем памяти видеоконтроллера. Далее необходимо определить перечень периферийного оборудования (дисководы для дискет и компакт–дисков, модем, сетевая карта, принтер и т.п.) и их характеристики. При этом необходимо учитывать, что компьютерная техника стремительно развивается (компьютер “устаревает” в момент его приобретения), поэтому, исходя из материальных возможностей, надо постараться обеспечить небольшой запас на будущее. Классификация ПК осуществляется по типу микропроцессора, от которого, в основном, зависит производительность компьютера. С учетом, существенного прогресса в разработке новых типов микропроцессора желательно ориентироваться на последние модели микропроцессоров с высокой тактовой частотой. Объем оперативной памяти должен полностью удовлетворять требованиям программного обеспечения и иметь определенный запас, так как разработчики программ не стоят на месте. Большой объем оперативной памяти обеспечит нормальную работу операционной системы Windows и ее приложений. Необходимо отметить, что, как правило, имеется возможность увеличения оперативной памяти за счет установки в ПК дополнительных модулей памяти. В компьютере должно быть установлено по одному дисководу для дискет 3,5 дюйма и компакт–дисков CD–ROM или DVD-ROM. Объем винчестера определяет объем хранящихся в компьютере программ и их продуктов. Жесткий диск должен удовлетворить потребности нормального “коллекционера” программного обеспечения. Следует обратить внимание на время доступа к информации и скорость передачи данных c жесткого диска. Очень важен выбор монитора, от которого зависят комфортность работы и здоровье пользователя. Экран монитора должен быть плоским, антибликовым, с антистатическим покрытием, низким уровнем излучениям. Кроме того, необходимо учитывать следующие факторы: размер зерна экрана (не более 0,28 мм), разрешающая способность, частота кадров (не менее 70 Гц. Для обеспечения возможности подключения к сети Интернет желательна установка модема. Однако отметим, что благодаря принципу «открытой архитектуры» любое дополнительное устройство, в том числе и модем, можно установить в действующий компьютер в любой момент по мере необходимости. Модем следует выбирать высокоскоростной, что даст экономию средств при оплате услуг. При выборе принтера необходимо учитывать тип (матричный, струйный, лазерный), цветность, количество рабочих элементов (игл или сопел), ширину печати, разрешающую способность, скорость печати, расходные материалы (лента, чернила, порошок, бумага). Выбор принтера определяется его производственным назначением (делопроизводство, полиграфия и т.п.), степенью загрузки работой и материальными возможностями при приобретении. Выбор конфигурации персонального компьютера в основном определяется его практическим использованием, а также материальными ресурсами на его приобретение. Например, офисный ПК, который используется для набора и хранения деловой переписки (письма, договора, отчеты), может не обладать высоким быстродействием и мощными ресурсами оперативной памяти и жесткого диска. Для работы с базами данных (склад товаров, кадровая картотека) требуются большие объемы жесткого диска и оперативной памяти, да и микропроцессор должен обеспечивать хорошую производительность. Для работы с графическими пакетами программ (иллюстрации, мультипликация, картография) ресурсы компьютера должны бать как можно больше и мощнее. Бессмысленно приводить какие–то конкретные количественные характеристики для выбора конфигурации, так как слишком велик прогресс в области развития компьютерной техники – трудно давать рекомендации даже на месяц вперед. Кроме того, технический бум подстегивается бурным развитием программного обеспечения, для работы с которым требуются все более производительные и информационно емкие компьютеры. Но все же общая рекомендация может быть сформулирована следующим образом: Современное программное обеспечение предъявляет определенные требования к характеристикам ПК, поэтому сначала необходимо определить программу или перечень программ, которые будут использоваться на компьютере. Далее следует выбрать общие для всего программного обеспечения требования к основным эксплуатационным характеристикам компьютера (быстродействие, объем памяти и т.п.), которые определят основы конфигурации аппаратной части – в основном состав оборудования системного блока. В завершении производится выбор дополнительных периферийных устройств (принтер, сканер, факс–модем и т.п.), которые необходимо вставить в системный блок или подключать к нему. При этом в стандартном варианте подразумевается обязательное наличие в ПК дисководов для магнитных дискет 3,5 дюйма и компакт–дисков. Приобретая компьютер желательно создать «запас на перспективу» по основным параметрам аппаратной части, чтобы не было проблем с применением в дальнейшем последующих версий выбранного программного обеспечения. Трудно предвидеть будущее компьютерной техники, но в настоящем по приблизительным оценкам срок службы ПК до «морального устаревания» составляет примерно от 3 до 5 лет, после чего требуется его модернизация или замена. 2.5. Эксплуатация персонального компьютера Персональный компьютер питается от обычной бытовой электросети напряжением 220 В. Электронные схемы электрических устройств, в том числе и аппаратура ПК, плохо переносят колебания напряжения, поэтому при подключении компьютера к сети рекомендуется использовать сетевые фильтры, сглаживающие небольшие броски напряжения, или блоки бесперебойного питания, стабилизирующие напряжение и в течение нескольких минут поддерживающие работу ПК при обесточивании бытовой сети. При включении ПК желательно руководствоваться следующими правилами: – устройства, подсоединенные к компьютеру и имеющие автономное подключение к электросети, включаются по очереди с интервалом 2–3 секунды; – при возможности устройства включаются в следующем порядке принтер или другие периферийные устройства (если они нужны), монитор и последним – системный блок. Процедура включения компьютера делится на три этапа: 1. После включения ПК на экране монитора появляется сообщение о ходе работы программы тестирования (проверки оборудования компьютера). Она проверяет работоспособность основных устройств компьютера – микропроцессора, монитора, клавиатуры, дисковых накопителей и оперативной памяти. При обнаружении неисправности подается звуковой сигнал и на экране монитора, если отказ произошел не в нем, появляется соответствующее сообщение. На этом тестирование компьютера заканчивается. 2. Если проверка произошла успешно, запускается находящаяся в ПЗУ компьютера программа–загрузчик, которая, опрашивая диски, находит и загружает в оперативную память файлы операционной системы и передает операционной системе управление компьютером. При этом на экране монитора появляется сообщение о начале работы операционной системы. Как правило, операционная система. Располагается на жестком диске каждого компьютера, но можно загрузить операционную систему и с дискеты. Если загрузчик не найдет нужные файлы операционной системы, на экран выведется сообщение: «Non–system disk or disk error (Несистемный диск или, ошибка на диске)» и процесс загрузки остановится. В некоторых компьютерах возникает подобная ситуация, если пользователь забывает перед включением вытянуть дискету из дисковода. В этом случае достаточно освободить дисковод и нажать клавишу [Enter] для продолжения работы ПК. 3. После загрузки операционной системы, она находит на диске (их наличие не обязательно) и исполняет специальные файлы конфигурации (config.sys) и автоматического выполнения (autoexec.bat) и на экран выводится начальная заставка используемой – пользователем операционной оболочки. Если компьютер не включается, в первую очередь необходимо проверить наличие напряжения питания и надежность подключения к системному блоку кабельных соединений (разъемов). Надежность современных ПК такова, что во многих случаях причина отказа заключается в мелких недоразумениях. При работе на компьютере не следует его часто включать и выключать, так как в этих режимах его электронные устройства испытывают наибольшую нагрузку. Персональный компьютер потребляет электроэнергии примерно столько же, как две бытовые лампочки. Не надо бояться оставлять компьютер включенным – это только уменьшит его «износ». В процессе работы на компьютере пользователи часто сталкиваются с ситуацией, когда компьютер перестает нормально реагировать на нажатие клавиш клавиатуры или кнопок мыши. В таких случаях говорят, что компьютер «завис». «Зависание» ПК чаще всего происходит по следующим причинам: – дефект в программе или нехватка в ней какого–либо служебного файла, например который пользователь перед этим удалил, посчитав его лишним; – проявление работы компьютерного вируса; – неправильные действия пользователя, обусловленные нажатием сразу на несколько управляющих программой клавиш. При «зависании» компьютера прежде всего надо попробовать прервать выполнение программы нажатием комбинации клавиш [Сtrl + Break]. Если ситуация не меняется, необходимо осуществить «горячую» (одновременное нажатие комбинации клавиш [Сtrl+Аlt+Del]) перезагрузку ПК или еще называют «теплый старт». При этом надо помнить, что теряется вся несохраненная информация. Процесс выключения компьютера осуществляется обратной по сравнению с включением последовательности. Необходимо завершить все работающие программы и выключить с промежутком 2–3 секунды все устройства ПК – вначале системный блок, потом монитор и остальные внешние устройства. Современные операционные системы позволяют автоматически завершить работу системного блока. 2.6. Обслуживание аппаратных средств При эксплуатации компьютера надо помнить, что аппаратура ПК повреждается из–за механических и электрических ударов, статического электричества, повышенной температуры. При размещении и эксплуатации компьютера и его периферийных устройств необходимо соблюдать определенные меры защиты оборудования: – не рекомендуется располагать ПК в месте, где он может подвергаться толчкам, ударам и вибрации (например, рядом с системным блоком не допустимо устанавливать матричный принтер); – не следует устанавливать ПК вблизи источников тепла или в местах, освещаемых прямым солнечным светом; – не допустимо закрывать отверстия для забора воздуха вентилятором, расположенные на задней крышке системного блока, или вентиляционные щели на корпусе монитора: – не допускать установку ПК в запыленных или сырых помещениях, регулярно проводить чистку оборудования от пыли; – необходимо обеспечить надежное заземление всех устройств ПК. Техническое обслуживание персонального компьютера несложно и сводится к борьбе с пылью, в том числе и к очистке дисководов с помощью специальных “чистящих дискет”, и к своевременной замене расходных материалов (картриджи принтеров и т.п.). 2.7. Меры безопасности при работе с персональным компьютером Вредное влияние на здоровье пользователя при работе на персональном компьютере обусловлено в основном двумя факторами: утомляемостью и воздействием на человека со стороны аппаратуры. Главным устройством, влияющим на утомляемость пользователя, является монитор. Технические характеристики монитора – разрешающая способность, яркость, контрастность, частота обновления оказывают существенное влияние на зрение пользователя. Кроме этого важную роль играет освещенность экрана монитора различными источниками света. Статическая поза пользователя во время работы с компьютером может вызвать болезни спины, шеи и рук, поэтому необходимо регулярно осуществлять перерывы в работе. Основные проблемы по охране здоровья пользователей от воздействия аппаратуры связаны со снижением вредного влияния монитора ПК, который является источником различных электромагнитных излучений. Необходимо накладывать ограничения на работу с ПК людям, страдающим заболеваниями опорно–двигательного аппарата и имеющим нарушение зрения. Вредные факторы, действующие на человека за компьютером: сидячее положение в течение длительного времени; воздействие электромагнитного излучения монитора; утомление глаз, нагрузка на зрение; перегрузка суставов кистей; стресс при потере информации. Сидячее положение При работе за компьютером человек не сидит в расслабленной позе, при этом напряжены шея, мышцы головы, руки и плечи, отсюда остеохондроз, а у детей - сколиоз. У тех, кто много сидит, между сиденьем стула и телом образуется тепловой компресс, что ведет к застою крови в тазовых органах. Кроме того, малоподвижный образ жизни часто приводит к ожирению. Электромагнитное излучение Современные мониторы стали безопаснее для здоровья, но еще не полностью. А если на Вашем столе совсем старенький монитор, лучше им не пользоваться. Воздействие на зрение Глаза регистрируют самую мелкую вибрацию текста или картинки, а тем более мерцание экрана. Перегрузка глаз приводит к потере остроты зрения. Плохо сказываются на зрении неудачный подбор цвета, шрифтов, компоновки окон в используемых программах, неправильное расположение экрана. Перегрузка суставов кистей рук Нервные окончания подушечек пальцев как бы «разбиваются» от постоянных ударов по клавишам, возникают онемение, слабость, в подушечках бегают мурашки. Это может привести к повреждению суставного и связочного аппарата кисти, а в дальнейшем заболевания кисти могут стать хроническими. Стресс при потере информации. Далеко не все пользователи регулярно делают резервные копии своей информации. Вирусы могут уничтожить информацию, и винчестеры лучших фирм, бывает, ломаются, и самый опытный программист может иногда нажать кнопку.[Del]. В результате такого стресса могут случиться инфаркты. Влияние компьютера на психику. С точки зрения ряда исследователей, проблема влияния компьютера на психику человека несколько преувеличена. Интернет-зависимость, игромания - подобные состояния характерны обычно для начинающих пользователей либо для тех, кто и без компьютера занимался бы чем-то подобным. Если человек часами находится в Интернет - виноват в этом не компьютер, а сам человек. Выполнение ряда несложных рекомендаций, правил работы на компьютере позволит вам избежать многих проблем. Регулярно сохраняйте вводимую информацию; каждый день в конце рабочего дня, а лучше два раза в день дублируйте все данные, в которых изменили хотя бы одну букву. Серьезную угрозу вашей информации несут вирусы, троянские и другие зловредные программы. Не допускайте проникновения вирусов на ваш компьютер. Регулярно тестируйте свой компьютер. Обращайте внимание на малейшие "странности" в его работе, при их появлении сразу же запускайте тесты. Особое внимание при этом уделите жесткому диску компьютера. ГЛАВА 3. ПРОГРАММНЫЕ СРЕДСТВА РЕАЛИЗАЦИИ ИНФОРМАЦИОННЫХ ПРОЦЕССОВ 3.1. Программное обеспечение 3.1.1. Понятие программы Все данные хранятся на диске в виде файлов. Каждый файл содержит какую-либо информацию. Это может быть текст, графика, звук и т.д. Такие файлы называются документами, т.е. данными которые создал пользователь при помощи специальных инструментов – программ. Программа это файл, содержащий набор команд для создания документов или выполнения определенных действий. Компьютерная система состоит из двух частей – аппаратного и программного обеспечения (ПО). Без ПО компьютер это просто набор высокотехнологичного металлолома. Таким образом, ПО – основа любой компьютерной системы. От установленных программ зависит круг решаемых компьютером задач. Для того, чтобы установить ту или иную программу, ее необходимо приобрести, или записать на жесткий диск. Все программы распространяются в виде специальных установочных пакетов – дистрибутивов. Он включает в себя файлы программы установки. Запуская из дистрибутива файл setup.exe (или install.com), производится запись файлов программы на жесткий диск. В случае удаления программы с компьютера или в других ситуациях, имея ее дистрибутив, программу можно переустановить. Процесс установки программы на компьютер называется инсталляцией. 3.1.2. Программное обеспечение персонального компьютера Программное обеспечение можно разделить на виды. Каждый вид программ отвечает за выполнение определенных функций. Виды ПО показаны на блок-схеме. Программное обеспечение Инструментальные системы Системные программы Прикладные программы Рис. 3.1 Программное обеспечение ПК К инструментальным системам относятся программы для создания новых программ. Это так называемые языки программирования: Бейсик, Паскаль, C++ и другие. Системные программы предназначены для управления компьютером, его устройствами и его обслуживания. Среди системных программ выделяют: операционные системы (ОС) – позволяет управлять компьютером, запускать программы, выполнять различные обслуживающие функции. Каждая программа работает под управлением той или иной операционной системы, пользуясь ее услугами. ОС самая главная программа в компьютере. Наиболее популярные MS Windows 2000 MS XP. драйверы – расширяют возможности ОС, позволяя последней работать с теми или иными устройствами, например принтером, сканером. программы-оболочки – обеспечиваю более удобный способ общения человека с компьютером, заменяя стандартные средства ОС. вспомогательные программы (утилиты) – это антивирусные программы, программы архиваторы, программы резервного копирования данных, программы диагностики и обслуживания ПК, программы ограничения доступа. Прикладное ПО это инструменты для создания различных документов: текста, графики, звука, баз данных и т.д. Самые популярные прикладные программы: редакторы текста – подготавливают различные текстовые документы любой степени сложности (MS Word, Лексикон, Word Perfect, Write); редакторы табличных данных – обрабатывают данные размещенные в таблицах (MS Excel, Lotus); редакторы баз данных – позволяют управлять массивами данных (MS Access); графические редакторы – позволяют создавать и обрабатывать графические изображения (Paint, Adobe PhotoShop, Adobe Illustrator, Paint shop Pro); программы-переводчики – позволяют переводить текст с одного языка на другой; программы-браузеры – применяются для работы глобальной сети Internet (Netscape Navigator, Microsoft Internet Explorer); обучающие программы; компьютерные игры. 3.2. Работа пользователя операционной среде Windows 3.2.1. Общие сведения об операционных системах Простота использования компьютеров во многом определяется установленной на нем дисковой операционной системой (DОS). Ушел в прошлое подход, когда работа в МS–DОS происходила в малопонятном для большинства пользователей командном режиме. Раньше создатели различных приложений (текстовых редакторов, баз данных и др.) предлагали свои правила работы с ПК. В результате пользователям приходилось, освоив сложности работы с одной программой, тут же переучиваться для работы с другой программой, даже если она была того же класса, например, текстовым редактором. С появлением графических оболочек интерфейс (правила работы) стал унифицированным как для самих операционных систем, так и для приложений. К тому же он становится понятным. Обратимся к конкретному примеру. Современный ПК для решения задач содержит три уровня программного обеспечения. Низший – программа начальной установки конфигурации ПК (SЕТUР) и Базовая система ввода– вывода (ВIОS), которые являются программным обеспечением, хранящимся в постоянном запоминающем устройстве (ПЗУ) ПК. ВIОS выполняет функции управления вводом–выводом. Средний уровень операционные системы, которые являются связующим звеном между самим компьютером и прикладными программами, образующими высший уровень программного обеспечения. Операционные системы выполняют основные операции по управлению всеми важнейшими ресурсами компьютера. Операционных систем великое множество – МS–DОS, РС–DОS, DR–DОS, Windоws 3.1, Windоws 95 , Windоws 98, Windоws 2000, Windоws 2003, Windоws XP, Windоws NТ, UNIХ и т.д. Поскольку желателен выбор и установка на ПК различных операционных систем, то большинство из них являются дисковыми операционными системами. Это значит, что они хранятся на дисках, в виде определенного набора файлов. Напомним, что файл это информация, хранящаяся на диске под определенным именем. Прежде, чем начать работу с ПК, надо осуществить инсталляцию (установку) и загрузку DОS. Операционные системы вместе с прикладными программами образуют системное программное обеспечение – Sоftwаrе. Такое программное обеспечение поставляется на оптических компакт-дисках СD-RОМ. Для увеличения скорости работы операционные системы с СD-RОМ, переносятся на жесткий диск ПК, имеющий большой объем памяти – несколько десятков Гбайт. Этот процесс называется инсталляцией операционной системы. В начале 80-х годов фирма Мiсrоsоft создала дисковую операционную систему МS–DОS для появившегося в то время, и ставшего самым массовым, персонального компьютера фирмы IВМ – IВМ РС. Команды набирались произвольно в командной строке и в текстовом режиме. Такой способ общения с ПК крайне неудобен, поскольку требует запоминания многих десятков различных команд. Для удобства работы с операционной системой были разработаны программы-оболочки, например, Nоrtоn Соmmаndеr. Эта программа заменяет командный режим МS–DОS интуитивно понятными действиями с окнами (панелями) и именами файлов и каталогов; она использует текстовый режим работы монитора. Недостатки пользовательского интерфейса МS–DОS побудили разработчиков операционных систем перейти к более современному и удобному графическому многооконному интерфейсу пользователя и совмещению DОS с различными приложениями, облегчающими работу с ПК. При таком интерфейсе файлы и каталоги с файлами обозначаются красочными наглядными рисунками – пиктограммами, или «иконками», помещаемыми в масштабируемые и перемещаемые окна (Windоws). Окна можно открывать и закрывать, перетаскивать по экрану и менять их размеры. Для управления ПК широко используются простейшие элементы, объемные кнопки, панельные переключатели, распахивающиеся окна и т.д. В конце 80-х годов подобный интерфейс был разработан фирмой Мiсrоsоft. Он был реализован на базе последних версий МS-DОS путем добавления к ним графической оболочки Windоws-3.0. Этот интерфейс был назван GUI (Grарhiсаl Usеr Intеrfасе – графический интерфейс пользователя). Вскоре на смену Windоws-3.0 пришли две основные версии популярных графических оболочек Windоws: Windоws-3.1 – графическая надстройка для ПК, ориентированных в основном на индивидуальное применение; Windоws-3.11 fоr Wоrkgrоuрs – графическая надстройка для ПК, работающих в малых локальных компьютерных сетях. В 1995 г. на рынке появилась графическая операционная система Windоws-95, а в 1998 версия – Windоws-98. Эта новая оболочка является развитием предыдущей версии. Новые средства Windоws-98 облегчают работу с компьютером и расширяют возможности его использования, повышается надежность компьютера за счет применения новых мастеров, служебных программ и ресурсов, обеспечивающих бесперебойную работу системы. Windоws-98 включает средства, позволяющие компьютеру работать быстрее, по сравнению с Windоws-95, без добавления нового оборудования, так как состав Windows-98 входит ряд программ, совместное применение которых повышает производительность компьютера. Проводник и Intеrnеt Ехрlоrеr позволяют объединить ресурсы Intеrnеt в едином представлении. В 2000 году появились новые версии Windows-2000, Windows-2003 и XP. Windows-XP изобилует новыми возможностями, усовершенствованными программами и инструментальными средствами Появлению Windоws предшествовали обширные исследования в области психологии пользователей ПК. Пользовательский интерфейс Windоws изначально ориентирован на пользователя, совсем незнакомого с работой на ПК. Он понятен, прост, довольно строг и скромен. Однако возможности его расширения достаточно велики. ПК, оснащенные Windоws, могут объединяться в локальные сети, способны работать в крупных сетях с сетевыми серверами на базе сетевой ОС Windоws-NТ. Windоws обладает автоматической настройкой конфигурации ПК под установленное периферийное оборудование, полноценно использует средства мультимедиа и работу в новейших телекоммуникационных средах (телефон, факс, электронная почта, компьютерные сети и т.д.). В настоящее время пользователями операционными системами Windows, по данным www.bashinform.ru на 1 июля 2006 составляет 120 млн. человек. На первом месте находится ОС Windows-XP, на втором - Windows2000 и на третьем - Windows-98. По данным http://mazafaka.ru ОС WindowsXP установили на свой ПК 100 млн. пользователей. Windоws представляет собой замкнутую рабочую среду. Практически любые операции, доступные на уровне операционной системы, могут быть выполнены без выхода из Windоws. Запуск прикладной программы, форматирование дискет, печать текстов – все это можно вызвать из Windоws и вернуться в Windоws после завершения операции. Так как Windоws графическая оболочка, от пользователя не требуется ввод директив с клавиатуры в виде текстовых строк. Необходимо только внимательно смотреть на экран и выбирать из предлагаемого набора требуемую операцию с помощью манипулятора типа «мышь». Windows обеспечивает независимый запуск и параллельное выполнение нескольких программ. Под управлением оболочки Windоws могут работать не только специальные программы, разработанные для Windows, но и «обычные» программы, работающие в среде DОS. Пользоваться мультимедиа-программами можно только при наличии соответствующей аппаратуры. Для управления устройствами мультимедиа компьютер должен быть укомплектован специальными программамидрайверами, обслуживающими такие устройства. Windows имеет множество полезных и совершенных драйверов, программных утилит и прикладных приложений. Это обеспечивает заметное повышение скорости выполнения одновременно ряда приложений, в частности, Мiсrоsоft Оffiсе для автоматизации офисной деятельности. При достаточно большем объеме ОЗУ система обеспечивает повышение скорости выполнения приложений. Заметно ускоряется работа с дисками. Новый механизм позволяет одновременно запускать несколько программ, не испытывая при этом никаких трудностей. В частности, когда программа выполняет какую-нибудь операцию, указатель «мыши» принимает форму песочных часов, предлагающих дождаться завершения начатого действия. Однако стоит вывести его за пределы окна программы, как появляется возможность, не теряя времени и без помех, работать с другой программой. Система сама распознает все периферийные устройства, подключенные к конкретному ПК, и автоматически устанавливает нужные для работы драйверы так, что после установки Windows ПК готов к работе. Предельная длина имени файлов – символов и включает буквы русского алфавита. Расширены средства связи – как глобальной электронной почты, так и локальных сетей. ПК, оснащенные Windows, удобно объединять в локальные сети. Как было уже сказано выше, Windows устанавливается на ПК с оптических дисков СD-RОМ. Система выпускается в двух модификациях – полной и рассчитанной на установку поверх ранее установленных программных продуктов МS–DОS и более ранних версий Windows. 3.2.2. Пользовательский интерфейс После загрузки Windows на экране появляется так называемый Рабочий стол (см. рис 3.2.), на котором размещаются папки и значки основных программ для работы с компьютером, а также ярлыки наиболее часто используемых программ, документов и принтеров. Рабочий стол выполнен корректно; на нем нет лишних папок и иных «предметов», именуемых объектами. Он как бы настраивает пользователя на серьезную работу, требующую аккуратности и точности. Сразу после запуска на поверхности стола появляются пиктограммы с подписями: Мой компьютер – средства управления компьютером и работы с файлами, хранящимися на встроенных в ПК накопителях; Корзина – для сбора ненужных файлов, предназначенных на удаление. Ярлык является средством быстрого доступа к объекту, расположенному в какой-либо директории или в сети, к которой подключен компьютер. Рис. 3.2. Рабочий стол Windows В нижней части «Рабочего стола» находится Панель задач. Она содержит кнопку Пуск, которая предназначена для быстрого запуска программ и поиска файлов, а также обеспечивает доступ к справке. Если на Рабочем столе открывается окно, то на Панели задач появляется соответствующая открытому окну кнопка. Отдельные файлы объединяют в папки, которые являются аналогом каталогов. В повседневной жизни мы стремимся разложить многочисленные бумаги по папкам и дать каждой папке какое-нибудь название. Папки на Рабочем столе располагаются в определенном удобном порядке. Для обозначения предметов, лежащих на Рабочем столе, Windоws использует графические символы. Папки являются средством организации и представления системных ресурсов ПК (каталогов, файлов и т.д.). Папка может содержать другие папки (вложенные папки), диски. Папка имеет вид закрытого кейса желтого цвета. 3.2.3. Открывание папок. Запуск объекта на выполнение Рис. 3.3. Стандартное диалоговое окно Исполняемый файл в MS-DОS в диалоговом окне имеет вид пустого значка с титульной строкой, в которой видны три маленькие кнопки. Командный файл МS–DОS имеет вид окна с шестеренкой в нем. Запуск объектов на выполнение можно осуществлять как с «Рабочего стола», так и в диалоговом окне. Чтобы открыть папку или запустить объект на выполнение, необходимо дважды щелкнуть на выбранном объекте. Откроется диалоговое окно. Стандартное окно Windоws содержит строку заголовка, кнопки изменения размеров окна, строку меню, панель инструментов, линейки прокрутки, рабочую область, строку состояния. Кнопка свертывания предназначена для свертывания окна и помещения его на Панель задач. Кнопка развертывания предназначена для увеличения окна до размеров экрана монитора. При развертывании окна кнопка развертывания переходит в кнопку восстановления. Кнопка закрытия завершает работу прикладной программы. На Панели инструментов находятся кнопки для быстрого вызова некоторых пунктов меню. Вид Панели инструментов меняется в зависимости от программы или от функции окна. Панель инструментов можно убрать. Некоторые окна имеют в нижней части окна строку состояния, в которой выводится информация об объекте. Во многих окнах выбор пунктов меню или других объектов вызывает появление в строке состояния описание объекта или выбранного пункта меню. Окна можно изменять в размерах и перетаскивать по экрану. Диалоговое окно часто имеет несколько вкладок, заслоняющих друг друга. Чтобы вывести соответствующую вкладку на передний план, нужно щелкнуть по ней «мышью». Диалоговое окно предоставляет возможность установкой параметров и другими способами управлять исполнением программы и выполняемыми ею функциями. Windоws включает много общих диалоговых окон для выполнения наиболее распространенных операций, таких, например, как открытие и сохранение документов, выбор приложения, установка параметров принтера и выбор шрифтов. Эти общие диалоговые окна используются многими прикладными программами для Windows и делают схожей работу с разными прикладными программами. 3.2.4. Управление правой кнопкой «мыши» В Windows для правой кнопки «мыши» найдено важное оперативное применение – стоит щелкнуть ею, как на месте курсора «мыши» создается небольшое окно с перечнем ряда операций, допустимых для выделенного в данный момент объекта. Это контекстное меню. Оно содержит основной набор команд выделенного объекта. На рисунке 3.4. отображено контекстное меню. Содержание пунктов меню зависит от того, какой объект выделен, и поэтому меню называется контекстным. Пункты контекстного меню дублируют пункты основного меню. С помощью этого меню очень удобно просмотреть и изменить свойства объекта. Например, настроить цвета экрана в пункте Свойства Рабочего стола; просмотреть количество используемого и свободного дискового пространства на любом диске; размер любого выделенного файла или папки. При нажатой правой клавише «мыши» можно также осуществлять операции копирования или перемещения объектов. В этом случае при перенесении объекта на новое место появляется небольшое диалоговое окно, в котором можно выбрать следующие позиции: перемещение, копирование, создание ярлыка (или нескольких ярлыков), отмена действия. Рис. 3.5. Значок Мой компьютер Главной пиктограммой является значок Мой компьютер. Пиктограмма Мой компьютер представляет на Рабочем столе папку, как бы содержащую весь компьютер целиком; она появляется в левом верхнем углу Рабочего стола. Этот значок дает доступ к файловой системе конкретного ПК и позволяет запустить любое приложение и открывает доступ ко всем составляющим компьютера. Чтобы просмотреть находящиеся в компьютере папки и файлы, необходимо дважды щелкнуть на значке Мой компьютер. Папка Мой компьютер содержит значки всех дисковых накопителей ПК. В папке могут быть представлены накопитель на магнитном дисках А:, жесткий диск С:, СD-RОМ (DVD-ROM). Значков может быть значительно больше, они наглядно иллюстрируют назначение того или иного объекта, относящегося к аппаратной части ПК или к его программному обеспечению. Один щелчок левой кнопкой «мыши» приводит к выделению объекта, двойной щелчок запускает закрепленное за значком приложение. Щелкнув дважды на пиктограмме дисковода С:, можно получить дополнительное окно с содержанием этого диска. Подкаталоги в нем представлены папками, а отдельные файлы значками. 3.2.5. Главное меню Рис. 3.5 Главное меню Главное меню приложения «Мой компьютер» содержит следующие пункты: Файл – работа с файлами (значками, ярлыками, папками); Правка – операция редактирования; Вид – изменение вида окна; Избранное - добавление страниц в папку Избранное или найти нужную страницу; Сервис - отключение дисков и изменение свойств папки; Справка – включение помощи. Работа с командами меню любого окна самая обычная. Для выбора позиции меню можно использовать клавиши перемещения курсора и, выбрав нужную позицию, нажать [Еntеr]. Это можно сделать быстрее, нажав клавишу с подчеркнутой буквой в наименовании нужной команды. Можно выбрать нужную позицию меню «мышью» и дважды щелкнуть левой кнопкой. Команды меню имеют контекстный характер. Команды могут быть разными для дисков, папок, ярлыков или иных объектов. Прежде чем начать работу с пунктами меню, нужно выделить тот объект, с которым будет производиться работа. Рис. 3.6. Панель инструментов В Панель инструментов, находящуюся под строкой главного меню, вынесены следующие действия: Назад, Вперед, Переход на один уровень вверх, Поиск, Папки, Вид. Назначение каждого инструмента легко узнать, установив стрелку курсора на соответствующем инструменте. Через секунду ниже картинки появляется соответствующая информация. При открытии какого-либо объекта (накопителя, папки) его содержимое отражается в окне, причем, если открыто несколько объектов, то появится несколько окон. Каждое окно имеет меню. Эти меню почти аналогичны главному меню Мой компьютер. Значок Корзина Корзина расположена непосредственно на Рабочем столе. В нее помещаются копии удаленных файлов. Файлы можно удалять путем перетаскивания пиктограммы файла на Корзину. Корзина позволяет восстановить файлы, удаленные по ошибке. С объектами Рабочего стола можно поступать так же, как со случайно выброшенными в корзину для мусора и затем с поспешностью вынутыми из нее для продолжения работы. После очистки «Корзины» восстановить файлы можно только с помощью специальных программ. Чтобы удалить из Корзины часть объектов, необходимо их выделить, затем выбрать в меню Файл команду Удалить. Для очистки Корзины выбирается команда Очистить корзину в меню Файл. Переполненная Корзина занимает память ПК, поэтому ее время от времени надо чистить. Ярлыки Ярлык содержит в себе только ссылку на объект (программу, файл, папку, принтер и т.д.). Файл документа может храниться в каком-либо каталоге, но быть представлен значком на Рабочем столе. Сам файл документа не существует на Рабочем столе. Вместо этого на Рабочий стол помещен специальный файл связи. Когда выполняется двойной щелчок по ярлыку, Windоws использует информацию, которая хранится в файле связи, чтобы найти и открыть объект, связанный с этим ярлыком. Создать ярлык так же легко, как и скопировать или переместить объект – эти операции очень похожи. Чтобы поместить ярлык на Рабочий стол, необходимо: 1) выделить объект (файл, папку, принтер или компьютер), для которого необходимо создать ярлык; 2) выбрать в меню Файл команду Создать ярлык; 3) перетащить ярлык на Рабочий стол. Удалить ярлык можно перетаскиванием его на Корзину или клавишей [Dеl]. Удаление ярлыка на сам объект не влияет. Создать ярлык можно так же с помощью перемещения правой клавишей «мыши» и с помощью пункта контекстного меню. Кнопка Пуск Кнопке Пуск (самая левая кнопка на Панели задач) принадлежит ведущая роль в новациях пользовательского интерфейса Windоws. Она обеспечивает следующий способ открытия программ и документов. При нажатии на кнопку Пуск выводится меню, которое формируется в пункте Настройка, Настройка меню этого же (см. рис.). С помощью меню кнопки Пуск осуществляется быстрый доступ к программам, документам и другим объектам. Имеется Меню кнопки Пуск возможность запустить программу из командной строки, обратиться к справочной информации, найти нужный файл или папку. Утилита Завершение работы Завершение работы – используется для завершения работы с Windоws с запросами о характере завершения работы. Windоws это сложная графическая среда, поэтому, завершая работу с ней, нельзя просто взять и выключить компьютер. В этом случае можно потерять данные. Утилита Завершение работы выведет простое диалоговое окно с тремя возможностями завершения: Ждущий режим, Выключение, Перезагрузка. При завершении работы будет проконтролирован факт закрытия всех открытых приложений и записи всех незаписанных документов. Помимо меню кнопки Пуск, на Панели задач располагаются кнопки всех папок и программ, открытых на данный момент. Для выбора объекта необходимо щелкнуть «мышью» на их кнопке, находящейся на Панели задач. При этом объект перемещается на передний план, после чего с ним можно работать. По умолчанию Панель задач появляется в самой нижней части экрана, но ее можно перетащить «мышью» в любое место экрана. Можно также сконфигурировать Панель задач таким образом, чтобы она исчезала, когда ею не пользуются. В меню кнопки Пуск отражаются не все программы компьютера, а только те, которые захотели туда поместить. 3.2.6. Управление папками и файлами Все папки выглядят и функционируют одинаково безотносительно к их содержимому. Создать папку можно, используя окна меню Файл, в котором создается новая папка, или используя контекстное меню. Для этого выбирается команда Создать, Папка. Windоws создаст на экране новую папку. Необходимо ввести нужное имя папки. Создать папку – значит создать каталог. Для того, чтобы переместить объект, его надо просто тащить из одной папки в другую, не нажимая при этом никаких клавиш. При перетаскивании объекта на другой диск он будет скопирован. Для перетаскивания на другой диск без копирования используется клавиша [Shift]. Если трудно вспомнить, какую клавишу необходимо нажимать при копировании или при перемещении, можно воспользоваться правой клавишей «мыши». Контекстное меню предложит выбор. Для просмотра свойств папок используется меню Файл, Свойства. При этом на экране появляются листы свойств папки (три вкладыша диалогового окна). Лист свойств Папка (вкладыш первый) позволяет управлять способом отображения на экране новых окон. Можно открывать новое окно каждый раз, когда выбирается вложенная папка, или использовать одно окно. Чаще используются отдельные окна. Лист свойств Просмотр (второй вкладыш) позволяет управлять содержимым, которое появляется в папке при ее открытии. Если установлен флажок опции Отображать все файлы, папка выводит на экран все файлы, которые она содержит, включая скрытые и системные. При установке следующей опции не выводятся файлы, перечисленные в списке ниже флажка. Следующий флажок необходимо поставить, если в заголовке нужен полный путь к выбранному объекту (папке). Далее делается установка на вывод файлов без расширения, если эти файлы должным образом зарегистрированы. Лист свойств Типы файлов позволяет просмотреть и изменить список зарегистрированных расширений. Для просмотра свойств папки или файла необходимо выделить нужный объект и выбрать команду Свойства из меню Файл. На экран выведется диалоговое окно просмотра свойств выделенного объекта: имя; тип; директория, к которой файл относится; размер файла; имя для МS–DОS (длинные имена файлов сокращаются); дата создания и дата последней модификации; атрибуты файла, которые при необходимости можно изменить (см. рис.3.8.). Для поиска папок и файлов используют пункт Найти в меню Файл. Поиск файлов легко осуществить с помощью меню кнопки Пуск или с помощью поисковой системы в меню кнопки Пуск. 3.2.7. Работа со справочной системой Для получения справки необходимо обратиться в Центр справки и поддержки Windows XP Home Edition или войти в меню кнопки Пуск, где имеется подпрограмма «Знакомство с Windows XP». 3.2.8. Телекоммуникационные возможности Телекоммуникационные возможности позволяют использовать Windows локальных и глобальных сетях. ПК, с установленной на нем операционной системой Windоws и с соответствующими аппаратными средствами обеспечивает работу электронной почты если подключен к сети Интернет. С таким оснащением ПК позволяет связаться с любым другим компьютером в сети, с абонентом электронной почты в любой точке земного шара и наладить двусторонний обмен информацией. Для связи компьютеров используются телефонные линии, каналы связи через трансокеанские кабели, оптоволоконные линии связи с огромной пропускной способностью, радиорелейные многоканальные линии связи и линии спутниковой связи. Для соединения компьютеров в сети можно использовать специальные сетевые карты. Можно осуществить прямое соединение компьютеров через последовательные или параллельные порты с помощью специальных кабелей. Можно использовать модем. Электронная почта – это средство связи с любым абонентом через телефонные линии. Она предполагает наличие специальных центров, оснащенных мощными компьютерами-серверами. Если установлен факс-модем, то ПК готов к отправке и приему факсов. Факс – сокращенное название аппарата для приема–передачи графических документов (fас similе – себе подобный). В состав Windоws входит программа приема и отправки факсимильных сообщений. Чтобы просмотреть список всех доступных ресурсов в сети, используется значок «Сетевое окружение». Но не все ресурсы могут быть доступны. При подключении к сети каждый пользователь сам определяет, что сделать «видимым» для сети из набора собственных аппаратных и программных средств. Чтобы воспользоваться услугами сети Intеrnеt, нужно к ней подключиться. Подключаться к Intеrnеt можно через сеть или через модем. Если подключение осуществлено через модем, то в этом случае возникает посредник в виде фирмы-провайдера, с которой заключается договор о предоставлении адреса в Intеrnеt. Локальная сеть – это объединение некоторого числа (от двух до многих тысяч) компьютеров в единую информационную систему. Каждый компьютер оснащается специальной сетевой картой, а соединяются они кабелями с высокой пропускной способностью. 3.2.9. Стандартные программы В зависимости от выбранного варианта установки, Windоws может иметь в меню «Стандартные» до 15 и больше программ. В меню «Стандартные» можно попасть из меню «Программы», которое, в свою очередь, выводится на экран щелчком на кнопке «Пуск». Минимальный набор стандартных программ включает: развлечения, текстовый редактор, графический редактор, адресная книга, связь, служебные программы, блокнот, калькулятор, проводник и др.. Текстовый редактор WоrdРаd При помощи текстового редактора WordPad можно создавать и редактировать как простые текстовые документы, так и документы со сложным форматированием и рисунками. Имеется возможность связывать или внедрять данные из других документов в документ WordPad. Файлы WordPad могут сохраняться как текстовые документы, файлы в формате RTF, текстовые документы MS-DOS или документы в формате Юникод. Эти форматы обеспечивают большую гибкость при работе с другими приложениями. Документы, содержащие несколько языков, должны сохраняться в формате RTF. Раint Графический редактор Раint Windоws – усовершенствованная версия редактора РаintВrush. Графический редактор Раint позволяет создавать, изменять и просматривать рисунки. Раint содержит много новых возможностей, включая перемещаемые набор инструментов и палитру, а также предварительный просмотр рисунков перед печатью. Калькулятор Данная программа предназначена для выполнения тех же действий, что и обычный калькулятор. Она выполняет основные арифметические действия, такие, как сложение и вычитание, а также функции инженерного калькулятора, например нахождение логарифмов и факториалов. Блокнот Программа представляет собой простейший текстовый редактор и служит для того, чтобы быстро ввести или просмотреть небольшую по объему информацию. Запись производится в одном виде шрифта с постоянным размером, отсутствует большинство возможностей оформления текста или вставки графики. Эта маленькая программа особенно удобна для обработки командных и конфигурированных файлов. 3.2.10. Конфигурирование оболочки Windows Windows имеет возможности модификации меню «Пуск» и входящих в него подменю. Для этого надо воспользоваться пунктом «Свойства». Щелкнув правой клавишей мыши по панели задач, вызываем меню «Свойства». Первый вкладыш вводит следующие опции: задает расположение «Панели задач» поверх всех окон; задает автоматическое удаление «Панели задач» с экрана; задает вывод в меню «Пуск» мелкими значками; задает отображение цифровых часов в конце «Панели задач» Второй вкладыш обеспечивает настройку меню «Пуск». 3.3. Служебные программы 3.3.1. Программы обслуживания дисков Назначение программ Магнитные диски ПК в настоящее время являются основными носителями информации, предназначенными для длительного и надежного ее хранения. В процессе работы персонального компьютера непрерывно происходит обмен информацией между дисками и оперативной памятью, при этом наиболее интенсивно происходит обмен с жестким диском, несмотря на высокое качество изготовления дисков и дисковых устройств, в практике регулярной работы на компьютере нередко возникают ситуации, когда не удается прочитать информацию с дисков, происходят нарушения в работе файловой системы, значительно сокращается свободное пространство на дисках или диски оказываются переполненными, нередко ошибочно удаляются нужные файлы. Эти нарушения в работе дисков могут возникать по следующим причинам: - при физическом повреждении диска; - при загрязнении магнитной поверхности диска; - при аварийном отключении компьютера; - при несвоевременном извлечении дискет из дисководов; - при перезагрузке операционной системы после аварийного завершения задания; -при воздействии программных вирусов. Кроме того, при интенсивной эксплуатации компьютера на дисках, главным образом на жестких, накапливаются такие изменения в расположении файлов, которые, если не принимать мер, могут привести к существенному замедлению обмена с ними информацией. Дефрагментация диска «Дефрагментация диска» — это системная служебная программа, выполняющая анализ локальных томов с последующим поиском и объединением фрагментированных файлов и папок. Дефрагментацию дисков также можно запустить из командной строки с помощью команды defrag. «Дефрагментация диска» — это системная служебная программа, выполняющая анализ локальных томов с последующим поиском и объединением фрагментированных файлов и папок. Дефрагментацию дисков также можно запустить из командной строки с помощью команды defrag. Общие сведения о программе «Дефрагментация диска» Программа «Дефрагментация диска» анализирует локальные тома и объединяет фрагментированные файлы и папки таким образом, чтобы каждый файл или папка тома занимали единое непрерывное пространство. В результате чтение и запись файлов и папок выполняется эффективнее. Объединяя отдельные части файлов и папок, программа дефрагментации также объединяет в единое целое свободное место на томе, что делает менее вероятной фрагментацию новых файлов. Процесс объединения фрагментированных файлов и папок называется дефрагментацией. Время, необходимое для дефрагментации тома, зависит от нескольких факторов, в том числе от его размера, числа и размера файлов, степени фрагментации и доступных системных ресурсов. Перед выполнением дефрагментации можно найти все фрагментированные файлы и папки, проанализировав том. Затем можно оценить степень фрагментации тома и принять решение о целесообразности его дефрагментации. Пошаговые инструкции по анализу и дефрагментации тома см. в разделах Анализ тома и Дефрагментация тома. Программа дефрагментации дисков позволяет обрабатывать тома, отформатированные в файловых системах FAT, FAT32 и NTFS. Дефрагментация диска 1. Откройте программу Дефрагментация диска. 2. Выберите том, который требуется дефрагментировать, и нажмите кнопку OK. По завершении дефрагментации результаты будут отображены графически в соответствующем поле. 3. Нажмите кнопку Вывести отчет, чтобы просмотреть отчет о дефрагментации, содержащий подробные сведения о дефрагментированном томе. Особенности Для запуска программы дефрагментации диска нажмите кнопку Пуск, выберите команды Все программы, Стандартные, Служебные и Дефрагментация диска. Для выполнения этой процедуры необходимо войти в систему с учетной записью «Администратор» или члена группы «Администраторы». Если компьютер подключен к сети, то выполнение данной процедуры может быть запрещено параметрами сетевой политики. Перед дефрагментацией томов необходимо их проанализировать. Это позволит определить, стоит ли тратить время на дефрагментацию томов. Для полной и правильной дефрагментации с помощью программы «Дефрагментация диска» том должен иметь не менее 15% свободного пространства. Программа «Дефрагментация диска» использует этот объем как область для сортировки фрагментов файлов. Если объем составляет менее 15% свободного пространства, то программа «Дефрагментация диска» выполнит только частичную дефрагментацию. Чтобы освободить дополнительное место на диске, удалите ненужные файлы или переместите их на другой диск. Тома, которые, возможно, повреждены, помечаются файловой системой как «грязные»; дефрагментация таких томов невозможна. Чтобы дефрагментировать грязный том, для него необходимо выполнить команду chkdsk. Определить, является ли том грязным, можно с помощью команды fsutil dirty query. Для получения дополнительных сведений о командах chkdsk и fsutil dirty щелкните ссылку. Время, необходимое для дефрагментации тома, зависит от нескольких факторов, в том числе от его размера, числа и размера файлов в томе, процента его фрагментации и доступных ресурсов системы. Допускается дефрагментация томов только локальной файловой системы и выполнение только одного экземпляра программы дефрагментации диска одновременно. Чтобы прервать или приостановить дефрагментацию тома, нажмите кнопку Остановка или Пауза соответственно. При запуске программы «Дефрагментация диска» во время выполнения архивации дефрагментация будет прервана. 3.3.2. Компрессоры Общие сведения Компрессоры – это программы, предназначенные для создания и ведения архивов данных – хранения информации в сжатом виде. Как известно, емкость любого диска ограничена. В подобных программах используется специальный метод кодирования информации для «сжатия» файлов, экономя таким образом место на диске. Степень «сжатия» бывает различной в зависимости от содержимого файла. Лучше всего поддаются компрессии обычные текстовые файлы, а степень сжатия исполняемых файлов гораздо ниже. Также существуют специальные программы для архивирования графических изображений и других специфических типов файлов. Принцип сжатия Таблица 3.1. Способы компрессии P –· C –· – ··– · B O ·– – K · – 0101 0000 – · 8 0 0100 0011 –·· 6 7 0010 1101 –·· 4 5 0100 0010 – – 6 6 0100 1111 – · 7 9 0100 1011 7 5 Для сравнения приведем пример кодирования азбукой Морзе и кодирование информации в компьютере. В компьютере каждый символ кодируется байтом (8–битным кодом). В азбуке Морзе символы представлены последовательностями точек и тире различной длины. При этом наиболее часто встречающиеся символы имеют более короткий код, чем те, которые используются реже. Работа компрессоров строится на аналогичных принципах. Программа компрессии анализирует содержимое файла, заменяя каждый байт данных кодом средней длины менее 8 бит. При этом общий объем файла значительно уменьшается. Программы-компрессоры обладают рядом общих функциональных возможностей: – в процессе компрессии создается архив из сжатых файлов, куда можно добавлять новые файлы, удалять отдельные файлы из архива, выбирать файлы для декомпрессии и др.; – можно выбрать метод компрессии: обычный способ компрессии, либо не очень быстрый, но с высокой плотностью упаковки; – с помощью специального пароля можно защитить заархивированный файл от несанкционированного доступа. Возможности программы Программа WinRAR предназначена для сжатия файлов. Это наиболее распространенная программа, работающая в среде Windows. Данная программа обеспечивает расширенные возможности сжатия файлов, поддерживает создание больших архивов как на жестком диске, так и на дискетах. Все это позволяет переносить архив на другой компьютер. Если архив не помещается на одну дискету, компрессор пишет его по частям на несколько дискет. При распаковке такого архива его фрагменты будут обрабатываться по порядку, как если бы это был единый заархивированный файл. WinRAR позволяет создавать самораспаковывающийся исполняемый файл. Самораспаковывающийся файл имеет расширение exe и содержит компактный декомпрессор. При запуске такого файла автоматически распаковывается его содержимое. Запуск программы Запуск программы осуществляется двумя способами. Если на вашем рабочем столе имеется ярлык (см. рис.3.11.), левой кнопкой «мыши» два раза щелкните по ярлыку или выберите программу с помощью кнопки Пуск на панели задач. При запуске программы открывается диалоговое окно (см. рис. 3.12.) Меню программы содержит следующие команды: Файл, Команды, История, Избранное, Параметры, Справка. Ниже строки меню расположены пиктограммы (кнопки): Добавить файл в архив, Просмотр файла, Удалить файл, Исправить файл, Оценить, Извлечь в, Тест. Выбор параметров Чтобы создать новый архив, необходимо выбирать нужную папку или файл и нажать на пиктограмму Добавить. Появится диалоговое окно Имя и параметры архива. Указываем имя архива. При создании нового архива нужно выбрать его формат. Если вы не уверены, что у пользователя есть программа WinRAR, лучше использовать ZIP. В противном случае, разумнее выбрать формат RAR, так как он функционально богаче и обеспечивает более сильное сжатие. Вслед за форматом архива необходимо выбрать метод сжатия. В обоих форматах поддерживаются шесть методов архивации: «Без сжатия», «Скоростной», «Быстрый», «Нормальный», «Хороший» и «Максимальный». «Максимальный» метод обеспечивает наиболее высокую степень сжатия, но с наименьшей скоростью. Напротив, «Скоростной» сжимает плохо, но очень быстро. Метод «Без сжатия» просто помещает файлы в архив без их упаковки. Если вы создаете архив для распространения или для долгого хранения, возможно, имеет смысл пожертвовать временем и выбрать метод «Максимальный» для получения наилучшего сжатия. Если же вы создаете ежедневную резервную копию данных, то, как правило, лучше использовать «Нормальный» метод. Если в качестве формата архива был выбран ZIP, то на этом этапе подготовка заканчивается. Возможности, описанные ниже, поддерживаются только архивами RAR. Размер словаря может принимать значения 64, 128, 256, 512 и 1024 Кб. Чем больше размер словаря, тем лучше, но медленнее сжатие, т.е. здесь все аналогично выбору метода упаковки. Лучше всего установить размер словаря 1024 Кб и управлять соотношением размер/скорость, изменяя метод сжатия. При этом, однако, имейте в виду, что большие словари используют больше памяти. Тома это фрагменты архива, состоящего из нескольких частей. Тома поддерживаются только в формате RAR; вы не можете создавать тома в формате ZIP. Обычно тома используются для сохранения большого архива на нескольких дискетах или других сменных носителях. Первый том в последовательности имеет обычное расширение .rar, а расширения последующих томов нумеруются как .r00, .r01, r02 и т.д. Тома могут быть также непрерывными и самораспаковывающимися. Первый самораспаковывающийся том имеет другое (т.е. не .rar) расширение, например, .exe для SFX–томов DOS или OS/2. Архивные тома не допускают последующего добавления, обновления или удаления файлов. Самораспаковывающийся архив Самораспаковывающийся (SFX, от англ. SelF–eXtracting) архив это архив, к которому присоединен исполнимый модуль. Этот модуль позволяет извлекать файлы простым запуском архива как обычной программы. Таким образом, для извлечения содержимого SFX–архива не требуется дополнительных внешних программ. При этом WinRAR может работать с SFX–архивом так же, как и с любым другим. Поэтому, если вы не хотите запускать SFX–архив (например, когда вы не можете гарантировать, что в нем нет вирусов), то для его просмотра или извлечения содержимого можно использовать WinRAR. SFX–архивы, как и любые другие исполнимые файлы, обычно имеют расширение .ехе. SFX–архивы удобны в тех случаях, когда вам нужно передать кому–то архив, но при этом вы не уверены, что у адресата есть соответствующий архиватор для его распаковки. Вы также можете использовать SFX–архивы для распространения своих собственных программ. Чтобы создать SFX–архив из командной строки, вы можете использовать ключ –sfx при создании нового архива или команду «S» для преобразования существующего архива в SFX. При создании нового архива в оболочке WinRAR включите опцию Создать SFX–архив в диалоге ввода имени параметров архива. Если же нужно создать SFX–архив из уже существующего, то войдите в него и нажмите кнопку SFX. Извлечение файлов Для извлечения файлов сначала нужно открыть архив в WinRAR. Это можно сделать несколькими способами: – дважды щелкнуть «мышью» или нажать [Enter} на файле архива в оболочке Windows (в Проводнике или на Рабочем столе); – дважды щелкнуть «мышью» или нажать [Enter] на файле архива в окне WinRAR; – перетащить архив на значок или окно WinRAR. Перед тем как это сделать, убедитесь, что в окне WinRAR не открыт другой архив, иначе перетаскиваемый архив будет добавлен в открытый; – запустить WinRAR из командной строки с именем архива в качестве параметра. При открытии архива в окне WinRAR выводится его содержимое. Выделите те файлы и папки, которые вам необходимо извлечь. Это можно сделать клавишами управления курсором или левой кнопкой «мыши» при нажатой клавише [Shift] (как в Проводнике и других программах Windows). Выделять файлы в WinRAR можно также клавишами [Пробел] или [Ins]. Клавиши [Серый +] и [Серый –] на цифровой клавиатуре позволяют выделять и снимать выделение с группы файлов с помощью шаблонов. Выделив один или несколько файлов, щелкните на кнопке Извлечь вверху окна WinRAR, нажмите [Alt]+[E] или выберите пункт Извлечь файлы из архива в меню Команды. Если вы хотите извлечь файлы не в текущую папку, щелкните на кнопке Извлечь в или нажмите [Alt]+[A], введите в появившемся диалоге нужный путь и нажмите Ok. В этом же диалоге можно поменять несколько дополнительных параметров диалог указания пути и параметры извлечения. Во время извлечения отображается окно со статистикой. Если нужно прервать извлечение, щелкните на кнопке Отмена. Если извлечение закончится без ошибок, то WinRAR вернется в оболочку. В противном случае, появится Окно диагностических сообщений. 3.3.3. Антивирусное программное обеспечение В последнее время участились случаи воздействия на компьютеры с помощью специально созданных программ. Это программы, которые прямо или косвенно дезорганизуют процесс обработки информации или способствуют утечке или искажению информации. Компьютерный вирус - это специальный вид вредоносного программного кода, он записывается в файл, сектор диска или место памяти в целях воспроизведения самого себя и разрушения системы и файлов пользователя. Вирус может проникнуть в систему одним из нескольких возможных путей: дискета, компакт-диск производителя, программное обеспечение, сетевой интерфейс или модемное соединение. При проникновении вируса он не только производит разрушительные действия, но и записывает себя в другие файлы, надеясь проникнуть через них в иные системы и таким образом инфицировать и эти персональные компьютеры (ПК). Для защиты от вирусов можно использовать: • общие средства защиты информации, которые полезны также и как страховка от физической порчи магнитных дисков, неправильно работающих программ или ошибочных действий пользователей; • профилактические меры, позволяющие уменьшить вероятность заражения вирусом; • специализированные программы для защиты от вирусов. Обзор антивирусных программ AIDSTEST В нашей стране особую популярность приобрели антивирусные программы, совмещающие в себе функции детекторов и докторов. Самой известной из них является программа AIDSTEST Д.Н. Лозинского. Одна из последних версия обнаруживает более 18000 вирусов. Aidstest для нормального функционирования требует, чтобы в памяти не было резидентных антивирусов, блокирующих запись в программные файлы, поэтому их следует выгрузить, либо, указав опцию выгрузки самой резидентной программе, либо воспользоваться соответствующей утилитой. При запуске, Aidstest проверяет оперативную память на наличие известных ему вирусов и обезвреживает их. При этом парализуются только функции вируса, связанные с размножением, а другие побочные эффекты могут оставаться. Поэтому программа после окончания обезвреживания вируса в памяти выдает запрос о перезагрузке. Следует обязательно выполнить это действие, если пользователь ПК не является системным программистом, занимающимся изучением свойств вирусов. При чем следует полностью перезагрузить компьютер, так как при "теплой перезагрузке" некоторые вирусы могут сохраняться. Но лучше запустить машину и Aidstest с защищённой от записи дискеты, так как при запуске с зараженного диска вирус может записаться в память резидентом и препятствовать лечению. Aidstes тестирует свое тело на наличие известных вирусов, а также по искажениям в своем коде судит о своем заражении неизвестным вирусом. При этом возможны ошибки, например при сжатии антивируса упаковщиком. Режимы работы программы задается с помощью ключей, так как программа не имеет графического интерфейса. Указав путь, можно проверить не весь диск, а отдельный подкаталог. Как показала практика, самый оптимальный режим для ежедневной проверки это проверка всех файлов, а не только выборочная. Увеличение времени в таком случае практически не ощутимо, а вероятность обнаружения значительно выше. При обнаружении вируса в ценном файле следует переписать его на дискету, и там попытаться вылечить с помощью указаний. Если попытка не увенчается успехом, то надо удалить все зараженные копии файла и проверить диск снова Если в файле содержится важная информация, которую стирать не желательно, то можно заархивировать файл и подождать выхода новой версии Aidstest или другого антивируса, способной лечить этот тип вируса. Для создания в файле протокола работы программы Aidstest служит специальный ключ. Протокол оказывается нужным, когда пользователь не успевает просмотреть имена зараженных файлов DOCTOR WEB В последнее время стремительно растет популярность другой антивирусной программы - Doctor Web. Dr Web так же, как и Aidstest относится к классу детекторов - докторов, но в отличие от последнего, имеет так называемый "эвристический анализатор - алгоритм, позволяющий обнаруживать неизвестные вирусы. В переводе с английского программа переводится как "лечебная паутина". Она стала ответом отечественных программистов на значительное увеличение самомодифицируюшихся вирусов-мутантов. При размножении они модифицируют свое тело таким образом, что не остается ни одной характерной цепочки байт, присутствовавшей в исходной версии вируса. Dr.Web можно назвать антивирусом нового поколения по сравнению с Aidstest и его аналогами. Управление режимами также как и в Aidstest осуществляется с помощью ключей. Пользователь может указать программе, тестировать как весь диск, отдельные подкаталоги или группы файлов, либо тестировать только оперативную память. Но главной особенностью программы является наличие эвристического анализатора. Равенство между скоростью и качеством можно добиться, указав ключу уровень эвристического анализа: минимальный, оптимальный или максимальный; при этом, скорость уменьшается пропорционально увеличению качества. Тестирование винчестера программой Dr.Web занимает намного больше времени, чем программой Aidstest. Поэтому не каждый пользователь может себе позволить тратить столько времени на ежедневную проверку всего жесткого диска. Таким пользователям можно посоветовать более тщательно проверять принесенные извне дискеты. Если информация на дискете находится в архиве, следует распаковать его в отдельный каталог на жестком диске и сразу же, не откладывая, запустить Dr.Web, задав ему в качестве параметра вместо имени диска полный путь к этому подкаталогу. И все же нужно хотя бы раз в две недели производить полную проверку "винчестера" на вирусы с заданием максимального уровня эвристического анализа. ADINF (Advanced Diskinfoscope) ADinf относится к классу программ-ревизоров. Антивирус имеет высокую скорость работы, и способен успешно противостоять вирусам, находящимся в памяти. Он позволяет контролировать диск, читая его по секторам через BIOS. Программа ADinf получила первый приз на Втором Всесоюзном конкурсе антивирусных программ в 1990 году, а также второй приз на конкурсе Borland Contest'93. ADinf был единственным антивирусом, который летом 1991 года обнаружил вирус DIR, построенный на принципиально новом способе заражения и маскировки. В отличие от других антивирусов Advansed Diskinfoscope не требует загрузки с эталонной, защищённой от записи дискеты. При загрузке с винчестера надежность защиты не уменьшается. ADinf имеет хорошо выполненный дружественный интерфейс, выполненный в графическом режиме. Программа работает непосредственно с видеопамятью, минуя BIOS, при этом поддерживаются все графические адаптеры. Наличие количества ключей позволяет пользователю создать максимально удобную конфигурацию системы. Можно установить, что именно нужно контролировать: файлы с заданными расширениями, загрузочные сектора, наличие сбойных кластеров, новые файлы на наличие Stealth-вирусов, файлы из списка неизменяемых и т.д. По необходимости пользователь может запретить проверять некоторые каталоги. Есть возможность изменять способ доступа к диску, менять список расширений проверяемых файлов, и назначить каждому расширению собственный. В традициях современного программного обеспечения реализована работа с мышью. При инсталляции ADinf в систему имеется возможность изменить имя основного файла ADINF.EXE и имя таблиц, при этом пользователь может задать любое имя. Это полезная функция, так как в последнее время появилось множество вирусов, "охотящихся" за антивирусами. Есть еще одна интересная функция - запрещение работы с системой при обнаружении изменений на диске. Эта функция полезна, когда за компьютером работают пользователи, не имеющие большого опыта в общении с компьютером. Такие пользователи, по незнанию или по халатности, могут проигнорировать сообщение ADinf и продолжить работу, что может привести к непредсказуемым последствиям. Принцип работы ADinf основан на сохранении в таблице копии BOOT секторов, список номеров сбойных кластеров, схему дерева каталогов и информацию обо всех контролируемых файлах. Программа запоминает и при каждом запуске проверяет, не изменился ли доступный объем оперативной памяти, количестве установленных винчестеров, таблицы параметров винчестера в области переменных BIOS. При первом запуске программа запоминает объем оперативной памяти, находит и запоминает адрес обработчика прерывания в BIOS, который будет использоваться при дальнейших проверках, и строит таблицы для проверяемых дисков. При последующих запусках ADinf проверяет объем оперативной памяти, переменные BIOS, загрузочные сектора, список номеров сбойных. Кроме того, антивирус ищет вновь созданные и уничтоженные подкаталоги, новые, удаленные, переименованные, перемещённые и изменившиеся файлы Если ADinf обнаружит, что, изменился файл из списка неизменяемых, либо в файле произошли изменения без изменения даты и времени, а также наличие у файла странной даты (число больше 31, месяц больше 12 или год больше текущего) или времени (минут больше 59, часов больше 23 или секунд больше 59), то он выдаст предупреждение о том, что возможно заражение вирусом. Если обнаружены изменения ВООТ-секторов, то по желанию можно восстановить прежний сектор. После восстановления измененный сектор сохраняется в файле на диске для последующего анализа. Новые сбойные кластеры могут появиться после запуска какой-либо утилиты, лечащей диск или действиям вируса. Если ADinf выдал сообщение, а пользователь не запускал никаких утилит, то, в компьютере находится вирус. При получении такого сообщения следует продолжить проверку, и очень внимательно следить за всеми сообщениями об изменениях файлов и загрузочных секторах. Если в системе действительно имеется вирус, то такие сообщения выйдут немедленно. После проверки программа выдаёт сводную таблицу, сообщающую об изменениях на диске. По таблице можно просматривать подробную информацию. Имеется возможность перехода к любому пункту с помощью "горячих" клавиш. Важно помнить: Ни один тип антивирусных программ по отдельности не дает полной защиты от вирусов. Лучшей стратегией защиты от вирусов является многоуровневая, массовая защита. Средствам поиска вирусов соответствуют программы-детекторы, позволяющие проверять вновь полученное программное обеспечение на наличие вирусов. Важную роль в этом играют программы-фильтры. Эти программы могут первыми сообщить о работе вируса и предотвратить заражение программ и дисков. На втором плане находятся программы-ревизоры, программы-доктора и доктора-ревизоры. Лучший способ защиты - это средства разграничения доступа. Они не позволяют вирусам и неверно работающим программам, даже если они проникли в компьютер, испортить важные данные. Верный способ защиты это архивация и копирование информации, что позволяет восстановить информацию при её повреждении. Такое неформальное описание позволяет лучше понять методику применения антивирусных средств. 3.4. Обработка текстовых данных 3.4.1. Назначение и классификация текстовых редакторов Работа с текстами – важная составная часть деятельности людей многих профессий: писателей, юристов, ученых, руководителей, инженеров, секретарей. Обработка текстов, подготовка различного вида документов составляют значительную часть работ, выполняемых в настоящее время на ПК. В состав подготавливаемых на ПК документов могут входить текстовые данные, таблицы, математические формулы, графические объекты и т.д. Главная задача любого текстового редактора заключается в обеспечении оптимальных для пользователя условий по созданию и обработке документов. Современный текстовый редактор представляет собой программный продукт, обеспечивающий пользователя ПК средствами создания, обработки и хранения документов различной степени сложности. В последнее время текстовые редакторы вытесняются текстовыми процессорами, которые позволяют не только набирать «чистый», неформатированный текст, но и оформлять его: произвольно размещать на странице, выделять шрифтами, цветом и т.д. Текстовый редактор позволяет делать все то, что нельзя делать с помощью хорошей пишущей машинки. Но, кроме традиционных возможностей, ПК позволяет осуществлять качественно новые способы обработки текстовых документов: вставку повторяющихся фрагментов, изменение длины строк, автоматический перенос слов, выделение нужных частей текста нестандартным шрифтом при печати и др. Ошибка при подготовке документа на ПК не влечет за собой больших переделок, так как автоматическое выполнение рутинных работ облегчает изменение и перемещение фрагментов текста. Возможность предварительного просмотра полученного документа на экране монитора помогает избежать непроизводительных затрат труда и бумаги при печати. Обилие различных типов документов привело к многообразию существующих текстовых редакторов. В качестве классифицирующего признака, с помощью которого можно разделить все множество текстовых редакторов на группы, будем использовать тип обрабатываемого документа. 1. Редакторы текстов – предназначены для создания и редактирования несложных текстов и текстов программ (типа Norton Editor). 2. Редакторы документов – предназначены для работы с документами, структурно состоящими из вложенных разделов, страниц, абзацев и т.д. В структуру документа могут входить таблицы, графические образы, которые могут создаваться в других приложениях. Среди редакторов, предназначенных для работы с текстовыми документами, можно выделить Лексикон, Multi Edit, Microsoft Word. 3. Редакторы научных текстов. Особенность данного класса редакторов в том, что они обеспечивают подготовку и редактирование научных текстов, содержащих большое количество математических формул, графиков, специальных символов и т.д. Среди наиболее известных редакторов научных текстов можно назвать системы ТЕХ и МаthOr. Необходимо отметить, что современные текстовые редакторы включают в себя средства подготовки документов с формулами. Вопрос только в том, как соотносятся обычный текст и формулы. Использование редакторов научных текстов оправдано тогда, когда подготавливаемый текст содержит много формул. 4. Издательские системы – используются для подготовки больших сложных документов (книги, альбомы, журналы, газеты, буклеты). В качестве примеров издательских систем можно назвать Соrеl Ventura Publisher, Adobe PageMaker, QuarkXPress. Необходимо отметить, что работа с издательскими системами предполагает использование редакторов документов на этапе предварительной подготовки материалов. Издательские системы предназначены для верстки текста. Верстка текста заключается в размещении текста по страницам создаваемого документа, вставке рисунков, использовании различных шрифтов применительно к документам, созданным при помощи редакторов текстов. В целом, на наш взгляд, различия между редакторами документов и издательскими системами стираются. По общему мнению, в последнее время редакторы документов по своим возможностям не только приблизились к издательским системам, но даже в некоторых вопросах стали их превосходить. Примером такого текстового редактора может служить Microsoft Word. Тенденция в развитии текстовых редакторов заключается в создании редакторов, позволяющих пользователям одновременно работать с текстами, содержащими объекты и фрагменты различной природы. Особенно четко это прослеживается в редакторах документов. Как правило, исходным моментом работы с документом является текст, к которому добавляются объекты и фрагменты различной природы, например, диаграммы, таблицы и т.д. Работа специалиста с документами в первую очередь имеет целью расширение информационной базы принимаемых решений. Поэтому желательно, чтобы при работе с документом основное рабочее время тратилось специалистом не на создание документа (набор), а на придание ему требуемого вида и его анализ. 3.4.2. Текстовый процессор Microsoft Word Применение компьютеров в делопроизводстве привело к таким же революционным преобразованиям, как изобретение книгопечатания. В малом бизнесе и домашнем офисе широкое распространение получили текстовые процессоры, позволяющие на высоком профессиональном уровне создавать личную и деловую корреспонденцию, таблицы, отчеты, служебную документацию. Среди текстовых процессоров наиболее популярным считается MS Word, c которым работает более 40 миллионов пользователей. Около 90% российских пользователей имеют на своем компьютере MS Word. Разработчики стремились создать программный продукт, позволяющий решать почти все задачи, которые могут возникнуть при работе с текстом. К сожалению, как показывают многочисленные исследования, основная масса пользователей использует лишь незначительную часть возможностей текстового процессора. Стремительный рост Internet привел к тому, что все большее число крупных и мелких компаний, частных и юридических лиц стремятся не только получать информацию из WWW (Всемирной паутины), но и создать собственные Web-страницы. Любой документ, созданный в Word, можно сохранить в формате НТМL. Имеется возможность создавать гипертекстовые связи с другими документами, хранящимися как на компьютере пользователя, так и в локальной сети или в Internet. Текстовый процессор Word имеет широкий диапазон применения – от оформления коротких писем до создания объемных дипломных проектов, диссертаций, рекламных проспектов, содержащих таблицы, диаграммы, иллюстрации, сложные математические формулы, звуковые комментарии и видеофрагменты, подготовленные в других приложениях. Текстовый процессор содержит большой набор различных шрифтов и многочисленные шаблоны документов, которые применяются в российском делопроизводстве. Он обеспечивает фоновую проверку орфографии, грамматики и расстановку переносов для текстов на русском и английском языках. Возможность использования многочисленных функций, средств работы с большими документами и средств точного форматирования приближают Word к настольным издательским системам. Окно Microsoft Word Окно Microsoft Word (см. рис.3.13) содержит вдоль верхней границы строку заголовка, в которой отображено имя программы. Если окно документа развернуто, то имя программы и открытого документа выводится в строке заголовка, в остальных случаях имя документа находится в строке заголовка документа. В левой части строки заголовка располагается кнопка оконного меню, в правой части – три верхние кнопки управления размерами окна. После щелчка кнопки с жирной линией, прочерченной вдоль нижней границы, окно будет свернуто и представлено кнопкой на панели задач. Кнопка восстановить-развернуть в зависимости от размеров окна на экране восстанавливает окно до стандартного размера или разворачивает его во весь экран. Кнопка закрытия (верхняя правая) окна закрывает окно Word и завершает работу с программой. Ниже строки заголовка находится строка меню, каждый пункт которой имеет собственное меню более низкого уровня. В окне документа стандартного размера на кнопке развертывания окна изображен квадрат, верхняя граница которого очерчена жирной линией. После щелчка этой кнопки окно занимает всю возможную площадь окна программы. Чтобы обеспечить максимальное использование площади окна Word, рекомендуется отображать документ в полноэкранном окне, нажав кнопку развертывания окна документа. Кнопки на горизонтальной полосе прокрутки используются для быстрого перехода в различные режимы просмотра документа Полосы прокрутки располагаются у правой границы и внизу окна Word. Назначение кнопок, расположенных на вертикальной полосе прокрутки, – перемещение документа в окне вверх или вниз, на горизонтальной полосе прокрутки – перемещение в горизонтальном направлении. Кнопка перемещения документа на одну строку вверх. Кнопка перемещения документа на одну строку вниз. Щелчок полосы прокрутки, расположенной между этими кнопками и бегунком, перемещает документ на один экран вверх или вниз. Один из самых быстрых способов перехода на нужную страницу документа – перемещение бегунка вертикальной линейки прокрутки вверх или вниз при нажатой кнопке мыши. При таком перемещении документа если отпустить кнопку «мыши», в окне рядом с бегунком высвечивается заголовок просматриваемого раздела и номер страницы, которая будет отображена на экране. Строкой состояния называется горизонтальная полоса, расположенная ниже окна документа. В ней отображаются сведения о выполняемых операциях, положении курсора и другая контекстная информация. Назначение основных элементов строки состояния (слева направо): номер текущей страницы; номер раздела страницы, показываемой в окне; номер текущей страницы; общее количество страниц документа; расстояние по вертикали от курсора до верхнего края листа; количество строк от курсора до верхнего края страницы; количество символов от левого поля до курсора. Учитываются пробелы и символы табуляции. Если курсор находится вне окна, значение не отображается. Двойной щелчок строки состояния в области элементов открывает окно диалога Найти и заменить. – индикатор режима фонового сохранения данный документ в фоновом режиме работы. Отличительная особенность Word, по сравнению с другими текстовыми редакторами, это большое количество панелей инструментов. Кнопки панели инструментов позволяют быстрее выполнить многие операции, так как при их использовании не надо открывать меню, прежде чем выбрать команду. На рисунках показаны две панели инструментов: Стандартная и Форматирование. Кнопки панели инструментов Стандартная ускоряют выполнение операций создания, открытия и сохранения файла, редактирования документа. Кнопки панели Форматирования позволяют выполнить форматирование символов и абзацев. Для отображения или скрытия какой–либо панели инструментов в окне Word используют команду Панели инструментов в меню Вид. На экране появится подменю, содержащее список панелей инструментов. Этот же список появляется в виде контекстного меню после щелчка правой кнопкой «мыши» любой панели инструментов. Кнопки на панели инструментов подобраны по определенной тематике, например, первые шесть кнопок панели инструментов Стандартная предназначены для работы с файлом и дублируют команды из меню «Файл», оставшиеся кнопки используются для редактирования документа и дублируют команды из меню Правка. Всплывающие подсказки показывают названия кнопок на панелях инструментов и элементов экрана. Для этого следует поместить указатель «мыши» на интересующий объект. Если на кнопке панели инструментов отображается текст, для нее подсказка не выводится. Отображение документа в окне Режимы просмотра документа Word позволяет просматривать документ в окне в нескольких режимах. Выбор режима просмотра зависит от выполняемой работы. Для смены режима просмотра документа используют кнопки (см. рис.3.13.), расположенные в левой части горизонтальной полосы прокрутки. Обычный режим установлен по умолчанию при открытии окна. Он удобен для ввода, редактирования текста и перемещения по документу, так как позволяет увидеть все виды форматирования символов (шрифт, начертание, размер) и абзацев, но не показывает разметку страницы, некоторые элементы оформления страницы, например, колонтитулы, что ускоряет прокрутку документа в окне. Для перехода в этот режим нажмите на кнопку на горизонтальной полосе прокрутки или выберите команду Обычный из меню Вид. Режим электронного документа – оптимальный режим для просмотра электронных документов на экране. Это функция редактора изменяет разметку страниц и облегчает чтение документа за счет использования более крупного размера шрифта, чем заданный для печати перенос строк выполняется в пределах окна. В режиме электронного документа окно Word разделено на две области. Вертикальная область в левой части окна документа, в которой изображается структура заголовков документа, называется схемой документа. Схему документа можно использовать для быстрого перемещения по документу и для определения собственного положения в нем. Например, чтобы перейти к определенной части документа, достаточно выбрать соответствующий заголовок на схеме документа. Текущее положение в документе выделено на схеме документа контрастным цветом. Режим разметки позволяет увидеть страницу с рисунками, многоколонным текстом, сносками, колонтитулами и полями в том виде, в каком она будет напечатана. С некоторыми элементами документа: колонтитулом, буквицей, рамкой можно работать только в этом режиме. Режим разметки удобен для компоновки страницы и размещения объектов, однако, он больше загружает процессор и замедляет работу. В нем можно редактировать и форматировать текст. Для перехода в режим разметки используйте соответствующую кнопку на горизонтальной полосе прокрутки или команду Разметка страницы из меню Вид. Режим структуры позволяет просматривать как иерархию заголовков, так и содержимое выделенного заголовка. Отступ заголовка в режиме структуры зависит от его уровня. В режиме структуры проще изменить уровень заголовка и расположение больших фрагментов текста, быстрее можно найти нужный раздел документа. Для перехода в этот режим используйте соответствующую кнопку на горизонтальной полосе прокрутки или команду Структура из меню Вид. Можно свернуть окна документов, с которыми не работаете, нажав кнопку свертывания окна документа в строке меню. В этом случае команда Упорядочить все будет заменена на Упорядочить значки. Масштаб изображения документа Масштаб документа можно увеличить, чтобы получить подробное изображение, или уменьшить, чтобы увидеть большую часть страницы или несколько страниц сразу в уменьшенном виде. При вводе текста желательно иметь масштаб, позволяющий увидеть строку целиком. Масштаб отображения документа на экране можно выбрать в раскрывающемся списке Масштаб на панели инструментов Стандартная или, активизировав команду Масштаб из меню Вид. Работа с несколькими открытыми документами Имеется возможность открытия нескольких документов одновременно, при этом в окне программы можно увидеть только последний открытый документ. Для перехода к другому документу необходимо выбрать его имя в меню Окно или нажать сочетание клавиш [Сtrl+F6]. Чтобы видеть все открытые документы одновременно, необходимо выбрать команду Упорядочить все. Одновременный просмотр нескольких документов облегчает копирование файлов из одного файла в другой с помощью мыши. В окне программы будут отделены друг от друга. Окна документов можно свернуть кнопкой свертывания окна документа в строке меню. Создание документа После запуска Word на экране отображается окно, в котором виден пустой документ, основанный на шаблоне Обычный. В него можно ввести текст, вставить иллюстрацию и тому подобное. Пустой документ имеет название Документ1, которое видно в строке заголовка. Документ можно создать следующими способами: 1) выбрать команду Создать в меню Файл, открыть вкладку Общие и щелкнуть дважды значок Новый документ; 2) щелкнуть элемент меню Создать на панели инструментов Стандартная. Кнопка расположена на левом краю панели и открывает документ, основанный на шаблоне Обычный. При создании новых документов им будут последовательно присваиваться номера 2, 3, 4 и т.д. Если окно документа не развернуто в окне Word, то имя документа отражается в строке заголовка документа. Курсор ввода имеет вид мерцающей вертикальной линии. Он указывает, куда будет вводиться с клавиатуры символ, вставляться рисунок или другой объект. Его положение можно изменить клавишами управления курсора или «мышью» только в пределах набранного текста. Таблица 3.2 Клавиши, обеспечивающие перемещение курсора по документу Перемещение курсора К началу текущей строки К концу строки К началу следующего слова К началу предыдущего слова В начало абзаца К следующему абзацу В левый угол окна В правый угол окна К следующей экранной странице К предыдущей экранной странице В начало документа В конец документа Клавиши для перемещения Home End Ctrl +стрелка курсора вправо Ctrl +стрелка курсора влево Ctrl +стрелка курсора вверх Ctrl +стрелка курсора вниз Ctrl +Up Ctrl +Down PageDown PageUp Ctrl +End Ctrl +End Кроме курсора ввода, в окне виден указатель «мыши», имеющий вид латинской буквы I. Его местоположение меняется только после перемещения «мыши». Указатель используется для выбора команд меню, перемещения объектов, для выделения фрагмента текста и т.д. Чтобы задать положение точки ввода, необходимо переместить «мышь» так, чтобы указатель находился в нужной точке экрана, и щелкнуть левой кнопкой мыши. Для ускоренного перемещения по документу можно использовать Полосы прокрутки, расположенные вдоль нижней и правой границы окна. По окончании работы с документом необходимо его закрыть. Прежде чем закрыть документ, желательно сначала его сохранить. Если этого не сделать, то после выбора команды Закрыть в меню Файл появится запрос о необходимости сохранения изменений, внесенных в документ во время текущего сеанса работы: Сохранить изменения в документе «...doc»? При нажатии на кнопку Да, документ сохраняется. После щелчка кнопки Нет внесенные после последнего сохранения в документ изменения не будут сохранены. Для выхода из программы, можно воспользоваться одним из следующих способов: – выбрать команду Выход в меню Файл; – дважды щелкнуть кнопку оконного меню со значком W; – выбрать в оконном меню команду Закрыть; – использовать сочетание клавиш [Alt+F4]. Открытие документа Документ можно открыть несколькими способами: открыть меню Файл и щелкнуть «мышью» имя файла в списке в нижней части меню. Список содержит названия последних файлов, открытых в этом приложении; выбрать команду Открыть в меню Файл и в окне диалога Открытие документа указать имя и местоположение файла; нажать кнопку Открыть на панели инструментов Стандартная и дважды щелкнуть значок файла в окне диалога Открытие документа. С помощью окна диалога Открытие документа можно открыть документы, располагающиеся на жестком диске компьютера или на сетевом диске, к которому имеется доступ. Независимо от расположения документа его можно открыть в режиме только для чтения, что предохранит оригинал от случайных изменений. Документы можно открыть в сети Интернет. Чтобы открыть документ на жестком или сетевом диске, выполните следующие действия: нажмите кнопку Открыть на панели инструментов Стандартная или выберите команду Открыть в меню Файл; из списка Папка выберите диск или папку в котором содержится документ. Для этого нажмите кнопку в правой части поля, чтобы открыть список; последовательно открывайте папки двойным щелчком до тех пор, пока не будет открыта папка, содержащая искомый документ; имя открываемого файла введите в текстовое поле Имя файла; чтобы открыть документ, созданный в другой программе, выберите соответствующий формат из списка Тип файлов. Например, выберите в списке Документы Word для открытия документа, созданного в текстовом редакторе Word; для просмотра всех файлов текущей папки выберите Все файлы; после заполнения необходимых полей окна диалога Открытие документа нажмите кнопку Открыть или клавишу [Enter]; для одновременного открытия нескольких файлов их имена выделите в окне диалога, удерживая нажатой клавишу [Ctrl], а затем нажмите кнопку Открыть. Сохранение документа Во время работы создаваемый документ хранится в оперативной памяти. Для того чтобы записать этот файл на диск, необходимо выбрать в меню Файл команду Сохранить как и задать необходимые параметры в окне диалога Сохранение документа. В дальнейшем, для сохранения дополнений и изменений, вносимых в документ, достаточно нажать кнопку Сохранить на панели инструментов Стандартная или выбрать команду Сохранить в меню Файл. Открытый файл можно записать на диск под другим именем в этой или другой папке, выбрав в меню Файл команду Сохранить как. Рассмотрим назначение различных элементов окна диалога, отображаемого на экране после выбора в меню Файл команды Сохранить как. 1. Имя документа вводится в текстовое поле Имя файла. Расширение можно не указывать. Разработанный с использованием редактора документ автоматически получает расширение .doc, соответствующее данному приложению. Если после имени файла поставить точку, то расширение не будет добавлено. 2. В поле Тип файла выбирается тип файла. Выбор другого формата может привести к потере качества в оформлении документа. В списке отображаются только те типы файлов, для которых были установлены конвертеры. 3. Чтобы сохранить документ в другой папке или на другом диске, выбирают нужный диск или папку из списка Папка. Двойной щелчок папки, расположенной в поле выбора, откроет ее. Название папки появится в этом же поле Папка. Чтобы сохранить файл в папке более высокого уровня, надо нажать кнопку Переход на один уровень вверх, расположенную правее списка Папка. После установки всех параметров записи файла щелкают кнопку Сохранить. В строке заголовка окна приложения отобразится новое имя файла. Редактирование текста Выделение фрагмента текста Для выполнения большинства операций по обработке текста редактируемый фрагмент следует предварительно выделить. По умолчанию выделенный фрагмент отображается в негативном цвете (белыми буквами по черному фону). Выделенный фрагмент может состоять из одного или нескольких символов, слов, предложений, абзацев или всего текста. Выделение производят «мышью», командой меню или с клавиатуры. Выделение отменяется при последующем щелчке «мыши» вне места выделения или при нажатии на клавишу управления курсором. Выделенный фрагмент можно переместить, скопировать или удалить, в нем можно изменить шрифт, произвести форматирование, выбрав из меню Формат команды Шрифт, Абзац и т.п. Таблица 3.3. Использование полосы выделения Выделяемый фрагмент Порядок действий Одна строка Переместите указатель в полосу выделения и нажмите кнопку мыши Переместите указатель по полосе выделения, Несколько строк удерживая нажатой кнопку мыши, пока не выделите нужное количество строк. Перемесите указатель к левому краю строки в Абзац полосу выделения. После того, как он изменит вид, дважды нажмите кнопку мыши. Переместите указатель в полосу выделения и дважды нажмите кнопку мыши. Оставив Несколько абзацев нажатой кнопку мыши после второго щелчка, переместите указатель по выделяемым абзацам. Удерживая нажатой клавишу [Ctrl], щелкните Весь документ полосу выделения или переместите в нее указатель и трижды нажмите кнопку мыши. Для выделения фрагмента документа «мышью», установите указатель в начальную или конечную точку выделения и, удерживая нажатой кнопку мыши, переместите указатель по диагонали в противоположный угол фрагмента: вправо вниз или влево вверх. Чтобы выделить рисунок, укажите на него и нажмите кнопку «мыши». Чтобы выделить большой фрагмент текста, щелкните «мышью» начало выделяемого фрагмента, нажмите клавишу [Shift] и, не отпуская ее, щелкните конец выделяемого фрагмента. Для выделения слова укажите на это слово и дважды нажмите кнопку мыши. Чтобы выделить абзац, поставьте указатель в любом месте абзаца и трижды нажмите кнопку «мыши». При выделении фрагмента или всего документа «мышью» можно использовать полосу выделения – пустую область слева от текста, расположенную вдоль края окна (см. табл.). После установки указателя на полосе выделения, он принимает вид стрелки. Для выделения фрагмента текста с клавиатуры можно использовать один из способов перемещения курсора по тексту в сочетании с клавишей [Shift]. Курсор устанавливают на позицию начала или конца выделения, затем, удерживая нажатой клавишу [Shift], нажимают на одну из клавиш управления курсором. Перемещение/копирование и удаление фрагмента документа При редактировании документа может возникнуть необходимость переместить или скопировать фрагмент из одного места документа в другое. После выделения фрагмента операцию можно выполнить следующими способами: 1) с помощью команд меню; 2) с помощью команд контекстного меню; 3) с помощью кнопок на панели инструментов Стандартная; 4) используя левую кнопку «мыши»; 5) используя правую кнопку «мыши»; 6) с клавиатуры. Для перемещения/копирования текста можно использовать буфер обмена – участок памяти, используемый для временного хранения данных. Копирование отличается от перемещения тем, что фрагмент остается без изменения там, где он располагался, и повторяется в другом месте. Находящийся в буфере обмена фрагмент можно вставлять многократно не только внутри одного документа, но и в другие документы из разных приложений. Один из самых простых способов перемещения выделенного фрагмента документа – помещение его в буфер обмена командой Вырезать из меню Правка. Вставку фрагмента из буфера обмена в позицию курсора выполняют командой Вставить. Если выделенный фрагмент надо копировать, то используют команду Копировать из того же меню. Команды Переместить или Копировать контекстного меню, появляющегося после щелчка правой кнопки мыши выделенного фрагмента, можно использовать для помещения текста в буфер обмена, затем, поместив курсор на месте вставки, нажимают правую кнопку мыши и выбирают в контекстном меню команду Вставить. Количество действий при копировании или перемещении выделенного фрагмента документа уменьшается, если вместо выбора команд меню нажимать дублирующие их кнопки «Вырезать», «Копировать» и Вставить на панели инструментов Стандартная. Выделенный фрагмент можно перетащить «мышью» методом «Перетащи и отпусти''. Для этого подведите указатель к выделенному фрагменту и, когда он примет вид стрелки, нажмите левую кнопку «мыши». Затем переместите фрагмент на место вставки, не отпуская кнопки «мыши». Чтобы снять выделение, щелкните «мышью» вне перемещаемого фрагмента. Копирование выделенного фрагмента с помощью «мыши» выполняют так же, как и перемещение. Отличие состоит в том, что перед тем, как подвести указатель к выделенному фрагменту, нажмите клавишу [Ctrl]. Затем перетащите фрагмент, удерживая нажатой кнопку «мыши». При этом рядом с указателем внизу виден знак «+». Клавишу [Ctrl] держат нажатой, пока не отпустят кнопку «мыши». Перемещение или копирование фрагмента документа с использованием правой кнопки «мыши» является одним из самых быстрых способов перемещения или копирования фрагмента документа. Для перемещения или копирования фрагмента текста в пределах экрана необходимо выполнить следующие действия: выделить требуемый фрагмент текста или рисунок; нажать клавишу [Ctrl], если необходимо переместить фрагмент, или клавиши [Ctl]+[Shift], если необходимо скопировать фрагмент; установить указатель на место вставки и нажать правую кнопку «мыши». Для перемещения текста на большие расстояния или его копирования фрагмента необходимо: выделить требуемый фрагмент текста или рисунок; используя полосу прокрутки, переместиться так, чтобы была видна точка вставки; нажать клавишу [Ctrl], если необходимо переместить фрагмент, или клавиши [Ctrl]+[Shift], если необходимо скопировать фрагмент; установить указатель на место вставки и нажать правую кнопку мыши. Чтобы удалить фрагмент документа, выделите его и нажмите одну из клавиш: [Delete (Del)], [Backspace] или [Пробел]. Поиск, замена символов, фрагментов текста и параметров форматирования Рис.3.16 Диалоговое окно «Найти и заменить» При работе с текстом может возникнуть необходимость найти группу символов, какое-нибудь слово, фрагмент текста, определенные параметры форматирования и т.д. Чтобы автоматизировать поиск и не просматривать весь документ, выполните следующие действия: – установите курсор на то место, с которого начнете поиск; – выберите в меню Правка команду Найти. Появится окно диалога Найти и заменить; – откройте вкладку Найти; – в текстовое поле Найти введите образец, по которому будет производиться поиск, длиной до 255 символов; – нажмите кнопку Найти далее. Найденная группа символов будет выделена. Если окно диалога закрывает нужный текст, передвиньте окно, установив указатель на заголовке окна; – для продолжения поиска повторно нажмите кнопку Найти далее. Переход из окна диалога Найти в окно документа и обратно выполняется щелчком «мыши» соответствующего окна или нажатием клавиш [Alt]+[F6]. Для расширения возможностей окна диалога Найти нажмите кнопку Больше. Окно увеличит свою высоту примерно в два раза и примет вид, показанный на рисунке. Установка флажка Учитывать регистр позволяет не только найти заданную последовательность символов, но и контролировать совпадение строчных и прописных букв. Установка флажка Только слово целиком позволяет вести поиск слов, все буквы которых, включая окончание, совпадают с заданным. После установки флажка программа поиска не будет останавливаться в тех местах документа, где заданная последовательность составляет часть слова. Поле Направление используется для задания направления поиска: Вперед – от места расположения курсора до конца документа, Назад – от текущего положения курсора до начала документа, Везде– по всему документу. Word позволяет найти и заменить не только текст, но и параметры форматирования. При нажатии на кнопку Формат в окне диалога Найти и заменить откроется список, в котором можно выбрать нужный элемент для поиска: Шрифт, Абзац, Табуляция, Язык, Рамка, Стиль, Выделение цветом. После выбора нужного элемента появится соответствующее окно диалога, в котором выберите параметры форматирования. Например, при выборе элемента Шрифт, появится окно Найти шрифт. Дале указать, что в документе ищется шрифт Times New Roman обычный размер 12. Вдоль нижней границы поля Найти появится надпись: Параметры: Подстановочные знаки. Формат: Шрифт: Times New Roman обычный 12пт, не полужирный Нажмите кнопку ОК. В результате выполнения данной команды в тексте документа будет найден фрагмент, напечатанный шрифтом Times New Roman, размером 12. Для автоматизации поиска и замены одного или нескольких символов, слова или фрагмента текста необходимо: установить указатель на то место, откуда начнется поиск или замена, выбрать в меню Правка команду Найти и открыть вкладку Заменить; в текстовом поле Найти ввести фрагмент текста или символы, которые должны быть найдены и заменены; в поле ввода Заменить на ввести текст или сочетание символов, которые заменят сочетание, указанное в поле Найти. Для удаления из документа текста, указанного в поле Найти, поле Заменить на оставить незаполненным; для начала поиска искомой строки символов нажать кнопку Найти далее. Найденная строка будет выделена. Если замену не следует производить, нажать эту кнопку еще раз. для замены данных нажать кнопку Заменить. После того как замена будет произведена, в окне программы Word будет выделен следующий фрагмент. Если выделенную группу символов заменять не следует, то для продолжения поиска используется кнопка Найти далее. Кнопка Заменить все используется для автоматической замены всех вхождений искомых символов в документе, если нет необходимости подтверждать каждую замену щелчком кнопки Заменить. После выполнения операции появится окно с сообщением о количестве произведенных замен. Кнопка Больше позволяет дополнить окно диалога элементами, рассмотренными на вкладке Поиск. Используя эти элементы, можно произвести замену формата, не меняя текст, или изменить и текст и формат. Например, можно заменить курсив на полужирный шрифт. Если в документе выделить фрагмент текста, то поиск и замена символов будет производиться только в этом фрагменте. Окно диалога Найти и заменить можно закрыть, нажав кнопку Отмена или клавишу [Esc]. Форматирование текста Форматирование текста заключается в изменении его внешнего вида, за счет изменения выравнивания, использования различных шрифтов и их начертаний. Часть документа, для которой применяют одинаковые параметры форматирования, называется разделом. При форматировании текста используют команды из меню «Формат» или кнопки панели инструментов Форматирование. Различают форматирование символов и абзацев. Форматирование символов При форматировании символов можно задать следующие параметры: гарнитуру, начертание, размер, толщину, цвет, анимацию, интервал, эффекты – верхний и нижний индекс, подчеркивание, зачеркивание. Чтобы изменить формат символов в каком-нибудь фрагменте или во всем документе, необходимо выделить форматируемую часть и воспользоваться панелью инструментов Форматирование или окном команды Шрифт в меню Формат. Для изменения формата одного слова достаточно расположить в нем курсор и не выделять слово. Команда Шрифт также содержится в контекстном меню, которое появляется после щелчка правой кнопкой «мыши» текста документа. Окно команды содержит три вкладки Шрифт, Интервал и Анимация. Когда вводится текст, параметры символов видны на панели инструментов Форматирование. Рис. 3.16. Окно «Шрифт» Шрифт можно выбрать на вкладке Шрифт или на панели инструментов Форматирование (см. рис. 4). Перечень всех установленных на компьютере шрифтов приводится в списке Шрифт. Чтобы просмотреть список, воспользуйтесь вертикальной полосой прокрутки. Выбрав шрифт, нажмите кнопку «мыши». Размер шрифта в пунктах от 8 до 72 выбирается в списке Размер. Начертание (стиль) шрифта задается выделением требуемого элемента в списке Начертание: – Обычный – обеспечивает прямое начертание символов. – Полужирный – увеличивает толщину и яркость линий символов. – Курсив – создает наклон и округлые формы символов. – Полужирный наклонный – увеличивает толщину и яркость линий символов, создает наклон и округлые формы символов. Следует учитывать, что эти виды начертаний предусмотрены не для всех шрифтов. В раскрывающемся списке Цвет задается цвет символов: черный, синий, белый, серый и т.д. Чтобы отказаться от полужирного, курсив или другого начертания символов и установить по умолчанию форматирование символов, расположите курсор внутри слова и нажмите клавиши [Сtrl]+[Пробел]. Параметры подчеркивания текста выбираются в раскрывающемся списке Подчеркивание. Ниже приведено назначение некоторых элементов списка: – нет – подчеркивание отсутствует; – одинарное – текст подчеркивается одной линией; – только слова – подчеркиваются слова, интервалы между ними не подчеркиваются; – двойное – текст подчеркивается двойной линией; – пунктирное – текст подчеркивается пунктирной линией. В рамке Эффекты предусмотрена возможность установки флажка зачеркнутый, обеспечивающего появление сплошной линии, перечеркивающей текст. Можно установить флажки двойное зачеркивание, с тенью, контур и т.д. Эффект от установки этих флажков показан ниже: Зачеркнутый, двойное зачеркивание, с тенью, Выбранный шрифт с заданными параметрами отображается в поле Образец. Форматирование абзаца Абзацем является часть текста, которая, заканчивается символом абзаца. Символ конца абзаца появляется после нажатия клавиши [Enter]. Абзац является одним из главных элементов оформления документа. Абзац может содержать только один символ абзаца (пустой абзац) или состоять из нескольких строк текста. Как правило, после нажатия клавиши [Enter] создается абзац, атрибуты которого повторяют предыдущий. Если удалить символ абзаца, то все атрибуты последующего абзаца приобретают атрибуты предыдущего. При редактировании текста желательно отображать на экране символ конца абзаца. Для форматирования нескольких абзацев или всего документа выделите их и задайте параметры форматирования: отступы, выравниваие, интервалы, положение на странице. При форматировании абзаца можно использовать окно диалога Абзац, кнопки панели инструментов Форматирование, горизонтальную и вертикальную линейки. Для отображения на экране окна диалога Абзац выберите команду Абзац в меню Формат или в контекстном меню, появляющемся после щелчка абзаца правой кнопкой мыши. Рис.3.17. Окно «Абзац» При форматировании абзаца используются также команды Табуляция, Границы и заливка и Список из меню Формат. Отступом называется расстояние между текстом и левым или правым полем страницы. При создании отступа происходит смещение элемента, например, маркера, номера или слова, влево от первоначальной линии текста. На вкладке Отступы и интервалы окна диалога Абзац в рамке Отступ устанавливаются величины отступов от края страницы: слева и справа. Если задать отрицательное значение отступа, то текст будет вынесен на левое или правое поле. При вводе текста после нажатия клавиши [Enter] указатель автоматически перейдет к следующему абзацу с учетом отступа или выступа заданного в поле на, если в раскрывающемся списке Первая строка установлен элемент Отступ. Если в этом списке установлен элемент Выступ, то заданный отступ будет распространяться на весь абзац, кроме первой строки. Выступы первой строки абзаца применяются в маркированных и нумерованных списках, в библиотечных указателях. При установке элемента Нет, ни одна строка не будет иметь отступ или выступ. Размер интервала в пунктах между абзацами задается в рамке Интервал, в списках Перед и После. Размеры интервалов до и после абзаца часто задают для заголовков. Междустрочный интервал определяет расстояние по вертикали между строками текста. В большинстве случаев он берется равным 100% от размера шрифта. Раскрывающийся список Междустрочный содержит следующие элементы: – Одинарный – устанавливает междустрочный интервал для каждой строки в зависимости от размера максимального символа строки. – Минимум – устанавливает минимальный междустрочный интервал с учетом различных факторов, например, верхнего или нижнего индекса. – Точно задает фиксированный междустрочный интервал между всеми строками. – Множитель позволяет задать в поле значение кратность междустрочного интервала одинарному. Для установки отступа абзаца с клавиатуры нажмите клавиши [Сtrl]+[ь] ([Сtrl]+[М]), для удаления отступа [Ctrl]+[Shift]+[ь] ([Ctrl]+[Shift]+[M]). В редакторе предусмотрено четыре варианта выравнивания строк по левому и правому полю абзацев: По левому краю, По центру, По правому краю и По ширине, которые задаются в раскрывающемся списке Выравнивание на вкладке Отступы и интервалы. Выбранное выравнивание распространяется на весь выделенный абзац. При выравнивании текста по левому полю все строки абзаца начинаются вплотную к левому полю, как при печати на пишущей машинке, при выравнивании по правому краю все строки абзаца заканчиваются вплотную к правому полю (левый край получается неровным). Чтобы расположить абзац вплотную к правому полю, не задавайте отступы абзацев. При выравнивании по центру все строки центрируются между левым и правым полем. При этом лучше задать нулевые отступы и не давать красной строки. При выравнивании по ширине все строки выравниваются сразу по обоим краям текста за счет увеличения расстояния между словами. Выравнивание по правому краю применяется в колонтитулах, при печати чисел или текста в две колонки. Центрировать удобно заголовки. Выравнивание по ширине используется в книгах. Для форматирования абзаца можно воспользоваться кнопками на панели форматирования или нажать указанное сочетание клавиш: По левому краю – [Сtrl]+[д] ([Сtrl]+[L]) По центру – [Ctrl]+[y] ([Сtrl]+[Е]) По правому краю – [Ctrl]+[к] ([Ctrl]+[R]) По ширине – [Ctrl]+[o] ([Ctrl]+[J]) Клавишу табуляции можно использовать для выравнивания текста, создания фиксированного отступа в начале каждой строки или для размещения текста в таблице, не имеющей обрамления. Использовать пробел для этих целей не рекомендуется. Разбивка текста на страницы Условия разбивки текста на страницы для печати задается на вкладке Положение на странице в окне диалога команды Абзац из меню Формат. Рис. 3.18. Окно диалога Абзац с открытой вкладкой «Положение на странице» В группе Разбивка на страницы предусмотрена установке следующих флажков: – Запрет висячих строк – предотвращает вывод на печать одиночной последней строки абзаца или одиночной первой строки абзаца внизу страницы. – Не разрывать абзац – запрещает переносить на следующую страницу часть абзаца. – Не отрывать от следующего – обеспечивает печать выделенного и следующего абзацев на одной странице. – С новой страницы вставляет разрыв страницы перед выбранным абзацем, чтобы печатать этот абзац с новой страницы. – Запретить нумерацию строк подавляет процесс нумерации строк в выделенном абзаце. – Запретить автоматический перенос слов – запрещает автоматическую расстановку переносов слов в выделенном абзаце. Панель инструментов «Форматирование» На панели инструментов Форматирование находятся кнопки, обеспечивающие форматирование символов и абзаца. По активной кнопке можно определить, какое выравнивание задано для текущего абзаца. Для отображения панели инструментов Форматирование на экране надо выбрать в меню Вид элементы Панели инструментов, Форматирование. По умолчанию панель инструментов Форматирование располагается в окне Microsoft Word ниже панели Стандартная. Назначение полей и кнопок панели инструментов Форматирование: 1. Стиль – раскрывающийся список, позволяющий выбрать стиль для выделенных абзацев. Для открытия списка используется сочетание клавиш [Ctrl]+[Shift]+[ы] ([Ctrl]+[Shift]+[S]). 2. Шрифт – раскрывающийся список, позволяющий выбрать шрифт для выделенного абзаца или слова, в котором находится курсор. Для открытия списка используется сочетание клавиш [Ctrl]+[Shift]+[a] ([Ctrl]+[Shift]+[F]). 3. Размер шрифта – раскрывающийся список, позволяющий выбрать размер шрифта для выделенного абзаца или слова, в котором находится курсор. Для открытия списка используется сочетание клавиш [Ctrl]+[Shift]+[з] ([Ctrl]+[Shift]+[P]). 4. Полужирный – оформление выделенного текста или слова полужирным шрифтом. Если выделенный текст уже отформатирован полужирным, нажатие кнопки снимает это форматирование. 5. Курсив – оформление выделенного текста или слова курсивом. Если выделенный текст уже отформатирован курсивом, нажатие кнопки снимает это форматирование. 6. Подчеркнутый – подчеркивание выделенного текста или слова. Если текст уже подчеркнут, нажатие кнопки снимает подчеркивание. 7. По левому краю – выравнивание выделенного текста, чисел, встроенных объектов или абзаца по левому краю. 8. По центру – центрирование выделенного текста, чисел, встроенных объектов или абзаца. 9. По правому краю – выравнивание выделенного текста, чисел, встроенных объектов или абзаца по правому краю с неровным левым. 10. По ширине – выравнивание текста сразу по обоим краям. 11. Нумерация – добавление или удаление нумерации заданных абзацев. 12. Маркеры – добавление или удаление маркировки заданных абзацев. 13. Уменьшить отступ – сдвигает выделенный абзац к предыдущей позиции табуляции. 14. Увеличить отступ – сдвигает выбранный абзац к следующей позиции табуляции. 15. Внешние границы – добавляет или удаляет границы вокруг выделенного текста, абзацев, ячеек, рисунков или других объектов. 16. Выделение цветом – форматирование фрагмента текста так, чтобы он выделялся на фоне всего текста. Вначале следует нажать на кнопку, а затем выделить объект, который будет закрашен. Повторное выделение объекта при нажатой кнопке снимет закраску. Чтобы изменить цвет выделения, следует нажать стрелку рядом с кнопкой и выбрать необходимый цвет. 17. Цвет шрифта – форматирование выделенного текста заданным цветом. Маркированный или нумерованный список Под списком понимают последовательность строк, в которых содержатся данные одного типа. Списки облегчают чтение и понимание текста. Word позволяет придать абзацам форму списка, где каждый абзац будет помечен определенным маркером или номером. В маркированных списках перечисляются пункты, связанные с одной темой. В нумерованных списках перечисляются пункты, следующие друг за другом в определенном порядке. Каждый пункт списка является отдельным абзацем и имеет свой маркер или номер. Создание маркированного или нумерованного списка выполняется следующим образом: курсор устанавливают на то место, откуда будет начинаться список; выбирают команду Список в меню Формат или в контекстном меню, появляющемся после нажатия правой кнопки мыши; в окне команды открывают вкладку Маркированный или Нумерованный и выбирают тип маркера или формат номера; вводят список. После ввода каждого элемента списка нажимают клавишу [Enter] – на следующей строке появляется новый маркер. Рис.3.18. Диалоговое окно «Список» В нумерованном списке перед каждым абзацем стоит цифра. Если добавить/удалить пункт в списке, то нумерация всех последующих пунктов изменится автоматически. Для быстрого создания маркированного списка можно использовать кнопки Нумерация и Маркеры на панели инструментов Форматирование. Они используются так же для того, чтобы закончить ввод текста в виде списка. Чтобы закончить нумерованный или маркированный список и вернуться к обычному формату абзацев, необходимо дважды нажать клавишу [Enter] или выбирать команду Список в меню Формат или в контекстном меню и установить элемент Нет. Печать документа При подготовке документа к печати обычно используют команды Предварительный просмотр, Параметры страницы, Печать из меню Файл. Параметры страницы Команда «Параметры страницы» из меню «Файл» позволяет задать размер листа, на котором будет напечатан документ, размеры полей, расположение текста на листе и т.д. Заданные размеры могут относиться ко всему документу, к выделенному фрагменту, к оставшейся за курсором части документа или к разделу. Размеры полей при печати задаются с учетом используемого принтера. Поля страницы определяют общую ширину основного текста и расстояние между текстом и краем страницы. Чтобы задать размер нижнего поля, на вкладке Поля в поле Нижнее вводится расстояние между нижним краем страницы и нижним краем последней строки на странице. Размер вводится с клавиатуры или устанавливается с помощью кнопок со стрелками в правой стороне поля. Аналогично вводятся размеры в поля: Верхнее, Левое, Правое в пределах от 1 до 3,5 см. Рис. 3.19 Окно диалога «Параметры страницы» Поля документа могут быть пустыми или содержать колонтитулы, примечания, текст, графику. В полях группы От края до колонтитула задайте расстояние между верхним краем страницы и верхним краем верхнего колонтитула или расстояние между нижним краем нижнего колонтитула и нижним краем страницы. Флажок Зеркальные поля устанавливают при печати на двух сторонах листа. Все внутренние поля становятся одной ширины, все внешние поля также будут равны друг другу. В поле Переплет задайте дополнительное расстояние, добавляемое к левому полю страницы, если флажок Зеркальные поля снят, или к внутреннему полю страницы, если флажок установлен. Обычно для переплета предусматривают не более 1,5 см. На вкладке Размер бумаги в раскрывающемся списке Размер бумаги выбирать размер, соответствующий используемой странице. Например, в соответствии со стандартом DIN страница А4 имеет в ширину 21 см и в длину 29,7 см.. В полях Ширина, Высота можно задать размеры нестандартного листа. Формат бумаги и поля страницы определяют размер полосы набора – пространства, на котором будет печататься документ. Расположение документа на листе при печати задается в рамке Ориентация – книжная или альбомная. Альбомная ориентация удобна при печати широких таблиц на узком принтере. В рамке Образец отобразится внешний вид документа после применения к нему заданных параметров. На вкладке Макет можно выбрать тип вертикального выравнивания, задать разные колонтитулы для четных и нечетных страниц. Тип вертикального выравнивания текста на странице выбирается в раскрывающемся списке Вертикальное выравнивание. При выборе элемента По верхнему краю верхняя строка текста выравнивается по верхнему краю страницы. При выборе элемента По высоте первая строка верхнего абзаца выравнивается по верхнему краю страницы, а последняя строка нижнего абзаца по нижнему краю страницы. Параметр По высоте применим только к полным страницам; неполные страницы выравниваются по верхнему краю. В группе Различать колонтитулы задаются отличия колонтитулов для разных страниц. Если следует задать разные колонтитулы для четных и нечетных страниц, устанавливается флажок на четных и нечетных страницах. Если первая страница раздела или документа будет иметь свой колонтитул, устанавливается флажок первой страницы. Просмотр документа перед печатью Прежде чем начать печатать документ, желательно увидеть, как он будет выглядеть в напечатанном виде. Вид страницы зависит от доступных шрифтов, цветовой палитры и разрешения принтера. В первую очередь следует обратить внимание на расположение рисунков. Рисунок, вставленный в документ, при печати переносится на следующую страницу, если он целиком не помещается на предыдущей. Чтобы избежать образования большого пустого поля внизу страницы, необходимо уменьшить размер рисунка или изменить место расположения рисунка в тексте. Чтобы просмотреть на экране, как будет выглядеть документ после печати, выбирается команда Предварительный просмотр в меню Файл или нажимается кнопка Предварительный просмотр на панели инструментов Стандартная. Для предварительного просмотра документа перед печатью можно также использовать режим разметки. Окно предварительного просмотра документа более точно отображает расположение материала на напечатанной странице. Оно позволяет увидеть расположение и величину рисунков, полей, верхних и нижних колонтитулов, сносок, номера страниц, проверить разбивку документа на страницы. В окне можно отобразить одну страницу, пару последовательных или разворотных страниц. Страницы можно «перелистывать» с помощью клавиш [Page Up], [Page Down] или кнопок, расположенных на вертикальной полосе прокрутки. В верхней части окна диалога Предварительный просмотр расположена панель инструментов. С помощью кнопок панели инструментов можно вывести на печать одну копию документа, изменить масштаб изображения, предотвратить перенос небольшого фрагмента текста на другую страницу и т.д. Кнопки, расположенные на панели инструментов, имеют следующее назначение: 1. Печать – позволяет вывести на печать одну копию активного документа с использованием текущих установок параметров печати. 2. Увеличение – позволяет изменить масштаб изображения. На кнопке изображена лупа. После нажатия кнопки указатель принимает форму лупы, внутри которой виден знак «+». Если подвести указатель к какомунибудь участку документа и щелкнуть «мышью», то масштаб изображения увеличится. Внутри лупы знак «+» заменится на «–». Повторный щелчок вернет прежний масштаб изображения. Для перемещения по странице используют клавиши управления курсором, клавиши [Page Up] и [Page Down]. 3. Одна страница отображает на экране одну страницу документа. 4. Несколько страниц – позволяет просмотреть от одной до пяти страниц в один ряд. Количество отображаемых страниц и их расположение задают, перемещаясь по ячейкам при нажатой кнопке мыши. 5. Масштаб – содержит список, позволяющий изменить масштаб отображения документа. Для открытия списка используется кнопка со стрелкой, расположенная справа от поля. Чтобы задать свой масштаб, следует выделить текущий масштаб, ввести с клавиатуры новое значение и нажать клавишу [Enter]. Элемент списка По ширине страницы изменяет масштаб так, чтобы строка документа занимала всю ширину окна. Выбрав соответствующий элемент списка, можно отобразить в окне полностью одну или две страницы документа и увидеть расположение объектов на странице. 6. Линейка – обеспечивает отображение или сокрытие горизонтальной и вертикальной линеек. Кнопка и команда работают как переключатели. Линейки позволяют увидеть границы расположения текста в документе. В режиме предварительного просмотра так же, как и в режиме разметки, при перемещении над маркером, определяющим границу документа, указатель принимает вид двунаправленной стрелки. Удерживая нажатой кнопку «мыши», можно перетащить границу расположения документа на листе. Маркеры на линейке упрощают изменение отступов абзацев, полей страницы, позиций табуляции. 7. Подгонка страниц – позволяет предотвратить перенос маленького фрагмента документа на следующую страницу за счет уменьшения размера шрифта в тексте документа и тем самым обеспечивает уменьшение на одну количество страниц в документе. 8. Во весь экран – обеспечивает сокрытие панелей инструментов и других элементов экрана с тем, чтобы максимально увеличить размеры области, предназначенной для отображения документа. Повторное нажатие на кнопку возвращает к предыдущему режиму. 9. Закрыть – закрывает окно и возвращает в обычный режим. Аналогичный результат получается после нажатия клавиши [Esc]. 10. Контекстная Справка – позволяет получить справочную информацию по различным элементам окна предварительного просмотра. Печать документа Документ можно напечатать несколькими способами: а) выбрать команду Печать в меню Файл и задать установки для печати в окне диалога Печать, то есть задать, на каком принтере будет печататься документ, количество копий и т.д.; б) нажать кнопку Печать на панели инструментов Стандартная. В этом случае будет распечатана одна копия всего документа в соответствии с установками, сделанными по умолчанию, без отображения на экране окна диалога; в) в окне диалога Предварительный просмотр нажать кнопку Печать или выбрать команду Печать в меню Файл. Печать документов выполняется в фоновом режиме, который позволяет продолжить работу практически сразу после отправки документа на печать. После активизации команды Печать в меню Файл появляется окно, которое позволяет сделать установки, приведенные ниже. Рис.3.20. Диалоговое окно «Печать» В рамке Принтер: – в раскрывающемся списке Имя выбирается модель принтера, на котором будет производиться печать документа. Если установлено несколько принтеров, можно задать любой из них в качестве стандартного (по умолчанию). На нем будет выполнена печать, если не будут сделаны специальные установки; – установка флажка Печать файл обеспечивает запись документа в специальный файл печати, что позволяет с помощью дискеты перенести файл на другой компьютер и напечатать на другом принтере. Файл имеет расширение «.prn» и обычно используется, если на рабочем месте пользователя нет принтера, обеспечивающего нужное качество печати. На устройстве для печати документа необходимо установить тот драйвер принтера, для которого записывался файл. В поле Число копий вводят с клавиатуры число, указывающее, какое количество копий должно быть напечатано. Число копий можно задать с помощью «мыши», щелкнув требуемое количество раз одну из стрелок с правой стороны поля. Все копии одной страницы печатаются друг за другом. Установка флажка разобрать по копиям обеспечивает печать сначала всех страниц первой копии документа, затем второй и т.д., что позволяет избежать путаницы при разборке документа. После того, как вы нажмете кнопку OK, в строке состояния окна документа отобразится значок принтера и количество подготовленных для печати страниц. После завершения печати документа значок исчезает. 3.5. Электронные таблицы 3.5.1. Общие сведения Современные технологии обработки информации часто приводят к тому, что возникает необходимость представления данных в виде таблиц. В языках программирования для такого представления служат двухмерные массивы. Для табличных расчетов характерны относительно простые формулы, по которым производятся вычисления, и большие объемы исходных данных. Такого рода расчеты принято относить к разряду рутинных работ, для их выполнения следует использовать компьютер. Для этих целей созданы электронные таблицы (табличные процессоры) — прикладное программное обеспечение общего назначения, предназначенное для обработки различных данных, представимых в табличной форме. Табличный процессор, — категория программного обеспечения, предназначенного для работы с электронными таблицами. Изначально табличные редакторы позволяли обрабатывать только двухмерные таблицы, прежде всего с числовыми данными, но затем появились продукты, обладавшие помимо этого возможностью включать текстовые, графические и другие мультимедийные элементы. Инструментарий электронных таблиц включает мощные математические функции, позволяющие вести сложные статистические, финансовые и прочие расчеты. Термин «электронная таблица» используется для обозначения компьютерной программы, предназначенной для обработки данных. Обработка включает в себя: проведение различных вычислений с использованием функций и формул; исследование влияния различных факторов на данные; решение задач оптимизации; получение выборки данных, удовлетворяющих определенным критериям; построение графиков и диаграмм; статистический анализ данных. Электронная таблица позволяет хранить в табличной форме большое количество исходных данных, результатов, а также связей (алгебраических или логических соотношений) между ними. При изменении исходных данных все результаты автоматически пересчитываются и заносятся в таблицу. Электронные таблицы не только автоматизируют расчеты, но и являются эффективным средством моделирования различных вариантов и ситуаций. Меняя значения исходных данных, можно следить за изменением получаемых результатов и из множества вариантов решения задачи выбрать наиболее удобный. При работе с табличными процессорами создаются документы, которые также называют электронными таблицами. Такие таблицы можно просматривать, изменять, записывать на носители внешней памяти для хранения, распечатывать на принтере. 3.5.2. История создания электронных таблиц Идею электронных таблиц впервые сформулировал американский ученый Ричард Маттессич, опубликовав в 1961 году исследование под названием Budgeting Models and System Simulation. В 1970 году Пардо и Ландау дополнили Концепцию, подав заявку на соответствующий патент (U.S. Patent № 4.398.249). Хотя первоначально патентное ведомство отклонило заявку, авторы через суд все же добились отмены этого решения. Общепризнанным родоначальником электронных таблиц как отдельного класса ПО является Дэн Бриклин, совместно с Бобом Фрэнкстоном разработавший в 1979 году известную программу VisiCalc. Этот табличный редактор для компьютера Apple II стал мощным приложением, превратившим персональный компьютер в массовый инструмент для бизнеса. VisiCalc, первая в истории программа для работы с электронными таблицами Но лучшим среди всех систем в то время считался вовсе не выпущенный ею еще в предыдущем — 1982 — году пакет Multiplan, который первоначально планировавшийся как легко переносимая программа для работы на Apple, IBM PC и в других системах, a продукт Lotus 1-2-3 фирмы Lotus Development, разработанный под руководством Митч Капор,- шефа фирмы Lotus. Lotus 1-2-3 превзошла VisiCals по популярности.Она выпускалась исключительно для IBM PC. полностью вытеснила пакет Multiplan фирмы Microsoft. В 1983 году ещё довольно молодая в сравнении с сегодняшним днем фирма по производству программных средств Microsoft, основанная в 1975 году Полом Алленом и Вильямом X. Гейтсом, более известным как Билл Гейтс, решила заняться разработкой новой конкурентоспособной программы для расчетов с помощью электронных таблиц. Проект получил внутрифирменное кодовое имя Odyssey. Цель, с самого начала поставленную Биллом Гейтсом перед Microsoft, можно сформулировать следующим образом: персональный компьютер, на котором будут работать прикладные программы Microsoft под управлением операционной системы Microsoft, с возможностью проектирования новых изделий средствами и на языках программирования Microsoft, должен стоять на каждом письменном столе. К этому времени большая часть сотрудников фирмы Microsoft занималась разработкой первой версии Windows. Windows должна была стать первой операционной средой, поддерживающей графический интерфейс пользователя для IBM PC. В 1984 году Гейтс занимался целиком и полностью Windows и Odyssey. Программа была нацелена на IBM PC. Однако в середине года была неожиданно произведена смена курса: теперь Odyssey, получивший временное название "Excel", должен был разрабатываться для Macintosh, поскольку Гейтс узнал, что Lotus тоже занялась новой разработкой для Macintosh. Новая программа электронных таблиц фирмы Lotus должна была содержать в качестве интегрированных программных средств базу данных, систему деловой графики и текстовый редактор. Она разрабатывалась в рамках проекта под названием Jazz. Вследствие переориентации Excel на Macintosh разработка замедлилась. Но позже Гейтсу все-таки удалось убедить главного программиста проекта Дуга Клундера в том, что Excel должен сначала заработать на IBM PC. 2 мая 1985 года Excel, наконец, была официально представлена в Нью-Йорке. История успеха Excel началась в 1985 году. Позднее эта программа появилась в версии, которая была предназначена для использования на IBM PC с операционной системой. Первая версия Excel 2.1 предназначалась для довольно примитивной Windows/286 или Windows/386. Но сразу же после выхода на рынок версии Windows, которая действительно являлась серьезной разработкой (это была Windows 3.0 в начале 1990 года), появилась и соответствующая версия Excel 2.1с. Следующая версия, Excel 3.0, принесла с собой ряд улучшений, например, инструментальное (пиктографическое) меню под строкой главного меню и серьезно переработанные графические функции. Вскоре без нее уже невозможно было представить себе Windows-рынок. В начале 1994 года вышла версия 5.0 программы. По сравнению с предыдущими версиями Excel 5.0 содержала ряд существенных улучшений. Во-первых, внешняя для Excel 4.0 подсистема обслуживания баз данных Q+E теперь встроена в систему в виде Microsoft Query. Во-вторых, новая версия уже имеет стандартизированную оболочку, которую в дальнейшем получат все продукты фирмы Microsoft. В-третьих, проще стало работать с рабочими папками, имеются специальные Function Wizard для управления встроенными функциями Excel и Tip Wizard для оптимизации рабочих шагов пользователя, особенно полезный на начальных стадиях знакомства с системой. В-четвертых, существенно улучшена работа с диаграммами, Конструктор диаграмм (Chart Wizard) дополнен новыми функциями. В-пятых, в Excel интегрирован стандартный для последних версий продуктов Microsoft язык программирования VBA (Visual Basic for Applications) —и это одно из самых серьезных улучшений. Из долгой истории Excel и Odyssey, Lotus 1-2-3 и VisiCalc, с уверенностью можно сделать один вывод: программы электронных таблиц все еще представляют собой один из важнейших секторов рынка прикладных программ для персональных компьютеров. И, возможно, IBM встроила поддержку Windows (в качестве WTN-OS/2) в свою операционную систему OS/2 только для того, чтобы старые поклонники программы Excel которые пользуются наряду с Windows и другими оболочками, не оставляли работу с любимой таблицей... В дальнейшем на рынке появились другие многочисленные продукты этого класса - SuperCalc, OpenOffice.org Calc, таблицы AppleWorks и gnumeric. В настоящее время можно встретить следующие программные продукты: Microsoft Excel, более поздних версий; SuperCalc; Abacus; Lotus 1-2-3; OpenOffice.org Calc; Gnumeric; KSpread; Quattro Pro. 3.5.3. Электронная таблица Excel Назначение Основное достоинство электронной таблицы Excel заключается в простоте использования средств обработки данных. Работа с ними не требует от пользователя специальной подготовки в области программирования. После запуска программы на экране Excel видно окно «Книга1», содержащее 16 рабочих листов. Каждый лист представляет собой таблицу, состоящую из строк и столбцов. В этих таблицах хранятся данные, с которыми предстоит работать. Можно вводить в таблицы любую информацию: текст, числа, даты и время, формулы, рисунки, диаграммы, графики. Вся вводимая информация обрабатывается при помощи специальных функций. Приведем ряд примеров обработки информации. Если ввести в таблицу данные о сотрудниках какой-либо фирмы – фамилия, имя, отчество, дата рождения, стаж работы, семейное положение, объем выполняемой работы, – при помощи функций Excel можно получать ответы на самые разнообразные вопросы. Сколько сотрудников в возрасте от 35 до 40 лет? Какой объем работ выполняют сотрудники моложе 30 лет? Есть ли связь между семейным положением и объемом выполняемой работы? Если ввести в таблицу данные о результатах продаж сети магазинов, при помощи функций Excel можно узнать, какой товар за какой период лучше всего продавался, какая группа товаров из ассортимента плохо продается, что дает наибольшую выручку, а у кого самое высокое отношение между полученной выручкой и издержками. Можно исследовать тенденцию продаж любой группы товаров. Если ввести в таблицу данные научных исследований, можно обработать их при помощи мощных математических инструментов. Excel позволяет решать как обыкновенные дифференциальные уравнения, так и уравнения в частных производных. В Excel можно заниматься статистическим моделированием. При помощи графических средств Excel можно рисовать, строить графики и диаграммы. Excel предоставляет средства для работы с базами данных, понимая под этим любую совокупность связанной информации, объединенной вместе по определенному признаку. Например, в качестве базы данных можно рассматривать расписание движения поездов или книгу регистрации данных о заказах покупателей и выполнении заказов. Запуск Excel Для запуска программы выполните следующие действия: – нажмите кнопку Пуск. Появится главное меню Windows; – в программах Microsoft Office выберите программу Excel; – щелкните «мышью». На экране появится окно Excel, как показано на рисунке 1. Главное окно Вдоль верхней границы окна Microsoft Excel содержится строка заголовка с названием программы. В левой части строки заголовка имеется кнопка оконного меню, а в правой части – три верхние кнопки управления размерами окна: Свернуть – сворачивает окно приложения или документа до минимального размера. Двойное нажатие возвращает к нормальному размеру окна. Восстановить – восстанавливает окно приложения до его предыдущего размера на том же самом месте экрана; Развернуть – распахивает окно. Появляется на экране после нажатия кнопки Свернуть. Закрыть – закрывает приложение или документ. Основная обработка данных осуществляется при помощи команд из строки основного меню. При работе с инструментами строка основного меню, как правило, не изменяется, но появляются новые команды в ниспадающих меню, связанные с текущим инструментом. Строка состояния расположена в нижней части экрана Excel. В левой части строки состояния кратко описывается выделенная команда, она также указывает на выполняемую операцию (например, открытие или сохранение файла, копирование ячеек). Правая часть строки состояния содержит Калькулятор и показывает, включены ли ключи [Caps Lock], [Scroll Lock] и [Num Lock]. Вычисления суммы, среднего значения, максимума, минимума, количества значений и чисел в выделенной области производятся автоматически. Нужная функция из перечисленных устанавливается после нажатия правой кнопки «мыши» в строке состояния. Команда Вид, Строка состояния удаляет строку состояния с экрана и восстанавливает ее вновь. Полосы прокрутки предназначены для перемещения по рабочему листу или по разделу Справка. Позиция бегунка в полосе прокрутки указывает часть рабочего листа или раздела, выведенного в окне в данный момент. Для быстрой прокрутки к другой части рабочего листа или раздела протяните бегунок. Для прокрутки одной строки или столбца в заданном направлении нажмите кнопку со стрелкой в конце полосы. Для прокрутки на одно окно вверх или вниз нажмите «мышью» на полосе выше или ниже бегунка, соответственно. Для быстрого перехода к последней использовавшейся строке рабочего листа нажмите клавишу [Ctrl] и, не отпуская ее, переместите бегунок в нижнюю часть полосы прокрутки. Строка формул используется для ввода и редактирования значений или формул в ячейках или диаграммах. Excel выводит в этой строке постоянное значение или формулу активной ячейки. Для ввода данных выделите ячейку, введите данные и нажмите кнопку Ввод в строке формул или клавишу [Enter]. Данные появляются в строке формул по мере их ввода. Для ввода формулы нажмите кнопку Мастер функций. Для редактирования данных нажмите «мышью» на строке формул или нажмите клавишу [F2]. Затем внесите изменения и нажмите кнопку Ввод или нажмите клавишу [Enter]. Для отмены изменений используйте кнопку Отмена в строке формул или нажмите клавишу [Esc]. Команда Вид, Строка формул предназначена для удаления строки формул с экрана и восстановления вновь. Поле имени – это окно слева от строки формул, в котором выводится имя ячейки, где расположен маркер. В поле имени можно задать имя ячейки или интервала ячеек. Для диаграмм поле имени идентифицирует выделенный элемент диаграммы. Просмотр списка имен осуществляется нажатием кнопки справа в окне. Маркер разбиения ярлычков изменяет окно между ярлычками листов и горизонтальной полосой прокрутки. Он позволяет вывести ярлычки листов или увеличить длину полосы прокрутки. Перемещение маркера разбиения ярлычков налево приведет к увеличению длины полосы прокрутки, а направо к увеличению числа ярлычков листов рабочей книги. Для возврата маркера в стандартное положение дважды нажмите «мышью» на маркере разбиения ярлычков. Кнопки прокрутки ярлычков осуществляют прокрутку ярлычков рабочей книги. Эти кнопки не выделяют ярлычки. Для выделения ярлычка нужно нажать на по нему «мышью». Крайние кнопки осуществляют прокрутку к первому и последнему ярлычку рабочей книги. Внутренние кнопки осуществляют прокрутку к предыдущему и следующему ярлычку рабочей книги. Для прокрутки нескольких ярлычков удерживайте нажатой клавишу [Shift] во время нажатия «мышью» кнопок прокрутки. Панели инструментов В главном окне Excel имеется две панели инструментов. Познакомимся с кнопками, расположенными на этих панелях. Наиболее простой способ получения информации о кнопках панели состоит в следующем. Переместите указатель «мыши» на интересующую кнопку, например, на кнопку Справка. При этом рядом с кнопкой появляется ее название в окошке желтого цвета, а в левой части строки состояния краткая характеристика действий, которые произойдут при нажатии этой кнопки. Рассмотрим кратко функции кнопок (пиктограмм) панели инструментов Стандартная. Название пиктограмм: Создать – создает новую рабочую книгу; - Открыть – выводит окно диалога Открыть, в котором можно открыть требуемую рабочую книгу; - Сохранить – сохраняет изменения, внесенные в активную рабочую книгу; - Печать – выводит активную рабочую книгу на печать. При этом используются параметры, предварительно определенные в окнах диалога Печать и Параметры Страницы; - Просмотр печати – выводит каждую страницу в том виде, в котором она будет напечатана на принтере. Строка состояния в нижней части экрана показывает номер текущей страницы и суммарное число страниц для вывода данного листа; - Орфография – проверяет орфографию текста на рабочих листах и диаграммах, включая текст в текстовых полях, на кнопках, в колонтитулах, примечаниях ячеек и в строке формул; - Вырезать – удаляет выделенный текст или выделенные объекты и помещает их в буфер обмена; - Копировать – копирует в буфер обмена выделенный текст или выделенные объекты, не удаляя из таблицы; - Вставить – копирует содержимое из буфера обмена; - Копировать формат – копирует только форматы выделенных ячеек или объектов; - Отменить – отменяет последнюю выбранную команду, если это возможно, или удаляет последнюю введенную информацию; - Повторить – повторяет последнюю выбранную команду, если это возможно, включая любые установки параметров в окнах диалога; - Автосуммирование – автоматически вызывает функцию СУММ и предлагает интервал суммирования; - Мастер функций – открывает окно диалога Мастер функций и вставляет выбранную функцию в строку формул или активную ячейку; - Сортировать по возрастанию – сортирует текущий список, расположенный в столбце, в порядке от наименьшего значения к наибольшему; - Сортировать по убыванию – сортирует текущий список, расположенный в столбце, в порядке от наибольшего значения к наименьшему; - Мастер диаграмм – запускает Мастер диаграмм, который помогает создать новую диаграмму; - Текстовое поле – рисует текстовое поле, в котором можно вводить текст на рабочем листе, добавляет текст к диаграмме; - Рисование – выводит на рабочий лист панель инструментов Рисование; - Масштаб – позволяет изменить масштаб выведенного на экран листа и получить наиболее подходящий уровень детализации; - Справка – добавляет к курсору «мыши» вопросительный знак. Перемещая кнопку можно получить информацию о командах и элементах экрана. Для этого нужно установить в требуемое место указатель «мыши» и нажать левую кнопку «мыши». Кнопки панели инструментов Форматирование выполняют функции обработки информации в ячейках, устанавливают шрифт и его размер, цвет ячеек и шрифта, стиль текста и рамок. Основное меню Excel Взаимодействие с Excel осуществляется посредством выбора команд из основного и текущего меню. Часть этих команд являются иерархическими. Это означает, что в результате выбора одной из таких команд на экране появляется ее ниспадающее меню. Каждому типу объектов в рабочей области таблицы соответствует собственный набор команд и функций, применимых только к этому типу объектов. Все эти команды и функции вызываются из текущего меню. Названия пунктов основного и текущего меню всегда совпадают, но ниспадающие меню могут отличаться. Выбор команд меню Для выбора команды из строки меню вы можете воспользоваться любым из следующих способов: наиболее простой способ предполагает использование «мыши». Для выполнения команды поместить курсор «мыши» на требуемую команду и нажать кнопку «мыши»; если пользоваться клавиатурой, вначале переместить курсор в строку меню. Для этого нажать клавишу [F10] или [Alt], затем поместить световой указатель на требуемую команду и нажать [Enter]. Отказ от выбора команды Для отказа от выбора опции ниспадающего меню после его появления на экране можно воспользоваться одним из следующих способов: нажмите клавишу [Esc] для перехода в меню предыдущего уровня, при этом в ниспадающем меню (или меню) световой указатель будет расположен на опции, выбор которой явился причиной вызова ниспадающего меню нижнего уровня; нажмите клавишу [F10]. В результате все активные ниспадающие меню будут удалены с экрана; нажмите «мышью» любую опцию в одном из ниспадающих меню предыдущего уровня. Выбранная команда будет выполнена, а все ниспадающие меню нижних уровней будут удалены с экрана; нажмите «мышью» команду из строки меню. В результате все активные ниспадающие меню будут удалены с экрана, а выбранная команда будет выполнена; нажмите «мышью» пустое место рабочей области. Использование клавиатуры Обычно при работе с Excel используется «мышь». Однако можно выполнить большую часть операций с помощью клавиатуры. Независимо от модификации, любая IBM PC клавиатура содержит основную и цифровую части, специальные и функциональные клавиши. Специальные клавиши В зависимости от текущего режима работы можно использовать для перемещения курсора все или некоторые из следующих клавиш: , , , , PgUp, PgDn, Home, End . Клавиша [Esc] всегда используется в качестве средства, позволяющего возвратиться к предыдущему шагу. Например, можно воспользоваться клавишей [Esc] для перехода из ниспадающего меню нижнего уровня в меню предыдущего уровня, из которого был осуществлен его вызов, или для выхода из всплывающего меню, которое появилось на экране в результате ваших действий. Клавиши [Alt] и [Shift] используются совместно с другими клавишами для выполнения специальных функций. Например, можно использовать клавишу [Alt] для быстрого доступа к пунктам меню. Клавиша [Ctrl] также используется в сочетании с другими клавишами для выполнения специальных функций. Кроме того, эта клавиша имеет еще одно назначение ее использование совместно с клавишами перемещения позволяет получить новые средства для перемещения курсора. Клавиши [Ins], [Backspace] и [Del] выполняют свои стандартные функции. Клавиша [Enter] является наиболее часто используемой клавишей. Результат после ее нажатия зависит от конкретной ситуации. Функциональные клавиши Excel использует функциональные клавиши от [F1] до [F12]. Например, нажатие функциональной клавиши [F11] приводит к построению диаграммы. Действие остальных клавиш будет описано при рассмотрении конкретных средств Excel. Приведем несколько примеров использования функциональных клавиш в сочетаниях с клавишами [Shift] и [Ctrl]: Нажатие [F1] вызывает справку, а [Shift]+[F1] контекстно-зависимую справку. Одновременное нажатие [Alt]+[F4] закрывает Excel, а [Ctrl]+[F4] закрывает окно. Нажатие [F4] повторяет последнее действие. Нажатие [Ctrl]+[F5] восстанавливает размеры окна. Нажатие [F6] вызывает следующее, а [Shift]+[F6] предыдущее из дочерних окон. Нажатие [Ctrl]+[F6] вызывает следующее окно, а [Ctrl]+[Shift]+[F6] предыдущее. После нажатия клавиши [F9] производятся вычисления на всех рабочих листах во всех открытых рабочих книгах, а [Shift]+[F9] только на активном листе. Нажатие [Alt] или [F10] активизирует строку меню, если установлен флажок переходные клавиши перемещения на вкладке Переход. Клавиша [F12] эквивалентна команде Сохранить как из меню Файл, а [Ctrl]+[S] команде Сохранить. Цифровая часть Правая часть клавиатуры содержит цифры. Excel использует клавиши этой части клавиатуры для двух целей. Во-первых, с помощью ее клавиш вы можете осуществить перемещение курсора. Если нажать клавишу [Num Lock], то можно будет использовать клавиши цифровой части для ввода чисел. В этом случае цифровая часть клавиатуры не может быть использована для перемещения маркера. Клавиша [Num Lock] является переключателем. При ее повторном нажатии, клавиши цифровой части переключаются в режим управления курсором. Цифровая часть также содержит клавиши [Enter], [Ins] и [Del], которые выполняют свои обычные функции. Комбинации клавиш Две или более клавиши, используемые совместно, называются комбинацией клавиш. Любая комбинация клавиш содержит одну из специальных клавиш: [Ctrl], [Alt] или [Shift]. Комбинация клавиш позволяет убыстрить выполнение некоторых команд или получить совершенно новый эффект. Например, использование клавиши [Ctrl] в сочетании с клавишами [PgDn], [PgUp], [Home], [End] позволяет быстрее перемещать курсор. Комбинация клавиш [Ctrl]+[I] осуществляет быстрый переход в режим форматирования ячейки. Получение справочной информации Подобно большинству популярных программ, Excel имеет контекстно– зависимую справочную систему. Это означает, что вы можете получить справку по использованию средства, с которым работаете в настоящий момент. Для получения справочной информации вы можете воспользоваться одним из следующих способов: – нажмите «мышью» знак вопроса из основного меню; – нажмите кнопку Справка на панели Стандартная; – в окне диалога нажмите кнопку Справка; – нажмите клавишу [F1] в любой момент сеанса работы с Excel . Рис. 3.22. Диалоговое окно «Справка» Работа с файлами Операции с файлами В Excel под рабочую книгу отводится один файл со стандартным расширением .xls. Команды работы с файлами собраны в пункте Файл основного меню. Эти команды аналогичны командам в программе Microsoft Office. Открытие файла Команда Открыть выводит окно диалога Открытие документа. Окно содержит список файлов, хранящихся в текущей папке. Можно открыть одновременно несколько рабочих книг. Для этого, при указании файлов для открытия нужно удерживать нажатой клавишу [Ctrl]. Для открытия файла можно также нажать кнопку Открыть, которая находится на панели инструментов Стандартная. Если открываемая рабочая книга была защищена паролем, то ввод этого пароля будет запрошен перед открытием рабочей книги. Чтобы открыть заново одну из последних использовавшихся рабочих книг, выберите имя этой рабочей книги в нижней части меню Файл. Создание файла Для создания нового файла нажмите «мышью» на элементе Создать из меню Файл. Появится окно диалога Создание документа. Excel откроет рабочую книгу со стандартным названием «Книга1». Следующая книга в том же сеансе работы в Excel будет открыта под именем «Книга2». Вкладка Решения содержит значки нескольких шаблонов книг, которые могут послужить основой для решения типовых задач. Сохранение файла В меню Файл имеется пять команд, позволяющих сохранить файл: Сохранить, Сохранить как, Сохранить рабочую область, Закрыть, Выход. Каждая их этих команд имеет свою специфику. Команда Сохранить как используется при первом сохранении документа или для выбора способа его сохранения, а команда Сохранить применяется для сохранения изменений, сделанных в существующем документе. Но и при выборе команды Выход или Закрыть во избежание случайной потери выполненной работы Excel всегда спрашивает, не хотите ли вы сохранить свои изменения. Кроме того, нажав элемент Сохранить на стандартной панели инструментов, вы можете быстро сохранить текущий документ точно так же, как с помощью команды Сохранить из меню Файл. После сохранения файла книги с помощью одной из команд группы Сохранить книга остается открытой. Файл удаляется с экрана только при закрытии книги с использованием команды Закрыть или при выходе из Excel посредством команды Выход. Работа с листами Перемещение по листу и выделение ячеек Прежде чем что-то сделать с ячейками, выделите одну или группу ячеек. Если выделена одна ячейка, она становится активной, и ее адрес появляется в поле имени в левом конце строки формул. Иногда для ускорения выполнения операций можно выделить группу ячеек (диапазон ячеек). Можно перемещаться по ячейкам внутри диапазона, при этом, диапазон будет оставаться выделенным. Выделение ячеек с помощью «мыши» Для выделения одной ячейки установите на ней указатель «мыши» и щелкните левой кнопкой «мыши». Вокруг ячейки появится рамка, показывающая, что данная ячейка является активной, а в поле имени будет выведен ее адрес. Для выделения диапазона ячеек, например, А1:В5, необходимо выполнить следующие действия: 1. Установить указатель на ячейку А1. 2. Нажать на левую кнопку «мыши» и протянуть указатель вправо и вниз до ячейки В5. В Excel диапазон описывается с помощью ячеек. На представленном рисунке диапазон обозначается как А1:В5. Рис.3.23. Выделение ячеек Выделение ячеек с помощью клавиатуры Для выделения ячеек и перемещения по листу можно пользоваться клавиатурой. С помощью клавиш со стрелками можно выделить отдельную ячейку. Например, если активна ячейка А1, нажатием на клавишу [↓] выделяется ячейка А2. Для активизации ячейки справа от текущей нажмите клавишу [→], а для активизации ячейки слева – клавишу [←]. Для перемещения по листу и выделения ячеек иногда удобно пользоваться клавишами [Home] и [End]. С помощью клавиатуры можно расширить выделение ячеек, используя клавишу [Shift]. Например, чтобы выделить диапазон А1:В5, необходимо выполнить следующие действия: 1. Щелкнуть по ячейке А1. 2. При нажатой клавише [Shift] нажмите один раз клавишу [→], а затем – четыре раза клавишу [↓]. 3. Отпустите [Shift]. Таблица 3.3. Нажатие Home Ctrl+Home Ctrl+End Действие Перемещение к первой ячейке текущей строки. Перемещение к ячейке А1. Перемещение к последней ячейке последнего столбца активной области. End Активизирует режим End. После этого используйте клавиши со стрелками для перемещения к краю блока ячеек. Scroll Lock+Home Перемещение к первой ячейке текущего окна книги. Scroll Lock+End Перемещение к последней ячейке текущего окна книги. Ввод и редактирование данных Любая обработка информации начинается с ее ввода в компьютер. В Excel вы можете вводить числа, текст, даты, время, последовательные ряды данных и формулы. Для представления данных существуют различные категории форматных кодов. Режим ввода Для ввода информации в заданную ячейку нужно установить на нее курсор или нажать «мышью» на этой ячейке. После этого можно начинать вводить данные. С вводом первого символа вы переходите в режим ввода, при этом, в строке состояния отображается слово «Ввод». Если информация уже введена в ячейку и нужно лишь добавить или скорректировать ранее введенные данные, дважды нажмите «мышью» на нужной ячейке или нажмите клавишу [F2], когда требуемая ячейка выделена. При этом, в режиме ввода можно внести необходимые изменения в данные, которые находятся в этой ячейке. Содержимое ячейки можно восстановить, не выходя из режима ввода. Для этого нужно нажать [Ctrl]+[Z]. Восстановление данных и выход из режима ввода осуществляется нажатием «мышью» на красном крестике, расположенном в строке ввода. Если вы вышли из режима ввода и хотите вернуть предыдущий вариант данных, нажмите [Ctrl]+[Z] или кнопку Отменить на стандартной панели инструментов. Копирование данных осуществляется стандартным для среды Windows способом: выделите часть ячейки или несколько ячеек. Другими словами, нужно выделить то, что нужно копировать; нажмите [Ctrl]+[Ins]. При этом, выделенный блок помещается в буфер обмена. После этого можно восстанавливать содержимое выделенного блока в любом приложении Windows; для вставки скопированной информации установите курсор в нужное место и нажмите [Shift]+[Ins]. При этом происходит копирование информации из буфера обмена. При вводе данных почти наверняка придется столкнуться с проблемой вставки пустой строки или пустого столбца в таблицу. В Excel эта проблема решается следующим образом: - нажмите «мышью» на заголовке столбца, перед которым необходимо вставить пустой столбец, в результате чего он будет выделен цветом; - нажмите правую кнопку «мыши», появится список команд; - выберите команду Добавить, появится новый столбец. Можно вставить столбец и другим способом. Установите маркер в какой-нибудь ячейке столбца, перед которым нужно вставить новый столбец и выполните команду Вставка, Столбец. Аналогично для вставки строки выполните команду Вставка, Строка. Помимо столбцов и строк, в таблицу можно вставлять и ячейки. Для этого выполните команду Вставка, Ячейки. Формат данных Данные в Excel выводятся на экран в определенном формате. По умолчанию информация выводиться в формате Общий. Можно изменить формат представления информации в выделенных ячейках. Для этого выполните команду Формат, Ячейки. Появится окно диалога Формат ячеек, в котором нужно выбрать вкладку Число. В левой части окна диалога Формат ячеек в списке Числовые форматы приведены названия всех используемых в Excel форматов. Для формата каждой категории приводится список его кодов. В правом окне Тип можно просмотреть все форматные коды, которые используются для представления информации на экране. Для представления данных используются встроенные форматные коды Excel, или вводится свой (пользовательский) код формата. Для ввода форматного кода выберите строку Все форматы и введите символы форматного кода в поле ввода Тип. Процесс удаления пользовательского формата осуществляется следующим образом: в окне диалога Формат ячеек установить курсор на нужный формат и нажать кнопку Удалить. Эта кнопка удаляет только пользовательские форматы. Для создания нового пользовательского формата можно использовать уже существующий формат. Он остается в списке без изменений. Символы форматных кодов Во встроенных числовых форматах Excel использует следующие символы: # 0 , ? % пробел * _ «» @ \ E– E+ e– e+ $ – + / ( ) : М ММ МММ ММММ Д ДД ДДД ДДДД ГГ ГГГГ ч чч м мм с сс AM am A a PM pm P p [цвет] [условие, значение]. Можно использовать эти символы для того, чтобы создать свои собственные числовые форматы. Если символы «$ – + / ( ) :» встречаются в коде формата, то они просто отображаются в ячейке. Это означает, что если вставить один или несколько из указанных символов в форматный код, они будут отображаться в ячейках в тех позициях, где введены эти символы. Например, если ввести в ячейку число 1234567 и назначить ей форматный код «$ ( ) + #–(#$#)+0», то в ячейке можно увидеть выражение следующего вида: $ ( ) – + 1234–(5$6)+7 Если при создании форматного кода определится недопустимый в Excel форматный код, будет выдано сообщение об ошибке. Ввод чисел и текста Рис. 3.24. Диалоговое окно «Формат ячеек» Любую информацию можно представить в виде чисел или текста. Представление информации в виде чисел отличается от текстового представления прежде всего ограниченным числом символов, а также гораздо более жесткими правилами составления из этих символов чисел. Текстовое представление информации допускает большую свободу обращения с ней и, в частности, переход к числовому представлению при определенных условиях. Ввод чисел При вводе чисел можно использовать только следующие символы: 1234567890–+/,Ee Не всякий набор этих символов образует число, например, набор символов «123e» не является числом, а символы «123e2» являются числом 12300. Excel определяет, является ли введенная информация числом. Если введенные в ячейку символы не образуют числа, то при выходе из ячейки они выравниваются по левому краю ячейки, а если введенные в ячейку символы образуют число – по правому краю ячейки. Числа в Excel отображаются в категориях Числовой, Экспоненциальный, Финансовый, Денежный, Процентный, Дробный. В таблице приведены примеры представления различных чисел в формате Общий. Этому формату свойственен только один, но весьма существенный недостаток: им нельзя управлять. Таблица 3.4. Вводимое число –1234567890 76,891234 1234567,98765 0,1234567896 234,78 0,000123456 0,00123456 Формат Общий –1,23E+09 76,891234 1234567,988 0,12345679 234,78 1,23456E–05 0,00123456 Числовой формат Выберите в окне диалога Формат ячеек строку с форматом Числовой. Установите флажок Разделитель групп разрядов и введите число десятичных знаков. Можно также установить представление отрицательных чисел. Допускается также использование различных цветов для выделения определенных чисел. Если в таблице отрицательные числа используются со знаком «минус» и эти числа вам удобно выровнять по правому краю ячейки, то для выравнивания чисел нужно ввести символы «_» в начале формата. При наличии в конце секции формата символа «%» Excel умножает число на 100 и добавляет знак %. Для использования символа «%» существует специальный числовой формат Процентный. Не нужно опасаться введения большого количества форматов. После того, как будет выбран нужный формат, остальные можно просто удалить. Экспоненциальный формат Форматные коды, обеспечивающие нормализованное представление чисел, можно получить в категории форматов Экспоненциальный. Если вы укажете число десятичных знаков равное 4, в категории Все форматы появится форматный код следующего вида: 0,0000E+00. При таком формате число в ячейке 123456,789 на экране отображается как 1,2346E+05. Выравнивание чисел в ячейке осуществляется с помощью символа подчеркивание «_» и следующего за ним символа, на ширину которого и делается смещение. Если в кодах формата присутствуют символы «E-» или «e–», то в представлении числа выводится только знак «–» (минус) перед отрицательным показателем степени. Если же в кодах формата присутствуют символы «E+» или «e+», то в представлении числа выводится знак «–» (минус) перед отрицательными и знак «+» (плюс) перед положительными показателями степени. Формат небольших чисел, представимых в виде десятичных дробей управляется аналогичным образом. Финансовый формат Для записи числа 123456,789 в финансовом формате, на вкладке Число в окне диалога Формат ячеек выберите строку Финансовый. В правой части окна диалога установите число десятичных знаков 4 и Денежная единица (р.). После нажатия кнопки OK можно увидеть на экране число в следующем виде: 123 456,7890р. Финансовый формат используется при составлении всевозможных отчетов, связанных с учетом материальных ценностей. Как правило, в финансовом формате после числа выводятся символы «р.», что сокращенно обозначает число рублей. Ввод текста Текст представляет собой последовательность букв или сочетание букв и цифр. Любая последовательность введенных в ячейку символов, которая не может быть интерпретирована Excel как число, формула, дата, время дня, логическое значение или значение ошибки, интерпретируется как текст. Введенный текст выравнивается в ячейке по левому краю. Чтобы ввести текст, выделите ячейку и наберите текст с клавиатуры. Ячейка может вмещать до 255 символов. Можно форматировать отдельные символы или фрагменты текста в ячейке. В некоторых случаях требуется ввести некоторые числа как текст. Допустим, вы хотите ввести список телефонов. Выделите ячейки, а затем выберите команду Формат, Ячейки. Далее выберите вкладку Число и в появившемся списке форматов выберите Текстовый. Любая введенная последовательность знаков, содержащая нечисловые символы, интерпретируется Excel как текст. Можно вводить текст в формулах, диаграммах, текстовых окнах. Наиболее простой способ ввода текста в ячейки состоит в том, что курсор устанавливается на ячейку, в которую будет введена информация и нажимается клавиша с символом « ' ». После этого вводится любая последовательность символов. Если необходимо ввести несколько телефонных номеров вместе с кодом и названием города, выберите место на рабочем листе и начинайте вводить информацию. Не забудьте отступить от края ячейки на некоторое расстояние для улучшения восприятия текста. – Для ввода выполните следующие операции: – выделить ячейки, в которые предполагается вводить номера телефонов; – выполнить команду Формат, Ячейки, появится окно диалога Формат ячеек; – выберите вкладку Число, появится список форматов; – выберите строку Все форматы; нажмите «мышью» в поле ввода Тип; – войдя в поле пользовательского формата введите в поле ввода Тип символы_ @ и нажмите кнопку OK или клавишу [Enter]. Текст в эти ячейки будет вводиться с отступом от левого края ячейки. Набрать на клавиатуре название города, его телефонный код в скобках и номер телефона с символом дефис и пробелами в нужных местах. Например: Мичуринск (39132) 2–15–53 Москва (495) 241–20–20 Удалять информацию в текстовом формате нужно вместе с форматом ячеек. Для этого нажать правую кнопку «мыши» на выделенном блоке или на ячейке, которую необходимо удалить, и выбрать элемент Удалить из всплывающего меню. Формат ячейки вновь станет Общий. После чего скопировать в нее ранее сохраненную в буфере обмена формулу для внесения необходимых изменений. Рис.3.25. Выбор стиля Для изменения стиля ячейки необходимо в меню Формат выбрать Стиль. В диалоговом окне выбрать форму представления числа, шрифт и другие элементы и нажать ОК. Нельзя вводить числа в форматах даты или времени дня непосредственно в формулы. В формулах они могут быть введены только в виде текста, заключенного в двойные кавычки. Excel преобразует их в соответствующие числа при вычислении формулы. Например: =«22/6/95»–«15/06/94» Ввод некоторых рациональных дробей нужно начинать с ввода ноля, далее вводятся пробел и дробь, чтобы избежать их интерпретации как формата даты. Например, число «1/3» следует вводить в таком виде: «0 1/3». Форматные коды даты Две буквы «ММ» и «ДД» отображают месяц и день в виде двухзначного числа с ведущим нулем. Полное название месяца выводится при помощи форматного кода, содержащего четыре буквы «ММММ» с соответствующими пробелами. С помощью символов «ГГ» или «ГГГГ» выводятся две последние цифры года или полное название года. Дату можно вводить, используя в качестве разделителей символы: «/», «–» и «.». Форматные коды времени Символы «ч» и «чч» отображают час как число без ведущих нулей или как число с ведущими нолями, соответственно. Если формат содержит символы «AM/PM» или «A/P», то часы отображаются в двенадцатичасовом формате. В противном случае часы отображаются в 24–часовом формате символы «м» и «мм» («с» и «сс») отображают минуты (секунды) как число без ведущих нулей или как число с ведущими нулями соответственно. Можно ввести дату и время дня в одной ячейке. При этом, нужно отделять дату от времени пробелом. При печати часто возникает необходимость убрать сетку линий таблицы. Для этого нажмите кнопку Сетка, расположенную в категории кнопок Элементы управления. Поиск и замена данных После ввода информации может возникнуть необходимость внести изменения в ранее введенный текст. При этом используются команды: Правка, Найти и Правка, Заменить. Действие команды Правка, Найти распространяется на выделенный фрагмент или на весь рабочий лист, если фрагмент не выделен, команда Найти просматривает и выделенную группу листов. Результатом работы команды Найти по поиску указанных символов является первая выделенная ячейка, содержащая эти символы. Повторный поиск начинается с этой ячейки и заканчивается на следующей с указанными символами. Если указанные символы существуют, то поиск осуществляется «по кругу», а если они существуют только в одной ячейке, то при повторном поиске указатель позиционируется на этой же ячейке. При отсутствии указанных символов выдается соответствующее сообщение. Использование формул и функций Основным достоинством электронной таблицы Excel является наличие мощного аппарата формул и функций. Любая обработка данных в Excel осуществляется при помощи этого аппарата. Можно складывать, умножать, делить числа, извлекать квадратные корни, вычислять синусы и косинусы, логарифмы и экспоненты, находить среднее арифметическое, максимальное и минимальное значение, средне-квадратичное отклонение, наиболее вероятное значение, доверительный интервал и многое другое. Понятие формулы Формулой в Excel называется последовательность символов, начинающаяся со знака равенства «=». В эту последовательность символов могут входить постоянные значения, ссылки на ячейки, имена, функции или операторы. Результатом работы формулы является новое значение, которое выводится как результат вычисления формулы по уже имеющимся данным. Если значения в ячейках, на которые есть ссылки в формулах, меняются, то результат изменится автоматически. Копирование формул Для копирования формулы необходимо выполнить следующие действия: установить курсор в ячейку с формулой; подвести указатель «мыши» к тому месту границы ячейки, где изображение указателя «мыши» изменяется с белого крестика на белую стрелку; нажать клавишу [Ctrl] и левую кнопку «мыши» и, удерживая клавишу и кнопку «мыши» нажатыми, переместить ячейку в нужное место таблицы. Для завершения копирования формулы отпустить кнопку «мыши» и клавишу [Ctrl]. При копировании нескольких формул, выделенных в блок, указатель «мыши» нужно подводить к границе блока. Если в записи формулы есть относительные адреса ячеек, при копировании формулы они изменятся. Распространение формул Помимо копирования и перемещения формулу можно распространить на часть строки или столбца. Для распространения формулы необходимо выполнить следующие действия: – установить курсор в ячейку с формулой; – подвести указатель «мыши» к черной точке на границе ячейки, при этом изображение указателя «мыши» изменяется на черный крестик; – нажать левую кнопку «мыши» и, удерживая ее нажатой, переместить курсор до нужного места, для завершения распространения формулы отпустите кнопку «мыши». Распространение блока формул происходит по той же схеме. Для распространения одной формулы на блок ячеек сначала распространить ее на часть строки или столбца и далее на весь блок. Формулы преобразования текста В Excel можно строить формулы, позволяющие обрабатывать текст. Возможность работать со строками текста в Excel обеспечивают функции категории Текстовые. Они позволяют: – заменять отдельные символы в тексте; – искать вхождение одного текста в другой с учетом регистра; – заменять новым текстом старый текст в текстовой строке; – возвращать заданное число символов из строки текста; – преобразовать число в текст и наоборот; – проверять идентичность двух текстов; – объединять несколько текстовых элементов в один; – возвращать количество символов в текстовой строке; – возвращать числовой код первого символа в текстовой строке; – возвращать самые левые и самые правые символы текстового значения; – возвращать символ с заданным кодом; – удалять все непечатаемые символы из текста; – повторять текст заданное число раз; – привести все буквы в тексте к верхнему регистру; – привести к верхнему регистру первую букву в каждом слове текста; – удалять из текста пробелы; – привести все буквы в тексте к нижнему регистру. Использование функций Функции в Excel используются для выполнения стандартных вычислений в рабочих книгах. Значения, которые используются для вычисления функций, называются аргументами. Значения, возвращаемые функциями в качестве ответа, называются результатами. Помимо встроенных функций, можно использовать в вычислениях пользовательские функции, которые создаются при помощи средств Excel. Например, чтобы сложить ряд значений ячеек с помощью функции СУММ, достаточно просто выделить нужный диапазон. Если сравнить формулу =А1+А2+А3+А4+А5+А6+А7+А8+А9+А10 с формулой = СУММ(А1:А10), очевидно, что функция СУММ делает формулу значительно короче и более удобной в пользовании. Чтобы использовать функцию, нужно ввести ее как часть формулы в ячейку рабочего листа. Последовательность, в которой должны располагаться используемые в формуле символы, называется синтаксисом функции. Все функции используют одинаковые основные правила синтаксиса. Если нарушаются правила синтаксиса, Excel выдаст сообщение о том, что в формуле имеется ошибка. Задаваемые входные параметры должны иметь допустимые для данного аргумента значения. Некоторые функции имеют необязательные аргументы, которые могут отсутствовать при вычислении значения функции. Автосуммирование Функция СУММ используется чаще любой другой. Чтобы обеспечить быстрый доступ к ней, на стандартной панели инструментов имеется специальная кнопка. Например, для вычисления суммы в ячейках А1, А2, А3, А4 необходимо выделить ячейку А5 и нажать кнопку Автосуммирование. Мастер функций Рис.3.27. Диалоговое окно «Мастер функций» Для работы с функциями на стандартной панели инструментов имеется кнопка Мастер функций. Например, чтобы вычислить количество периодов выплат по вложению с помощью функции КПЕР, необходимо выполнить следующие действия: 1. Нажать на кнопку Мастер функций. 2. В первом окне диалога в категориях выбрать Финансовые в списке Категория. 3. В списке Функция выбрать КПЕР и нажать Далее для перехода ко второму окну диалога. 4. В поле Норма введите 8% / 12 (8% годовой нормы прибыли, деленной на 12 месяцев). 5. В поле Выплата введите 200 (ежемесячная выплата). 6. В поле из введите -1000 (объем вложения со знаком минус) и затем нажмите кнопку Готово. Формула вводится в выделенную ячейку, а ее значение выводится на листе. Рис.3.28. Функция КПЕР Ошибочные значения Ошибочное значение – это результат формулы, которую Excel не может разрешить. В Excel определено семь ошибочных значений. Таблица 3.5. Ошибочное значение Описание #ДЕЛ/0! Попытка деления на ноль. #ИМЯ? Возможно, сделана опечатка при вводе имени. #ЗНАЧ! Ведена математическая формула, которая ссылается на текстовое значение. #ССЫЛКА! Отсутствует диапазон ячеек, на который ссылается формула. #Н/Д Нет данных для вычислений. #ЧИСЛО! Задан неправильный аргумент функции. #ПУСТО! В формуле указано пересечение диапазонов, но эти диапазоны, не имеют общих ячеек. Диаграммы и графики Представление данных в графическом виде позволяет решать самые разнообразные задачи. Основное достоинство такого представления – наглядность. На графиках легко просматривается тенденция к изменению. Можно даже определять скорость изменения тенденции. Различные соотношения, прирост, взаимосвязь различных процессов – все это легко можно увидеть на графиках. Всего Microsoft Excel предлагает 9 типов плоских диаграмм и 6 типов объемных. Эти 15 типов включают 102 формата. Если их не достаточно, можно создать собственный пользовательский формат диаграммы. Общие сведения о построении диаграмм Процедура построения графиков и диаграмм в Excel отличается как широкими возможностями, так и необычайной легкостью. Любые данные в таблице всегда можно представить в графическом виде. Для этого используется Мастер диаграмм, который вызывается нажатием на кнопку с таким же названием, расположенную на стандартной панели управления. После нажатия кнопки Мастер диаграмм нужно выделить на рабочем листе место для размещения диаграммы. Установите курсор «мыши» на любой из углов создаваемой области, нажмите кнопку «мыши» и, удерживая ее нажатой, выделите прямоугольную область. После того как вы отпустите кнопку «мыши», вам будет предложена процедура построения диаграммы, состоящая из пяти шагов. На любом шаге вы можете нажать кнопку Готово, в результате чего построение диаграммы завершится. С помощью кнопок Далее и Назад, можно управлять процессом построения диаграммы. Кроме того, для построения диаграммы можно воспользоваться командой Вставка, Диаграмма. Если выделена область данных, самый быстрый способ построить диаграмму — нажать клавишу [F11]. Построение графиков и диаграмм Рис.3.29. Мастер диаграмм Перед созданием диаграммы, необходимо выделить данные, которые будут отображены на диаграмме и, нажать кнопку Мастер диаграмм. Затем указать место на рабочем столе, где будет внедрена диаграмма и заполнить ряд диалоговых окон. На первом шаге выберем гистограмму. Далее предлагается выбрать вид гистограммы. Выбираем нужный вариант и нажимаем кнопку Далее, появится пример графика. Если данный вид удовлетворяет, нажимаем кнопку Далее. В появившемся окне в строке названия диаграммы вводится наименование графика «Объемы продаж». Далее вводится наименование единиц, отложенных по осям. По оси У – условные единицы, по оси Х – месяцы. Нажатием кнопки Далее, выбирается, где будет расположена диаграмма: в имеющемся окне или отдельно. Нажав кнопку Готово, можно видеть готовый результат (см. рис 3.30.). Редактирование диаграмм График построен, и теперь нужно его отредактировать. Первое, что нужно сделать, это перейти в режим редактирования диаграммы. Для этого нужно дважды нажать кнопку «мыши» на диаграмме. Изменится обрамление диаграммы, появится бордюр, диаграмма станет активна. Это свидетельствует о том, что работает режим редактирования диаграммы. В качестве альтернативного способа перехода в режим редактирования диаграммы нажать правую кнопку «мыши», когда ее указатель находится на диаграмме, и в появившемся списке команд выбрать Редактировать объект. Рис.3.30. Активная диаграмма Термин «диаграмма активна» означает, что в углах и на серединах сторон поля диаграммы расположены маркеры, которые имеют вид маленьких квадратиков (см. рис 3.30). Диаграмма становится активной, если нажать кнопку «мыши» в любом месте диаграммы, при этом можно изменять размеры поля и перемещать ее по рабочему листу. Для перемещения по элементам диаграммы можно использовать клавиши-стрелки. При переходе на элемент вокруг него появляются маркеры. Если в этот момент нажать правую кнопку «мыши», то появится меню со списком команд для форматирования активного элемента. Метки столбцов являются текстом легенды. Термин «легенда» обозначает прямоугольник, в котором указывается, каким цветом или типом линий отображаются на графике или диаграмме данные из той или иной строки. Если 1 столбец не содержит меток, Excel вводит собственные метки: «ряд1», «ряд2» и т.д. Можно также изменять размеры диаграммы, перемещать текст, редактировать любые объекты диаграммы. Перемещение объекта диаграммы Для перемещения объекта следующие действия: диаграммы необходимо выполнить нажать «мышью» на объекте, который нужно переместить, при этом вокруг объекта появляется окаймление из черных квадратиков; подвести курсор к границе объекта и нажать кнопку «мыши», появится прерывистая рамка; переместить объект в нужное место (перемещение осуществляется курсором «мыши»), удерживая нажатой кнопку «мыши», после чего отпустить кнопку «мыши». Перемещение заголовка диаграммы Для перемещения заголовка диаграммы необходимо выполнить следующие действия: нажать на заголовке кнопку «мыши», при этом вокруг заголовка появляется рамка с черными квадратиками; переместить указатель «мыши» до того момента, когда курсор изменит свой вид на белую стрелку, как только это произошло, нажать кнопку «мыши»; переместить указатель «мыши» в нужное место диаграммы, удерживая нажатой кнопку «мыши»; после того как отпустить кнопку «мыши», заголовок окажется в нужном месте диаграммы. Изменение размеров поля Для изменения размеров поля необходимо выполнить следующие действия: нажать «мышью» на объекте, размеры которого необходимо изменить, при этом вокруг объекта появляется окаймление из черных квадратиков; переместить указатель «мыши» в черный квадратик на той стороне объекта, необходимо изменять, или в угол объекта, при этом белая стрелка переходит в двунаправленную черную стрелку; нажать кнопку «мыши» и удерживать ее нажатой, пока не появится прерывистая рамка; переместить границу объекта (перемещение осуществляется курсором «мыши»), удерживая нажатой кнопку «мыши», в нужное место и отпустить кнопку «мыши». Размеры объекта изменятся. Отметим, что размеры и положение диаграммы изменяются аналогично. Для изменения размеров и положения диаграммы достаточно сделать ее активной. Форматирование текста, чисел и выбор заполнения Операция форматирования для любых объектов выполняется по следующей схеме: нажать правую кнопку «мыши» на объекте, который нужно форматировать, появится список команд, который зависит от выбранного объекта; выбрать команду для форматирования. Команды форматирования определяются типом выбранного объекта. Список команд: Форматировать название диаграммы; Форматировать легенду; Форматировать ось; Форматировать область построения. После выбора любой из этих команд появляется окно диалога для форматирования объекта, в котором, используя стандартную технику Excel, можно выбирать шрифты, размеры, стили, форматы, заполнения и цвета. Удаление диаграммы Для удаления диаграммы необходимо выполнить следующие операции: выбрать диаграмму для удаления; нажать правую кнопку «мыши», при этом появится меню со списком команд. выбрать из списка команду Очистить, в результате диаграмма будет удалена с рабочего листа. Удалить активную диаграмму можно также командой Правка, Очистить. Изменение типа диаграммы В процессе построения диаграммы можно изменять тип уже существующей диаграммы. Для изменения типа диаграммы после ее построения необходимо выполнить следующие действия: перейдите в режим редактирования диаграммы, для чего дважды нажать на ней кнопку «мыши»; нажать правую кнопку «мыши», когда ее указатель находится на диаграмме, при этом появится меню со списком команд; выбрать команду Тип диаграммы, появится окно с образцами доступных типов диаграмм; выбрать тип диаграммы Гистограмма, для чего нажать кнопку «мыши» на соответствующем образце, а затем либо клавишу [Enter], либо дважды кнопку «мыши». В результате этих действий получиться диаграмма типа Гистограмма. Смена типа диаграммы не предполагает изменения правил работы с элементами диаграммы. Можно изменить тип диаграммы, если выбрать в списке, который появляется на активной диаграмме после нажатия правой кнопки «мыши», последнюю строку. Текст в этой строке зависит от типа текущей диаграммы. В ней записана команда форматирования текущего типа диаграмм, в данном случае Элементы гистограмм. После выбора этой команды появляется соответствующее окно диалога. В этом окне, установив соответствующий флажок, выбирается плоская или объемная диаграмма. Кроме того, с помощью кнопки Тип можно выбрать любой доступный в Excel тип диаграммы. Изменение типа диаграммы командой «Автоформат» Команда Автоформат находится в списке, который появляется после нажатия правой кнопки «мыши» на активной диаграмме. Команда Автоформат меняет не только тип диаграммы, но и устанавливает параметры диаграммы, принятые по умолчанию. При нажатии на левую кнопку «мыши» на строке с командой Автоформат появляется окно диалога со списком всех типов форматов. Перемещая курсор по списку типов, выбираем нужный вид диаграммы. Дважды нажав кнопку на нужном образце диаграммы, получаем соответствующую диаграмму, в которой все параметры установлены по умолчанию. В частности, изменяются стиль, цвет, толщина линий, расположение заголовка, размеры рабочего поля диаграммы. Использование встроенных форматов диаграмм В Excel можно строить объемные и плоские диаграммы. Всего насчитывается 102 вида различных диаграмм и графиков. Существуют следующие типы плоских диаграмм: Линейчатая, Гистограмма, С областями, График, Круговая, Кольцевая, Лепестковая, XY–точечная и Смешанная. Можно строить объемные диаграммы следующих типов: Линейчатая, Гистограмма, С областями, График, Круговая и Поверхность. У каждого типа диаграммы, как у плоской, так и у объемной, существуют подтипы. Требуемый тип выбирается на шагах 2 и 3 процесса построения. Многообразие типов диаграмм обеспечивает возможность эффективно отображать числовую информацию в графическом виде. Линейчатые диаграммы В диаграммах этого типа ось OX, или ось меток, располагается вертикально, ось OY горизонтально. Таким образом, этот тип диаграмм отличается от гистограмм только ориентацией. Диаграммы с областями Характерной особенностью диаграмм с областями является то, что области, ограниченные значениями в рядах данных, заполняются штриховкой. Величины следующего ряда данных не изменяются по величине, но откладываются от значений предыдущего ряда. Круговые и кольцевые диаграммы Кольцевые диаграммы отличаются от круговых тем же, чем отличается кольцо от круга наличием в середине пустого пространства. Выбор нужного типа определяется соображениями целесообразности, наглядности и т.д. С точки зрения техники построения, отличия отсутствуют. При помощи круговой диаграммы вы можете показать только один ряд данных. Каждому элементу ряда данных соответствует сектор круга. Площадь сектора в процентах от площади всего круга равна доли элемента ряда в сумме всех элементов. Трехмерная графика Пространственная графика обладает большими возможностями для графического представления данных. В Excel она представлена шестью типами трехмерных диаграмм: Гистограмма, Линейчатый, С областями, Графика, Круговая и Поверхность. Для получения трехмерной диаграммы нужно на втором шаге построения диаграммы выбрать пространственный образец. К трехмерной диаграмме можно перейти и в режиме редактирования диаграммы. Для этого нужно установить флажок объемная в тех режимах, где изменяется тип диаграммы. Смешанные диаграммы Можно строить диаграммы, состоящие из различных типов графиков. Кроме того, можно построить диаграмму для одного ряда данных или для типовой группы рядов вдоль другой, вспомогательной оси значений. Область приложений таких диаграмм обширна. В ряде случаев вам может понадобиться отобразить данные на одной диаграмме различными способами. Например, можно форматировать два ряда данных в виде гистограммы и еще один ряд данных в виде графика, что сделает сходство и контраст данных более наглядным. Тренд и XY-точечные диаграммы Обработка результатов наблюдений является важной частью анализа. Проводите ли вы лабораторные исследования или изучаете результаты продаж, у вас всегда присутствует номер опыта и количественная величина того, что вы измеряете, будь то число популяций или количество проданных компьютеров. XY-точечная диаграмма – наиболее подходящее средство для обработки такого рода результатов исследований. При обработке результатов измерений достаточно часто возникает вопрос о тенденции развития или изменения. В Excel этот вопрос решается при помощи тренда. Линии тренда графически иллюстрируют тенденцию изменения рядов данных. Обычно они используются в тех случаях, когда нужно построить диаграммы для задач прогнозирования и экстраполяции (так называемых задач регрессивного анализа). С помощью регрессивного анализа можно продолжить линию тренда вперед или назад, экстраполировать ее за пределы, в которых данные уже известны, и показать тенденцию их изменения. Добавление текста к диаграмме Текст является неотъемлемой частью диаграммы. Он присутствует в названии диаграммы, в надписях к осям, в легенде, в метках строк и столбцов. После того как диаграмма построена, всегда можно внести изменения и добавления в ее текст. Для этого нужно в режиме редактирования диаграммы нажать левую клавишу «мыши» на пункте основного меню Вставка и установить курсор на пункте «Названия». После нажатия клавиши [Enter] появляется окно диалога, в котором нужно выбрать один из флажков диаграммы, оси Y (значений), оси X (категорий) и ввести требуемый текст. В диаграмму можно ввести любой текст в произвольном месте. Для этого достаточно сделать активным любой, не относящийся к тексту элемент диаграммы, и просто ввести текст. При вводе он будет отображаться в строке формул. Если нажать левую клавишу «мыши» на диаграмме, то текст, введенный в строке формул, будет заключен на диаграмме в рамку, после чего с ним можно обращаться как с любым объектом диаграммы. Перемещение диаграммы в документ Word Для того, чтобы вставить в документ Word созданную диаграмму, необходимо ее выделить и поместить в буфер обмена (копировать), используя команду Копировать из меню Правка, или комбинацию клавиш [Ctrl]+[C], не закрывая Excel, запустить программу Microsoft Word. Открыть документ Word, установить курсор на место, где будет расположен график и нажать клавиши [Ctrl]+[V]. Получится документ в сочетании текстовая часть + диаграмма. Сохранение, открытие и защита диаграмм Диаграммы сохраняются вместе с книгой, в которой они находятся. Чтобы сохранить диаграмму, достаточно сохранить файл книги, выбрав в меню Файл команду Сохранить или Сохранить как. Диаграмма становится доступной, когда открыта книга, поэтому для открытия диаграммы просто необходимо открыть книгу, в которой она находится. После создания диаграммы можно защитить рабочий лист или лист диаграммы, выбрав команду Защита из меню Сервис. В этом случае другие пользователи не смогут изменить лист, а, следовательно, и диаграмму. Команда Защита работает одинаково и для рабочих листов и для листов диаграммы. Печать диаграмм Установка параметров страницы Перед печатью выделенного листа диаграммы, сначала выбрать команду Параметры страницы в меню Файл, а затем в диалоговом окне Параметры страницы во вкладке Диаграмма задать параметры страницы и качество печати. В секции Размер диаграммы при выводе на печать можно указать размер печатаемой диаграммы. В режиме Уместить на странице печатается диаграмма максимально возможного размера с сохранением пропорций, которые она имела на экране. Чтобы изменить размер изображения на экране, можно изменить размеры окна с диаграммой так же, как и при работе с окном рабочего листа. Предварительный просмотр перед печатью Чтобы увидеть, как выглядит страница перед печатью, необходимо выбрать команду Предварительный просмотр. В этом режиме можно увеличить масштаб для просмотра некоторых деталей, изменить размеры полей. Печать В меню Файл выбрать команду Печать; при работе с листом диаграммы параметр Страницы не меняется, так как диаграмма всегда размещается на одной странице. Выбирается число копий для задания количества печатаемых копий диаграммы и дается команда ОК. Закрытие окна Для закрытия окна нажмите клавиши [Ctrl]+[F4]. Для закрытия всех окон выполните команду Файл, Закрыть. 3.5.4. Отличительные особенности Excel 2003 Благодаря мощным программным средствам анализа, взаимодействия и совместного использования результатов Excel 2003 позволяет превращать обычные данные в ценные сведения. Excel 2003 повышает эффективность работы в группе, обеспечивает защиту данных и управление доступом к ним. Кроме того, имеется возможность работы с данными формата XML, являющегося отраслевым стандартом, что значительно упрощает подключение к бизнес-процессам. Сбор и повторное использование данных Имеется возможность включения в электронные таблицы важных бизнес-данных для получения своевременного доступа к сведениям, необходимым для принятия верных решений. Возможность использования данных, где бы они ни находились. Разработка собственных решений для работы с данными. Усовершенствованный анализ данных. Настройка функциональных возможностей с помощью усовершенствованных смарт-тегов. Взаимодействие с бизнес-системами. Расширение возможностей совместного использования данных Возможность эффективной совместной работы — как внутри организации, так и на внешнем уровне — и защита важных корпоративных данных. Повышение эффективности совместной работы. Редактирование списков в службах Windows SharePoint Services. Управление распространением материалов. Повышение производительности Использование свободы передвижения с доступом к данным, позволяющим создавать электронные таблицы высочайшего качества. Возможность сосредоточиться на работе. Поиск справочных материалов. Мобильность. 3.6. Графические редакторы 3.6.1. Общие понятия о графических редакторах Представление данных на мониторе компьютера в графическом виде впервые было реализовано в середине 50-х годов, с момента появления первых ЭВМ. С того времени графический способ отображения информации стал неотъемлемой частью компьютерных систем. Компьютерная графика сейчас считается неотъемлемой частью мировой технологии Компьютерная графика-это специальная область информатики, изучающая методы и средства создания и обработки изображений с помощью программно-аппаратных вычислительных комплексов. Она охватывает все виды и формы представления изображений, доступных для восприятия человеком либо на экране монитора, либо в виде копии на внешнем носителе. Без компьютерной графики невозможно представить себе не только компьютерный, но и обычный, вполне материальный мир. На сегодняшний день компьютеры и компьютерная графика являются неотъемлемой частью жизни современного общества. В медицине это компьютерная томография, в научных исследованиях это визуализация строения вещества, векторных полей и других данных. Компьютерная графика широко используется в моделировании одежды, опытно-конструкторских разработках, в рекламе, во спецэффектах в кино и прочее. Разработано много программ для создания и редактирования изображений, которые называются графические редакторы. С развитием компьютерной техники и технологий появилось множество способов постройки графических объектов. По началу это была лишь векторная графика - построение изображения с помощью так называемых «векторов» - функций, которые позволяют вычислить положение точки на экране или бумаге. Совокупность таких "векторов" и есть векторное изображение. В зависимости от видов компьютерной графики под термином «графический объект» понимаются как и пиксели или спрайты (в растровой графике), так и векторные объекты, такие как круг, квадрат, линия, кривая и т.д. (в векторной графике). Иначе говоря, это либо само графическое изображение или его часть. 3.6.2. Векторная графика Векторная графика описывает изображения с использованием прямых и изогнутых линий, называемых векторами, а также параметров, описывающих цвета и расположение. При редактировании элементов векторной графики можно изменять параметры прямых и изогнутых линий, описывающих форму этих элементов. Можно переносить элементы, менять их размер, форму и цвет, но это не отразится на качестве их визуального представления. Векторная графика не зависит от разрешения, т.е. может быть показана в разнообразных выходных устройствах с различным разрешением без потери качества. Векторное представление заключается в описании элементов изображения математическими кривыми с указанием их цветов и заливки. Это могут быть либо круг, окружность или другие фигуры. Красный эллипс на белом фоне будет описан всего двумя математическими формулами прямоугольника и эллипса соответствующих цветов, размеров и местоположения. Такое описание займет значительно меньше места, чем в первом случае. И еще одно важное преимущество, это качественное масштабирование в любую сторону. Изменение размеров объекта производится увеличением или уменьшением соответствующих коэффициентов в математических формулах. Необходимо заметить, что векторный формат не является лучшим при передаче изображений с большим количеством оттенков или мелких деталей, например, фотографий. Каждый мельчайший блик в этом случае будет представляться не совокупностью одноцветных точек, а сложнейшей математической формулой. Это приводит к увеличению размера файла. 3.6.3. Растровая графика В отличие от векторной, растровая графика описывает изображения с использованием цветных точек, называемых пикселями. При редактировании растровой графики редактируются пиксели, а не линии. Растровая графика зависит от разрешения, поскольку информация, описывающая изображение, прикреплена к сетке определенного размера. При редактировании растровой графики изменение размеров может привести к разрыву краев изображения. Вывод растровой графики на устройства с более низким разрешением, чем разрешение самого изображения, снижает его качество. При описании, например, красного эллипса на белом фоне приходится указывать цвет каждой точки как эллипса, так и фона. Изображение представляется в виде большого количества точек - чем их больше, тем качественнее изображение и, соответственно, больше размер файла. Одна и даже картинка может быть представлена с лучшим или худшим качеством в соответствии с количеством точек на единицу длины - разрешением (точек на дюйм - dpi). При увеличении растрового изображения происходит следующее. Компьютер, как бы "растягивает" изображение, таким образом, размер матрицы становится больше. Каким же цветом окрашивать новые пиксели? Компьютер вычисляет новые пиксели и окрашивает их в "средние" цвета между "старыми" пикселями. Ниже изображена кнопка, размером 16х16 пикселей в натуральную величину, увеличенное ее изображение (на котором хорошо видны отдельные пиксели), и на третьей картинке эта кнопка увеличена на 25% (хорошо видно как и где компьютер добавил новые пиксели). Рис. 3.31. Увеличенное растровое изображение При уменьшении изображения происходит обратный процесс компьютер просто «выбрасывает» лишние пиксели. Отсюда главный минус растровой графики - зависимость качества изображение от его размеров. Исходя из вышесказанного растровую графику следует применять для изображений с фотографическим качеством, на котором присутствует множество цветовых переходов. Размер файла, хранящего растровое изображение зависит от двух факторов. 1 - от размера изображения. 2 - от глубины цвета изображения (чем больше цветов представлено на картинке, тем больше размер файла). Качество также характеризуется и количеством цветов и оттенков, которые может принимать каждая точка изображения. Чем большее количество оттенков, тем большее количество разрядов требуется для их описания. Красный может быть цветом номер 001, а может и - 00000001. Таким образом, чем качественнее изображение, тем больше размер файла. Растровое представление в основном используют для фотографий с большим количеством деталей или оттенков. Но изменение размеров таких картинок в большую или меньшую сторону приводит к ухудшению качества изображения. При уменьшении количества точек теряются мелкие детали и искажаются. Добавление пикселей приводит к ухудшению резкости и яркости изображения, так как новым точкам приходится давать оттенки, средние между двумя и более граничащими цветами Таким образом, выбор растрового или векторного формата зависит от целей и задач работы с изображением. Если нужна фотографическая точность цветопередачи, то предпочтительнее растровая графика. Логотипы, схемы, элементы оформления удобнее представлять в векторном формате. В растровом и в векторном представлении графика выводятся на экран монитора или печатное устройство в виде совокупности точек. 3.6.4. Графические форматы Как известно, вся компьютерная графика делится на растровую и векторную. Векторы представляют собой математическое описание объектов относительно точки начала координат. Таким образом, векторная иллюстрация – это набор геометрических линий. Сложность при передаче данных из одного векторного формата в другой заключается в использовании программами различных алгоритмов, разной математики при построении одних и тех же объектов. Растровый файл устроен проще. Он представляет собой прямоугольную матрицу (bitmap), разделенную на маленькие квадратики – пиксели (pixel – picture element). И чем больше пикселей в каждом квадратном дюйме на матрице, тем выше разрешение файла. Подобная структура используется во всех растровых форматах. BMP (Windows Device Independent Bitmap) формат является родным форматом Windows, он поддерживается всеми графическими редакторами, работающими под управлением этой операционной системой. Такой формат применяется для хранения растровых изображений, предназначенных для использования в Windows. Он способен хранить до 256 цветов, 16.700.000 оттенков. PIC (Macintosh QuickDraw Picture Format). Стандарт для буфера обмена Macintosh. Он может нести как растровую, так и векторную информацию. Поддерживается всеми программами. На компьютере имеет расширение .pic. PIC читается рядом программ. TIF (Tagged Image File Format) формат на сегодняшний день является одним из самых распространенных и надежных, его поддерживают практически все программы, связанные с графикой. TIF является лучшим при импорте растровой графики в векторные программы и издательские системы. Ему доступен весь диапазон цветовых моделей. PDF (Portable Document Format) формат предложен фирмой Adobe как независимый от платформы формат. В нем могут быть сохранятся иллюстрации, как векторные так и растровые, а так же текст со множеством шрифтов и гиперссылок. Размер PDF-файла может быть малым. Первоначальная задача PDF – передача по сети в сжатом виде проиллюстрированных и отформатированных документов. PSD (Adobe Photoshop Document) формат известного растрового редактора Photoshop. Он позволяет записывать изображение со слоями, их масками, дополнительными каналами, контурами и другой информацией – все, что может сделать Photoshop. РСХ формат использует простейший способ сжатия изображений, позволяющий выполнять быструю перезапись изображения из файла в видеопамять и обратно. Данный формат использует в своей работе многие графические редакторы, в частности Paint. Вместе с форматом tif формат рсх является одним из наиболее распространённых форматов, которые используют сканеры. Для сжатия в файле изображения формата РСХ используется метод группового кодирования, в котором группа повторяющихся байт заменяется двумя байтовыми: байтом повторителем и повторяющимся байтом Формат GIF, при достаточно простой структуре файла и наличии наибольшего числа атрибутов изображения используют более эффективный, чем в рсх алгоритм сжатия. Этот формат в настоящее время используется при размещении графической информации в гипертекстовых документах Internet. CDR (CorelDRAW Document) формат известен низкой устойчивостью и плохой совместимостью файлов, тем не менее, пользоваться CorelDRAW очень удобно. CorelDRAW можно без превышения назвать профессиональными. В файлах применяется компрессия для векторов и растра отдельно, могут вставляться шрифты. Файлы CDR имеют огромное рабочее поле 45x45 метров. Этот параметр важен для наружной рекламы. Формат поддерживает многостраничность. JPG – формат, который использует специальный алгоритм сжатия изображения, позволяющее сжать изображение до требуемого размера и качества. При этом качество изображения теряется. Формат распространен для размещения графической информации в гипертекстовых документах Internet. 3.6.5. Виды графических редакторов Для обработки изображений на компьютере используются специальные программы - графические редакторы. Графический редактор это программа создания, редактирования и просмотра графических изображений. Рассмотрим некоторые из графических редакторов: 1) Графический редактор Paint — простой однооконный графический редактор, который позволяет создавать и редактировать достаточно сложные рисунки. Окно графического редактора Paint имеет стандартный вид. 2) Photoshop фирмы Adobe многооконный графический редактор позволяет создавать и редактировать сложные рисунки, а также обрабатывать графические изображения (фотографии). Он содержит множество фильтров для обработки фотографий (изменение яркости, контрастности и т.д.). 3) Программа Microsoft Draw — программа служит для создания различных рисунков, схем. Обычно вызывается из MS Word. 4) Adobe Illustrator, Corel Draw — программы используются в издательском деле, позволяет создавать сложные векторные изображения. 3.6.6. Режимы работы графических редакторов Режим работы любого графического редактора определяет действия пользователя, а также команды, которые пользователь может задавать в графическом редакторе. 1. Режим работы с рисунком (рисование). В этом режиме на рабочем поле находится изображение инструмента. Пользователь наносит рисунок, редактирует его, манипулирует его фрагментами. 2. Режим выбора и настройки инструмента. Курсор-указатель находится в поле экрана с изображениями инструментов (меню инструментов). Кроме того, с помощью меню можно настроить инструмент на определенный тип и ширину линии, орнамент закраски. 3. Режим выбора рабочих цветов. Курсор находится в поле экрана с изображением цветовой палитры. В этом режиме можно установить цвет фона, цвет рисунка. Некоторые графические редакторы дают возможность пользователю изменять палитру. 4. Режим работы с внешними устройствами. В этом режиме можно выполнять команды записи рисунка на диск, считывания рисунка с диска, вывода рисунка на печать. Некоторые графические редакторы могут работать со сканером, используя его для ввода изображения с последующей репродукций. Обработку графической информации после сканера производят программы PhotoShop, PhоtoWorks, PhotoPlus. Они преобразуют информацию в графические файлы формата jpg, gif или другие. Для обработки текстовой информации, её распознавания и преобразования в текстовый файл используется программа Fine Reader. Полученный в этой программе текст копируют в память, а затем сохраняют в редакторе Word в текстовом формате. 3.6.7. Графический редактор Paint Операционная система Windows позволяет пользователям создавать текстовые файлы с графической информацией. В стандартных программах, работающих в Windows, имеется графический редактор Paint, с помощью которого создаются, изменяются и просматриваются рисунки, которые можно вставлять в любой документ или формировать фон «Рабочего стола». Paint представляет собой средство для рисования, с помощью которого можно создавать простые или сложные рисунки. Эти рисунки можно делать черно-белыми или цветными и сохранять их в виде файлов формата JPG, GIF или BMP. Созданные рисунки можно выводить на печать, использовать в качестве фона рабочего стола либо вставлять в другие документы. Paint можно использовать даже для просмотра и правки снятых с помощью сканера фотографий. Paint относится к классу так называемых Bitmap–графических (растровых) программ. Это означает, что каждое изображение строится из маленьких, равных по величине квадратиков (элементов изображения). При стандартной установке размер элемента изображения соответствует минимальному размеру точки на экране монитора. Запуск программы Для запуска программы выполните следующие действия: – нажмите кнопку Пуск. Появится главное меню Windows; – в стандартных программах выберите программу Paint, щелкните два раза левой кнопкой «мыши». На экране появится окно Paint. Запуск программы можно осуществить путем двойной фиксации указателя «мыши» на ярлыке Рабочего стола, если такой есть. Окно Paint. Рис. 3.32. Окно программы Paint Оформление окна Paint – типичное оформление прикладной программы Windows. В верхней части окна расположены Строка заголовка и Строка меню. Слева находятся два столбца пиктограмм – это меню графических операций (Инструменты). Ниже находится поле образцов толщины линий. Вдоль нижней кромки – Палитра доступных цветов. Центральная часть окна – Рабочее поле. Наличие на рабочем поле Линеек прокрутки позволяет работать с рисунками, значительно превышающими по размеру видимую на экране часть. Набор инструментов При выполнении рисунков определяется инструмент, с помощью которого выполняется действие. Это может быть рисование от руки, рисование окружностей или других геометрических фигур, заливка замкнутых областей краской и т.д. Однократным щелчком «мыши» на пиктограмме инструмента включается работа этого инструмента. «Звездочкой» пользуются для выделения объекта произвольной формы, прямоугольником – прямоугольной формы. При выделении прямоугольного объекта необходимо поместить курсор в левый верхний угол выделяемого участка, нажать клавишу «мыши» и обхватить пунктирным прямоугольником весь выделяемый участок. Для выделения произвольной области нужный объект обводится курсором. Выделенные области можно перемещать, копировать, удалять, использовать на них специальные эффекты. Далее располагаются Ластик и Заливка. С помощью инструмента Заливка можно раскрасить выделенный объект или все поле выбранным в палитре цветом. Инструмент Ластик можно выбрать необходимой толщины. Ниже находятся инструмент в виде пипетки – Выбор цвета, Лупа – выбор масштаба. Карандаш предназначен для рисования произвольных линий, Кисть – для свободного рисования подобно обычной кисти. Форму кисти можно выбрать двойным нажатием «мыши» при нахождении курсора в поле инструментов Кисть или через меню Параметры, Форма кисточки. Следующий ряд пиктограмм – Распылитель и Надпись (текст). Напыление – это разбрызгивание краски пульверизатором. Текст – вставка текста в рисунок. Вид текста устанавливается пунктом меню Текст. Прямая линия рисуется от точки нажатия на клавишу «мыши» до точки, в которой мышь будет отпущена. При рисовании кривой сначала рисуется линия с помощью пиктограммы кривой, а затем ее можно искривить, если «оттягивать» «мышью». Далее располагаются пиктограммы для рисования прямоугольников, многоугольников, окружностей или эллипсов, прямоугольников с закругленными углами. Инструменты продублированы для рисования закрашенных фигур выбранным цветом. Палитра в нижней части экрана показывает доступные для использования цвета. Можно выбрать любой цвет для первого и второго плана (фон). Выбор цвета первого плана производится левой кнопкой «мыши», второго – правой. Двойное нажатие кнопки «мыши» вызывает на экран окно редактирования данного цвета, в котором имеется возможность создания собственного цвета на основе изменения его элементарных составляющих (или меню Палитра, Изменить палитру). Используя поле выбора толщины ориентировочно толщину линии на рисунке. линии, можно указать Для вывода набора инструментов на экран необходимо, чтобы в меню Вид рядом с командой Набор инструментов находилась метка. Для скрытия набора инструментов выберите эту команду, чтобы снять метку. Набор инструментов можно перетащить в любое место окна. Создание рисунков Для рисования какого–либо объекта прежде всего нужно зафиксировать указатель «мыши» на той из восьми представленных линий, толщина которой нужна для данной работы. Далее в палитре выбирается желаемый цвет левой кнопкой «мыши». Фиксацией курсора на пиктограмме инструмента в левом краю экрана устанавливаете, чем будете работать. Используя левую кнопку «мыши», работаете выбранным инструментом. Если результаты выполняемого действия не удовлетворяют, то с помощью правой кнопкой «мыши» их можно отменить. Отменить результаты рисования можно, используя в пункте меню Правка подпункт Отменить. Это действие возможно до тех пор, пока результаты работы не были зафиксированы. Фиксация выполняется автоматически при выборе другого инструмента или использовании линейки прокрутки. Все выделенные объекты можно подвергать дальнейшей обработке. Можно сделать копию замаркированной области с помощью команды Копирование в пункте меню Правка. Копия попадет в буфер промежуточного хранения оболочки Windows. Ее можно вставить в тот же самый рисунок, а можно перенести на чистый лист или в текстовый файл. Для вставки вырезанного фрагмента вводится команда Правка, Вставка. Операции из меню Рисунок применяются для того, чтобы преобразовать фрагменты иллюстраций особым образом, а именно: сделать их зеркально отраженными, инвертированными, уменьшенными (увеличенными) или обрезанными. В меню Файл существуют стандартные для всех Windows–приложений пункты: Создать, Открыть, Сохранить, Сохранить как, Печать, с помощью которых рисунки записываются в файл на диске или считываются из файла, выводятся на печатающее устройство. Изменение размеров рисунка Для изменения размеров рисунка в меню Рисунок выберите команду Атрибуты. Далее необходимо выбрать единицу измерения ширины и высоты. Затем следует ввести значения в поля Ширина и Высота. Можно так же изменить размеры рисунка, перемещая маркеры выделения, находящиеся в правом нижнем углу и на середине правой и нижней границы рисунка. Если текущие размеры рисунка превышают новые размеры, рисунок будет обрезан справа и снизу. Если текущие размеры рисунка меньше новых размеров, дополнительная область рисунка будет создана с фоновым цветом. Ввод и форматирование текста В наборе инструментов выберите значок Для создания надписи сформируйте прямоугольник нужного размера. На панели форматирования выберите имя, размер и начертание шрифта. Щелкните внутри рамки надписи, введите текст, а затем, при необходимости, выполните следующие действия: – сдвиньте надпись или измените ее размер; – выберите цвет на палитре, чтобы изменить цвет текста; – щелкните соответствующий значок на панели инструментов, чтобы разместить текст на цветовом фоне; – щелкните цвет правой кнопкой, чтобы изменить цвет фона. Для вывода на экран панели форматирования следует в меню Вид выбрать команду Панель атрибутов текста. Если панель закрывает часть окна, ее можно переместить в любое место окна. Текст можно вводить в рисунок только в обычном режиме. надписи. изменения. 3.7. Презентация 3.7.1. Общие понятия Много лет назад для детей продавались небольшие наборы стеклянных диапозитивов с картинками на разные темы, среди которых были сказки, иллюстрации к популярным книгам, подборки репродукций, исторические, географические и прочие сюжеты. Каждая такая картинка имела номер и подпись, а смотреть ее полагалось на стене. На смену этим наборам пришли уже в новом качестве и под новым названием — «слайды». С момента своего появления в 1987 году программы Power Point положило начало новому подходу к работе с компьютерными презентациями. Была предложена концепция, в которой презентация рассматривается как единое целое, а не просто как набор отдельных слайдов. Каждая следующая версия программы вносила свой вклад в развитие этой идеи, а также в совершенствовании средств работы с презентациями. Презентация (от английского «presentation» — представление) — это набор цветных картинок-слайдов на определенную тему, который хранится в файле специального формата с расширением РРТ. На каждом слайде можно поместить произвольную текстовую и графическую информацию. Термин «презентация» (иногда говорят — «слайд-фильм») связан, прежде всего с информационными и рекламными функциями картинок, которые рассчитаны на определенную категорию зрителей: покупателей, заказчиков, акционеров, журналистов, читателей и прочих. Однако темы презентаций не ограничиваются предложением товаров и услуг, информацией о положении дел. Люди, имеющие какое-то отношение к научно-технической сфере, помнят картину, типичную для всевозможных конференций, семинаров и защит. Перед выступлением докладчик развешивал на кнопках листы ватмана, на которых были нарисованы схемы, формулы, диаграммы и прочее. Кнопками портили поверхность доски или стен. Теперь любой доклад можно подготовить в форме презентации (слайдфильма) и тем самым доставить слушателям-зрителям эстетическое наслаждение. В учебных заведениях с помощью программ типа PowerPoint можно создавать и демонстрировать учебные и справочные слайд-фильмы, рассказывать о работе кружков, секций и клубов, демонстрировать коллекции и спортивные достижения. Далее, чтобы сделать изложение менее монотонным, мы иногда называем слайд кадром или картинкой. В пакет Microsoft Office входит приложение MS PowerPoint, предназначенное для создания и редактирования произвольных презентаций. Техника обработки презентаций тесно связана с техникой редактирования текстовых документов. Среди возможностей Power point по созданию презентации, представляет собой набор слайдов, можно отметить следующее: Управление процессом проведения презентации, т.е. отображение слайдов, которые в нем имеются. Управление переходами между слайдами, т.е определение порядка отображения слайдов презентации во время её показа. Установка параметров внешнего вида, отображения и появления слайдов. Работа с текстом, таблицами, графикой, звуком, видео, а также объектами Word, Excel, Internet. Любая презентация имеет следующие основные свойства и характеристики: Набор слайдов и их параметры. Содержание слайдов, которое, помимо пользователя, может также создаваться с помощью имеющихся мастеров автосодержания. Параметры рабочей области, т.е. ее размер, ориентация и т.д. Каждый слайд презентации имеет собственные свойства, которые влияют на его отображение во время показа презентации: Размер слайда. Шаблон оформления, т.е. параметры цветовой схемы, фона, шрифтов и т.д. Разметка слайда, которая включает большой размер стандартных примеров размещения информации на слайде: расположение заголовка, рисунков, таблиц, надписей и т.д. Эффект перехода, представляющий собой тот или иной режим появления и исчезновения слайда - по нажатию кнопки мыши или автоматически через заданное время, с анимационными или звуковыми эффектами и т.д. В процессе создания презентации каждый может проявить себя и как автор, сценарист, и как режиссер, и как художник, и даже как исполнитель. PowerPoint предъявляет повышенные требования к творческим способностям автора, к его художественному вкусу. Разумеется, профессиональный уровень доклада на географическом кружке не имеет особого значения, однако при подготовке рекламного сообщения решающую роль могут сыграть специальные знания и навыки автора. В работе с PowerPoint выделяют две основные группы операций: 1) создание и редактирование картинки-слайда; 2) монтаж из этих картинок презентации (слайд-фильма). Для показа слайдов в большой аудитории используют специальный проектор, который подключается к компьютеру кабелем. Единственная функция проектора — воспроизвести на большом экране то, что находится на экране монитора. Если презентация проводится для небольшой аудитории в 4 - 8 человек, то в этом случае достаточно иметь компьютер с обычным монитором. Докладчик обычно усаживается с микрофоном у компьютера и управляет демонстрацией с клавиатуры. Предусмотрено несколько режимов демонстрации. Можно менять слайды вручную — в прямом и обратном направлении, — комментируя каждый кадр, а можно запустить автоматический показ. В последнем случае слайд находится на экране определенное время (например, 6 или 8 секунд), причем для каждого слайда это время можно зафиксировать при опытной демонстрации (репетиции) или установить вручную. На выставках слайд-фильмы часто запускают без докладчика, в непрерывном цикле (после последнего кадра вновь выдается первый), до нажатия клавиши [Esc]. Разработчики исходили из предположения, что программа подготовки презентаций должна быть предельно понятной для пользователя и простой в эксплуатации. 3.7.2. Использование программы Power Point для создания презентаций Для создания высокопрофессиональных видеоматериалов с помощью Power Point не обязательно быть художником. Поставляемые в комплекте с программой шаблоны дизайна обеспечивают высокое качество результата, а для полноценного пользования всех возможностей Power Point не требуется глубокие знания принципов работы компьютера. Подсказки программы обеспечивают выполнение всех необходимых шагов в нужной последовательности. Во многих случаях, когда перед пользователем возникает необходимость выбора некоторого варианта, на экране появляется мастер комплекса Power Point, который помогает принять верное решение. Образно говоря, единственное, на что неспособен Power Point, - так это вместо самого докладчика четко произнести слова доклада. Но и здесь программа окажет существенную помощь, ведь благодаря высокому качеству видеоматериала презентации можно обрести дополнительную уверенность в себе при выступлении перед аудиторией. Специальные средства программы Power Point существенно упрощают создание презентации вне зависимости от потребностей пользователя, ради которых эта презентация создается. Мастер автосодержания и шаблоны Power Point позволяют не только в минимальные сроки разработать конкретную презентацию, но и создать на будущее файл структуры стандартной презентации. Нужно просто выбрать тему и дизайн, а затем останется только наблюдать за тем, как Power Pint самостоятельно генерирует упорядоченную последовательность выполненных слайдов. Демонстрационный модуль комплекса Power Point поддерживает множество достаточно сложных эффектов, таких как «ожившие» диаграммы, звук, музыкальное сопровождение, встроенные видеофрагменты и широко распространенные плавные переходы между слайдами. Кроме того, возможно интерактивное управление демонстрацией слайдов, когда оператор по ходу презентации получает возможность продемонстрировать дополнительные слайды, представляющие собой ответвления от основного сюжета, или вывести на экран скрытую до тех пор информацию, отвечая этим на вопросы аудитории. Наборы легко модифицируемых фоновых рисунков и цветовых схем слайдов являются частью богатого арсенала выразительных средств Power Point, имеется возможность размещения фирменной эмблемы на заднем плане каждого слайда и выбора цветовой схемы, соответствующей цветам фирмы. Power Point позволяет объединить внутри одной презентации текст, графики, числовые данные и диаграммы, сформированные другими приложениями Office (например, Word или Excel). Можно редактировать любой объект, не выходя из Power Point, при этом будут доступны все инструментальные средства породившего этот объект приложения источника. Рис. 3.33. Окно программы PowerPoint и кадр из слайд-фильма Создание презентаций Общие принципы создания презентации рассмотрим на небольшой задаче: «Подготовить три первых слайда приглашения на занятия по Аналитической философии Запада». Для решения этой задачи необходимо сделать следующее: запустить PowerPoint; в диалоговом окне щелкнули на кнопках Шаблон презентации и ОК; в диалоговом окне выделить «космический» дизайн Комета.РОТ и щелкнуть на ОК; в диалоговом окне Создать слайд выбрать макет с названием «Титульный слайд» и нажать ОК. Существуют три способа, три режима отображения документа MS Word в окне приложения. Документ PowerPoint (т.е. презентация РРТ) может отображаться в окне приложения четырьмя способами: —в виде слайдов; —в режиме структуры; —в режиме сортировщика слайдов; —в режиме страниц заметок. Рис. 3.34. Способы отображения презентации Для изменения способа представления достаточно щелкнуть на одной из четырех кнопок на небольшой панели в левой части горизонтальной полосы прокрутки или выбрать соответствующую кнопку в меню Вид. Рис. 3.35. Создание слайда В режиме структуры, на экране отображаются только заголовки и маркированные списки слайдов, и это дает возможность просматривать и редактировать основной сценарий презентации, без графических объектов и других украшений. В режиме заметок каждый слайд, выдаваемый на экран, сопровождается пустой страницей ниже основного кадра. На этой странице вы набираете заметки, комментарии к презентации: ими может пользоваться докладчик, их можно печатать и раздавать слушателям, экспортировать в документ Word. Эти виды отображения мы не рассматриваем, подробнее о них (в частности, о раздаточных материалах) сказано в Практикуме. Нас интересуют в первую очередь два способа отображения — вид слайдов и вид сортировщика слайдов. Если провести аналогию с подготовкой художественного кинофильма, можно сказать, что в первом режиме мы ведем съемку, а во втором — монтируем свой фильм. Демонстрация слайд-фильма В общем случае, чтобы начать показ слайдов, надо загрузить презентацию. Щелчком правой кнопки мыши по слайду вызвать меню настройки показа. Установить необходимые параметры и дать команду Просмотр. При ручном способе демонстрации для перехода к следующему слайду надо просто щелкнуть мышью в любом месте экрана. Щелчок имеет приоритет и при демонстрации по времени слайдов: можно сменить кадр, не дожидаясь истечения интервала времени. Рис. 3.36. Смена слайда СЛОВАРЬ ТЕРМИНОВ Абзац – фрагмент текста, процесс ввода которого закончился нажатием на клавишу ввода [Enter]. Адаптер – специальное устройство сопряжения и обмена для связи процессора с периферийными устройствами. Активное окно – окно, с которым работает пользователь в данный момент времени и в котором возможен доступ к командам меню. Алгоритм – некоторая конечная последовательность предписаний (правил), определяющая процесс преобразования исходных и промежуточных данных в результат решения задачи. Алгоритм вспомогательный (подпрограмма) – алгоритм, разработанный ранее и включаемый в основной алгоритм в качестве отдельного элемента. Алгоритм линейной структуры (следование) – алгоритм, в котором все действия выполняются последовательно друг за другом в порядке, заданном схемой алгоритма. Алгоритм разветвляющейся структуры (выбор) – алгоритм, в котором в зависимости от выполнения некоторого логического условия вычислительный процесс должен идти по одной или другой ветви, т.е. вычисление будет осуществляться либо по одним, либо по другим формулам. Алгоритм циклической структуры (повторение) – алгоритм, содержащий многократно выполняемые участки вычислительного процесса, называемые циклами. Алгоритмический язык – язык программирования, ориентированный на отражение структуры конкретного алгоритма и не зависящий от архитектуры компьютера. Архив – файл, который был сжат (упакован) для уменьшения занимаемого им пространства. Для создания архивов нужной информации следует использовать программы-архиваторы, такие как WinZIP, WinRar или другие. Байт (Byte) – группа из восьми битов. Емкость устройств хранения информации обычно измеряется в байтах. Бит (Bit) – минимальная единица измерения компьютерной информации. Бит может иметь значение 1 или 0 соответственно. Буксировка – перемещение выделенного фрагмента вслед за курсором мыши. Буфер промежуточного хранения (буфер обмена) – часть оперативной памяти для временного хранения копируемого или перемещаемого фрагмента. Верстка текста – размещение текста по страницам создаваемого документа, вставка рисунков, использование различных шрифтов. Гарнитура шрифта – набор художественных решений, отличающий данный шрифт от других. Двойная фиксация курсора мыши (двойной щелчок) – двукратное кратковременное нажатие кнопки манипулятора с малым интервалом между щелчками. Диск жесткий – диск из сплава алюминия или керамики, покрытый ферромагнитным составом. Дискета – сменный магнитный диск на гибком носителе, используемый в ПК в качестве внешней памяти прямого доступа. Диспетчер Задач – специальная программа, позволяющая переключаться с задачи на задачу в параллельно работающих приложениях. Диспетчер Печати – приложение, предназначенное для управления процессом печати для Windows-приложений. Диспетчер Программ – окно, являющееся центром управления оболочкой, для демонстрации "ассортимента" доступных приложений, их упорядочения и запуска. Диспетчер Файлов – в Windows является вспомогательной программой, предназначенной для работы с файлами, расположенными на дисках компьютера. Дисплей (монитор) – устройство для отображения информации, основанное на использовании электронно-лучевой трубки. Запись – совокупность логически связанных полей. Запрос с параметрами – запрос, при котором Access запрашивает у пользователя значение параметров для определения условий выборки. Запросы на выполнение действия – запросы, которые используются для создания новых реальных таблиц данных, в дальнейшем существующих уже независимо от тех таблиц базы данных, которые были использованы для их построения. Запросы по образцу, – запросы, для определения которых пользователь должен указать параметры запроса в окне конструирования, задавая образцы для поиска информации. Инсталляция – распаковка файлов операционной системы, представленных в упакованном виде, и установка их в определенные директории (каталоги) жесткого диска. Интерпретация – выполнение отдельных команд или частей исходной программы в процессе трансляции, т.е. сразу после их перевода на машинный язык. Интерфейс – совокупность правил и средств, обеспечивающих взаимодействие устройств вычислительной системы и программ (средство, предоставляемое операционной системой для взаимодействия с ПК). Информационная система – система, реализующая автоматизированный сбор, обработку и манипулирование данными и включающая технические средства обработки данных, программное обеспечение и соответствующий персонал. Кадрирование – изменение масштаба рисунка и обрезание его с той или иной стороны. Каскадное меню – система меню, при которой пункты могут содержать подпункты, каскадные меню или комбинации того и другого, автоматически открывающиеся при установке на позицию пункта курсора. Кегль – вертикальный размер шрифта, измеряемый в пунктах. Кластер – единица памяти на магнитном диске для записи файлов, состоящая из нескольких секторов. Ключ вторичный (ВК) – одно или несколько полей, которые выполняют роль поисковых или группировочных признаков. По значению вторичного ключа можно найти несколько записей. Кнопка закрытия – кнопка для закрытия окна или для завершения работы прикладной программы. Кнопка развертывания – предназначена для увеличения окна до размеров экрана дисплея. Кнопка свертывания – предназначена для помещения окна на "Панель задач" для Windows. Кнопка системного меню – кнопка на левом конце строки заголовка, предназначенная для вызова системного меню. Колонтитул – заголовочное данное, помещаемое в начале или конце каждой страницы документа. Компакт-диск – оптический диск, предназначенный для записи и считывания информации при помощи лазерного луча. Компиляция – выполнение программы компьютером после завершения процесса ее перевода на машинный язык. Компьютер (электронно-вычислительная машина) – комплекс технических средств, предназначенных для автоматической обработки информации в процессе решения вычислительных и информационных задач. Контроллер – электронная схема, управляющая работой отдельных устройств компьютера. Конфигурация – совокупность аппаратных средств и соединений между ними. Конфигурирование – настройка на конкретный состав оборудования персонального компьютера. Курсор – короткая, как правило, мигающая линия, показывающая позицию рабочего поля, в которую будет помещен вводимый символ или элемент текста. Линейки прокрутки – сервисное средство, позволяющее просматривать содержимое окна, если все содержимое не умещается в окне. Макрокоманда – представляет собой любую последовательность манипуляций с компьютером, которая была сохранена в компьютере и может быть использована вторично. Макрос – файл, в котором хранится программа последовательности действий, заданная пользователем. Макрос имеет уникальное имя. Машинный язык – свод правил кодирования в числовом виде определенных действий и операций. Меню контекстное – меню, которое содержит основной набор команд выделенного объекта; вызывается нажатием правой клавиши мыши. Многооконный режим – режим, позволяющий одновременно работать с несколькими документами в различных окнах. Модель данных – совокупность структур данных и операций их обработки. Модель иерархическая – модель, организующая данные в виде древовидной структуры. На самом верхнем уровне иерархии имеется один и только один узел - корень. Каждый узел, кроме корня, связан с одним узлом на более высоком уровне, называемым исходным для данного узла. Каждый элемент может быть связан с одним или несколькими элементами на более низком уровне. Модель концептуальная – модель предметной области, включающая совокупность информационных объектов, их атрибутов и взаимосвязей между объектами, выявленных в результате анализа предметной области (ПО). Мультимедиа – набор аппаратных и программных средств, позволяющих пользователю одновременно использовать все богатство представления информации в различных ее формах — текстовой, числовой, графической. звуковой, анимационной и видео. Обработка информации – процедура решения на компьютере различных задач, формально схожих с математическими, которые выполняются по строго определенным правилам. Объект – элемент предметной области, информацию в котором мы сохраняем. Ограничение целостности – логические ограничения, накладываемые на данные. Окно – пространство для размещения объектов (текста, рисунков, пиктограмм и других окон) и выполнения действий (написание текста, рисование, ввод директив, вывод сообщений). Окно групповое – окно для группирования пиктограмм по признакам, необходимым пользователю (создается специальной программой «Диспетчер Программ»). Окно диалоговое – выводится приложениями Windows для запроса параметров работы, для информационных сообщений. Окно подчиненное – документы, создаваемые программами. Подчиненным является и так называемое групповое окно. Оперативная память – программно адресуемая память, предназначенная для временного хранения программ и данных; ее быстродействие соизмеримо с быстродействием центрального процессора. Операционная система Windows – разработанная фирмой Microsoft законченная многозадачная операционная система с современным графическим интерфейсом (графическая надстройка над операционной системой DOS), сгусток средств управления ресурсами ПК и новейших прикладных программ, обеспечивающих удобство пользователю. Операция сохранения – операция, которая записывает отредактированный документ, находящийся в оперативной памяти, на диск для постоянного хранения. Отладка программы – проверка программы при помощи контрольных тестов в различных режимах, для которых известен конечный результат. Отступ – расстояние между текстом абзаца и левым или правым полем страницы. Пароль (Password) – секретный код, используемый для обеспечения конфиденциальности. Выбирая пароль, подумайте над тем, насколько легко его расшифровать. Лучше всего использовать какие-то два произвольно выбранных слова, разделенных цифрой или специальным символом. Общеизвестных слов, а также слов, которые можно подобрать с помощью словаря, лучше избегать. Перекрестный запрос – запрос, который позволяет представить данные в весьма наглядной, компактной форме сводных кросс - таблиц, осуществляя при этом разнообразную группировку записей и групповые вычисления при обработке данных. Перетаскивание (транспортировка) курсора – перемещение манипулятора при нажатой кнопке. Периферийные устройства – устройства компьютера, осуществляющие связь с различными источниками и получателями информации. Персональный компьютер (ПК) – малогабаритная ЭВМ, отличающаяся малой стоимостью, автономностью и простотой эксплуатации, возможностью применения в различных сферах деятельности, доступностью быстрого освоения используемого программного обеспечения, высокой надежностью работы. Пиктограмма – окно, свернутое в маленькую картинку с подписью. Плоттер – чертежная машина, позволяющая с высокой точностью и скоростью вычерчивать сложные графические изображения: чертежи, схемы, карты, графики. Поиск контекстный – поиск по текстам документов (комментариев); производится при выборе условия поиска «Поиск по тексту». Поле – элементарная единица логической организации данных, которая соответствует неделимой единице информации – реквизиту. Полноэкранное представление окна – окно, занимающее весь экран. Постановка задачи – процедура формализации задачи путем описания ее с помощью математических и логических выражений, определения перечня исходных данных и получаемых результатов, начальных условий, и т.п. Предметная область – часть реального мира, подлежащая изучению для организации управления и в конечном счете автоматизации (например, предприятие). Признак конца строки «жесткий» – создается при нажатии пользователем клавиши [Enter] для указания завершения абзаца Признак конца строки «мягкий» – признак, создаваемый текстовым редактором автоматически при переносе текста с одной строки экрана на другую по достижении позиции правой границы строки. Прикладные окна – окна, в которых выполняются конкретные приложения. Принтер – устройство для регистрации (печати) информации на бумажном носителе. Пробелы «жесткие»– пробелы, вносимые в текст при нажатии пользователем клавиши Пробел на клавиатуре ПК. Пробелы «мягкие» – пробелы, которые текстовый редактор автоматически вставляет в текст для выравнивания строк. Программа – последовательность предложений, написанных на каком-либо языке программирования, допускающая однозначность толкования и реализующая конкретный алгоритм. Проектирование логическое – этап проектирования БД, основной задачей которого является разработка логической схемы БД, ориентированной на выбранную систему управления базами данных (СУБД). Процессор (микропроцессор) – электронная микросхема, включающая в себя огромное количество элементарных полупроводниковых элементов и выполняющая в компьютере все вычисления и обработку информации. Рабочий стол – область экрана Windows, на которой размещаются папки и значки основных программ для работы с компьютером, а также ярлыки наиболее часто используемых программ, документов и принтеров. Разделители страниц «жесткие» – разделители, установку которых производит пользователь. Разделители страниц «мягкие» – разделители, установка которых производится самим текстовым редактором; при редактировании они могут изменять свое положение, например, после удаления части текста. Распределенная база данных – несколько пересекающихся или даже дублирующих друг друга частей, хранимых в различных ЭВМ вычислительной сети. Растровые шрифты – шрифты, которые строятся в виде битового массива точек – растра. Режим вставки – режим работы с документом, при котором добавление новых символов осуществляется за счет сдвига вправо текста, стоящего за курсором. Режим замены – режим работы с документом, при котором вводимый с клавиатуры символ заменяет символ, стоящий в позиции курсора. Реляционная модель данных – совокупность взаимосвязанных двумерных таблиц - объектов модели Связанные документы – документы, прикрепленные к конкретным прикладным программам. При запуске связанного документа вызывается прикладная программа и в нее загружается документ. Связи – соответствия, отношения, возникающие между объектами предметной области. Сектор – минимальная физически адресуемая единица памяти на магнитном диске объемом 512 байт. Сетевая модель – модель, организующая данные в виде сетевой структуры Сетевая структура – структура, порожденный элемент которой имеет более одного исходного в отношениях между данными. Система управления базами данных (СУБД) – комплекс программных и языковых средств, предназначенных для создания, ведения и совместного применения баз данных многими пользователями. Системное меню – меню, содержащее директивы управления окном. Сканер – оптическое сканирующее устройство для ввода графической информации в компьютер. Служебные программы – стандартные программы в составе Windows подходу за дисками. Составная форма – форма, содержащая информацию из двух различных таблиц БД, между которыми установлена связь. Одна из этих таблиц является главной, другая — подчиненной таблицей, с отношением связи между ними «один ко многим». При этом подчиненная таблица встроена в форму главной таблицы. Стандартные запросы выбора – запросы, используемые для того, чтобы отобрать и представить в виде удобной динамической таблицы интересующие пользователя данные из таблиц БД. Стиль – набор форматирующих команд, сохраняемый под своим именем, для многократного использования. Строка висячая – первая строка или заголовок нового абзаца, оказавшийся на последней строке страницы, или последняя строка абзаца, оказавшаяся в начале страницы. Строка меню – строка, расположенная под заголовком, в которой перечисляется ряд операций, доступных приложению. Структурирование данных – введение соглашений о способах представления данных. Структурированные или SQL-запросы – запросы, для определения которых пользователь должен описать запрос с помощью особого языка запросов, используя специальные команды и функции. СУБД общего назначения – сложные программные комплексы, предназначенные для выполнения всей совокупности функций, связанных с созданием, обновлением и эксплуатацией базы данных информационной системы. Сущность – основное содержание объекта предметной области, о котором собирают информацию. В качестве сущности могут выступать место, вещь, личность, явление. Таблица запроса динамическая – таблица, формируемая всякий раз заново на основе реальных таблиц БД, содержимое которой удовлетворяет условиям запроса. Тактовая частота – частота, с которой выполняются элементарные внутренние операции процессора. Текстовые базы данных – базы данных, объектами хранения в которых являются тексты. Текстовый редактор – программный продукт, обеспечивающий пользователя ПК средствами создания, обработки и хранения документов различной степени сложности. Текстовый файл – файл, содержащий только текстовые символы без специальных символов форматирования, графической информации, клипов, видео и т.п. Транслятор – специальная программа, осуществляющая перевод созданной программы на машинный язык. Узел – компьютер в Internet, который иногда называют host (главной машиной). Указатель мыши (курсор) – графический элемент, который передвигается по экрану синхронно с перемещением самого манипулятора по поверхности стола. Файл – совокупность текстовой, графической, звуковой, видео и другого рода информации. Файл командный – текстовый файл, содержащий команды операционной системы и позволяющий автоматизировать работу в ее среде. Файл – совокупность экземпляров записей одной структуры. Факс – сокращенное название аппарата для передачи/приема графических документов (facsimile — себе подобный). Факс-модем – устройство, сочетающее возможности модема и средства для обмена факсимильными изображениями с другими факс-модемами и обычными телефаксными аппаратами. Фиксация курсора мыши (щелчок) – кратковременное нажатие левой кнопки манипулятора. Форма — диаграмма – форма со встроенной диаграммой, отображающей информацию из базы данных в графическом виде. Форматирование – процедура подготовки магнитного диска перед первым его использованием, заключающаяся в разбиении поверхности диска на дорожки, проверке качества дорожек и создании на нулевой дорожке системной области. Фрагмент – непрерывная часть текста. Фрагмент блочный – фрагмент, который обычно объединяет части строк, образующие в совокупности прямоугольник Фрагмент линейный – фрагмент, включающий в себя последовательность (необязательно) целых строк Фрагмент строчный – фрагмент, состоящий из последовательности целых строк. Централизованная база данных – база данных, хранящаяся в памяти одной вычислительной системы. Если эта вычислительная система является компонентом сети ЭВМ, возможен распределенный доступ к такой базе. Шаблон – специальный вид документа, представляющий основные средства форматирования создаваемого документа. Шина – магистраль передачи данных между оперативной памятью и контроллерами. Шрифт – комплект букв, цифр и специальных символов, оформленных в соответствии с едиными требованиями. Шрифты (True Type) – шрифты, обеспечивающие полное соответствие изображения символов документа на бумаге и на экране. Шрифты векторные – шрифты, которые хранятся в виде набора математических уравнений, описывающих начертание символа. Экземпляр записи – отдельная реализация записи, содержащая конкретные значения ее полей. Язык программирования – совокупность символов, соглашений и правил для описания данных и алгоритмов решения задач на компьютере. Ярлык объекта – средство быстрого доступа к объектам, расположенным в какой-либо директории или в сети, к которой подключен компьютер (это путь к объекту). СОДЕРЖАНИЕ МЕСТО ДИСЦИПЛИНЫ В УЧЕБНОМ ПЛАНЕ ЦЕЛИ И ЗАДАЧИ КУРСА ПЕРЕЧЕНЬ ЗНАНИЙ И УМЕНИЙ ТЕМАТИЧЕСКОЕ СОДЕРЖАНИЕ КУРСА СПИСОК ЛИТЕРАТУРЫ ВОПРОСЫ ДЛЯ САМОПРОВЕРКИ ТРЕНИНГ-ТЕСТЫ МАТЕРИАЛЫ ДЛЯ ИЗУЧЕНИЯ ВВЕДЕНИЕ ГЛАВА 1. ПРЕДМЕТ ИНФОРМАТИКИ 1.1. Понятие информации 1.2. Информатика, как наука 1.3. Информатизация общества 1.4. Качество информации 1.5. Кодирование информации 1.5.1. Сигнал 1.5.2. Системы счисления 1.5.3. Перевод целого числа из десятичной системы в любую другую позиционную систему счисления 1.6. Общие сведения об обработке информации на компьютере 1.7. Файловая структура 1.7.1. Понятие файла и папки 1.7.2. Адресация ГЛАВА 3. АППАРАТНЫЕ РЕАЛИЗАЦИИ ИНФОРМАЦИОННЫХ ПРОЦЕССОВ 2.1. История развития вычислительной техники 2.2. Классификация ЭВМ 2.3. Устройство и принцип действия персональных компьютеров 2.3.1. Основные элементы компьютера 2.3.2. Память компьютера 2.3.3. Внешние устройства 2.3.4. Портативные компьютеры 2.3.5. Принцип работы ЭВМ 2.4. Выбор конфигурации персонального компьютера 2.5. Эксплуатация персонального компьютера 2.6. Обслуживание аппаратных средств 2.7. Меры безопасности при работе с персональным компьютером ГЛАВА 3. ПРОГРАММНЫЕ СРЕДСТВА РЕАЛИЗАЦИИ ИНФОРМАЦИОННЫХ ПРОЦЕССОВ 3.1. Программное обеспечение 3.1.1. Понятие программы 3.1.2. Программное обеспечение персонального компьютера 3.2. Работа пользователя операционной среде Windows 3.2.1. Общие сведения об операционных системах 3.2.2. Пользовательский интерфейс 3.2.3. Открывание папок. Запуск объекта на выполнение 3.2.4. Управление правой кнопкой «мыши» 3.2.5. Главное меню 3.2.6. Управление папками и файлами 3.2.7. Работа со справочной системой 3.2.8. Телекоммуникационные возможности 3.2.9. Стандартные программы 3.2.10. Конфигурирование оболочки Windows 3.3. Служебные программы 3.3.1. Программы обслуживания дисков 3.3.2. Компрессоры 3.3.3. Антивирусное программное обеспечение 3.4. Обработка текстовых данных 3.4.1. Назначение и классификация текстовых редакторов 3.4.2. Текстовый процессор Microsoft Word 3.5. Электронные таблицы 3.5.1. Общие сведения 3.5.2. История создания электронных таблиц 3.5.3. Электронная таблица Excel 3.5.4. Отличительные особенности Excel 2003 3.6. Графические редакторы 3.6.1. Общие понятия о графических редакторах 3.6.3. Растровая графика 3.6.4. Графические форматы 3.6.5. Виды графических редакторов 3.6.6. Режимы работы графических редакторов 3.6.7. Графический редактор Paint 3.7. Презентация 3.7.1. Общие понятия 3.7.2. Использование программы Power Point для создания презентаций СЛОВАРЬ ТЕРМИНОВ