Руководство по переносу системыx
advertisement
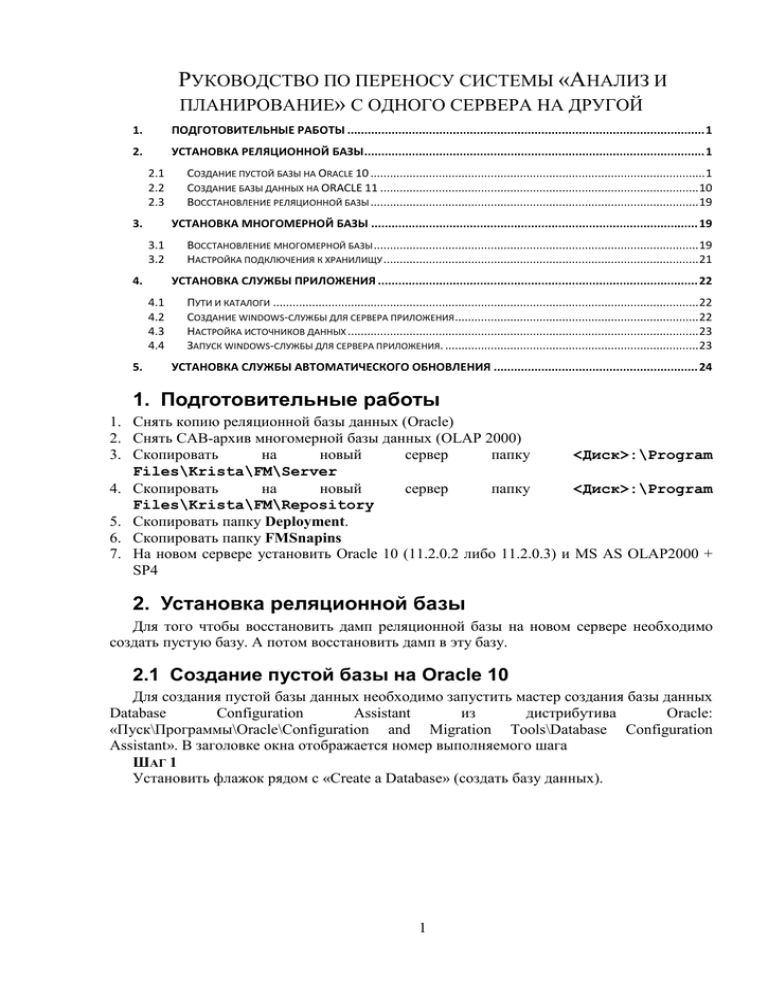
РУКОВОДСТВО ПО ПЕРЕНОСУ СИСТЕМЫ «АНАЛИЗ И ПЛАНИРОВАНИЕ» С ОДНОГО СЕРВЕРА НА ДРУГОЙ 1. ПОДГОТОВИТЕЛЬНЫЕ РАБОТЫ ......................................................................................................... 1 2. УСТАНОВКА РЕЛЯЦИОННОЙ БАЗЫ .................................................................................................... 1 2.1 2.2 2.3 3. УСТАНОВКА МНОГОМЕРНОЙ БАЗЫ ................................................................................................ 19 3.1 3.2 4. ВОССТАНОВЛЕНИЕ МНОГОМЕРНОЙ БАЗЫ .................................................................................................... 19 НАСТРОЙКА ПОДКЛЮЧЕНИЯ К ХРАНИЛИЩУ ................................................................................................. 21 УСТАНОВКА СЛУЖБЫ ПРИЛОЖЕНИЯ .............................................................................................. 22 4.1 4.2 4.3 4.4 5. СОЗДАНИЕ ПУСТОЙ БАЗЫ НА ORACLE 10 ....................................................................................................... 1 СОЗДАНИЕ БАЗЫ ДАННЫХ НА ORACLE 11 .................................................................................................. 10 ВОССТАНОВЛЕНИЕ РЕЛЯЦИОННОЙ БАЗЫ ..................................................................................................... 19 ПУТИ И КАТАЛОГИ ................................................................................................................................... 22 СОЗДАНИЕ WINDOWS-СЛУЖБЫ ДЛЯ СЕРВЕРА ПРИЛОЖЕНИЯ ........................................................................... 22 НАСТРОЙКА ИСТОЧНИКОВ ДАННЫХ ............................................................................................................ 23 ЗАПУСК WINDOWS-СЛУЖБЫ ДЛЯ СЕРВЕРА ПРИЛОЖЕНИЯ. .............................................................................. 23 УСТАНОВКА СЛУЖБЫ АВТОМАТИЧЕСКОГО ОБНОВЛЕНИЯ ............................................................ 24 1. Подготовительные работы 1. Снять копию реляционной базы данных (Oracle) 2. Снять CAB-архив многомерной базы данных (OLAP 2000) 3. Скопировать на новый сервер папку <Диск>:\Program Files\Krista\FM\Server 4. Скопировать на новый сервер папку <Диск>:\Program Files\Krista\FM\Repository 5. Скопировать папку Deployment. 6. Скопировать папку FMSnapins 7. На новом сервере установить Oracle 10 (11.2.0.2 либо 11.2.0.3) и MS AS OLAP2000 + SP4 2. Установка реляционной базы Для того чтобы восстановить дамп реляционной базы на новом сервере необходимо создать пустую базу. А потом восстановить дамп в эту базу. 2.1 Создание пустой базы на Oracle 10 Для создания пустой базы данных необходимо запустить мастер создания базы данных Database Configuration Assistant из дистрибутива Oracle: «Пуск\Программы\Oracle\Configuration and Migration Tools\Database Configuration Assistant». В заголовке окна отображается номер выполняемого шага ШАГ 1 Установить флажок рядом с «Create a Database» (создать базу данных). 1 Рисунок 1 Шаг 1 ШАГ 2 Для создания базы данных выбрать «Custom Database». Рисунок 2 Шаг 2 ШАГ 3 Установить одинаковое имя базы данных в полях «Global Database name» и «SID». 2 Рисунок 3 Шаг 3 ШАГ 4 Установить флажок рядом с «Configure the Database with Enterprise Manager» (конфигурация базы данных с Enterprise Manager), и «Use Database Control For Database Management». Рисунок 4 Шаг 4 ШАГ 5 По соображениям безопасности необходимо ввести пароль, который будет использоваться для входа в базу данных. Для этого необходимо установить флажок рядом с «Use Different Passwords», затем рядом с конкретным пользователем в полях «Password» (пароль) и «Confirm Password» (повторите ввод пароля) проставить индивидуальный пароль, назначаемый ему для входа в программу. 3 Рисунок 5 Шаг 5 ШАГ 6 Выбрать механизм хранения, который необходимо использовать в рамках базы данных. Установить флажок рядом с «File System» (файловая система). Рисунок 6 Шаг 6 ШАГ 7 Выбрать путь размещения файлов созданной базы данных. Для этого нужно установить флажок рядом с «Use Common Location for All Database Files» (использовать единое место размещения для всех файлов базы данных), нажать на кнопку «Browse» и указать путь. Внимание. Рекомендуется размещать фалы по пути указанному на расположенном ниже рисунке. 4 Рисунок 7 Шаг 7 ШАГ 8 На восьмом шаге необходимо выбрать опции для восстановления базы данных. Установить флажок рядом с «Specify Flash Recovery Area». Рисунок 8 Шаг 8 ШАГ 9 Окно «Database Components» (компоненты базы данных), позволяет выбрать компоненты, для использования в рамках базы данных. Компоненты, отображаются как недоступные в одном из двух случаев: они не были установлены; зависят от компонентов, которые не были выбраны. Установить флажок рядом с «Enterprise Manager Repository» и нажать «Standard Database Components». В появившемся окне снять установленные флажки с «Oracle JVM» и «Oracle XML DB». 5 Рисунок 9 Шаг 9 Компоненты базы данных ШАГ 10 В Окне «Memory» (память) необходимо установить флажок рядом с «Custom» (выборочно) в том случае, если на сервере размещены две и более базы. Установить флажок рядом с «Automatic» (автоматическое управление памятью). При выборе «Custom» становится доступным определение размера для двух значений - «System Global Area» и «Program Global Area», наименьшие значения которых отражены на рисунке расположенном ниже. Установить флажок рядом с «Typical» необходимо в том случае, если на сервере размещено не более одной базы. Рисунок 10 Шаг 10 Память Нажать на «All Initialization Parameters» (все параметры инициализации), в появившемся окне найти строку «star_transformation_...», и поменять значение в строке с «FALSE» на «TRUE». 6 Рисунок 11 Все параметры инициализации Окно «Sizing» (размер). позволяет осуществлять ввод параметров: «Block size» - размер блока; «Processes» - максимальное количество пользовательских процессов операционной системы, которые могут быть симулятивно соединены с базой данных. Значения установленные в этих полях на расположенном ниже рисунке принято вводить как установленные 7 Рисунок 12 Шаг 10 Размерность В окне «Character Sets», установить флажок рядом с «Choose from the list of character sets», затем выбрать «CL8MSWIN1251 – MS Windows Code Page 1251 8-bit…», или « CL8MSWIN1251 – Латиница/кириллица, кодовая страница MS Windows 1251, 8 bit» из выпадающего списка. Рисунок 13 Шаг 10 Настройка языка В окне «Connection Mode» (способ соединения) установить флажок рядом с «Dedicated Server Mode». 8 Рисунок 14 Шаг 10 Способ соединения ШАГ 11 На шаге одиннадцать отображается общая информация о путях к файлам базы. Нажимаем «Далее». Рисунок 15 Шаг 11 ШАГ 12 Установить флажок рядом с «Create Database» и нажать «Готово». 9 Рисунок 16 Шаг 12 2.2 Создание базы данных на ORACLE 11 Для создания пустой базы данных необходимо запустить мастер создания базы данных Database Configuration Assistant из дистрибутива Oracle: «Пуск\Программы\Oracle\Configuration and Migration Tools\Database Configuration Assistant». В заголовке окна отображается номер выполняемого шага ШАГ 1 Установить флажок рядом с «Create a Database» (создать базу данных). Рисунок 17 Шаг 1 ШАГ 2 Для создания базы данных выбрать «Custom Database». 10 Рисунок 18 Шаг 2 ШАГ 3 Установить одинаковое имя базы данных в полях «Global Database name» и «SID». Рисунок 19 Шаг 3 ШАГ 4 Установить флажок рядом с «Configure the Database with Enterprise Manager» (конфигурация базы данных с Enterprise Manager), и «Use Database Control For Database Management». 11 Рисунок 20 Шаг 4 ШАГ 5 По соображениям безопасности необходимо ввести пароль, который будет использоваться для входа в базу данных. Для этого необходимо установить флажок рядом с «Use Different Passwords», затем рядом с конкретным пользователем в полях «Password» (пароль) и «Confirm Password» (повторите ввод пароля) проставить индивидуальный пароль, назначаемый ему для входа в программу. Рисунок 21 Шаг 5 ШАГ 6 Выбрать механизм хранения, который необходимо использовать в рамках базы данных. Установить флажок рядом с «File System» (файловая система). 12 Рисунок 22 Шаг 6 ШАГ 7 Выбрать путь размещения файлов созданной базы данных. Для этого нужно установить флажок рядом с «Use Common Location for All Database Files» (использовать единое место размещения для всех файлов базы данных), нажать на кнопку «Browse» и указать путь. Внимание. Рекомендуется размещать фалы по пути указанному на расположенном ниже рисунке. Рисунок 23 Шаг 7 ШАГ 8 На восьмом шаге необходимо выбрать опции для восстановления базы данных. Установить флажок рядом с «Specify Flash Recovery Area». 13 Рисунок 24 Шаг 8 ШАГ 9 Окно «Database Components» (компоненты базы данных), позволяет выбрать компоненты, для использования в рамках базы данных. Компоненты, отображаются как недоступные в одном из двух случаев: они не были установлены; зависят от компонентов, которые не были выбраны. Установить флажок рядом с «Enterprise Manager Repository» и нажать «Standard Database Components». В появившемся окне снять установленные флажки с «Oracle JVM» и «Oracle XML DB». 14 Рисунок 25 Шаг 9 Компоненты базы данных ШАГ 10 В Окне «Memory» (память) необходимо установить флажок рядом с «Custom» (выборочно) в том случае, если на сервере размещены две и более базы. Установить флажок рядом с «Automatic» (автоматическое управление памятью). При выборе «Custom» становится доступным определение размера для двух значений - «System Global Area» и «Program Global Area», наименьшие значения которых составляют: SGA – 160Мб, PGA – 100Мб. Установить флажок рядом с «Typical» необходимо в том случае, если на сервере размещено не более одной базы. Выделить 30-40% памяти. 15 Рисунок 26 Шаг 10 Память Нажать на «All Initialization Parameters» (все параметры инициализации), в появившемся окне найти строку «star_transformation_...», и поменять значение в строке с «FALSE» на «TRUE». Рисунок 27 Все параметры инициализации Окно «Sizing» (размер). позволяет осуществлять ввод параметров: «Block size» - размер блока; «Processes» - максимальное количество пользовательских процессов операционной системы, которые могут быть симулятивно соединены с базой данных. Значения установленные в этих полях на расположенном ниже рисунке принято вводить как установленные 16 Рисунок 28 Шаг 10 Размерность В окне «Character Sets», установить флажок рядом с «Choose from the list of character sets», затем выбрать «CL8MSWIN1251 – MS Windows Code Page 1251 8-bit…», или « CL8MSWIN1251 – Латиница/кириллица, кодовая страница MS Windows 1251, 8 bit» из выпадающего списка. Рисунок 29 Шаг 10 Настройка языка В окне «Connection Mode» (способ соединения) установить флажок рядом с «Dedicated Server Mode». 17 Рисунок 30 Шаг 10 Способ соединения 18 Шаг 11 Нажимаем «Finish». Появляется общая информация о базе. Нажимаем кнопку «ОК». Рисунок 31 Шаг 11 2.3 Восстановление реляционной базы Для восстановления дампа реляционной базы необходимо воспользоваться скриптами из папки …\Deployment\ Import. Настройте файл Import.cmd как описано в файле ReadMe.txt. Запустите файл Import.cmd на исполнение. После восстановления будет создан файл-лог, где отразится весь процесс восстановления. Проверьте его на наличие ошибок. 3. Установка многомерной базы 3.1 Восстановление многомерной базы Восстановление резервной копии многомерной базы должен выполнять администратор или ответственный за администрирование системы, на машине где расположен аналитический сервер. 1. Загрузить Analysis Manager. 2. Зарегистрировать и подключиться к аналитическому серверу. 3. Вызвать контекстное меню на ветке с названием сервера и выбрать пункт «Restore Database…» 19 4. Появится диалоговое окно, в котором необходимо указать путь в резервной копии многомерной базы (CAB-архиву). 5. Далее нажмите кнопку «Restore» 6. Начнется восстановление многомерной базы 7. После успешного восстановления в окне «Restore Database Progress» должно появится сообщение «Database successfully restored» 8. 9. Сохраните лог восстановления по кнопке «Save Log…» в папке, в которой располагалась резервная копия базы. Закройте форму по кнопке «Close». 20 10. Восстановление из резервной копии многомерной базы данных завершено. Если во время восстановления произошла ошибка, присылайте лог восстановления (см. п.8 данного руководства). После восстановления многомерной базы из резервной копии не нужно заново пересчитывать все кубы (имеется ввиду кубы, которые были рассчитаны ранее), т.к. информация о расчете и данные кубов содержится в cab-архиве. 3.2 Настройка подключения к хранилищу 1. В программе администрирования многомерной базы MS Analysis Manager зайдите в раздел Data Sources, на ветке DV выберите пункт edit 2. На странице «Поставщик данных выберите» Oracle Provider foe OLE DB 3. На странице «Connection» («Подключение») пропишите алиас реляционной базы данных в поле «Источник данных». В поля «Пользователь»\«Пароль» пропишите dv\dv Проверьте правильность настроек с помощью кнопки «Test Connection» («Проверить подключение»). 21 Внимание! При удаленном администрировании (когда вы запускаете MS Analysis Manager не на машине-сервере), необходимо, чтобы на той машине, с которой проводится удаленное администрирование, также был настроен алиас на базу данных с тем же именем, что и на сервере (только с другим путем, указывающий на базу данных на сервере). 4. Установка службы приложения 4.1 Пути и каталоги Создайте следующую структуру каталогов 1. <Каталог установки>\<X.X.X>\Server – в эту папку скопируйте серверную часть, копию вы уже должны были скопировать на новый сервер см. п.1. 2. <Каталог установки>\Repository – в эту папку скопируйте репозиторий. 4.2 Создание windows-службы для сервера приложения 1. Выберите каталог <Каталог установки>\<X.X.X>\Server 2. Установите параметры создаваемой службы (сервиса) в текстовом файле <Каталог установки>\<X.X.X>\Server\ServiceInstallerParameters.txt: a. ServiceName – английское наименование службы. Это имя должно быть уникальным в пределах машины, в противном случае служба не установится. По умолчанию имеет значений ServiceName = FMService. 3. Выполните пакетный файл: <Каталог установки>\<X.X.X>\Server\RegisterFMService.bat 4. Служба создана. 22 5. В текстовом редакторе открыть конфигурационный файл сервера приложений <Каталог установки>\Х.Х.Х\Server\ Krista.FM.Server.FMService.exe.config Настроить путь к репозиторию схемы сервера. Строка <add key="RepositoryPath" value="<Каталог установки>\Repository\<Имя схемы>"/>. Настроить путь к файлу логов сервера. Строка <add name="FileTextWriter" type="System.Diagnostics.TextWriterTraceListener, System, Version=2.0.0.0, Culture=neutral, PublicKeyToken=b77a5c561934e089" initializeData ="<Каталог установки>\ Х.Х.Х \Server\FMServer.log"/>. Обычно файл логов должен находится в <Каталог установки>\ Х.Х.Х \Server\ и иметь имя FMServer.log. Для корректной работы сервера приложений достаточно чтобы существовал путь (каталог) в котором расположен файл лога, самого файла может не быть. Сервер сам создаст файл лога при запуске. 6. Если в организации используется FireWall или другие системы защиты, то нужно узнать у местного сетевого администратора какие порты свободны и какой из них можно использовать для сервера приложений. По умолчанию сервер приложений и клиентская часть настроены на порт с номером 8008. Если этот номер порта запрещен или занят каким либо другим приложением, то нужно выбрать любой свободный номер порта и настроить на него сервер приложения (ключ ServerPort) и все клиентские части. 4.3 Настройка источников данных Выберите каталог <Каталог установки>\<X.X.X>\Repositori\<Имя схемы>. Запустите файл DWH.udl, настройте подключение к реляционной базе, проверьте подключение, нажав кнопку «Test connection» (Проверить подключение). Запустите файл MAS.udl, настройте подключение к многомерной базе, проверьте подключение, нажав кнопку «Test connection» (Проверить подключение). 4.4 Запуск windows-службы для сервера приложения. 1. Запустите приложение «Службы» (Панель управления\Администрирование\Службы). 2. Из списка служб выберите «Мониторинг, анализ, прогноз и планирование (FMService)». 3. Нажмите кнопку «Запуск службы» на панели инструментов. 4. Если служба запустилась, то в поле «Состояние» будет значение «Работает». После запуска необходимо проверить файл-лог сервера на наличие проблем (<Каталог установки>\<X.X.X>\Server\FMServer.log). 23 7. ВНИМАНИЕ: служба должна запускаться медленно. Если служба запускается очень быстро, то скорее всего она не запустилась и в протоколе есть ошибки. В этом случае вышлите файл FMServer.log на fmsupport@krista.ru. 5. Установка службы автоматического обновления Если вы планируете на новом сервере разместить службу автоматического обновления, тогда проверьте имеет ли этот сервер выход в интернет. Дистрибутив службы вы можете скачать с ftp-сайта ftp://fm-versions:wlq8pnCgj24D@ftp.krista.ru/ (или http://ftp.krista.ru/login/fm-versions/ логин fm-versions пароль wlq8pnCgj24D) В папке …\FMUpdate находится дистрибутив Krista.FM.Installer.msi Установка службы автообновления описана в руководстве администратора. 24