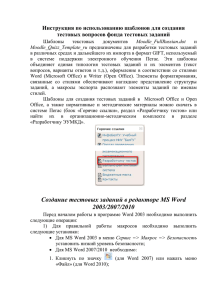Использование шаблонов в создании банка тестовых
реклама
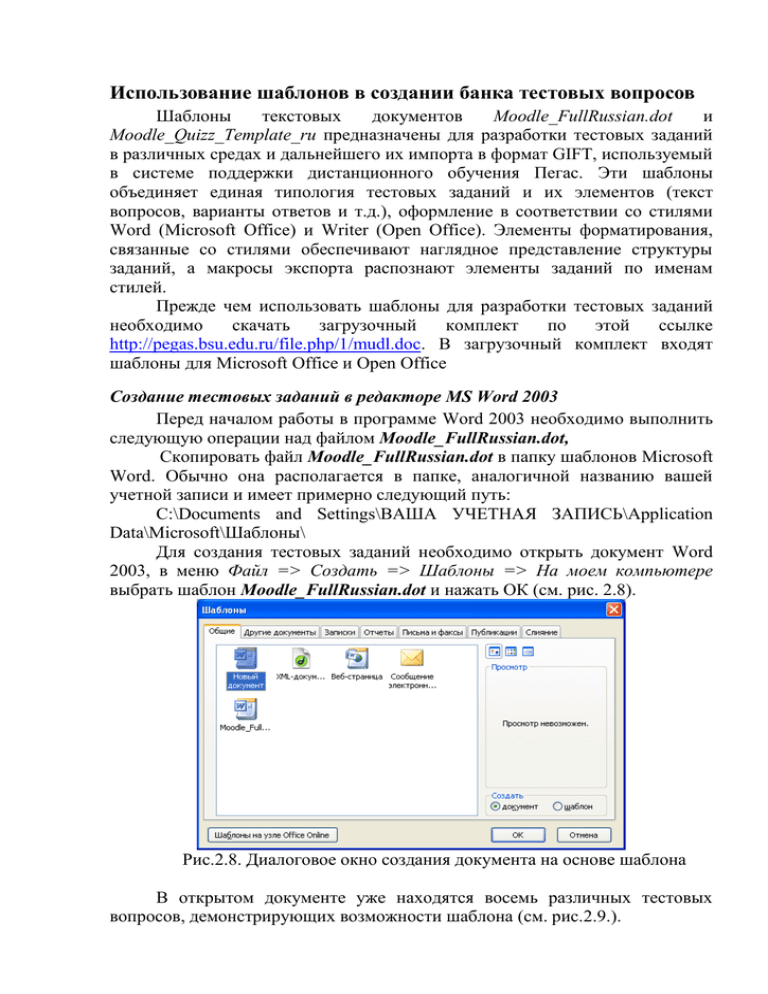
Использование шаблонов в создании банка тестовых вопросов Шаблоны текстовых документов Moodle_FullRussian.dot и Moodle_Quizz_Template_ru предназначены для разработки тестовых заданий в различных средах и дальнейшего их импорта в формат GIFT, используемый в системе поддержки дистанционного обучения Пегас. Эти шаблоны объединяет единая типология тестовых заданий и их элементов (текст вопросов, варианты ответов и т.д.), оформление в соответствии со стилями Word (Microsoft Office) и Writer (Open Office). Элементы форматирования, связанные со стилями обеспечивают наглядное представление структуры заданий, а макросы экспорта распознают элементы заданий по именам стилей. Прежде чем использовать шаблоны для разработки тестовых заданий необходимо скачать загрузочный комплект по этой ссылке http://pegas.bsu.edu.ru/file.php/1/mudl.doc. В загрузочный комплект входят шаблоны для Microsoft Office и Open Office Создание тестовых заданий в редакторе MS Word 2003 Перед началом работы в программе Word 2003 необходимо выполнить следующую операции над файлом Moodle_FullRussian.dot, Скопировать файл Moodle_FullRussian.dot в папку шаблонов Microsoft Word. Обычно она располагается в папке, аналогичной названию вашей учетной записи и имеет примерно следующий путь: C:\Documents and Settings\ВАША УЧЕТНАЯ ЗАПИСЬ\Application Data\Microsoft\Шаблоны\ Для создания тестовых заданий необходимо открыть документ Word 2003, в меню Файл => Создать => Шаблоны => На моем компьютере выбрать шаблон Moodle_FullRussian.dot и нажать ОК (см. рис. 2.8). Рис.2.8. Диалоговое окно создания документа на основе шаблона В открытом документе уже находятся восемь различных тестовых вопросов, демонстрирующих возможности шаблона (см. рис.2.9.). Рис.2.9. Тестовые вопросы, демонстрирующие возможности шаблона Необходимо обратить внимание на то, что на экране появилась новая панель инструментов, содержащая такие кнопки, как Вопросы, Верный/Неверный ответ и др.(см. рис 2.10). Рис. 2.10. Панель инструментов шаблона создания тестов Если слева от списка вопросов у Вас не отображается список стилей, то надо выполнить следующее: открыть окно параметров программы командой Сервис => Параметры; перейти на вкладку Вид и установить размер ширины полосы стилей в 3 см. В результате в документе появится область, показывающая список стилей для каждого абзаца (рис.2.11). Имена стилей совпадают с типами тестовых вопросов. Рис. 2.11. Область списка стилей Для правильной работы макросов необходимо выполнить следующие установки: 1. в меню Сервис => Макрос => Безопасность установить низкий уровень безопасности; 2. в меню Файл => Сохранить как… присвоить имя вновь созданному файлу 3. закрыть файл, а затем вновь открыть его. Теперь рассмотрим примеры создания тестовых вопросов различных типов на основе шаблона: Вопрос на сопоставление 1. Вопрос «на сопоставление» формулирует перед студентом задачу и предлагает несколько утверждений, которым необходимо сопоставить некоторые ответы. Для создания такого типа вопроса необходимо щелкнуть кнопке Вопросы на панели инструментов шаблона создания тестов и выбрать команду На сопоставление. Написать следующий текст вопроса: «Сопоставьте названию клавиши производимое ею действие в программе Microsoft Word», нажать на клавишу Enter и ввести первое утверждение: End; далее опять нажать на клавишу Enter и ввести первый ответ на утверждение: В конец строки; Таким образом можно ввести еще три варианта так, как показано на рис 2.12. Рис. 2.12. Тестовый вопрос на сопоставление Внимание! В вопросе на сопоставление ответов на утверждение может быть больше чем самих утверждений. Поле утверждение мы оставляем пустым, а ответ на утверждение вносим любые варианты ответа (см. рис.2.13) Рис.2.13. Добавление вариантов ответа в вопросе на сопоставление 2. Вопросы на определение правильной последовательности действий или слов в определениях также основываются на использовании типа вопроса «на сопоставление». Принцип создания заданий такого типа такой же, как и в предыдущем типе вопроса. Единственное на что следует обратить внимание, так это на то, что используя [no_shuffle] в тексте вопроса, мы заставляем номера отображаться в порядке увеличения вне зависимости от настроек импорта вопросов (см. рис. 2.14). Например: Рис. 2.14. Вопрос на определение правильной последовательности Внимание! Текст ответа на утверждение должен занимать неболее, чем три четверти экранной строки Вопрос множественный выбор 3. Вопрос типа «множественный выбор» - предполагает выбор студентом ответа на вопрос из нескольких предложенных ему вариантов. Данный тип вопроса может содержать один или несколько правильных ответов. Для создания вопроса с одним правильным ответом необходимо щелкнуть на панели инструментов шаблона создания тестов на кнопку Вопросы и выбрать команду Множественный выбор. Далее написать текст вопроса, например «Консультационная» модель дистанционного образования была разработана в: », нажать клавишу Enter и ввести первый ответ: Англии. Затем ввести еще 3 варианта ответа: США, Германии, СССР. Обратите внимание, что по цвету абзацев и по их стилю хорошо видно, что изначально все ответы считаются неверными. Однако любой неверный ответ можно превратить в верный и наоборот. В нашем случае верным ответом является СССР. Поставьте текстовый курсор в этот абзац и нажмите кнопку на панели инструментов Верный/Неверный ответ. После этого вопрос должен выглядеть так, как показано на рис. 2.15. Рис. 2.15. Тестовый вопрос типа «множественный выбор» с одним правильным ответом Внимание! В вопросе множественного выбора ответы могут быть выполнены в виде любых объектов: рисунков, формул, выполненных с помощью редактора формул, графиков, диаграмм и т.д. Например: 4. Для создания вопроса с несколькими правильными ответами необходимо также в меню Вопросы выбрать команду Множественный выбор. Далее написать текст вопроса, например Какие параметры форматирования можно настроить в диалоговом окне Абзац?», нажать клавишу Enter и ввести варианты ответов: выравнивание текста, начертание, цвет, отступ. Среди вариантов ответа два правильных: выравнивание текста и отступ. Укажите это таким же образом, как и в прошлом вопросе. В вопросе с несколькими правильными ответами обязательным становится указание веса каждого из них. Для этого установите курсор в абзац вопроса и щелкните на кнопке Указать вес. Внимание! Следует обратить внимание на то, что для вопросов, рассмотренных в предыдущем пункте должны выполняться следующие условия: 1. Сумма всех правильных ответов должна быть равна 100%; 2. Неверные ответы должны иметь отрицательный вес (для того, чтобы выбрав все ответы, студент не получил 100%); 3. Нежелательно, чтобы сумма всех ответов была положительной. Если сумма оказалась отрицательной, то считается, что она равна 0. 4. Неверные ответы уравновешивают верные, чтобы в случае выбора студентом верного и неверного ответов сумма баллов за ответ была равно 0. По умолчанию проценты правильных ответов разделены между собой поровну. Это не обязательно должно быть так. По усмотрению разработчика тестов можно самостоятельно изменять веса как верных, так и неверных ответов. При этом важно помнить, что сумма всех правильных ответов должна быть равна 100%. Например, можно изменить процент у верных вопросов так, как показано на рис 2.16. Рис.2.16. Тестовый вопрос типа «множественный выбор» С помощью кнопки Убрать вес можно удалить веса. Для этого курсор необходимо поставить в текст ответов и выбрать на панели инструментов шаблона создания тестов кнопку Убрать вес. Вопрос короткий ответ 5. Вопрос типа «короткий ответ» – предполагает написание студентом слова или короткой фразы при ответе на вопрос. Это так называемое задание открытой формы, которое конструируется в виде утверждения, рядом с которым готовые ответы с выбором не приводятся. Студент сам дописывает в отведенном для этого месте свой ответ так, чтобы в результате получилось истинное высказывание. Для создания вопроса типа «короткий ответ» необходимо на панели инструментов шаблона создания тестов щелкнуть на кнопку Вопросы выбрать команду Короткий ответ. Далее написать текст вопроса, например как представлено на рис.2.17, нажать клавишу Enter и ввести варианты правильных ответов. Внимание! Вопросы типа «числовой» и «короткий ответ» допускают несколько вариантов ответов. Однако все ответы должны быть верными. Рис. 2.17. Тестовый вопрос типа «короткий ответ» Вопрос числовой 5. Вопрос типа «числовой» – также как и вопрос типа «короткий ответ» предполагает написание студентом короткого ответа (числового значения) на вопрос. Для создания вопроса типа «числовой» необходимо выбрать команду Числовой, щелкнув на кнопке Вопросы и написать текст вопроса, например: «Чему равно ускорение свободного падения (м/с2)?». После этого нажать клавишу Enter и ввести правильные варианты ответа: 9.80665, 9.8. (см. рис. 2.18). Следует обратить внимание, что целая часть отделяется от дробной не запятой, а точкой как в американской системе счисления. Рис. 2.18. Тестовый вопрос типа «числовой» К сожалению, допустимую ошибку, например 0.1 ввести нельзя. Это можно выполнить только в самой системе. Вопрос с пропущенным словом 6. Вопрос «с пропущенным словом» по сути, представляет из себя вопрос вида «короткий ответ», в который он и преобразуется. Однако такой вид более удобен, если формулировка вопроса уже содержит ответ. Для создания вопроса типа «с пропущенным словом» необходимо выбрать команду С пропущенным словом, щелкнув на кнопке Вопросы и написать текст вопроса: Компьютерный вирус может не только заразить, но и испортить программные файлы. Теперь необходимо указать, что определенный фрагмент в вопросе должен быть пропущен и является ответом на него. Для этого выделяем слово «программные», щелкаем на кнопке Вопросы и даем команду Пропуск. Результат показан на следующем рисунке: Рис. 2.19. Тестовый вопрос с пропущенным словом Внимание! Следует обратить внимание на то, что в вопросах такого типа может быть только один пропуск. Пропущенное слово должно быть ключевым и располагаться как можно ближе к концу вопроса. Верное/неверное утверждение 7. Вопрос вида «Верно/Неверно» предлагает студенту некоторое утверждение. Студент должен будет выбрать верно предлагаемое утверждение или нет. Для создания верного утверждения нажмите на кнопке Вопросы, выберите меню Верно/Неверно и затем команду Верное утверждение. Например, как показано на рис.2.20. Рис. 2.20. Тестовые вопросы типа «верно/неверно» В шаблоне тестовых заданий можно добавлять комментарии как в вопросы, так и в ответы. Студенту комментарий будет доступен в зависимости от настроек конкретного теста, в котором будет использоваться данный вопрос. В вопросах типа «короткий ответ», «числовой» комментарий при желании может отображаться при любом неверном ответе. Для того, чтобы добавить комментарий необходимо поставить курсор в абзац с нужным вопросом или ответом и щелкнуть на кнопке Комментарий. Например: После того как набраны все вопросы, файл обязательно надо сохранить в формате MS Word. Проверяем окончательно сформированные тестовые задания щелкнув кнопку Вопросы на панели инструментов шаблона создания тестов, выбрав команду Проверить. Если тестовые вопросы созданы в соответствии с требованиями, то появится диалоговое окно, что ошибок в структуре файла не обнаружено (см. рис.2.21). Рис.2.21. Проверка правильности выполненных тестовых заданий Внимание! Тестовое задание должно быть четким, понятным, коротким. Поэтому, желательно, чтобы количество слов в тестовом задании не превышало 15. При написании индексов, необходимо пользоваться редактором формул и вставлять их в текст в виде картинок. Создание тестовых заданий в редакторе MS Word 2007 Процесс создания тестовых заданий в Word 2007 не отличается от рассмотренной выше процедуры создания тестовых заданий в Word 2003. Отличие заключается лишь в настройках системы перед непосредственной работой с шаблоном. Перед началом работы в программе Word 2007 необходимо также установить файлы Moodle_FullRussian.dot, pkzipc.exe, Help_for_Using_Template.exe на свой рабочий компьютер, как описано выше для Word 2003. Далее необходимо открыть документ Word 2007, и в главном меню Создать =>Мои шаблоны Moodle_FullRussian.dot и нажать ОК (см. рис.2.22). выбрать шаблон Рис 2.22. Создание документа на основе шаблона В основном меню появилась новая вкладка Надстройки которая отображает панель инструментов шаблона создания тестов (см. рис.2.23). Рис. 2.23. Окно документа Word 2007 с панелью инструментов шаблона Для отображения ширины полосы стилей необходимо в главном меню выбрать Параметры Word далее вкладку Дополнительно и установить ширину полосы стилей в режимах черновика и структуры равной 3 см.(см. рис.2.24) Рис.2.24 Выставление параметров для отображения ширины полосы стилей Далее выбираем режим черновика через основное меню Вид => Черновик (см. рис.2.25), либо выбираем значок черновика в строке состояния внизу экрана Рис. 2.25. Включение режима черновик После выполнения всех необходимых установок приступаем к созданию тестовых вопросов в шаблоне Moodle_FullRussian.dot. Принцип создания тестовых вопросов различных типов на основе шаблона в документе Word 2007 не отличается от создания вопросов в документе Word 2003, поэтому нет необходимости описывать этот процесс. Целесообразно, на наш взгляд, привести пример создания вопросной базы из подготовленных ранее тестов в обычном стиле документа Word. Наверняка в коллекции преподавателя найдутся созданные им ранее тестовые задания в обычном формате Word без использования шаблонов. В этом случае необходимо открыть документ с готовыми тестами, выделить всё, скопировать их в буфер обмена и вставить в открытый документ, созданный на основе шаблона Moodle_FullRussian.dot. Отобразить в правой панели инструмент Стили. Для этого в основном меню на вкладке Главная выбрать подзаголовок Стили и в правом нижнем углу нажать на стрелочку открытия окна стилей. В окне документа справа появится окно отображения стилей (см. рис2.26.). Рис.2.26. Окно документа с отображением стилей Далее выделяем вопрос в тексте документа, выбираем стиль вопроса в окне Стиля и копируем его формат. Результат правильного выполнения контролируем в ширине полосы стилей, где ко всем тестовым вопросам должен быть применен правильный стиль и вопроса и ответов. По окончанию сохраняем файл и проверяем окончательно сформированные тестовые задания щелкнув кнопку Вопросы на панели инструментов шаблона создания тестов, выбрав команду Проверить (см. рис.). Создание тестовых заданий в программе OpenOffice Для работы в программе OpenOffice необходимо в загрузочном комплекте воспользоваться папкой Шаблон для OpenOffice. В начале работы необходимо установить в OpenOffice библиотеку макросов GIFT_Convert. Для этого входим в меню Сервис => Макросы => Управление макросами => OpenOffice.org Basic… и в открывшемся диалоговом окне нажимаем кнопку Управление… В новом диалоге, который при этом откроется, переходим на вкладку Библиотеки и нажимаем кнопку Добавить. В меню выбора файла, которое при этом появляется, указываем на файл Moodle_Quizz_Template_ru, который находится в одной папке загрузочного комплекта. В новом окне снимаем пометку выделения против библиотеки Standard, но оставляем выделенной библиотеку GIFT_Export; нажимаем OK и закрываем вспомогательные окна. Теперь при открытии шаблона Moodle_Quizz_Template_ru, или любого документа, созданного из этого шаблона, будет доступна панель инструментов Moodle, соответствующие макросы и стили форматирования. В параметрах OpenOffice.org должен быть установлен уровень безопасности, разрешающий выполнение макросов, (по умолчанию устанавливается уровень «высокий», под которым макросы из данного документа выполняться, скорее всего, не будут). Для настройки уровня безопасности входим в меню Сервис => Параметры. На левой панели открывшегося окна в разделе OpenOffice.org переходим в подпункт Безопасность и в правой части окна нажимаем кнопку Безопасн. макросов. Выбираем уровень безопасности «Средний», что позволит выполнять макросы из загружаемого документа, но будет при загрузке документа требовать от пользователя подтверждающего разрешения. Общие рекомендации по работе с шаблоном Прежде всего, открываем шаблон Moodle_Quizz_Template_ru. Если требуется подтверждение, при открытии документа разрешаем включение макросов. Поскольку указанный файл является шаблоном, то открытый документ автоматически создается как новый (“Без имени…”), а при попытке его сохранить автоматически отрабатывается команда “Сохранить как…” Сохранив новый документ под желаемым именем в желаемом месте (как первое, так и второе могут выбираться произвольно), можно приступать к работе. Основное назначение шаблона — предоставить набор специальных стилей и панель инструментов Moodle. Рассмотрим содержание панели подробнее (рис. 2.27). На приведенном рисунке панель расположена слева, но, как и любую другую панель, её можно расположить в любом удобном положении. Набор кнопок состоит из трёх групп. Кнопки первой группы предназначены для ввода нового задания определённого типа, второй — для ввода дополнительных элементов и разметки задания, третьей — для проверки структуры заданий, экспорта в формат GIFT и преобразования документа для печати. О назначении каждой кнопки можно составить представление из подсказок, всплывающих при наведении на кнопку курсора мыши. Более подробно назначение каждой кнопки описывается ниже. Ввод заданий различных типов Дополнительные элементы форматирования Специальные стили текста Проверка, экспорт и печатная форма Рис. 2.27. Содержание панели инструментов Moodle в OO Writer Работая с документом, следует помнить, что он фактически является обычным текстовым документом OO Writer с использованием набора специальных стилей. Поэтому можно достаточно свободно выбирать его форматирование, если придерживаться следующих правил: 1. Каждый элемент задания должен быть размечен соответствующим стилем. При необходимости можно использовать средства визуального форматирования, или даже изменять по своему вкусу оформление стиля. Но не следует изменять имён стилей, поскольку именно по ним соответствующие элементы распознаются макросом экспорта в GIFT 2. Между отдельными заданиями следует вставлять неформатированную строку (пустой абзац). При необходимости просто вставьте пустую строку и верните её форматирование к стилю “Базовый”, выбрав опцию “Отменить форматирование” из списка стилей на панели инструментов форматирования (обычно располагается слева сверху над окном ввода текста). 3. Не следует вставлять неформатированный текст между элементами одного задания и, тем более, внутри текста вопроса или ответа. При необходимости между заданиями можно вставлять комментарии (см. ниже). Учитывая важность пустых неформатированных строк, работать лучше в режиме отображения непечатных символов (кнопка ¶ на стандартной панели инструментов). Поскольку рабочее форматирование документа не предназначается для печати, просматривать его лучше в режиме “вебстраницы” (без деления на страницы печати) — задаётся в меню “Вид”. Ввод вопросов различных типов Далее рассмотрим более подробно работу с каждым типом вопросов. 1. Вопрос с многовариантным ответом Установив курсор в пустой неформатированный абзац в документе, нажимаем кнопку Многовариантный вопрос на панели инструментов Moodle. Принципиально важно, чтобы абзац был неформатированным (стиль абзаца “Базовый”), в противном случае будет зафиксирована ошибка. Если всё в порядке, появится шаблон, на месте которого вписываем текст вопроса. Нажимаем Enter, стилем нового абзаца автоматически устанавливается “Неправильный ответ”. Вписываем текст варианта ответа. Если данный вариант ответа является верным, меняем его тип, нажав кнопку Верный/неверный ответ из набора кнопок дополнительного форматирования. Это можно сделать сразу или позднее, установив курсор в любую позицию соответствующей строки. В результате получится такой вид вопроса: Теперь нужно назначить вариантам ответов весовые коэффициенты. Установив курсор на произвольную позицию в любом варианте ответа, нажимаем кнопку Вставить весовые к-ты. Внешний вид задания станет таким: В случае необходимости можно изменить назначенные автоматически значения коэффициентов просто как текст, или полностью убрать весь набор коэффициентов с помощью кнопки Убрать весовые к-ты. Наконец, к каждому варианту ответа можно добавить текст “обратной связи”, то есть текст, который тестируемый увидит при выводе результатов тестирования, если выберет этот вариант. Для этого устанавливаем курсор на строке соответствующего варианта и нажимаем кнопку Обратная связь. После ввода текста получим: Это и есть окончательный вариант оформления задания. И не забывайте вставлять неформатированные пустые абзацы до и после задания! Внимание! Формулы и рисунки могут свободно вставляться как в текст вопроса, так и в текст вариантов ответа. Если некоторый вариант ответа состоит исключительно из формулы или рисунка, то перед таким элементом следует вставить хотя бы один пробел или другой текстовый символ (это необходимо для корректной работы макроса экспорта в GIFT). 2. Вопросы с альтернативны ответом Технология построения задания в целом такая же, как и для вопросов с многовариантным ответом, но с понятными особенностями: верный вариант ответа должен быть только один и весовые коэффициенты не назначаются. Введённый вопрос будет выглядеть следующим образом: 3/4. Верное/неверное утверждение Данный тип тестового вопроса предусматривает, что тестируемый, прочитав его, должен согласиться или не согласиться с записанным утверждением. Ввод его довольно прост: форматирование изначально пустого неформатированного абзаца под верное утверждение осуществляется кнопкой Верное утверждение, а пол неверное — кнопкой Неверное утверждение. В результате получим: Верное утверждение подсвечивается зелёным цветом, неверное — красным. Ввод обратной связи не обязателен. И не забываем про разделительные пустые неформатированные абзацы между заданиями! 5. Вопросы с числовым ответом Вопрос вставляется в пустой неформатированный абзац кнопкой Числовой вопрос. Введя вопрос, нажимаем Enter и вводим правильный числовой ответ: Спецификации GIFT для точности и диапазона вводятся непосредственно. Можно указать несколько вариантов ответа, в тому числе и неправильных (конкретное неверное числовое значение может стать поводом для выдачи определённого комментария в виде обратной связи, как показано выше). 6. Задания на установление соответствия Задание вставляется в пустой неформатированный абзац кнопкой Соответствие. Введя текст задания, нажимаем Enter и вводим первый элемент левого столбца. Ещё раз нажав Enter, вводим первый элемент правого столбца - именно тот, который должен соответствовать правому при правильном ответе. Продолжая, вводим необходимое количество элементов. Перемешивание вариантов будет сделано автоматически при генерации задания в Moodle. 7. Вопрос с пропущенным словом Вопрос вставляется в пустой неформатированный абзац кнопкой Вопрос с пропущенным словом. Введя полный текст вопроса, поставим курсор на любую позицию в слове, которое следует пропустить, и нажимаем кнопку Пометить пропущенное слово. Слово будет выделено цветом, что сигнализирует о присвоении ему особого стиля символов. Автоматически выделяется целое слово — от пробела до пробела, потому знаки препинания желательно отделить от слова пробелом. Никаких “пустых мест” при вводе оставлять не нужно — Moodle сделает это сам при генерации тестового задания. 8. Вопросы с коротким ответом Вопрос вставляется в пустой неформатированный абзац кнопкой Вопрос с коротким ответом. Введя полный текст вопроса, нажимаем Enter и вводим верный ответ. Комментарии Текст комментариев вставляется в пустой неформатированный абзац после нажатия на кнопку Комментарий. Текст комментариев экспортируется в GIFT-файл “как есть” и предназначается исключительно для разработчика теста. В тестовых заданиях, сгенерированных Moodle, он не отображается. Категории вопросов Название категории вставляется в пустой неформатированный абзац после нажатия на кнопку Категория. Moodle учитывает категории при импорте заданий из GIFT-файла. В тестовых заданиях, сгенерированных Moodle, эти названия не отображаются. Перед сохранением файла следует убедиться в правильности созданных тестовых заданий. Процедуру проверки заданий можно запустить кнопкой Проверить структуру в панели инструментов Moodle. Макрос проверяет корректность структуры заданий (см. рис. 2.28). Если обнаружены некорректности, то появится диалоговое окно с указанием на место возникновения первой обнаруженной проблемы. Наиболее вероятными погрешностями являются такие: 1) Не вставлены пустые неформатированные абзацы между заданиями. 2) Между заданиями или внутри их использованы недопустимые стили. 3) Среди вариантов ответа нет ни одного верного, или задано больше одного правильного варианта для вопроса альтернативного выбора. После исправления погрешностей следует снова сохранить документ. Если все было сделано правильно, появится окно с надписью, что ошибок не обнаружено. Рис. 2.28. Проверка правильности созданных вопросов Также перед сохранением файла необходимо проверить некоторые настройки OpenOffice. Макрос экспорта заданий в формат GIFT использует как промежуточный результат экспорт рабочего документа в формат HTML. В главном меню выберем пункт Сервис => Параметры и в диалоговом окне, которое откроется, переходим к разделу Загрузка/Сохранение и далее к подразделу Совместимость с HTML. В поле Кодировка следует установить Юникод (UTF-8). Использование именно кодировки UTF-8 в выходном файле — требование формата GIFT. Теперь можно сохранять документ. При сохранении обязательно задаем расширение документу .doc. Для этого в меню Файл => Сохранить как выбираем тип файла Microsoft Word 97/2000/XP (.doc) (см. рис.2.29) Рис.2.29. Окно сохранения файла в формате Word.