СОДЕРЖАНИЕ: 1. Работа с файлами и каталогами в ОС Линукс
реклама
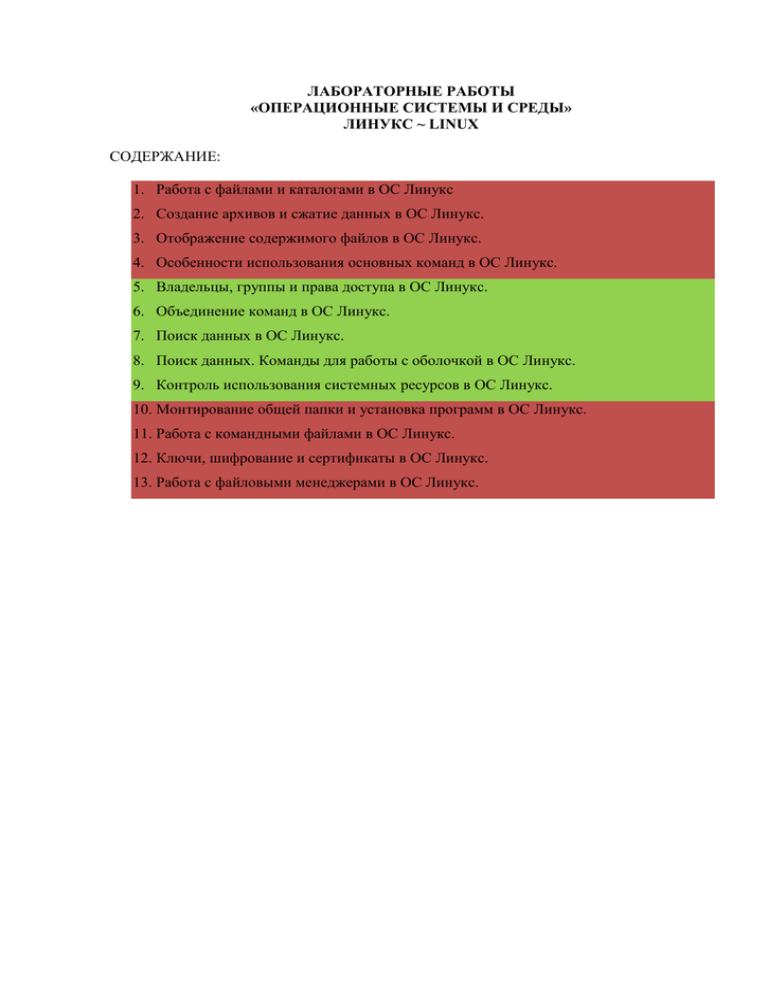
ЛАБОРАТОРНЫЕ РАБОТЫ
«ОПЕРАЦИОННЫЕ СИСТЕМЫ И СРЕДЫ»
ЛИНУКС ~ LINUX
СОДЕРЖАНИЕ:
1. Работа с файлами и каталогами в ОС Линукс
2. Создание архивов и сжатие данных в ОС Линукс.
3. Отображение содержимого файлов в ОС Линукс.
4. Особенности использования основных команд в ОС Линукс.
5. Владельцы, группы и права доступа в ОС Линукс.
6. Объединение команд в ОС Линукс.
7. Поиск данных в ОС Линукс.
8. Поиск данных. Команды для работы с оболочкой в ОС Линукс.
9. Контроль использования системных ресурсов в ОС Линукс.
10. Монтирование общей папки и установка программ в ОС Линукс.
11. Работа с командными файлами в ОС Линукс.
12. Ключи, шифрование и сертификаты в ОС Линукс.
13. Работа с файловыми менеджерами в ОС Линукс.
Практическая работа №1
РАБОТА С ФАЙЛАМИ И КАТАЛОГАМИ В ОС ЛИНУКС
Цель: изучить основные команды для работы с файлами и каталогами операционной
системы Линукс.
ТЕОРЕТИЧЕСКАЯ ЧАСТЬ
ОС Linux – это многопользовательская, многозадачная, многотерминальная
операционная система из семейства UNIX, под управлением которой могут одновременно
выполняться несколько задач. Она предназначена для работы на серверах и рабочих
станциях, обеспечивает подключение дополнительных терминалов и допускает этом
режиме использование графических оболочек.
UNIX-сеpвеpы предназначены для хранения и обработки больших объемов
информации. Особенно эффективно использование UNIX-серверов при распределенной
обработке данных.
ОС Linux является сетевой операционной системой для 32-х или 64-х разрядных
платформ. Она обеспечивает маштабируемость в диапазоне от игровых приставок (Sony
Play Station) до кластерных серверов Internet.
ОС Linux не связана с конкретной моделью компьютеров. Её ядро реализовано на
языке высокого уровня СИ, что позволяет достаточно легко переносить эту систему с одной
платформы на другую. Система распространяется по лицензии GNU либо подобным
свободным лицензиям, обеспечивается как коммерческое, так и свободное сопровождение
через Internet.
В разработке системы приняло участие большое количество специалистов,
зарегистрировавших свои авторские права, что дает гарантии ее немонополизации.
ОС Линукс включает следующие основные компоненты:
Ядро. Выполняет функции управления памятью, процессорами. Осуществляет
диспетчеризацию выполнения всех программ и обслуживание внешних устройств. Все
действия, связанные с вводом/выводом и выполнением системных операций, выполняются
с помощью системных вызовов. Системные вызовы реализуют программный интерфейс
между программами и ядром.
Диспетчер процессов Init. Активизирует процессы, необходимые для нормальной
работы системы и производит их начальную инициализацию. Обеспечивает завершение
работы системы, организует сеансы работы пользователей.
Интерпретатор команд Shell. Анализирует команды, вводимые с терминала либо
из командного файла, и передает их для выполнения в ядро системы. Shell является также
языком программирования, на котором можно создавать командные файлы.
При входе в ОС пользователь получает копию интерпретатора shell в качестве
родительского процесса. Далее, после ввода команды пользователем создается
порожденный процесс, называемый процессом-потомком. Т.е. после запуска ОС каждый
новый процесс функционирует только как процесс-потомок уже существующего процесса.
Shell-интерпретатор в соответствии с требованиями стандарта POSIX поддерживает
графический экранный интерфейс, реализованный средствами языка программирования
Tcl/Tk. Обязательным в системе является интерпретатор Bash, полностью
соответствующий стандарту POSIX. В качестве Shell может быть использована оболочка
mc с интерфейсом, подобным Norton Commander.
Сетевой графический интерфейс X-сервер (X-Windows). Обеспечивает поддержку
графических оболочек.
Графические оболочки KDE, Gnome. Отличительными свойствами KDE являются:
минимальные требования к аппаратуре, высокая надежность, интернационализация. Gnome
имеет развитые графические возможности, но более требователен к аппаратным средствам.
Сетевая поддержка NFS, SMB, TCP/IP. NFS – программный комплекс РС-NFS
(Network File System) для выполнения сетевых функций. РС-NFS включает драйверы для
работы в сети и дополнительные утилиты. SMB – сетевая файловая система, совместимая с
Windows NT. TCP/IP - протокол контроля передачи данных. Поддерживаются любые сети,
от локальных до Internet, с использованием только встроенных сетевых средств.
Инструментальные
средства
программирования.
Основой
средств
программирования является компилятор GCC или его экспериментальные версии EGCS и
PGCC для языков С и С++; модули поддержки других языков программирования (Obective
C, Фортран, Паскаль, Modula-3, Ада, Java и др.); интегрированные среды и средства
визуального проектирования: Kdevelop, Xwpe; средства адаптации привязки программ
AUTOCONFIG, AUTOMAKE.
ПРАКТИЧЕСКАЯ ЧАСТЬ
1. Создать виртуальную машину для запуска ОС Линукс.
2. Запустить ОС Линукс.
3. Запустить терминал (напр., оболочку Konsole).
4. Запустить Х-терминал.
5. Завершить работу с Х-терминалом.
6. Вызвать справочную систему man по команде ls (ознакомиться с функциями
клавиш управления курсором, F, B, Q).
7. Найти в справочном руководстве слово GNU (формат команды: /искомое_слово →
Enter).
8. Получить краткие сведения о команде ls.
9. Вызвать оконную справочную систему.
10. Вывести содержимое текущего каталога.
11. Очистить экран.
12. Определить путь к текущему каталогу.
13. Перейти в корневой каталог.
14. Определить путь к текущему каталогу.
15. Вывести содержимое корневого каталога в один столбец.
16. Отобразить скрытые файлы и каталоги в один столбец и в обратном порядке
корневого каталога.
17. Перейти в каталог home.
18. Вывести содержимое каталога home.
19. Перейти в каталог Desktop (каталог рабочего стола).
20. Создать каталог myFolder.
21. Перейти в каталог myFolder
22. Перейти к предыдущему каталогу
23. Перейти в каталог верхнего уровня
24. Перейти в пользовательский рабочий каталог
25. Перейти в каталог myFolder
26. Создать текстовый файл с именем myFile.txt.
27. Открыть текстовый файл myFile.txt для редактирования (ввести не менее пяти
предложений).
28. Вывести содержимое файла myFile.txt на экран.
29. Переименовать файл myFile.txt в newFile.txt.
30. Создать копию файла newFile.txt с именем myFile.pdf.
31. Соединить файлы newFile.txt и myFile.txt в файл bothFiles.txt.
32. Вывести содержимое файла bothFiles.txt на экран.
33. Очистить экран.
34. Переместить файл bothFiles.txt в каталог /home/user/Desktop (где user имя
пользователя прошедшего регистрацию в системе).
35. Удалить файл bothFiles.txt.
36. Вывести информацию о правах доступа и владельцах содержимого каталога
/home/user/.
37. Перейти в корневой каталог.
38. Удалить каталог myFolder.
39. Выключить систему командой shutdown -h now или shtdown -h 0 (предварительно
получить права суперпользователя _root).
По окончанию работы удалить все созданные файлы!!!
Практическая работа №2
СОЗДАНИЕ АРХИВОВ И СЖАТИЕ ДАННЫХ В ОС ЛИНУКС
Цель: изучить порядок создания архивов, сравнить параметры различных команд (zip,
gzip, bzip, bzip2, tar) операционной системы Линукс.
ТЕОРЕТИЧЕСКАЯ ЧАСТЬ
Архивация и сжатие данных – разные понятия. Если мы объединяем 10 файлов, НЕ
изменяя их размеры в один файл, то мы создаем архив.
Файл, полученный в результате сжатия, может быть больше исходного файла. Если
файл уже был сжат ранее, реального сжатия не произойдет, но в состав файла будет
дополнительно включена служебная информации.
Формат zip используется в большинстве ОС, программа zip используется и для
архивирования и для сжатия файлов.
Программа gzip применяется на ПК находящихся под управлением Unix, а также
поддерживается в системе Mac OS X. В Window она встречается реже.
Программа bzip2 дает хорошие результаты сжатия данных.
Команда tar используется для архивирования данных.
ПРАКТИЧЕСКАЯ ЧАСТЬ
I архивирование и сжатие данных посредством программы zip
1. Создать виртуальную машину для запуска ОС Линукс.
2. Запустить ОС Линукс.
3. Запустить терминал Konsole.
4. Вывести содержимое текущего каталога в один столбец.
5. Перейти в каталог Desktop (каталог рабочего стола).
6. Создать каталог myImages.
7. Скопировать все графические файлы с расширением .jpg, например, из каталога
/usr/share/wallpapers/ в каталог myImages.
8. Повторно выполнить команду копирования изображений cp с параметром -i.
Для чего используется данный параметр?
9. Просмотреть содержимое каталога myImages используя команду ls с параметром -l.
Для чего используется данный параметр?
10. Создать архив minA.zip на рабочем столе из каталога myImages с минимальным
уровнем сжатия (0).
11. Создать архив maxA.zip на рабочем столе из каталога myImages с максимальным
уровнем сжатия (9).
12. Записать размер каталога myImages и созданных архивов minA.zip, maxA.zip в
байтах.
13. Создать архив pasA.zip на рабочем столе из каталога myImages защитив его
“любым” паролем.
14. Удалить каталог myImages.
15. Вывести списки файлов содержащихся в созданных архивах на экран.
16. Разархивировать zip-архив minA.zip с параметром -v.
Для чего служит данный параметр?
17. Выполнить проверку файлов архива pasA.zip на повреждение.
18. Удалить все созданные архивы.
19. Очистить экран.
20. Перезагрузить систему через одну минуту с оповещением пользователей (любой
текст).
II архивирование и сжатие данных посредством *zip? и tar
Самостоятельно изучить следующие команды и их параметры:
gzip
gunzip
bzip2
bunzip2
tar -cf (--create; --file)
tar -zcvf file.tar.gz folder/
tar -zvtf file.tar.gz
tar -zxvf file.tar.gz.
По окончанию работы удалить все созданные файлы!!!
Оптимальное кодирование. Метод Шеннона-Фано (алгоритм сжатия).
Идея метода – заменить часто встречающиеся символы более короткими кодами, а редко
встречающиеся последовательности более длинными кодами. Таким образом, алгоритм
основывается на кодах переменной длины.
Сжать сообщение «Гора_Александр_Владимирович».
Общее число символов n = 27.
Мощность исходного алфавита M1 = 15.
Мощность целевого алфавита M2 = 2 (0 и 1).
Таблица символов делится на две группы таким образом, чтобы каждая из групп имела
приблизительно одинаковую частоту по сумме символов (в нашем первом случае две
группы имеют суммы вероятностей равные 14/27 и 13/27). Первой группе устанавливается
начало кода в 0, второй в 1. Для вычисления следующих бит кодов символов, данная
процедура повторяется рекурсивно для каждой группы, в которой больше одного символа.
Используя полученную таблицу кодов, кодируем входное сообщение (заменяем каждый
символ соответствующим кодом).
Полученная в результате сжатия последовательность занимает 95 бит (17+17+39).
Учитывая, что оргинал имел длину равную 216 бит (27*8 = 216), получаем коэффициент
сжатия ~44% (9500 / 216).
По окончанию работы удалить все созданные файлы!!!
Практическая работа № 3
ОТОБРАЖЕНИЕ СОДЕРЖИМОГО ФАЙЛОВ В ОС ЛИНУКС
Цель: научиться использовать команды, предназначенные для просмотра текстовых
файлов, повторить изученные ранее команды ОС Линукс.
ТЕОРЕТИЧЕСКАЯ ЧАСТЬ
Особенность ОС Линукс в том, что практически все конфигурационные файлы, файлы
протоколов и файлы с информацией о системе представлены в формате ASCII.
American Standard Code for Information Interchange ~ Американский Стандартный Код
Обмена Информацией
Т.к. данный подход используется очень давно, существует множество команд,
предназначенных для просмотра содержимого текстовых файлов.
В данной работе рассматриваются наиболее часто используемые команды для чтения
ASCII-данных:
cat – выводит сразу весь файл,
less – отображает информацию по страницам,
head – отображает информацию в начале файла,
tail – отображает информацию с конца файла.
Совмещая эти четыре команды можно просмотреть любые части текстового файла.
ПРАКТИЧЕСКАЯ ЧАСТЬ
1. Создать виртуальную машину для запуска ОС Линукс.
2. Запустить ОС Линукс.
3. Запустить терминал Konsole.
4. Вывести содержимое текущего каталога в один столбец.
5. Перейти в каталог Desktop (каталог рабочего стола).
6. Создать текстовый файл с именем cmds.txt.
Открыть текстовый файл cmds.txt для редактирования.
Набрать и сохранить текст ниже.
Вместо знаков ? вводить соответствующую команду:
ОПИСАНИЕ КОМАНДЫ – ИМЯ КОМАНДЫ:
БАЗОВЫЕ КОМАНДЫ:
Запуск Х-терминала – ?;
Завершение работы с Х-терминалом – ?;
Вызов справочной системы – ?;
Вызов оконной справочной системы – ?;
Получение кратких сведений о команде – ?;
Очистка экрана – ?;
Вывод содержимого каталога в один столбец, в обратном порядке, с отображением
скрытых файлов и каталогов – ?;
Вывод информации о правах доступа и владельцах содержимого каталога – ?;
Определение пути к текущему каталогу – ?;
Смена каталога – ?;
Переход в каталог пользователя – ?;
Переход к предыдущему каталогу – ?;
Переход в каталог верхнего уровня – ?;
Создание каталога – ?;
Создание текстового файла – ?;
Открытие текстового файла для редактирования:
I способ:
1) less имя_файла.txt;
2) Нажать клавишу V;
3) Ввести текст;
4) Нажать клавишу Escape;
5) Ввести :wq и нажать Enter;
II способ:
1) vi имя_файла.txt;
2) Нажать клавишу Insert;
3) Ввести текст;
4) Нажать клавишу Escape;
5) Ввести :wq и нажать Enter;
Переименование файла – ?;
Создание копии файла – ?;
Удаление файла – ?;
Удаление каталога – ?;
Смена пользователя – ?;
КОМАНДЫ ДЛЯ СОЗДАНИЯ АРХИВОВ:
Создание архива с максимальным уровнем сжатия (9) – ?;
Создание архива с паролем – ?;
Вывод списка содержащихся в архиве файлов – ?;
Вывод информации в процессе разархивирования – ?;
Выполнение проверки файлов архива на повреждение – ?.
7. Вывести содержимое файла cmds.txt на экран.
8. Создать копию файла cmds.txt с именем cmds_cp.txt.
9. Объединить файлы cmds.txt и cmds_cp.txt и вывести их содержимое на экран.
10. Объединить файлы cmds.txt и cmds_cp.txt и вывести их содержимое с нумерацией
строк на экран.
11. Объединить файлы cmds.txt и cmds_cp.txt в файл both.txt.
12. Создать текстовый файл с именем my_text.txt.
13. Открыть текстовый файл my_text.txt и набрать следующий текст:
Это строка должна быть добавлена в конец файла cmds.txt!!!
14. Добавить в конец файла cmds.txt содержимое файла my_text.txt.
15. Постранично вывести текст файла both.txt с нумерацией строк.
Затем осуществить поиск слова «сжатия» в данном файле.
Завершить работу с программой просмотра.
16. Просмотреть первые десять строк файла both.txt.
17. Просмотреть первые десять строк файлов cmds.txt и cmds_cp.txt.
18. Просмотреть 7 (произвольное число) строк файла cmds.txt.
19. Просмотреть 5 (произвольное число) байт файла cmds.txt.
20. Просмотреть последние 10 строк файла both.txt
21. Просмотреть последние 2 (произвольное число) строки файла both.txt.
22. Изучить назначение команды tail -f (--follow).
По окончанию работы удалить все созданные файлы!!!
КОНТРОЛЬНЫЕ ВОПРОСЫ
1. Какие программы могут быть использованы для вывода содержимого файла на экран в
ОС Линукс?
2. Как можно объединить содержимое пяти файлов?
3. С помощью какой команды можно постранично вывести содержимое файла на экран?
4. Как осуществляется поиск необходимого слова в файле?
5. Как просмотреть первые и последние семь строк файла?
6. Для чего используется команды tail с параметром -f?
7. Как завершить работу команды tail -f?
Практическая работа № 4
ОСОБЕННОСТИ ИСПОЛЬЗОВАНИЯ ОСНОВНЫХ КОМАНД В ОС ЛИНУКС
Цель: изучить особенности использования основных команд ОС Линукс.
ТЕОРЕТИЧЕСКАЯ ЧАСТЬ
Получить сведения о типе файла в ОС Линукс можно с помощью команды ls -l.
Ниже описываются символы, используемые для обозначения различных типов
файлов:
* исполняемый файл
/ каталог
@символьная ссылка (мягкая ссылка)
| FIFO
= сокет
В результате использования команды ls -l на экран может быть выведена запись
следующего вида:
d rwx r-x r-x 2 alex users 4096 Окт 15 16:06 bin
1-й символ в записи обозначает тип файла:
d – каталог;
- – обычный или исполняемый файл;
l – символьная ссылка;
s – сокет;
c – символьное устройство;
p – именованный канал.
2-й – 4-й символы обозначают права владельца;
Т.о. владелец файла alex имеет права rwx (чтения, записи, выполнения).
Т.е. пользователь может:
read – просматривать командой ls каталог bin;
write – включать в каталог новые файлы, переименовывать и удалять существующие,
x – выполнять команды, производящие определенные действия с файлами из этого
каталога, или обращаться к подкаталогам данного каталога bin.
5-й – 7-й символы обозначают права группы; Т.о. члены группы users имеют права
r-x (чтения, выполнения).
8-й – 10-й символы обозначают права остальных пользователей системы;
Т.о. остальные пользователи имеют права r-x (чтения, выполнения).
2 – т.к. это каталог, то это число содержащихся в нем файлов (для файла это число
жестких ссылок на данный файл);
alex – владелец файла;
users – группа;
4096 – размер файла в байтах;
Окт – месяц;
15 – число;
16:06 – время;
bin – имя файла.
Типы ссылок в ОС Линукс:
Мягкие ссылки:
Указатели на программы, файлы, каталоги расположенные где-либо на диске (аналог
ярлыка в ОС Windows).
Если исходный файл переименовывается, перемещается или удаляется, то ссылка
становится недействительной.
Чтобы создать мягкую ссылку myfilelink.txt указывающую на файл myfile.txt введите
команду: ln -s myfile.txt myfilelink.txt
Жесткие ссылки:
Указатели на программы и файлы, но НЕ каталоги.
Если исходный файл переименовывается, перемещается или удаляется, то ссылка
ОСТАЕТСЯ рабочей.
Жесткие ссылки не могут использоваться для файлов, расположенных на различных
жестких дисках, поэтому НЕЛЬЗЯ создать жесткую ссылку в каталоге /dev/hdb, которая
ссылается на программу или файл в каталоге /dev/hda.
Чтобы создать жесткую ссылку myhardlink.txt указывающую на файл myfile.txt введите
команду:
ln myfile.txt myhardlink.txt
ПРАКТИЧЕСКАЯ ЧАСТЬ
1. Создать виртуальную машину для запуска ОС Линукс.
2. Запустить ОС Линукс.
3. Запустить терминал Konsole.
4. Отобразить содержимое текущего каталога через знак запятой.
5. Отобразить содержимое подкаталогов текущего каталога.
6. Отобразить скрытые файлы и каталоги текущего каталога.
7. Отобразить информацию о всех типах файлов и каталогах текущего каталога.
8. Отобразить информацию о правах доступа и владельцах ВСЕХ файлов и каталогов
текущего каталога.
9. Письменно расшифровать значения всех полей двух любых записей.
10. Используя команду man, изучить назначение команд: ls -X; ls -t; ls -S; ls -h.
11. Перейти в каталог Desktop.
12. Создать файл с именем, в котором присутствует символ пробела my text.txt.
13. Записать в файл my text.txt текст: Bash stands for Bourne Again SHell.
14. Установить для файла my text.txt следующую дату и время создания: 2025-10-16
15:35:40.
15. Установить для файла my text.txt текущие параметры даты и времени создания.
16. Создать в каталоге Desktop следующую структуру каталогов: f1/f2/f3/f4/f5/f6/f7.
17. Удалить каталог f1 с выводом подробной информации о ходе выполнения
команды.
18. Создать файлы с именами -file1.txt и -file2.txt различными способами.
19. Удалить файлы с именами -file1.txt и -file2.txt различными способами.
20. Определить назначение команды whereis.
21. Определить назначение команды whoami.
22. Получить права суперпользователя root.
23. Получить права обычного пользователя.
24. Изучить назначение команды tail -f (--follow). Нажать Ctrl+C для завершения
работы с командой.
25. Перезагрузить компьютер через одну минуту с оповещением: “achtung! save your
data!”.
26. Самостоятельно продолжить изучение среды KDE (K Desktop Environment).
По окончанию работы удалить все созданные файлы!!!
Практическая работа №5
ВЛАДЕЛЬЦЫ, ГРУППЫ И ПРАВА ДОСТУПА В ОС ЛИНУКС.
Цель: научиться изменять атрибуты файлов (каталогов), права доступа к ним и их
владельцев в ОС Линукс.
ТЕОРЕТИЧЕСКАЯ ЧАСТЬ
Знаете ли вы?
КАК СБРОСИТЬ ПАРОЛЬ СУПЕРПОЛЬЗОВАТЕЛЯ:
1. Передать параметр загрузки, запустить bash: init = /bin/bash
2. Перемонтировать корень, установить новый пароль, перемонтировать и
перезагрузиться:
mount / -o remount, rw
passwd root
mount / -o remount, ro
reboot
Как избежать этого?
В свойствах загрузчика установить timeout равный нулю или установить пароль.
I. ИЗМЕНЕНИЕ ГРУППЫ:
Когда пользователь создает файл, то его владельцем автоматически назначается
сам пользователь и группа, в которую он входит.
Каждой группе соответствует идентификатор, который можно просмотреть
командой: cat /etc/group.
Пользователь может изменить принадлежность файла группе, если он является ее
членом.
Пример:
whoami
root
ls –l
- rw- r-- r-- 1 alex users … file
chgrp root file
(где root название группы, а file имя файла для которого устанавливается группа) или
chgrp 0 file
(где 0 идентификатор группы, а file имя файла для которого устанавливается группа)
Рекурсивное изменение группы:
Изменить группу для всех файлов каталога и его подкаталогов (--recursive):
chgrp -R root ./Desktop/myFolder
Отслеживание вносимых командой chgrp изменений:
Информация в системе в большинстве случаев выводится при возникновении ошибок.
Получить полный отчет (включает информацию о файлах, не подвергшихся изменениям)
о действиях выполняемых командой chgrp (--verbose):
chgrp -vR users ./myFolder
Получить отчет о реальных изменениях группы для файлов:
chgrp -cR users ./myFolder
II. ИЗМЕНЕНИЕ ВЛАДЕЛЬЦА:
Каждому пользователю соответствует идентификатор, который можно
просмотреть командой: cat /etc/passwd.
Например: alex:x:1000:100. Здесь первое число (1000) – числовой идентификатор
пользователя, а второе число (100) – идентификатор основной группы, в состав которой
входит пользователь.
Пользователь может изменить владельца файла, если он зарегистрирован под его
именем или является суперпользователем.
Пример:
whoami
root
ls -l
- rw- r-- r-- 1 alex users … file
chown root file
(где root имя владельца, а file имя файла для которого устанавливается владелец) или
chown 0 file
(где 0 идентификатор владельца, а file имя файла для которого устанавливается владелец)
ИЗМЕНЕНИЕ ВЛАДЕЛЬЦА И ГРУППЫ:
Можно исключить использование команды chgrp командой: chown владелец:группа.
Поэтому не рекомендуется включать в имя пользователя или группы символ двоеточие.
Если двоеточие имеется, то можно использовать обратный слэш. Например: chown
alex:teacher:s.
Пример:
whoami
root
ls -l
- rw- r-- r-- 1 alex users … file
chown root:root file
ls -l
- rw- r-- r-- 1 root root … file
Если необходимо изменить только группу, то перед двоеточием имя пользователя не
указывается (напр.,: chown :root file).
III. ПРАВА ДОСТУПА:
Для файла различают три категории пользователей:
Владелец
u
(их атрибуты символы 2 – 4)
Группа
g
(их атрибуты символы 5 – 7)
Остальные пользователи o
(их атрибуты символы 8 – 10)
При этом файл может иметь атрибуты:
r
read ~ чтение
w
write ~ запись
x
execute ~ выполнение
s или S
suid (s если пользователь уже имел право на выполнение x, S если не имел)
s или S
sgid (s если группа уже имела право на выполнение x, S если не имела)
t или T
sticky bit (t если пользователь уже имел право на выполнение x, T если не
имел)
Для файла и каталога значение атрибутов различается.
Суперпользователь может выполнять любые действия с любыми файлами, т.е. эти
атрибуты не применимы к нему.
Атрибутам (r, w, x) соответствуют числа: на чтение 4, на запись 2, на выполнение 1.
Владелец
Группа
Остальные пользователи:
rwx
rwx
rwx
4+2+1=7
4+2+1=7
4+2+1=7
Т.о. запись:
- rwx -w- --- 1 alex teachers … file
эквивалентна сумме чисел:
-7 2 0
и означает, что пользователь alex имеет права rwx, группа teachers право w, а все
остальные пользователи никаких прав не имеют.
Используя числа можно составить любую комбинацию прав (атрибутов):
0
--1
--x
2
-w3
-wx
4
r-5
r-x
6
rw7
rwx
ИЗМЕНЕНИЕ ПРАВ ДОСТУПА С ИСПОЛЬЗОВАНИЕМ СИМВОЛОВ:
chmod [ugo] [+-=] [rwxst]
Первая группа символов – категория пользователей, на которую необходимо
воздействовать.
Вторая группа символов – добавление, удаление, конкретная установка (присвоение
пользователей) атрибутов (прав).
Третья группа символов – атрибуты. категории
Пример:
ls –l
- rw- r-- r-- alex students … file
chmod g+w file
ls -l
- rw- rw- r-- alex students … file
Т.о. мы предоставили членам группы students право изменять файл.
Удалить это право можно командой:
chmod g-w file
Предоставим право изменять файл не только членам группы students, но и всем остальным
пользователям:
chmod go+w file
Т.о. имеем:
- rw- rw- rw- alex students … file
Предоставим всем пользователям (владельцу, группе, остальным) права чтения и
изменения файла:
chmod a=rw file //all
Удалим все права у всех пользователей:
chmod ugo= file
ls -l
- --- --- --- alex students … file
ИЗМЕНЕНИЕ ПРАВ ДОСТУПА С ИСПОЛЬЗОВАНИЕМ ЦИФР:
chmod n1n2n3 file
n1, n2 и n3 – числа от 0 до 7.
Каждое число соответствует устанавливаемым атрибутам для владельца, группы и
остальных пользователей.
Пример:
ls -l
- rw- r-- r-- alex students … file
chmod 664 file
ls -l
- rw- rw- r-- alex students … file
Т.о. мы предоставили членам группы students право изменять файл.
Удалить это право можно командой:
chmod 644 file
Предоставим право изменять файл не только членам группы students, но и всем остальным
пользователям:
chmod 666 file
Т.о. имеем:
- rw- rw- rw- alex students … file
Удалим все права у всех пользователей (изменять права сможет только
суперпользователь):
chmod 000 file
ls -l
- --- --- --- alex students … file
Права можно изменять рекурсивно, напр.: chmod -R 777 ./myFolder.
УСТАНОВКА И СБРОС SUID:
chmod u[+-]s
Пример:
ls -l /usr/bin/passwd
- rws r-x r-x 1 root root … /usr/bin/passwd
Для команды passwd (смена пароля) установлен признак suid (на месте символа x), т.е.
обычные пользователи могут запускать данную команду и получать на нее права
пользователя root (иначе они не смогли бы изменять свои пароли). Для этого право x
установлено для группы g, и остальных пользователей o.
ls -l
- rwx r-x r--1 alex teachers … file
chmod u+s file
ls -l
Т.о. каждый член группы teachers может запускать файл file на выполнение от имени alex.
Другие пользователи системы этого сделать не могут (у них есть право r, но нет права x).
Удалить признак suid:
chmod u-s file
Чтобы все пользователи могли запускть файл file от имени alex необходимо установить
права – rws r-x r-x.
УСТАНОВКА И СБРОС SGID:
chmod g[+-]s
Допустим в системе зарегистрировано два пользователя ann и alex.
Их основные группы ann и alex соответственно.
Если ann создаст файл file в каталоге группы admins, то для него будут установлены
вледелец ann и группа ann.
- rwx rw- r-- ann ann … file
Т.о. другие члены группы admins не смогут изменять данный файл.
Ann может исправить ситуацию командой chgrp admins file (или chown :admins file).
- rwx rw- r-- ann admins … file
Поступать так всегда утомительно.
Поэтому для каталога можно установить признак sgid, т.е. файл сразу будет принадлежать
той группе, которой принадлежит сам каталог (в нашем случае admins).
Установим признак sgid для каталога bin:
ls -lF
d rwx r-x r-x 11 alex admins … bin/
chmod g+s bin
ls –lF
d rwx r-S r-x 11 alex admins … bin/
Удалим признак sgid для каталога bin:
chmod g-s bin
УСТАНОВКА И СБРОС STICKY BIT:
chmod [+-] t
ls -l /
d rwx rwx rwt 17 root root … tmp
Любой пользователь может создавать файлы в каталоге /tmp. Т.о. каждый файл и
подкаталог защищен от остальных пользователей посредством признака sticky bit.
Удалять или переименовывать файлы могут только их владельцы.
Установить sticky bit:
ls -lF
d rwx rwx r-x 2 alex teachers … folder/
chmod +t folder
ls -lF
d rwx rwx r-t 2 alex teachers … folder/
Удалить sticky bit:
ls -lF
d rwx rwx r-t 2 alex teachers … folder/
chmod -t folder
ls -lF
d rwx rwx r-x 2 alex teachers … folder/
Для ускорения работы можно устанавливать (объединять) признаки suid, sgid, sticky bit с
помощью цифр. Делается это путем сложения цифр 4, 2 и 1 соответственно.
0
сброс suid sgid и sticky bit;
1
установка sticky bit;
2
установка sgid;
3
установка sgid и sticky bit;
4
установка suid;
5
установка suid и sticky bit;
6
установка suid и sgid;
7
установка suid, sgid, sticky bit.
В большинстве случаев при работе с командой chmod четвертая цифра (сумма цифр) не
указывается, т.е. она равна 0 (все признаки сброшены). Т.о. команда chmod 644 file
эквивалентна команде chmod 0644 file (- rwr-- r--).
Напр., установим для файла признак suid, для этого используем цифру 4:
ls -l
- rwx r-x r-- 1 alex teachers … file
chmod 4754 file
ls -l
- rws r-x r-- 1 alex teachers … file
ПРАКТИЧЕСКАЯ ЧАСТЬ
1. Создать виртуальную машину для запуска ОС Линукс.
2. Запустить ОС Линукс.
3. Запустить терминал Konsole.
4. Определить путь к текущему каталогу.
5. Перейти в каталог Desktop.
6. Создать файл с именем в котором присутствует символ пробела my text.txt.
7. Записать в данный файл текст: New commands: chgrp, chown, chmod.
8. Создать жесткую ссылку my_h_link на файл my text.txt.
При необходимости воспользоваться man-страницей (справкой): man ln.
Для выхода из справки нажать клавишу Q.
9. Отобразить информацию о правах доступа и владельцах ВСЕХ файлов и каталогов
текущего каталога.
10. Письменно расшифровать значения всех полей записи о файле my text.txt.
11. Создать каталог myFolder.
12. 12. Переместить файлы my text.txt и my_h_link в каталог myFolder.
13. Просмотреть идентификаторы всех групп. Какой идентификатор соответствует
группе root?
14. Получить права суперпользователя.
15. Перейти в каталог myFolder.
16. Просмотреть содержимое текущего каталога командой ls -l.
17. Используя идентификатор группы root установить группу root для файла my
text.txt.
18. Просмотреть идентификаторы всех пользователей (владельцев). Какой
идентификатор соответствует пользователю под именем которого вы
первоначально вошли в систему; суперпользователю?
19. Используя идентификатор суперпользователя установить для файла my text.txt
владельца root.
20. Используя имена владельца и группы установить их первоначальные значения для
файла my text.txt.
21. Используя команду chmod и символы установить права чтения и записи для всех
пользователей у файла my text.txt.
22. Просмотреть содержимое текущего каталога командой ls -l.
23. Используя команду chmod и цифры сбросить все права для всех пользователей у
файла my text.txt.
24. Просмотреть содержимое текущего каталога командой ls -l.
25. Используя команду chmod и цифры установить права чтения и выполнения для
всех пользователей у файлов my text.txt и my_h_link.
26. Перейти в каталог верхнего уровня.
27. Установить для каталога myFolder группу root.
28. Установить для каталога myFolder признак sgid.
29. Создать файл text.txt в каталоге myFolder. Какой группе файл text.txt автоматически
стал принадлежать?
30. Получить права обычного пользователя.
31. Самостоятельно продолжить изучение среды KDE (K Desktop Environment).
По окончанию работы удалить все созданные файлы!!!
ПРАКТИЧЕСКАЯ ЧАСТЬ С ОТВЕТАМИ 1. 2. 3. 4. 5. 6. 7. 8. Создать виртуальную
машину для запуска ОС Линукс. Запустить ОС Линукс. Запустить терминал Konsole.
Определить путь к текущему каталогу. pwd //print working directory Перейти в каталог
Desktop. cd Desktop Создать файл с именем в котором присутствует символ пробела my
text.txt. touch “my text.txt” Записать в данный файл текст: Lab 5. New commands: chgrp,
chown, chmod. vi “my text.txt” Набрать текст. Lab 5. New commands: chgrp, chown, chmod.
Esc :wq Создать жесткую ссылку my_h_link на файл my text.txt. При необходимости
воспользоваться man-страницей (справкой): man ln. Для выхода из справки нажать
клавишу Q. ln “my text.txt” my_h_link 9. Отобразить информацию о правах доступа и
владельцах ВСЕХ файлов и каталогов текущего каталога. ls -al 10. Письменно
расшифровать значения всех полей записи о файле my text.txt. - rw- r-- r-- 2 user users 42
Ноя 29 16:06 my text.txt 11. Создать каталог myFolder. mkdir myFolder 12. Переместить
файлы my text.txt и my_h_link в каталог myFolder. mv “my text.txt” my_h_link ./myFolder
13. Просмотреть идентификаторы всех групп. cat /etc/group Какой идентификатор
соответствует группе root? root:x:0: 14. Получить права суперпользователя. su 15. Перейти
в каталог myFolder. cd myFolder 16. Просмотреть содержимое текущего каталога
командой ls -l. 17. Используя идентификатор группы root установить группу root для
файла my text.txt. chgrp 0 “my text.txt” 18. Просмотреть идентификаторы всех
пользователей (владельцев). cat /etc/passwd Какой идентификатор соответствует
пользователю под именем которого вы первоначально вошли в систему;
суперпользователю? user:x:1000:100: //для пользователя user root:x:0:0: //для
суперпользователя altlinux:x:500:500: //для пользователя altlinux (входит в группу altlinux)
19. Используя идентификатор суперпользователя установить для файла my text.txt
владельца root. chown 0 “my text.txt” 20. Используя имена владельца и группы установить
их первоначальные значения для файла my text.txt. chown user:users “my text.txt” chown
altlinux:altlinux “my text.txt” 21. Используя команду chmod и символы установить права
чтения и записи для всех пользователей у файла my text.txt. chmod a=rw “my text.txt” 22.
Просмотреть содержимое текущего каталога командой ls -l. 23. Используя команду chmod
и цифры сбросить все права для всех пользователей у файла my text.txt. chmod 000 “my
text.txt” 24. Просмотреть содержимое текущего каталога командой ls -l. 25. Используя
команду chmod и цифры установить права чтения и выполнения для всех пользователей у
файлов my text.txt и my_h_link. chmod 555 “my text.txt” my_h_link 26. Перейти в каталог
верхнего уровня. cd ../ или cd ..
Установить для каталога myFolder группу root. chgrp root myFolder 28. Установить для
каталога myFolder признак sgid. chmod g+s myFolder 29. Создать файл text.txt в каталоге
myFolder. touch myFolder/text.txt Какой группе файл text.txt автоматически стал
принадлежать? Группе root 30. Получить права обычного пользователя. su
имя_пользователя 27. Самостоятельно продолжить изучение среды KDE (K Desktop
Environment). По окончанию работы удалить все созданные файлы!!!
Практическая работа № 6:
Объединение команд в ОС Линукс.
Цель: научиться объединять команды в строительные блоки в ОС Линукс.
ТЕОРЕТИЧЕСКАЯ ЧАСТЬ Команды обычно выполняются по одной, т.е. вводится
команда в терминале, затем нажимается клавиша ввода и команда автоматически
обрабатывается. Команды можно объединять в сложные конструкции используя
следующие символы: ; выполнение нескольких команд последовательно && выполнение
команды, если предыдущая была выполнена успешно || | выполнение команды, если
предыдущая была выполнена с ошибкой передача выходных данных одной команды на
вход другой команды > >> перенаправление выходных данных в файл перенаправление
выходных данных в конец файла < использование содержимого файла в качестве входных
данных команда_принимающая_данные $(команда_передающая_данные) Команды в
конструкции должны вводиться в ОДНУ строку и перечисляться через соответствующий
разделитель, например: команда_1; команда_2; команда_3 && команда_4; команда_5 Т.о.
команды будут выполнены в следующем порядке: команда_1, затем команда_2, затем
команда_3 И ЕСЛИ команда_3 ВЫПОЛНЕНА БЕЗ ОШИБОК, то будет выполнена
команда_4, затем команда_5. Выполнение команд можно приостановить, используя
команду sleep, в данном случае на 5 секунд. команда_1; sleep 5; команда_2; Лабораторные
работы (практикум) «Операционные системы и среды» www.studentam-in.ru 35
36. ПРАКТИЧЕСКАЯ ЧАСТЬ 1. Создать виртуальную машину для запуска ОС Линукс.
2. Запустить ОС Линукс. 3. Запустить терминал Konsole. 4. Определить путь к текущему
каталогу. 5. Перейти в каталог Desktop. 6. На рабочем столе создать архив arc.zip из
графических файлов. ЗАМЕЧАНИЕ Определить путь к графическим файлам, используя
файловый менеджер! Пример пути к графическим файлам /usr/share/wallpapers/ 7.
Объединить нижеперечисленные команды с помощью символов && и ; в качестве
разделителей. ЗАМЕЧАНИЕ Все команды вводятся в ОДНУ строку, отделяясь друг от
друга ; или &&! a. b. c. d. e. f. Вставить задержку в 3 сек. перед выполнением команд;
Вывести содержимое текущего каталога Desktop в один столбец; Разархивировать файл
arc.zip; Создать дерево каталогов /f1/f2/img/f4 в каталоге Desktop; Переместить все
разархивированные графические файлы в каталог /f1/f2/img; Удалить файл arc.zip. 8.
Объединить нижеперечисленные команды с помощью символов ||: a. Выполнить
‘неверную’ команду; b. Создать файл text.txt на рабочем столе и открыть его для
редактирования. 9. Записать в открытый файл text.txt текст: first cmd caused error. 10.
Создать каталог folder командой mkdir используя конструкцию:
команда_принимающая_данные $(команда_передающая_данные) Команда mkdir должна
принять параметр folder от команды echo. Т.е. название каталога folder передается от
команды echo команде mkdir. 11. Перенаправить выходные данные команды ls -l о
текущем каталоге в файл fout.txt. 12. Присоединить выходные данные команды date в
файл fout.txt. 13. Использовать содержимое файла fout.txt в качестве входных данных для
команды echo. 14. Передать результаты работы команды ls -1 программе wc (word count) с
параметром -l. 15. Что означает выведенное на экран число? 16. Самостоятельно
продолжить изучение среды KDE (K Desktop Environment). По окончанию работы удалить
все созданные файлы!!! Лабораторные работы (практикум) «Операционные системы и
среды» www.studentam-in.ru 36
38. ПРАКТИЧЕСКАЯ ЧАСТЬ С ОТВЕТАМИ 1. 2. 3. 4. Создать виртуальную машину
для запуска ОС Линукс. Запустить ОС Линукс. Запустить терминал Konsole. Определить
путь к текущему каталогу. pwd //print working directory 5. Перейти в каталог Desktop. cd
Desktop 6. На рабочем столе создать архив arc.zip из графических файлов. zip -r9 ./arc.zip
/usr/share/wallpapers/*.jpg ЗАМЕЧАНИЕ Определить путь к графическим файлам,
используя файловый менеджер! Пример пути к графическим файлам /usr/share/wallpapers/
7. Объединить нижеперечисленные команды с помощью символов && и ; в качестве
разделителей. ЗАМЕЧАНИЕ Все команды вводятся в ОДНУ строку, отделяясь друг от
друга ; или &&! a. b. c. d. e. f. Вставить задержку в 3 сек. перед выполнением команд;
Вывести содержимое текущего каталога Desktop в один столбец; Разархивировать файл
arc.zip; Создать дерево каталогов /f1/f2/img/f4 в каталоге Desktop; Переместить все
разархивированные графические файлы в каталог /f1/f2/img; Удалить файл arc.zip. sleep 3;
ls -1; unzip -d ./ ./arc.zip && mkdir -p ./f1/f2/img/f4 && mv ./usr/share/wallpapers/*.jpg
./f1/f2/img/ && rm ./arc.zip 8. Объединить нижеперечисленные команды с помощью
символов ||: g. Выполнить ‘неверную’ команду; h. Создать файл text.txt на рабочем столе и
открыть его для редактирования. my_error || touch ./text.txt && vi ./text.txt 9. Записать в
открытый файл text.txt текст: first cmd caused error. vi text.txt Нажать клавишу Insert.
Ввести текст. Нажать клавишу Escape. Ввести :wq и нажать Enter. Лабораторные работы
(практикум) «Операционные системы и среды» www.studentam-in.ru 38
39. 10. Создать каталог folder командой mkdir используя конструкцию:
команда_принимающая_данные $(команда_передающая_данные) mkdir $(echo folder)
Команда mkdir должна принять параметр folder от команды echo. Т.е. название каталога
folder передается от команды echo команде mkdir. 11. Перенаправить выходные данные
команды ls -l о текущем каталоге в файл fout.txt. ls -l > fout.txt 12. Присоединить выходные
данные команды date в файл fout.txt. date >> fout.txt 13. Использовать содержимое файла
fout.txt в качестве входных данных для команды echo. echo < fout.txt 14. Передать
результаты работы команды ls -1 программе wc (word count) с параметром -l. ls -1 | wc -l
//lines 15. Что означает выведенное на экран число? Число строк в столбце, отображаемых
командой ls -1. 16. Самостоятельно продолжить изучение среды KDE (K Desktop
Environment). По окончанию работы удалить все созданные файлы!!! Лабораторные
работы (практикум) «Операционные системы и среды» www.studentam-in.ru 39
40. LinuxOperatingSystem
Практическая работа №7:
Поиск данных в ОС Линукс. Цель: научиться выполнять поиск необходимых данных в
ОС Линукс. ТЕОРЕТИЧЕСКАЯ ЧАСТЬ Увеличение объемов информации порождает
проблему поиска необходимых данных. Для решения данной проблемы можно
использовать нижеперечисленные средства поиска. ПОИСК ФРАГМЕНТОВ
ТЕКСТОВОГО ФАЙЛА Команда grep просматривает содержимое файлов и извлекает
фрагменты, удовлетворяющие условиям поиск. При работе с командой grep задается
шаблон поиска и файл(ы), в которых требуется найти фрагмент соответствующий
шаблону. grep искомый_фрагмент имя_файла Примеры использования команды grep: grep
text file.txt //поиск слова text в файле file.txt Замечание В данном случае результаты поиска
будут включать вхождения слова text, например, textile, textbook и т.д. Чтобы избежать
этого используется параметр -w (--word-regexp). grep text * //поиск слова text в нескольких
файлах grep ‘some text!!!’ file.txt //одинарные кавычки сообщают, что критерием поиска
//является строка символов grep -R text * //поиск слова text в файлах, находящихся в
текущем //каталоге и его подкаталогах Если результатов поиска слишком много, то их
можно передать программе less используя символ |. grep -R text * | less Результаты поиска
можно сохранить в файл. grep -R text * > result.txt Параметры команды grep: -i (--ignorecase) – не учитывать регистр при поиске данных; -n (--line-number) – отображение номера
строки, содержащей искомый текст; -A (after) – вывод строк (контекста) следующих за
искомым текстом в файле; -B (before) – вывод строк (контекста) предшествующих
искомому тексту в файле; -C – вывод контекста -l – отобразить имя файла, содержащего
искомый текст Можно выполнять поиск слов в результатах поиска, используя
конструкцию grep | grep ПОИСК ФАЙЛОВ Лабораторные работы (практикум)
«Операционные системы и среды» www.studentam-in.ru 40
41. Команда find ищет файлы по заданным условиям, например: по имени файла: find
/home/ -name file_name по имени владельца: find /home/ -user user по имени группы: find
/home/ -group user по размеру, по типу, с использование связок AND, OR, NOT и т.д.
ПРАКТИЧЕСКАЯ ЧАСТЬ 1. 2. 3. 4. 5. 6. 7. Создать виртуальную машину для запуска ОС
Линукс. Запустить ОС Линукс. Запустить терминал Konsole. Определить путь к текущему
каталогу. Перейти в каталог Desktop. Создать файл text.txt. Сохранить в файле text.txt
следующий текст: 000 001 010 011 8. 9. 10. 11. 12. 13. 14. 15. 16. 17. 18. 19. 20. 21. 22. 23.
24. 25. 26. 27. 28. Grep searches for lines containing a match to the given pattern. Two variant
pgms egrep (extended) and fgrep (fixed) are available. pGms pgmsz pgm pgms Проверить
содержится ли в файле text.txt слово pgms. Создать копию text2.txt на основе файла text.txt.
Проверить содержится ли в файлах text.txt и text2.txt слово pgms. Проверить содержится
ли в файлах text.txt и text2.txt выражение ‘to the’. Создать следующую структуру каталогов
./f1/f2/f3. Переместить файл text2.txt в каталог ./f1/f2/f3. Произвести рекурсивный поиск
выражения ‘to the’ относительно текущего каталога. Выполнить предыдущую команду с
передачей результатов поиска программе less. Выполнить команду grep -R ‘to the’ * с
сохранением результатов поиска и номера соответствующей строки в файл report.txt.
Выполнить команду grep -Rl ‘to the’ *. Для чего используется в данном случае параметр l?
grep -Rl ‘to the’ * Изучить назначение команды grep с параметром -i (--ignore-case).
Изучить назначение команды grep с параметром -w (--word-regexp). Просмотреть Afterконтекст слова fgrep файла text.txt командой: Просмотреть Before-контекст слова fgrep
файла text.txt командой: Просмотреть C-контекст (context: before/after) слова fgrep файла
text.txt командой: Произвести поиск любого файла по его имени. Пример: find /etc/ -name
“passwd” Произвести поиск любого файла по имени владельца. Пример: find / -user alex
Произвести поиск любого файла по имени группы. Пример: find . -group users Произвести
поиск любого файла по размеру. Пример: find / -size +10M Произвести поиск любого
файла по типу. Пример: find /home/user/Desktop -type d myFolder/ Самостоятельно
продолжить изучение среды KDE (K Desktop Environment). По окончанию работы удалить
все созданные файлы!!! Лабораторные работы (практикум) «Операционные системы и
среды» www.studentam-in.ru 42
ПРАКТИЧЕСКАЯ ЧАСТЬ С ОТВЕТАМИ 1. 2. 3. 4. Создать виртуальную машину для
запуска ОС Линукс. Запустить ОС Линукс. Запустить терминал Konsole. Определить путь
к текущему каталогу. pwd //print working directory 5. Перейти в каталог Desktop. cd Desktop
6. Создать файл text.txt. touch text.txt 7. Сохранить в файле text.txt следующий текст: vi
text.txt Нажать клавишу Insert. Ввести текст: 000 001 010 011 100 Grep searches for lines
containing a match to the given pattern. Two variant pgms egrep (extended) and fgrep (fixed) are
available. pGms pgmsz pgm pgms Нажать клавишу Escape. Ввести :wq и нажать Enter. 8.
Проверить содержится ли в файле text.txt слово pgms. grep pgms text.txt 9. Создать копию
text2.txt на основе файла text.txt. cp text.txt text2.txt 10. Проверить содержится ли в файлах
text.txt и text2.txt слово pgms. grep pgms * 11. Проверить содержится ли в файлах text.txt и
text2.txt выражение ‘to the’. grep ‘to the’ * 12. Создать следующую структуру каталогов
./f1/f2/f3. mkdir -p ./f1/f2/f3 13. Переместить файл text2.txt в каталог ./f1/f2/f3. mv text2.txt
./f1/f2/f3 14. Произвести рекурсивный поиск выражения ‘to the’ относительно текущего
каталога. grep -R ‘to the’ * 15. Выполнить предыдущую команду с передачей результатов
поиска программе less. grep -R ‘to the’ * | less 16. Выполнить команду grep -R ‘to the’ * с
сохранением результатов поиска и номера соответствующей строки в файл report.txt. grep
-Rn ‘to the’ * > report.txt 17. Выполнить команду grep -Rl ‘to the’ *. Для чего используется в
данном случае параметр l? grep -Rl ‘to the’ * 18. Изучить назначение команды grep с
параметром -i (--ignore-case). Регистр при поиске не учитывается. 19. Изучить назначение
команды grep с параметром -w (--word-regexp). Если использовать команду: grep pgms
text.txt то будет найдено также вхождение pgmsz. Исключить подобные вхождения можно
используя параметр -w, служащий для поиска отдельного слова. 20. Просмотреть Afterконтекст слова fgrep файла text.txt командой: grep -A 1 fgrep text.txt 21. Просмотреть
Before-контекст слова fgrep файла text.txt командой: grep -B 1 fgrep text.txt Лабораторные
работы (практикум) «Операционные системы и среды» www.studentam-in.ru 44
45. 22. Просмотреть C-контекст (context: before/after) слова fgrep файла text.txt
командой: grep -C 1 fgrep text.txt 23. Произвести поиск любого файла по его имени.
Пример: find /etc/ -name “passwd” /etc/ каталог, от которого ведется поиск passwd имя
файла (вхождения не отображаются). 24. Произвести поиск любого файла по имени
владельца. Пример: find / -user alex На заметку: Чтобы найти файлы НЕ принадлежащие
пользователю alex, используйте символ / ! -user alex. ! (NOT), например: find 25.
Произвести поиск любого файла по имени группы. Пример: find . -group users Поиск
выполняется от текущего каталога. 26. Произвести поиск любого файла по размеру.
Пример: find / -size +10M Поиск файлов, размером более 10 Мб. 27. Произвести поиск
любого файла по типу. Пример: find /home/user/Desktop -type d myFolder/ Параметр d
означает, что ведется поиск КАТАЛОГА. Если необходимо найти ОБЫЧНЫЙ ФАЙЛ, то
указывается параметр f. 28. Самостоятельно продолжить изучение среды KDE (K Desktop
Environment).
По окончанию работы удалить все созданные файлы!!!
Практическая работа № 8
Поиск данных с использование выражений в ОС Линукс. Команды для работы с оболочко
й. Цель: научиться выполнять поиск с использованием выражений и применять команды
к результатам поиска; рассмотреть команды для работы с оболочкой. ТЕОРЕТИЧЕСКАЯ
ЧАСТЬ Увеличение объемов информации порождает проблему поиска необходимых
данных. Для решения данной проблемы можно использовать нижеперечисленные
средства поиска. ПОИСК ФАЙЛОВ Команда find ищет файлы по заданным условиям,
например: по имени файла: find /home/ -name file_name по имени владельца: find /home/ user user по имени группы: find /home/ -group user по размеру, по типу, с использование
связок AND, OR, NOT и т.д. ОБОЛОЧКА Вводимые команды в оболочке, например, bash,
сохраняются в рабочем каталоге пользователя в скрытом файле .bash_history. Просмотр
файла выполняется от конца к началу командой history. Для организации поэкранного
вывода можно использовать команду history | less. Команды, упрощающие работу с
оболочкой !! – повторного выполнения последней команды; !номер_команды – вызова
команды путем указания ее номера; !текст_команды – вызова команды путем указания
части ее имени (вызывается первая из подходящих команд с конца); alias – просмотр
сокращений команд, содержащихся в файле .bash_aliases в рабочем каталоге пользователя;
alias [псевдоним]=‘[команда]’ – создание временного псевдонима для команды; unalias –
удаление всех псевдонимов; unalias псевдоним – удаление временного псевдонима. Узнать
где хранятся псевдонимы можно командой ls -a ~ В файле .bash_aliases или .bashrc (иногда
в .profile). Перезагрузить файл можно командой . .bash_aliases.
ПРАКТИЧЕСКАЯ ЧАСТЬ 1. 2. 3. 4. 5. Создать виртуальную машину для запуска ОС
Линукс. Запустить ОС Линукс. Запустить терминал Konsole. Определить путь к текущему
каталогу. Перейти в каталог Desktop. a. В каталоге Desktop создать несколько
подкаталогов: searchD1, searchD2, searchD3 и searchD4. Создать файл searchF.txt. Создать
на файл searchF.txt жесткую ссылку searchL. Отобразить информацию о правах доступа и
владельцах текущего каталога. Командой find найти ВСЕ файлы, имена которых содержат
последовательность символов “Search” (относительно текущего каталога). 7. 8. 9. 10. 11.
Исключить из результатов поиска каталоги searchD1, searchD2, searchD3 и searchD4.
ЗАМЕЧАНИЕ Необходимо объединить опции -name и -type f используя оператор and, т.е.
опцию -a. Символ f означает, ОБЫЧНЫЙ ФАЙЛ. 12. Передать результат работы команды
find программе wc (word count) с параметром -l используя команду: find . -name “Search*” a -type f | wc -l Что означает число 2 в данном случае? 13. Получить права
суперпользователя root. 14. В каталоге Desktop создать файл root.txt. 15. Получить права
обычного пользователя командой exit. 16. Ввести команду: find . -type d -o -user root Каким
образом опции: -type, -o и -user влияют на поиск в данном случае? 17. На рабочем столе
создать каталог img командой mkdir. 18. Скопировать в каталог img файлы с расширением
jpg. ЗАМЕЧАНИЕ Определить путь к графическим файлам, используя файловый
менеджер! Пример пути к графическим файлам /usr/share/wallpapers/ 19. Сохранить
результат работы команды find ./img -name “*jpg” в файл report.txt. ЗАМЕЧАНИЕ Опция print задается по умолчанию (т.е. вывод осуществляется в терминале). 20. Узнать число
jpg-файлов в каталоге img объединив команды find и wc символом |. 21. Ввести команды в
одну строку: find ./img -name “*jpg” -exec rm ‘*jpg’ {} ; Какие действия были выполнены в
результате работы команды? 22. Просмотреть список введенных команд. 23.
Самостоятельно продолжить изучение среды KDE (K Desktop Environment). По
окончанию работы удалить все созданные файлы!!!
ПРАКТИЧЕСКАЯ ЧАСТЬ С ОТВЕТАМИ 1. 2. 3. 4. Создать виртуальную машину для
запуска ОС Линукс. Запустить ОС Линукс. Запустить терминал Konsole. Определить путь
к текущему каталогу. pwd //print working directory 5. Перейти в каталог Desktop. cd Desktop
6. В каталоге Desktop создать несколько подкаталогов: searchD1, searchD2, searchD3 и
searchD4. mkdir searchD1 mkdir searchD2 mkdir searchD3 mkdir searchD4 7. Создать файл
searchF.txt. touch searchF.txt 8. Создать на файл searchF.txt жесткую ссылку searchL. ln
searchF.txt searchL 9. Отобразить информацию о правах доступа и владельцах текущего
каталога. ls -l 10. Командой find найти ВСЕ файлы, имена которых содержат
последовательность символов “Search” (относительно текущего каталога). find . -name
“Search*” 11. Исключить из результатов поиска каталоги searchD1, searchD2, searchD3 и
searchD4. ЗАМЕЧАНИЕ Необходимо объединить опции -name и -type f используя
оператор and, т.е. опцию -a. Символ f означает, ОБЫЧНЫЙ ФАЙЛ. find . -name “Search*”
-a -type f 12. Передать результат работы команды find программе wc (word count) с
параметром -l используя команду: find . -name “Search*” -a -type f | wc -l Что означает
число 2 в данном случае? Число строк. 13. Получить права суперпользователя root. su 14.
В каталоге Desktop создать файл root.txt. touch /home/user/Desktop/root.txt 15. Получить
права обычного пользователя командой exit. 16. Ввести команду: find . -type d -o -user root
Каким образом опции: -type, -o и -user влияют на поиск в данном случае? Команда find .
находит ВСЕ файлы, начиная с текущего каталога, удовлетворяющие критериям поиска.
Опция -type d осуществляет поиск только среди каталогов. Опция -user root осуществляет
поиск только среди файлов, владельцем которых является суперпользователь. Опция -o
(OR) отображает файлы, удовлетворяющие первому критерию (d) и/или второму
критерию (root). 17. На рабочем столе создать каталог img командой mkdir. 18.
Скопировать в каталог img файлы с расширением jpg.
ЗАМЕЧАНИЕ Определить путь к графическим файлам, используя файловый менеджер!
Пример пути к графическим файлам /usr/share/wallpapers/ cp /usr/share/wallpapers/*jpg ./img
19. Сохранить результат работы команды find ./img -name “*jpg” в файл report.txt. find
./img -name “*jpg” -fprint report.txt ЗАМЕЧАНИЕ Опция -print задается по умолчанию (т.е.
вывод осуществляется в терминале). 20. Узнать число jpg-файлов в каталоге img
объединив команды find и wc символом |. find ./img -name “*jpg” | wc -l 21. Ввести
команды в одну строку: find ./img -name “*jpg” -exec rm ‘*jpg’ {} ; Какие действия были
выполнены в результате работы команды? ЗАМЕЧАНИЕ В данном случае все файлы
удовлетворяющие критериям поиска будут удалены. После опций сужающих поиск (name, -type или -user) можно задать опцию -exec, а затем ввести команду, которую
необходимо применить к файлам. В качестве значения опции -exec укажем программу rm,
которая позволяет удалять файлы. Команде rm передается инструкция по удалению
файлов *jpg (заканчивающихся на jpg). Для представления каждого файла используются
символы {}, а команду необходимо завершить обратной косой чертой , чтобы отменить
специальное действие точки с запятой, иначе оболочка воспримет ее как разделитель при
объединении команд. 22. Просмотреть список введенных команд. history 23.
Самостоятельно продолжить изучение среды KDE (K Desktop Environment). По
окончанию работы удалить все созданные файлы!!!
Практическая работа № 9
Контроль использования системных ресурсов в ОС Линукс.
Цель: рассмотреть команды управления процессами, вывода списка открытых файлов,
вывода сведений об ОЗУ и ВЗУ. ТЕОРЕТИЧЕСКАЯ ЧАСТЬ В ОС Линукс имеется ряд
команд для отслеживания системных ресурсов. Задачи, решаемые инструментами
мониторинга, варьируются от контроля программ, выполняющихся на ПК (ps и top) до
удаления нежелательных процессов (kill), вывода списка всех открытых файлов (lsof) и
предоставления сведений об использовании оперативной памяти (free) и дискового
пространства (df и du). Используя эти инструменты можно предотвратить возникновение
сложных проблем. ps (view running processes) – просмотр информации о выполняющихся
процессах; kill – завершение работы процессов; top – верхняя часть списка
выполняющихся процессов; lsof (list open files) – просмотр списка открытых файлов; free –
свободная (доступная) память; df (disk free space) – свободное место на диске; du (disk
usage) – информация об использовании дискового пространства; Каждая из команд
поддерживает большое количество опций, что позволяет в деталях управлять работой ПК.
Для каждой из команд также существует вариант, оснащенный графическим
интерфейсом, который не всегда поддерживается, если пользователем обращается к
машине посредством SSH1, или машина не поддерживает графических средств. 1 SSH –
secure shell – безопасная оболочка – программа для безопасного обмена файлами в сети.
Лабораторные работы (практикум) «Операционные системы и среды» www.studentamin.ru 51
52. ПРАКТИЧЕСКАЯ ЧАСТЬ 1. Запустить терминал. ЗАМЕЧАНИЕ Для выполнения
некоторых команд могут потребоваться права суперпользователя! Для получения прав
суперпользователя можно использовать команду su. 2. Вывести информацию о
выполняемых процессах: ps aux 1. Общим родителем (предком) для всех процессов
является процесс init, идентификатор которого равен Т.о. один процесс, порождает
другие. Значения опций ps: all users – все пользователи; user-oriented – команда,
отображает информацию о пользователе владельце; processes without controlling ttys –
процессы, не контролируемые ttys. Значения столбцов: PID – Process IDendifier –
идентификатор процесса; PPID – Parent Process ID – идентификатор родительского
процесса; % CPU – загрузка ЦП; % MEM – использование памяти; STAT (R, S, T, Z) –
текущее состояние процесса (Выполняющийся, Спящий, Остановленный, Зомби).
Выходные данные можно передать программе less или grep: ps aux | less или ps aux | grep
console 3. Вывести дерево процессов: ps axjf Значения опций ps: job control; forest; 4.
Вывести процессы, принадлежащие вашей учетной записи: ps U имя_пользователя Вместо
имени пользователя также используют UID, который можно просмотреть командой: cat
/etc/passwd user:x:1000:100: Т.о. идентификатором UID пользователя user является число
1000. 5. Запустить какую-либо программу. Завершить процесс запущенной программы:
kill идентификатор_процесса Лабораторные работы (практикум) «Операционные системы
и среды» www.studentam-in.ru 52
53. Процессу можно передать следующие сигналы посредством команды kill Номер
сигнала Символьное Действие обозначение -15 -TERM «Мягкое завершение» с удалением
порожденных процессов и закрытием файлов. -9 -KILL Прекратить все выполняющиеся
действия и завершить работу. На зомби-процесс не действует, т.к. Z-процесс уже «мертв».
-1 -HUP Процесс должен быть завершен. Прекратить его выполнение. В применении к
системным службам сигнал означает перезагрузку конфигурационных файлов и
перезапуск соответствующей программы. Обычно сперва следует установить значение -15
(завершить зависимые процессы, закрыть файлы и выполнить другие действия по
освобождению ресурсов), а затем -9 (выполняющийся процесс останавливается, оставляет
порожденные процессы, а используемые файлы открытыми). Значение -1 предназначено
для служб подобных Samba. 6. Вывести динамически обновляемый список
выполняющихся процессов: top Чтобы завершить работу с командой нажмите Ctrl+C или
Q. Чтобы завершить процесс нажмите k. После этого появится строка: PID to kill:. Введите
идентификатор процесса, который необходимо завершить и нажмите Enter. Затем введите
номер сигнала (по умолчанию используется сигнал -TERM). 7. Вывести список открытых
файлов: lsof LiSt Open Files отображает открытые файлы (каталоги, сетевое соединение,
устройство в Linux представлены файлами). 8. Вывести файлы, открытые пользователем
(вашей учетной записью): lsof -u имя_пользователя 9. Вывести список пользователей для
открытого файла: lsof путь_к_файлу 10. Вывести сведения о процессах, соответствующих
программе: lsof -c путь_к_программе 11. Вывести информацию об ОЗУ: free -m Опции
команды free: -k (в Кб; по умолчанию), -b (в байтах), -m (в Мб). Total – объем доступной
ОЗУ; Used – объем используемой ОЗУ; Free – объем свободной ОЗУ; Запись: -/+
bufferes/cache: 117 386 означает, что 117 Мб можно освободить в случае необходимости, а
386 Мб свободны и могут использоваться. 12. Вывести данные об использовании
дискового пространства: df -h (Disk_Free_space --human-readable) 13. Вывести размер
каталога и его подкаталогов: du -h путь_к_каталогу (disk usage) du -s путь (вывод размера
только для каталога) 14. Самостоятельно продолжить изучение команд контроля
использования системных ресурсов. По окончанию работы удалить все созданные
файлы!!! Лабораторные работы (практикум) «Операционные системы и среды»
www.studentam-in.ru 53
54. КОНТРОЛЬНЫЕ ВОПРОСЫ 1. Какие команды предназначены для работы с
процессами в ОС Линукс? 2. Какие команды предназначены для работы с файлами в ОС
Линукс? 3. Какие команды можно использовать для получения информации о памяти? 4.
Какие сигналы можно передавать процессу посредство команды kill? 5. Что означают
аббревиатуры PID, PPID, % CPU, % MEM, STAT (R, S, T, Z)?
Практическая работа № 10
Монтирование общей папки и установка программ в ОС Линукс.
Цель: рассмотреть операцию монтирования общей папки, порядок установки и удаления
ПО в ОС Линукс. ТЕОРЕТИЧЕСКАЯ ЧАСТЬ В любом дистрибутиве ОС Линукс
доступно большое число программ, часть которых составляет ОС, а остальные
представляют собой прикладные программы и утилиты. Комплектация дистрибутива
подбирается так, чтобы из имеющихся программ можно было составить полноценную
рабочую среду для соответствующей аудитории пользователей. Это означает, что не
нужно искать Интернете, отдельном диске или в для определенных нужд. Напротив,
следует того, что подходящая программа включена в нужно только найти ее и установить.
СОВЕТ В некоторых дистрибутивах работа от имени суперпользователя может
осуществляться только в консольном режиме. Для переключения между терминалами
используются сочетания клавиш Ctrl+Alt+F[1-7]. программу на подходящую исходить из
дистрибутив, При установке дистрибутива по умолчанию будет установлена часть
программ, наиболее востребованных. После установки пользователь может установить
или удалить все программы, имеющиеся в комплекте дистрибутива. К примеру, для
установки и удаления программ в ALT Linux разработан специальный графический
интерфейс — alterator-packages. Он может быть запущен из любой командной строки
командой configpackages или acc (ALT Linux Control Center). Ранее для установки
программ их требовалось сперва скомпилировать. Сейчас необходимость компиляции
возникает реже. Приступая к установке программ, необходимо учитывать, что в ОС
Линукс используются различные форматы программ, но RPM и DEB встречаются
наиболее часто. В RPM-системах для инсталляции, обновления и удаления ПО
используется команда rpm, а в Debian той же цели служит команда dpkg. ОСНОВНЫЕ
КОМАНДЫ УСТАНОВКИ И УДАЛЕНИЯ ПРОГРАММ Инсталляция пакетов в RPMсистемах rpm -ihv [пакет] rpm -Uhv [пакет] Команда rpm инсталлирует пакеты, имена
которых заканчиваются на rpm. Для установки RPM-пакета его сначала надо скопировать
на локальный компьютер. Удаление пакетов в RPM-системах грm -е [пакет] Инсталляция
зависимых пакетов в RPM-системах yum install [пакет] Удаление зависимых пакетов в
RPM-системах yum remove [пакет] Инсталляция пакетов в Debian dpkg -i [пакет] Удаление
пакетов из системы Debian Лабораторные работы (практикум) «Операционные системы и
среды» www.studentam-in.ru 55
56. dpkg -г [пакет] Инсталляция зависимых пакетов в системе Debian apt-get install
[пакет] Удаление зависимых пакетов из системы Debian apt-get remove [пакет] Удаление
ненужных пакетов из системы Debian apt-get clean Лабораторные работы (практикум)
«Операционные системы и среды» www.studentam-in.ru 56
57. ПРАКТИЧЕСКАЯ ЧАСТЬ 1. Запустить программу Sun Virtual Box. 2. Открыть
Свойства созданной виртуальной машины с установленной ОС Линукс. 3. В окне
Свойства на вкладке Общие папки указать путь к папке с программами. Путь к папке с ПО
уточнить у преподавателя! Пример пути к общей папке: Z:linux_soft 4. Запустить
виртуальную машину с установленной ОС Линукс. 5. Войти в систему под учетной
записью пользователя. 6. В меню Устройства выбрать пункт Отключить CD/DVD-ROM. 7.
В меню Устройства выбрать пункт Установить Дополнения гостевой ОС…. Лабораторные
работы (практикум) «Операционные системы и среды» www.studentam-in.ru 57
58. 8. Перейти на смонтированный диск с установочными файлами. 9. Скопировать
файлы VBoxLinuxAdditions-*.run на рабочий стол. 10. Выполнить установку
скопированных пакетов с дополнениями гостевой ОС. Лабораторные работы (практикум)
«Операционные системы и среды» www.studentam-in.ru 58
59. ЗАМЕЧАНИЕ Для установки пакетов необходимы права суперпользователя root.
Для установки возможно потребуется компилятор GCC, GNU Make и прочие утилиты, т.к.
в некоторых дистрибутивах они по умолчанию не устанавливаются. Чтобы установить их,
в Kubuntu необходимо выполнить команду sudo apt-get install build-essential. 11. 12. 13. 14.
Перезагрузить виртуальную машину для завершения установки компонентов. Запустить
терминал и получить права суперпользователя. В папке /media создать папку
mySharedFolder. Выполнить операцию монтирования общей папки в папку
mySharedFolder командой: mount -t vboxsf имя_общей_папки точка_монтирования mount t vboxsf linux_soft /media/mySharedFolder 15. Перейти в смонтированную папку и
удостовериться в правильности работы системы. Лабораторные работы (практикум)
«Операционные системы и среды» www.studentam-in.ru 59
60. 16. Выполнить установку и последующее удаление пакетов, находящихся в общей
папке. 17. Запустить центр управления системой, изучить возможности которые он
предлагает для управления системой. 18. Ознакомиться с установкой и удалением
программ включенных в репозиторий ОС. Лабораторные работы (практикум)
«Операционные системы и среды» www.studentam-in.ru 60
61. По окончанию работы удалить все созданные файлы!!! Лабораторные работы
(практикум) «Операционные системы и среды» www.studentam-in.ru 61
62. КОНТРОЛЬНЫЕ ВОПРОСЫ 1. Какие программные пакеты наиболее
распространены под ОС Линукс? 2. Для чего используется процедура монтирования? 3.
Какой командой выполняется операция монтирования? 4. Какие команды предназначены
для установки и удаления программ в ОС Линукс? Какие опции они имеют? 5. Какие
возможности предлагает администратору центр управления системой?