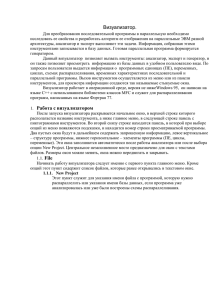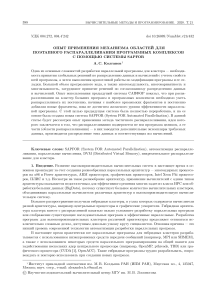Визуализатор.
реклама

Визуализатор. Для преобразования последовательной программы в параллельную необходимо исследовать ее свойства и разработать алгоритм ее отображения на параллельные ЭВМ разной архитектуры, анализатор и эксперт выполняют эти задачи. Информация, собранная этими инструментами записывается в базу данных. Готовая параллельная программа формируется генератором. Данный визуализатор позволяет вызвать инструменты: анализатор, эксперт и генератор, и он также позволяет просмотреть информацию из базы данных в удобном пользователю виде. По запросам пользователя выдается информация о программных единицах (ПЕ), переменных, циклах, схемах распараллеливания, временных характеристиках последовательной и параллельной программы. Вызов инструментов осуществляется из меню или из панели инструментов, для просмотра информации создаются так называемые стыкуемые окна. Визуализатор работает в операционной среде, версия не нижеWindows 95, он написан на языке С++ с использованием библиотеки классов MFC и служит для распараллеливания программ, написанных на языке Фортран 77. 1. Работа с визуализатором После запуска визуализатора раскрывается начальное окно, в верхней строке которого располагается название инструмента, а ниже главное меню, в следующей строке панель с пиктограммами инструментов. Во второй снизу строке находится панель, в которой при выборе опций из меню появляются подсказки, и находится номер строки просматриваемой программы. Два пустых окна будут в дальнейшем содержать запрошенную информацию, левое вертикальное – структуру программы, нижнее горизонтальное – элементы программы (ПЕ, циклы, переменные). Эти окна заполняются автоматически после работы анализатора или после выбора опции New Project. Центральное незаполненное место предназначено для окон с текстами файлов. Размеры окон можно менять, окна можно передвигать и закрывать. 1.1. File Начинать работу визуализатора следует именно с первого пункта главного меню. Кроме опций этот пункт содержит список файлов, которые ранее открывались в текстовом окне. 1.1.1. New Project Этот пункт служит для указания имени файла с программой, которую нужно распараллелить или указания имени базы данных, если программа уже анализировалась или уже были построены схемы распараллеливания. 1.1.2. Open Этот пункт предназначен для создания окна и просмотра в нем текста программы. 1.1.3. Close Для закрытия окна с текстом программы. 1.1.4. Exit Выход из визуализатора. 1.2. View Эти опции доступны после вызова анализатора, который запишет информацию в БД или после открытия базы данных. Они служат для просмотра базы данных. 1.2.1. Окна структуры программы Вертикальные окна помимо отображения структуры программы служат для задания программных единиц, для которых в нижнем горизонтальном окне будет показываться более подробная информация. Для выделения программных единиц надо указать кнопкой мыши или использовать клавиши “стрелки” вверх или вниз, любую из ПЕ. Для выделения нескольких программных единиц используется клавиша Shift+стрелки, Shift+Alt+стрелки используется для пропуска ненужных программных единиц. Список действий для каждой программной единицы или для их группы вызывается нажатием правой кнопки мыши. Выделение заголовка означает, что будут показаны элементы всей программы, выделение имен файлов означает, что будут показаны элементы всех подпрограмм этих файлов, и, наконец, выделение имен подпрограмм означает показ элементов этих подпрограмм. При нажатии правой кнопки мыши высвечивается меню, состоящее из опции OPEN для файлов, опции GOTO для ПЕ и опций для показа окон с элементами программы. По двойному щелчку левой кнопки мыши происходит переход в окно с текстом программы на строку вызова или в начало программной единицы. 1.2.1.1.Program units Вертикальное окно слева заполняется автоматически после работы анализатора или после задания имени базы данных. Деревянная структура для показа имен файлов и ПЕ в них. 1.2.1.2.Calls Левое вертикальное окно с иерархией вызовов процедур. Корнем дерева является главная программа. 1.2.2. Окна с элементами программы Эти окна предназначены для детального просмотра элементов программы, таких как переменные, процедуры, циклы. Во всех этих окнах при нажатии правой кнопки мыши высвечивается меню с опциями: Go to – переход в окно с текстом программы на номер строки оператора, если вызов из окна с переменными, то в начало подпрограммы; Delete rows – удаление выделенных строк Ascending sort – сортировка элементов столбца по возрастанию; Descending sort – сортировка элементов столбца по убыванию; Usage variables – вызов дополнительного окна, в котором перечислены имена переменных и массивов, которые используются на чтение или запись и возможность перехода в программу в место их использования. Не все эти опции доступны во всех окнах, их недоступность будет описана ниже. Окна Variables и Characteristics содержат обязательные первые три столбца с указанием элемента, подпрограммы и имени файла, в котором находится элемент. 1.2.2.1.Output Окно для регистрации работы инструментов, таких как анализатор, эксперт, генератор. Опции, вызываемые нажатием правой кнопки мыши не доступны. 1.2.2.2.Variables Показ переменных в нижнем горизонтальном окне для выбранных ПЕ. При вызове этой опции в дополнительном окне указаны все характеристики, хранящиеся в БД для переменных, также есть возможность отказаться от любой из них. Опция Usage variables из меню правой кнопки мыши не доступна. Variables – идентификатор переменной или массива; Program unit – имя программной единицы; Type-тип переменной; Attribute-атрибут переменной ( DATA, SAVE,EQUIVALENCE,ASSOCIATION); N parameter- порядковый номер параметра; Common-идентификатор глобальной переменной; Variant-значение параметра текущего варианта задачи; Dependency – зависимости; Distribute – “yes” - признак распределения массива или имя массива, на который массив выровнен 1.2.2.3.Characteristics Окно для показа характеристик циклов или ПЕ. При вызове этой опции показывается дополнительное окно с перечислением характеристик. Также уточняется, нужны ли характеристики только для циклов, или для вызываемых ПЕ. Для выдачи времен есть признак суммарные ли времена выдавать, т.е. показывать времена выполнения элемента в целом или часть времени выполнения при заданном вызове. Program units – список выбранных программных единиц (или все) ; Level depth – глубина вложенности циклов или ПЕ, в случае показа элементов по дереву вызовов; PU, Loops – кнопки, задающие элемент; Sign of accumulation – признак суммирования времен по всем вызовам процедуры. Это касается и циклов, если они находятся в вызываемых процедурах; Characteristics: Level number - составной уровень вложенности; Sequential time -последовательное время; Parallel time - параллельное время; SpeedUp – ускорение, отношение параллельного времени к последовательному; Communication – коммуникации, время и типы операций. Parallel – признак распараллеливания (yes/no); Tightly sign – признак тесной вложенности цикла; Dependency – зависимости Read variables – имена читаемых переменных и массивов. Write variables – имена переменных и массивов, в которые происходит запись. Характеристики Sequential time, Parallel time, SpeedUp, Communication и Parallel доступны только после работы эксперта. Характеристики Parallel, Tightly sign и Dependency доступны, в случае, когда нажата кнопка Loops. После работы эксперта в БД появится информация о выбранных схемах распараллеливания, для каких вариантов задачи, на каких ЭВМ и на какой процессорной решетке посчитаны времена выполнения последовательной и созданной параллельной программы. Поэтому после работы эксперта в дополнительном окне появится закладка Versions для указания версий распараллеливания. Версия необходима при выдаче характеристик Sequential time, Parallel time, SpeedUp и Parallel. Это понятие включает в себя вариант задачи, описание ЭВМ, схемы распараллеливания, процессорной решетки. Scheme – имя схемы: Processors configuration – процессорная решетка; Task – вариант задачи; Machine – имя машины; ADD – кнопка для добавления выбранных опций из 4-х комбинированных списков в список версий; DELETE – кнопка для удаления версии Versions – список имен версий. По-умолчанию, лучшая версия (лучшее время распараллеливания программы) находится в списке. После задания характеристик в дополнительном окне в нижнем горизонтальном окне визуализатора появляется таблица. Ее строками будут имена вызываемых процедур или циклы. Строка с циклом будет содержать переменную цикла, начальное значение, шаг и конечное значение. Столбцами будут выбранные характеристики. Количество столбцов может быть больше чем заданных характеристик, если задано несколько версий распараллеливания. 1.3. Tools Вызовы инструментов: анализатора, эксперта, генератора. 1.4. Options Опции анализатора 1.5. Panels Панели показывать или нет ToolBar, StatusBar (3-я сверху и 2-ая снизу строчки на экране). 1.6. Window Cascade, Tile – расположение окон каскадом или разделение окна для текста программ между открытыми файлами.