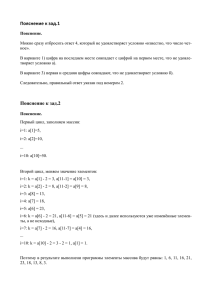CATIA V5 Part 1
advertisement
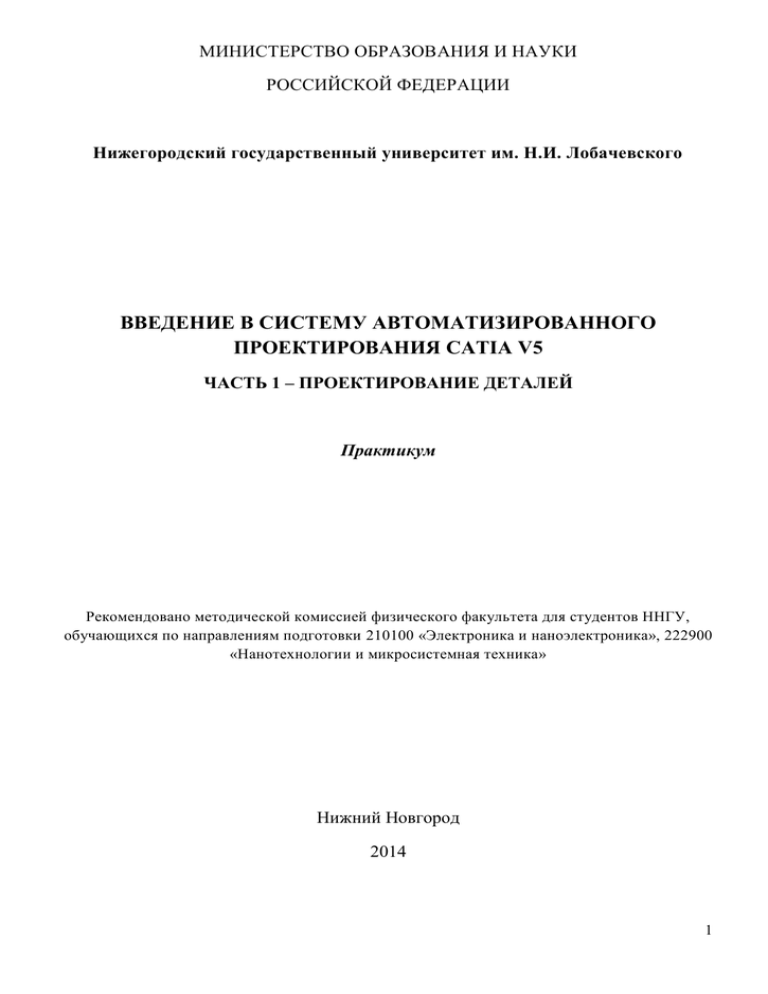
МИНИСТЕРСТВО ОБРАЗОВАНИЯ И НАУКИ РОССИЙСКОЙ ФЕДЕРАЦИИ Нижегородский государственный университет им. Н.И. Лобачевского ВВЕДЕНИЕ В СИСТЕМУ АВТОМАТИЗИРОВАННОГО ПРОЕКТИРОВАНИЯ CATIA V5 ЧАСТЬ 1 – ПРОЕКТИРОВАНИЕ ДЕТАЛЕЙ Практикум Рекомендовано методической комиссией физического факультета для студентов ННГУ, обучающихся по направлениям подготовки 210100 «Электроника и наноэлектроника», 222900 «Нанотехнологии и микросистемная техника» Нижний Новгород 2014 1 УКД 004.4 ББК 32.973.26_018.2 С-43 ВВЕДЕНИЕ В СИСТЕМУ АВТОМАТИЗИРОВАННОГО ПРОЕКТИРОВАНИЯ CATIA V5. ЧАСТЬ 1 – ПРОЕКТИРОВАНИЕ ДЕТАЛЕЙ: Составители: Сергеев Е.М., Епифанов А.Н., Горшков А.П., Сдобняков В.В. Практикум.– Нижний Новгород: Нижегородский госуниверситет, 2014. – 81 с. Рецензент: Марченко В.С. В пособии дано описание некоторых основных модулей проектирования механических конструкций системы CATIA V5. Рассмотрены способы создания эскизов, построения на их основе трехмерных конструкторских моделей и автоматической генерации чертежей. Практикум предназначен для студентов физического факультета ННГУ в качестве практического пособия по курсу «Инженерная и компьютерная графика». Ответственный за выпуск: председатель методической комиссии физического факультета ННГУ, к.ф.-м.н., доцент Сдобняков В.В. УКД 004.4 ББК 32.973.26_018.2 © Нижегородский государственный университет им. Н.И. Лобачевского, 2014 2 Содержание Введение .....................................................................................................................................................4 Структура системы автоматизированного проектирования CATIA ....................................................5 Проектирование механических конструкций (Mechanical Design) ......................................................8 Работа с эскизами (Sketcher) ....................................................................................................................8 Создание эскизов (Sketcher).................................................................................................................8 Использование панелей инструментов при создании эскизов .......................................................11 Создание простой геометрии .............................................................................................................15 Использование привязки к точке..................................................................................................15 Использование SmartPick ..............................................................................................................17 Использование параметра Вспомогательные/стандартные элементы ......................................22 Применение ограничений .............................................................................................................24 Геометрические ограничения .......................................................................................................24 Размерные ограничения.................................................................................................................27 Использование панели Инструменты ограничения (Constraint) ...............................................28 Анализ эскизов ...............................................................................................................................30 Использование команды Состояние решения для эскиза (Sketch Solving Status)........................31 Изменение эскизов..............................................................................................................................33 Использование команд Отмена/повтор выполнения ..................................................................33 Удаление элементов ...........................................................................................................................36 Создание призмы .....................................................................................................................................37 Создание эскиза на грани существующей детали ................................................................................43 Проектирование деталей (Part Design) ..................................................................................................51 Создание отверстий ............................................................................................................................56 Скругление кромки .............................................................................................................................63 Модуль создания чертежей (Drafting) ...................................................................................................66 3 Введение В данном методическом пособии рассматривается работа следующих модулей: Проектирование механических конструкций (Mechanical Design) o Модуль для создания Эскизов (Sketcher) o Модуль для Проектирования деталей (Part Design) Drafting - создание чертежей детали, построенной в Part Design. Прочитав и выполнив самостоятельно сделанные в методическом пособии построения, а также примеры для закрепления материала читатель научится строить эскизы, накладывать ограничения, задавать размеры, создавать объемное 3D тело (создавать полости, призмы, скругления), а также в модуле Drafting получать чертежи созданного 3D тела. 4 Структура системы автоматизированного проектирования CATIA CATIA (Computer Aided Three-dimensional Interactive Application) – система автоматизированного проектирования (САПР) французской фирмы Dassault Systemes. Это комплексная система автоматизированного проектирования (CAD), технологической подготовки производства (CAM) и инженерного анализа (САЕ), включающая в себя передовой инструментарий трёхмерного моделирования, подсистемы программной имитации сложных технологических процессов, развитые средства анализа и единую базу данных текстовой и графической информации. Система позволяет эффективно решать все задачи технической подготовки производства от внешнего (концептуального) проектирования до выпуска чертежей, спецификаций, монтажных схем и управляющих программ для станков с ЧПУ. В настоящее автоматизированного время CATIA проектирования занимает и около 70% технологической мирового подготовки рынка систем производства в авиакосмической промышленности и более 45% - в автомобилестроении. Портфель продуктов CATIA V5 включает более 300 функциональных модулей, которые могут быть классифицированы и сгруппированы по следующим параметрам: платформы области применимости (домены) конфигурации отдельные продукты. Платформы представляют собой некоторые подмножества продуктов, которые позволяют решать одни и те же задачи разработчиков на разном уровне функциональности, производительности и, соответственно, с разным уровнем затрат. Определены три платформы: P1, P2 и P3. Платформа P1 представляет собой набор модулей классической «средней» CAD/CAMсистемы, которая, однако, является частью единой PLM-среды (Product Lifecycle Management управление жизненным циклом изделия) и в любое время может быть дополнена продуктами из других платформ с целью повышения производительности и функциональности решений. Вместе с PDM (Product Data Management - система управления данными об изделии) системой ENOVIA-SmarTeam, продукты CATIA V5 на основе платформы P1 являются относительно дешевыми PLM-решениями для малых и средних предприятий. Возможно также использование платформы P1 как решения начального уровня для больших предприятий. В этом 5 случае по мере развития бизнеса платформа может быть модифицирована до более высокого уровня. Платформа P2 - это высокоразвитая «тяжелая» CAD/CAM/CAE-система класса high-end. Она обеспечивает коллективную разработку изделий различной степени сложности. Также в платформе P2 используется технология накопления знаний и управления цифровым макетом изделия (DMU – Digital Mock-Up). Платформа P3, в свою очередь, включает специализированные модули наивысшей производительности для целевого использования в различных отраслях промышленности. Наличие различных платформ в CATIA V5 является уникальным средством для расширения ее пользовательской базы по принципу «одна система – разные возможности» и для быстрого наращивания производительности. Области применимости (домены) – объединяют в себе программные продукты, характерные для решения конкретной совокупности задач в процессе жизненного цикла изделия. Выделяются следующие семь областей применимости: Машиностроительное проектирование (Mechanical Design) Разработка дизайна изделий (Shape Design and Styling) Системный синтез промышленных изделий (Product Synthesis) Проектирование систем и коммуникаций (Equipment and Systems Engineering) Инженерный анализ (Analysis) Программирование обработки на станках с ЧПУ (NC Manufacturing) Управление проектированием и обмен данными (Infrastructure). Области, выделенные жирным шрифтом, на простых примерах разбираются в настоящем методическом пособии. Кроме продуктов CATIA, составляющих эти области, существуют многочисленные специальные продукты, предназначенные для работы вместе с продуктами CATIA и разработанные партнерами Dassault Systemes, а также продукты для программ обучения пользователей и продукты для разработки приложений для программы CATIA (CAA-RADE Component Application Architecture). Развитие CAA V5 поддерживается благодаря множеству сторонних разработчиков прикладных программных продуктов, которые осознали ценность PLM для своих заказчиков и широкие возможности обогащения функциональности V5 PLM за счёт их опыта и знаний. Лидеры рынка в каждой из специфических дисциплин добавляют новые возможности для всего сообщества V5. Конфигурация - это заранее сформированный и неделимый при поставке набор модулей, предназначенный для решения конкретных задач из какой-либо области применимости и лицензируемый как один продукт. При этом стоимость конфигурации значительно ниже суммы 6 стоимости входящих в него модулей при их раздельной продаже. Конфигурации существуют для всех трех платформ и являются основой каждого рабочего места CATIA V5, которое потом может дополняться любым количеством отдельных продуктов. Отдельные продукты – это модули, которые продаются отдельно в виде дополнений к конкретным конфигурациям. Каждый модуль CATIA V5 соответствует определенной платформе и области инженерной деятельности. При этом модуль, в зависимости от его назначения, может участвовать в различных конфигурациях как данной области, так и других областей. Некоторые модули не входят ни в одну из конфигураций и могут добавляться к нужной конфигурации при необходимости. Существует так называемая «матрица пререквизитов», определяющая условия совместной работы данного продукта с другими продуктами и конфигурациями. При выполнении этих условий отдельный продукт может быть добавлен к имеющейся конфигурации одним из возможных способов: в виде прикрепленного продукта (Add-one) в виде свободного продукта (Shareable). Прикрепленный продукт становится частью данной конфигурации и не может быть перенесен в другую конфигурацию. Свободный продукт может свободно перемещаться по рабочим местам с различными конфигурациями, но его цена в 1.5 раза выше, чем у прикрепленного. 7 Проектирование механических конструкций (Mechanical Design) Работа с эскизами (Sketcher) Создание эскизов (Sketcher) В CATIA создание любой модели начинается с Создания эскизов (Sketcher) этой модели. В одноименном модуле имеется набор средств для создания, редактирования и установления ограничений для элементов эскиза, таких как кривые и профили. Также в модуле Создание эскизов (Sketcher) можно работать с 3D элементами, например, добавляя 2D геометрию к существующей детали или редактируя ее. Приложение Создание эскизов (Sketcher) позволяет точно и быстро создавать эскизы 2D профилей. Для смены языка интерфейса, необходимо выбрать Сервис/Настройка и на вкладке Параметры выбрать язык интерфейса (рис. 1). Рис. 1. Меню Настройка Эскиз можно создать: С помощью меню Пуск. Нажмите Пуск > Машиностроительное проектирование > Модуль Создание эскизов (Start > Mechanical Design > Sketcher) в строке меню (рис. 2). В области геометрии выберите опорную плоскость, как на рис. 3а или через дерево спецификаций (рис. 3б). 8 Рис. 2. Создание новой геометрии с помошью команды Пуск (а) (б) Рис. 3. Выбор опорной плоскости через область геометрии (а) и дерево спецификаций (б) С помощью команды Новый. Выберите Файл > Новый (File > New) в строке меню. Откроется диалоговое окно Новый (New). Затем нажмите Деталь (Part) в диалоговом окне Новый (New). Если появится диалоговое окно Новая деталь (New Part) выберите параметры, которые требуются, и нажмите OK для подтверждения (рис. 4). Появится рабочий модуль Проектирование деталей (Part Design). Выберите опорную плоскость в области геометрии или в дереве спецификаций. Нажмите значок Эскиз (Sketch) на панели инструментов Создание эскизов (Sketcher), (рис. 5), при этом отобразится модуль Создание эскизов (Sketcher ), с основными панелями инструментов создания эскиза, расположенными справа и внизу. 9 Рис. 4. Меню New Part Рис. 5. Модуль создание эскизов с панелями инструментов В левой части окна находится дерево построения. Его можно увеличивать и уменьшать, удерживая клавишу Ctrl и прокручивая колесико мыши. Для того, чтобы убрать/показать дерево построения с экрана, необходимо нажать горячую клавишу F3. Прежде чем изучать дальше, убедитесь, что Вы можете выполнить следующие действия: создайте эскиз на плоскости YZ. 10 Использование панелей инструментов при создании эскизов Панели инструментов создания эскизов позволяют: Создавать предварительно определенные профили. Для этого необходимо воспользоваться командами панели инструментов Profile (Профиль) (рис. 6). Рис. 6. Панель инструментов Profile (Профиль) Устанавливать ограничения. Для этого необходимо воспользоваться командами панели инструментов Constraint (Ограничение) (рис. 7). Рис. 7. Панель инструментов Constraint (Ограничение) Выполнять операции над профилями. Для этого необходимо воспользоваться командами панели инструментов Operation (Операция) (рис. 8). Рис. 8. Панель инструментов Operation (Операция) Выполнять операции с 2D и 3D геометриями. Для этого необходимо воспользоваться командами панели инструментов Tools (Сервис) (рис. 9). Рис. 9. Панель инструментов Tools (Сервис) Для перемещения, выбора объектов, изменения угла зрения на плоскость, на которой производиться построение при работе в среде CATIA удобно использовать кнопки мыши. 11 Выберите Меню/Команды/Элементы в области геометрии, нажмите левую кнопку мыши, выберите требуемый элемент, например линию прямоугольника, который у нас уже построен, см. рис. 10. Рис. 10. Пояснение к тексту использование кнопок мыши в среде Catia Для выбора нескольких элементов в области геометрии: нажмите левую кнопку мыши, выберите первый элемент, удерживайте нажатой клавишу Ctrl, выберите остальные требуемые элементы один за другим или нажмите левую кнопку мыши, обведите курсором требуемые элементы, отпустите левую кнопку мыши, рис.11. Рис. 11. Пояснение к тексту использование кнопок мыши в среде Catia 12 Для переноса элементов в область геометрии: выберите элемент в области геометрии, нажмите и не отпускайте левую кнопку мыши, перемещайте мышь, чтобы передвинуть выбранный элемент или нажмите левую кнопку мыши, обведите курсором требуемые элементы, передвиньте одну из линий прямоугольника. Обратите внимание на то, что если выделены две стороны, передвигается весь прямоугольник, причем в любую сторону (вверх, вниз). Если же выделена только одна сторона (рис. 12), то прямоугольник можно растягивать вправо и влево, и перемещать вверх или вниз, при этом противоположная сторона остается неподвижной в горизонтальной плоскости, а перемещается лишь только вверх или вниз (рис. 13). Рис. 12. Пояснение к тексту использование кнопок мыши в среде Catia Рис. 13. Пояснение к тексту использование кнопок мыши в среде Catia 13 Для переноса всей области геометрии нажмите и не отпускайте среднюю кнопку мыши, перемещайте курсор. Для повторного центрирования нажмите точку в области геометрии средней кнопкой мыши, при этом окно будет центрировано на указанной точке. Для эскиза приближения нажмите среднюю клавишу мыши (колесико), курсор мыши при этом приобретет вид увеличительного стекла (рис. 14), в центре экрана появится красное перекрестие. Далее, не отпуская среднюю клавишу мыши нажмите и отпустите правую клавишу мыши (или кнопку Ctrl) переместите курсор вверх, чтобы увеличить масштаб или вниз, чтобы уменьшить масштаб. Рис. 14. Пояснение к тексту использование кнопок мыши в среде Catia Повернуть элементы в области геометрии можно нажав не отпуская среднюю кнопку мыши, дополнительно нажать не отпуская правую (или левую) кнопку мыши и перемещая курсор (рис. 15). 14 Рис. 15. Пояснение к тексту использование кнопок мыши в среде Catia Для возврата в плоскость эскиза Перпендикулярный вид (Normal View) после вращения можно воспльзоваться кнопкой , расположенной на панели View. Прежде чем изучать дальше убедитесь, что Вы можете выполнить следующие действия: - создайте на эскизе прямоугольник, измените его высоту, переместите его без изменения формы и размеров, измените масштаб изображения, измените направления взгляда на плоскость скетча. Создание простой геометрии Для создания простой геометрии необходимо познакомиться с некоторым набором параметров и команд. Использование привязки к точке Убедитесь, что параметр Привязка к точке (Snap to Point) активирован. По умолчанию этот параметр включен и расположен на панели Инструменты эскиза (Sketch tools) (рис. 16). Щелкните Прямоугольник (Rectangle) на панели инструментов Профиль (Profile). Перемещением курсора определите размеры прямоугольника (рис. 17). 15 Рис. 16. Инструменты эскиза (Sketch tools) Рис. 17. Пояснение к тексту использование привязки к точке При создании эскиза, точки автоматически привязываются к узлам сетки. Если параметр Привязка к точке (Snap to Point) выключен, узлы сетки не влияют на эскиз. Шаг сетки можно изменить в меню Tools/Options. Для этого необходимо открыть вкладку Mechanical Design /Sketcher (рис 18). В поле Primary spacing указывается размер ячейки сетки, а в поле Graduation – число частей, на которое делится ячейка. 16 Рис. 18. Вкладка Mechanical Design /Sketcher Прежде чем изучать дальше убедитесь, что Вы можете выполнить следующие действия: - отключите и снова включите привязку к точке, измените шаг сетки. Использование SmartPick Использование инструмента SmartPick (рис. 19) позволяет обнаруживать ограничения, которые возникают в процессе создания эскиза. Например, в случае построения прямоугольника см. рис. 12 было обнаружено ограничение – совпадение горизонтальных линий прямоугольника с направлением H (horizontal), и совпадение вертикальных линий с направлением V (vertical). Инструмент SmartPick напрямую связан с параметрами, отмеченными в диалоговом окне Сервис > Параметры (Tools > Options). Таким образом, если требуется не отображать ограничения, обнаруженные SmartPick, необходимо отключить соответствующие параметры в диалоговом окне Smart Pick выбрав Сервис > Параметры > Проектирование машиностроительных конструкций > Создание эскизов > SmartPick (Tools > Options > Mechanical Design > Sketcher > SmartPick). 17 Если SmartPick обнаруживает совпадение между линией и точкой, в геометрии отображается следующий символ (рис. 20). Если SmartPick обнаруживает совпадение между двумя точками (касание), в геометрии отображается следующий символ (рис. 21). Если SmartPick обнаруживает перпендикулярность, то в геометрии отображается символ прямого угла (рис. 22). При рисовании линии, являющейся продолжением горизонтальной линии, и если линия не выходит за пределы выделенной наклонной линии, SmartPick обнаруживает ограничение поддерживающие линии. И SmartPick отображает поддерживающие линии (сплошные линии синего цвета) являющиеся продолжением горизонтальной линии и наклонной линии (рис. 23). Если SmartPick обнаруживает выравнивание, то в геометрии отображаются пунктирные линии синего цвета (рис. 24). Если SmartPick обнаруживает параллельность, то в геометрии отображается символ параллельности в виде двух параллельных прямых синего цвета (рис. 25). Если SmartPick обнаруживает горизонтальность или вертикальность, то линия становится синего цвета (рис. 26). Рис. 19. Панель инструмента SmartPick 18 Рис. 20. SmartPick, отображение совпадения линии с точкой Рис. 21. SmartPick, отображение совпадения между двумя точками 19 Рис. 22. SmartPick, отображение перпендикулярности Рис. 23. SmartPick, отображение поддерживающих линий Рис. 24. SmartPick, отображение выравнивания 20 Рис. 25. SmartPick, отображение параллельности Рис. 26. SmartPick, отображение горизонтальности или вертикальности линии 21 Использование параметра Вспомогательные/стандартные элементы Элементы, преобразованные во вспомогательные, не могут быть отображены в 3D области. Стандартные элементы создаются по умолчанию и отображаются в 3D области. Параметр Вспомогательный/стандартный элемент (Construction/Standard Element) не является активным по умолчанию. Создайте прямоугольник (рис. 27), щелкните Угол (Corner) на панели инструментов Операция (Operation), выберите Обрезать все элементы (Trim all Elements) на панели Инструменты эскиза (Sketch tools), одну за другой выберите две параллельные линии (рис. 28). Рис. 27. Пояснение к тексту использование параметра вспомогательные/стандартные элементы Отобразится дуга окружности, теперь можно выбрать ее расположение простым перемещением курсора, рис. 27. Перетащите курсор и расположите часть окружности, как показано на рис. 28. Нажмите левой кнопкой мыши в области геометрии, чтобы завершить создание скругления. Обратите внимание, что была создана дуга, соединяющая выбранные линии и для них были автоматически переопределены пределы. 22 Рис. 28. Пояснение к тексту использование параметра вспомогательные/стандартные элементы Создание угла производилось при отключенном параметре Вспомогательный/стандартный элемент (Construction/Standard Element), элементы эскиза установлены в стандартный режим. Выберите линию прямоугольника как показано на рис. Вспомогательный/стандартный элемент (Construction/Standard Element) 29. Щелкните параметр на панели Инструменты эскиза (Sketch tools). Рис. 29. Пояснение к тексту использование параметра вспомогательные/стандартные элементы Выбранная линия была переведена во вспомогательную геометрию и отображается, как показано на рис. 29. Если требуется создать призму от эскиза, ее создание будет невозможно, если не установить линию во вспомогательный режим. Для возврата к обычному режиму выберите ее еще раз, нажмите значок Вспомогательный/стандартный элемент (Construction/Standard Element), рис. 30. 23 Рис. 30. Пояснение к тексту использование параметра вспомогательные/стандартные элементы Описанный способ является одним из возможных для создания этого эскиза, аналогичный результат также можно было получить, использовав команды Профиль (Profile), Окружность (Circle) и т.д. Прежде чем изучать дальше убедитесь, что Вы можете выполнить следующие действия: - создайте шестигранник (Hexagon), найдите присутствующие в нем вспомогательные элементы, переведите описанную около шестигранника окружность в режим стандартного элемента, с помощью SmartPick проанализируйте ограничения. Применение ограничений Используя панель Инструменты эскиза можно управлять параметрами Геометрических (Geometrical Constraint) и Размерных (Dimensional Constraints) ограничений. По умолчанию они активированы и находятся в левом нижнем углу. Геометрические ограничения (Geometrical Constraint) отображают все обнаруженные геометрические ограничения. Этот параметр применим только при создании объекта. Создание геометрических ограничений возможно независимо от данного параметра. Размерные ограничения (Dimensional Constraint) отображает только ограничения на расстояния. Геометрические ограничения 24 Создадим прямоугольник в Sketcher и рассмотрим на нем возможность наложения геометрических ограничений. Если функция панели Sketch tools Геометрические ограничения (Geometrical Constraint) отсутствует, то необходимо щелкнуть правой кнопкой по верхней, или правой панели в приложении CATIA, и выбрать нужные панели инструментов (рис. 31). Рис. 31. Выбор панелей инструментов Удерживая активным только параметр Геометрические ограничения (Geometrical Constraint) , щелкните Окружность (Circle) на панели инструментов Профиль (Profile). Выберите центр сектора для определения центра окружности (рис. 32). Перетаскиванием курсора определите 25 размеры окружности, растягивать окружность необходимо до вспомогательной прямой. Когда размеры будут удовлетворять требуемым, нажмите левую кнопку мыши в области геометрии и окружность будет создана (рис. 33). Рис. 32. Пояснение к тексту использование геометрических ограничений Будет создана окружность и обнаружены геометрические ограничения. Эти ограничения могут быть отображены либо в области геометрии, либо в дереве спецификаций (рис. 33). Рис. 33. Пояснение к тексту использование геометрических ограничений Выберите окружность и переместите ее, чтобы увидеть, как приложено ограничение на касательность окружности и прямой (рис. 33). Нажмите правой кнопкой мыши на вспомогательной линии и выберите Удалить (Delete), вспомогательная линия будет удалена вместе со связанной геометрией (рис. 34). 26 Рис. 34. Пояснение к тексту использование геометрических ограничений Размерные ограничения Удерживая активным только параметр Размерные ограничения (Dimensional Constraint) щелкните Окружность (Circle) , на панели инструментов Профили (Profiles). Выберите центр стороны для определения центра окружности. Заметьте, что SmartPick отображает символ , что указывает на то, что обнаружено совпадение между двумя точками (рис. 35). Рис. 35. Пояснение к тексту использование размерных ограничений Разверните панель инструментов Инструменты эскиза (Sketch tools), если ее нет на панели инструментов, ее необходимо включить, кликнув правой кнопкой мыши по панели задач программы CATIA, и выбрав ее. Если панель Инструменты эскиза (Sketch tools) выбрана, а её не видно на инструментальной панели, то панель может находиться за другими панелями, находящимися на панели задач. Введите значение радиуса окружности, например, 20 мм и нажмите Ввод (Enter), размерное ограничение будет отображено в геометрии (рис. 36). 27 Рис. 36. Пояснение к тексту использование размерных ограничений Если требуется, чтобы размерные ограничения отображались на эскизе, должен быть активирован параметр Размерные ограничения (Dimensional Constraint) . Использование панели Инструменты ограничения (Constraint) Рис. 37. Панель Инструменты ограничения (Constraint) Оставьте эскиз открытым, выберите верхнюю линию прямоугольника (рис 38), щелкните Ограничение (Constraint) на панели инструментов Ограничения (Constraints) (рис. 37), нажмите в области геометрии, чтобы создать ограничение. Выберите левую боковую линию прямоугольника, щелкните Ограничение (Constraint) на панели инструментов Ограничения (Constraints). 28 Рис. 38. Пояснение к тексту использование панели Инструменты ограничения (Constraint) Цвет геометрии будет изменен на темно-сиреневый (рис. 39), показывая, что данный элемент избыточно ограничен. Зеленый цвет означает, что геометрия данного элемента задана корректно. Рис. 39. Пояснение к тексту использование панели Инструменты ограничения (Constraint) Чтобы провести диагностику избыточно ограниченных элементов используя Анализ эскиза (Sketch analysis), нажмите любую кнопку мыши в области геометрии. Чтобы создать ограничение нажмите правой клавишей мыши на стрелку R30, ограничение Радиус (Radius), и выберите Удалить (Delete). Ограничение будет удалено и геометрия больше не будет избыточно ограничена (рис. 40). 29 Рис. 40. Пояснение к тексту использование панели Инструменты ограничения (Constraint) Задать ограничения можно также используя параметр Ограничения, заданные в диалоговом окне (Constraints Defined in Dialog Box) , доступные на панели инструментов Ограничение (Constraint). Прежде чем изучать дальше убедитесь, что Вы можете выполнить следующие действия: - Создайте вспомогательные линии, совпадающие с осями OX и ОУ и окружность диаметром 100 мм, касающуюся этих прямых Анализ эскизов Для анализа используем эскиз, созданный в предыдущем разделе. Рис. 41. Анализ эскизов, пояснение к тексту 30 Использование команды Родительские/дочерние элементы позволяет определить какие элементы являются родительскими, а какие дочерними. Дочерние элементы состоят из родительских. Так на рис. 42, касание.35 (Tangency.35) – дочерний элемент состоит из двух родительских элементов Circle.2 (окружность) и Line.29 (Линия). Нажмите правую кнопку на ограничении касания в дереве спецификаций и выберите Родительские/дочерние элементы (Parents/Children), открывается диалоговое окно Родительские и дочерние элементы (Parents and Children) (рис. 42). В диалоговом окне показаны элементы, с которыми связано выбранное ограничение. Если требуется отобразить больше информации о родительских элементах (в данном случае, окружностях), дважды нажмите на одном из этих элементов в диалоговом окне, для завершения щелкните OK в диалоговом окне. Рис. 42. Анализ эскизов, пояснение к тексту Использование команды Состояние решения для эскиза (Sketch Solving Status) Выберите окружность Circle.2, щелкните Ограничение в диалоговом окне (Constraint Defined in Dialog Box) диалоговое окно на панели инструментов Ограничения (Constraints), в результате отобразится Определение ограничения (Constraint Definition). Выберите параметр Радиус/диаметр (Radius / Diameter), цвет геометрии изменится на темно-сиреневый, показывая, что она избыточно ограничена (рис. 43), щелкните OK в диалоговом окне. 31 Рис. 43. Пояснение к тексту использование команды Состояние решения для эскиза Нажатие Состояние решения для эскиза (Sketch Solving Status) , выдает быструю диагностику состояния геометрии, на подпанели Инструменты 2D анализа (2D Analysis Tools) панели инструментов Сервис (Tools). Отобразится диалоговое окно Состояние решения для эскиза (Sketch Solving Status) (рис. 44), в котором находится информация об общем состоянии эскиза и о том, является ли он избыточно ограниченным (избыточно определённым), недостаточно ограниченным (недостаточно определенным) или изометрически ограниченным (правильно определенным). Информация в диалоговом окне Состояние решения для эскиза (Sketch Solving Status) (рис. 44) выделена красным цветом в области геометрии, и элемент, который в данном случае избыточно ограничен, подсвечен (рис. 45). Рис. 44. Диалоговое окно Состояние решения для эскиза (Sketch Solving Status) 32 Рис. 45. Избыточно ограниченный контур Прежде чем изучать дальше убедитесь, что Вы можете выполнить следующие действия: - проанализируйте созданную в предыдущем задании окружность, касающуюся осей OX и ОУ Изменение эскизов В этом задании показано, как использовать команды Отмена/повтор выполнения (Undo/Redo) и как удалять элементы. Используем эскиз с предыдущего раздела (рис. 46). Рис. 46. Пояснение к тексту изменение эсизов Использование команд Отмена/повтор выполнения Щелкните Окружность (Circle) на панели инструментов Профили (Profiles) (рис. 47). 33 Рис. 47. Панель инструментов Профили (Profiles) Установите курсор туда, где SmartPick обнаружит ограничение (Выравнивание), как показано на рисунке. Нажмите в области геометрии и перетащите курсор, чтобы создать окружность (рис. 48). Рис. 48. Пояснение к тексту Использование команд Отмена/повтор выполнения Если зона допуска курсора пересекает воображаемую горизонтальную линию, проходящую через точку, SmartPick привязывается к горизонтали в этой точке. В данном случае ограничение не будет создано. Создайте окружность, как показано на рис. 49. Рис. 49. Пояснение к тексту Использование команд Отмена/повтор выполнения 34 Если эскиз не удовлетворяет требованиям, нажмите кнопку Отмена выполнения (Undo) на панели инструментов Стандартная (Standard), чтобы вернуться на один этап назад в хронологии создания эскиза. Если же требуется повторить команду, которая была отменена, нажмите Повтор выполнения (Redo) на панели инструментов Стандартная (Standard), чтобы перейти на один этап вперед. 35 Удаление элементов Дважды нажмите кнопку Быстрая обрезка (Quick Trim) , чтобы сделать эту команду постоянно активной, в подпанели Повторные ограничения (Relimitations) на панели инструментов Операция (Operation) (см. рис. 50). Рис. 50. Пояснение к тексту удаление элементов Выберите линию внутри окружности (рис. 49). Если будет выведено предупреждение, указывающее, что размерные ограничения не могут быть удалены, нажмите кнопку ДА (Yes) в диалоговом окне. После удаления линии внутри левой окружности эскиз примет вид как на рисунке 51. Рис. 51. Пояснение к тексту удаление элементов Выберите окружность в части эскиза вне прямоугольника. Выбранная линия и часть окружности будут удалены из геометрии (рис. 52). 36 Рис. 52. Пояснение к тексту Удаление элементов Обратите внимание, что точка, которую Вы нажимаете, выбирая элементы геометрии, очень важна, так как она указывает на часть для удаления. Элементы можно также удалять с помощью контекстного меню. Прежде чем изучать дальше убедитесь, что Вы можете выполнить следующие действия: - создайте окружность и, пересекающую ее прямую, удалите часть окружности. Создание призмы В этом задании показано, как выходить из модуля Создание эскизов, чтобы создать призму. Создадим эскиз, как показано на рисунке 53, выберем кнопку на панели Ограничения, как показано на рисунке 54. 37 Рис. 53. Пояснение к тексту Создание призмы Рис. 54. Пояснение к тексту Создание призмы Рис. 55. Пояснение к тексту Создание призмы 38 Щелкните Выход из модуля (Exit Workbench) на панели инструментов Модуль (Workbench) (рис. 56). Рис. 56. Пояснение к тексту Создание призмы Эскиз отображается в модуле Проектирование деталей (Part Design). Нажмите на созданный контур (рис. 57). Щелкните Призма (Pad) , появится диалоговое окно Определение призмы (Pad Definition) и будет показан предварительный вид призмы в области геометрии (рис.61) Рис. 57. Пояснение к тексту Создание призмы 39 Рис. 58. Пояснение к тексту Создание призмы Введите 40 мм в поле Длина (Length) (рис. 58). Нажмите ОК для подтверждения создания призмы. Можно нажать просмотр, для предварительного просмотра вида призмы (рис. 59). 40 Рис. 59. Пояснение к тексту Создание призмы Нажмите ОК для подтверждения создания призмы, будет создана призма, как показано на рис. 60. Рис. 60. Пояснение к тексту Создание призмы 41 Можно использовать Эскиз (Sketch) для редактирования эскиза в диалоговом окне Определение призмы (Pad Definition). . Также выполнение описанных выше операций возможно из модуля Проектирование деталей (Part Design). Прежде чем изучать дальше убедитесь, что Вы можете выполнить следующие действия: - создайте цилиндр, у которого диаметр основания равен 50 мм, а высота – 100 мм. 42 Создание эскиза на грани существующей детали Используйте параметр перпендикулярный вид (который находится на панели Вид) для переключения текущего документа в перпендикулярный вид. Для создания эскиза выбирем плоскость, совпадающую с верхней гранью нашей призмы. Затем нажмем кнопу на панели инструментов “Создание эскизов” (рис. 61). Рис. 61. Пояснение к тексту Создание эскиза на грани существующей детали Также для создания эскиза можно предварительно создать плоскость, в которой он будет расположен, а затем выбрать ее. Для создания плоскости воспользуемся панелью “Опорные элементы”. Если этой панели нет на панели задач программы CATIA, то ее можно включить, кликнув правой кнопкой мыши по панели задач и выбрав соответствующую панель. Для создания плоскости необходимо на панели “Опорные элементы” (рис. 62) выбрать иконку “Плоскость” (Plane) (рис. 63). Рис. 62. Пояснение к тексту Создание эскиза на грани существующей детали . Рис. 63. Пояснение к тексту Создание эскиза на грани существующей детали После этого появится окно “Определение плоскости” (рис. 64). Выберем опорный элемент - грань призмы, на которой необходимо построить эскиз. Смещение укажем 0 мм. После нажатия кнопки Просмотр (preview) наша плоскость будет отображаться (рис. 65). После нажатия кнопки OK, плоскость будет создана (рис.66), и будет располагаться на верхней грани призмы. 43 Рис. 64. Пояснение к тексту Создание эскиза Рис. 65. Пояснение к тексту Создание эскиза Плоскость добавится в дерево построения. Ее можно переименовать, выбрав правой кнопкой ее свойства (рис. 66). Рис. 66. Пояснение к тексту Создание эскиза При создании эскиза выберем нашу плоскость в дереве построения, или в 3D области. Эскиз будет создаваться на выбранной плоскости, также эскизы можно создавать на гранях, поверхностях без создания плоскости (рис. 67). 44 Рис. 67. Пояснение к тексту Создание эскиза Создадим эскиз эллипса на плоскости используя панель Профиль (рис. 68). Рис. 68. Панель Профиль Рис. 69. Пояснение к тексту Создание эскиза Автоматически будет открыт модуль Создание эскизов (Sketcher) и все будет готово для создания эскиза. Создадим эллипс на созданной плоскости (рис. 69). Если вид наклонен к плоскости монитора, его можно выровнять, выбрав на панели Вид кнопку Перпендикулярный вид (Normal View). Далее необходимо нанести размеры и Ограничения (Сonstrain) (рис. 70). 45 Рис. 70. Пояснение к тексту Создание эскиза Следующим шагом необходимо выйти из модуля Sketcher используя кнопку Выход из модуля (рис. 71). 46 Рис. 71. Пояснение к тексту Создание эскиза Далее воспользуемся кнопкой Призма, с панели Примитивы на основе эскиза, длину призмы укажем равной 40 мм (рис. 72). 47 Рис. 72. Пояснение к тексту Создание эскиза После построения призмы наше изделие будет выглядеть как на рис. 73. Рис. 73. Пояснение к тексту Создание эскиза 48 Для того чтобы посмотреть деталь или эскиз со всех сторон, можно воспользоваться панелью View (рис. 74). Это необходимо, для того, чтобы убедиться в правильности построения детали. Для того чтобы выровнять вид эскиза или детали относительно осей координат необходимо нажать Перпендикулярный вид (Normal View) на панели инструментов Вид (View) (рис. 74), позиция детали (рис. 75) будет приведена к перпендикулярному виду (рис. 76). Если хотите увидеть деталь с обратной стороны, то снова щелкните Перпендикулярный вид (Normal View) (рис. 77). Функция перпендикулярного вида работает и в 3D геометрии, если указать одну из граней или плоскостей. Рис. 74. Панель инструментов Вид (View) Рис. 75. Вид детали до приведения к перпендикулярному виду 49 Рис. 76. Вид детали после приведения к перпендикулярному виду Рис. 77. Вид детали с обратной стороны Прежде чем изучать дальше, убедитесь, что Вы можете выполнить следующие действия: - на верхней грани, созданного в предыдущем задании цилиндра постройте куб с длиной ребра 30 мм. 50 Проектирование деталей (Part Design) Приложение Проектирование деталей (Part Design) дает возможность выполнять точное проектирование механических 3D деталей в удобном и гибком пользовательском интерфейсе, от создания эскизов в контексте сборки до многократного детализированного проектирования деталей различной сложности. В настоящем разделе будет показано, как создать призму, уклон на грани, отверстие, а также выполнить скругление кромки (рис. 78). Рис. 78. Пояснение к тексту Проектирование делалей Для запуска модуля Проектирование детали (Part Design) выберите Файл > Новый (File > New) или нажмите значок Новый (New), отобразится диалоговое окно Новый (New), которое позволяет выбрать необходимый тип документа. Выберите Деталь (Part) в поле Список типов (List of Types), нажмите OK. В результате отобразится диалоговое окно Новая деталь (New Part) (рис. 79). 51 Рис. 79. Диалоговое окно Новая деталь (New Part) Нажмите OK для подтверждения параметров и закрытия диалогового окна Новая деталь (New Part). В результате загрузится модуль Проектирование деталей (Part Design) и откроется пустой документ Part1 (рис. 80). Имя всегда можно поменять в графе Enter part name – верхняя строка панели New Part (рис. 79). Рис. 80. Новый документ Part1 Для закрепления информации еще раз рассмотрим порядок создания призмы, которая выдавливается из профиля, эскиз которого создан в модуле Создание эскизов (Sketcher). Профиль эскиза Sketch.1 создан на плоскости xy (рис. 81). 52 Рис. 81. Профиль эскиза Выберите профиль и нажмите значок Призма (Pad) , открывается диалоговое окно Определение призмы (Pad Definition). Параметры по умолчанию позволяют создать базовую призму (рис. 82). Рис. 82. Диалоговое окно Определение призмы (Pad Definition) Для увеличения размера призмы введите 40 мм в поле Длина (Length). Приложение позволяет предварительно просматривать создаваемую призму с помощью кнопки Preview, данная опция присутствует во многих диалоговых окнах. Нажмите OK для создания призмы. Выдавливание выполняется в направлении, перпендикулярном плоскости эскиза. Созданный объект отображается в дереве спецификаций приложения (рис. 83). 53 Рис. 83. Пояснение к тексту проектирование призмы Приложение позволяет управлять отображением некоторых компонентов детали. Узнать больше о компонентах, которые можно скрыть или отобразить можно в разделе Общие руководства CATIA, там же описан порядок настройки вида геометрии и дерева построения. Создадим еще одну призму на верхней грани высотой 40 мм (рис. 84), как это делается – смотрите выше. Рис. 84. Пояснение к тексту проектирование призмы Создание уклона на грани Нажмите значок Угол уклона (Draft Angle) . Открывается диалоговое окно Определение уклона (Draft Definition). В приложении оранжевой стрелкой отображается направление разъема. По умолчанию в программе CATIA направление разъема располагается вдоль оси Z. В любой момент мы можем изменить это направление. Далее переходим к созданию уклона на нашей детали. 54 В качестве направления разъема и нейтрального элемента верхнюю грань прямоугольника, как показано на рис. 86 поле Neutral Element. На рис. 85 эта грань подсвечена синим цветом. В качестве грани, которую требуется уклонить, выберем четыре грани находящиеся по периметру прямоугольного основания рис. 86 поле Face(s) to draft 4 элемента. Выбранные грани отображаются теперь темно-красным цветом, в то время как другие грани не сменили свой цвет (рис. 85). Для того чтобы изменить элементы на другие, необходимо справа от поля щелкнуть кнопку, расположенную с права от редактируемого поля (рис. 86). Для того чтобы стереть поле, необходимо щелкнуть правой кнопкой мыши по полю и выбрать из выпадающего меню пункт отмена выбора. Рис. 85. Пояснение к тексту Создание уклона на грани Рис. 86. Диалоговое окно Определение уклона (Draft Definition) 55 Рис. 87. Пояснение к тексту Создание уклона на грани Подробнее см. Создание базовых уклонов и Создание уклонов с разделяющими элементами в полном руководстве CATIA. Создание отверстий Продолжим построение нашей детали, теперь нам необходимо построить два отверстия на самой верхней грани, это можно сделать двумя способами: Способ 1. Создаем новый Sketcher на верхней грани, как это делается описано выше (рис 88). 56 Рис. 88. Пояснение к тексту Создание отверстий Строим точку, используя панель Профиль (Profile) (рис. 89), затем задаем положение этой точки через функцию Constraint (рис. 37). Рис. 89. Панель Профиль (Profile) Выйдя из Sketcher с помощью кнопки Exit workbench , получим деталь, как показано на рис. 90. 57 Рис. 90. Пояснение к тексту Создание отверстий Нажмем Отверстие (Hole) , выберем нашу точку нажав на нее, затем выберем поверхность, на которой она лежит (рис. 91). Рис. 91. Пояснение к тексту Создание отверстий 58 В результате откроется диалоговое окно Определение отверстия (Hole Definition), и в приложении выполняется предварительный просмотр создаваемого отверстия (рис. 91). Отображается сетка модуля Создание эскизов (Sketcher), облегчающая создание отверстия. Укажем глубину отверстия и диаметр как на рис. 92. Для завершения нажмите OK, результат представлен на рис. 93. Рис. 92. Диалоговое окно Определение отверстия (Hole Definition) 59 Рис. 93. Пояснение к тексту Создание отверстий Способ 2. Создаем новый Sketcher на верхней грани (как это делается см. выше), обратите внимание, что Sketcher нужно обязательно создать новый (не тот где создавалась точка для отверстия). Рис. 94. Пояснение к тексту Создание отверстий Строим окружность, указав положение центра окружности и диаметр окружности (рис. 94), как это делается, показано выше. 60 Выходим из Sketcher (рис. 95). Рис. 95. Пояснение к тексту Создание отверстий Нажимаем кнопку полость (Poket) (рис. 96) Рис. 96. Пояснение к тексту Создание отверстий 61 Отображается диалоговое окно Определение полости (Pocket Definition), если в графе Selection ничего не выбрано, нужно выбрать созданный круглый контур, как только мы его выберем сразу можно будет просмотреть создаваемую полость и задать определенную глубину полости, выбрав в поле Тип (Type) Размер (Dimension) и установив размер равный 20 мм, получим (рис. 97, 98). Нажав OK, получим желаемый результат (рис. 99). Рис. 97. Диалоговое окно Определение полости (Pocket Definition) Рис. 98. Пояснение к тексту Создание отверстий 62 Рис. 99. Пояснение к тексту Создание отверстий Скругление кромки Продолжим построение детали. Нажмите Скругление кромки (Edge Fillet) , откроется диалоговое окно Определение скругления кромки (Edge Fillet Definition). В нем содержатся значения по умолчанию (рис. 100). Рис. 100. Диалоговое окно Определение скругления кромки (Edge Fillet Definition) Выберите скругляемую кромку, т.е. кромку, которую надо сделать округлой. Выбираем 10 элементов (верхние и боковые кромки) при выборе кромки она подсвечивается красным цветом (рис. 101). 63 Рис. 101. Пояснение к тексту Скругление кромки Значок, доступный теперь рядом с полем Объекты для скругления (Objects to fillet), позволяет отредактировать список граней уклона. Введите 4 мм в качестве значения нового радиуса и нажмите OK (рис. 102). Рис. 102. Пояснение к тексту Скругление кромки 64 При построении детали, в основном, использовались настройки по умолчанию, но в каждой из этих операций есть более продвинутые настройки, информацию о них можно найти в полном руководстве CATIA. Прежде чем изучать дальше убедитесь, что Вы можете выполнить следующие действия: -Последовательно создав две призмы и один карман, создайте следующее тело вращения. Выполните уклон и скругление верхней грани (рис. 103, 104). Рис. 103. Пример для самостоятельной работы Рис. 104. Пример для самостоятельной работы 65 Модуль создания чертежей (Drafting) Модуль Drafting позволяет создавать чертежи детали, построенной в Part Design. Для входа в модуль необходимо выбрать в выпадающем меню Start/Mechanical Design/Drafting (рис. 105). Появится диалоговое окно New Drawing Creation. Рис. 105. Меню Start/Mechanical Design/Drafting В его верхней части можно выбрать шаблоны видов, которые появятся после нажатия на кнопку OK. Empty sheet - пустой лист чертежа, All Views - все виды, Front, Bottom and Right соответственно фронтальный, снизу и справа, Front, Top and Left - фронтальный, сверху и слева. Также с помощью кнопки Modify можно настроить по какому стандарту будет отображаться лист чертежа, его формат, размер страницы и масштаб (рис. 106). 66 Рис. 106. Диалоговое окно New Drawing Creation Выбираем показать все виды (ALL Views). После генерации видов, чертеж примет вид, показанный как на рис. 107. 67 Рис. 107. Чертеж Для изменения масштаба изображения следует навести курсор мыши на пунктирную линию, ограничивающую вид, масштаб которого мы хотим изменить, кликнуть правой кнопкой мыши и в контекстном меню выбрать Properties (рис. 108). Рис. 108. Вызов контекстного меню Properties 68 В всплывающем окне выбираем вкладку View, далее в окне Scale вписываем необходимый масштаб (рис. 109). Рис. 109. Диалоговое окно Properties Дополнительно можно добавить на чертеж необходимые виды, сечения, разрезы, используя панель Виды (Views) (рис. 110). Рис. 110. Панель Виды (Views) Используя кнопку Isometric View, добавим дополнительный вид на чертеж (рис. 111). Рис. 111. Панель Isometric View После выбора необходимого 3D вида, кликнув левой клавишей мыши по поверхности 3D детали, текущий вид появится на чертеже (рис. 112). 69 Рис. 112. Пояснения по модулю Drafting Дополнительно можно построить виды по готовому виду, используя кнопку Auxiliary View (рис. 113). Рис. 113. Auxiliary View Необходимо выбрать точку и направление, как показано на рис. 114, 115, 116. 70 Рис. 114. Пояснения по модулю Drafting Рис. 115. Пояснения по модулю Drafting 71 Рис. 116. Пояснения по модулю Drafting Меню Dimensioning (Размеры) позволяет проставить размеры на чертеже (рис. 117). Рис.117. Пояснения по модулю Drafting Выполним разрез, как показано на рис. 122. Для этого левой кнопкой мыши выберем в дереве слева нужный вид (рис. 118). Сделаем этот вид активным, нажав правой кнопкой мыши по требуемому виду в дереве, и выберем в выпадающем меню Activate View (рис.119). Сделаем разрез главного вида с помощью инструмента Offset Section View (рис. 120). 72 Рис. 118. Выбираем фронтальный вид 73 Рис. 119. Выбор команды Activate View Рис. 120. Команда Offset Section View панели Views Необходимо провести линию (рис. 121) на выбранном виде, в месте, где необходимо сделать разрез. Для завершения операции создания разреза, необходимо переместить курсор мыши на свободное место листа, где необходимо создать разрез и кликнуть два раза левой кнопкой мыши. После этого будет создан разрез как на рис. 125. 74 Рис. 121 Создпние разреза Рис. 122. Разрез детали 75 В модуле Drafting присутствует панель для создания точки, линии, дуги, окружности (рис. 123), что позволяет, как и в модуле Sketcher, создавать чертеж достаточно простой новой детали. Рис. 123. Создание геометрии в модуле Drafting Аналогично модулю Sketcher в модуле Drafting накладываются и геометрические связи (Constraints) (рис. 124). 76 Рис. 124. Создание геометрии в модуле Drafting При задании линии ограничения вертикальности появится предупреждение (рис. 125). Рис. 125. предупреждение в модуле Drafting 77 Предупреждение означает, что если вы хотите сделать ограничение постоянным, необходимо активировать кнопку Create Detected Constraints (создать обнаруженные ограничения) (рис. 126), прежде чем нажать кнопку OK. Рис. 126. Кнопка Создать обнаруженные ограничения (Create Detected Constraints) После этого, ограничения будут создаваться постоянными. Также можно наносить и изменять размеры у созданных примитивов, два раза кликнув по нему. Если стоит галочка Drive geometry, то примитив изменится согласно размеру, который мы впишем, если галочки нет, то мы можем вписать любой произвольный размер в окно (рис. 130). Рис. 127. Пояснение к тексту изменение размера Создание и изменение размеров показано на рис. 128 – 129. 78 Рис. 128. Пояснение к тексту создание и изменение размеров 79 Рис. 129. Пояснение к тексту создание и изменение размеров Прежде чем изучать дальше убедитесь, что Вы можете выполнить следующие действия: - Постройте два вида детали, созданной в предыдущем задании, замените фронтальный вид простым разрезом, нанесите размеры. Заключение В данном учебном пособии описаны основными функциональными возможностями модуля «Проектирование деталей» системы CATIA V5. Прочитав и выполнив самостоятельно сделанные в методическом пособии построения, а также примеры для закрепления материала, читатели научились строить и редактировать эскизы, устанавливать размерные и геометрические 80 ограничения, ознакомились со способами привязок геометрических элементов и методами анализа эскизов для поиска избыточных ограничений, родительских и дочерних элементов, приобрели навыки построения 3D тел на основе эскизов путем создания призм, создания уклонов граней, скруглений и отверстий. В последней части описана методика создания чертежей детали, построенной в модуле «проектирование механических конструкций». Рассмотрены способы построения изометрических изображений, разрезов, расстановки размеров, а также простейших дополнительных геометрических конструкций. 81