1.1 знакомство с wincc flexible
реклама
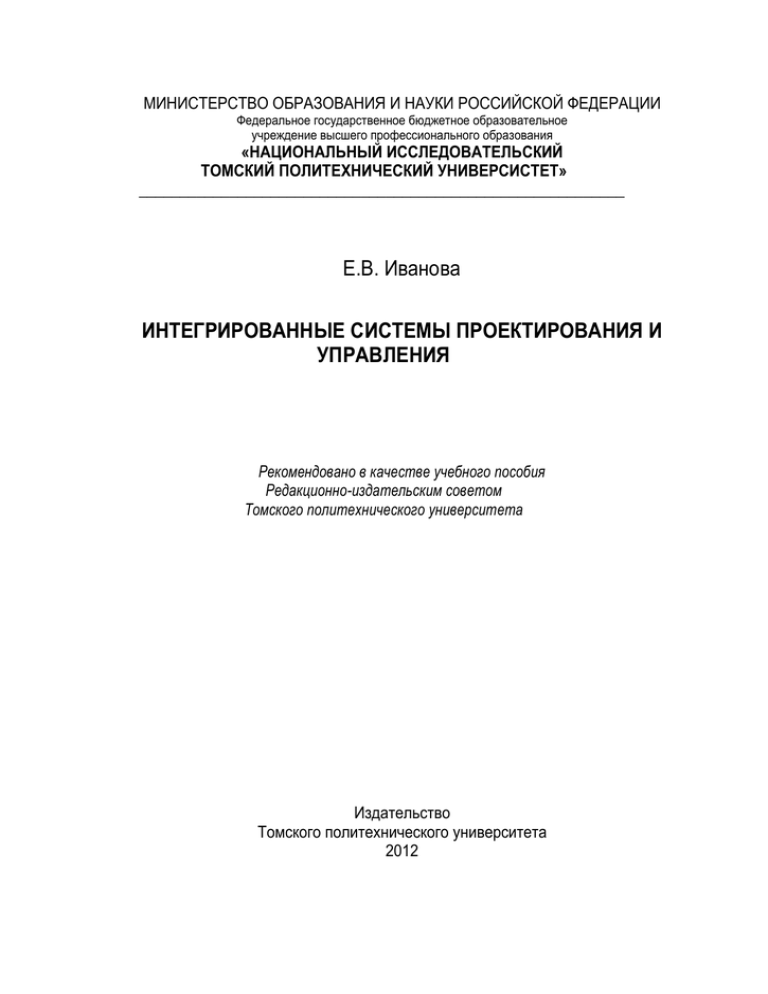
МИНИСТЕРСТВО ОБРАЗОВАНИЯ И НАУКИ РОССИЙСКОЙ ФЕДЕРАЦИИ Федеральное государственное бюджетное образовательное учреждение высшего профессионального образования «НАЦИОНАЛЬНЫЙ ИССЛЕДОВАТЕЛЬСКИЙ ТОМСКИЙ ПОЛИТЕХНИЧЕСКИЙ УНИВЕРСИСТЕТ» ___________________________________________________________ Е.В. Иванова ИНТЕГРИРОВАННЫЕ СИСТЕМЫ ПРОЕКТИРОВАНИЯ И УПРАВЛЕНИЯ Рекомендовано в качестве учебного пособия Редакционно-издательским советом Томского политехнического университета Издательство Томского политехнического университета 2012 УДК 681.513 ББК С Иванова Е.В. Интегрированные системы проектирования и управления: учебнометодическое пособие / Е.В. Иванова; Томский политехнический университет. – Томск: Изд-во Томского политехнического университета, 2012. - 88 с. Пособие предназначено для выполнения лабораторных работ по курсу «Интегрированные системы проектирования и управления» для студентов, обучающихся по специальности 140100 «Теплоэнергетика и теплотехника». УДК 681.513 ББК Рецензенты Доктор технических наук, профессор ТУСУР А.А. Светлаков Доктор физико-математических наук, зав. отделом НИИ ПМиМ ТГУ А.В. Герасимов © Составление. ФГБОУ ВПО НИ ТПУ, 2011 © Иванова Е.В., 2011 © Оформление. Издательство Томского политехнического университета, 2012 2 ОГЛАВЛЕНИЕ ВВЕДЕНИЕ .................................................................................................. 4 РАЗДЕЛ 1. WINCC FLEXIBLE....................................................................... 6 1.1 ЗНАКОМСТВО С WINCC FLEXIBLE ....................................................... 6 1.2 СОЗДАНИЕ ПРОСТЫХ ЭЛЕМЕНТОВ И НАСТРОЙКА ИХ ДИНАМИКИ 12 1.3 РЕАЛИЗАЦИЯ ПРОСТОГО ПРОЕКТА .................................................. 23 РАЗДЕЛ 2. TRACE MODE .......................................................................... 36 2.1 ИЗУЧЕНИЕ РЕДАКТОРА БАЗЫ КАНАЛОВ (РБК) ................................ 38 2.2 РАЗРАБОТКИ УПРАВЛЯЮЩИХ ПРОГРАММ В ТРЕЙС МОУД ............ 50 2.3 РАЗРАБОТКА ГРАФИЧЕСКОГО ИНТЕРФЕЙСА .................................. 58 2.4 ИЗУЧЕНИЕ ЭЛЕМЕНТОВ ВЕКТОРНОЙ АНИМАЦИИ ........................... 79 РАЗДЕЛ 3. ИНДИВИДУАЛЬНОЕ ЗАДАНИЕ ............................................... 85 СПИСОК ЛИТЕРАТУРЫ ............................................................................. 87 3 ВВЕДЕНИЕ Для оператора, работающего в условиях усложнения технологических процессов и увеличения требований к функциональным возможностям оборудования и техники автоматизации, особую важность приобретает максимальная прозрачность и наглядность процесса. Человекомашинный интерфейс (HMI) обеспечивает такую прозрачность [1]. SCADA (аббр. от англ. Supervisory Control And Data Acquisition, Диспетчерское управление и сбор данных) — программный пакет предназначенный для разработки или обеспечения работы в реальном времени систем сбора, обработки, отображения и архивирования информации об объекте мониторинга или управления. SCADA может являться частью АСУ ТП, АСКУЭ, системы экологического мониторинга, научного эксперимента, автоматизации здания и т.д.. SCADA-системы используются во всех отраслях хозяйства, где требуется обеспечивать операторский контроль за технологическими процессами в реальном времени. Данное программное обеспечение устанавливается на компьютеры и, для связи с объектом, использует драйверы ввода-вывода или OPC/DDE серверы. Программный код может быть как написан на языке программирования (например на C++), так и сгенерирован в среде проектирования. Термин SCADA имеет двоякое толкование. Наиболее широко распространено понимание SCADA как приложения, то есть программного комплекса, обеспечивающего выполнение указанных функций, а также инструментальных средств для разработки этого программного обеспечения. Однако часто под SCADA-системой подразумевают программноаппаратный комплекс. Значение термина SCADA претерпело изменения вместе с развитием технологий автоматизации и управления технологическими процессами. В 80-е годы под SCADA-системами чаще понимали программноаппаратные комплексы сбора данных реального времени. С 90-х годов термин SCADA больше используется для обозначения только программной части человеко-машинного интерфейса АСУ ТП. Система HMI представляет собой интерфейс между человеком (оператором) и процессом (машиной/установкой). Контроллер представляет собой фактически блок управления процессом. Предполагается, что система HMI решает следующие задачи: 1. Визуализация процесса. При этом процесс наглядно отображается на устройстве HMI. Происходит динамическое обновление 4 экрана. Такое обновление основано на переходах процесса из одного состояния в другое. 2. Управление процессом со стороны оператора. Оператор управляет процессом, используя графический интерфейс пользователя (GUI). Например, оператор может задать эталонные значения для управляемых элементов или включить двигатель. 3. Отображение сообщений. Критические состояния процесса автоматически инициируют сообщения (англ. alarm), например, при превышении уставки для определенного параметра. 4. Архивирование значений процесса или сообщений. Система HMI может архивировать сообщения и значения процесса. Эта функция позволяет вам архивировать последовательности значений процесса, регистрируя тем самым изменения в процессе, а впоследствии извлекать и анализировать эти данные процесса производства. 5. Регистрация значений процесса и сообщений в виде отчетов. Система HMI может выводить сообщения и значения процесса в виде отчетов. Эта функция позволяет вам распечатывать данные производства, например, в конце смены. 6. Управление параметрами оборудования и процесса. Система HMI может хранить данные для производства (параметры оборудования и технологического процесса) в виде рецептов. Например, для изменения варианта производимого продукта вы сможете одним действием загрузить измененные данные с устройства HMI на ПЛК. SIMATIC HMI предлагает комплексную систему для решения разнообразных задач операторского контроля и управления, все компоненты которой разработаны и произведены одним производителем. Система SIMATIC HMI позволяет вам всегда держать процесс под контролем и поддерживать работоспособность оборудования и техники автоматизации. Примерами систем SIMATIC HMI являются небольшие сенсорные панели, используемые на машинном уровне. Системы SIMATIC HMI, используемые для контроля и управления производственными установками представляют собой высшую, с точки зрения функциональности и производительности, ступень в категории подобных продуктов. К этой группе относятся высокопроизводительные системы с архитектурой клиент/ сервер [2]. 5 РАЗДЕЛ 1. WINCC FLEXIBLE 1.1 ЗНАКОМСТВО С WINCC FLEXIBLE 1.1.1 КОМПОНЕНТЫ WINCC FLEXIBLE WinCC flexible представляет собой программное обеспечение человеко-машинного интерфейса HMI для реализации концепций автоматизации технологических процессов с возможностью долговременного использования однажды разработанных проектов и высокоэффективными средствами разработки проектов. В WinCC flexible объединены следующие преимущества: 1. Прямая и непосредственная работа с проектами. 2. Прозрачность и наглядность. 3. Гибкость. Система разработки WinCC flexible представляет собой программное обеспечение для решения всех наиболее существенных задач создания проекта. Редакция WinCC flexible определяет устройства HMI из всего спектра устройств SIMATIC HMI, которые могут быть в системе этой редакции сконфигурированы. При создании нового или открытии существующего проекта WinCC flexible на экране компьютера программирования отображается рабочее пространство (рис. 1). В окне проекта ("Project View") отображается структура проекта и отсюда можно переходить к отдельным компонентам или элементам проекта. Для решения каждой задачи проектирования в WinCC flexible существует специальный редактор. Например, графический пользовательский интерфейс GUI устройства HMI создается в редакторе "Screens [Экраны]". Для создания сообщений (англ. alarm) используется редактор "Discrete Alarms [Дискретные сообщения]". Все проектные данные, относящиеся к определенному проекту, хранятся в базе данных проекта. Рабочая среда WinCC flexible состоит из нескольких элементов. Некоторые из этих элементов связаны с определенными редакторами, что означает, что они не видимы на экране, если соответствующий редактор не открыт. Меню и панели инструментов. Можно обращаться к любым функциям WinCC flexible с помощью различных меню и панелей инструментов. При движении указателя мыши по команде появляется соответствующая команде всплывающая подсказка. 6 Рис. 1. Рабочее пространство Рабочая область. Объекты проекта редактируются в рабочей области. За исключением рабочей области можно организовывать, конфигурировать, перемещать или скрывать любые элементы интерфейса в соответствии с вашими индивидуальными требованиями. Окно проекта. Все компоненты, отдельные их элементы и редакторы, доступные в проекте появляются в окне проекта (англ. Project View) в виде иерархической структуры. Папки представлены в виде элементов каждого редактора более низкого уровня. В этих папках хранятся объекты, причем структура папок также является иерархической. Кроме того, возможен прямой доступ к созданным объектам проекта, таким как экраны, рецепты, скрипты, протоколы и пользовательские библиотеки. В окне проекта имеется доступ к параметрам настройки устройства HMI, настройке языка и управлению версиями. Окно свойств (Property View) используется для редактирования свойств объектов, например, цвета объектов на экране. Окно свойств существует только в определенных редакторах. 7 Окно инструментов содержит набор простых и сложных объектов, которые можно помещать на экран, например, графических объектов или элементов операторского управления. Кроме того, окно инструментов также содержит библиотеки, содержащие шаблоны для конфигурирования экранных объектов и набор экранных панелей. Библиотека "Library [Библиотека]" является элементом окна инструментов. Элемент "Library [Библиотека]" обеспечивает доступ к шаблонам экранных объектов. Всегда можно добавить экранные объекты и, таким образом, увеличить эффективность проектирования, либо создавая сложный объект из нескольких шаблонов, либо повторно используя шаблоны объектов. Библиотека представляет собой централизованную базу данных для хранения часто используемых объектов проекта, таких как, экранные объекты и теги проекта. В окне вывода отображаются сгенерированные сообщения, например, при тестовом прогоне проекта. Окно объектов. "Object View [Окно объектов]" отображает все элементы области, выделенной в "Project View [Окне проекта]". Система или среда исполнения WinCC flexible (англ. Runtime) представляет собой программное обеспечение визуализации процесса. В среде исполнения проект исполняется в реальном времени технологического процесса. В режиме исполнения проекта оператор может контролировать технологический процесс и управлять им. При этом решаются следующие задачи: 1. Обмен данными с системами автоматизации. 2. Визуализация изображений технологического процесса на экране. 3. Управление процессом, например, путем задания значений уставок или открытия и закрытия клапанов. 4. Архивирование текущих данных процесса, например, значений процесса и сообщений о событиях. Опции WinCC flexible позволяют расширять стандартный набор функций системы WinCC flexible. 1.1.2 ЗАПУСК ПРОГРАММЫ Для запуска WinCC flexible следует либо щелкнуть 2 раза кнопкой мыши на соответствующей пиктограмме на рабочем столе компьютера проектирования, либо выбрать соответствующий пункт в меню Windows Start [Пуск] (рис. 2, а, б). 8 а) б) Рис. 2. Варианты запуска программы:а) с рабочего стола; б) с меню пуск WinCC flexible позволяет открывать в данный момент времени только один проект. Открывая WinCC flexible требуемое количество раз, можно работать с несколькими проектами одновременно. 1.1.3 СОЗДАНИЕ НОВОГО ПРОЕКТА После запуска программы, предлагается выбрать одну из 5-и опций (рис. 3): 1. Открыть наиболее недавний разрабатываемый проект 2. Создать проект с помощью мастера проектов 3. Открыть существующий проект 4. Создать пустой проект 5. Открыть ProTool проект (проект, созданный в ProTool ) 6. Если программа запускается впервые, то использоваться будет только одна из двух опций: 1 или 4. 7. Разница между этими опциями состоит в том, что при создании проекта с помощью мастера существуют пошаговые подсказки, следуя которым легко можно определить базовые параметры проекта (рис. 4). Таким образом, после нажатия кнопки ”Finish” [Завершить], автоматически создается уже не пустой проект. 9 Рис. 3. Стартовая страница с выбором опций Рис. 4. Создание проекта с помощью мастера 1.1.4 СОХРАНЕНИЕ И ЗАПУСК ПРОЕКТА Сохранение производится путем нажатия соответствующих команд на панели инструментов (рис. 5). 10 Рис. 5. Панель инструментов 11 1.2 СОЗДАНИЕ ПРОСТЫХ ЭЛЕМЕНТОВ И НАСТРОЙКА ИХ ДИНАМИКИ 1.2.1 СОЗДАНИЕ НОВОГО СОЕДИНЕНИЯ После запуска программы и создания нового проекта, необходимо создать новое соединение. Для этого в окне проекта находим вкладку “Connections”[Соединения] и в выпавшем меню обозначаем Имя, активность (вкл(on) или выкл(off)),драйвер связи (рис. 6). Рис. 6. Создание и настройка соединений 1.2.2 СОЗДАНИЕ ТЕГОВ И ГРУПП ТЕГОВ Теги, используемые в WinCC flexible, представляют собой либо реальные значения, такие как, например, уровень заполнения бака с водой, или внутренние значения, которые вычисляются или моделируются внутри WinCC flexible. Теги процесса ("внешние теги") служат для обмена данными между WinCC flexible и контроллерами. Каждый тег процесса в WinCC flexible соответствует определенному значению процесса в памяти одного из контроллеров. В режиме исполнения WinCC flexible считывает область данных, в которой хранится это значение процесса, из контроллера и, таким образом, определяется значение тега процесса. Например, уровень заполнения бака с водой определяется датчиком уровня заполнения, и это значение записывается в память ПЛК. С помощью установленного соединения – канала связи – значение уровня заполнения передается в WinCC flexible. Теги, не получающие значения от процесса называются внутренними тегами. Для того чтобы организовать теги определенным образом используются группы тегов. При этом каждый тег может быть отнесен к неко12 торой группе. Организация тегов в группы делает систему более понятной. Для того, чтобы создать тег необходимо в окне проекта найти во вкладке Connection”[Соединение] вкладку “Tags” [Теги], нажать правую клавишу мыши и во всплывшем меню выбрать “Add tag”, задать имя, используемое соединение, тип, символ, адрес, время обновления и комментарий. Адрес и соединение – наиболее важные атрибуты тега, поскольку именно по данным атрибутам происходит соединение технологического оборудования и программных объектов. Чтобы создать группу тегов, надо нажать на вкладку “Tags” правой клавишей мыши и во всплывшем меню выбрать “Add Folder” (рис. 7). Рис. 7. Создание и настройка тегов 1.2.3 СОЗДАНИЕ ЭКРАНОВ В WinCC flexible создаются экраны процесса, с помощью которых оператор может контролировать и управлять машинами и установками. Использование готовых шаблонов объектов при создании экранов упрощает процедуру визуализации процесса, создание изображений установки и определение значений процесса. Для создания нового экрана выполните следующие действия (рис. 8): 1. Щелкните правой кнопкой мыши на графическом редакторе, отображаемом в окне проекта, в котором будет добавлен новый объект. 2. Выберите в контекстном меню команду "Add screen [Добавить экран]". 3. Новый экран появляется в окне проекта и отображается в рабочей области. 4. Для открытия уже созданного ранее объекта следует щелкнуть дважды на этом объекте в окне проекта или в окне объектов, и экран будет отображен в рабочей области. 13 Рис. 8. Создание экранов 1.2.4 ОКНО ИНСТРУМЕНТОВ И БИБЛИОТЕКА ПРОСТЫХ ОБЪЕКТОВ Объекты представляют собой графические элементы, которые используются для создания графики процесса в проекте: 1. "Toolbox [Окно инструментов]" содержит объекты различных типов, которые часто требуются на экранах процесса (рис. 9). Рис. 9. Окно инструментов 14 2. Окно инструментов можно увеличить или скрыть с помощью команды меню "View [Вид]", также его можно поместить в любом месте экрана. 3. Окно инструментов содержит различные группы объектов в зависимости от редактора, открытого в данный момент. Когда открыт редактор экранов, в окне инструментов находятся объекты групп: 1. "Простые объекты". Простые объекты представляют собой графические объекты, такие как линия или окружность, и стандартные элементы операторского управления, например, поле ввода/вывода или кнопка. 2. "Объекты расширенного набора". Эти объекты предоставляют объекты расширенного набора функций. Они предназначены, например, для динамизации отображаемого на экране процесса, например, для встраивания в экран столбиковых диаграмм или элементов управления ActiveX. 3. "Пользовательские элементы управления". Что касается этой группы объектов, то можно добавлять в окно инструментов элементы управления ActiveX, зарегистрированные в операционной системе Windows вашего устройства программирования персонального компьютера (ПК) и таким образом интегрировать их в ваш проект. 4. "Графика". Графические объекты, например, компоненты оборудования и установки, измерительная аппаратура, элементы управления, индикаторы и построения, отображаются в иерархической структуре по темам. Вы можете также создать клавишные комбинации быстрого вызова графических файлов. Внешние графические объекты, помещаемые в эту группу (директорию), а также директории самого высокого уровня иерархии отображаются в окне инструментов и таким образом интегрируются в ваш проект. 5. "Библиотека". Библиотека содержит шаблоны объектов, такие как, например, графические изображения труб, насосов или стандартных кнопок. Можно использовать несколько экземпляров библиотечного объекта в вашем проекте без необходимости повторного конфигурирования этих объектов. Пакет поставки программного обеспечения WinCC flexible включает ряд библиотек. Кроме того, вы можете хранить пользовательские объекты и экранные панели в пользовательских библиотеках. 6. Объект "Faceplate [Экранная панель]" представляет собой предварительно определенную группу объектов. Некоторые свойства каждого из таких объектов, но не все, могут быть определены в месте использования этого объекта. Экранные панели могут редактироваться централизованно. Использование экранных панелей позволяет сокра15 тить время, требуемое на создание проекта, и обеспечить единообразие дизайна в проекте. 1.2.5 СОЗДАНИЕ КНОПОК И ПЕРЕКЛЮЧАТЕЛЕЙ Чтобы создать переключатель, требуется найти данный элемент в библиотеке простых объектов во вкладке Tools, нажать на него левой клавишей мыши и не отпуская перетащить на рабочую область. Чтобы переключатель работал необходимо настроить соответствующую динамику. Динамика указывается в окне общих свойств, при этом необходимо указать с каким конкретно тегом вы связываете данное изображение переключателя. На рис. 10 изображен переключатель, управляющий работой вентилятора. Рис. 10. Переключатель, управляющий работой вентилятора Создание кнопки, происходит аналогично переключателю, за исключением задаваемой динамики: в данном случае указываются событие, возникающее вследствие нажатия данной кнопки. Например, кнопка Exit[Выход] выводит программу из режима исполнения и закрывает ее вместе с проектом (рис. 11), а кнопка с изображением принтера выводит содержимое экрана на печать (рис. 12), кнопка (рис. 13) переключает экраны. 16 Рис. 11. Кнопка выхода из программы и ее настройка Рис. 12. Кнопка вывода на печать и ее настройка 17 Рис. 13. Кнопка переключения экранов и ее настройка 1.2.6 СОЗДАНИЕ СИСТЕМЫ ВЫВОДА СООБЩЕНИЙ – АЛАРМОВ Алармы есть события, которые происходят в системе, могут сигнализировать о превышении или принижении значения технологического параметра. Создаются с помощью редактора Alarm View, расположенного в объектах расширенного набора в окне инструментов. Нажмите левой клавишей мыши на данный объект и перенесите на рабочую область, в свойствах объекта укажите соответствующие параметры и источники данных для каждой линии (тег) (рис. 14, 15). 18 Рис. 14. Созданием алармов Рис. 15. Настройка алармов 19 1.2.7 СОЗДАНИЕ СИСТЕМЫ МОНИТОРИНГА ЗА ТЕХНОЛОГИЧЕСКИМ ПАРАМЕТРОМ – ТРЕНДЫ Тренды есть графическое отображение технологических параметров. Создаются они с помощью редактора Trend View. В окне инструментов ищем вкладку Объекты расширенного набора и в нем Trend View, нажимаем правой клавишей мыши и перетаскиваем объект на рабочую область. Для того, чтобы Тренд отображал значения выбранного параметра, необходимо настроить «перья», т. е. указать имя, тип, цвет и т. п., а главное источник линии (тег) (рис. 16). Рис. 16. Тренд Иногда тренды нужны не все время, а по требованию, в связи с этим можно создать кнопку, вызывающую тренд на экран (рис. 17). 20 Рис. 17. Кнопка вызова тренда 1.2.8 СОЗДАНИЕ ЭЛЕМЕНТОВ, ОТОБРАЖАЮЩИХ ЗНАЧЕНИЯ ПАРАМЕТРА Чтобы быстро найти точное значение параметра не всегда удобно использовать Тренды, поэтому существую текстовые поля, отображающие их значение. Для их создания требуется найти в панели инструментов вкладку IO Field, перенести объект на рабочую область и чтобы параметр начал отображаться, в общих свойствах объекта укажите источник данных в виде тега (рис. 18). 21 Рис. 18. Окно вывода значения параметра 22 1.3 РЕАЛИЗАЦИЯ ПРОСТОГО ПРОЕКТА В данном разделе на простом примере показано как взаимодействуют простые элементы программы. В качестве примера рассмотрим двигатель, а в качестве его технологических параметров возьмем температуру, момент, скорость и ток (рис. 19). Рис. 19. Создаваемый проект В окне проекта необходимо найти вкладку Structures и добавить новую структуру, далее ввести ее название и указать контроллер, с которым происходит соединение (рис 20). Рис. 20. Создание новой структуры 23 В данной структуре, заполняя пустые строки, вводим данные для момента MotorTorque (рис. 21), таким же образом вводим данные для температуры и тока: MotorTemperature, MotorCurrent (рис.22). Рис 21. Ввод данных для момента Рис. 22. Ввод данных для температуры и тока Во вкладке соединения создайте тег Operation_Mode, необходимый для данного проекта, так, как показано на рис. 23. Подобным образом создайте еще тег Mixer_MotorData (рис. 24) и тег Mixer_SetSpeed (рис. 25). 24 Создайте новый текстовый лист как показано на рис. 26. Введите имя Operation_Mode и выберите Bit (0, 1), как на рис. 27. Введите выбор действия для каждого значения тега, как на рис. 28. Рис. 23. Создание тега Operation_Mode Рис. 24. Создание тега Mixer_MotorData 25 Рис. 25. Создание тега Mixer_SetSpeed Рис. 26. Создание текстового листа Рис. 27. Ввод данных для тега Operation_Mode 26 Рис. 28. Ввод значений тега Создайте новый графический лист, как показано на рис. 29, затем введите снова наименование тега Operation_Mode и выберите Bit (0, 1), как на рис. 30. Рис. 29. Создание графического листа 27 Рис. 30. Обозначение тега в графическом листе Откройте изображение миксера из библиотеки для дальнейшего преобразования (рис 31) Рис. 31. Изображение миксера 28 Смените цвет подложки на зеленый (рис. 32) и сохраните в исходной папке под именем Mixer_AutomaticMode с расширением 24-bit Bitmap. Рис. 32. Преобразование рисунка миксера Вставьте отредактированное изображение в графический лист и определите параметры, как показано на рис. 33. Подобным образом определите и значение 1 (Manual) тега Operation_Mode. Создайте экран PlantState и перетащите с панели инструментов объект IO Field (рис. 34), задайте значения в общих свойствах объекта в окне свойств, как показано на рис. 35, рис. 36, рис. 37, рис. 38. Создайте поле вывода информации на экран, как показано на рисунке 39. Создайте информационное поле для вывода тега Operation_Mode и настройте его, как показано на рис. 40. Добавьте графическое поле и настройте его свойства, как показано на рис. 41 и рис. 42. 29 Рис. 33. Определение параметров изображения Рис. 34. Создание информационного поля 30 Рис. 35. Определение параметров текстового поля Рис. 36. Определение положения объекта Рис. 37. Определение дополнительных свойств 31 Рис. 38. Свойства раздела защиты Рис. 39. Поле выводы информации и его настройки 32 Рис. 40. Поле вывода значения тега Operation_Mode Рис. 41. Добавление графического листа в рабочую область 33 Рис. 42. Настройка графического листа в рабочей области Аналогично создайте текстовые поля с названиями: Plant State, Mixer, MotorTorque, Temperature, MotorCurrent, ActualSpeed, SetSpeed и расположите их как на рис. 43. Рис. 43. Внешний вид экрана проекта Создайте подложку в виде прямоугольника, перетащив его из панели инструментов, как показано на рис. 44. 34 Рис. 44. Создание подложки для проекта Перекрасьте подложку в серый цвет, как на рис. 45. Рис. 45. Редактирование подложки Сохранить и запустить проект. 35 РАЗДЕЛ 2. TRACE MODE SCADA система TRACE MODE по своей функциональности давно уже переросла рамки традиционной SCADA, и, тем не менее, SCADA это по-прежнему наиболее востребованная ее часть. Помимо обязательных для любой SCADA системы функций TRACE MODE имеет ряд особенностей, которые выделяют ее из общей массы аналогичных программных продуктов класса SCADA/HMI. Прежде всего, это единая интегрированная среда разработки, объединяющая в себе более 10 различных редакторов проекта АСУ ТП и АСУП. Интегрированная среда разработки имеет бесплатную версию. Функции SCADA/HMI в TRACE MODE так органично слиты с SOFTLOGIC системой программирования контроллеров и экономическими модулями T-FACTORY (MES-EAM-HRM), что зачастую трудно провести между ними четкую грань. Незаменимым инструментом создания проекта в SCADA системе TRACE MODE 6 является уникальная технология автопостроения. Она позволяет несколькими движениями мыши создать связи между узлами распределенной системы управления (РСУ), между источниками данных SCADA и каналами, создать источники данных по известной конфигурации контроллера и т.п. В состав системы входят бесплатные драйверы для 2469 контроллеров и УСО. Принцип единого проекта для распределенной АСУ позволяет осуществлять прямые привязки между компонентами разных узлов. Например, можно отобразить значение канала одного узла SCADA на экране другого, не создавая дополнительного канала для связи между ними. SCADA/HMI система TRACE MODE поддерживает практически любые форматы данных, в этом она стала более похожа на универсальную среду визуального программирования. Помимо привычных форматов хранения дискретных сигналов и значений с плавающей точкой, в этой версии SCADA реализована поддержка строк, переменных двойной точности (double float, hex32), а также меток времени (как самостоятельных каналов). Формат отображения значений каналов на мнемосхемах теперь можно указывать в нотации функции printf языка Си, хорошо знакомой всем программистам. Великолепная трехмерная графика SCADA системы TRACE MODE не оставит равнодушными даже профессиональных дизайнеров. В то же время графический редактор SCADA удобен и прост в освоении. Гра36 фика SCADA уровня TRACE MODE не только эстетична, но и функциональна: любой графический элемент может менять свои свойства, размеры и положение на экране в реальном времени в зависимости от параметров, а также служить кнопкой. Разработчик АСУ ТП на базе SCADA системы TRACE MODE не ограничен в выборе цвета – к стандартной палитре добавилась возможность использования пользовательских цветов. Причем цвета можно задавать с помощью палитры RGB или HSV. Работать с трендами в SCADA системе TRACE MODE стало значительно проще: тренд сам определяет, откуда брать данные – из архива SIAD/SQL6 или временного буфера, то есть деления на архивный тренд и тренд реального времени больше нет, как нет и деления на дискретный и аналоговый тренды, все они успешно реализованы в рамках одного универсального тренда. В SCADA системе TRACE MODE стал возможен принципиально новый подход к созданию мнемосхем – поддержка всплывающих (PopUp) окон. Всплывающие окна SCADA TRACE MODE располагаются поверх окна основной мнемосхемы и служат вспомогательными элементами. Одновременно может быть открыто несколько всплывающих окон, причем с ними можно работать, как с обычными окнами Windows: перемещать, изменять размер, закрывать, переводить на передний план или перекрывать другим Pop-Up окном. SCADA TRACE MODE обладает собственным генератором отчетов, позволяющим в реальном времени быстро создавать ясные и полнофункциональные HTML-отчеты. Генератор отчетов встроен в некоторые исполнительные модули (ДокМРВ+), а также существует в качестве выделенного сервера (Сервер документирования). Шаблоны отчетов создаются в Редакторе шаблонов Интегрированной среды разработки SCADA TRACE MODE. Редактор шаблонов - это WYSIWYG инструмент, обладающий широкими возможностями иллюстрирования отчетов, и глубоко интегрированный с системой программирования SCADA TRACE MODE. SCADA TRACE MODE обладает собственной высокопроизводительной промышленной СУБД реального времени SIAD/SQL™ оптимизированной на быстрое сохранение данных. Архивные данные SIAD/SQL™ не только быстро сохраняются, но и подвергаются статистической обработке в реальном времени, а также могут отображаться на мнемосхемах SCADA и использоваться в программах наравне с данными реального времени. 37 2.1 ИЗУЧЕНИЕ РЕДАКТОРА БАЗЫ КАНАЛОВ (РБК) Разработка любого проекта всегда начинается в РБК. Чтобы загрузить этот редактор, надо выполнить команду РБК из группы установки инструментальной системы в меню Программы WINDOWS. При этом осуществляется запуск РБК и на экране появляется его окно, показанное на рис. 46. Рис. 46. Окно редактора базы каналов Для создания нового проекта следует нажать ЛК на иконке инструментальной панели, обозначенной на предыдущем рисунке. При этом на экран выводится следующий диалог (см. рис. 47). Рис. 47. Диалоговое окно, возникающее при создании проекта Имя проекту зададим Name_1. Проект Name_1 эмулирует работу контроллеров. Для задания имени проекта, содержащего физические контроллеры, нужно использовать латинские буквы. Подтвердите завершение настройки параметров проекта нажатием ЛК на кнопке ОК. При этом диалог Свойства проекта исчезнет с экрана, а в заголовке окна РБК и его строке статуса появится название нового проекта. 38 Перейдите теперь к созданию структуры проекта. Она включает в себя перечень узлов – операторских станций и контроллеров, которые работают под управлением ТРЕЙС МОУД. Необходимо создать два узла. Один из них будет PC-контроллером, а второй – операторской станцией. Для создания узла выполните команду Создать из меню Узел или нажать ПК в рабочей области РБК. При этом на экране появится диалог Имя и тип узла, показанный на следующем рис. 48. Рис. 48. Диалог «Имя и тип узла» Введите в соответствующем поле диалога название узла КНТ1. Это будет PC-контроллер. В окне выбора типа узла раскройте список узлов под названием Контроллеры. Для этого нажмите ЛК в области [+], расположенной левее названия. Для примера выберите тип контроллера MIC 2000 фирмы «ADVANTECH». Подтвердите создание узла нажатием ЛК на кнопку ОК. При этом диалог Имя и тип узла исчезает с экрана, а в рабочем поле РБК появляется обозначение созданного узла: . Повторите те же действия для создания нового узла, который будет операторской станцией. Имя этому узлу следует задать АРМ и выбрать следующий тип из класса Большой: . Для создания базы каналов контроллера необходимо дважды нажать ЛК на его изображении в рабочем поле окна РБК (в режим авто39 построения можно перейти, если выбрать в меню Узел команду Автопостроить). При этом на экран будет выведен диалог настройки процедуры автопостроения. В нем для каждого слота контроллера можно указать тип используемой платы УСО. После этого автоматически настраивается обмен данными с этими платами. Для контроллеров MIC2000 диалог настройки процедуры автопостроения выглядит следующим образом (см рис. 49). Рис. 49. Диалог настройки процедуры автопостроения Укажите для первых четырех посадочных мест, показанных на рис. 49, типы плат. Это платы аналогового ввода, аналогового вывода, дискретного ввода и дискретного вывода соответственно. Нажмите ЛК на кнопке ОК. При этом открывается окно редактирования базы каналов, показанное на рис. 50. Рис. 50. Окно редактирования базы каналов 40 В этом окне выводятся изображения объектов базы каналов. Левая колонка – это стандартные объекты, которые заполняются каналами автоматически в соответствии с настройками последних. Следующая колонка содержит объекты, созданные автопостроением для связи с платами УСО в контроллерах или с каналами другого узла проекта. Эти объекты имеют имена вида NAME_n, где NAME – название типа или узла, а n – номер посадочного места. Объект, расположенный в первом посадочном месте носит имя MIC2718_1<16>. В скобках указано число каналов в объекте. Каналы из этих объектов присутствуют также в стандартных объектах типа АНАЛОГОВЫЙ ВВОД, АНАЛОГОВЫЙ ВЫВОД, ДИСКРЕТНЫЙ ВВОД и ДИСКРЕТНЫЙ ВЫВОД. Полный список каналов, присутствующих в редактируемой базе, доступен в стандартном объекте БАЗА. Для редактирования каналов объекта MIC2718_1 дважды нажмите ЛК на его изображении. При этом на экране появится диалог Каналы объекта, показанный на рис. 51. Рис. 51. Диалог «Каналы объекта» 41 Выберите первый канал в списке данного объекта и в поле ввода имени канала введите для него новое имя (PRC-1/1), а в поле ввода комментария следующий текст: Регулирование давления – контроль. Далее установите размерность канала – ати. Для дальнейшей настройки канала следует дважды нажать ЛК на его имени в списке. При этом на экран будет выведен диалог Реквизиты. Вид этого диалога показан на рис. 52. Рис. 52. Диалог «Реквизиты» Этот диалог позволяет ввести частоту и фазу пересчета канала, настроить и отладить первичную обработку сигнала в канале, ввести шкалу и аварийные границы канала, настроить вызов программ для более сложной обработки сигнала или управления, а также настроить ряд других параметров канала. Нажатием ЛК установите в этом бланке диалога флаг Доступ. Этот флаг используется при автопостроения баз каналов операторских станций, запрашивающих данные у этого узла. Он указывает каналы, которые следует опрашивать. Рис. 53. Бланк «Границы и обработка» диалога «Реквизиты» 42 Перейдите на бланк Границы и обработка данного диалога и введите значения границ шкалы и аварийных границ, как показано на рис. 53. Завершите редактирование канала нажатием ЛК на кнопке ОК диалога Реквизиты. Далее закройте диалог Каналы объекта для объекта MIC2718_1. Теперь войдите в редактирование каналов объекта MIC2728_2, который содержит каналы, связанные с платой УСО второго посадочного места. В нем установлена плата аналогового вывода. Выберите первый в списке канал. Установите для него имя PRC1/2, комментарий – Регулирование давления – управление и размерность - %. Далее войдите в диалог Реквизиты для канала PRC-1/2 и установите флаг Доступ. Разработка программы PID-регулятора и привязка ее к каналам будет рассмотрена ниже. Теперь войдите в меню редактора Файл и выполните команду Сохранить. После этого выйдите из РБК с помощью команды Выход того же меню. Запустите РБК и загрузите в него проект Name_1. Для загрузки надо выполнить одну из следующих операций: - команда Открыть из меню Файл; - нажать ЛК на иконке инструментальной панели; - нажать сочетание клавиш CTRL-O. При этом на экран выводится диалог выбора файла проекта. В нем выводится список файлов проектов из рабочей директории ТРЕЙС МОУД. Выберите файл Name_1. После этого указанный проект будет загружен в РБК. Предположим, что автоматизируемый технологический объект имеет два однотипных участка, каждый из которых управляется отдельным контроллером. Соответственно, оба эти контроллера должны иметь одинаковые конфигурации и программы управления. Ранее была создана база каналов для одного контроллера. Этот узел имеет имя КНТ1. Создадите теперь новый узел в проекте путем тиражирования узла КНТ1. Для этого его нужно выделить нажатием ЛК и выполнить одно из следующих действий: - выполнить команду Копировать из меню Правка; - нажать ЛК на иконке инструментальной панели; - нажать сочетание клавиш CTRL-С. Затем, чтобы вставить содержимое буфера в проект, надо выполнить одно из следующих действий: - выполнить команду Вставить из меню Правка; - нажать ЛК на иконке инструментальной панели; 43 - нажать сочетание клавиш CTRL-V. После этого в рабочем поле РБК появится новый узел с тем же графическим идентификатором, что и у КНТ1. Его имя образовано следующим образом: CNODEn, где n – сетевой номер данного узла. Измените имя нового узла. Для этого нажмите ПК на его изображении в рабочей области редактора. При этом на экран выводится диалог Параметры узла. Откройте в нем бланк Имя и тип и в соответствующем поле введите имя КНТ2. После этих операций окно редактора базы каналов будет выглядеть следующим образом (см. рис. 54). Рис. 54. Окно редактора базы каналов При автопостроении каналов для связи с другими узлами проекта существенно, чтобы эти узлы поддерживали те же линии обмена данными (локальная сеть, последовательный интерфейс или коммутируемые телефонные линии). Поддержка линии передачи данных настраивается в диалоге Параметры узла (см. рис. 55), для входа в который следует нажать ЛК на изображении узла. На рис. 55 обозначена область установки флага доступа к базе каналов при выполнении процедуры автопостроения. Для узлов КНТ1 и КНТ2 установите флаг M-Link, что означает связь по последовательному интерфейсу. Первый переход к редактированию базы каналов любой 44 операторской станции сопровождается выводом на экран диалог настройки автопостроения обмена данными с другими узлами проекта. Это могут быть как операторские станции, так и контроллеры. На рис. 56 демонстрируется вид этого диалога. Рис. 55. Диалог «Параметры узла» Рис. 56. Диалог настройки автопостроения 45 Для вызова диалога (рис. 56) повторно следует использовать команду Автопостроить из меню Узел. В поле 1 задайте связь с контроллером КНТ1, а в поле 2 – с КНТ2. Подтвердите настройки нажатием ЛК на кнопке ОК. При этом в рабочей области редактора появится база каналов узла АРМ, как показано на рис. 57. Рис. 57. База каналов узла АРМ Здесь присутствуют два объекта, имена которых образованы из имен соответствующих узлов. В них создаются каналы, запрашивающие значения соответствующих каналов этих узлов. Выведите на экран диалог каналов объекта КНТ1. Для этого дважды нажмите ЛК на его изображении. Здесь присутствуют три канала. Два имеют те же имена, комментарии, размерности, шкалы и границы, что и соответствующие каналы в узле КНТ1. Третий канал – выходной. Он имеет тип O. Такие каналы создаются для обмена с управляющими каналами другого узла, не имеющих законов управления. При необходимости их можно удалить вручную. В базе каналов АРМ воспроизвелись только те каналы, для которых были установлены флаги доступа. Откройте диалог Каналы объекта для объекта КНТ1. Для этого дважды нажмите ЛК на его изображении. Выделите в списке канал PRC-1/1 и выполните команду Создать по образцу из меню Канал. При этом в списке появился новый канал. Он будет иметь те же настройки, что и PRC-1/1. Измените его размерность, как показано на рис. 58. 46 Измените источник данных для нового канала. Для этого нажмите ЛК на настройке CH. На экране появится следующий диалог (см. рис. 59). Рис. 58. Диалог «Каналы объекта» Рис. 59. Диалог настройки СН 47 В нем указывается узел проекта, объект базы каналов этого узла, канал в выбранном объекте и его атрибут для копирования в запрашивающий канал. Узел оставьте без изменения, выберите объект АНАЛОГОВЫЙ ВВОД и канал AI_-ia01-0001 и нажмите ЛК на кнопке ОК. После этого измените имя канала на LRAS-1 и введите комментарий Контроль уровня. Далее войдите в диалог Реквизиты нового канала, дважды нажав ЛК на его имени, и задайте для него границы шкалы 0 и 100. Для дальнейшего доступа к объекту КНТ1 из редактора представления данных нажмите ПК на его изображении и в появившемся диалоге Параметры объекта установите флаг Загружать (см. рис. 60). Проделайте все аналогичные действия для объекта КНТ2. Рис. 60. Диалог «Параметры объекта» Подключите к узлу АРМ контроллер типа Ремиконт Р-130. Для этого перейдите в окно структуры проекта. Это можно сделать одним из следующих способов: - выполнить команду Узлы из меню Окна; - нажать ЛК на иконке инструментальной панели; - нажать сочетание клавиш ALT-1. Войдите в диалог Параметры узла операторской станции АРМ. Для этого нажмите ПК на ее изображении. Откройте бланк Связь по последовательным интерфейсам данного диалога (см. рис. 61 ). 48 Рис. 61. Бланк «Связь по последовательным интерфейсам» Выберите в окне подключения устройство dev0 и в поле ввода названия устройства введите Rem. Выберите протокол Р-130 и назначьте порт для связи COM1. После этого опишите переменные, которые надо запрашивать с контроллера. На рис. 61 показан вид бланка после завершения всех необходимых настроек. После того как связь описана и указаны переменные, которые надо запрашивать, необходимо настроить последовательный порт. Это реализуется в бланке Параметры посл. портов того же диалога. Вид этого бланка показан на рис. 62. Если при подключении Ремиконта Р-130 используется порт COM1, то необходимо установить параметры последовательных портов, указанных на рис. 62 (Значение таймаута указано в миллисекундах). Теперь после входа в окно редактирования базы каналов узла АРМ в нем будет присутствовать новый объект Rem. В нем находятся каналы, настроенные на запрос указанных переменных. 49 Рис. 62. Бланк «Параметры посл. портов» 2.2 РАЗРАБОТКИ УПРАВЛЯЮЩИХ ПРОГРАММ В ТРЕЙС МОУД Ниже будет разработана FBD-программа, реализующая PIDрегулятор. В программе будет вычисляться рассогласование параметра и задания, формироваться величина управляющего воздействия по PIDзакону с ограничением по заданным границам. Запустите РБК и загрузите в него проект Name_1. Чтобы создать FBD-программу, следует сначала указать, на каком узле она будет использоваться. Для этого нужно либо войти в режим редактирования базы каналов этого узла, либо просто выделить его в окне структуры проекта. FBD-программа будет разработана на узле КНТ1. Для перехода в окно редактирования FBD-программ выполните одно из следующих действий: - выполнить команду FBD-программы из меню Окна; - нажать ЛК на иконке инструментальной панели; - нажать сочетание клавиш ALT-3. При этом на экране появляется диалог FBD-программа. В нем можно выбрать FBD-программу для редактирования или создать новую. 50 Для создания новой программы выполните команду Создать из меню Программа диалога FBD-программа. По умолчанию создаваемой программе присваивается имя FormN, где N – ее номер по порядку в данном узле. Для изменения имени программы в данном диалоге предусмотрено специальное поле. Создайте новую программу и присвойте ей имя PID, введя для нее комментарий, как показано на рис. 63. Рис. 63. Диалог «FBD-программа» Для перехода к редактированию созданной FBD-программы нажмите ЛК на кнопке Редактировать. При этом диалог FBD-программа исчезнет с экрана, а в рабочее поле редактора базы каналов будет выведена выбранная FBD-программа. Кроме того, на экране появится диалог управления редактированием Меню FBD (см. рис. 64). Рис. 64. Диалог управления редактированием 51 Поскольку программа только что создана, рабочее поле редактора будет пустым. Нажатием кнопки в диалоге Меню FBD перейдите в режим размещения новых блоков. Далее выполните следующую последовательность действий: - выберете функциональный раздел Арифметические; - выберете блок вычитания (-) и разместите его нажатием ЛК в рабочем поле; - выберете функциональный раздел Управление; - выберете блок зоны нечувствительности (DZONE) и разместите его в рабочем поле; - выберете функциональный раздел Регулирование; - выберете блок PID и разместите его в рабочем поле. Далее перейдите в режим редактирования связей. Это делается нажатием ЛК на кнопке диалога Меню FBD. Теперь свяжите входы и выходы размещенных блоков, как показано на рис. 65. Для соединения входа одного блока с выходом другого надо сначала выделить с помощью ЛК этот вход, затем снова нажать ЛК (при этом будет слышен звуковой сигнал) и, удерживая ЛК, переместить курсор в область второго конца связи. Для уничтожения связи следует выделить ее со стороны входа блока и нажать клавишу DEL. Рис. 65. Связь входов и выходов размещенных блоков Далее следует описать переменные и константы данной программы. Для описания любой переменной программы следует дважды нажать ЛК на соответствующем входе или выходе функционального блока. При этом на экране появится диалог, представленный на рис. 66. 52 Рис. 66. Диалог «Описание переменной» Настройте входы и выходы блоков в соответствии с табл. 1. Таблица 1 Настройка входов и выходов блоков FBD Блок (-) DZONE PID Вход, выход AD AS DLT KP Тип Комментарий аргумент аргумент константа константа KD константа KI константа Задание регулятора Вход регулятора Зона нечувствительности Коэффициент при пропорциональной составляющей Коэффициент при дифференциальной составляющей Коэффициент при интегральной составляющей MIN константа Минимум управления MAX Q константа аргумент Максимум управления Выход регулятора На этом разработка программы завершена. Теперь перейдите в окно редактирования базы каналов узла КНТ1 для ее привязки к каналам. Это реализуется одним из следующих способов: - выполнить команду Объекты из меню Окна; - нажать ЛК на иконке инструментальной панели; - нажать сочетание клавиш ALT-2. 53 Создайте специальный канал PID_Contr в узле КНТ1 и подключите к нему FBD-программу PID. Для создания канала войдите в диалог Каналы объекта для объекта MIC2728_2. Выделите в списке канал PRC-1/2 и выполните команду Создать по образцу из меню Канал. При этом в списке появится новый канал. Задайте ему имя PID_Contr в поле Канал: имя и подтип Управление в поле Подтип. Далее свяжите FBD-программу PID с каналом PID_Contr. Для этого откройте диалог Реквизиты канала PID_Contr, дважды нажав ЛК на имени канала в списке. Войдите в бланк Управление диалога Реквизиты и в поле выбора FBD-программ укажите PID, как показано на рис.67. В этом бланке присутствует список для выбора программы, поле комментария к программе, список ее аргументов и констант, а также комментарий к настраиваемому элементу этого списка. Рис. 67. Бланк «Управление» диалога «Реквизиты» Для настройки любого аргумента или константы дважды нажмите ЛК на соответствующей строке списка. Если выбрана константа, то на экране появится диалог Значение переменной. В нем можно ввести значение константы для данного вызова программы. При настройке аргумента на экран выводится диалог, где выбирается канал и его атрибут, со значением которого связывается настраиваемый аргумент. Свяжите вход регулятора с реальным значением канала PRC-1/1 объекта MIC2718_1, выход – с входом канала PRC-1/2 объекта 54 MIC2728_2, а задание регулятора - с границей ВГ_1 канала PRC-1/2 объекта MIC2728_2. После привязки диалога Реквизиты будет иметь вид (см. рис. 68). Рис. 68. Диалог «Реквизиты» после привязки Завершите настройку нажатием ЛК на кнопке ОК диалога Реквизиты. На этом настройка FBD-программы на каналы завершена. Произведите сохранение проекта. В Техно FBD существует более 150 стандартных блоков, реализующих различные функции. Используя язык Техно IL можно создать собственный функциональный блок и подключить его к системе. Кроме того, Техно IL позволяет разрабатывать метапрограммы, запускаемые параллельно с пересчетом базы каналов. В рамках данной лабораторной работы будет разработан функциональный блок, который контролирует рассогласование значений двух первых входов и коммутировать на выход значение одного из входов по условию превышения рассогласованием значения третьего входа. Чтобы создать программу на Техно IL, надо войти в окно редактирования базы каналов и выполнить команду Создать из меню Техно IL редактора базы каналов. При этом на экране появится следующий диалог (см. рис. 69). Синтаксис языка Техно IL подробно описан в разделе справочной системы, посвященном встроенным языкам разработки алгоритмов. Оставьте тип заданным по умолчанию – FB (функциональный блок). 55 Присвойте программе имя CONTR, а создаваемому функциональному блоку – CONT. Далее введите в левом окне текст программы, как показано на рис. 69. Чтобы проверить синтаксис программы, выполните команду Дамп из меню Правка. Результат проверки выводится в правом окне. Если сообщений об ошибках нет, то программу можно подключать к системе. Но сначала ее надо транслировать. Это реализуется нажатием ЛК на кнопке Трансляция. Если трансляция прошла успешно, то в правом окне появится надпись ОК. Теперь для подключения программы надо нажать ЛК на кнопке Добавить. Если теперь перейти в окно редактирования FBD-программ и в диалоге Меню FBD выбрать раздел Техно IL_1, то в нем будет присутствовать только что созданный блок. Следующим этапом изучения пакета ТРЕЙС МОУД является разработка графического интерфейса операторской станции. Для эмуляции работы контроллеров создайте в узле APM объект «Эмуляция» с типом Пустой (На втором экране редактора базы каналов в меню Объекты необходимо кликнуть позицию Создать и выбрать тип объекта Пустой). Рис. 69. Диалог «Техно IL» 56 Рис. 70. Диалог «Параметры объекта» Произведите настройку параметров узла OBJ19, для чего кликните ПК на соответствующей иконке. Установим параметры объекта как на рис. 70. Создайте FBD программу («Сигнал»), которая будет эмитировать сигналы с контроллера. Программа имеет вид, представленный на рис. 71. Рис. 71. Вид FBD-программы «Сигнал» 57 Примечание: блок RND1 – функциональный раздел «Генераторы», блоки «×» и «+(2)» - функциональный раздел «Арифметические». Настройте входы и выходы блоков в соответствии с табл.2 Таблица 2 Настройка входов и выходов программы «Сигнал» Блок × +(2) Вход, выход IN 1 AD 1 SUM Тип константа константа аргумент Комментарий Const_1 Const_2 Sign Таблица 3 Привязка аргумента и констант Канал Уровень 1 Уровень 2 Давление 1 Давление 2 Аргумент «Sign» объект значение Эмуляция Вход Эмуляция Вход Эмуляция Вход Эмуляция Вход канал Уровень1 Уровень2 Давление 1 Давление 2 Константы Const_1 15 15 5 5 Const_2 50 70 5 7 В представленной программе, сигнал «Sign» определяется двумя константами - Const_1 и Const_2. Поэтому, задавая различные значения констант можно эмитировать сигналы контроллера. В объекте «Эмуляция» создадим 4 канала: «Уровень 1», «Уровень 2», «Давление 1», «Давление 2». Свяжите все эти каналы с программой «Сигнал». Привязку аргумента и констант осуществить согласно табл. 3 2.3 РАЗРАБОТКА ГРАФИЧЕСКОГО ИНТЕРФЕЙСА Разработка графического интерфейса для операторских станций осуществляется в редакторе представления данных (РПД). В него загружается структура проекта, созданная в редакторе базы каналов. Выбрав требуемый узел проекта, можно редактировать его графическую базу. Эта база включает в себя все графические фрагменты, которые выводятся на монитор данной операторской станции. Для запуска РПБ следует войти в папку Программы главного меню WINDOWS, затем - в папку Trace Mode 5 и выполнить команду Редактор представления данных. При этом на экране появится окно редактора. Его вид показан на рис. 72. 58 Рис. 72. Окно редактора представления данных РПД имеет главное меню, рабочую область, строку статуса навигатор проекта и четыре инструментальные панели. Их расположение при первой загрузке редактора показано на рис. 72. Оно не является жестким и может настраиваться. В навигаторе проекта выводятся список узлов проекта, состав их графических баз и списки загруженных графических библиотек. Инструментальные панели используются для выбора графических элементов и управления редактированием графической базы. Рабочая область редактора при загрузке не содержит никаких изображений, а инструментальные панели недоступны. Для создания и редактирования графических экранов необходимо загрузить проект и загрузить или создать графическую базу любого узла проекта. Загрузить проект в РПБ можно одним из следующих способов: - выполнить команду Открыть из меню Проект; - нажать ЛК на иконке инструментальной панели; - нажать сочетание клавиш CTRL-O. При этом на экран выводится диалог выбора файла структуры проекта. Выберите проект Name_1. После загрузки проекта в бланке Экраны навигатора проекта появляется список присутствующих в проекте узлов: KHT1, АPМ, KHT2. 59 Выберите двойным нажатием ЛК на бланке Экраны навигатора проекта операторскую станцию АPМ. Затем нажатием ПК войдем в меню узлов этого бланка. Рис. 73. Бланк «Экраны» навигатора проекта Выполните команду Добавить группу. При этом для узла АPМ создастся группа экранов. Ей автоматически присваивается имя Новая группа. Далее выделите эту группу и нажмите ПК. При этом на экран выводится меню групп. Выполните в этом меню команду Добавить экран. Снова войдите в это же меню и выполните ту же команду. После этого бланк Экраны навигатора проекта будет выглядеть как на рис. 73. Измените имена экранов и группы. Для этого надо выделить их нажатием ЛК на имени и после этого нажать ЛК повторно. Первому экрану дайте имя Участок 1, второму - Участок 2, а группе - Мнемосхемы. Настройте оформление экранов, которое включает в себя разрешение, наличие заголовка, цвет фона или обои. Для этого надо нажатием ЛК выделить узел АRМ в бланке Экраны навигатора проекта. Затем нажатием ПК на имени узла войдите в меню узлов и выполните команду Атрибуты. При этом на экран выводится диалог, представленный на рис. 74. 60 Рис. 74. Диалог настройки узла Задайте разрешение экрана 800х600 и поставьте флаги наличия заголовка и использования обоев, как показано на рис 74. Далее выберите текстуру для обоев. Для этого нажмите ЛК на кнопке Образец. На экране появится диалог. Чтобы воспользоваться текстурами, поставляемыми с системой, следует подключить их в качестве ресурсов. Для этого нажмите ЛК на кнопке с символом "?" рядом с верхним списком. При этом на экран выводится диалог, представленный на рис. 75. Рис. 75. Диалог «Источники ресурсов» 61 Текстуры хранятся в библиотеке ResWP.dll. Перенесем эту библиотеку из окна Доступные в окно Используемые как показано на рис. 75. Подтвердите подключение библиотеки нажатием ЛК на кнопке ОК. Далее в диалоге Обои в первом списке в качестве источника укажите только что подключенную библиотеку. При этом становится доступным нижний список, где выводится содержимое библиотеки. Выберите понравившуюся текстуру и нажмите ЛК на кнопке ОК. Сохраните созданную графическую базу. Для этого выполните команду Сохранить из меню Проект. Рис. 76. Пример статичного рисунка Разработка графического интерфейса заключается в размещении на экранах графической базы статических элементов рисования и динамических форм отображения. Графические элементы выбираются с помощью соответствующих инструментальных панелей. При этом на экран выводится диалог настройки их атрибутов (цвет фона, привязка к каналам и пр.). Двойным нажатием ЛК на имени экрана Участок 1 в бланке Экраны выведем его в рабочее поле редактора. На рис. 76 показан статичный рисунок, который необходимо создать для этого экрана. Последовательность разработки представлена ниже. 1. Рисование объемных элементов. 62 Разместите на экране объемный элемент – вертикальный цилиндр. Для этого выберите в панели элементов рисования соответствующую группу, как показано на следующем рис 77. Рис. 77. Панель элементов рисования При этом в левой части экрана под навигатором проекта выводится диалог настройки атрибутов для выбранного элемента рисования. Настройте атрибуты для цилиндра, как показано на рис. 78. Рис. 78. Атрибуты для цилиндра Для настройки цвета следует указать любой цвет из гаммы. Далее разметите цилиндр на экране Участок 1. Для этого переведите курсор мыши в рабочую область редактора, выберите место, где должен располагаться нижний левый угол элемента и нажмите ЛК – это будет точка привязки цилиндра. После этого на экране появляется контурный прямоугольник, размеры которого меняются при перемещении мыши. Установите нужный размер цилиндра и нажмите ЛК повторно. Контур63 ный прямоугольник исчезнет с экрана, а вместо него появится цилиндр такого же размера. Теперь пририсуйте к верхнему торцу цилиндра эллиптическую крышку. Для этого нажмите ЛК еще раз на иконке объемных элементов и в появившемся меню выберем элемент Шар. Настроим атрибуты элемента рисования Шар, как показано на рис. 79. Порядок размещения аналогичен размещению цилиндра. Рис. 79. Атрибуты для шара 2. Редактирование рисунка. Чтобы изменить размер или положение графического элемента следует перейти в режим редактирования. Для этого нажмите ЛК на специальной иконке системной инструментальной панели . Переведите курсор в рабочую область экрана, подведите его к границе графического элемента и при изменении его формы нажмите ЛК. При этом графический элемент обводится контурным прямоугольником. Для изменения размеров графического элемента надо перевести курсор мыши в область контурного прямоугольника, к одной из 8 точек изменения размера. При этом появятся стрелки, показывающие направление изменения. Далее следует нажать ЛК и, удерживая ее в нажатом состоянии, перемещением мыши добиться требуемого размера графического элемента. После того как ЛК будет отпущена, новый размер графического элемента зафиксируется. Чтобы переместить графический элемент в другую область экрана, надо подвести курсор к контурному прямоугольнику. Однако курсор не должен попадать на точки изменения размера. При смене вида курсора следует нажать ЛК и, не отпуская ее, перемещением мыши изменить положение графического элемента. После того как ЛК будет отпущена, новое положение элемента зафиксируется. 64 3. Рисование рамок. Нарисуйте теперь рамку по центру емкости. В ней затем будет размещена гистограмма, отображающая уровень. Вторую рамку разместите под емкостью для вывода в ней числовых значений давления и уровня. Нажмите дважды ЛК на иконке группы прямоугольников инструментальной панели рисования. При этом на экране появится меню выбора элемента группы. Нажмем ЛК на элементе Рамка, показанном на рис. 80. Рис. 80. Меню выбора элемента группы После этого пиктограмма выбранного элемента появится в соответствующей ячейке инструментальной панели, а на экран будет выведен диалог настройки атрибутов элемента рисования Рамка. Установим в этом диалоге два флага: наличие заполнения и использование системных цветов WINDOWS для объемных элементов. После этого разместим две рамки, как показано на рис. 81. Рис. 81. Расположение элементов Рамка 65 4. Размещение статического текста. Теперь в рамке, размещенной под емкостью, сделаем две надписи: Уровень и Давление. Для этого нажмем ЛК на иконке статического текста в инструментальной панели элементов рисования (см. рис. 82). Рис. 82. Меню выбора элемента группы При этом на экран выводится диалог настройки атрибутов. Нажмите ЛК на кнопке настройки параметров шрифта. Установите в появившемся диалоге шрифт Arial, начертание – жирный, размер – 8, а набор символов – кириллица. Задайте цвет символов черным и выравнивание по левому краю. Наберите в окне ввода текста слова Уровень и Давление. После этого переведите курсор в область экрана и разместите текст. Теперь перейдите в режим редактирования и переместите введенный текст, чтобы он был расположен так, как показано на рис. 72. Ниже рассмотрено размещение динамических элементов. Окончательный вид экрана Участок 1 показан на рис. 83. Рис. 83. Окончательный вид экрана «Участок 1» 66 Чтобы показать уровень заполнения емкости, используйте форму отображения Гистограмма. Выберите ее нажатием ЛК на соответствующей иконке инструментальной панели (см. рис. 84). Рис. 84. Инструментальная панель При этом на экране появится диалог настройки атрибутов данной формы отображения. Его вид показан на рис. 85. Настройте атрибуты гистограммы, как показано на рис. 85. Далее свяжите ее с реальным значением канала Уровень 1 из объекта базы каналов БАЗА. После этого поместите гистограмму внутри рамки, расположенной по центру емкости. Рис. 85. Диалог настройки атрибутов гистограммы Для вывода значений параметров в виде чисел предназначена текстовая форма отображения. Для ее размещения нажмите ЛК на соответ67 ствующей иконке инструментальной панели форм отображения, показанной на рис. 86. Рис. 86. Инструментальная панель При этом на экране появится диалог настройки атрибутов данной формы отображения. Его вид показан на рис. 87. Настройте атрибуты текстовой формы, как показано на рис. 87. При этом цвет символов установите темно-синим, а фона - светло-серым. Свяжите данную форму отображения с реальным значением канала Уровень 1 из объекта БАЗА и разместите ее на экране под изображением емкости напротив слова Уровень. В поле Всплывающая подсказка: надпись – Уровень 1. Затем смените цвет символов в диалоге настройки атрибутов на светлозеленый, свяжите форму с каналом Давление 1 и разместите новую форму отображения напротив слова Давление. Рис. 87. Диалог настройки атрибутов текста Вывод трендов технологических параметров осуществляется с помощью специальной формы отображения (см. рис. 88). 68 Рис. 88. Инструментальная панель Для ее размещения нажмите ЛК на соответствующей иконке инструментальной панели форм отображения, показанной на рис 88. При этом на экране появится диалог настройки атрибутов трендов. Вид этого диалога показан на рис. 89. Настройте оси, сетку и шрифт для надписей по осям графика, как показано на рис. 89 и перейдите к настройке линий графика. Для этого нажмем ЛК на кнопке Добав. При этом на экран выводится диалог Атрибуты кривой, показанный на рис. 90. Рис. 89. Диалог настройки атрибутов трендов 69 Рис. 90. Диалог «Атрибуты кривой» Свяжите эту кривую с реальным значением канала Уровень 1. Далее настройте диапазон вывода, цвет, стиль и толщину линии, как показано на рис. 90. Подтвердите завершение настройки кривой нажатием ЛК на кнопке ОК. Повторите операции по настройке кривой. На этот раз свяжите ее с каналом Давление 1, а цвет линии задайте светло-зеленый. Поместите тренд так, как показано на рис. 83. Последней формой отображения, которая будет размещена на экране, будет кнопка, реализующая переход на экран Участок 2. Чтобы создать и настроить эту форму отображения, нажмите ЛК на соответствующей иконке инструментальной панели форм отображения, показанной на рис. 91. Рис. 91. Инструментальная панель Группа Кнопки включает в себя четыре формы отображения. После повторного нажатия ЛК на той же иконке в инструментальной панели выберем в появившемся меню кнопку с текстом "мягкую”. Окно Атрибуты для этой ФО показано на рис. 92. 70 Рис. 92. Окно «Атрибуты» Настройте текст для вывода на кнопку, как показано на рис. 2. Далее настройте функцию перехода на другой экран. Для этого нажмите ЛК на кнопке [+] под окном функций и выберите из меню функцию Переход. На экране появляется диалог, представленный на рис. 93. Рис. 93. Диалог функции «Переходы по экранам» 71 Выберите экран Участок 2 и нажмите ЛК на кнопке ОК. После этого установите флаг выполнения функции перехода. Это осуществляется нажатием ЛК в области, расположенной в начале строки настройки переходов. После этого разместите кнопку на экране. На этом разработка экрана Участок 1 закончена. Второй технологический участок идентичен первому. Информация на экране Участок 2 будет представляться в том же виде, что и на экране Участок 1. Поэтому скопируйте рисунок с первого экрана на второй и затем свяжите формы отображения с другими каналами. Для копирования рисунка надо выделить все копируемые графические элементы, затем поместить их в буфер обмена. После этого следует перейти на нужный экран и вставить содержимое буфера. Для выделения рисунка на экране Участок 1 перейдите в режим редактирования. Затем нажмите ЛК в левом верхнем углу экрана и, удерживая кнопку мыши в нажатом состоянии и перемещая курсор, обведите контурным прямоугольником весь рисунок. После этого кнопку мыши можно отпустить. Контурный прямоугольник примет минимальный размер для охвата всех полностью попавших в него элементов. Эту же операцию можно выполнить командой Выделить все из меню Правка. Для копирования выделенных элементов в буфер обмена следует выполнить одно из следующих действий: - выполнить команду Копировать из меню Правка; - нажать сочетание клавиш CTRL-С. После копирования рисунка в буфер обмена необходимо перейти на экран Участок 2 и выполнить одну из следующих операций: - выполнить команду Вставить из меню Правка; - нажать сочетание клавиш CTRL-V. После вставки графических элементов из буфера они объединены общим выделением. Следует переместить вставленный рисунок, чтобы он был расположен так же, как на экране Участок 1. Чтобы снять с рисунка групповое выделение, надо перейти в режим размещения графических элементов. Это делается выбором любого элемента рисования или формы отображения в соответствующей инструментальной панели. Модифицируем теперь формы отображения на экране Участок 2. Для изменения настроек форм отображения следует перейти в режим редактирования. Для этого надо нажать ЛК на соответствующей иконке системной инструментальной панели. Далее при выделении любого графического элемента на экране появляется диалог настройки его атрибутов. В него копируются значения атрибутов выделенного элемента. 72 В отличие от режима размещения новых элементов, в нижней части этого диалога имеется кнопка Применить. При нажатии ЛК на ней все внесенные изменения атрибутов графического элемента, будут зафиксированы. Выделите гистограмму, отображающую уровень в емкости. Требуется привязать ее к каналу Уровень 2. Так же привяжите остальные формы отображения связанные с каналов Уровень 1 на канал Уровень 2, а связанные с каналом Давление 1 объекта – на канал Давление 2. Для изменения настроек графиков выберите нужную кривую и нажмите ЛК на кнопке Ред. Кроме того, необходимо сменить экран для перехода и надпись на кнопке. Эта кнопка теперь должна управлять переходом на экран Участок 1. Надпись на этой кнопке должна воспроизводить имя экрана, на который будет осуществляться переход. На этом разработка графического интерфейса для данной задачи закончена. Для проверки функционирования размещенных на экранах форм отображения следует перейти в режим эмуляции. Переход в режим эмуляции реализуется нажатием ЛК на иконке системной инструментальной панели, показанной на рис. 94. Повторное нажатие этой кнопки позволяет остановить пересчет базы каналов. В окне тренда будут выведены кривые графиков давления и уровня. Рис. 94. Инструментальная панель Последующие упражнения посвящены организации архивирования данных. В ТРЕЙС МОУД для этого предусмотрены три типа архивов, а также поддержка связи с базами данных через ODBC. В рамках упражнений будет создан в проекте Name_1 локальный архив СПАД (структурированный промышленный архив данных) и отчет тревог. При этом будут рассмотрены следующие темы. Загрузите проект Name_1 в РБК. Настройте сохранение значений каналов узла АRМ в отчет тревог и локальный архив, реализующий технологию СПАД. Для этого выделите данный узел в окне структуры проекта и войдите в окно редактирования его базы каналов. Чтобы значения каналов записывались в архивы, им надо установить соответствующие флаги. Войдите в диалог Каналы объекта для объекта _БАЗА. Для этого дважды нажмите ЛК на его изображении. 73 Войдите в диалог Реквизиты для канала Уровень 1. Для этого дважды нажмите ЛК на его имени в списке диалога Каналы объекта. В бланке Основные диалога Реквизиты следует установить флаги СПАД и Отчет тревог раздела Архивация, как это показано на рис. 95. Рис. 95. Бланк «Основные» диалога «Реквизиты» Тексты сообщений для отчета тревог задаются в бланке Сообщения в отчет тревог диалога Реквизиты. Для каналов, контролирующих аналоговые параметры можно настроить восемь сообщений. Среди них: сообщение о регламентном состоянии, шесть сообщений о нарушении границ и сообщение о недостоверности данных. Для каналов, контролирующих дискретные параметры можно задать по два сообщения на каждый сигнал. Данные сообщения можно оставить стандартными, а можно создать свои. При создании собственных сообщений необходимо выполнить команду Создать новые. Установим сообщения как на рис. 96. Рис. 96. Бланк «Сообщения в отчет тревог» диалога «Реквизиты» 74 Настройте границы канала Уровень 1, как показано на рис. 97. Рис. 97. Бланк «Границы и обработка» диалога «Реквизиты» Эти же операции, за исключением настройки сохранения в отчет тревог, нужно проделать и с другими каналами данного объекта. Помимо установки флагов для каналов необходимо указать параметры соответствующих архивов, которые будет вести узел АРМ. Эта параметры настраиваются в бланке Архивация диалога Параметры узла. Чтобы войти в него, перейдем в окно структуры проекта и нажмем ПК на графическом изображении узла АРМ. Рис. 98. Настройки архивов 75 Параметры локального архива настраиваются в разделе СПАД. Здесь в поле Имя следует ввести имя файла локального архива, а в поле Объем – размер этого файла в мегабайтах. Зададим имя QS2.rep, а размер равным 5 Мбайтам. При превышении этого объема происходит циклическая перезапись данных. Для отчета тревог также нужно указать в соответствующем поле имя файла и, если это требуется, путь к нему. Настройки архивов демонстрируются на рис. 98. На этом настройка архивирования в РБК закончена. Сохраним проект и выйдем из редактора. Далее в графической базе узла АРМ надо создать еще один экран, на котором следует разместить специальные формы просмотра архивных данных. Загрузите проект Name_1 в РПБ и откроем графическую базу узла АPМ. Для этого дважды нажмите ЛК на его имени в навигаторе проекта. Выделите экран Участок 2 и нажмите ПК на его имени. В появившемся меню выполните команду Добавить экран. Присвойте новому экрану имя История. Откройте новый экран для редактирования. Чтобы просматривать данные, сохраненные в архивах, разместите на нем архивный тренд и форму отображения для просмотра сообщений в отчете тревог. В конечном виде при включенной эмуляции этот экран должен выглядеть, как показано на рис. 99. Рис. 99. Конечный вид экрана «История» 76 Для просмотра данных из локального архива воспользуемся формой отображения Универсальный тренд. Нажмем дважды ЛК на иконке трендов панели форм отображения. Выберите в появившемся меню универсальный тренд и разместите его на экране. Появится диалог настройки его атрибутов, показанный на рис. 100. Чтобы добавить в список отображаемых параметров новую кривую, нажмите ЛК на кнопке на кнопке Добавить. После этого свяжите кривую с реальным значением канала Уровень 1, цвет линии установите синий, а диапазон вывода от 0 до 110. Затем нажмите еще раз ЛК на кнопке Добавить и свяжите новую кривую с каналом Давление 1. Поменяйте цвет на светло-зеленый, а диапазон зададим от 0 до 10. Далее откройте бланк Общие параметры того же диалога и установите параметры тренда, как показано на рис. 101. Завершим настройку нажатием ЛК на кнопке ОК. Рис. 100. Диалог настройки атрибутов универсального тренда 77 Рис. 101. Диалог настройки атрибутов универсального тренда Для размещения формы просмотра отчета тревог нужно на панели форм отображения нажать кнопку ActiveX компоненты . При этом появится диалог, представленный на рис. 102. Установите в нем флаг Только расширения Trace Mode, выберите из списка компонент Trace Mode Alarm Viewer и разместите его в верхней половине экрана. Рис. 102. Диалог ActiveX-компонент 78 После этого запустите режим эмуляции нажатием ЛК на кнопке системной инструментальной панели. В момент запуска архивный тренд данных отображать не будет, так как архив пуст. Подождите секунд 15, нажмите ЛК в области тренда, а затем клавишу Home. Тренд отобразит данные из архива. После того, как количество данных в архиве превысит диапазон отображения тренда, станет доступна нижняя линейка прокрутки. Для просмотра сообщений, заносимых в отчет тревог, в реальном времени, нажмите ПК в разделе События формы Alarm Viewer и установите в появившемся на экране меню флаг В реальном времени. 2.4 ИЗУЧЕНИЕ ЭЛЕМЕНТОВ ВЕКТОРНОЙ АНИМАЦИИ 1. В редакторе базы каналов создайте проект «Тест». Далее создайте узел АРМ, выбирая из раздела Большой тип МРВ(Сеть). В узле создайте объект «Контр» с типом «пустой» (На втором экране редактора базы каналов в меню «Объе2кты» необходимо кликнуть позицию «Создать» и выбрать тип объекта «пустой»). 2. В объекте «Контр» создайте три канала (В меню «Канал» выбрать раздел «Создать несколько», а в появившемся диалоге указать количество каналов): «Управление», «Выход», «Пик». Характеристики каналов сведены в табл. 4. Таблица 4 Характеристики каналов проекта «Тест» Канал Тип Подтип Дополнение к подтипу Вид Управление I Управление Управление F Выход О ПУСТОЙ out_null F Пик I ПУСТОЙ in_null F 3. Перейдите в режим редактирования узла «Контр» и создайте FBD программу – «F1», которая выполняет формирование сигнала по пилообразному закону. Вид программы представлен на рис 103. 79 Рис. 103. Вид программы пилообразного закона Примечание: Блок «PILA» выбирается из списка разделов библиотеки стандартных функциональных блоков языка FBD в разделе «Генераторы». Статус входа PV и выхода Q выполняются как «Аргумент». 4. Подключите FBD программу к созданному узлу. - Вызовите атрибуты канала «Управление». На вкладке «Управление» выберите FBD программу – «F1». - Привяжите аргументы вход/выход программы «F1» в соответствии с табл. 5. Таблица 5 Привязка аргументов программы F1 Наименование входа/выхода Объект Канал Значение канала Выход Пик Контр Контр Выход Пик Вход Вход 5. Задайте период обработки базы каналов узла АРМ 50 мс: Период пересчета = 10, Разрешение = 0.005 (Нажатием ПК мыши на иконке АРМ диалога на вкладке ОСНОВНЫЕ). 6. Загрузите в редактор представления данных проект «Тест», созданный в редакторе базы каналов. Он состоит из одного узла. 7. Создайте группу экранов – «Мнемосхемы» и один экран – «Демонстрация». 8. Откройте экран «Демонстрация». Создайте статический элемент «Эллипс» (атрибуты эллипса устанавливаются самостоятельно). Изоб80 разите окружность много меньшего размера, чем эллипс с центром на линии эллипса (см. рис. 104). Рис. 104. Экран «Демонстрация» проекта «Тест» Рис. 105. Бланк «Перемещение» окна «Атрибуты» 9. Установите траекторию движения окружности, для чего выделите ее и установите флаг поддержки функции «перемещение» в окне Атрибуты. Далее для настройки перемещения дважды нажмите ЛК в стро81 ке «перемещение». При этом на экран будет выводиться диалог, представленный на рис. 105. Для изменения координат узла траектории надо нажать на нем ЛК и, удерживая нажатой кнопку мыши, переместить в нужное положение. Чтобы создать новый узел траектории, надо нажать клавишу CTRL и, удерживая ее нажатой, выполнить те же действия, что и для перемещения узла. При этом выбранный узел остается на месте, а перемещается вновь созданный узел. Создайте n узлов на траектории - эллипс. Привязка траектории настраивается, как показано на рис. 105. 10. Выведите на экран значение пилообразного сигнала, генерируемого в FBD программе. Для этого изобразите динамический текст. Привязка динамического текста показана на рис. 106. Рис. 106. Бланк привязки динамического текста 11. Установите кнопку управления пиком пилообразного сигнала. Для этого необходимо нажать кнопку в палитре динамические элементы в разделе графические индикаторы. В появившемся окне Атрибуты, нажав ЛК на кнопку , выбрать строку Посылка значения. В появившемся диалоге произвести настройки согласно рис. 107. 82 Рис. 107. Настройки в дланке «Посылка в канал» Остальные атрибуты устанавливаются по рис. 108. Рис. 108. Остальные настройки в окне «Атрибуты» 83 12. Создайте стрелочный прибор с указанием текущего значения пилообразного сигнала. Для этого нажмите на кнопке в палитре динамические элементы в разделе Приборы и выберите стрелочные приборы. Привязка этого элемента осуществляется аналогично привязке динамического текста (см. п/п 10). 13. Запустив эмуляцию необходимо подобрать такое значение пика пилообразного сигнала, чтобы шарик вращался по заданной траектории с минимальными рывками. 84 РАЗДЕЛ 3. ИНДИВИДУАЛЬНОЕ ЗАДАНИЕ Индивидуальное задание выполняется на основе полученных знаний из разделов 1 и 2. Вариант задания определяется по согласованию с преподавателем (табл.6). Таблица 6 Варианты заданий № 1 2 3 4 5 6 7 8 9 10 11 12 13 14 15 16 17 18 19 20 Задание Регулирование тепловой нагрузки барабанного парогенератора АСР экономичности процесса горения барабанного парогенератора АСР температуры перегретого пара барабанного парогенератора АСР температуры перегретого пара методом перепуска части пара через байпас АСР температуры исходной воды химической водоочистки (ХВО) АСР деаэратора АСР подогревателя сетевой воды АСР подогревателя высокого давления АСР смешивающего подогревателя Автоматизация теплового пункта Реконструкция системы теплоснабжения производства АСР туннельной печи АСР парогенератора малой мощности АСР приточной вентиляции АСР РОУ АСР конденсатора турбины АСР молотковой мельницы АСР разряжения в топке барабанного парогенератора АСР температуры нагревателя электропечи АСР температуры объекта при лазерном облучении Структура одноконтурной системы представлена на рис. 109. Рис. 109. Структурная схема одноконтурной АСР, где S(t) – сигнал задания; Y(t) – регулируемая величина 85 При разработке графического интерфейса предусмотреть введение значений параметров объекта и регулятора, а также значения сигнала задания в режиме эмуляции проекта. Представить графики сигнала задания и переходного процесса АСР. Реализация проекта задания включает следующие пункты: 1. Изучение автоматизированной системы регулирования. 2. Создание мнемосхемы, определение динамики объектов. 3. Создание системы мониторинга и алармов технологических параметров. 86 СПИСОК ЛИТЕРАТУРЫ 1. Деменков Н.П. SCADA-системы как инструмент проектирования АСУ ТП: Учеб. Пособие/ Деменков Н.П – М: Изд-во МГТУ им. Н. Э. Баумана, 2004. – 328 с. 2. Руководство WinCC V6 Начало работы: Часть пакета документации с номером заказа 6ZB5370-0CM02-0BA5/ Под редакцией компании: A&D PT1, 2003. 3. Руководство пользователя. WinCC flexible 2005 Компактная\ Стандартная\ Расширенная: Часть пакета документации с номером заказа 6AV6691- 1AB01-0AB0 / Под редакцией компании: A&D PT1, 2005. 87 Учебное издание ИВАНОВА Евгения Владимировна ИНТЕГРИРОВАННЫЕ СИСТЕМЫ ПРОЕКТИРОВАНИЯ И УПРАВЛЕНИЯ Учебно-методическое пособие Научный редактор кандидат технических наук, доцент В.С. Андык Редактор И.О. Фамилия Компьютерная верстка И.О. Фамилия Дизайн обложки И.О. Фамилия Подписано к печати 05.11.2011. Формат 60х84/16. Бумага «Снегурочка». Печать XEROX. Усл.печ.л. 9,01. Уч.-изд.л. 8,16. Заказ . Тираж 40 экз. Национальный исследовательский Томский политехнический университет Система менеджмента качества Издательства Томского политехнического университета сертифицирована NATIONAL QUALITY ASSURANCE по стандарту BS EN ISO 9001:2008 . 634050, г. Томск, пр. Ленина, 30 Тел./факс: 8(3822)56-35-35, www.tpu.ru 88