Руководство пользователя по подсистеме
реклама
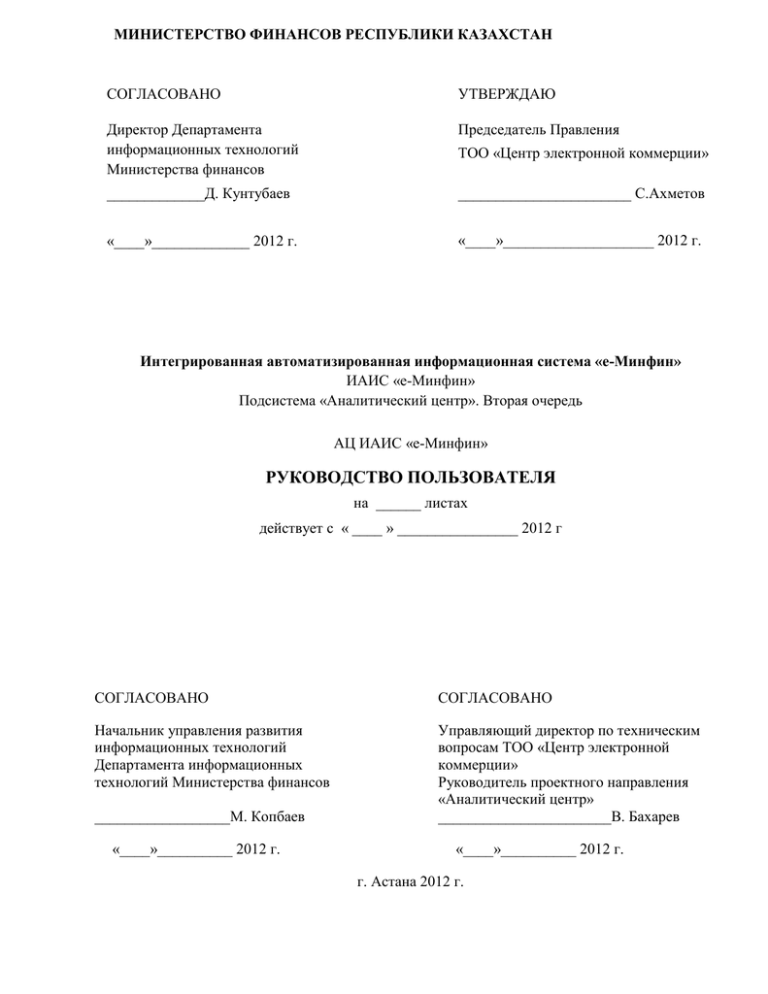
МИНИСТЕРСТВО ФИНАНСОВ РЕСПУБЛИКИ КАЗАХСТАН СОГЛАСОВАНО УТВЕРЖДАЮ Директор Департамента информационных технологий Министерства финансов Председатель Правления _____________Д. Кунтубаев _______________________ С.Ахметов «____»_____________ 2012 г. «____»____________________ 2012 г. ТОО «Центр электронной коммерции» Интегрированная автоматизированная информационная система «e-Минфин» ИАИС «е-Минфин» Подсистема «Аналитический центр». Вторая очередь АЦ ИАИС «е-Минфин» РУКОВОДСТВО ПОЛЬЗОВАТЕЛЯ на ______ листах действует с « ____ » ________________ 2012 г СОГЛАСОВАНО СОГЛАСОВАНО Начальник управления развития информационных технологий Департамента информационных технологий Министерства финансов Управляющий директор по техническим вопросам ТОО «Центр электронной коммерции» Руководитель проектного направления «Аналитический центр» _______________________В. Бахарев __________________М. Копбаев «____»__________ 2012 г. «____»__________ 2012 г. г. Астана 2012 г. Создание интегрированной автоматизированной информационной системы «е-Минфин» Лист согласования Составили Наименование организации ТОО «ЦЭК» Должность исполнителя Консультант департамента ИТконсалтингат т Ведущий консультант департамента ИТконсалтинга Старший консультант департамента ИТконсалтинга Старший консультант департамента ИТ-консалтинга Менеджер по контролю качества и методологии управления проектами Менеджер по информационной безопасности Фамилия, имя, отчество Н. Масакбаева Подпись Дата Т. Комаровская Л. Шабельникова Т. Баймагамбетова Лукина И. Г. Дементьев В. В. Подсистема «Аналитический центр». Вторая очередь Руководство пользователя 2 Создание интегрированной автоматизированной информационной системы «е-Минфин» Согласовано Наименование подразделения Министерства финансов Должность исполнителя Фамилия, имя, отчество Подсистема «Аналитический центр». Вторая очередь Руководство пользователя Подпись Дата 3 Создание интегрированной автоматизированной информационной системы «е-Минфин» Содержание 1 Введение 1.1 1.2 1.3 1.4 8 Область применения Краткое описание возможностей подсистемы АЦ Уровень подготовки пользователя подсистемы АЦ Перечень эксплуатационной документации подсистемы АЦ 8 8 8 9 2 Назначение и условия применения подсистемы АЦ 11 2.1 Назначение подсистемы 2.2 Функции подсистемы 2.3 Условия применения 11 12 13 2.3.1 Технические средства 14 2.3.2 Программное обеспечение 14 2.3.3 Входная информация 14 2.3.4 Численность и квалификация персонала 15 3 Подготовка к работе с подсистемой 17 3.1 Состав и содержание дистрибутивного носителя данных подсистемы 3.2 Порядок загрузки данных и программного обеспечения подсистемы 3.3 Порядок проверки работоспособности подсистемы 17 17 17 4 Описание операций подсистемы 4.1 4.2 4.3 4.4 4.5 4.6 4.7 4.8 4.9 18 Вход в систему Работа с отчетами Crystal Reports Работа с документами Web Intelligence Редактирование отчета Создание таблицы и визуализации отчетных данных одновременно Редактирование параметров графика Экспорт отчетов в форматы Excel и PDF Конструктор отчетов Работа с инфопанелями 18 20 23 34 36 38 40 43 44 5 Аварийные ситуации в подсистеме АЦ 47 5.1 Действия в случае несоблюдения условий выполнения технологического процесса 47 5.2 Действия по восстановлению подсистемы и/или данных при отказе магнитных носителей или обнаружении ошибок в данных 47 5.3 Действия в случаях обнаружении несанкционированного вмешательства в данные подсистемы 48 6 Рекомендации Пользователю по освоению работы с подсистемой АЦ 49 6.1 Контрольный пример работы с подсистемой АЦ Подсистема «Аналитический центр». Вторая очередь Руководство пользователя 49 4 Создание интегрированной автоматизированной информационной системы «е-Минфин» Аннотация В данном документе приведено описание Руководства пользователя подсистемы «Аналитический центр» (далее – подсистема, АЦ), являющейся составным компонентом интегрированной автоматизированной информационной системы «е-Минфин» (далее ИАИС «e-Минфин»). Документ состоит из следующих разделов: Введение; Назначение и условия применения подсистемы подсистемы АЦ; Подготовка к работе с подсистемой АЦ; Описание операций подсистемы АЦ; Аварийные ситуации в подсистеме АЦ; Рекомендации по освоению подсистемы АЦ. В разделе «Введение» указаны область применения, краткое описание возможностей подсистемы, требуемый уровень подготовки пользователей, а также перечень эксплуатационной документации по подсистеме АЦ, с которой необходимо ознакомиться пользователю. В разделе «Назначение и условия применения» подсистемы АЦ указаны виды деятельности и функции, для автоматизации которых предназначена подсистема, условия, при соблюдении (выполнении, наступлении) которых обеспечивается применение подсистемы в соответствии с ее назначением. В разделе «Подготовка к работе» с подсистемой АЦ приведены описание состава и содержания дистрибутивного носителя данных, порядка загрузки данных и программного обеспечения, порядок проверки работоспособности В разделе «Описание операций» подсистемы АЦ приведены описание всех выполняемых функций, задач, комплексов задач, процедур, а также описание операций технологического процесса обработки данных, необходимых для выполнения функций, комплексов задач (задач) и процедур. В разделе «Аварийные ситуации» в подсистеме АЦ приведено описание действий в случае несоблюдения условий выполнения технологического процесса, в том числе при длительных отказах технических средств, действий по восстановлению подсистемы и/или данных при отказе машинных (магнитных) носителей или обнаружении ошибок в данных, Подсистема «Аналитический центр». Вторая очередь Руководство пользователя 5 Создание интегрированной автоматизированной информационной системы «е-Минфин» действий в случаях обнаружении несанкционированного вмешательства в данные и в других аварийных ситуациях. В разделе «Рекомендации по освоению работы с подсистемой» указаны рекомендации по освоению и эксплуатации. Документ составлен в соответствии с требованиями следующих стандартов: СТ РК 34.010-2002 «ИТ. Сертификация программных средств. Порядок проведения экспертизы программной документации; ГОСТ 19.101 -77 «ЕСПД. Виды программ и программных документов»; РД 50-34.698-90 «Методические указания. АС. Требования к содержанию документов». Подсистема «Аналитический центр». Вторая очередь Руководство пользователя 6 Создание интегрированной автоматизированной информационной системы «е-Минфин» Термины, определения и используемые сокращения В настоящем документе применяются следующие определения, условные обозначения и сокращения: Термины, сокращения МФ, Министерство РК ЦА ИАИС «е-Минфин», Система АЦ ХД БД ИС Техническая спецификация, ТС Вебприложение InfoView Регламентный отчет Аналитический отчет Инфопанель Инфо куб Мульти куб SAP BO Полное наименование Министерство финансов Республики Казахстан Республика Казахстан Центральный аппарат Интегрированная автоматизированная информационная система «еМинфин» Подсистема «Аналитический центр» ИАИС «е-Минфин» Подсистема «Хранилище данных, включая НСИ, архив исторических данных» ИАИС «е-Минфин» База данных Информационная система Приложение №2 «Требование к услугам по реализации проекта «Создание интегрированной автоматизированной информационной системы «е-Минфин» к Договору от 15 сентября 2011 года №241 Программное обеспечение, нацеленное на использование ресурсов подсистемы «Аналитический центр», имеющее выход в сеть интернет Статический отчет, форматирования имеющий строгие требования для Отчет, имеющий возможность детализированного анализа в несколько уровней Интерактивный отчет, характеризующийся наглядностью и информативностью; служит для выявления верхнего контроля ситуации, а также служит удобным инструментом для принятия решений Это контейнер, который организует данные на основе многомерной модели в размерности бизнес – измерений. Позволяет анализировать информацию с разных точек зрения. Контейнер, состоящий из нескольких кубов, представляющих собой объединение нескольких многомерных моделей и таблиц фактов SAP Business Objects, программное обеспечение подсистемы «Аналитический центр» Подсистема «Аналитический центр». Вторая очередь Руководство пользователя 7 Создание интегрированной автоматизированной информационной системы «е-Минфин» 1 Введение Настоящее «Руководство пользователя подсистемы «Аналитический центр» ИАИС «е-Минфин» (далее – Руководство, РП подсистемы) содержит описание практического использования подсистемы, автоматизирующей процедуру формирования отчетности и статистики Министерства финансов. 1.1 Область применения Подсистема обеспечивает предоставление отчетности для использования всеми подразделениями Министерства финансов и его ведомствами. 1.2 Краткое описание возможностей подсистемы АЦ Подсистема автоматизирует деятельность по следующим направлениям: Математические модели, описывающие деятельность организации; Формирование отчетности и статистики по государственным финансам, анализ исполнения бюджетов, подготовка аналитических материалов; Мониторинг межбюджетных отношений; Анализ исполнения расходной части государственного бюджета; Анализ исполнения доходной части государственного бюджета. 1.3 Уровень подготовки пользователя подсистемы АЦ Основные требования к персоналу подсистемы Аналитический центр, порядку его подготовки и контролю знаний приведены ниже (Таблица 1). Таблица 1 Категория персонала и роль Пользователи Требования к персоналу Порядок подготовки 1) Основные навыки работы в системе Windows XP или выше; Курс по работе с подсистемой в объеме «Программы обучения пользователей» 2) Начальные знания в области групповой работы в локальной сети и сети Интернет; 3) Знание пользовательского интерфейса подсистемы, согласно выполняемым функциям, принципов обработки и контроля данных; 4) Профессиональные знания в предметной области. Подсистема «Аналитический центр». Вторая очередь Руководство пользователя 8 Создание интегрированной автоматизированной информационной системы «е-Минфин» Категория персонала и роль Администраторы подсистемы Требования к персоналу 5) Профессиональные знания применяемых операционных систем, систем управления базами данных и способов их системного администрирования: Порядок подготовки Высшее образование, курс по работе с подсистемой в объеме «Программы обучения администраторов» 6) Знания сетевых и телекоммуникационных технологий; 7) Знание технологий обеспечения информационной безопасности; 8) Хорошее знание функциональных возможностей прикладной подсистемы, умение работать с любым функциональным модулем прикладной подсистемы. Персонал технического обслуживания 9) Навыки технического обслуживания средств вычислительной техники, кабельных систем и средств телекоммуникаций: 10) Навыки диагностики отказов средств вычислительной техники; Специальное образование, специализированные курсы по ремонту и обслуживанию применяемой техники (при необходимости) 11) Навыки мелкого ремонта средств вычислительной техники. Пользователи должны пройти обучение работе с подсистемой под руководством специалистов Поставщика услуг по разработке данной подсистемы. Требования к уровню компетенции и квалификации пользователей в предметной области подсистемы, определяются их должностными инструкциями и другими нормативно-методическими документами, принятыми в Министерстве финансов. 1.4 Перечень эксплуатационной документации подсистемы АЦ Для начала работы с Подсистемой пользователь должен ознакомиться с документами: Частное техническое задание на создание Подсистемы; Спецификация требований к программному обеспечению Подсистемы; Перед работой пользователю необходимо ознакомиться с данным Руководством. Пользователь, исполняющий роль администратора, должен также ознакомиться с документами «Руководство администратора» и «Описание применения». Подсистема «Аналитический центр». Вторая очередь Руководство пользователя 9 Создание интегрированной автоматизированной информационной системы «е-Минфин» Подсистема «Аналитический центр». Вторая очередь Руководство пользователя 10 Создание интегрированной автоматизированной информационной системы «е-Минфин» 2 Назначение и условия применения подсистемы АЦ 2.1 Назначение подсистемы Подсистема Аналитический центр (реализация в рамках ЦА МФ РК, приоритет «Наивысший») предназначена для обслуживания аналитических служб Министерства финансов. Источником информации должно служить единое Хранилище данных «е-Минфин». Основное назначение Аналитического центра: предоставление инструмента для построения моделей данных для дальнейшего их использования в целях анализа, поддержки принятия решений на основании информации, имеющейся в Хранилище данных; обеспечение доступа к консолидированным и детальным данным, с разграничением прав доступа; предоставление возможности получать и анализировать информацию, имеющуюся в Хранилище данных, в том числе в процессе проведения совещаний (принятия решений); предоставление возможности формировать отчетность для внутреннего использования и для предоставления отчетности в вышестоящие государственные учреждения. Основные задачи Подсистемы состоят в: предоставлении возможности в удобном виде получения данных в разрезе необходимых показателей; предоставлении регламентных отчетов в рамках структурных подразделений МФ РК; организации единого пространства для отображения аналитических отчетов МФ РК, в том числе в разрезе следующих показателях: структурных и территориальных подразделений; регионов; кодов бюджетной классификации; и т.п. поддержке возможности сохранения исторических значений классификаторов на заданную дату с учетом специфики справочников по состоянию на эту дату; Подсистема «Аналитический центр». Вторая очередь Руководство пользователя 11 Создание интегрированной автоматизированной информационной системы «е-Минфин» выгрузке отчетов в форматы документов MS Excel, Portable Document Format; рассылке регламентных отчетов посредством электронной почты. 2.2 Функции подсистемы Подсистемой АЦ реализуются следующие функции: Таблица 2 содержит перечень функциональных модулей, которые должны быть в Подсистеме АЦ. Таблица 2 Функциональные модули Регламентные отчеты Аналитические модели Аналитические отчеты Инфопанели Выполняемые задачи Создание статических отчетов, имеющих строгие требования для форматирования. Создание отчетов для упрощенного и однозначного использования (регламентные отчеты просты в пользовании, поэтому они используются для широкого круга пользователей, так как не требуют дополнительного обучения). Создание рассылочных отчетов. Создание отчетов со сложной логикой расчета данных. Создание аналитических моделей для проведения экспертного анализа данных (Ad-hoc analysis). Создание аналитических отчетов. Детализированный анализ в несколько уровней (drill down analysis). Используемый программный продукт SAP Business Objects Crystal Reports (создание и выполнение отчета) SAP Business Objects InfoView (обновление отчета и рассылка по графику) SAP Business Objects Designer (создание аналитической модели) SAP Business Objects WebIntelligence (инструмент анализа данных, тонкий клиент – веб-приложение) SAP Business Objects DesktopIntelligence (инструмент анализа данных, «толстый» клиент) Создание динамических графиков SAP Business Objects и других визуальных компонентов xCelsius (создание для мониторинга обобщенной инфопанелей) информации. Распределение функциональных модулей для обеспечения выполнения бизнеспроцессов верхнего уровня (компонентов подсистемы) представлен ниже (Рисунок 1). Подсистема «Аналитический центр». Вторая очередь Руководство пользователя 12 Создание интегрированной автоматизированной информационной системы «е-Минфин» Рисунок 1 Подсистема АЦ является главным компонентом отображения данных из Хранилища данных, поэтому Концептуальная архитектура Подсистемы АЦ представлена вместе с Хранилищем данных. Хранилище данных должно разрабатываться параллельно с Аналитическим центром. 2.3 Условия применения Основным условием применения Подсистемы АЦ является функционирование следующих настроек: Функционирование подсистемы «Хранилище данных, включая НСИ, архив исторических данных» ИАИС «е-Минфин»; Реализация интеграции с подсистемой ХД посредством Integration Kit; Настройка кубов и мультикубов в подсистеме ХД ИАИС «е-Минфин»; Настройка эталонных справочников в компоненте «Управление НСИ» подсистемы ХД ИАИС «е-Минфин». Подсистема «Аналитический центр». Вторая очередь Руководство пользователя 13 Создание интегрированной автоматизированной информационной системы «е-Минфин» 2.3.1 Технические средства Требования к производительности оборудования, использованного в системном ландшафте, были сформированы экспертной оценкой на основе данных о количестве пользователей по методике SAP. На этапе подготовки к переходу в опытно промышленную эксплуатацию должно быть проведено дополнительный анализ для более точного определения потребностей в ресурсах оборудования. Ниже (Таблица 3Error! Reference source not found.) представлены требования к рабочим станциям конечных пользователей (на основе рекомендаций, приведенных в SAP Note 26417 - SAP GUI Resources - Hardware and software). Таблица 3 Компонент Минимальные требования Рекомендуемые параметры ОС Windows XP Professional SP1 Windows Vista ЦП 500+ MHz 2+ GHz ОЗУ 192 MB 1 GB Диск 110 - 510 MB Монитор 15", 1024 x 768, 256 цветов 17", 1280 x 1024, 64K цветов Сетевой адаптер с поддержкой TCP/IP Microsoft-совместимой сети 2.3.2 Программное обеспечение Программное обеспечение Аналитического центра реализовано на основе промышленной платформы одного из ведущих мировых производителей программного обеспечения SAP: SAP Business Objects Crystal Reports – создание регламентных отчетов. SAP Business Objects WEB Intelligence – анализ данных, и создание аналитических отчетов (тонкий клиент). SAP Business Objects Desktop Intelligence– анализ данных, и создание аналитических отчетов (толстый клиент). SAP Business Objects xCelsius – создание инфопанели. 2.3.3 Входная информация Входными данными Подсистемы АЦ являются фильтры, устанавливаемые пользователем на момент формирования отчетности. Виды отображения входных параметров: Подсистема «Аналитический центр». Вторая очередь Руководство пользователя 14 Создание интегрированной автоматизированной информационной системы «е-Минфин» Выпадающий список – преднастроенный перечень данных, доступных для отображения (Prompt); Поле ввода – доступное для свободного ввода параметра поле; Календарь – графическое отображение календарных дней; Переключатель – графический элемент управления, отождествляющий одно из двух возможных состояний (включен/выключен). Для каждого отчета определяются свои виды входных параметров исходя из потребностей процесса формирования отчета. Детальное описание каждого отчета представлено в документах СТПО. 2.3.4 Численность и квалификация персонала В составе групп персонала, обеспечивающего внедрение и последующую эксплуатацию подсистемы, должны быть предусмотрены следующие роли: Пользователи подсистемы – работники Министерства финансов, использующие данную подсистему в своей деятельности в соответствии с их категориями: а) Обозреватели – люди, имеющие доступ к просмотру отчетных данных, выгрузке данных и т.д.; б) Разработчики - люди, ответственные за построение собственных отчетов при помощи конструктора отчетов, а также за администрирование прав пользователей Подсистемы; Группа сопровождения - персонал, ответственный за установку, конфигурирование базового, прикладного, сетевого, коммуникационного программного обеспечения, верификацию и актуализацию программного обеспечения, интеграцию программных и технических средств, а также за расширение функциональных возможностей подсистемы; Администраторы подсистемы - персонал, ответственный за целостность баз данных и программного обеспечения, профилактические мероприятия по обеспечению сохранности данных, распределение прав доступа, регистрацию пользователей в системе, регулирование информационных потоков, организацию взаимодействия всех, перечисленных категорий пользователей с подсистемой; Подсистема «Аналитический центр». Вторая очередь Руководство пользователя 15 Создание интегрированной автоматизированной информационной системы «е-Минфин» Персонал технического обслуживания - обеспечивает бесперебойную работу технических средств, осуществляет профилактические штатные мероприятия и мелкий ремонт технических средств и кабельных систем. Подсистема «Аналитический центр». Вторая очередь Руководство пользователя 16 Создание интегрированной автоматизированной информационной системы «е-Минфин» 3 Подготовка к работе с подсистемой 3.1 Состав и содержание дистрибутивного носителя данных подсистемы Установка подсистемы производится администратором подсистемы в соответствии с документом «Руководство администратора подсистемы». 3.2 Порядок загрузки данных и программного обеспечения подсистемы Запуск подсистемы на сервере производится администратором подсистемы в соответствии с документом «Руководство администратора» Подсистемы. 3.3 Порядок проверки работоспособности подсистемы Прохождение авторизации на странице веб-приложения SAP Business Objects InfoView, установка которого описана в документе «Руководство администратора подсистемы», означает правильное функционирование серверов приложений, корректное распределение прав доступа, что является проверкой работоспособности подсистемы при запуске. Подсистема «Аналитический центр». Вторая очередь Руководство пользователя 17 Создание интегрированной автоматизированной информационной системы «е-Минфин» 4 Описание операций подсистемы 4.1 Вход в систему Для входа в систему введите следующую информацию (если ее нет, необходимо связаться с системным администратором): 1) Запустить браузер и ввести URL адрес АЦ: http://10.77.0.53:8080/InfoViewApp/ - для работы с аналитическими отчетами (Отчеты реализованные на Web intelegence) и http://10.77.0.201:8080/BOE/BI - для работы с регламентными отчетами (отчеты реализованные на Crystal Reports). Система выдаст окно входа в систему (Рисунок 2). 2) Ввести логин и пароль. 3) Кликнуть по значку «Вход в систему». После проверки правильности ввода логина и пароля система допустит пользователя к функционалу системы, либо выдаст сообщение неверно введенных данных (Рисунок 3). 4) По умолчанию, тип аутентификации выбирать не нужно. Однако, если система попросит вас указать тип аутентификации, выберите Enterprise, LDAP, Windows AD или Windows NT из списка. Аутентификация. Аутентификация "Enterprise" требует ввода имени пользователя и пароля, которые распознаются системой BusinessObjects Enterprise. LDAP-аутентификация требует имени пользователя и пароля, которые распознает сервер директории LDAP. При аутентификации Windows AD необходимо ввести имя пользователя и пароль, которые распознаются Windows AD. При аутентификации Windows NT необходимо указать имя пользователя и пароль для входа в Windows NT. Методом аутентификации по умолчанию является Enterprise. LDAP, 5) Windows AD, Windows NT и другие сторонние типы аутентификации требуют специальных настроек. Подсистема «Аналитический центр». Вторая очередь Руководство пользователя 18 Создание интегрированной автоматизированной информационной системы «е-Минфин» Рисунок 2 Рисунок 3 Подсистема «Аналитический центр». Вторая очередь Руководство пользователя 19 Создание интегрированной автоматизированной информационной системы «е-Минфин» 4.2 Работа с отчетами Crystal Reports Для того чтобы открыть отчеты Crystal (регламентные), необходимо зайти в систему по указанному адресу в разделе 4.1. После успешного входа в систему откроется Главное окно Подсистемы. Главное окно Подсистемы состоит из двух вкладок: Домашняя страница (Рисунок 4) – где Вы сможете увидеть: Перечень последних просмотренных Вами документов; Перечень последних запущенных Вами документов; Перечень непрочитанных сообщений; Перечень непрочитанных предупреждений; Документы (Рисунок 5) – которая, состоит из: Панели инструментов; Навигационное меню; Панель рабочего пространства. Рисунок 4 Подсистема «Аналитический центр». Вторая очередь Руководство пользователя 20 Создание интегрированной автоматизированной информационной системы «е-Минфин» Рисунок 5 А также в Главном окне Подсистемы доступны следующие функции: Выход - осуществляет выход пользователя. Предпочтения - позволяет изменить настройки отображения информации и изменения пароля. Просмотр отчета Crystal Reports Для просмотра отчетов Crystal, необходимо в Навигационном Меню выбрать вкладку Папки (Рисунок 6). Раскрыв Папку Вы можете увидеть отчеты расположенные в в 4-х компонентах: Компонент "Анализ исполнения доходной части государственного бюджета"; Компонент "Анализ исполнения расходной части государственного бюджета"; Компонент "Мониторинг межбюджетных отношений"; Компонент "Формирование отчетности и статистики по государственным финансам, анализ исполнения бюджета" При выборе Регламентные отчеты в меню Папки отображается список доступных отчетов для просмотра. В зависимости от типа средства просмотра, включенного администратором и/или выбранного пользователем в пользовательских настройках, можно выполнять различные операции. Подсистема «Аналитический центр». Вторая очередь Руководство пользователя 21 Создание интегрированной автоматизированной информационной системы «е-Минфин» Рисунок 6 Рисунок 7 При выборе отчета Crystal он отображается в средстве просмотра. В зависимости от типа средства просмотра, включенного администратором и/или выбранного пользователем в пользовательских настройках, можно выполнять различные операции. В Подсистеме доступны следующие инструменты средства просмотра отчетов Crystal: Подсистема «Аналитический центр». Вторая очередь Руководство пользователя 22 Создание интегрированной автоматизированной информационной системы «е-Минфин» 4.3 Работа с документами Web Intelligence 1) Если вход осуществлен успешно, в веб-обозревателе отображается Главное окно системы. Начальный вид можно изменить с помощью пользовательских настроек. Главное окно Подсистемы аналитических отчетов разделено на две панели (Рисунок 8): 2) Панель заголовка 3) Панель рабочего пространства Рисунок 8 Параметр Описание Панель заголовок состоит из элементов: На главную - отображает главную страницу системы. Список документов - отображает список объектов в системе. Подсистема «Аналитический центр». Вторая очередь Руководство пользователя 23 Создание интегрированной автоматизированной информационной системы «е-Минфин» Открыть - открывает элементы InfoView (например, "Энциклопедию"). Отправить по адресу - отправляет объект или экземпляр по определенному адресу. Приборные панели - предоставляет доступ к приборным панелям и аналитическим данным. Завершить сеанс - осуществляет выход пользователя. Предпочтения - позволяет изменить настройки отображения информации. О программе - отображает информацию о программном продукте InfoView. Справка - Отображает интерактивную справку InfoView В этом разделе содержится информация о том, как получить доступ, упорядочивать и работать с объектами в InfoView. Объекты - это все документы и файлы в системе BusinessObjects Enterprise. Гиперссылки, ярлыки, пользовательские макеты страницы My InfoView, отчеты Crystal Reports, документы Web Intelligence, являются примерами объектов, которые могут находиться в системе BusinessObjects Enterprise и которые вы можете просматривать и использовать. В BusinessObjects Enterprise объекты сортируются двумя способами: - по папкам - по категориям. Объекты должны принадлежать к какой-либо папке и могут принадлежать только к одной папке. Категории – это альтернативный метод упорядочивания объектов. Объекты не нужно назначать в категории, и их можно назначить в несколько категорий. Для работы с объектами необходимо на панели заголовок Подсистемы перейдите в Список документов. Откроется Рабочее окно Подсистемы (Рисунок 9Error! Reference source not found.) Подсистема «Аналитический центр». Вторая очередь Руководство пользователя 24 Создание интегрированной автоматизированной информационной системы «е-Минфин» Рисунок 9 Панель инструментов Рабочего пространства Подсистемы отображается при просмотре Списка документов. Она позволяет выполнить следующие действия над объектами, категориями и папками в Списке документов: - Перейти к папкам. Показывает папки на панели дерева. - Перейти к категориям. Показывает категории на Панели дерева. - Обновить. Обновляет вид объектов. Создать – Позволяет создать новые объекты в Подсистеме Добавить – Позволяет добавить существующие объекты в Подсистеме Организовать – Позволяет организовать выбранный объект Действие – Позволяет выполнять действия над выбранным объектом. Поиск – Позволяет искать объекты. - Позволяет переходить от страницы к странице в списке документов. В меню навигации доступен основных раздела (Рисунок 10): Избранное; Входящие; Общие папки. Подсистема «Аналитический центр». Вторая очередь Руководство пользователя 25 Создание интегрированной автоматизированной информационной системы «е-Минфин» Раздел «Избранное» служит для создания быстрых ссылок на интересующие отчеты в Подсистеме АЦ. Раздел «Входящие» сохраняет отчеты, полученные от пользователей, находящимися внутри корпоративной сети. Раздел «Общие папки» представляет собой папку открытого доступа для пользователей корпоративной сети. По центру веб-приложения отображается содержимое выбранного раздела в навигационном меню (Рисунок 10). Рисунок 10 Для того, чтобы открыть отчет, необходимо зайти в раздел навигационного меню «Общие папки», зайти в папку «Отчеты по исполнению» и в основном окне вебприложения нажать на наименование отчета (Рисунок 11). Подсистема «Аналитический центр». Вторая очередь Руководство пользователя 26 Создание интегрированной автоматизированной информационной системы «е-Минфин» Рисунок 11 Открывается отчет в режиме просмотра (Рисунок 12): Рисунок 12 Для перехода в режим редактирования отчета, необходимо нажать на кнопку «Изменить» (Рисунок 13): Подсистема «Аналитический центр». Вторая очередь Руководство пользователя 27 Создание интегрированной автоматизированной информационной системы «е-Минфин» Рисунок 13 После чего открывается отчет в режиме редактирования (Рисунок 14): Рисунок 14 В левой части открытого окна расположено многофункциональное меню, состоящее из 5 вкладок: Data; Templates; Map; Properties; Input Context. Подсистема «Аналитический центр». Вторая очередь Руководство пользователя 28 Создание интегрированной автоматизированной информационной системы «е-Минфин» Вкладка Data представляет собой перечень данных, отображенных на отчете. При этом данные классифицируется на признаки и показатели. Признаки (обозначается )– это характеристика показателя в том или ином срезе, например, Категория является признаком суммы плана финансирования, т.к. позволяет классифицировать суммы в разрезе различных категорий классификации поступлений бюджета. Показатель – это числовое значение, обозначается знаком . Вкладка Templates представляет собой перечень возможных визуализаций отчетных данных (Рисунок 15): Рисунок 15 Пользователю доступны для использования следующие функции визуализации отчетных данных: Tables (Таблицы): Horizontal Table (Горизонтальная таблица); Vertical Table (Вертикальная таблица); Crosstab (Таблица с пересекаемыми значениями); Form (Таблица с разбивкой на логические блоки); Charts (Графики): Bar (Столбчатые графики); Line (Линейные графики); Подсистема «Аналитический центр». Вторая очередь Руководство пользователя 29 Создание интегрированной автоматизированной информационной системы «е-Минфин» Area (Графики формата заполнения объем); Pie (Круговые графики); Radar (График формата Радар). Таким образом, пользователь может выбрать необходимую модель визуализации данных: табличное отображение, графическое, формат объемных графиков, т.д. Вкладка Map отвечает за распределение значений юниверса в конкретном отчете. Вкладка Properties (Рисунок 16) предоставляет пользователю доступ к редактированию цвета выбранных способов визуализаций, шрифтов и размеров параметров графика: Рисунок 16 В этой вкладке есть следующие параметры для изменения (Таблица 4): Таблица 4 Наименование параметра (по умолчанию) Data X Axis Альтернативное Описание наименование Данные Данных раздел отвечает за графика редактирование параметров отображения данных ан графике (цвет линии, указание числовых значений на каждой точке графика, параметры границы графика и т.д.) Ось X Раздел отвечает за редактирование параметров отображения сектора оси X Подсистема «Аналитический центр». Вторая очередь Руководство пользователя 30 Создание интегрированной автоматизированной информационной системы «е-Минфин» Y Axis Ось Y Values Grid Числовые значения Сетка Label Метка Text Format Формат текста Wall color Цвет фона Legend Наличие легенды Наличие названия Title (наименование оси, цветовая гамма оси и т.д.) Раздел отвечает за редактирование параметров отображения сектора оси Y (наименование оси, цветовая гамма оси и т.д.) Параметр определяет редактирование числовых значений Параметр отвечает за редактирование отображения сетки графика (заливка графика, наличие сетки или иной разбивки для облегчения восприятия визуализаций и т.д.) Параметр отвечает за форматирование меток графика Параметр отвечает за редактирование шрифта отображаемых значения (размер , цвет шрифта) Параметр отвечает за редактирование цвета фона, на котором отображаются графики Параметр отвечает за вывод легенды в область визуализации Параметр отвечает за вывод названия визуализации Для изменения вида визуализации отчетных данных необходимо из навигационного меню во вкладке Templates, удерживая левую кнопку мыши, перенести необходимый способ визуализации в область отчета (Рисунок 17): Рисунок 17 Так например, можно выбрать иной способ визуализации (Рисунок 18): Подсистема «Аналитический центр». Вторая очередь Руководство пользователя 31 Создание интегрированной автоматизированной информационной системы «е-Минфин» Рисунок 18 Или такой (Рисунок 19): Рисунок 19 Можно также выбрать необходимый способ табличного отображения данных, например сменить горизонтальную таблицу на вертикальную и наоборот (Рисунок 20): Рисунок 20 Для ограничения объема отображаемых значений необходимо нажать на кнопку , расположенную в строке меню в правой части веб-приложения (Рисунок 21): Подсистема «Аналитический центр». Вторая очередь Руководство пользователя 32 Создание интегрированной автоматизированной информационной системы «е-Минфин» Выше области отчета появляется окно введения параметров фильтра: Рисунок 21 Для добавления фильтра необходимо выбрать значение в навигационном меню во вкладке Data и, удерживая левую кнопку мыши, перенести признак или показатель в область фильтрации. Так, например, можно отфильтровать отчет об исполнении республиканского бюджета ко категории, классу и специфике подобно тому, как указано ниже (Рисунок 22): Рисунок 22 После указания параметров фильтрации, отчет будет выглядеть следующим образом (Рисунок 23): Подсистема «Аналитический центр». Вторая очередь Руководство пользователя 33 Создание интегрированной автоматизированной информационной системы «е-Минфин» Область фильтрации Область выбора параметров для фильтрации Результат фильтрации Рисунок 23 4.4 Редактирование отчета В отчете можно удалить ненужные столбцы (Рисунок 24), для этого необходимо выделить ненужный столбец и, удерживая левую кнопку мыши, перенести столбец обратно в область навигационного меню: Рисунок 24 Для удаления столбцов также можно воспользоваться контекстным меню (Рисунок 25), вызвав его нажатием на правую кнопку мыши: Подсистема «Аналитический центр». Вторая очередь Руководство пользователя 34 Создание интегрированной автоматизированной информационной системы «е-Минфин» Шаг 1 Шаг 2 Рисунок 25 Контекстное меню содержит следующие функции для редактирования отчета (Таблица 5): Таблица 5 Наименование функции (по умолчанию) Insert Copy as text Copy Remove Turn to Format text Formula Toolbar Format Split Hyperlinks Align Альтернативное наименование Вставить Описание Функция позволяет вставить дополнительный элемент в таблицу: строку, столбец, ячейку Скопировать в Функция позволяет копировать формате текста выделенные отчетные данные в формате текста Скопировать Функция позволяет скопировать выделенный фрагмент отчета в том виде, в котором он представлен в отчете Удалить Функция позволяет удалить выделенный фрагмент отчета Изменить Функция позволяет представить значение в формате визуализации Формат текста Функция позволяет редактировать формат отображения текста в отчете Панель Функция позволяет отобразить панель инструментов для использования формул создания формул Форматирование Функция позволяет изменить формат отображения отчета Разделить Функция позволяет разделить соединенные ячейки Гиперссылка Функция позволяет создать гиперссылку на основе конкретного значения в отчете Выравнивание Функция позволяет изменить Подсистема «Аналитический центр». Вторая очередь Руководство пользователя 35 Создание интегрированной автоматизированной информационной системы «е-Минфин» Document Properties Свойства документа расположение текста в отчете Функция возвращает открытие окна с изменением свойств документа 4.5 Создание таблицы и визуализации отчетных данных одновременно В Подсистеме АЦ можно воспользоваться функцией «Создать дубликат отчета» для того, чтобы скопировать отчетные данные в одном режиме просмотра отчета и разделить отчеты на разные виды отображения данных: табличное и графическое. Для вызова контексного меню документа (Рисунок 26), необходимо нажать на правую кнопку мыши в разделе наименования документа: Рисунок 26 Контекстное меню документа состоит из следующих функций (Таблица 7): Таблица 6 Наименование функции (по умолчанию) Rename Report Альтернативное наименование Переименовать отчет Insert Report Вставить отчет Duplicate Report Создать дубликат отчета Delete Report Удалить отчет Подсистема «Аналитический центр». Вторая очередь Руководство пользователя Описание Функция позволяет переназвать отображаемый отчет Функция позволяет в отображаемый лист вставить отчет Функция позволяет создать новую страничку с таким же отчетом в отображаемом вебприложении Функция позволяет удалить отчет 36 Создание интегрированной автоматизированной информационной системы «е-Минфин» Drill Детализировать Save to my computer as Сохранить отчет компьютере Document Properties Свойства документа Функция позволяет детализировать информацию в соответствии с настроенными иерархиями на Функция позволяет сохранить отчет на компьютере пользователя в выбранном формате Функция позволяет зайти в режим редактирования параметров документа В случае создания дубликата отчета, в веб-приложении отобразиться две вкладки с одинаковым содержимым (Рисунок 27): Рисунок 27 Находясь на второй вкладке документа в скопированном отчете, необходимо удерживая левую кнопку мыши, перенести необходимый формат визуализации на таблицу. Таким образом, у нас получится на одной вкладке документа табличное отображение отчета и графическое отображение на другой вкладке документа (Рисунок 28): Подсистема «Аналитический центр». Вторая очередь Руководство пользователя 37 Создание интегрированной автоматизированной информационной системы «е-Минфин» Рисунок 28 4.6 Редактирование параметров графика Для изменения параметров отображаемого графика необходимо зайти во вкладку Properties навигационного меню и выбрать вид изменения в меню (Рисунок 29): Рисунок 29 Из данных вкладки Properties (Рисунок 30) видно, что фон отчета неактивен, цвет фона не выбран, легенда не отображается, наименование документа не отображается, по Оси X активна сетка, выделены метки сетки данных, цвет меток сетки темно-синий, числовые значения графика тотбражаются на выбранном способе визуализации, Подсистема «Аналитический центр». Вторая очередь Руководство пользователя 38 Создание интегрированной автоматизированной информационной системы «е-Минфин» тип числового формата стоит по умолчанию и т.д. Рисунок 30 При редактировании формата текста открывается окно (Рисунок 31): Выбор шрифта Стиль шрифта Размер шрифта Цвет шрифта Рисунок 31 Где можно изменить шрифт, стиль, размер и цвет шрифта. Отображение данных графика можно поменять через раздел Data (Рисунок 32), выбрав необходимую палитру цветов отображения: Подсистема «Аналитический центр». Вторая очередь Руководство пользователя 39 Создание интегрированной автоматизированной информационной системы «е-Минфин» Рисунок 32 Таким образом, можно менять отображаемые данные под нужный стиль оформления (Рисунок 33): Рисунок 33 4.7 Экспорт отчетов в форматы Excel и PDF Для созранения отчетов на компьютере пользователя необходимо выполнить следующие шаги (Рисунок 34): в строке меню веб-приложения нажать на кнопку ; выбрать функцию «Save to my computer as»; выбрать необходимый формат сохранения отчетный данных. Подсистема «Аналитический центр». Вторая очередь Руководство пользователя 40 Создание интегрированной автоматизированной информационной системы «е-Минфин» Шаг 1 Шаг 2 Рисунок 34 В формате Excel сохраненный отчет будет выглядеть следующим образом (Рисунок 35): Рисунок 35 В формате Portable Document File сохраненный отчет будет выглядеть в виде двух отчетов: Подсистема «Аналитический центр». Вторая очередь Руководство пользователя 41 Создание интегрированной автоматизированной информационной системы «е-Минфин» Табличного (Рисунок 36); Рисунок 36 Графического (Рисунок 37). Подсистема «Аналитический центр». Вторая очередь Руководство пользователя 42 Создание интегрированной автоматизированной информационной системы «е-Минфин» Рисунок 37 4.8 Конструктор отчетов Для построения отчетов необходимо войти в режим конструктора отчетов, нажав на кнопку в строке меню «Edit Report» (Рисунок 38): Рисунок 38 Откроется конструктор отчетов (Рисунок 39): Меню признаков и показателей Область конструирования отчета Область фильтрации Рисунок 39 Конструктор отчетов состояит из следующих разделов: Меню выбора признаков и показателей для отчета; Области конструирования отчета; Области фильтрации. Подсистема «Аналитический центр». Вторая очередь Руководство пользователя 43 Создание интегрированной автоматизированной информационной системы «е-Минфин» При помощи мыши необходимо выделять требуемые признаки или показатели из соответствующего меню и, удерживая левую кнопку мыши, переносить в область конструирования отчета. Для указания срезов фильтрации необходимо, удерживая левую кнопку мыши, перенести признаки или показатели из соответствующего меню в область фильтрации и указать конкретные значения для отбора данных. Данный формат построения отчетов допускает использование нескольких юниверсов для выбора признаков и показателей для отображения. 4.9 Работа с инфопанелями Для работы с инфопанелями необходимо зайти в раздел «Общие папки», подраздел Dashboards (Рисунок 40): Перечень инфопанелей Рисунок 40 Необходимо нажать на интересующую инфопанель, откроется панель (Рисунок 41): Подсистема «Аналитический центр». Вторая очередь Руководство пользователя 44 Создание интегрированной автоматизированной информационной системы «е-Минфин» Рисунок 41 Для обзора инфопанели необходимо выбрать параметр для формирования отчета. Параметры задаются одним из следующих способов: Выпадающий список – преднастроенный перечень данных, доступных для отображения (Prompt); Поле ввода – доступное для свободного ввода параметра поле; Календарь – графическое отображение календарных дней; Переключатель – графический элемент управления, отождествляющий одно из двух возможных состояний (включен/выключен). После формирования отчета в нужном срезе, необходимо наводить курсор на инфопанель, будут всплывать значения и подсказки (Рисунок 42): Подсистема «Аналитический центр». Вторая очередь Руководство пользователя 45 Создание интегрированной автоматизированной информационной системы «е-Минфин» Рисунок 42 Для экспорта инфопанели в формат PDF, WORD необходимо нажать на соответствующую кнопку: . Инфопанель сохраняет свою интерактивность даже будучи выгруженной из Подсистемы в иные форматы и сохраненной на компьютере пользователя. Подсистема «Аналитический центр». Вторая очередь Руководство пользователя 46 Создание интегрированной автоматизированной информационной системы «е-Минфин» 5 Аварийные ситуации в подсистеме АЦ 5.1 Действия в случае несоблюдения условий выполнения технологического процесса При сбоях в системе электроснабжения аппаратной части, приводящих к перезагрузке программного обеспечения, восстановление подсистемы АЦ должно происходить после перезапуска подсистемы. При ошибках, связанных с программным обеспечением SAP Business Objects, восстановление работоспособности подсистемы АЦ возлагается на программное обеспечение. 5.2 Действия по восстановлению подсистемы и/или данных при отказе магнитных носителей или обнаружении ошибок в данных Принимая во внимание, что входные данные подсистем АЦ обусловлены только выбором параметров для формирования отчетности, подсистемой АЦ допускается отображение сообщений об ошибке в случае введения пользователем некорректного формата входных данных. В случае введения пользователем операции, невыполнимой для конкретного отчета, подсистемой допускается выведение сообщение о невозможности реализации операции с описанием соответствующих причин. В случае невозможности устранения ошибки и дальнейшей работы с подсистемой необходимо выполнить следующие (Таблица 7) рекомендации: Таблица 7 Нештатная Возможные ситуация последствия Подсистема Отчет с заданными выдает параметрами не пользователю формируется сообщение об ошибке Способ ликвидации последствий Следует обратиться к администратору подсистемы ХД с подробным описанием сообщения подсистемы с целью выяснения, есть ли физически данные в подсистеме ХД Следует обратиться к Администратору АЦ с подтверждением, что заданные параметры не поддерживаются подсистемой АЦ Подсистема Работа пользователя Обратиться к администратору не отвечает в подсистеме подсистемы с описанием Подсистема «Аналитический центр». Вторая очередь Руководство пользователя Исполнитель Администратор подсистемы АЦ, Администратор подсистемы ХД Администратор подсистемы 47 Создание интегрированной автоматизированной информационной системы «е-Минфин» на запросы прервана на проблемы и пользователя неопределенный срок проявления временем ее АЦ 5.3 Действия в случаях обнаружении несанкционированного вмешательства в данные подсистемы В случае обнаружения нарушений распределения прав доступа к отчетным данным, необходимо обратиться к Администратору подсистемы АЦ с целью урегулирования соответствующих прав посредством программного обеспечения Central Management Console (далее - CMC), ответственного за администрирование АЦ. Подсистема «Аналитический центр». Вторая очередь Руководство пользователя 48 Создание интегрированной автоматизированной информационной системы «е-Минфин» 6 Рекомендации Пользователю по освоению работы с подсистемой АЦ Для успешного освоения работы с подсистемой АЦ необходимо иметь навыки работы с Microsoft Office (Excel и Word), а также изучить следующее: бизнес – процессы, связанные с формированием бюджетной отчетности; законодательные акты в части планирования и исполнения бюджета; изучить терминологию программного обеспечения SAP BO; изучить документы, перечисленные в разделе 1.4 настоящего Руководства. 6.1 Контрольный пример работы с подсистемой АЦ Ниже рассмотрен пример работы с подсистемой, начиная с входа в систему, заканчивая просмотром отчета. Зайдите в веб-приложение SAP Business Objects InfoView. В разделе «Общая папка» найдите подраздел «Отчеты по исполнению» (Рисунок 43): Рисунок 43 В основном меню веб-приложения выберите отчет «Исполнение бюджета2» для просмотра (Рисунок 44): Подсистема «Аналитический центр». Вторая очередь Руководство пользователя 49 Создание интегрированной автоматизированной информационной системы «е-Минфин» Рисунок 44 Вашему вниманию должен открыться отчет «Годовой отчет об исполнении республиканского бюджета» (Рисунок 45): Рисунок 45 Таким образом, Вы просмотрели регламентный отчет об исполнении бюджета посредством подсистемы АЦ. Подсистема «Аналитический центр». Вторая очередь Руководство пользователя 50 Создание интегрированной автоматизированной информационной системы «е-Минфин» ЛИСТ РЕГИСТРАЦИИ ИЗМЕНЕНИЙ Номера листов (страниц) Изм изменен заме новых ных ненных анулиро ванных Входящий Всего № сопрово листов № дительного Подп. Дата (страниц) документа документа в докум и дата Подсистема «Аналитический центр». Вторая очередь Руководство пользователя 51