Лекция 2 x - Ставропольский государственный аграрный
advertisement
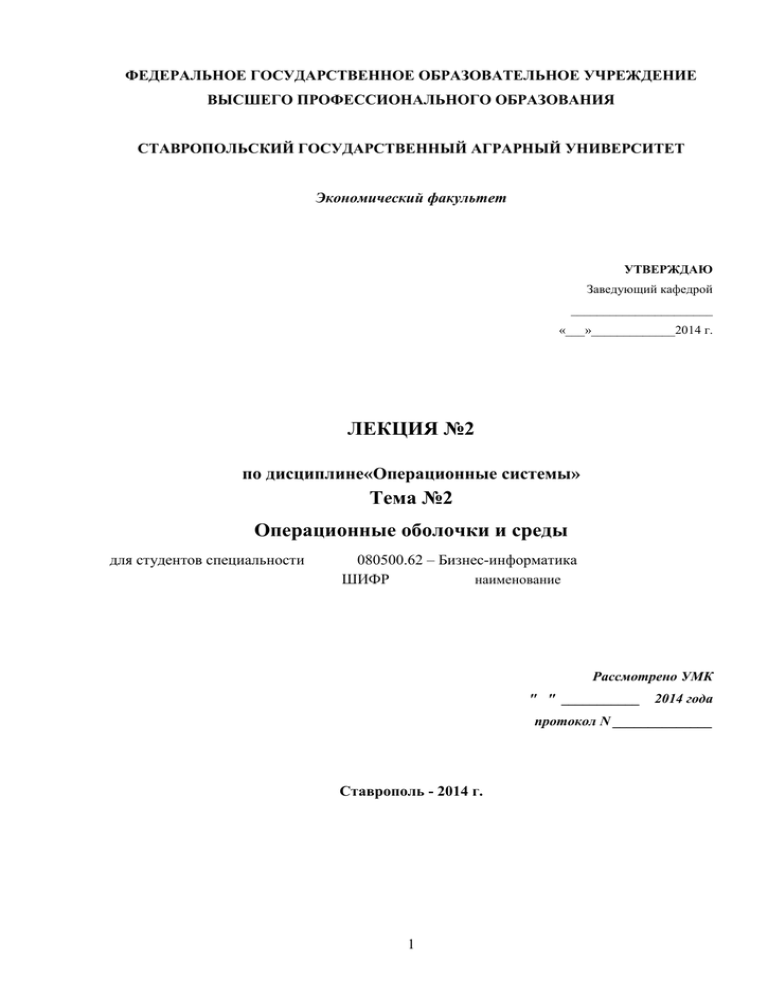
ФЕДЕРАЛЬНОЕ ГОСУДАРСТВЕННОЕ ОБРАЗОВАТЕЛЬНОЕ УЧРЕЖДЕНИЕ
ВЫСШЕГО ПРОФЕССИОНАЛЬНОГО ОБРАЗОВАНИЯ
СТАВРОПОЛЬСКИЙ ГОСУДАРСТВЕННЫЙ АГРАРНЫЙ УНИВЕРСИТЕТ
Экономический факультет
УТВЕРЖДАЮ
Заведующий кафедрой
______________________
«___»_____________2014 г.
ЛЕКЦИЯ №2
по дисциплине«Операционные системы»
Тема №2
Операционные оболочки и среды
для студентов специальности
080500.62 – Бизнес-информатика
ШИФР
наименование
Рассмотрено УМК
" " ___________ 2014 года
протокол N ______________
Ставрополь - 2014 г.
1
Учебные и воспитательные цели:
1. Сформировать информационно-наглядное представление о назначении и основных
функциях операционных систем и оболочек.
2. Изучить графические оболочки, командные интерпретаторы, операционные
системы.
Время:_______________________________________________________________ 90 мин.
Учебно-материальное обеспечение:
1. Опорная лекция.
2. ГОС ВПО по направлению 080500.62 – Бизнес-информатика.
3. Рабочая программа дисциплины «Операционные системы».
4. Основная и дополнительная литература.
5. Методические указания по изучению дисциплины «Операционные системы».
6. Комплект слайдов по Теме №2
Распределение времени
I. Вступительная часть
II. Учебные вопросы:
1. Операционные оболочки. Назначение и основные функции
2. Графические оболочки
3. Командные интерпретаторы
4. Операционные среды
II. Заключительная часть
2
СОДЕРЖАНИЕ ЗАНЯТИЯ
Первый учебный вопрос
основные функции
- Операционные оболочки. Назначение и
Операционная
оболочка
(operationshell)
–
комплекс
программ,
ориентированных
на
определенную
операционную
систему
и
предназначенный для облегчения диалога между пользователем и
компьютером при выполнении определенных видов деятельности на
компьютере.
Операционные оболочки
дополняют и расширяют пользовательский
интерфейс ОС за счет наглядного представления объектов (файлов,
каталогов, дисков), использования систем меню и горячих клавиш.
Операционные оболочки предоставляют следующие услуги:
работа с дисками (просмотр дерева каталогов, получение информации о
состоянии диска, форматирование дисков);
работа с файлами
и каталогами (создание, просмотр содержимого,
копирование, перенос, переименование, удаление, изменение атрибутов
файлов и каталогов; редактирование текстовых файлов; создание архивов);
дополнительные
возможности (подключение к сети, создание
пользовательских меню, подключение внешних редакторов и др.).
В соответствии со способом представления объектов оболочки можно
разделить на два класса:
графические,
где используются визуальные средства представления
(иконки, пиктограммы) и технология манипулирования объектами путем
«перетаскивания»;
неграфические (текстовые), где объекты представлены именами и
обрабатываются посредством команд, систем меню и горячих клавиш.
Это разделение не является жестким, поскольку в большей или меньшей
степени средства одного класса присутствуют и в другом.
Виды операционных оболочек и формы их использования определяются
основным назначением операционной системы, кругом решаемых задач и
уровнем профессионализма пользователя.
Для современных ОС Windows (настольных ОС общего назначения)
графические оболочки являются «родными», т.е. неотделимы от ОС, тогда
как оболочки другого класса устанавливаются как отдельные приложения.
Первые ориентированы на предоставление возможности работы с ОС
пользователю с минимальным уровнем подготовки, прежде всего
непрофессионалу, и не предполагают решения какого-либо специфического
класса задач с помощью компьютера. Вторые используются как правило
профессионалами, поскольку в подавляющем большинстве реальных
применений повышают надежность и эффективность (скорость и качество)
работы с данными.
3
Классическим и наиболее известным представителем неграфических
оболочек является NortonCommander – оболочка для ОС MSDOS, принципы
построения и функционирования которой легли в основу построения
последующих оболочек. В настоящее время для ОС Windows в основном
используются оболочки FarManager и TotalCommander, которые постоянно
развиваются.
ОС Unix как профессиональная серверная, напротив, исходно предполагает
только интерфейс командной строки; использование оболочек диктуется
желанием повысить удобство работы. ОС Linux, базируясь на принципах
Unix, но, претендуя на ту же роль, что и Windows, занимает некое
промежуточное положение и исходно предполагает использование оболочек,
устанавливаемых как компоненты системы, хотя они и представляют собой
отдельные приложения. Тем не менее подход к работе с операционными
оболочками в этих системах один.
Здесь из популярных текстовых оболочек можно назвать, например,
MidnightCommander. Работа с графическими оболочками реализуется
несколько иначе, чем в Windows. Подсистема графического интерфейса
имеет два компонента. Первый представлен модулем X-server, входящим в
ядро ОС. Второй компонент являет собой ряд приложений («менеджеров
окон») под общим наименованием X-client; каждое из которых может
взаимодействовать с X-server’ом по протоколу TCP/IP. Совокупность «Xserver + X-client» образует подсистему графического интерфейса,
реализующую графическую оболочку. Вариант последней зависит от вида
X-client’а; популярны, например, менеджеры KDE, Gnome, Afterstep и др.
Наиболее совершенной в плане предоставления пользователю удобств
посредством операционных оболочек является операционная система
MacOS, располагающая одновременно всеми видами оболочек. Так, система
имеет встроенную поддержку графического интерфейса. Для удобства
работы профессионалов в версии X имеется юниксоподобная консоль. Также
имеется встроенная оболочка Finder, объединяющая в себе основные черты
Norton-подобных оболочек и графический интерфейс и системы меню
Windows.
Второй учебный вопрос - Графические оболочки
Графи́ческийинтерфе́йспо́льзователя(ГИП),графический
пользовательский
интерфейс(ГПИ)
(англ.Graphicaluserinterface,
GUI;сленг.ГУИ) – разновидность пользовательского интерфейса, в
котором элементы интерфейса (меню, кнопки, значки, списки и т. п.),
представленные пользователю на дисплее, исполнены в виде графических
изображений.
В отличие отинтерфейса командной строки, в ГПИ пользователь имеет
произвольный доступ (с помощьюустройств ввода- клавиатуры, мыши,
джойстика и т. п.) ко всем видимым экранным объектам (элементам
4
интерфейса) и осуществляет непосредственное манипулирование ими. Чаще
всего элементы интерфейса в ГУИ реализованы на основе метафори
отображают их назначение и свойства, что облегчает понимание и освоение
программ неподготовленнымипользователями.
Впервые концепция ГИП была предложена учеными из
исследовательской лабораторииXerox PARCв1970-х.
Коммерческое воплощение концепция ГИП получила в продуктах
корпорацииAppleComputer.
В настоящее время ГИП является стандартной составляющей
большинства доступных на рынкеоперационных системи приложений.
Примеры
систем,
использующих
ГИП:Mac
OS,Solaris,Linux,MicrosoftWindows.
Наиболее
распространенной
разновидностью
графических
интерфейсов пользователя является среда́ рабо́чего стола́ (также окружение
рабочего стола, англ.desktopenvironment), основанная на метафоре рабочего
стола.
Такая среда обеспечивает пространство, называемое рабочим столом,
на котором появляются окна, пиктограммы, панели и другие элементы.
Обычно поддерживаются механизмы, объединяющие разные части среды например, drag-n-drop (перенос данных между окнами с помощью
указательного устройства).
Самыми распространёнными средами рабочего стола обладают ОС
MicrosoftWindows (проводник Windows) и AppleMac OS X. В Unix-подобных
операционных системах наиболее популярными, использующими X
WindowSystem, являются KDE, GNOME, Xfce и LXDE.
Проводник Windows — это приложение, реализующее графический
интерфейс доступа
пользователя
к
файлам
в
операционной
системе MicrosoftWindows.
Проводник в настоящее время фактически
является основой графической оболочки пользователя Windows.
В Windows одна из программ является оболочкой (Windowsshell).
Оболочка запускается вместе с Windows.
Оболочка называлась:
Windows 1 и 2 — MS-DOS Executive
Windows 3 — Диспетчер программ
Windows 95 и далее — Проводник Windows.
Программу-оболочку
можно
заменить
на
другую.
Существуют альтернативные
оболочки: EmergeDesktop, Aston, SharpE, TalismanDesktop, GreenGnome и
другие.
Проводник
Windows
впервые
появился
в Windows
95 как
замена диспетчера программ и диспетчера файлов Windows 3.x. Всё, что
видит пользователь после загрузки Windows (иконки рабочего стола, панель
задач, меню «Пуск» — кроме, разве что, «обоев») — это Проводник
Windows.
Но иногда Проводником называют его часть, предназначенную для
5
манипуляции файлами. Её можно вызвать двойным щелчком по иконке Мой
компьютер, запустить из меню Пуск (которое заменило ProgramManager из
Windows 3.x), воспользоваться клавиатурным сокращением Win + E .
Последующие версии Windows, и в некоторых случаях,
версии InternetExplorer, добавляли новые возможности, убирали другие,
постепенно формируя из простой системы навигации по файлам
полнофункциональную задаче-ориентированную систему управления
файлами.
За
функционирование
Проводника
Windows
отвечает
процесс explorer.exe. Функции explorer.exe:
Отображение папок и файлов, включая «Панель управления»,
«Планировщик задач», «Принтеры и факсы», «Шрифты» и т. п.
Отображение оболочки Windows: панели задач с кнопкой «Пуск» и
значков рабочего стола.
Explorer.exe не является критическим процессом и может быть закрыт с
помощью Диспетчера задач. После его закрытия на экране остается лишь
фоновая картинка. Процесс может быть перезапущен с помощью Диспетчера
задач.
В Windows 7 появилась возможность «запускать окна с папками в
отдельном процессе». На практике это приводит к тому, что в системе
постоянно запущены два процесса explorer.exe. Один из них отвечает за
рабочий стол, панель задач, часы и пр. внешний вид. Второй процесс
отвечает именно за просмотр папок. Если в случае зависания(или по другой
причине) завершить второй процесс, то привычный внешний вид не потеряет
функционала(как в случае, если завершить одиночный процесс explorer.exe).
При открытии проводника система создает недостающий второй процесс.
Основным преимуществом по сравнению с одиночным процессом является
то, что не нужно вызывать диспетчер задач и создавать новую задачу для
продолжения работы в системе после зависания проводника. В этом плане
разделение функций на два процесса для пользователя остается совершенно
прозрачным. Одним из больших минусов этой функции является больший
объем использования оперативной памяти. К плюсам этого режима можно
отнести то, что данный режим немного ускоряет работу с окнами, потому как
запущенный процесс заранее кеширует небольшой объем оперативной
памяти. также этот режим позволяет при зависании стандартного интернет
эксплорера оставлять окна с папками открытыми несмотря на полный крах
системы, в частности это сильно помогает пользователям IE версии 6
В Unix-подобных операционных системах наиболее популярными
средами являются KDE, GNOME, Xfce и LXDE. Эти среды используют
систему X WindowSystem.
X WindowSystem или просто X - это система для создания
графического интерфейса. X WindowSystem использует клиент-серверную
модель.
Имеем две независимые программы. Одна умеет рисовать на экране, а
также знает особенности конкретной аппаратуры, знает, что нужно делать,
6
чтобы нарисовать линию или другой графический объект, умеет
обрабатывать сигналы, приходящие от клавиатуры и мыши. Она называется
X-сервер. Вторая программа - называется X-клиент, рисовать физически не
умеет, но знает что надо рисовать, и умеет командовать. Команды типа:
"провести линию", "открыть окно", "опросить координаты мыши", и т.п.
передаются X-серверу, а тот их исполняет. Один X-сервер может быть
подключен ко многим клиентам и всех обслуживать одновременно. На
графическом экране может быть открыто сразу много окон - каждое окно
порождается его собственным клиентом.
Сервер общается с программами-клиентами, посылая или принимая от
них порции (пакеты) данных. Если сервер и клиент работают на разных
машинах, то данные посылаются по сети, если же компьютер один, то для
передачи данных используется внутренний канал. Например, если сервер
обнаруживает, что нажата кнопка мыши, то он подготавливает
соответствующий пакет и посылает его тому клиенту, в чьем окне находится
курсор мыши. И наоборот, если программе надо что-либо вывести на экран
дисплея, то она создает необходимый пакет данных и посылает его серверу.
Рис. 1 Общая схема общения клиентов и X-сервера
X не является первой оконной системой для UNIX®, но она самая
популярная из них. До работы над X команда ее разработчиков трудилась над
другой оконной системой. Та система называлась ''W'' (от ''Window''). X была
просто следующей буквой в романском алфавите.
X можно называть ''X'', ''X WindowSystem'', ''X11'' и множеством других
7
терминов. Факт использования названия ''X Windows'' для X11 может задеть
интересы некоторых людей; дополнительную информацию по этому поводу
можно найти на странице справочной системы X(7).
X изначально разрабатывалась, чтобы быть системой, ориентированной
на работу в сети с использованием модели ''клиент-сервер''.В модели работы
X ''X-сервер'' работает на компьютере с клавиатурой, монитором и мышью.
Область ответственности сервера включает управление дисплеем, обработку
ввода с клавиатуры и мыши и так далее. Каждое X-приложение (например,
XTerm или Netscape®) является ''клиентом''. Клиент посылает сообщения
серверу, такие, как ''Пожалуйста, нарисуй окно со следующими
координатами'', а сервер посылает в ответ сообщения типа ''Пользователь
только что щёлкнул мышью на кнопке OK''.В случае использования дома или
в офисе, сервер и клиенты X как правило будут работать на том же самом
компьютере. Однако реально возможно запускать X-сервер на менее мощном
настольном компьютере, а приложения X (клиенты) на, скажем, мощной и
дорогой машине, обслуживающей целый офис. В этом сценарии X-клиент и
сервер общаются через сеть.
Некоторых это вводит в заблуждение, потому что терминология X в
точности обратна тому, что они ожидают. Они полагают, что ''X-сервер''
будет большой мощной машиной, стоящей на полу, а ''X-клиентом'' является
машина, стоящая на их столах.Важно помнить, что X-сервером является
машина с монитором и клавиатурой, а X-клиенты являются программами,
выводящими окна.
В протоколе нет ничего, что заставляет машины клиента и сервера
работать под управлением одной и той же операционной системы, или даже
быть одним и тем же типом компьютера. Определённо возможно запускать
X-сервер в MicrosoftWindows или Mac OS от Apple, и есть множество
свободно распространяемых и коммерческих приложений, которые это
реализуют.
Начиная с FreeBSD 5.3-RELEASE, X-сервер, поставляемый с FreeBSD,
называется Xorg, и он распространяется свободно под лицензией, очень
похожей на условия распространения FreeBSD. Имеются и коммерческие Xсерверы для FreeBSD.
Философия построения X очень похожа на философию построения
UNIX, ''инструменты, не политика''. Это значит, что X не пытаются диктовать
то, как должна быть выполнена работа. Вместо этого пользователю
предоставляются инструменты, а за пользователем остается принятие
решения о том, как использовать эти инструменты.
Этот подход расширен в X тем, что не задается, как окна должны
выглядеть на экране, как их двигать мышью, какие комбинации клавиш
должны использоваться для переключения между окнами (то есть Alt+Tab, в
случае использования MicrosoftWindows), как должны выглядеть заголовки
окон, должны ли в них быть кнопки для закрытия, и прочее.
Вместо этого X делегирует ответственность за это приложению,
которое называется ''WindowManager'' (Менеджер Окон). Есть десятки
8
оконных менеджеров для X: AfterStep, Blackbox, ctwm, Enlightenment, fvwm,
Sawfish, twm, WindowMaker и другие. Каждый из этих оконных менеджеров
предоставляет различные внешние виды и удобства; некоторые из них
поддерживают ''виртуальные рабочие столы''; некоторые из них позволяют
изменять назначения комбинаций клавиш, используемых для управления
рабочим столом; в некоторых есть кнопка ''Start'' или нечто подобное;
некоторые поддерживают ''темы'', позволяя изменять внешний вид, поменяв
тему. Эти оконные менеджеры, а также множество других, находятся в
категории x11-wm коллекции портов.
Кроме того, оболочки KDE и GNOME имеют собственные оконные
менеджеры, которые интегрированы в оболочку.
Каждый оконный менеджер также имеет собственный механизм
настройки; некоторые предполагают наличие вручную созданного
конфигурационного файла; некоторые предоставляют графические
инструменты для выполнения большинства работ по настройке; по крайней
мере один (Sawfish) имеет конфигурационный файл, написанный на диалекте
языка Lisp.
Политика фокусирования: Другой особенностью, за которую отвечает
оконный менеджер, является ''политика фокусирования'' мыши. Каждая
оконная система должна иметь некоторый способ выбора окна для активации
получения нажатий клавиш, а также визуальную индикацию того, какое окно
активно.
Широкоизвестная политика фокусировки называется ''щелчок-дляфокуса'' (''click-to-focus''). Эта модель используется в MicrosoftWindows, когда
окно становится активным после получения щелчка мыши.
X не поддерживает никакой конкретной политики фокусирования.
Вместо этого менеджер окон управляет тем, какое окно владеет фокусом в
каждый конкретный момент времени. Различные оконные менеджеры
поддерживают разные методы фокусирования. Все они поддерживают метод
щелчка для фокусирования, и большинство из них поддерживают некоторые
другие методы.
Самыми популярными политики фокусирования являются:
фокус следует за мышью (focus-follows-mouse). Фокусом владеет то окно,
что находится под указателем мыши. Это не обязательно будет окно,
которое находится поверх всех остальных. Фокус меняется при указании
на другое окно, при этом также нет нужды щёлкать на нём.
нечеткий фокус (sloppy-focus). С политикой focus-follows-mouse если
мышь помещается поверх корневого окна (или заднего фона), то никакое
окно фокус не получает, а нажатия клавиш просто пропадают. При
использовании политики нечёткого фокуса он меняется только когда
курсор попадает на новое окно, но не когда уходит с текущего окна.
щелчок для выбора фокуса (click-to-focus). Активное окно выбирается
щелчком мыши. Затем окно может быть ''поднято'' и появится поверх всех
других окон. Все нажатия клавиш теперь будут направляться в это окно,
даже если курсор переместится к другому.
9
Многие оконные менеджеры поддерживают и другие политики, а также
вариации перечисленных. Обязательно обращайтесь к документации по
оконному менеджеру.
Подход X, заключающийся в предоставлении инструментов, а не
политики, распространяется и на виджеты, которые располагаются на экране
в каждом приложении.
''Виджет'' (widget) является термином для всего в пользовательском
интерфейсе, на чём можно щёлкать или каким-то образом управлять; кнопки,
зависимые (radiobuttons) и независимые (checkboxes) опции, иконки, списки и
так далее. В MicrosoftWindows это называется ''элементами управления''
(''controls'').
MicrosoftWindows и Mac OS от Apple имеют очень жёсткую политику
относительно виджетов. Предполагается, что разрабатываемые приложения
обязательно должны иметь похожий внешний вид. Что касается X, то было
решено, что не нужно требовать обязательного использования какого-то
определённого графического стиля или набора виджетов.
В результате не стоит ожидать от X-приложений похожести во
внешнем виде. Существует несколько популярных наборов виджетов и их
разновидностей, включая оригинальный набор виджетовAthena от MIT,
Motif® (по образу которого был разработан набор виджетов в
MicrosoftWindows, все эти скошенные углы и три разновидности серого
цвета), OpenLook и другие.
В большинстве появляющихся в настоящее время приложений для X
будет использоваться современно выглядящий набор виджетов, либо Qt,
используемый в KDE, либо GTK+, используемый проектом GNOME. В этом
отношении наблюдается унификация внешнего вида рабочего стола в UNIX,
что определённо облегчает жизнь начинающему
Приложение
Дополнительные
графические
библиотеки
Менеджер окон
Х - сервер
X-Lib
Драйверы
устройств
Видеоплата, клавиатура, мышь
10
Рисунок 2 Упрощенная блок-схема работы системы XWindows
При запуске только X-сервера, вы увидите просто серый экран
с характерным крестиком курсора посредине. Чтобы получить на экране
какие-либо содержательные изображения, одного X-сервера недостаточно,
надо запустить менеджер окон и хотя бы одну программу-клиент, которая
будет формировать изображение.
Менеджер окон управляет размещением окон на экране, определяет
их вид и характер управляющих элементов. Таким образом, именно он
представляет собой GUI в собственном смысле слова.
Еще одним существенным элементом X Window являются наборы
графических библиотек, определяющих внешний вид, и функциональность
всех X-клиентов.
Из всего вышеизложенного следует, что в ОС Linux (и любой
другой Unix или Unix-подобной системе пользователь не привязан к какомулибо одному графическому интерфейсу: таковых, определяемых оконным
менеджером, теоретически может быть невообразимое множество.
KDE (англ. K Desktop Environment,
изначально
проект
назывался англ. Kool Desktop Environment) — свободная среда
рабочего
стола для UNIX-подобных операционных систем.
В состав KDE входит набор тесно интегрированных между собой
программ для выполнения повседневной работы. Также в рамках проекта
разрабатываются интегрированная среда разработки KDevelop и офисный
пакет KOffice. Менеджер окон - KWin
Основные программы:
Dolphin - файловый менеджер;
K3b - программа для записи CD-, DVD- и BluRay-дисков;
Konsole - эмулятор терминала;
Kontact - персональный информационный менеджер, включающий клиент
электронной почты, адресную книгу, планирование задач, календарь, и
многое другое;
Kopete - мультипротокольный клиент мгновенных сообщений;
Konqueror - веб-браузер, со множеством дополнительных возможностей;
KOffice - офисный пакет;
Gwenview - просмотрщик изображений;
Okular - универсальный просмотрщик файлов различных типов, в
частности, PDF, DjVu, FB2, CHM;
digiKam - программа для управления коллекциями фотографий;
KTorrent - Bittorrent-клиент;
Kdenlive - видеоредактор.
Помимо названных, в программную среду KDE входят множество
других программ.
Проект KDE и связанные с ним события спонсируются частными
лицами, университетами и компаниями, такими как Dell и IBM. Проект имеет
11
прочные позиции в Германии.
15 октября 2006 года было объявлено, что Марк Шаттлворт стал
первым покровителем KDE, то есть оказал проекту наибольшую
спонсорскую помощь
GNOME (gnom) — свободная среда рабочего стола для Unix-подобных
операционных систем. Менеджер окон - Metacity.
Цели проекта:
создание полностью свободной рабочей среды;
простота пользовательского интерфейса, доступность для пользователей
вне зависимости от их технических навыков и физических ограничений;
интернационализация и локализация;
обеспечение простой разработки приложений, интегрируемых со средой,
на различных языках программирования;
постоянный цикл разработки и выпуска новых версий.
На русский язык переведено 99 % строк пользовательского интерфейса
и 46 % строк документации.
И KDE и Gnome - интегрированные рабочие среды. Пользователи
работают с элементами интерфейса и программами. Оба этих проекта
пытаются сделать интерфейс пользователя более интуитивным - чтобы
любой пользователь, пришедший из Windows, смог работать без проблем.
Различные сравнения приходят к одному выводу, что KDE - более развитая и
стабильная графическая среда, а Gnome - более настраиваиваемая. KDE
начинала разрабатываться централизованно, поэтому она более
интегрированная. А Gnome может использовать различные части от других
интерфейсов (например - менеджер окон). KDE написан на C++, а Gnome - на
C, но оба они имеют версии на C, C++ и других языках. Хотя они и
базируются на едином X WindowSystem, но на более высоких уровнях они
могут конфликтовать.
Xfce (произносится «Экс-эф-си-и́») - свободная среда рабочего стола
для UNIX-подобных операционных систем, таких как Linux, NetBSD,
OpenBSD, FreeBSD, Solaris и т. п.
LXDE (англ.Lightweight X11 DesktopEnvironment) – это свободнаясреда
рабочего стола для UNIX и других POSIX-совместимых систем, таких как
Linux или BSD. Проект LXDE направлен на создание новой быстрой и
легковесной среды рабочего стола. LXDE создана не мощной и не
перегруженной функциями, а простой в использовании, достаточно легкой и
не требовательной к ресурсам системы. Создатели не стремились тесно
интегрировать различные компоненты, наоборот, каждый из них может
использоваться отдельно с несколькими зависимостями. LXDE использует
Openbox как оконный менеджер по умолчанию и стремится предложить
быстрый и легкий рабочий стол, основанный на взаимно независимых
компонентах.
Существует ряд утилит, позволяющих заменить стандартную среду рабочего
стола от MicrosoftWindows
12
Astonshell — утилита, которая представляет собой графическую
оболочку на замену стандартной среде рабочего стола от MicrosoftWindows,
разработанная командой программистов «GladiatorsSoftware» (Ульяновск)
Является многофункциональной и нетребовательной к ресурсам
системы
оболочкой
для
полной
настройки
рабочего
стола.
Позволяетпользователямдетально изменять и полностью реконструировать
своюсреду рабочего стола, в частности изменять меню «Пуск»,Панель
задач, панели инструментов,папкии прочее.
Основные функции могут быть расширены за счет использования
различныхплагинов, которые свободно доступны на официальном сайте.
Некоторыевиджетыпредоставляют такие возможности, как просмотр
погоды,мониторинг ресурсов, аналоговые часы.
Возможности программы заявленные на официальном сайте
программы:
Гибкость настроек, возможность создания фантастических тем.
Поддержка анимированных скинов и тем.
Поддержка живых обоев.
Поддержка 3D объектов в скинах и темах.
Поддержка виджетов, закрепленных и плавающих (часы, прогноз погоды,
управление питанием, объем доступных ресурсов системы и т.д.).
Простое добавление и удаление виджетов и панелей.
Поддержка тем и скинов и простота их применения.
Простота настроек программы даже для новичков.
Поддержка множества языков.
Поддержка систем с несколькими мониторами.
Наличие цветовых меток для иконок на рабочем столе.
Поддержка эффектов для иконок.
Быстрый поиск по локальным дискам и в Интернете.
Индикатор хода выполнения задач в Панели задач.
Поддержка звуков.
Настройка пунктов стартового меню.
Утилита работает
в операционных
системах семейства MicrosoftWindows,
в
частности
на Windows
2003, WindowsXP, WindowsVista, Windows 2008, Windows 7, включая64разрядных версии платформ WindowsXP/Vista/7.
Aston2 Menu — утилита, которая представляет собой альтернативу
главному меню Windows,
Поддержка UNICODE.
Большое количество скинов.
виджеты.
Удобное, простое и безопасное использование.
Настройка горячих клавиш.
Минимальное потребление системных ресурсов.
Поддержка звуков.
Плагины.
13
Поддержка 32-битных и 64-разрядных версий платформ.
Многоязычная поддержка языков (включая русский язык).
AltDesk — условно-бесплатная утилита, которая представляет собой
менеджер
виртуальных рабочих
столов,
разработанная
командой программистов «GladiatorsSoftware».
Программа способна расширить стандартные функциональные
возможности рабочего стола MicrosoftWindows, а также детально изменить
его внешний вид, за счёт большого количества обложек (с поддержкой
создания своих собственных, благодаря виджетам).
Главная особенность утилиты заключается в том, что она способна
создать до 256 виртуальных экранов. Такие экраны обладают рядом
преимуществ и удобст по использованию, включают в себя автозапуск,
предоставляют удобное переключение между экранами, которое
осуществляется за счёт мыши или горячих клавиш, а также горячая клавиша
«Bosskey» или «Босс идет» для мимолетного скрытия активного десктопа от
нежелательных взглядов.
Весь интерфейс предоставлен в виде плавающей док-панели с
нетребовательными к ресурсам системы запросами, которая при наведении
мыши на иконку ранее созданного десктопа отображает всплывающий эскиз
с содержимым окна.
Возможности программы заявленные на официальном сайте
программы:
Гибкий и простой в использовании интерфейс.
Подсказки, благодаря которым легче настроить AltDesk.
Поддержка скинов и тем оформления, а также их настройка,
благодаря виджетам.
Настройка прозрачности окон.
Горячие клавиши для любых операций.
Поддержка систем с несколькими мониторами.
Список автозапуска для каждого Рабочего стола.
Минимальное потребление системных ресурсов.
Настройка фоновых рисунков для каждого Рабочего стола.
Содержательные подсказки (с миниатюрами для каждого окна) для всех
задач.
Опция «вернуть окно» для случайно закрытых приложений.
Многоязычная поддержка.
Утилита работает
в операционных
системах семейства MicrosoftWindows,
в
частности
на Windows
2003, WindowsXP, WindowsVista, Windows 2008, Windows 7, включая64разрядных версии платформ WindowsXP/Vista/7.
LiteStep — альтернативная оболочка для платформы Win32, изначально
написанная французским программистом ФрансисомГастеллу (Francis
Gastellu, псевдоним LoneRunner или Aegis) как клон nix-оболочки AfterStep.
С тех пор многое изменилось, и LiteStep превратился в самостоятельную,
гибко настраиваемую платформу для создания интерфейсов рабочего стола.
14
Сегодня LiteStep — это не просто копия AfterStep, а конструктор,
позволяющий
воссоздать
на
платформе
Win32
внешний
видKDE, GNOME, Enlightenment, Mac OS X, BeOS или абсолютно любой
другой оболочки, а также создать собственный неповторимый интерфейс.
Проект LiteStep, впервые увидевший свет в 1997 году, активно
развивается благодаря добровольцам — команде разработчиков ядра
(LiteStepDevelopmentTeam) и многочисленным разработчикам модулей —
плагинов, расширяющих функциональность рабочего стола и самого
LiteStep.
Благодаря тому, что исходный код LiteStep открыт под лицензией GNU
GPL 2, он послужил отправной точкой для написания десятка новых
оболочек, таких как «Graphite», «PureLS», «DarkStep» и др.
Третий учебный вопрос - . Командный интерпретатор
Оболочка командной строки Windows. Интерпретатор Cmd.exe
В операционной системе Windows, как и в других операционных
системах, интерактивные (набираемые с клавиатуры и сразу же
выполняемые) команды выполняются с помощью так называемого
командного интерпретатора, иначе называемого командным процессором
или оболочкой командной строки (commandshell). Командный интерпретатор
или оболочка командной строки — это программа, которая, находясь в
оперативной памяти, считывает набираемые вами команды и обрабатывает
их. В Windows 9x, как и в MS-DOS, командный интерпретатор по умолчанию
был представлен исполняемым файлом command.com. Начиная с версии
Windows NT, в операционной системе реализован интерпретатор команд
Cmd.exe, обладающий гораздо более мощными возможностями.
Запуск оболочки
В Windows NT/2000/XP файл Cmd.exe, как и другие исполняемые
файлы, соответствующие внешним командам операционной системы,
находятся в каталоге %SystemRoot%\SYSTEM32 (значением переменной
среды %SystemRoot% является системный каталог Windows, обычно
C:\Windows или C:\WinNT). Для запуска командного интерпретатора
(открытия нового сеанса командной строки) можно выбрать пункт
Выполнить… (Run) в меню Пуск (Start), ввести имя файла Cmd.exe и нажать
кнопку OK. В результате откроется новое окно (см. рис. 2.1), в котором
можно запускать команды и видеть результат их работы.
Внутренние и внешние команды. Структура команд
Некоторые команды распознаются и выполняются непосредственно
самим командным интерпретатором — такие команды называются
внутренними (например, COPY или DIR) Другие команды операционной
системы представляют собой отдельные программы, расположенные по
умолчанию в том же каталоге, что и Cmd.exe, которые Windows загружает и
выполняет аналогично другим программам. Такие команды называются
15
внешними (например,MORE или XCOPY).
Рассмотрим структуру самой командной строки и принцип работы с
ней. Для того, чтобы выполнить команду, вы после приглашения командной
строки (например, C:\>) вводите имя этой команды (регистр не важен), ее
параметры и ключи (если они необходимы) и нажимаете клавишу <Enter>.
Например:
C:\>COPY C:\myfile.txt A:\ /V
Имя команды здесь — COPY, параметры — C:\myfile.txt и A:\, а
ключом является /V. Отметим, что в некоторых командах ключи могут
начинаться не с символа /, а с символа – (минус), например, -V.
Многие команды Windows имеют большое количество дополнительных
параметров и ключей, запомнить которые зачастую бывает трудно.
Большинство команд снабжено встроенной справкой, в которой кратко
описываются назначение и синтаксис данной команды. Получить доступ к
такой справке можно путем ввода команды с ключом /?. Например, если
выполнить команду ATTRIB /?, то в окне MS-DOS мы увидим следующий
текст:
Отображение и изменение атрибутов файлов.
ATTRIB [+R|-R] [+A|-A] [+S|-S] [+H|-H] [[диск:][путь]имя_файла] [/S]
+ Установка атрибута.
- Снятие атрибута.
R Атрибут "Только чтение".
A Атрибут "Архивный".
S Атрибут "Системный".
H Атрибут "Скрытый".
/S Обработка файлов во всех вложенных папках указанного пути.
Для некоторых команд текст встроенной справки может быть довольно
большим и не умещаться на одном экране. В этом случае помощь можно
выводить последовательно по одному экрану с помощью команды MORE и
символа конвейеризации |, например:
XCOPY /? | MORE
В этом случае после заполнения очередного экрана вывод помощи
будет прерываться до нажатия любой клавиши. Кроме того, используя
символы перенаправления вывода > и >>, можно текст, выводимый на экран,
направить в текстовый файл для дальнейшего просмотра. Например, для
вывода текста справки к команде XCOPY в текстовый файл xcopy.txt,
используется следующая команда:
XCOPY /? > XCOPY.TXT
Замечание
Вместо имени файла можно указывать обозначения устройств
компьютера.
В
Windows
поддерживаются
следующие
имена
устройств: PRN (принтер),LPT1–LPT3 (соответствующие
параллельные
порты), AUX (устройство, присоединяемое к последовательному порту
1), COM1–COM3 (соответствующие
последовательные
порты),
CON
(терминал: при вводе это клавиатура, при выводе - монитор), NUL (пустое
16
устройство, все операции ввода/вывода для него игнорируются).
Перенаправление ввода/вывода и конвейеризация (композиция) команд
Рассмотрим более подробно поддерживаемые в Windows UNIXподобные концепции переназначения устройств стандартного ввода/вывода и
конвейерного выполнения команд.
С помощью переназначения устройств ввода/вывода одна программа
может направить свой вывод на вход другой или перехватить вывод другой
программы, используя его в качестве своих входных данных. Таким образом,
имеется возможность передавать информацию от процесса к процессу при
минимальных программных издержках. Практически это означает, что для
программ, которые используют стандартные входные и выходные
устройства, операционная система позволяет:
выводить сообщения программ не на экран (стандартный выходной поток),
а в файл или на принтер (перенаправление вывода);
читать входные данные не с клавиатуры (стандартный входной поток), а из
заранее подготовленного файла (перенаправление ввода);
передавать сообщения, выводимые одной программой, в качестве входных
данных для другой программы (конвейеризация или композиция команд).
Из командной строки эти возможности реализуются следующим
образом. Для того, чтобы перенаправить текстовые сообщения, выводимые
какой-либо командой, в текстовый файл, нужно использовать конструкцию
команда >имя_файла
Если при этом заданный для вывода файл уже существовал, то он
перезаписывается (старое содержимое теряется), если не существовал —
создается. Можно также не создавать файл заново, а дописывать
информацию, выводимую командой, в конец существующего файла. Для
этого команда перенаправления вывода должна быть задана так:
команда >>имя_файла
С помощью символа < можно прочитать входные данные для заданной
команды не с клавиатуры, а из определенного (заранее подготовленного)
файла:
команда <имя_файла
Приведем несколько примеров перенаправления ввода/вывода.
1.
Вывод встроенной справки для команды COPY в файл copy.txt:
COPY /? > copy.txt
2.
Добавление текста справки для команды XCOPY в файл copy.txt:
XCOPY /? >> copy.txt
3.
Ввод новой даты из файла date.txt (DATE — это команда для
просмотра и изменения системной даты):
DATE < date.txt
Если при выполнении определенной команды возникает ошибка, то
сообщение об этом по умолчанию выводится на экран. В случае
необходимости сообщения об ошибках (стандартный поток ошибок) можно
перенаправить в текстовый файл с помощью конструкции
команда 2>имя_файла
17
В этом случае стандартный вывод будет производиться на экран. Также
имеется возможность информационные сообщения и сообщения об ошибках
выводить в один и тот же файл. Делается это следующим образом:
команда >имя_файла 2>&1
Например, в приведенной ниже команде стандартный выходной поток
и стандартный поток ошибок перенаправляются в файл copy.txt:
XCOPY A:\1.txt C: > copy.txt 2>&1
Наконец, с помощью конструкции
команда1 | команда2
можно использовать сообщения, выводимые первой командой, в
качестве входных данных для второй команды (конвейер команд).
Используя
механизмы
перенаправления
ввода/вывода
и
конвейеризации, можно из командной строки посылать информацию на
различные устройства и автоматизировать ответы на запросы, выдаваемые
командами или программами, использующими стандартный ввод. Для
решения таких задач подходит команда
ECHO [сообщение]
которая выводит сообщение на экран. Рассмотрим примеры
использования этой команды.
1. Посылка символа прогона на принтер: ECHO ^L > PRN
2. Удаление всех файлов в текущем каталоге без предупреждения
(автоматический положительный ответ на запрос об удалении):
ECHO y | DEL *.*
3. Соединение по телефону из командной строки (модем связан с
портом COM2): ECHO ATDT 1(123)555-1234 > COM2
Команды MORE и SORT
Одной из наиболее часто использующихся команд, для работы с
которой применяется перенаправление ввода/вывода и конвейеризация,
являетсяMORE. Эта команда считывает стандартный ввод из конвейера или
перенаправленного файла и выводит информацию частями, размер каждой из
которых не больше размера экрана. Используется MORE обычно для
просмотра длинных файлов. Возможны три варианта синтаксиса этой
команды:
MORE [диск:][путь]имя_файла
MORE < [диск:][путь]имя_файла
имя_команды | MORE
Параметр [диск:][путь]имя_файла определяет расположение и имя
файла
с
просматриваемыми
на
экране
данными.
Параметр имя_команды задает команду, вывод которой отображается на
экране (например, DIR или команда TYPE, использующаяся для вывода
содержимого текстового файла на экран). Приведем два примера.
Для поэкранного просмотра помощи команды DIR используется
команда:
DIR /? | MORE
Для поэкранного просмотра текстового файла news.txt возможны
18
следующие варианты команд:
MORE news.txt
MORE < news.txt
TYPE news.txt | MORE
Другой распространенной командой, использующей перенаправление
ввода/вывода и конвейеризацию, является SORT. Эта команда работает как
фильтр: она считывает символы в заданном столбце, упорядочивает их в
возрастающем или убывающем порядке и выводит отсортированную
информацию в файл, на экран или другое устройство. Возможны два
варианта синтаксиса этой команды:
SORT [/R] [/+n] [[диск1:][путь1]файл1] [> [диск2:][путь2]файл2]
или
[команда ] | SORT [/R] [/+n] [> [диск2:][путь2]файл2]
В первом случае параметр [диск1:][путь1]файл1 определяет имя файла,
который нужно отсортировать. Во втором случае будут отсортированы
выходные данные указанной команды. Если параметры файл1 или команда
не заданы, то SORT будет считывать данные с устройства стандартного
ввода.
Параметр [диск2:][путь2]файл2 задает файл, в который будет
направляться сортированный вывод; если этот параметр не задан, то вывод
будет направлен на устройство стандартного вывода.
По умолчанию сортировка выполняется в порядке возрастания.
Ключ /R позволяет изменить порядок сортировки на обратный (от Z к A и
затем от 9 до 0). Например, для поэкранного просмотра отсортированного в
обратном порядке файла price.txt, нужно задать следующую команду:
SORT /R < price.txt |MORE
Ключ /+n задает сортировку в файле по символам n-го столбца.
Например, /+10 означает, что сортировка должна осуществляться, начиная с
10-й позиции в каждой строке. По умолчанию файл сортируется по первому
столбцу.
Условное выполнение и группировка команд
В командной строке Windows NT/2000/XP можно использовать
специальные символы, которые позволяют вводить несколько команд
одновременно и управлять работой команд в зависимости от результатов их
выполнения. С помощью таких символов условной обработки можно
содержание небольшого пакетного файла записать в одной строке и
выполнить полученную составную команду.
Используя символ амперсанда &, можно разделить несколько утилит в
одной командной строке, при этом они будут выполняться друг за другом.
Например, если набрать команду DIR & PAUSE & COPY /? и нажать
клавишу <Enter>, то вначале на экран будет выведено содержимое текущего
каталога, а после нажатия любой клавиши — встроенная справка
команды COPY.
Символ ^ позволяет использовать командные символы как текст, то
есть при этом происходит игнорирование значения специальных символов.
19
Например, если ввести в командной строке
ECHO Абв& COPY /?
и нажать клавишу <Enter>, то произойдет выполнение подряд двух
команд: ECHO Абв и COPY /? (команда ECHOвыводит на экран символы,
указанные в командной строке после нее). Если же выполнить команду
ECHO Абв ^& COPY /?
то на экран будет выведено
Абв& COPY /?
В этом случае просто выполняется одна команда ECHO с
соответствующими параметрами.
Условная обработка команд в Windows осуществляется с помощью
символов && и || следующим образом. Двойной амперсанд && запускает
команду, стоящую за ним в командной строке, только в том случае, если
команда, стоящая перед амперсандами была выполнена успешно. Например,
если в корневом каталоге диска C: есть файл plan.txt, то выполнение
строки TYPE C:\plan.txt && DIR приведет к выводу на экран этого файла и
содержимого текущего каталога. Если же файл C:\plan.txt не существует, то
команда DIR выполняться не будет.
Два символа || осуществляют в командной строке обратное действие,
т.е. запускают команду, стоящую за этими символами, только в том случае,
если команда, идущая перед ними, не была успешно выполнена. Таким
образом, если в предыдущем примере файл C:\plan.txt будет отсутствовать,
то в результате выполнения строки TYPE C:\plan.txt || DIR на экран выведется
содержимое текущего каталога.
Отметим, что условная обработка действует только на ближайшую
команду, то есть в строке
TYPE C:\plan.txt && DIR & COPY /?
команда COPY /? запустится в любом случае, независимо от результата
выполнения команды TYPE C:\plan.txt.
Несколько утилит можно сгруппировать в командной строке с
помощью скобок. Рассмотрим, например, две строки:
TYPE C:\plan.txt && DIR & COPY /?
TYPE C:\plan.txt && (DIR & COPY /?)
В первой из них символ условной обработки && действует только на
команду DIR, во второй — одновременно на две команды: DIR и COPY.
Примеры команд для работы с файловой системой
Рассмотрим некоторые наиболее часто используемые команды для
работы с файловой системой. Отметим сначала несколько особенностей
определения путей к файлам в Windows.
Пути к объектам файловой системы
Напомним, что файловая система логически имеет древовидную
структуру и имена файлов задаются в формате [диск:][путь\]имя_файла, то
есть обязательным параметром является только имя файла. При этом, если
путь начинается с символа "\", то маршрут вычисляется от корневого
каталога, иначе — от текущего каталога. Например, имя C:123.txt задает
20
файл 123.txt в текущем каталоге на диске C:, имя C:\123.txt — файл 123.txt в
корневом каталоге на диске C:, имя ABC\123.txt — файл 123.txt в
подкаталоге ABC текущего каталога.
Существуют особые обозначения для текущего каталога и
родительского каталогов. Текущий каталог обозначается символом . (точка),
его родительский каталог — символами .. (две точки). Например, если
текущим каталогом является C:\WINDOWS, то путь к файлу autoexec.bat в
корневом каталоге диска C: может быть записан в виде ..\autoexec.bat.
В именах файлов (но не дисков или каталогов) можно применять так
называемые групповые символы или шаблоны: ? (вопросительный знак) и *
(звездочка). Символ * в имени файла означает произвольное количество
любых допустимых символов, символ ? — один произвольный символ или
его отсутствие. Скажем, под шаблон text??1.txt подходят, например, имена
text121.txt и text11.txt, под шаблон text*.txt — имена text.txt, textab12.txt, а под
шаблон text.* — все файлы с именем text и произвольным расширением.
Для того, чтобы использовать длинные имена файлов при работе с
командной строкой, их нужно заключать в двойные кавычки. Например,
чтобы запустить файл с именем 'Мое приложение.exe' из каталога 'Мои
документы', нужно в командной строке набрать "C:\Мои документы\Мое
приложение.exe" и нажать клавишу <Enter>.
Перейдем теперь непосредственно к командам для работы с файловой
системой.
Команда CD
Текущий каталог можно изменить с помощью команды
CD [диск:][путь\]
Путь к требуемому каталогу указывается с учетом приведенных выше
замечаний. Например, команда CD \ выполняет переход в корневой каталог
текущего диска. Если запустить команду CD без параметров, то на экран
будут выведены имена текущего диска и каталога.
Команда COPY
Одной из наиболее часто повторяющихся задач при работе на
компьютере является копирование и перемещение файлов из одного места в
другое. Для копирования одного или нескольких файлов используется
команда COPY.
Синтаксис этой команды:
COPY [/A|/B] источник [/A|/B] [+ источник [/A|/B] [+ ...]]
[результат [/A|/B]] [/V][/Y|/–Y]
Краткое описание параметров и ключей команды COPY приведено
в табл. 2.1.
21
Таблица 2.1. Параметры и ключи команды COPY
Параметр Описание
источник Имя копируемого файла или файлов
/A
Файл является текстовым файлом ASCII, то есть конец файла
обозначается символом с кодом ASCII 26 (<Ctrl>+<Z>)
/B
Файл является двоичным. Этот ключ указывает на то, что
интерпретатор команд должен при копировании считывать из
источника число байт, заданное размером в каталоге копируемого
файла
результат Каталог для размещения результата копирования и/или имя
создаваемого файла
/V
Проверка правильности копирования путем сравнения файлов
после копирования
/Y
Отключение режима запроса подтверждения на замену файлов
/-Y
Включение режима запроса подтверждения на замену файлов
Приведем примеры использования команды COPY.
1.
Копирование файла abc.txt из текущего каталога в каталог
D:\PROGRAM под тем же именем:
COPY abc.txt D:\PROGRAM
2.
Копирование файла abc.txt из текущего каталога в каталог
D:\PROGRAM под новым именем def.txt:
COPY abc.txt D:\PROGRAM\def.txt
3.
Копирование всех файлов с расширением txt с диска A: в каталог
'Мои документы' на диске C:
COPY A:\*.txt "C:\Мои документы"
Если не задать в команде целевой файл, то команда COPY создаст
копию файла-источника с тем же именем, датой и временем создания, что и
исходный файл, и поместит новую копию в текущий каталог на текущем
диске. Например, для того, чтобы скопировать все файлы из корневого
каталога диска A: в текущий каталог, достаточно выполнить такую краткую
команду:
COPY A:\*.*
В качестве источника или результата при копировании можно
указывать имена не только файлов, но и устройств компьютера. Например,
для того, чтобы распечатать файл abc.txt на принтере, можно воспользоваться
командой копирования этого файла на устройство PRN: COPY abc.txt PRN
Другой интересный пример: создадим новый текстовый файл и
запишем в него информацию, без использования текстового редактора. Для
этого достаточно ввести команду COPY CON my.txt, которая будет
копировать то, что вы набираете на клавиатуре, в файл my.txt (если этот файл
существовал, то он перезапишется, иначе — создастся). Для завершения
22
ввода необходимо ввести символ конца файла, то есть нажать клавиши
<Ctrl>+<Z>.
Команда COPY может также объединять (склеивать) несколько файлов
в один. Для этого необходимо указать единственный результирующий файл и
несколько исходных. Это достигается путем использования групповых
знаков (? и *) или формата файл1 + файл2 + файл3. Например, для
объединения файлов 1.txt и 2.txt в файл 3.txt можно задать следующую
команду:
COPY 1.txt+2.txt 3.txt
Объединение всех файлов с расширением dat из текущего каталога в
один файл all.dat может быть произведено так:
COPY /B *.dat all.dat
Ключ /B здесь
используется
для
предотвращения
усечения
соединяемых файлов, так как при комбинировании файлов команда COPY по
умолчанию считает файлы текстовыми.
Если имя целевого файла совпадает с именем одного из копируемых
файлов (кроме первого), то исходное содержимое целевого файла теряется.
Если имя целевого файла опущено, то в его качестве используется первый
файл из списка. Например, команда COPY 1.txt+2.txt добавит к содержимому
файла 1.txt содержимое файла 2.txt. Командой COPY можно воспользоваться
и для присвоения какому-либо файлу текущей даты и времени без
модификации его содержимого. Для этого нужно ввести команду типа
COPY /B 1.txt +,,
Здесь запятые указывают на пропуск параметра приемника, что и
приводит к требуемому результату.
Команда COPY имеет и свои недостатки. Например, с ее помощью
нельзя копировать скрытые и системные файлы, файлы нулевой длины,
файлы из подкаталогов. Кроме того, если при копировании группы файлов
COPY встретит файл, который в данный момент нельзя скопировать
(например, он занят другим приложением), то процесс копирования
полностью прервется, и остальные файлы не будут скопированы.
Команда XCOPY
Указанные при описании команды COPY проблемы можно решить с
помощью команды XCOPY, которая предоставляет намного больше
возможностей при копировании. Необходимо отметить, правда,
что XCOPY может работать только с файлами и каталогами, но не с
устройствами.
Синтаксис этой команды:
XCOPY источник [результат] [ключи]
Команда XCOPY имеет множество ключей, мы коснемся лишь
некоторых из них. Ключ /D[:[дата]] позволяет копировать только файлы,
измененные не ранее указанной даты. Если параметр дата не указан, то
копирование будет производиться только если источник новее результата.
Например, команда
XCOPY "C:\Мои документы\*.*" "D:\BACKUP\Мои документы" /D
23
скопирует в каталог 'D:\BACKUP\Мои документы' только те файлы из
каталога 'C:\Мои документы', которые были изменены со времени последнего
подобного копирования или которых вообще не было в 'D:\BACKUP\Мои
документы'.
Ключ /S позволяет копировать все непустые подкаталоги в каталогеисточнике. С помощью же ключа /E можно копировать вообще все
подкаталоги, включая и пустые.
Если указан ключ /C, то копирование будет продолжаться даже в
случае возникновения ошибок. Это бывает очень полезным при операциях
копирования, производимых над группами файлов, например, при резервном
копировании данных.
Ключ /I важен для случая, когда копируются несколько файлов, а файл
назначения отсутствует. При задании этого ключа команда XCOPY считает,
что файл назначения должен быть каталогом. Например, если задать
ключ /I в команде копирования всех файлов с расширением txt из текущего
каталога в несуществующий еще подкаталог TEXT,
XCOPY *.txt TEXT /I
то подкаталог TEXT будет создан без дополнительных запросов.
Ключи /Q, /F и /L отвечают за режим отображения при копировании.
При задании ключа /Q имена файлов при копировании не отображаются,
ключа/F — отображаются полные пути источника и результата.
Ключ /L обозначает, что отображаются только файлы, которые должны быть
скопированы (при этом само копирование не производится).
С помощью ключа /H можно копировать скрытые и системные файлы,
а с помощью ключа /R — заменять файлы с атрибутом "Только для чтения".
Например, для копирования всех файлов из корневого каталога диска C:
(включая системные и скрытые) в каталог SYS на диске D:, нужно ввести
следующую команду:
XCOPY C:\*.* D:\SYS /H
Ключ /T позволяет
применять XCOPY для
копирования
только
структуры каталогов источника, без дублирования находящихся в этих
каталогах файлов, причем пустые каталоги и подкаталоги не включаются.
Для того, чтобы все же включить пустые каталоги и подкаталоги, нужно
использовать комбинацию ключей /T /E.
Используя XCOPY можно при копировании обновлять только уже
существующие файлы (новые файлы при этом не записываются). Для этого
применяется ключ /U. Например, если в каталоге C:\2 находились файлы a.txt
и b.txt, а в каталоге C:\1 — файлы a.txt, b.txt, c.txt и d.txt, то после выполнения
команды
XCOPY C:\1 C:\2 /U
в каталоге C:\2 по-прежнему останутся лишь два файла a.txt и b.txt,
содержимое которых будет заменено содержимым соответствующих файлов
из каталога C:\1.Если с помощью XCOPY копировался файл с атрибутом
"Только для чтения", то по умолчанию у файла-копии этот атрибут снимется.
Для того, чтобы копировать не только данные, но и полностью атрибуты
24
файла, необходимо использовать ключ /K.
Ключи /Y и /-Y определяют, нужно ли запрашивать подтверждение
перед заменой файлов при копировании. /Y означает, что такой запрос
нужен, /-Y— не нужен.
Четвертый учебный вопрос - Операционные среды.
Под операционной средой (operatingenvironment) понимается комплекс
средств, обеспечивающих разработку и выполнение прикладных программ и
представляющих собой набор функций и сервисов операционной системы и
правил обращения к ним. Это понятие отражает аспект рассмотрения
операционной системы как виртуальной машины. В общем случае
операционная среда включает операционную систему, программное
обеспечение, интерфейсы прикладных программ, сетевые службы, базы
данных, языки программирования и другие средства выполнения работы на
компьютере – в зависимости от решаемых задач. Очевидно, что
операционные оболочки являются компонентами операционной среды.
В такой трактовке примерами операционных сред могут служить следующие:
ОС Windows +Delphi + вспомогательные средства – операционная среда
разработчика прикладных приложений;
ОС Windows + AdobePhotoshop + AdobeIllustrator + MacromediaDreamweaver
+ InternetExplorer + вспомогательные средства – операционная среда WEBразработчика;
ОС FreeBSD + WEB-сервер Apache + сервер СУБД MySQL + интерпретатор
PHP + программы защиты + вспомогательные средства – операционная среда
для создания приложений, работающих на стороне сервера.
Однако использование термина «операционная среда» объясняется прежде
всего тем, что одна операционная система может поддерживать несколько
операционных сред путем эмуляции функций других операционных систем.
Такая поддержка на разных этапах развития ОС в зависимости от целей и
класса ОС может быть более или менее целесообразной.
Так, для ОС Unix существует ряд приложений, например, WINE, которые
позволяют в некоторой степени эмулировать интерфейс прикладного
программирования WIN32API и, таким образом, позволяют запускать
некоторые приложения, разработанные для ОС Windows. Однако
практическая значимость такой деятельности невелика.
На профессиональных компьютерах и под ОС Unix, и под ОС Windows
достаточно успешно эмулируются мобильные ОС, что дает возможность
разработки и эксплуатации соответствующих приложений в отсутствие
самой мобильной платформы. С усложнением мобильных платформ такая
25
разработка будет все более и более усложняться, и целесообразность ее
может снизиться.
Для ОС Windows в период с 1995 года и практически до настоящего времени
имела место ситуация, когда 32-разрядные ОС путем эмуляции
предшествующих, 16-разрядных, позволяли создать соответствующие
операционные среды и, таким образом, работать с приложениями,
написанными для старших ОС.
Такая эмуляция более старого программного обеспечения (legacy)
обеспечивает совместимость более ранних версий ОС с более поздними.
Например, Windows 95/98 позволяли запускать программы для MSDOS.
Для Windows 2000/XP эта возможность тоже есть, но играет весьма
незначительную роль, а с выходом обновления и дополнения ServicePack 2 к
WindowsXP при установке последнего она вообще убирается. Это
объясняется появлением летом 2005 г. 64-разрядной ОС WINXP64E, в связи с
чем все ныне функционирующее программное обеспечение переводится в
статус legacy, а предшествующее legacy должно прекратить свое
существование.
Вопросы для самопроверки:
1. Отличие GUI операционных систем Windows и UNIX
2. Назовите графические операционные оболочки
3. Назовите неграфические операционные оболочки
4. Состав системы X Windows
5. Встроенные команды cmd.exe
6. Внешние команды cmd.exe
Список литературы:
1. Сетевые операционные системы/ В.Г. Олифер, Н.А. Олифер. – СПб.:
Питер, 2009. - 672 с.: ил.
2. Операционные системы: Учебник для вузов. 2-е изд. /А.В. Гордеев. –
СПб.: Питер, 2006. - 416 с.: ил.
Лекцию разработал
Доцент кафедры «Информационных систем»
к.т.н.,
Д. Резеньков
«___»__________________2014 г.
26