Методы использования Windows Vista без активации.
реклама
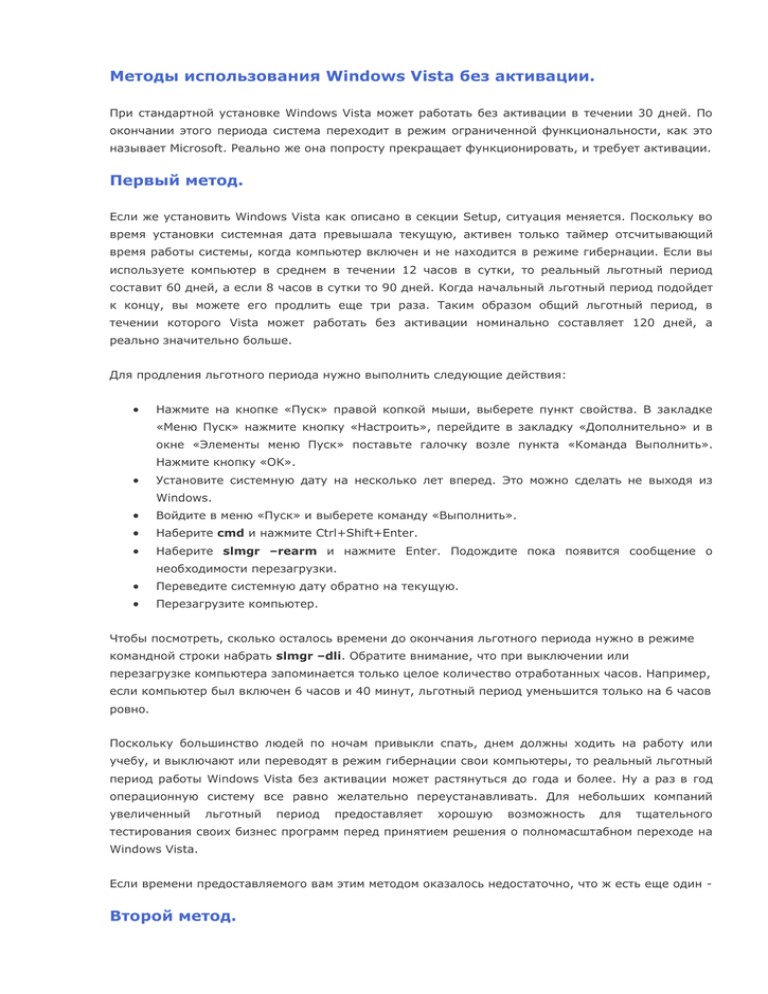
Методы использования Windows Vista без активации. При стандартной установке Windows Vista может работать без активации в течении 30 дней. По окончании этого периода система переходит в режим ограниченной функциональности, как это называет Microsoft. Реально же она попросту прекращает функционировать, и требует активации. Первый метод. Если же установить Windows Vista как описано в секции Setup, ситуация меняется. Поскольку во время установки системная дата превышала текущую, активен только таймер отсчитывающий время работы системы, когда компьютер включен и не находится в режиме гибернации. Если вы используете компьютер в среднем в течении 12 часов в сутки, то реальный льготный период составит 60 дней, а если 8 часов в сутки то 90 дней. Когда начальный льготный период подойдет к концу, вы можете его продлить еще три раза. Таким образом общий льготный период, в течении которого Vista может работать без активации номинально составляет 120 дней, а реально значительно больше. Для продления льготного периода нужно выполнить следующие действия: Нажмите на кнопке «Пуск» правой копкой мыши, выберете пункт свойства. В закладке «Меню Пуск» нажмите кнопку «Настроить», перейдите в закладку «Дополнительно» и в окне «Элементы меню Пуск» поставьте галочку возле пункта «Команда Выполнить». Нажмите кнопку «OK». Установите системную дату на несколько лет вперед. Это можно сделать не выходя из Windows. Войдите в меню «Пуск» и выберете команду «Выполнить». Наберите cmd и нажмите Ctrl+Shift+Enter. Наберите slmgr –rearm и нажмите Enter. Подождите пока появится сообщение о необходимости перезагрузки. Переведите системную дату обратно на текущую. Перезагрузите компьютер. Чтобы посмотреть, сколько осталось времени до окончания льготного периода нужно в режиме командной строки набрать slmgr –dli. Обратите внимание, что при выключении или перезагрузке компьютера запоминается только целое количество отработанных часов. Например, если компьютер был включен 6 часов и 40 минут, льготный период уменьшится только на 6 часов ровно. Поскольку большинство людей по ночам привыкли спать, днем должны ходить на работу или учебу, и выключают или переводят в режим гибернации свои компьютеры, то реальный льготный период работы Windows Vista без активации может растянуться до года и более. Ну а раз в год операционную систему все равно желательно переустанавливать. Для небольших компаний увеличенный льготный период предоставляет хорошую возможность для тщательного тестирования своих бизнес программ перед принятием решения о полномасштабном переходе на Windows Vista. Если времени предоставляемого вам этим методом оказалось недостаточно, что ж есть еще один - Второй метод. В меню «Пуск» выберете «Панель управления». Откройте «Оформление и персонализация» и затем «Свойства папки». В закладке «Вид», в окне «Дополнительные параметры» нужно отметить пункт «Показывать скрытые файлы и папки». Перезагрузите компьютер и перед загрузкой Windows нажмите и удерживайте клавишу F8. Выберете пункт «Безопасный режим» (обычно он выделен по умолчанию). После загрузки Vista в безопасном режиме в меню "Пуск" выберете "Компьютер". Откройте диск C: и создайте папку с любым названием, например "vista_timer". Теперь откройте папку "Windows", затем папку "System32". Найдите два файла примерно такого вида: 7B296FB0-376B-497e-B012-9C450E1B7327-2P-0. C7483456-A289-439d-8115-601632D005A0 7B296FB0-376B-497e-B012-9C450E1B7327-2P-1. C7483456-A289-439d-8115-601632D005A0 (эти файлы содержат информацию об использовании времени льготного периода) Выделите и скопируйте их в буфер. Перейдите в созданную ранее папку "vista_timer" и вставьте скопированные файлы. Перезагрузите компьютер в обычном режиме. Когда время льготного периода подойдет к концу, перезагрузите компьютер в безопасном режиме и скопируйте сохраненные файлы обратно в папку "Windows\System32". После перезагрузки компьютера в обычном режиме время льготного периода снова станет 30 дней. Имейте ввиду, что эти файлы модифицируются после выполнения команды slmgr –rearm, и если вы планируете использовать этот метод, вам нужно снова сохранить их копии. Надеюсь в дальнейшем предложить вашему вниманию и другие методы использования Windows Vista без активации. Еще раз хочу подчеркнуть, что моей целью не является взлом Windows Vista, но использование встроенных возможностей самой системы. Как вы могли заметить, даже во втором методе системные файлы не модифицируются, а просто архивируются с последующим восстановлением. Настройка Windows Vista. System Properties. Откройте “Start – Control Panel – System and Maintenance – System - Windows Change Settings”. В закладке “System Protection” отключите восстановление системы [to turn System Restore off], сняв отметку у системного диска [Local Disk (C:) (System)]. Все равно использование этой функции редко помогает при серьезных проблемах с системой, лучше делать резервные образы системного раздела. В закладке “Remote” отключите Удаленного Помощника. Windows Update. Откройте “Start – Control Panel – System and Maintenance”. В разделе “Windows Update” кликните на “Turn automatic updating on or off”, отметьте “Never check for updates”. Поскольку Microsoft выпускает обновления для Windows как правило один раз в месяц, незачем постоянно держать эту службу включенной, будет вполне достаточно если 1-2 раза в месяц вы загрузите обновления самостоятельно, только не забывайте это делать. Я вообще по возможности предпочитаю контролировать, какие действия выполняют операционная система и прикладные программы. Если вы не хотите, чтобы Windows Security Center постоянно надоедал своими предупреждениями, откройте “Start – Control Panel – System and Security - Security Center”, кликните на “Change the way Security Center alerts me” и выберете “Don’t notify me and display the icon”. Services. Отключите неиспользуемые службы. Для этого откройте “ Start – Control Panel – System and Maintenance – Administrative Tools – Services”. Щелкните правой кнопкой мыши на выбранной службе и откройте “Properties”. Нажмите кнопку “Stop” и когда служба будет остановлена, выберете тип запуска – “Отключено” или “Вручную”. Следующие службы как правило можно отключить: Program Compatibility Assistant Service (Отключено), если программа не работает под Windows Vista, то ей уже ничего не поможет. ReadyBoost (Отключено), больше возни и проблем, чем реальной выгоды, лучше добавить оперативной памяти. Secondary Logon (Отключено), как правило не нужна. Tablet PC Input Service (Отключено), если конечно у вас не Tablet PC. TCP/IP NetBIOS Helper (Отключено), как правило не нужна. Terminal Services (Отключено), если вы не используете терминальный доступ, отключите. Windows Time (Отключено), как правило не нужна. Windows Update (Вручную), лучше запускать самостоятельно. Расположение персональных папок. Чтобы изменить расположение персональных папок (лучше всего перенести их на раздел жесткого диска, отведенный для данных) откройте “Start – Control Panel – Computer”, в секции “Folders” разверните папку с именем вашей учетной записи, щелкните правой копкой мыши на папке “Contacts” и выберете “Properties”. В закладке “Location” укажите новый путь для этой папки и нажмите кнопку “OK”. Эту операцию нужно повторить для всех персональных папок и для всех учетных записей. Установка Windows Vista. Прежде, чем приступить к описанию установки Windows Vista позвольте привести несколько общих рекомендаций. Выделите для операционной системы отдельный раздел на жестком диске. Разделение пользовательских и системных файлов весьма полезно. В этом случае системный раздел меньше засоряется и дефрагментируется, что благоприятно сказывается на скорости работы операционной системы. И конечно самое важное это то, что переустановить систему значительно проще. Представьте, вы только что приехали из отпуска, где много снимали цифровыми видео и фото камерами, и отснятое сбрасывали на ноутбук. И тут, в самый неподходящий момент, на ваш ноутбук пробрался таки зловредный вирус, и Windows перестала загружаться. Если на жестком диске только один раздел, то при переустановке системы пропадут все ваши файлы. Но если операционная система установлена в выделенный раздел, то ее переустановка не затронет пользовательские файлы. Вообще-то переустановка операционной системы довольно длительный и нудный процесс. Нужно установить саму систему, драйверы оборудования, программы, которыми вы пользуетесь, настроить пользовательский интерфейс, что может занять не один день, а времени как всегда не хватает. Но всего этого можно избежать, если вы предусмотрительно создали образ системного раздела. В этом случае все сводится к восстановлению системы из образа, что занимает 10 – 15 минут. Согласитесь, оно того стоит. Для создания образа хорошо подходит программа Acronis True Image. Если в вашем компьютере стоит жесткий диск Seagate или Matrox вы можете скачать аналогичную бесплатную программу DiscWizard по адресу http://www.seagate.com/www/ruru/support/downloads/. Подробнее об использовании программы DiscWizard вы можете прочитать в секции «Программы». Перед установкой Windows Vista позаботьтесь, чтобы у вас под рукой были носители с драйверами для специфических компонентов вашего компьютера. Драйверы для стандартных распространенных компонентов встроены в Vista. Я настоятельно рекомендую использовать только официальные дистрибутивы Windows Vista, это избавит вас от непредсказуемого поведения системы. К тому же достаточно купить OEM дистрибутив Windows Vista Home Basic, который стоит весьма недорого. И так, приступаем к установке. Перед установкой Windows Vista нужно изменить системное время. Для этого сразу после включения компьютера войдите в BIOS Setup (обычно для этого нужно нажать клавишу Delete или Esc на клавиатуре во время загрузки компьютера, подсказка какую клавишу нужно нажать выводится как правило на экран в начале загрузки, или вы можете прочитать об этом в документации на ваш компьютер. Установите системную дату, например, на десять лет вперед. Назначьте первым загрузочным устройством DVD-ROM. Вставьте диск с дистрибутивом Windows Vista. Сохраните изменения. На вашем компьютере может быть установлена иная версия BIOS, чем на скриншотах. Внимательно прочитайте информацию на экране для того, чтобы выполнить нужные установки. Сразу после сохранения установок BIOS компьютер перезагрузится и после стандартных сообщений BIOS на экране должно появиться предложение нажать любую клавишу для загрузки с DVD-ROM. Сделайте это, и начнется установка Windows Vista. Когда появится приглашение ввести ключ product key, не вводите его, снимите галочку слева от надписи “Automatically activate Windows when I’m online” и нажмите “Next”. На вопрос “Do you want to enter your product key now?” ответе “No”. Выберете редакцию Windows Vista, которую вы хотите установить. На вопрос “Which type of installation do you want?”, щелкните на “Custom …”. Далее вам нужно будет выбрать раздел, на который вы хотите установить Windows Vista. Если диск не размечен, создайте два раздела, системный и для данных. Если диск размечен и на нем только один раздел, удалите его и создайте два раздела. Непосредственно для Windows Vista достаточно 10 гигабайт дискового пространства, но с учетом того, что в системный раздел будут устанавливаться драйверы и программы, я рекомендую отвести под него 30 гигабайт. После выбора раздела нажмите “Next”, начнется установка Windows Vista. Когда появится предложение выбрать имя пользователя и изображение, очень рекомендую ввести и пароль. Из вариантов опций защиты Windows выберете ”Ask me later”. Сразу после окончания установки перезагрузите компьютер. Во время перезагрузки войдите в BIOS Setup и переведите системную дату на текущую. Если вы опытный пользователь, или хотите таковым стать, разблокируйте встроенную учетную запись администратора. Для этого откройте “Start – Control Panel – System and Maintenance – Administrative Tools – Computer Management – Local Users and Groups – Users”, щелкните правой кнопкой мыши на учетной записи “Administrator”, выберите “Properties”, снимите галочку с “Account is disabled”, нажмите “OK”. Теперь задайте пароль и новое имя для учетной записи администратора. Эту запись удобно использовать для установки драйверов и программ, настройки операционной системы. Установите те драйверы и программы, которые не планируется менять в обозримом будущем. В настройках Интернет времени замените Internet Time Server “time.windows.gov” на любой другой. Теперь самое время создать базовый образ системного раздела, который может пригодиться, если вы захотите радикально обновить компоненты вашего компьютера или набор программ, которые вы используете. На заключительном этапе установите остальные драйверы оборудования и используемые программы. Настройте пользовательский интерфейс Windows и прикладных программ. Разумно будет перенести персональные папки, такие как Contacts, Documents и другие из системного раздела на другой раздел, это упростит переустановку Windows в случае необходимости. Как это сделать описано в секции «Настройка». После установки всех драйверов можно обновить Windows Experience Index. Для этого откройте “Start – Control Panel – System and Maintenance – System - Windows Experience Index”. Если над значением индекса присутствует кнопка “Refresh Now” значит индекс можно обновить. Но прежде, чем делать это, системные установите дату и время больше, чем время последнего обновления рейтинга – оно отображается здесь же, в нижней части окна. После обновления рейтинга не забудьте вернуть системные установите дату и время на текущие. Осталось только сделать основной образ системного раздела. Созданные образы удобно хранить в выделенной для этого папке на несистемном разделе жесткого диска. Также нужно записать их на DVD-R (DVD+R). Примечание: здесь приводится описание установки англоязычной версии Windows Vista, русская версия устанавливается аналогично. Со временем я планирую выложить описание и скриншоты установки русской версии. И в заключение несколько советов: Выключайте компьютер, уходя из дома или с работы (ноутбук можно перевести в режим гибернации). Это нужно делать по соображениям пожарной безопасности. Если вы уезжаете надолго, обесточьте все электроприборы, вынув вилки из розеток. Регулярно делайте резервные копии важных для вас файлов на дисках DVD-R (DVD+R, CD-R …). Используйте в Windows, прикладных программах и Интернет сервисах достаточно сложные, нетривиальные пароли. Не доверяйте памяти, записывайте в бумажный блокнот, но не в файл на компьютере. Обязательно установите антивирусную программу. Для домашних компьютеров могу порекомендовать программа avast! 4 Home абсолютно Edition. бесплатна Эта полнофункциональная для персонального антивирусная использования: http://avast.ru/Free_avast_home_edition.htm DiscWizard. Для создания образов разделов жестких дисков отлично подходит программа Seagate DiscWizard (http://www.seagate.com/www/ru-ru/support/downloads/). Установите ее на какой либо компьютер в котором есть жесткий диск Seagate или Matrox. После установки запустите DiscWizard и выберете пункт “Create Bootable Media”, следуя указаниям на экране создайте загрузочный диск. С помощью этого диска вы сможете создавать образы разделов жестких дисков и в случае необходимости делать восстановление. Пожалуйста, будьте внимательны при создании образов и особенно восстановлении данных. Буквы логических дисков при загрузке компьютера с диска могут не совпадать с теми, что присвоены им в Windows Vista. Программы, не требующие инсталяции. Очень удобно пользоваться программами, которые не требуют инсталляции. К этой же категории относятся и Портативные [Portable] программы. Один раз настроив такую программу, вы можете легко переносить ее с компьютера на компьютер вместе с настройками и данными. К тому же эти программы часто бесплатны и как правило без проблем работают в Windows Vista. Если на вашем компьютере установлены одновременно Windows Vista и Windows XP, то использование таких программ часто оказывается единственным удобным вариантом. Еще одно преимущество – меньше хлопот при переустановке Windows, особенно если вы разместите их не на системном разделе жесткого диска. Приведу в качестве примера следующие программы. Thunderbird Portable Edition. The e-mail client that can be taken with you in the vacation without notebook and be opened on any computer available to you (in the hotel or internet cafe). KMPlayer. An universal player capable to read virtually all media formats include VCD, DVD, AVI, MKV, Ogg Theora, OGM, 3GP, MPEG-1/2/4, WMV, RealMedia, QuickTime, etc. It has rather comfortable interface, skin-supported and doesn't need any codec installation. Контакты. Если у вас есть вопросы, пишите на Email: HastaLaVistaBaby