Инструкция по установке видеокольпоскопа KN
advertisement
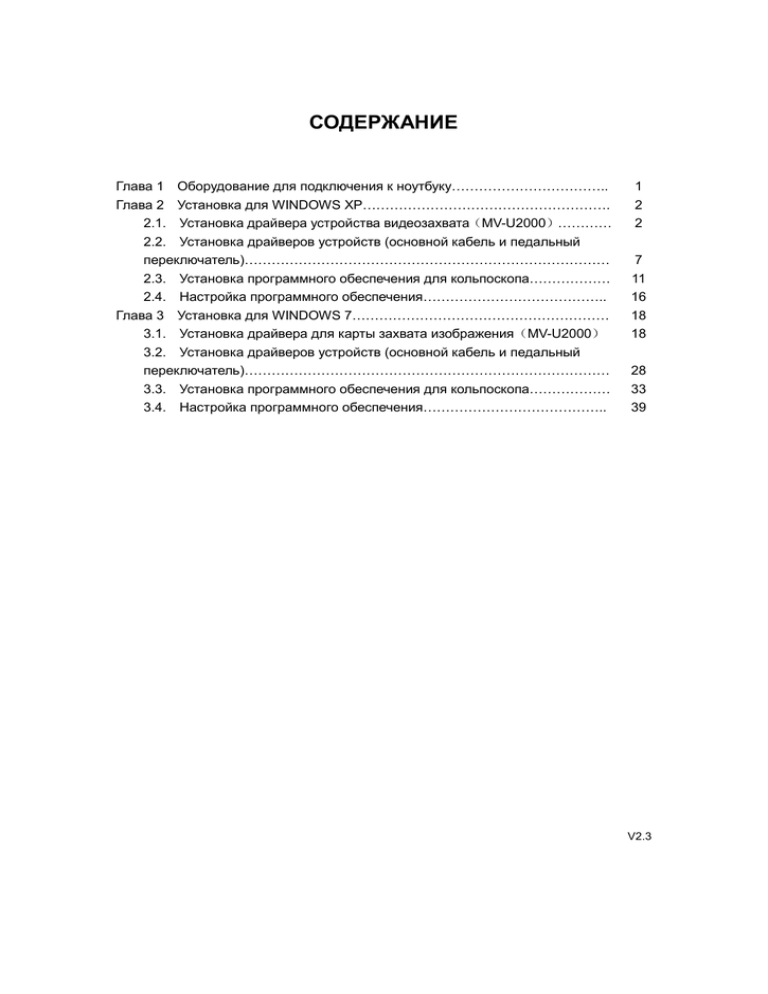
СОДЕРЖАНИЕ Глава 1 Оборудование для подключения к ноутбуку…………………………….. Глава 2 Установка для WINDOWS XP………………………………………………. 2.1. Установка драйвера устройства видеозахвата(MV-U2000)………… 2.2. Установка драйверов устройств (основной кабель и педальный переключатель)……………………………………………………………………… 2.3. Установка программного обеспечения для кольпоскопа……………… 2.4. Настройка программного обеспечения………………………………….. Глава 3 Установка для WINDOWS 7………………………………………………… 3.1. Установка драйвера для карты захвата изображения(MV-U2000) 3.2. Установка драйверов устройств (основной кабель и педальный переключатель)……………………………………………………………………… 3.3. Установка программного обеспечения для кольпоскопа……………… 3.4. Настройка программного обеспечения………………………………….. 1 2 2 7 11 16 18 18 28 33 39 V2.3 Глава 1 Оборудование для подключения к ноутбуку Соедините каждый компонент как показано на рисунке 1.1 Педальный переключатель в USB-порт Компьютер в USB-порт Основной Камера в USB-порт кабель Пульт управления Блок питания Устройство Рисунок 1.1 видеозахвата Примечание 1: Соедините видеокабель 2 с кабелем в устройстве видеозахвата и поверните защелку до фиксации Примечание 2:вставьте основной кабель 4 в разъем камеры, как показано на рисунке ниже Примечание 3: USB-кабели 5, 6, 7 в ставьте в свободные USB-порты компьютера 1 Глава 2 Установка для WINDOWS XP Вставьте диск в CD-ROM 2.1. Установка драйвера устройства видеозахвата(MV-U2000) 1) После подключения нового оборудования и запуска компьютера, система автоматически запустит установку драйверов. В появившемся окне следует выбрать ”No,not this time” (“Нет, в другой раз”), и нажать ”Next” (“Далее”) Рисунок 2.1 2) Выберите пункт ”Install from a list or specific location” (“Установить из списка”),после чего нажмите “Next” (“Далее”): Рисунок 2.2 2 3) Выберите пункт ”Include this location in the search” (“включить следующее место поиска”), после чего нажмите на кнопку ”Browse” (“Обзор”) Путь к установочному файлу Рисунок 2.3 Вы открывшемся окне выберите путь к установочному драйверу на СD-ROM (”G:\Videocard-Driver …”), после чего нажмите ”OK” (рисунок 2.4). 3 Рисунок 2.4 После указания пути к драйверу, нажмите ”Next” (“Далее”) Подождите некоторое время, пока установка не будет завершена. Рисунок 2.5 4) Нажмите кнопку “Finish” (“Завершить”) для завершения установки драйвера Рисунок 2.6 4 5) Теперь следует проверить правильность установки драйвера. Для этого нажмите правой кнопкой мыши на иконку “My computer” (“Мой компьютер”), в появившемся меню выберите вкладку “Manage” (“Управление”) Рисунок 2.7 В новом окне выберите пункт «Device Manager» (“Диспетчер устройств”), в списке оборудования (в разделе Sound, video and game controllers (Звуковые, видео и игровые устройства)) должно появиться устройство ” UCAP2820 video ”. Наличие устройства свидетельствует о правильно завершенной установке драйвера. Теперь можно перейти к шагу 3 (установке патча SDK2500). 5 Рисунок 2.8 В случае, если UCAP2820 video не появилось в списке оборудования (как это показано на рисунке 2.9), необходимо нажать правой кнопкой мыши на пункте ”Microvision USB2.0 Frame Grabber” и выбрать ”Update Driver…” (“Обновить драйверы…”), затем пройти процедуру установки драйвера заново (шаги 2-6). Рисунок 2.9 2.2. Установка драйверов устройств (основной кабель и педальный переключатель) 1) Когда установка драйвера устройства видеозахвата завершится, система найдет новые устройства автоматически. В появившемся окне следует 6 выбрать ”Yes, this time only” (“Да, только в этот раз”), и нажать ”Next” (“Далее”) Рисунок 2.10 2) Выберите ”Install from a list or specific location in the search” (“Установить из списка или укажите места поиска”), после чего нажмите на кнопку ”Next” (“Далее”) Рисунок 2.11 3) Нажмите “Обзор”, далее найдите в списке “CDM .… Certified”, нажмите “Далее” 7 Рисунок 2.12 4) Завершите установку нажатием кнопки “Finish” Рисунок 2.13 5) По завершению установки система опять найдет новое устройство автоматически, выберите как показано ниже 8 Рисунок 2.14 6) Выберите ”Install from a list or specific location in the search” (“Установить из списка или укажите места поиска”), нажмите ”Next” (“Далее”) Рисунок 2.15 9 7) Нажмите “Обзор”, далее найдите в списке “CDM .… Certified”, нажмите “Далее” Рисунок 2.16 8) Завершите установку нажатием кнопки “Finish” Рисунок 2.17 2.3. Установка программного обеспечения для кольпоскопа 1) Откройте папку “COLPOSCOPE SETUP...” на прилагаемом CD 10 Рисунок 2.18 2) Дважды кликните по установочному файлу “setup”: Рисунок 2.19 11 3) В появившемся окне выберите “Next”: Рисунок 2.20 4) Нажмите “Next”: 12 Рисунок 2.21 5) Чтобы выбрать место установки нажмите “Change” Рисунок 2.22 6) Например, для установки программы “D:\colposcope” , после чего нажмите “OK”: 13 на диск D задайте путь Рисунок 2.23 7) Нажмите “Next”: Рисунок 2.24 8) Выберите язык программного обеспечения из предложенного списка, нажмите “Next” Рисунок 2.25 9) Нажмите “Install” 14 Рисунок 2.26 10) Нажмите “Finish”, установка программного обеспечения завершена. 15 Рисунок 2.27 2.4. Настройка программного обеспечения 1) Запустите установленное программное обеспечение кольпоскопа, в правом верхнем углу выберите пиктограмму “System setup” (“Настройки системы”) (рисунок 2.28): System setup Рисунок 2.28 2) В появившемся окне выберите ”USB” и нажмите “Confirm” (“Подвердить”), 16 перезапустите программу Рисунок 2.29 3) После перезагрузки программного обеспечения, выберите пиктограмму , после этого вы получите изображение Рисунок 2.30 17 Глава 3 Установка для WINDOWS 7 (только для операционной системы Windows 7 32-разрядная) Вставьте диск в CD-ROM 3.1. Установка драйвера для карты захвата изображения(MV-U2000) 1) Выберите ”START”→”Computer” →”Manage” →”Управление”) START Рисунок 3.1 Рисунок 3.2 18 (”Пуск” → ”Компьютер” 2) Выберите вкладку ”Device Manager” (“Диспетчер устройств”), а в появившемся списке пункт во вкладке “Other devices” (“Другие устройства”) выберите ”Microvision USB2.0 Frame Grabber”. Рисунок 3.3 3) Правой клавишей мыши кликните ”Microvision USB2.0 Frame Grabber”, в появившемся списке выберите ”Update Driver Software…” (“Обновить драйвер…”) Рисунок 3.4 19 4) Выберите ”Browse my computer for driver software” (“Выполнить поиск драйверов на этом компьютере”) Рисунок 3.5 5) Выберите ”Browse…” (“Обзор…”) Рисунок 3.6 20 6) Найдите папку “New Videocard-Driver” на CD, и нажмите OK Рисунок 3.7 7) Нажмите ”Next” (“Далее”) Рисунок 3.8 21 8) В появившемся окне безопасности,выберите ”Install this driver software anyway” (“Все равно продолжить установку”) Рисунок 3.9 9) Начнется установка драйвера Рисунок 3.10 10) Установка устройства ” UCAP2820 Video ”завершена, нажмите “Close” Рисунок 3.11 22 11) Теперь следует проверить правильность установки драйвера. Для этого необходимо проверить наличие устройства UCAP2820 Video в списке установленного оборудования во вкладке “Image devices” (“Устройство обработки изображения”). Если оборудование появилось, оно успешно установлено. Рисунок 3.12 12) Если во вкладке “Image devices” (“Устройство обработки изображения”) не появилось установленное оборудование, то найдите во вкладке “Human Interface devices” (“Звуковые, видео и игровые устройства”) устройство “USB 2860 Devices” и нажмите правой клавишей мыши. В новом окошке выберите ”Update Driver Software…” (“Обновить драйвер…”) Рисунок 2.13 23 13) Выберите ”Browse my computer for driver software” (“Выполнить поиск драйверов на этом компьютере”) Рисунок 2.14 14) Выберите ”Let me pick from a list…” (“Выбрать драйвер из списка уже установленных драйверов”) Рисунок 2.15 24 15) Выберите ”show compatible hardware” (“Только совместимые устройства”), далее “Have disk…” (“Установить с диска…”) Рисунок 2.16 16) Выбирете ”Browse…” (“Обзор…”) Рисунок 2.17 17) Выберите файл ”EMVIDEO” на диске с папке “\\Videocard - Driver\Driver...”, кликните “Open” (“Открыть”): Рисунок 2.18 25 18) Нажмите “OK”: Рисунок 2.19 19) Нажмите “Next” (“Далее”): Рисунок 2.20 20) В появившемся окне безопасности,выберите ”Install this driver software anyway” (“Все равно продолжить установку”) Рисунок 2.21 26 21) Начнется установка драйвера Рисунок 3.22 22) Появится окно с драйвером ”UCAP2820 Video”, нажмите “Close” (“Закрыть”) 23) Нажмите “Yes” (“Да”), перезагрузите компьютер Рисунок 3.24 27 3.2. Установка драйверов устройств (основной кабель и педальный (”Пуск” → ”Компьютер” переключатель) 1) Выберите ”START”→”Computer” →”Manage” →”Управление”) START Рисунок 3.25 Рисунок 3.26 28 2) Выберите вкладку ”Device Manager” (“Диспетчер устройств”), найдите в списке не опознанное оборудование, правой клавишей мыши кликните по ”FT232R USB UART”, выберите “Update Driver Software…” (“Обновить драйвер…”) Рисунок 3.27 3) Выберите ”Browse my computer for driver software” (“Искать драйвер на моем компьютере”) Рисунок 3.28 29 4) Выберите “Browse” (“Обзор”) укажите путь “CDM .… Certified”, кликните “Next” (“Далее”): 5) Завершите установку нажатием кнопки “Finish”(“Завершить”): Рисунок 3.30 30 6) Вернитесь к диспетчеру устройств, найдите в списке не опознанное оборудование, правой клавишей мыши кликните по ”USB Serial Port”, выберите “Update Driver Software…” (“Обновить драйвер…”) Рисунок 3.31 7) Выберите ”Browse my computer for driver software” (“Искать драйвер на моем компьютере”) Рисунок 3.32 31 8) Нажмите “Browse” to find “CDM .… Certified”, нажмите “Next” (“Далее”): Рисунок 3.33 9) Завершите установку нажатием кнопки “Finish”(“Завершить”): Рисунок 3.34 32 10) Система автоматически добавит оставшиеся устройства 11) Вернитесь к диспетчеру устройств, проверьте чтобы в списке было два устройства “usb serial port”. Рисунок 3.35 3.3. Установка программного обеспечения для кольпоскопа 1) Откройте файл "COLPOSCOPE SETUP..." на CD, выберите файл “setup”: Рисунок 3.36 33 2) Правой клавишей мыши выберите “Setup”, запустите файл от имени администратора ”Run as administrator” (“Запуск от имени администратора”): Рисунок 3.37 3) В появившемся окне системы безопасности нажмите “Yes” (“Да”): Рисунок 3.38 34 4) Нажмите “Next” Рисунок 3.39 5) Нажмите “next”: Рисунок 3.40 35 6) Чтобы выбрать место установки нажмите “Change” Рисунок 3.41 7) Например, для установки программы “D:\colposcope” , после чего нажмите “OK”: Рисунок 3.42 36 на диск D задайте путь 8) Нажмите “Next”: Рисунок 3.43 9) Выберите язык программного обеспечения из предложенного списка, нажмите “Next” Рисунок 3.44 37 16) Нажмите “Install” Рисунок 3.45 10) Нажмите “finish”, установка программного обеспечения завершена. Рисунок 3.46 38 3.4. Настройка программного обеспечения 1) Запустите программу для кольпоскопа, после чего в правом верхнем углу выберите значок ”system setup” (“Настройки системы”) (рисунок 3.47): System setup Рисунок 3.47 2) В появившемся окне следует выбрать пункт ” USB” и нажать ”Confirm” (“Подтвердить”), после чего полностью перезапустить программу Рисунок 3.22 39