WiFi - Orvibo
advertisement
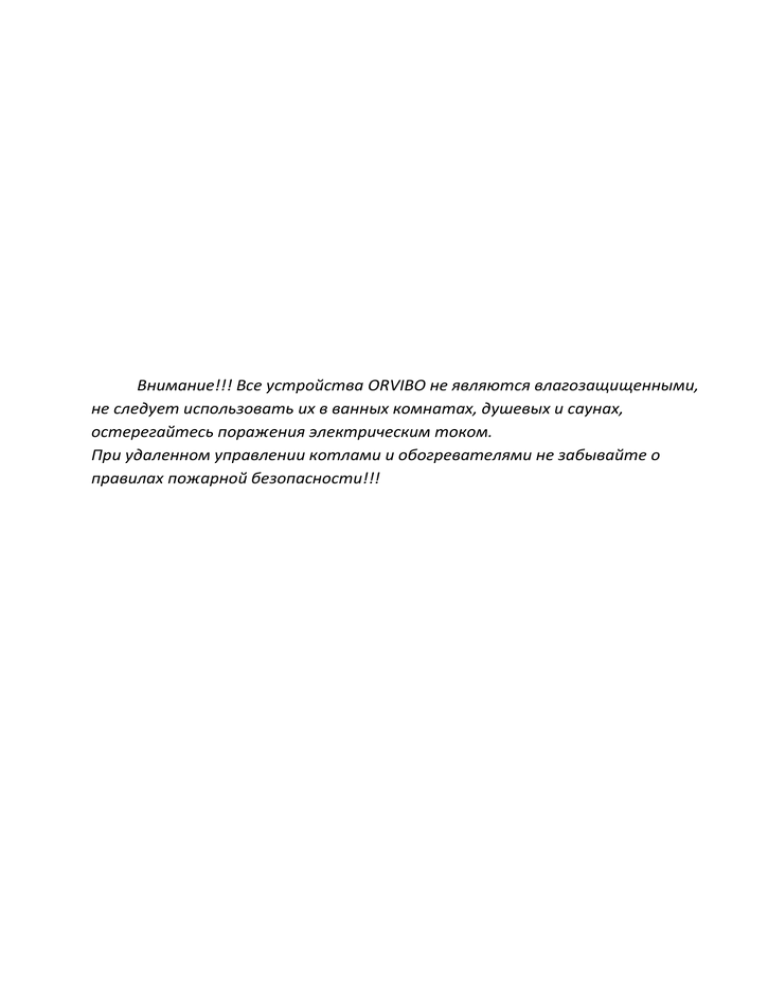
Внимание!!! Все устройства ORVIBO не являются влагозащищенными, не следует использовать их в ванных комнатах, душевых и саунах, остерегайтесь поражения электрическим током. При удаленном управлении котлами и обогревателями не забывайте о правилах пожарной безопасности!!! 1)ORVIBO AllOne 1.1)Описание: ORVIBO AllOne – это устройство, которое при определенных настройках может управлять любыми приборами оснащёнными приёмником ИК сигнала (телевизоры, кондиционеры, медиацентры и т.д.), находящимися в прямой видимости AllOne по сети WiFi или же удалённо через подключение 3G/2G. 1.2)Особенности: - поддержка WiFi сетей стандарта b/g/n; - простая настройка с моб. телефона; - управление устройствами по расписанию/таймеру; - поддержка до 15-и ИК-пультов; - поддержка беспроводных выключателей для управления освещением; - поддержка сценариев; - удаленное управление по сети 3G/4G. 1.3) Технические характеристики: Модель Питание ИК-спектр Радиочастота WiFi Мощность излучения Шифрование Рабочая температура WiWo-R1 DC 5V 600 мА 38KHz 433MHz ASK 2.4 GHz b/g/n 0.3Вт WEP/WPA-PSK/WPA2-PSK -20°C ~ 60°C 1.4) Установка приложения Считайте указанный ниже QR-код, для скачивания мобильного приложения на ваш телефон: либо перейдите в Apple Store или Android Market и воспользуйтесь поиском по слову WiWo2. Установите приложение на ваш телефон. 1.5 ) Настройка и эксплуатация устройства. 1.5.1) Первый запуск, добавление и настройка нового Allone. Для конфигурации устройств необходимо включить WiFi на телефоне и подключиться к вашему роутеру. Далее необходимо подключить питание AllOne при помощи USB кабеля, который идет в комплекте. Если после включения, AllOne мигает красным цветом, значит устройство находится в режиме программирования и готово к настройке, в противном случае необходимо длительно зажать кнопку на устройстве пока оно не начнет быстро мигать красным светом. Далее необходимо значок «+» в правом верхнем углу, и из выпадающего списка выбрать AllOne : В верхней строке должно отобразиться название вашей WiFi сети (если не отобразилось - проверьте подключение телефона к WiFi). В нижнее поле необходимо ввести пароль от вашей WiFi сети. После ввода пароля нажимаем кнопку «Configuration» и ожидаем пока программа найдет и сконфигурирует ваш AllOne, время ожидания может составить до 60 сек. Если программа выдала сообщение «Device successfully added», а AllOne начала медленно мигать синим цветом, то добавление устройства прошло успешно. В противном случае проверьте правильность ввода пароля сети, наличие подключения к интернету, а так же убедитесь, что в настройках роутера указан поддерживаемый тип шифрования (WEP/WPA-PSK/WPA2-PSK) и повторите попытку конфигурации нового AllOne. Если ничего не помогает, проделайте действия описанные в приложении А. 1.5.2) Добавление и настройка виртуальных пультов. После добавления вашего AllOne программа перейдёт в список пультов – «Devices List», в котором появился вновь добавленный AllOne. Для того чтобы просмотреть пульты AllOne достаточно нажать на него в программе: Как видим, программа автоматически создала несколько виртуальных пультов. Для перехода к настройкам AllOne необходимо провести по нему в программе справа налево: Данное меню позволяет: - добавлять пульты; - редактировать AllOne; - удалить AllOne. Перейдём в меню «Edit» для редактирования AllOne: В данном окне можно: -переименовать AllOne; -добавлять пульты (кнопка «Add device»); - изменять пароль доступа к AllOne (пароль по умолчанию 888888); - а так же удалять AllOne. Для создания своего пульта нажмем кнопку «Add device» В поле имя введем имя нового пульта, а нажав на кнопку «Device type» выбрать шаблон наиболее подходящий для устройства, которым вы хотите управлять с телефона. После выбора шаблона необходимо нажать кнопку «Save» в правом верхнем углу экрана. Далее можно создать все пульты, которые находятся в одном помещении с AllOne Дважды нажмите «<» в левом верхнем углу. Снова откроется окно управления виртуальными пультами, нажмем на вновь созданный пульт, открылось окно пульта: Существует 2 варианта настройки пультов. Первый вариант простой, нажимаем на 3 точки в правом верхнем углу, и переходим в меню «Code»: Выбираем производителя и модель управляемого устройства и ожидаем пока программа загрузит настройки и сконфигурирует пульт. После конфигурирования, пульт готов к использованию. Если же вы не нашли ваше устройство в списке, то необходимо вернуться к пульту и осуществить ручную настройку: для настройки необходимо зажать кнопку на виртуальном пульте до появления такого сообщения: оно означает, что AllOne перешел в режим обучения (кнопка AllOne светится красным цветом), необходимо направить пульт от вашего устройства на AllOne и нажать соответствующую кнопку на реальном пульте. Далее необходимо прописать все необходимые кнопки. В меню пульта так же находится раздел «Timing». При помощи этого меню можно настроить действия, которые будут выполняться пультом по расписанию в определенное время. К примеру, для пульта телевизора можно настроить автоматическое включение утром в 7-00 утра во все дни недели, кроме субботы и воскресения, а следующий тайминг для этого же пульта настроить на повышение громкости в это же время. Для пульта освещения можно настроить включение света. В итоге по утрам вы будете просыпаться под звук телевизора и с включенным светом. 2) Сенсорный выключатель ORVIBO Smart Switch 2.1) Описание Smart Swith – это сенсорный трёхканальный выключатель. При использовании в паре с Orvibo AllOne предоставляет возможность дистанционного управления через программу Wiwo2, а так же предустановку включения/отключения по расписанию. 2.2) Особенности: - стильный дизайн(доступны 3 варианта); - сенсорные кнопки; - возможность подключения тремя цепями освещения; - дистанционное управление; - подсветка кнопок; - включение отключение по расписанию. 2.3) Технические характеристики: Модель Питание Мощность Потребляемая мощнсть Связь с AllOne Рабочая температура Рабочая влажность Smart Switch AC AC175-235В Макс мощность с емкостной и индуктивной нагрузкой: 300Вт Мин мощность с емкостной и индуктивной нагрузкой: 15Вт Макс мощность с резистивной нагрузкой: 400Вт Мин мощность с резистивной нагрузкой: 10Вт <0,5 мВт 2.4) Подключение: Схема подключения для одного канала: Схема подключения для двух каналов: 433 МГц -20°C ~ 60°C 10%~95% Схема подключения для трёх каналов: В случае, если всё подключено верно, но лампочки не включаются или присутствует мерцание подключите конденсаторы, которые идут в комплекте параллельно цепи с осветительными приборами. После подключения управление освещением можно осуществлять прикосновением к необходимой секции выключателя. Для монтажа выключателя: -убедитесь, что электрическая цепь обесточена; -снимите переднюю крышку: -прикрутите выключатель при помощи саморезов; - закройте переднюю крышку. 2.5) Управление ORVIBO Smart Switch через программу Wiwo2. Для того чтобы добавить выключатель в программу необходимо(каждый канал добавляется отдельно): -провести по AllOne в программе слева направо; - выбрать пункт «Add»; - в поле «Add name» ввести имя выключателя; - в разделе «allone» выбрать ваш AllOne (если у вас их несколько выбирайте ближайший к выключателю); - в разделе «Device type» выбрать тип устройства «light»; - нажмите кнопку «Save» в правом верхнем углу. Выключатель появится в списке устройств: Для того чтобы открыть выключатель, нужно нажать на него в списке: Теперь необходимо связать программный выключатель и физический. Для этого зажмите сенсорную кнопку соответствующего необходимому каналу на Smart Switch на протяжении 4сек, вы услышите одинарный писк, затем нажмите кнопку ON или OFF выключателя в программе. Затем на Smart Switch коротким прикосновением переключите состояние выключателя. Выключатель прописан в программу. Для добавления остальных каналов выключателя повторите выше описанные действия по добавлению и прописыванию их в программу. Теперь при нажатии кнопки ON будет включаться освещение, а при нажатии кнопки OFF – выключаться. Для отключения программного выключателя от Smart Switch длительно зажмите кнопку переключения на 12сек, пока не услышите несколько звуковых сигналов. Для того чтобы перейти в меню выключателя нажимаем на три точки в правом верхнем углу. Откроется меню, в нем присутствуют два пункта «Timing» и «Edit». Меню «Timing»позволяет настраивать включение/отключение освещения по расписанию, например, включать освещение в 7 утра во все рабочие дни и отключать его в 8, когда все уходят из дома: Меню «Edit»позволяет переименовать выключатель/менять его значок/удалять выключатель из программы: 3) WiFi SMART SOCKET 3.1) Описание: WiFi SMART SOCET – это управляемая розетка, управление которой осуществляется по сети WiFi или же через подключение 3G/2G. Устройство позволяет не только получить удобный доступ к розеткам, но включать/выключать их по расписанию, что позволит вам: - автоматизировать некоторые процессы; - экономить электроэнергию (например устройств по расписанию); - не беспокоится на счет не выключенного утюга. 3.2) Особенности: - локальное управления по WiFi; - удаленное управление через интернет (3G или 2G соединение); - включение/выключение по таймеру; - включение/выключение по расписанию. 3.3) Технические характеристики: Модель WiWo-S20 Рабочее напряжение 100-240V AC Макс мощность 2000Вт Макс ток 10~16A WiFi IEEE802.11b/g/n Тип шифрования WEP/WPA-PSK/WPA2-PSK Мощность излучения ≤0.3 Вт Диапазон рабочих температур -20°C~60°C Влажность ≤80% 3.4) Настройка и эксплуатация. 3.4.1) Добавление нового устройства. Для работы с WiFi SMART SOCET используется то же приложение что и для работы с AllOne. Метод настройки аналогичен: - подключите WiFi SMART SOCET в сеть 220В; - переведите его в режим программирования - в программе нажмите значок «+» в правом верхнем углу; - выберите в раздел «S20»; - введите пароль сети WiFi; - нажмите кнопку «ОК» и ожидайте пока программа обнаружит ваш WiFi SMART SOCET; - если подключиться не удалось, проверьте правильность ввода пароля сети, наличие подключения к интернету, а так же убедитесь, что в настройках роутера указан поддерживаемый тип шифрования (WEP/WPA-PSK/WPA2-PSK) и повторите попытку конфигурации нового WiFi SMART SOCET. Если ничего не помогает, проделайте действия описанные в приложении А. - после добавления нового устройства программа откроет список устройств, в котором уже добавилась ваша управляемая розетка: 3.4.2) Эксплуатация WiFi SMART SOCET. Для того чтобы включить/отключить розетку достаточно коснутся переключателя напротив розетки в списке устройств - программа сменит состояние розетки и отобразит результат: Текущее состояние розетки так же можно понять, посмотрев на неё саму – постоянное свечение синего светодиода означает, что розетка включена, красного – отключена. Для того чтобы открыть меню настройки WiFi SMART SOCET, нажмите на неё в списке устройств, а затем нажмите на три точки в правом верхнем углу, В меню присутствуют 3 пункта: - Timing; -Edit; -CountDown. Раздел Timing позволяет настроить включение/отключение розетки по расписанию: Раздел Edit позволяет переименовывать устройство/удалять его/ устанавливать настройки безопасности , пароль по умолчанию «888888»: Раздел Countdown позволяет включать/отключать розетку по таймеру. 4) Сценарии. Сценарий - это последовательность действий, которые могут быть выполнены несколькими устройствами последовательно. Сценарии помогут вам автоматизовать некоторые рутинные процессы и сдеалать вашу жизнь более комфортной. Для перехода в раздел сценариев необходимо в списке устройств нажать на значок меню правом верхнем углу и перейти в раздел «Scene»: К примеру можно сценарий, который вы будете запускать выходя из дома. Нажмем кнопку «+» в правом вернем углу раздела «Scene», откроется окно редактирования сценария: Первая строка позволяет присвоить имя сценарию, вторая позволяет выбрать графическую иконку для сценария, кнопка «Add Device» позволяет добавлять устройства, которыми необходимо управлять. Уходя из дома необходимо выключить свет, отключить телевизор/кондиционер, а так же отключить другие бытовые приборы. Присвоим имя сценария, выберем иконку и нажмем кнопку «Add Device», откроется список устройств: Для начала отключим кондиционер, для этого выберем кондиционер, и на раскрывшемся пульте нажмем кнопку отключения, затем в правом верхнем углу нажмем кнопку «Confirm». В результате получим: Добавилась строка с кондиционером, в описании указана кнопка, действие которой будет выполнено, а в правом окошке можно установить задержку. Аналогично отключим телевизор: Далее аналогично отключим розетку. Для отключения света выберем соответствующее устройство в списке, а в меню редактирования сценария выставим задержку для выключателя (максимум 200 сек) чтобы не одеваться в темноте: После добавления всех устройств нажмем кнопку «Save» в правом верхнем углу. Откроется список сценариев: Теперь после нажатия на сценарий, выполнятся все действия, которые вы прописали в нем. Для редактирования сценария длительно нажмите на строку с его названием. 4) Удаленное управление устройствами. Помимо локального управления по сети WiFi все устройства ORVIBO поддерживают удаленное управление по сети 3G/2G, для иcпользования данного режима достаточно просто отключить WiFi на смартфоне и включить передачу данных через вашего мобильного оператора. Данная функция очень удобна, так как она позволяет вам управлять своим домом удаленно, например заранее включит кондиционер или убедится что вы выключили утюг из розетки. Приложение А Подключение в режиме Access Point (Используется в случае неудачного подключения через стандартное добавление) В случае если всё было проделано верно, но подключится к AllOne не удалось необходимо в левом верхнем углу списка устройств нажать кнопку меню, в открывшемся меню перейдите в раздел «More», затем перейдите в раздел «AP configuration», откроется окно конфигурации AllOne в режиме точки доступа. В первую очередь необходимо перевести AllOne/SmartSocket в режим конфигурации AP, осуществляется это повторным длительным нажатием на кнопку, пока AllOne не начнет быстро мигать синим цветом (если не удалось отключите/подключите питание AllOne и повторите процесс длительного нажатия на кнопку). После перехода в окно «AP Setup» ваш телефон автоматически отключится от вашей домашней WiFi сети и начнет подключаться к вашему AllOne/SmartSocket, необходимо дождаться пока телефон автоматически подключится/отключится и снова подключится к вашему AllOne/SmartSocket. Затем станут доступны поля выбора WiFi сети и ввода пароля. Выберите вашу WiFi сеть, введите пароль и нажмите кнопку «OK». После этого AllOne/SmartSocket начнет медленно мигать синим цветом, а ваш телефон отключится от сети WiFi. Дважды нажмите кнопку «Back», вы попадете в первоначальное окно приветствия программы. Сверните приложение убедитесь, что ваш телефон подключился к вашей WiFi сети. Затем снова откройте приложение WiWo2, нажмите значок «+» в правом верхнем углу и уже при помощи кнопки «Search» добавьте новый AllOne/SmartSocket.