Установка операционной системы Windows
advertisement
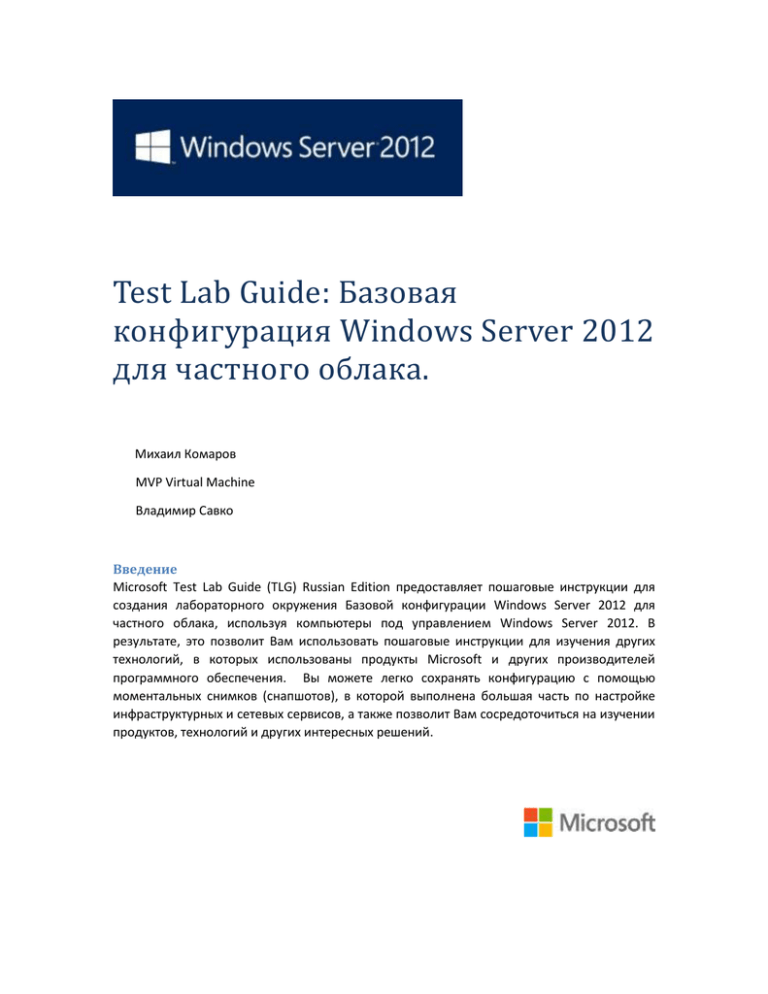
Test Lab Guide: Базовая
конфигурация Windows Server 2012
для частного облака.
Михаил Комаров
MVP Virtual Machine
Владимир Савко
Введение
Microsoft Test Lab Guide (TLG) Russian Edition предоставляет пошаговые инструкции для
создания лабораторного окружения Базовой конфигурации Windows Server 2012 для
частного облака, используя компьютеры под управлением Windows Server 2012. В
результате, это позволит Вам использовать пошаговые инструкции для изучения других
технологий, в которых использованы продукты Microsoft и других производителей
программного обеспечения. Вы можете легко сохранять конфигурацию с помощью
моментальных снимков (снапшотов), в которой выполнена большая часть по настройке
инфраструктурных и сетевых сервисов, а также позволит Вам сосредоточиться на изучении
продуктов, технологий и других интересных решений.
Copyright Information
This document is provided for informational purposes only and Microsoft makes no warranties,
either express or implied, in this document. Information in this document, including URL and
other Internet Web site references, is subject to change without notice. The entire risk of the
use or the results from the use of this document remains with the user. Unless otherwise noted,
the example companies, organizations, products, domain names, e-mail addresses, logos,
people, places, and events depicted herein are fictitious, and no association with any real
company, organization, product, domain name, e-mail address, logo, person, place, or event is
intended or should be inferred. Complying with all applicable copyright laws is the responsibility
of the user. Without limiting the rights under copyright, no part of this document may be
reproduced, stored in or introduced into a retrieval system, or transmitted in any form or by any
means (electronic, mechanical, photocopying, recording, or otherwise), or for any purpose,
without the express written permission of Microsoft Corporation.
Microsoft may have patents, patent applications, trademarks, copyrights, or other intellectual
property rights covering subject matter in this document. Except as expressly provided in any
written license agreement from Microsoft, the furnishing of this document does not give you
any license to these patents, trademarks, copyrights, or other intellectual property.
© 2013 Microsoft Corporation. All rights reserved.
Microsoft, Windows, Active Directory, Internet Explorer, and Windows Server are either
registered trademarks or trademarks of Microsoft Corporation in the United States and/or other
countries.
All other trademarks are property of their respective owners.
Содержание
Introduction ..................................................................................................................................... 5
In this guide .................................................................................................................................. 5
Обзор компонент лабораторного окружения (Test lab overview) ......................................... 6
Требования к оборудованию и программному обеспечению .............................................. 7
Действия по настройке подсети Corpnet ..................................................................................... 8
Шаг 1: Настройка HV1 ................................................................................................................ 8
Установка операционной системы на HV1 ........................................................................... 8
Настройка протокола TCP/IP на HV1 ..................................................................................... 9
Настройка роли Hyper-V на HV1 ......................................................................................... 10
Создание внешнего виртуального коммутатора Hyper-V ................................................. 11
Шаг 2: Настройка HV2 .............................................................................................................. 11
Установка операционной системы на HV2 ......................................................................... 12
Настройка протокола TCP/IP на HV2 ................................................................................... 12
Настройка роли Hyper-V на HV2 ......................................................................................... 13
Создание внешнего виртуального коммутатора Hyper-V ................................................. 14
Шаг 3: Настройка DC1............................................................................................................... 14
Установка операционной системы на DC1 ......................................................................... 15
Настройка протокола TCP/IP на DC1.................................................................................... 16
Настройка DC1 в качестве контроллера домена и DNS сервера ...................................... 18
Создание учетной записи пользователя в Active Directory на DC1................................... 19
Шаг 4: Настройка APP1 ............................................................................................................. 21
Установка операционной системы на APP1 ....................................................................... 21
Настройка протокола TCP/IP на APP1 .................................................................................. 22
Добавление APP1 в домен corp.contoso.com ..................................................................... 23
Установка роли Web Server (IIS) на APP1 ............................................................................ 24
Создание общего каталога на APP1 .................................................................................... 25
Шаг 5: Настройка CLIENT1 ........................................................................................................ 26
Установка операционной системы на CLIENT1................................................................... 26
Настройка протокола TCP/IP на CLIENT1 ............................................................................. 27
User account control .............................................................................................................. 27
Добавление CLIENT1 в домен corp.contoso.com ................................................................ 28
Шаг 6: Добавление HV1 в домен CORP.CONTOSO.COM ........................................................ 29
Шаг 7: Добавление HV2 в домен CORP.CONTOSO.COM ........................................................ 29
Дополнительные ресурсы........................................................................................................... 30
TLG Resources ............................................................................................................................... 30
Приложение ................................................................................................................................. 30
Загрузка с VHD/VHDX диска ..................................................................................................... 31
Установка операционной системы Windows Server 2012 на VHD/VHDX диск .................... 31
Подготовка эталонного VHD/VHDX диска с Windows 2012/Windows 8 ............................... 32
Установка поведения запроса UAC на повышение прав для администраторов ................ 32
Вставка текста в гостевых виртуальных машинах Hyper-V иногда приводит к искажению
символов................................................................................................................................ 32
Introduction
Test Lab Guides (TLGs) allow you to get hands-on experience with new products and technologies using
a pre-defined and tested methodology that results in a working configuration. When you use a TLG to
create a test lab, instructions tell you what servers to create, how to configure the operating systems
and platform services, and how to install and configure any additional products or technologies. A TLG
experience enables you to see all of the components and the configuration steps on both the front-end
and back-end that go into a single- or multi-product or technology solution.
A challenge in creating useful TLGs is to enable their reusability and extensibility. Because creating a test
lab can represent a significant investment of time and resources, your ability to reuse and extend the
work required to create test labs is important. An ideal test lab environment would enable you to create
a basic lab configuration, save that configuration, and then build out multiple test labs in the future by
starting with that basic configuration.
The purpose of this TLG is to enable you to create the Windows Server 2012 Base Configuration for
Private Cloud test lab, upon which you can build a test lab based on other TLGs from Microsoft, TLG
extensions in the TechNet Wiki, or a test lab of your own design that can include Microsoft or nonMicrosoft products. See Windows Server 2012 Test Lab Guides for more information.
You can snapshot the test lab virtual machines for the Windows Server 2012 Base Configuration for
Private Cloud test lab. This enables you to easily return to baseline configuration where most of the
routine client, server, and networking services have already been configured so that you can focus on
building out a test lab for the products or technologies of interest. For this reason, make sure that you
perform virtual machine snapshots after completing all the steps in this TLG.
The Windows Server 2012 Base Configuration for Private Cloud TLG is just the beginning of the test lab
experience. Other TLGs for Windows Server 2012 or other Microsoft products or test lab extensions can
use this Windows Server 2012 Base Configuration TLG as a starting point. For a description of the
different types of TLG content, see Test Lab Guides.
In this guide
This document contains instructions for setting up the Windows Server 2012 Base Configuration for
Private Cloud test lab by deploying two physical computers running Windows Server 2012 Standard and
three virtual machines running Windows Server 2012 Standard and Windows 8.
Important!
The following instructions are for configuring the Windows Server 2012 Base Configuration for
Private Cloud test lab. Individual computers are needed to separate the services provided on the
network and to clearly show the desired functionality. This configuration is neither designed to
reflect best practices nor does it reflect a desired or recommended configuration for a
production network. The configuration, including IP addresses and all other configuration
parameters, is designed only to work on a separate test lab network. For information about
deploying Windows Server 2012 in a pilot or production environment, see Install and Deploy
Windows Server 2012.
Обзор компонент лабораторного окружения
Состав лабораторного окружения Базовой конфигурации Windows Server 2012 для частного
облака:
Два физических компьютера, c установленной операционной системой Windows Server 2012
Standard(Datacenter), и ролью Hyper-V. Имена компьютеров: HV1 и HV2. Компьютеры являются
членами домена corp.contoso.com.
Виртуальная машина под управлением Windows Server 2012 Standard(Datacenter) и именем
DC1. Виртуальная машина – контроллер домена contoso.com, расположена на HV1.
Виртуальная машина под управлением Windows Server 2012 Standard(Datacenter) и именем
APP1. Виртуальная машина – рядовой сервер приложений, расположена на HV2.
Виртуальная машина под управлением Windows 8 Enterprise и именем CLIENT1. Виртуальная
машина – рабочая станция, расположена на HV1.
На изображение показана конфигурация физической и виртуальной инфраструктура.
Фигура 1 Windows Server 2012 базовая конфигурация для частного облака.
Базовая конфигурация Windows Server 2012 для частного облака в тестовой лаборатории состоит
из одной подсети, которая имитирует следующее:
Частную интрасеть, название подсети - Corpnet subnet (10.0.0.0/24).
Физические компьютеры, HV1 и HV2, могут быть соединены через физический концентратор,
коммутатор, при помощи крос-кабеля или обычного кабеля, если сетевые адаптеры
поддерживают Auto-MDI/MDI-X.
Требования к оборудованию и программному обеспечению
Минимальные требования к компонентам лабораторного окружения:
Образ установочного диска для Windows Server 2012 Standard(Datacenter) или VHD. Для
загрузки доступна пробная версия продукта, загрузить Windows Server 2012.
Образ установочного диска для Windows 8 Enterprise или VHD. Для загрузки доступна пробная
версия продукта, загрузить Windows 8 Enterprise.
Два физических компьютера, удовлетворяющих минимальным требованиям к оборудованию:
64-bit процессоры Intel с поддержкой Virtualization Technology (Intel VT) или AMD
Virtualization (AMD-V) (двухъядерные с тактовой частой 2.8 Ghz или более мощные)
Жесткие диски объёмом 320 GB со скоростью вращения 7200 RPM SATA или быстрее
Объем оперативной памяти 8 GB или более
DVD привод – опционально
Сетевой адаптер
Два физических компьютера, удовлетворяющих минимальным требованиям к программному
обеспечению:
Для загрузки с VHD пробных версий необходима установленная операционная система
Windows 7/8 или Windows Server 2008R2/2012.
Внимание
Оба компьютера должны иметь одинаковую архитектуру процессора. Оба компьютера
должны иметь процессоры Intel с поддержкой Virtualization Technology (Intel VT) или AMD
Virtualization (AMD-V), вы не можете использовать компьютеры с разными процессорами.
Важно
Загрузите последние имеющиеся обновления для операционной системы, программ и
драйверов оборудования c Windows Update на всех компьютерах или виртуальных машинах.
Это можно сделать во время установки или сразу после установки операционной системы.
После установки обновлений Windows, необходимо изолировать ваше физическое
оборудование от производственной сети. Вы можете подготовить эталонный обновленный
VHD диск для использования в лабораторном окружении. (см.приложение).
Действия по настройке подсети Corpnet
Необходимые шаги по настройке частной интрасети Corpnet subnet в лабораторном окружении
Базовой конфигурации Windows Server 2012 для частного облака.
1. Настройка HV1
2. Настройка HV2
3. Настройка DC1
4. Настройка APP1
5. Настройка CLIENT1
6. Добавление HV1 к домену corp.contoso.com
7. Добавление HV2 к домену corp.contoso.com
Внимание
Вы должны войти в систему в качестве члена группы администраторов домена или быть
членом локальной группы администраторов на каждом компьютере для выполнения
задач, описанных в данном руководстве.
В следующих разделах приведены подробные сведения о выполнении этих действий.
Шаг 1: Настройка HV1
HV1 выступает в качестве хоста виртуализации для виртуальных машин в лабораторном
окружении.
Необходимые действия по настройке HV1:
Подключение VHD диска с OS Server 2012 Standard или установка операционной системы.
Настройка TCP/IP
Установка роли Hyper-V
Настройка виртуального коммутатора
Установка операционной системы на HV1
Возможны три сценария установки, первые два не влияют на работоспособность текущей
операционной системы:
Загрузка с VHD пробной версии (см.приложение).
Установка Windows Server 2012 Standard в качестве отдельного сервера на VHDX диск
(см.приложение).
Установка Windows Server 2012 Standard в качестве отдельного сервера.
Необходимые действия после установки операционной системы на HV1:
Следуйте инструкциям, чтобы завершить установку Windows Server 2012 Standard (полная
установка). Используйте надежный пароль для учетной записи локального администратора.
Войдите в систему под учетной записью локального администратора.
Создать папку с именем VirtualLab на дисках, <driveletter>: \ VirtualLab. Буква диска не должна
соответствовать тому, на котором развернута операционная система Windows Server 2012,
если используется VHD/VHDX диск
Настройка протокола TCP/IP на HV1
Далее настройте протокол TCP/IP на сетевом адаптере, используя статический IP-адрес 10.0.0.10 и
маску подсети 255.255.255.0.
Сделайте этот шаг с помощью Windows PowerShell
Конфигурация TCP/IP на HV1
1. Откройте Server Manager, выберите Local Server в левой панели. Нажмите на ссылку Ethernet в
окне свойств сервера.
Внимание
Название "Ethernet" сетевого интерфейса может отличаться от используемого на компьютере.
Внимание
Ссылка появляется не сразу. Подождите, пока информация о сетевых интерфейсах будет
обновлена.
2. Откройте окно Network Connections, правый клик на Ethernet, выберите Properties.
3. Выберите Internet Protocol Version 4 (TCP/IPv4), и нажмите кнопку Properties.
4. Выберите Use the following IP address. В поле IP address, введите 10.0.0.10. В поле Subnet
mask, ведите 255.255.255.0. Выберите Use the following DNS server addresses. В поле Preferred
DNS server, введите 10.0.0.1
5. Нажмите OK и закройте диалоговое окно свойств сетевого адаптера Ethernet.
6. Закройте окно Network Connections.
7. Откройте Server Manager, выберите Local Server в левой панели. Нажмите на ссылку Computer
name в окне свойств сервера.
8. На вкладке Computer Name диалогового окна свойств системы, нажмите Change.
9. В поле Computer name, введите HV1, дважды нажмите OK, и нажмите кнопку Close. После
появления запроса на перезагрузку компьютера, нажмите Restart Now.
10. После перезагрузки, войдите в систему под учетной записью локального администратора.
Эквивалентные команды для настройки через Windows PowerShell
Команды Windows PowerShell должны выполняться с повышенными привилегиями от имени
администратора, они повторяют шаги по настройке, что и в предыдущей процедуре. Команды разделены
на отдельные строки для удобства выполнения. Обратите внимание, что имя интерфейса "Ethernet" может
быть другим на вашем компьютере. Используйте команду ipconfig/ all для вывода информации об
интерфейсах.
New-NetIPAddress 10.0.0.10 -InterfaceAlias "Ethernet" -PrefixLength 24
Set-DnsClientServerAddress -InterfaceAlias "Ethernet" -ServerAddresses 10.0.0.1
Rename-Computer HV1
Restart-Computer
Настройка роли Hyper-V на HV1
Сделайте этот шаг с помощью Windows PowerShell
Настройка роли Hyper-V на HV1
1. Если Server Manager открыт, перейдите к следующему пункту. Если Server Manager закрыт,
откройте его, выполнив следующие действия:
2. Переключитесь в режим рабочего стола, запустите Server Manager, нажав Server Manager на
панели задач Windows.
На стартовом экране, введите Server Manager. Щелкните по ссылке Server Manager, когда он
отображается на стартовой странице в колонке результатов Apps. Чтобы закрепить ярлык
Server Manager на стартовой странице, щелкните правой кнопкой мыши по ярлыку и выберите
команду Pin to Start.
3. Выберите меню Manage, нажмите Add Roles and Features.
4. На странице Before you begin, убедитесь, что конечный сервер готов к установке ролей и
компонент. Нажмите Next.
5. На странице Select installation type, выберите Role-based or feature-based installation и
нажмите Next.
6. На странице Select destination server, выберите сервер из пула и нажмите Next.
7. На странице Select server roles, выберите Hyper-V.
8. Добавьте инструменты создания и управления виртуальными машинами, нажмите Add
Features. На странице Features, нажмите Next.
9. На странице Create Virtual Switches – нажмите Next, на странице Virtual Machine Migration –
нажмите Next, на странице Default Stores смените на <driveLetter>:\Virtuallab, добавив
необходимые параметры.
10. На странице Confirm installation selections, выберите Restart the destination server
automatically if required, и нажмите Install.
После завершения установки, откройте страницу All Servers в диспетчере сервера, выберите
сервер, на котором установлена роль Hyper-V. Откройте тайл Roles and Features на странице для
выбранного сервера, и проверьте правильность установки.
Эквивалентные команды для настройки через Windows PowerShell
Команды Windows PowerShell должны выполняться с повышенными привилегиями от имени
администратора, они повторяют шаги по настройке, что и в предыдущей процедуре.
Install-WindowsFeature –Name Hyper-V -IncludeManagementTools -Restart
Внимание
В Windows Server 2012 реализована динамическая загрузка модулей Windows PowerShell.
Больше не требуется использование командлета Import-Module, теперь, модуль
автоматически загружается, ссылаясь на команду, алиас или функцию. Для просмотра
загруженных модулей, используйте командлет Get-Module.
Создание внешнего виртуального коммутатора Hyper-V
1. Откройте консоль Hyper-V.
2. Выберите Virtual Switch Manager в панели Actions.
3. Выберите External и создайте виртуальный коммутатор.
4. Смените имя на “Corpnet” и выберите текущий сетевой адаптер и подключите к External
network.
5. Отметьте “Allow management operating system to share this network adapter” и нажмите
OK.
Шаг 2: Настройка HV2
HV2 выступает в качестве хоста виртуализации для виртуальных машин в лабораторном
окружении.
Необходимые действия по настройке HV2:
Подключение VHD диска с OS Server 2012 Standard или установка операционной системы
Настройка TCP/IP
Настройка роли Hyper-V
Настройка виртуального коммутатора
Установка операционной системы на HV2
Возможны три сценария установки, первые два не влияют на работоспособность текущей
операционной системы:
Загрузка с VHD пробной версии (см.приложение).
Установка Windows Server 2012 Standard в качестве отдельного сервера на VHDX диск
(см.приложение).
Установка Windows Server 2012 Standard в качестве отдельного сервера.
Необходимые действия после установки операционной системы на HV2:
Следуйте инструкциям, чтобы завершить установку Windows Server 2012 Standard (полная
установка). Используйте надежный пароль для учетной записи локального администратора.
Войдите в систему под учетной записью локального администратора.
Создать папку с именем VirtualLab на дисках, <driveletter>: \ VirtualLab. Буква диска не должна
соответствовать тому, на котором развернута операционная система Windows Server 2012,
если используется VHD/VHDX диск
Настройка протокола TCP/IP на HV2
Далее настройте протокол TCP/IP на сетевом адаптере, используя статический IP-адрес 10.0.0.11 и
маску подсети 255.255.255.0.
Сделайте этот шаг с помощью Windows PowerShell
Конфигурация TCP/IP на HV2
1. Откройте Server Manager, выберите Local Server в левой панели. Нажмите на ссылку
Ethernet в окне свойств сервера.
Внимание
Название "Ethernet" сетевого интерфейса может отличаться от используемого на
компьютере.
Внимание
Ссылка не сразу появляется. Подождите, пока информация о сетевых интерфейсах будет
обновлена.
2. Откройте окно Network Connections, правый клик на Ethernet, выберите Properties.
3. Выберите Internet Protocol Version 4 (TCP/IPv4), и нажмите кнопку Properties.
4. Выберите Use the following IP address. В поле IP address, введите 10.0.0.10. В поле Subnet
mask, ведите 255.255.255.0. Выберите Use the following DNS server addresses. В поле
Preferred DNS server, введите 10.0.0.1
5. Нажмите OK и закройте диалоговое окно свойств сетевого адаптера Ethernet.
6. Закройте окно Network Connections.
7. Откройте Server Manager, выберите Local Server в левой панели. Нажмите на ссылку
Computer name в окне свойств сервера.
8. На вкладке Computer Name диалогового окна свойств системы, нажмите Change.
9. В поле Computer name, введите HV2, дважды нажмите OK, и нажмите кнопку Close. После
появления запроса на перезагрузку компьютера, нажмите Restart Now.
10. После перезагрузки, войдите в систему под учетной записью локального администратора.
Эквивалентные команды для настройки через Windows PowerShell
Команды Windows PowerShell должны выполняться с повышенными привилегиями от имени
администратора, они повторяют шаги по настройке, что и в предыдущей процедуре. Команды разделены
на отдельные строки для удобства выполнения. Обратите внимание, что имя интерфейса "Ethernet" может
быть другим на вашем компьютере. Используйте команду ipconfig/ all для вывода информации об
интерфейсах.
New-NetIPAddress 10.0.0.11 -InterfaceAlias "Ethernet" -PrefixLength 24
Set-DnsClientServerAddress -InterfaceAlias "Ethernet" -ServerAddresses 10.0.0.1
Rename-Computer HV2
Restart-Computer
Настройка роли Hyper-V на HV2
Сделайте этот шаг с помощью Windows PowerShell
Настройка роли Hyper-V на HV2
1. Если Server Manager открыт, перейдите к следующему пункту. Если Server Manager закрыт,
откройте его, выполнив следующие действия:
Переключитесь в режим рабочего стола, запустите Server Manager, нажав Server Manager на
панели задач Windows.
На стартовом экране, введите Server Manager. Щелкните по ссылке Server Manager, когда он
отображается на стартовой странице в колонке результатов Apps. Чтобы закрепить ярлык
2.
3.
4.
5.
6.
7.
8.
9.
Server Manager на стартовой странице, щелкните правой кнопкой мыши по ярлыку и выберите
команду Pin to Start.
Выберите меню Manage, нажмите Add Roles and Features.
На странице Before you begin, убедитесь, что конечный сервер готов к установке ролей и
компонент. Нажмите Next.
На странице Select installation type, выберите Role-based or feature-based installation и
нажмите Next.
На странице Select destination server, выберите сервер из пула и нажмите Next.
На странице Select server roles, выберите Hyper-V.
Добавьте инструменты создания и управления виртуальными машинами, нажмите Add
Features. На странице Features, нажмите Next.
На странице Create Virtual Switches – нажмите Next, на странице Virtual Machine Migration –
нажмите Next, на странице Default Stores смените на <driveLetter>:\Virtuallab, добавив
необходимые параметры.
На странице Confirm installation selections, выберите Restart the destination server
automatically if required, и нажмите Install.
После завершения установки, откройте страницу All Servers в диспетчере сервера, выберите
сервер, на котором установлена роль Hyper-V. Откройте тайл Roles and Features на странице для
выбранного сервера, и проверьте правильность установки.
Эквивалентные команды для настройки через Windows PowerShell
Команды Windows PowerShell должны выполняться с повышенными привилегиями от имени
администратора, они повторяют шаги по настройке, что и в предыдущей процедуре.
Install-WindowsFeature –Name Hyper-V -IncludeManagementTools -Restart
Создание внешнего виртуального коммутатора Hyper-V
1. Откройте консоль Hyper-V.
2. Выберите Virtual Switch Manager в панели Actions.
3. Выберите External и создайте виртуальный коммутатор.
4. Смените имя на “Corpnet” и выберите текущий сетевой адаптер и подключите к External
network.
5. Отметьте “Allow management operating system to share this network adapter” и нажмите OK.
Шаг 3: Настройка DC1
Роли и службы на DC1:
Контроллер домена corp.contoso.com и службой Active Directory Domain Services (AD DS)
DNS сервер
Для настройки DC1 следует выполнить следующие действия:
Установка операционной системы на DC1
Настройка TCP/IP
Установка роли Active Directory и DNS
Создание учетной записи пользователя в Active Directory
Установка операционной системы на DC1
Возможны два сценария:
Загрузка с VHD пробной версии (см.приложение).
Установка Windows Server 2012 Standard в качестве отдельного сервера.
Для создания и настройки виртуальной машины, необходимо выполнить следующие шаги:
1. Запустить Hyper-V Manager
2. В консоли Hyper-V Manager, в левой панели на имени сервера выберите New, затем Virtual
Machine. Запустите New Virtual Machine Wizard. Нажмите Next.
3. В поле Name, введите DC1 в качестве имени виртуальной машины.
4. По умолчанию, виртуальные машины сохраняются в <driveLetter>:\Virtuallab, где <driveLetter
> - буква диска. Если необходимо изменить расположение виртуальных машин, отметьте
чекбокс Store The Virtual Machine In A Different Location, нажмите Browse, в диалоговом окне
Select Folder выберите каталог, где они будут в дальнейшем сохранены. Нажмите Next.
5. На странице Assign Memory, следует выделить 4096 MB оперативной памяти и выбрать
Dynamic memory. Нажмите Next.
6. На странице Configure Networking, используйте список подключении для сетевых
адаптеров(CorpNet). Нажмите Next.
7. На странице Connect Virtual Hard Disk, создайте новый виртуальный или используйте
подготовленный VHD/VHDX диск. Нажмите Next.
8. На странице Installation Options, не выбирайте Install an Operating System from a Boot CD/DVDROM, если используется подготовленный VHD/VHDX диск, в противном случае, выберите
CD/DVD-ROM или ISO image.
9. Нажмите Next, затем нажмите Finish.
10. В консоли Hyper-V Manager, из контекстного меню виртуальной машины, выберите и нажмите
Connect.
11. В окне Virtual Machine Connection, нажмите Start. После инициализации виртуальной
машины, установка операционной системы начнется в автоматическом режиме. Далее
установка происходит традиционным способом.
Установка операционной системы на DC1
1. Следуйте инструкциям по установке операционной системы, укажите Windows Server 2012
Standard (full installation) и введите надежный пароль для учетной записи локального
администратора.
2. Войдите в систему под учетной записью локального администратора.
3. Подключите сетевой адаптер DC1 к частной интрасети виртуального коммутатора и загрузите
последние имеющиеся обновления для операционной системы Windows Server 2012 , если
используется подготовленный VHD/VHDX диск этот является опциональным.
4. Подключите сетевой адаптер DC1 к виртуальному коммутатору Corpnet.
Настройка протокола TCP/IP на DC1
Далее настройте протокол TCP/IP на сетевом адаптере, используя статический IP-адрес 10.0.0.1 и
маску подсети 255.255.255.0.
Сделайте этот шаг с помощью Windows PowerShell
Конфигурация TCP/IP на DC1
1. Откройте Server Manager, выберите Local Server в левой панели. Нажмите на ссылку
Ethernet в окне свойств сервера.
Внимание
Название "Ethernet" сетевого интерфейса может отличаться от используемого на
компьютере.
Внимание
Ссылка не сразу появляется. Подождите, пока информация о сетевых интерфейсах будет
обновлена.
2. Откройте окно Network Connections, правый клик на Ethernet, выберите Properties.
3. Выберите Internet Protocol Version 4 (TCP/IPv4), и нажмите кнопку Properties.
4. Выберите Use the following IP address. В поле IP address, введите 10.0.0.1. В поле Subnet
mask, ведите 255.255.255.0. Выберите Use the following DNS server addresses. В поле
Preferred DNS server, введите 127.0.0.1.
5. Нажмите OK и закройте диалоговое окно свойств сетевого адаптера Ethernet.
6. Закройте окно Network Connections.
7. Откройте Server Manager, выберите Local Server в левой панели. Нажмите на ссылку
Computer name в окне свойств сервера.
8. На вкладке Computer Name диалогового окна свойств системы, нажмите Change.
9. В поле Computer name, введите DC1, дважды нажмите OK, и нажмите кнопку Close.
После появления запроса на перезагрузку компьютера, нажмите Restart Now.
10. После перезагрузки, войдите в систему под учетной записью локального
администратора.
Эквивалентные команды для настройки через Windows PowerShell
Команды Windows PowerShell должны выполняться с повышенными привилегиями от имени
администратора, они повторяют шаги по настройке, что и в предыдущей процедуре. Команды разделены
на отдельные строки для удобства выполнения. Обратите внимание, что имя интерфейса "Ethernet" может
быть другим на вашем компьютере. Используйте команду ipconfig/ all для вывода информации об
интерфейсах.
New-NetIPAddress 10.0.0.1 -InterfaceAlias "Ethernet" -PrefixLength 24
Set-DnsClientServerAddress -InterfaceAlias "Ethernet" -ServerAddresses 127.0.0.1
Rename-Computer DC1
Restart-Computer
Настройка DC1 в качестве контроллера домена и DNS сервера
Next, configure DC1 as a domain controller and DNS server for the contoso.com domain.
Сделайте этот шаг с помощью Windows PowerShell
Настройка DC1 в качестве контроллера домена и DNS сервера
1. Запустите Server Manager.
2. В окне Dashboard, выберите Configure this local server, нажмите Add roles and
features.
3. Нажмите Next чтобы перейти к выбору севера.
4. В диалоговом окне Select Server Roles, выберите Active Directory Domain Services.
Подтвердите добавление компонент в диалоговом окне Add Features , и нажмите
Next.
5. В диалоговом окне Select features, нажмите Next.
6. В диалоговом окне Active Directory Domain Services, нажмите Next.
7. На странице Confirm installation selections, и нажмите Install. Дождитесь окончания
установки.
8. В диалоговом окне Installation Progress, нажмите ссылку Promote this server to a
Domain Controller.
Внимание:
Если диалоговое окно "Installation Progress" будет закрыто, прежде чем появиться
ссылка Promote this server to a Domain Controller, нажмите серый флаг Tasks в
верхней правой части Server Manager. Когда установка будет завершена, вы
увидите ссылку Promote this server to a Domain Controller.
9. В диалоговом окне Deployment Configuration, выберите Add a new forest. В поле
Root domain name, введите corp.contoso.com и нажмите Next.
10. В диалоговом окне Domain Controller Options, настройки оставьте без изменений,
дважды введите надежный пароль DSRM, и нажмите Next, чтобы применить
настройки DNS, NetBIOS, и путей каталога.
11. В диалоговом окне Review Options, просмотрите настройки и нажмите Next.
Внимание: вы также можете нажать кнопку View script, чтобы просмотреть и
записать команды PowerShell, которые будут выполнены в Server Manager во время
установки контроллера домена.
12. Диалоговое окно Prerequisites Check, показывает результаты проверки и позволяет
убедиться в отсутствии ошибок. Так как, это первый сервер DNS в лесу, вы можете
спокойно игнорировать все предупреждения относительно делегирования.
Нажмите Install, чтобы начать повышение до контроллера домена. Подтвердите
завершение установки.
13. Подтвердите перезагрузку контроллера домена. После перезагрузки сервера,
войдите в систему под учетной записью CORP\Administrator.
Эквивалентные команды для настройки через Windows PowerShell
Команды Windows PowerShell должны выполняться с повышенными привилегиями от имени
администратора, они повторяют шаги по настройке, что и в предыдущей процедуре.
Install-WindowsFeature AD-Domain-Services -IncludeManagementTools
Install-ADDSForest -DomainName corp.contoso.com
Внимание
В Windows Server 2012 реализована динамическая загрузка модулей Windows PowerShell.
Больше не требуется использование командлета Import-Module, теперь, модуль
автоматически загружается, ссылаясь на команду, алиас или функцию. Для просмотра
загруженных модулей, используйте командлет Get-Module.
Создание учетной записи пользователя в Active Directory на DC1
Далее, создание учетной записи пользователя в Active Directory с помощью, которой, будет
осуществляться вход на компьютеры домена corp.contoso.com.
Сделайте этот шаг с помощью Windows PowerShell
Создание учетной записи в Active Directory
1. На стартовом экране нажмите Active Directory Administrative Center.
2. В дереве консоли щелкните стрелку, чтобы развернуть, а затем дважды щелкните
Users.
3. В панели Tasks, нажмите New, и выберите User.
4. В диалоговом окне Create User, введите User1 поле Full name и введите User1 в
поле User SamAccountName logon: corp\.
5. В поле Password, введите пароль для этой учетной записи, в поле Confirm
password, подтвердите.
6. В настройках паролей, выберите Other password options, и отметьте Password
never expires.
7. В диалоговом окне Create User, на вкладке Member of нажмите Add. Введите
Domain Admins; Enterprise Admins, далее нажмите OK.
8. Нажмите OK и закройте диалоговое окно Create User.
9. Закройте Active Directory Administrative Center.
Эквивалентные команды для настройки через Windows PowerShell
Команды Windows PowerShell должны выполняться с повышенными привилегиями от имени
администратора, они повторяют шаги по настройке, что и в предыдущей процедуре. Команды разделены
на отдельные строки для удобства выполнения. После выполнения первой команды необходимо ввести
пароль для учетной записи User1.
New-ADUser -SamAccountName User1 -AccountPassword (read-host "Set user password" assecurestring) -name "User1" -enabled $true -PasswordNeverExpires $true ChangePasswordAtLogon $false
Add-ADPrincipalGroupMembership -Identity "CN=User1,CN=Users,DC=contoso,DC=com" MemberOf "CN=Enterprise
Admins,CN=Users,DC=corp,DC=contoso,DC=com","CN=Domain Admins,CN=Users,
DC=corp ,DC=contoso,DC=com"
Шаг 4: Настройка APP1
APP1 обеспечивает работу файловой и веб служб. Для настройки APP1 необходимо выполнить
следующее:
Установка операционной системы на APP1.
Настройка TCP/IP.
Добавление сервера в домен.
Настройка роли роли Web Server (IIS).
Создание общего каталога.
Установка операционной системы на APP1
Возможны два сценария:
Загрузка с VHD пробной версии (см.приложение).
Установка Windows Server 2012 Standard в качестве отдельного сервера.
Для создания и настройки виртуальной машины, необходимо выполнить следующие шаги:
1. Запустить Hyper-V Manager на HV2
2. В консоли Hyper-V Manager, в левой панели на имени сервера выберите New, затем Virtual
Machine. Запустите New Virtual Machine Wizard. Нажмите Next.
3. В поле Name, введите APP1 в качестве имени виртуальной машины.
4. По умолчанию, виртуальные машины сохраняются в <driveLetter>:\Virtuallab, где <driveLetter>
- буква диска. Если необходимо изменить расположение виртуальных машин, отметьте
чекбокс Store The Virtual Machine In A Different Location, нажмите Browse, в диалоговом окне
Select Folder выберите каталог, где они будут в дальнейшем сохранены. Нажмите Next.
5. На странице Assign Memory, следует выделить 4096 MB оперативной памяти и выбрать
Dynamic memory. Нажмите Next.
6. На странице Configure Networking, используйте список подключении для сетевых адаптеров.
Нажмите Next.
7. На странице Connect Virtual Hard Disk, создайте новый виртуальный или используйте
подготовленный VHD/VHDX диск. Нажмите Next.
8. На странице Installation Options, не выбирайте Install an Operating System from a Boot CD/DVDROM, если используется подготовленный VHD/VHDX диск, в противном случае, выберите
CD/DVD-ROM или ISO image.
9. Нажмите Next, затем нажмите Finish.
10. В консоли Hyper-V Manager, из контекстного меню виртуальной машины, выберите и нажмите
Connect.
11. В окне Virtual Machine Connection, нажмите Start. После инициализации виртуальной
машины, установка операционной системы начнется в автоматическом режиме. Далее
установка происходит традиционным способом.
Установка операционной системы на APP1
1. Следуйте инструкциям по установке операционной системы, укажите Windows Server 2012
Standard (full installation) и введите надежный пароль для учетной записи локального
администратора.
2. Войдите в систему под учетной записью локального администратора.
3. Подключите сетевой адаптер APP1 к частной интрасети виртуального коммутатора и
загрузите последние имеющиеся обновления для операционной системы Windows Server
2012 , если используется подготовленный VHD/VHDX диск этот шаг является
опциональным.
4. Подключите сетевой адаптер APP1 к виртуальному коммутатору Corpnet.
Настройка протокола TCP/IP на APP1
Сделайте этот шаг с помощью Windows PowerShell
To configure TCP/IP properties on APP1
1. Откройте Server Manager, выберите Local Server в левой панели. Нажмите на ссылку
Ethernet в окне свойств сервера.
Внимание
Название "Ethernet" сетевого интерфейса может отличаться от используемого на
компьютере.
Внимание
Ссылка не сразу появляется. Подождите, пока информация о сетевых интерфейсах будет
обновлена.
2. Откройте окно Network Connections, правый клик на Ethernet, выберите Properties.
3. Выберите Internet Protocol Version 4 (TCP/IPv4), и нажмите кнопку Properties.
4. Выберите Use the following IP address. В поле IP address, введите 10.0.0.3. В поле Subnet
mask, ведите 255.255.255.0. Выберите Use the following DNS server addresses. В поле
Preferred DNS server, введите 10.0.0.1.
5. Нажмите OK и закройте диалоговое окно свойств сетевого адаптера Ethernet.
6. На стартовом экране введите cmd, и нажмите ENTER.
7. Для проверки доступности между APP1 и DC1, в окне командной строки введите ping
dc1.corp.contoso.com и нажмите ENTER.
8. Убедитесь что ответ от 10.0.0.1 получен.
9. Закройте окно командной строки.
Эквивалентные команды для настройки через Windows PowerShell
Команды Windows PowerShell должны выполняться с повышенными привилегиями от имени
администратора, они повторяют шаги по настройке, что и в предыдущей процедуре. Команды разделены
на отдельные строки для удобства выполнения. Обратите внимание, что имя интерфейса "Ethernet" может
быть другим на вашем компьютере. Используйте команду ipconfig/ all для вывода информации об
интерфейсах.
New-NetIPAddress 10.0.0.3 -InterfaceAlias "Ethernet" -PrefixLength 24
Set-DnsClientServerAddress -InterfaceAlias "Ethernet" -ServerAddresses 10.0.0.1
Добавление APP1 в домен corp.contoso.com
Сделайте этот шаг с помощью Windows PowerShell
Добавление APP1 в домен CORP
1. Откройте Server Manager, выберите Local Server. Нажмите на ссылку Computer
name в окне свойств сервера.
2. В диалоговом окне System Properties, на вкладке Computer Name, нажмите
Change.
3. В поле Computer Name, введите APP1. В секции Member of, выберите Domain, и
введите corp.contoso.com.
4. Нажмите OK.
5. Далее необходимо ввести имя пользователя и пароль, введите User1 и
соответствующий пароль, далее нажмите OK.
6. В диалоговом окне добавления в домен corp.contoso.com, нажмите OK.
7. В окне подтверждения перезагрузки, нажмите OK.
8. Закройте диалоговое окно System Properties.
9. В окне подтверждения перезагрузки, нажмите Restart Now.
10. После перезагрузки, Нажмите Switch User, выберите Other User и войдите в
систему, используя учетную запись User1 домена CORP.
Эквивалентные команды для настройки через Windows PowerShell
Команды Windows PowerShell должны выполняться с повышенными привилегиями от имени
администратора, они повторяют шаги по настройке, что и в предыдущей процедуре. Обратите внимание,
во время выполнения команды Add-Computer необходимо указать учетную запись и ввести пароль, для
этого используйте параметры учетной записи User1.
Rename-Computer -NewName APP1
Restart-Computer
Add-Computer -DomainName corp.contoso.com
Restart-Computer
Установка роли Web Server (IIS) на APP1
Далее, установка роли Web Server (IIS) на APP1 используемого в качестве web-сервера.
Сделаете этот шаг с помощью Windows PowerShell
To install the Web Server (IIS) server role
1. In the Dashboard console of Server Manager, нажмите Add roles and features.
2. Click Next three times to get to the server role selection screen.
3. В диалоговом окне Select Server Roles, выберите Web Server (IIS), нажмите Next.
4. Трижды нажмите Next для установки роли с базовыми настройками Web Server,
далее нажмите Install.
5. Убедитесь, что установка завершена, и нажмите Close.
Эквивалентные команды для настройки через Windows PowerShell
Команды Windows PowerShell должны выполняться с повышенными привилегиями от имени
администратора, они повторяют шаги по настройке, что и в предыдущей процедуре.
Install-WindowsFeature Web-WebServer -IncludeManagementTools
Создание общего каталога на APP1
Далее, создание общего каталога и текстового файла в нем.
Сделайте этот шаг с помощью Windows PowerShell
To create a shared folder
1. На стартовом экране нажмите Computer, и откройте Local Disk (C:).
2. Из контекстного меню, выберите New, далее нажмите Folder.
3. Введите Files, и нажмите ENTER. Leave the Local Disk window open.
4. На стартовом экране введите Notepad. В контекстном меню Notepad выберите Run
as administrator.
5. В окне Untitled – Notepad введите This is a shared file.
6. Нажмите File, и нажмите Save, откройте Computer, откройте Local Disk (C:),
выберите папку Files.
7. В поле File name, введите Example.txt, нажмите Save. Закройте окно Notepad.
8. В окне Local Disk, в контекстном меню папки Files, выберите Share with, и нажмите
Specific people.
9. Нажмите Share, далее нажмите Done.
10. Закройте окно Local Disk.
Эквивалентные команды для настройки через Windows PowerShell
Команды Windows PowerShell должны выполняться с повышенными привилегиями от имени
администратора, они повторяют шаги по настройке, что и в предыдущей процедуре.
New-Item -path c:\files -type directory
Write-Output "This is a shared file." | out-file c:\files\example.txt
New-SmbShare -name files -path c:\files -changeaccess CORP\User1
Шаг 5: Настройка CLIENT1
Для настройки CLIENT1 необходимо выполнить следующее:
Установка операционной системы
Добавление CLIENT1 в домен
Установка операционной системы на CLIENT1
Возможны два сценария:
Загрузка с VHD пробной версии (см.приложение).
Установка Windows 8 Enterprise .
Для создания и настройки виртуальной машины, необходимо выполнить следующие шаги:
1. Запустить Hyper-V Manager
2. В консоли Hyper-V Manager, в левой панели на имени сервера выберите New, затем Virtual
Machine. Запустите New Virtual Machine Wizard. Нажмите Next.
3. В поле Name, введите CLIENT1 в качестве имени виртуальной машины.
4. По умолчанию, виртуальные машины сохраняются в <driveLetter>:\Virtuallab, где <driveLetter>
- буква диска. Если необходимо изменить расположение виртуальных машин, отметьте
чекбокс Store The Virtual Machine в Different Location, нажмите Browse, в диалоговом окне
Select Folder выберите каталог, где они будут в дальнейшем сохранены. Нажмите Next.
5. На странице Assign Memory, следует выделить 2048 MB оперативной памяти и выбрать
Dynamic memory. Нажмите Next.
6. На странице Configure Networking, используйте список подключении для сетевых адаптеров.
Нажмите Next.
7. На странице Connect Virtual Hard Disk, создайте новый виртуальный или используйте
подготовленный VHD/VHDX диск. Нажмите Next.
8. На странице Installation Options, не выбирайте Install an Operating System from a Boot CD/DVDROM, если используется подготовленный VHD/VHDX диск, в противном случае, выберите
CD/DVD-ROM или ISO image.
9. Нажмите Next, затем нажмите Finish.
10. В консоли Hyper-V Manager, из контекстного меню виртуальной машины, выберите и нажмите
Connect.
11. В окне Virtual Machine Connection, нажмите Start. После инициализации виртуальной
машины, установка операционной системы начнется в автоматическом режиме. Далее
установка происходит традиционным способом.
Установка операционной системы на CLIENT1
1. Запустите установку операционной системы Windows 8 Enterprise.
2. На запрос имени компьютера, введите CLIENT1.
3. При появлении диалогового окна Settings, нажмите Use express settings.
4. В окне Log on, нажмите Don't want to sign in with a Microsoft account? Нажмите Local account.
5. На запрос имени пользователя, Введите User1. Дважды введите надежный пароль, введите
подсказку для него, далее нажмите Finish.
6. Подключите сетевой адаптер CLIENT1 к внешней сети и запустите Windows Update для
установки последних обновлений Windows 8.
7. Подключите сетевой адаптер CLIENT1 к виртуальному коммутатору Corpnet . Нажмите Yes, turn
on sharing and connect to devices при появлении запроса.
Настройка протокола TCP/IP на CLIENT1
Далее настройте протокол TCP/IP на сетевом адаптере, используя статический IP-адрес 10.0.0.100
и маску подсети 255.255.255.0.
Сделайте этот шаг с помощью Windows PowerShell
Настройка TCP/IP на CLIENT1
1. Откройте окно Network Connections, правый клик на Ethernet, выберите Properties.
2. Выберите Internet Protocol Version 4 (TCP/IPv4), и нажмите кнопку Properties.
3. Выберите Use the following IP address. В поле IP address, введите 10.0.0.100. В поле Subnet
mask, ведите 255.255.255.0. Выберите Use the following DNS server addresses. В поле
Preferred DNS server, введите 10.0.0.1.
4. Нажмите OK и закройте диалоговое окно свойств сетевого адаптера Ethernet.
5. Закройте окно Network Connections.
User account control
Когда настраиваете операционную систему Windows 8, вам требуется нажимать Continue или
Yes в диалоговом окне User Account Control (UAC) при выполнении шагов по настройке.
Несколько шагов по настройке требуют подтверждения UAC на повышение прав. Когда это
требуется, всегда нажимайте Continue или Yes, чтобы разрешить изменения. Иначе, смотрите в
Приложении руководство "Установка поведения запроса UAC на повышение прав для
администраторов".
Эквивалентные команды для настройки через Windows PowerShell
Команды Windows PowerShell должны выполняться с повышенными привилегиями от имени
администратора, они повторяют шаги по настройке, что и в предыдущей процедуре. Команды разделены
на отдельные строки для удобства выполнения. Обратите внимание, что имя интерфейса "Ethernet" может
быть другим на вашем компьютере. Используйте команду ipconfig/ all для вывода информации об
интерфейсах.
New-NetIPAddress 10.0.0.100 -InterfaceAlias "Ethernet" -PrefixLength 24
Set-DnsClientServerAddress -InterfaceAlias "Ethernet" -ServerAddresses 10.0.0.1
Rename-Computer CLIENT1
Restart-Computer
Добавление CLIENT1 в домен corp.contoso.com
Сделайте этот шаг с помощью Windows PowerShell
Добавление CLIENT1 к домену CORP
1. В стартовом экране выберите Computer, в контекстном меню выберите и нажмите
Properties.
2. На странице System, нажмите Advanced system settings.
3. В диалоговом окне System Properties, на вкладке Computer Name, нажмите Change.
4. В диалоговом окне Computer Name/Domain Changes, выберите Domain, введите
corp.contoso.com, далее нажмите OK.
5. Далее необходимо ввести имя пользователя и пароль, введите User1 и соответствующий
пароль, далее нажмите OK.
6. В диалоговом окне добавления в домен corp.contoso.com, нажмите OK.
7. В окне подтверждения перезагрузки, нажмите OK.
8. Закройте диалоговое окно System Properties. В окне подтверждения перезагрузки,
нажмите Restart Now.
9. После перезагрузки, Нажмите Switch User, выберите Other User и войдите в систему,
используя учетную запись User1 домена CORP.
Эквивалентные команды для настройки через Windows PowerShell
Команды Windows PowerShell должны выполняться с повышенными привилегиями от имени
администратора, они повторяют шаги по настройке, что и в предыдущей процедуре. Обратите внимание,
во время выполнения команды Add-Computer необходимо указать учетную запись и ввести пароль, для
этого используйте параметры учетной записи User1.
Add-Computer -DomainName corp.contoso.com
Restart-Computer
Шаг 6: Добавление HV1 в домен CORP.CONTOSO.COM
1. Откройте Server Manager, выберите Local Server. Нажмите на ссылку Computer name в окне
свойств сервера.
2. В диалоговом окне System Properties, на вкладке Computer Name, нажмите Change.
3. В поле Computer Name, введите HV1. В секции Member of, выберите Domain, и введите
corp.contoso.com.
4. Нажмите OK.
5. Далее необходимо ввести имя пользователя и пароль, введите User1 и соответствующий
пароль, далее нажмите OK.
6. В диалоговом окне добавления в домен corp.contoso.com, нажмите OK.
7. В окне подтверждения перезагрузки, нажмите OK.
8. Закройте диалоговое окно System Properties.
9. В окне подтверждения перезагрузки, нажмите Restart Now.
После перезагрузки, Нажмите Switch User, выберите Other User и войдите в систему,
используя учетную запись User1 домена CORP.
Шаг 7: Добавление HV2 в домен CORP.CONTOSO.COM
1. Откройте Server Manager на компьютере HV2, выберите Local Server. Нажмите на ссылку
Computer name в окне свойств сервера.
2. В диалоговом окне System Properties, на вкладке Computer Name, нажмите Change.
3. В поле Computer Name, введите HV2. В секции Member of, выберите Domain, и введите
corp.contoso.com.
4. Нажмите OK.
5. Далее необходимо ввести имя пользователя и пароль, введите User1 и соответствующий
пароль, далее нажмите OK.
6. В диалоговом окне добавления в домен corp.contoso.com, нажмите OK.
7. В окне подтверждения перезагрузки, нажмите OK.
8. Закройте диалоговое окно System Properties.
9. В окне подтверждения перезагрузки, нажмите Restart Now.
После перезагрузки, Нажмите Switch User, выберите Other User и войдите в систему,
используя учетную запись User1 домена CORP.
Дополнительные ресурсы
Дополнительные сведения о Windows Server 2012, см. Windows Server 2012 product page.
TLG Resources
Список лабораторных работ с Windows Server 2012 можно увидеть на странице Windows Server
2012 Test Lab Guides TechNet Wiki.
Весь список дополнительных лабораторных работ можно увидеть на странице Test Lab Guides
TechNet Wiki.
Приложение
В этом приложении описывается, как загрузиться с виртуального жесткого диска, установить
Windows Server 2012 на vhdx диск, изменить поведение по умолчанию Control Account Control
(UAC) и как обойти ограничения Hyper-V консоли при вставке текста.
Загрузка с VHD/VHDX диска
1.
2.
3.
4.
5.
6.
7.
8.
9.
Скопируйте VHD/VHDX на компьютер, например в C:\W2K12Eval.vhd
На компьютере HV0X (где X номер узла), откройте Server Manager.
Раскройте Storage, в контекстном меню Disk Management, нажмите Attach VHD.
В диалоговом окне Attach Virtual Hard Disk, нажмите Browse.
Сделайте переход в корень диска C:\, нажмите C:\W2K12Eval.vhd. Нажмите Open, далее
нажмите OK. Note, the drive letter is associated with the new partition.
Нажмите Start, запустите командную строку, выбрав в контекстном меню Run as
administrator. Если необходимо, нажмите Yes. В командной строке, введите bcdboot
<driveLetter>:\windows и нажмите Enter. Where <driveLetter> is the drive letter that was
associated with the new partition.
В командной строке, введите bcdedit /set {default} Description HV0X и нажмите Enter.
Откройте Server Manager, в контекстном меню подключенного VHD диска выберите Detach
VHD. Нажмите OK. (Убедитесь, что чекбокс Delete the virtual hard disk file after removing the
disk не отмечен)
Перезагрузите компьютер. После перезагрузки по умолчанию будут загружена
операционная система компьютера HV0X.
Внимание: Эти шаги помогут настроить загрузку компьютера HVX с первоначально
установленной операционной системой. После окончания TLG, если вы хотите загрузить
операционную систему хостового компьютера, откройте командную строку, введите bcdedit
/delete {default} и нажмите Enter. Повторите эти шаги для удаления записи GUID-а диска
связанного с HV0X. Далее необходимо перезагрузить компьютер, чтобы он загрузился с
оригинальной операционной системы. Пробную версию Windows Server 2012 на VHD диске
можно загрузить с http://technet.microsoft.com/en-US/evalcenter/hh670538.aspx
Установка операционной системы Windows Server 2012 на VHD/VHDX
диск
1.
2.
3.
4.
5.
6.
7.
8.
Запустите установку с загрузочного DVD/USB
В окне установки Windows Server 2012, нажмите сочетание клавиш Shift + F10
В окне командной строки введите diskpart и нажмите Enter.
Введите list volume и нажмите Enter. Выберите букву диска для тома, который вы хотите
создать.
Введите create vdisk file="D:\W2K12.vhdx" maximum=50000 type=expandable
Далее введите select vdisk file="D:\W2K12.vhdx"
Введите attach vdisk нажмите Enter
Установите Windows Server 2012 на новый VHD/VXDX диск.
Подготовка эталонного VHD/VHDX диска с Windows 2012/Windows 8
1. Загрузите vhd диск с сайта Microsoft или установите Windows 2012/Windows 8 в
виртуальном окружении Windows 2008R2/2012 или Windows 8
2. Опционально: установите роль (file service) и компоненты (Net framework 3.5)
3. Загрузите обновления с Windows Update для Windows 2012/Windows 8, используя
подключение к Интернету
4. Установите все обновления и перезагрузитесь.
5. Запустите утилиту sysprep.exe, используя путь C:\Windows\System32\Sysprep, выберите
Generalize and shutdown
6. Скопируйте в VHD/VHDX файл.
Установка поведения запроса UAC на повышение прав для
администраторов
По умолчанию, UAC действует в Windows Server 2012 и Windows 8. Этот сервис будет запрашивать
разрешение на продолжение действий по настройке, описанных в данном руководстве. Во всех
случаях, вы можете нажимать Continue в диалоговом окне UAC, чтобы предоставить это
разрешение, либо вы можете использовать следующую процедуру, для изменения поведения
запроса UAC на повышение прав для администраторов.
Изменение поведения запроса UAC на повышение прав для администраторов
1. В стартовом экране, введите secpol.msc, и нажмите ENTER.
2. В дереве консоли, откройте Local Policies, далее выберите Security Options.
3. В области содержимого, в контекстном меню User Account Control: Behavior of the
elevation prompt for administrators in Admin Approval Mode нажмите Properties
4. Выберите Elevate without prompting из списка, и нажмите OK.
1. 6. Закройте окно Local Security Policy.
Вставка текста в гостевых виртуальных машинах Hyper-V иногда
приводит к искажению символов
При использовании Virtual Machine Connection (в консоли Hyper-V) с работающей гостевой
виртуальной машиной Windows Server 2012 и использовании опции меню Type Clipboard Text,
вставленные символы могут быть искажены или иметь неправильный порядок. Это затрудняет
копирование и вставку команд Windows PowerShell.
Что обойти эти проблемы:
Используйте mstsc.exe (RDP клиент) для прямого подключения к виртуальной машине.
Обратите внимание, это требует подключения вашего клиентского компьютера к сети
вашей организации, и использования дополнительного сетевого адаптера на каждой
виртуальной машине
Увеличьте размер буфера клавиатуры в виртуальной машине
Отключите виртуальную клавиатуру в виртуальной машине
Увеличение размера буфера клавиатуры в виртуальной машине
1. Войдите на работающей виртуальной машине в качестве члена группы администраторов.
2. На стартовом экране, введите regedit, и нажмите ENTER.
3. Найдите и выделите следующий раздел реестра:
HKEY_LOCAL_MACHINE\SYSTEM\CurrentControlSet\Services\kbdclass\Parameters
4. На странице сведений дважды щелкните:
KeyboardDataQueueSize
5. Выберите Decimal и поле value data введите:
1024
6. Нажмите OK. Закройте Редактор реестра и перезагрузите виртуальную машину.
Отключение виртуальной клавиатуры в виртуальной машине
1. Войдите на работающей виртуальной машине в качестве члена группы администраторов.
2. На стартовом экране, введите devmgmt.msc, и нажмите ENTER.
3. Выберите Keyboards, из контекстного меню Microsoft Hyper-V Virtual Keyboard выберите
и нажмите Disable.
4. Закройте оснастку Device Manager.
Внимание
В Windows Server 2012 Core, загрузите DevCon.exe из состава Windows Driver Kit для
отключения этого драйвера через командную строку.