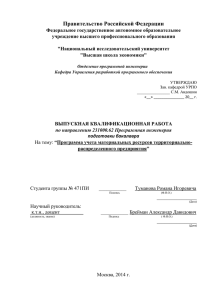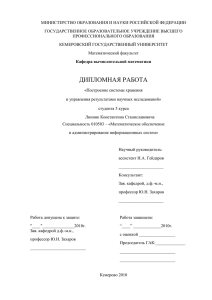Инструкция по настройке сканера штрих кодов
реклама
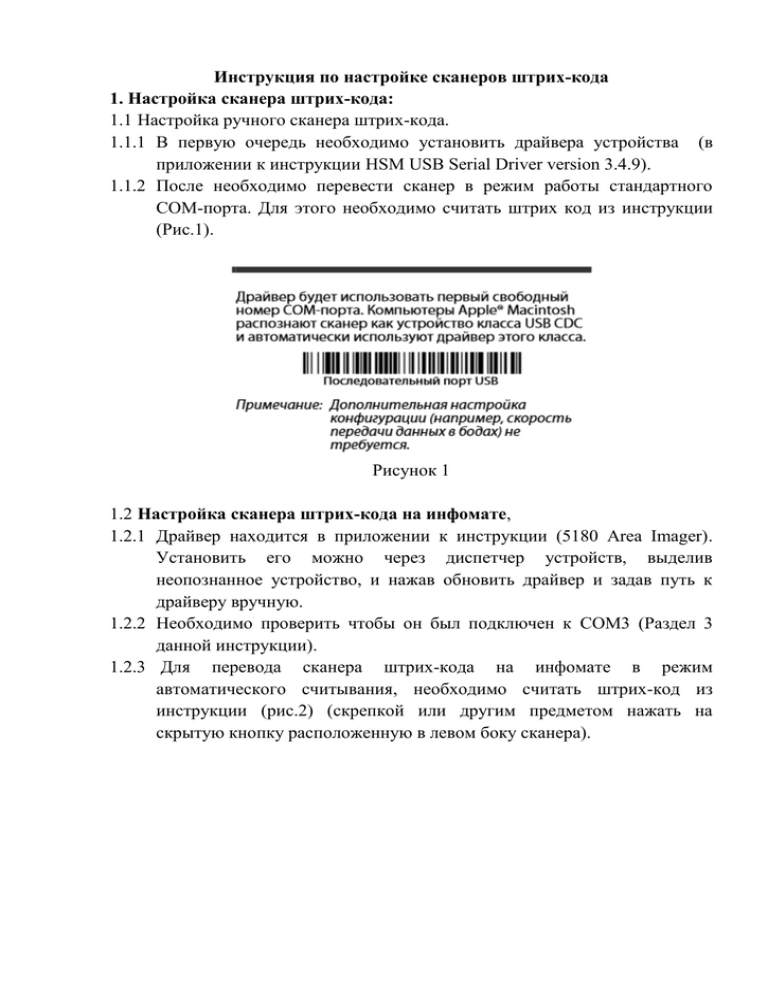
Инструкция по настройке сканеров штрих-кода 1. Настройка сканера штрих-кода: 1.1 Настройка ручного сканера штрих-кода. 1.1.1 В первую очередь необходимо установить драйвера устройства (в приложении к инструкции HSM USB Serial Driver version 3.4.9). 1.1.2 После необходимо перевести сканер в режим работы стандартного COM-порта. Для этого необходимо считать штрих код из инструкции (Рис.1). Рисунок 1 1.2 Настройка сканера штрих-кода на инфомате, 1.2.1 Драйвер находится в приложении к инструкции (5180 Area Imager). Установить его можно через диспетчер устройств, выделив неопознанное устройство, и нажав обновить драйвер и задав путь к драйверу вручную. 1.2.2 Необходимо проверить чтобы он был подключен к COM3 (Раздел 3 данной инструкции). 1.2.3 Для перевода сканера штрих-кода на инфомате в режим автоматического считывания, необходимо считать штрих-код из инструкции (рис.2) (скрепкой или другим предметом нажать на скрытую кнопку расположенную в левом боку сканера). Рисунок 2 2. Настройка JAVA После настройки сканера необходимо установить и настроить JAVA. 2.1 После установки JAVA, в поиске найти configure Java. 2.2 Во вкладке Security должна стоять галочка Enable Java content in the browser и необходимо поменять security level с Very High на High. 2.3 Добавить в исключения 01.r-mis.ru (Рис. 3) Рисунок 3 2.4 Настройка вкладки Advanced 2.4.1 Во вкладке Advanced необходимо в пункте Java console выбрать Show console (рис. 4). 2.4.2 В пункте Perform signed code certificate revocation checks on выбрать Do not check (рис. 5) 2.4.3 В пункте Perform TLS certificate revocation cheks on выбрать Do not check Рисунок 4 Рисунок 5 Рисунок 6 3. Проверка подключения к COM порту 3.1 Далее необходимо проверить к какому COM-порту подключено устройство, необходимо чтобы было подключено к COM3, если необходимо поменять COM порт. Это можно сделать в Диспетчере устройств, свойства (рис.7). Рисунок 7 3.2 Вкладка параметры порта -> Дополнительно (рис.8). Рисунок 8 4. Настройка портала пациента на инфомате 4.1 В адресную строку вводим https://01.r-mis.ru/pp/#!/settings/!/. 4.2 Необходимо отметить пункт «Использовать сканеры бумажного полиса, работающие с COM-портами (Windows)» (Рис. 9). 4.3 В поле «СОМ-порт» прописать СОМ3 (Рис. 9). Рисунок 9 5. Проверка работы устройства в системе 5.1 Для ручных сканеров: Далее необходимо проверить работу устройства, для этого нужно перейти в Управление предварительной записью -> расширенный поиск. Если все настроено верно появится в консоли Java появится сообщение Device is detected (Рис. 10). Рисунок 10 А также напротив поля «Устройство подключено» появится отметка (рис.11) Рисунок 11 5.2 Для сканеров на инфоматах: Консоль JAVA так же должна определить устройство, после входа в личный кабинет либо при записи на прием к врачу (рис. 12). Рисунок 12