Руководство пользователя системы DOCLINK
advertisement
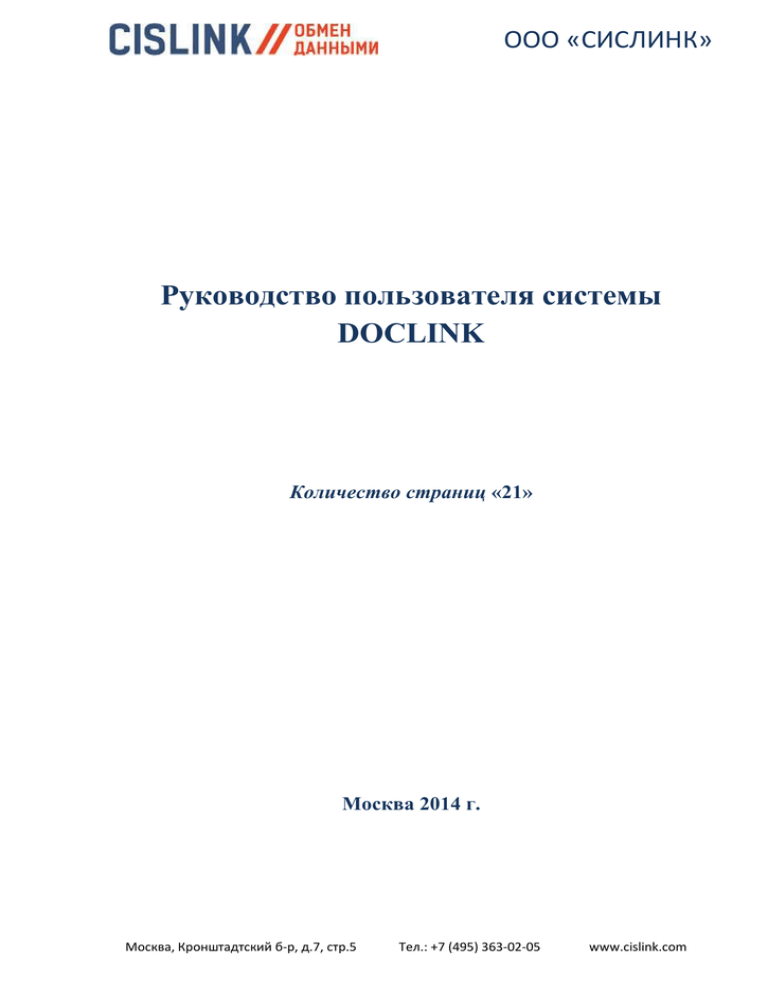
ООО «СИСЛИНК» Руководство пользователя системы DOCLINK Количество страниц «21» Москва 2014 г. Москва, Кронштадтский б-р, д.7, стр.5 Тел.: +7 (495) 363-02-05 www.cislink.com Руководство пользователя системы DOCLINK Содержание Содержание .................................................................................................................................................. 2 Введение....................................................................................................................................................... 3 1. Вход в систему DOCLINK.................................................................................................................. 3 2. Авторизация c помощью логина и пароля ........................................................................................ 3 3. Авторизация с помощью сертификата .............................................................................................. 4 4. Работа с документами ......................................................................................................................... 5 4.1. Просмотр списков документов .................................................................................................. 5 4.2. Создание неформализованного документа ............................................................................... 7 4.3. Редактирование документа.......................................................................................................10 4.4. Подписание документа .............................................................................................................10 4.5. Отзыв (удаление) документа ....................................................................................................11 4.6. Отклонение документа .............................................................................................................12 4.7. Просмотр истории документа ..................................................................................................13 4.8. Экспортировать список в Exсel................................................................................................14 4.9. Фильтрация списка документов...............................................................................................14 4.10. Добавление документа в «Избранные» ...................................................................................14 5. 6. 7. Работа с пользователями ..................................................................................................................16 5.1. Создание пользователя .............................................................................................................16 5.2. Просмотр списка всех пользователей .....................................................................................17 Подписки ............................................................................................................................................18 6.1. Просмотр списка подписок ......................................................................................................18 6.2. Создание подписки ...................................................................................................................19 6.3. Отключение подписки ..............................................................................................................19 6.4. Изменение подписки .................................................................................................................20 6.5. Удаление подписки ...................................................................................................................20 6.6. Просмотр журнала работ ..........................................................................................................20 Уведомления ......................................................................................................................................21 ООО «СИСЛИНК» Страница 2 из 21 Руководство пользователя системы DOCLINK Введение Компания CISLINK рада сообщить, что ваша компания присоединилась к системе DOCLINK. Система DOCLINK предназначена для формирования электронных документов, имеющих юридическую значимость, и обмена документами в электронном виде через Интернет. Система обеспечивает юридическую значимость электронных документов в соответствии с требованиями законодательства РФ и нормативных актов министерств и ведомств РФ. При возникновении каких либо вопросов обращайтесь по телефону поддержки: +7 (495) 781-01-55 +7 (495) 363-02-05 Или пришлите сообщение на адрес: edi@cislink.com 1. Вход в систему DOCLINK Для работы с системой DOCLINK Вы можете использовать любой браузер. Для перехода на сайт Системы в адресную строку браузера необходимо ввести: http://doclink.ru 2. Авторизация c помощью логина и пароля Если Вы хотите авторизоваться в Системе с помощью логина и пароля, то введите в соответствующие поля регистрационные данные пользователя (логин и пароль), полученные от Администратора системы, и нажмите на кнопку «Войти». ООО «СИСЛИНК» Страница 3 из 21 Руководство пользователя системы DOCLINK Сразу после входа в Систему на экране появится форма, на которой будут отображены все «Активные» документы на данный момент. Активные документы – это документы, требующие каких-либо действий от пользователя (подписание документа, отклонение документа и т.д.). 3. Авторизация с помощью сертификата Если Вы хотите авторизоваться в Системе с помощью сертификата, то нажмите на ссылку «Вход по сертификату» на форме авторизации в Систему: На экране отобразится форма выбора сертификата. Выберите сертификат, по которому планируете войти в Систему, и потом нажмите на кнопку «Войти»: ООО «СИСЛИНК» Страница 4 из 21 Руководство пользователя системы DOCLINK Сразу после входа в Систему на экране появится форма, на которой будут отображены все «Активные» документы на данный момент. Активные документы – это документы, требующие каких-либо действий от пользователя (подписание документа, отклонение документа и т.д.). 4. Работа с документами 4.1. Просмотр списков документов В Системе есть несколько списков документов: Активные документы. Все документы. Избранные. Входящие. Исходящие. При получении нового документа на указанный Вами электронный адрес будут приходить оповещения с адреса support@doclink.cislink.com Просьба настроить заранее анти-спам фильтры. 4.1.1. Просмотр активных документов К активным относятся все документы, требующие каких-либо действий от пользователя (подписать документ, отклонить или принять). Чтобы просмотреть активные документы нажмите на раздел «Документы» и выберите в нем подраздел «Активные». На экране отобразятся все активные на данный момент документы: ООО «СИСЛИНК» Страница 5 из 21 Руководство пользователя системы DOCLINK При входе в Систему, по умолчанию, отображается список активных документов. 4.1.2. Просмотр всех документов Чтобы просмотреть все документы нажмите раздел «Документы» и выберите в нем подраздел «Все». На экране отобразятся все документы: 4.1.3. Просмотр избранных документов В разделе «Избранные» хранятся документы, добавленные самим пользователем в данный раздел. Чтобы просмотреть «Избранные» документы нажмите на раздел «Документы» и выберите в нем подраздел «Избранные». На экране отобразятся документы данной категории: 4.1.4. Просмотр входящих документов В разделе «входящие документы» содержатся документы, которые были адресованы именно Вам. Чтобы просмотреть входящие документы нажмите на раздел «Документы» и выберите в нем подраздел «Входящие». На экране отобразятся документы данной категории: 4.1.5. Просмотр исходящих документов В разделе «исходящие документы» содержатся документы, которые Вы сами создали, подписали или различные извещения. Чтобы просмотреть исходящие документы нажмите на раздел ООО «СИСЛИНК» Страница 6 из 21 Руководство пользователя системы DOCLINK «Документы» и выберите в нем подраздел «Исходящие». На экране отобразятся документы данной категории: 4.1.6. Просмотр обработанных документов В разделе «обработанные документы» содержатся документы, которые отозваны, подписаны получателем. Чтобы просмотреть обработанные документы нажмите на раздел «Документы» и выберите в нем подраздел «Обработанные». На экране отобразятся документы данной категории: 4.2. Создание неформализованного документа Для создания нового документа нажмите на область «Новый документ», на верхней панели строки навигации. После нажатия на данную область на экране появится форма для ввода параметров документа: ООО «СИСЛИНК» Страница 7 из 21 Руководство пользователя системы DOCLINK Введите номер документа (произвольный набор символов) и выберите получателей из выпадающего списка. После этого нажмите на кнопку «Создать документ». Документ будет создан в Системе, и на экране появится окно для редактирования и ввода дополнительных параметров документа: Вы можете изменить: «Номер документа», «Дату его создания», а также ввести комментарий: ООО «СИСЛИНК» Страница 8 из 21 Руководство пользователя системы DOCLINK Вы также можете прикрепить какие-либо файлы к созданному документу. Для этого нажмите на кнопку «Выбрать файл», на экране появится диалоговое окно, в котором Вы можете выбрать любой файл, а затем нажмите на кнопку «Загрузить файл»: После этого загруженный файл отобразится на экране: После ввода или изменения параметров нажмите на кнопку «Сохранить изменения» для сохранения изменений в документе: Документ будет сохранен. Он отобразится в списке активных документов (если вы не «подписали» вложенный файл): ООО «СИСЛИНК» Страница 9 из 21 Руководство пользователя системы DOCLINK 4.3. Редактирование документа Чтобы перейти к редактированию документа нажмите на его название при просмотре списка документов: На экране отобразится окно для редактирования параметров данного документа: После внесения изменений нажмите на кнопку «Сохранить изменения». 4.4. Подписание документа Подписать документ можно во вкладке «Просмотр активных документов». Чтобы подписать документ, отметьте документ «галочкой», и нажмите на кнопку «Подписать»: Подписать документ можно сразу после создания, либо открыв сохраненный черновик. Чтобы подписать документ нажмите на кнопку «Подписать» в области блока управления: ООО «СИСЛИНК» Страница 10 из 21 Руководство пользователя системы DOCLINK После успешной подписи документа под блоком управления отобразится надпись «Подпись верна»: Если в документ внесены изменения, то перед подписанием его необходимо сохранить, иначе команда "Подписать" будет недоступна. Если пользователь вошел в Систему по логину и паролю с компьютера, на котором не установлено ПО для электронной подписи, то функция подписания документа будет недоступна. Подписанный документ автоматически отправляется адресату, заданному при создании документа. 4.5. Отзыв (удаление) документа Чтобы удалить (отозвать) созданный документ нужно нажать на кнопку «Отозвать» на форме редактирования документа: ООО «СИСЛИНК» Страница 11 из 21 Руководство пользователя системы DOCLINK После этого на экране появится окно для ввода комментария: После ввода комментария нажмите на кнопку «Отозвать». 4.6. Отклонение документа Как правило, получатель документа должен ознакомиться с полученным документом и подписать его своей электронной подписью. Альтернативой в этой ситуации является отклонение документа. Если тип документа и его статус допускает отказ от подписания, то на странице просмотра документа будет присутствовать кнопка «Отклонить». Чтобы отклонить документ нажмите на кнопку «Отклонить» на форме просмотра документа: ООО «СИСЛИНК» Страница 12 из 21 Руководство пользователя системы DOCLINK После нажатия кнопки «Отклонить» на экране отобразится окно для ввода причины, по которой Вы хотите отклонить подпись. Введите причину и нажмите на кнопку «Отклонить»: Документ будет отклонен, и статус документа изменится на «Отклонен получателем». Отменить отклонение подписи нельзя. 4.7. Просмотр истории документа Чтобы просмотреть историю документа нажмите на кнопку «История» на форме редактирования документа: ООО «СИСЛИНК» Страница 13 из 21 Руководство пользователя системы DOCLINK На экране будет отображена таблица, в которой отображаются: Статус документа. Пользователь, сделавший изменения. Дата внесения изменений. Комментарий. 4.8. Экспортировать список в Exсel Вы можете экспортировать список документов в файл формата Exсel. Для этого в нужном для Вас разделе («активные», «все», «избранные», «входящие», «исходящие» или «обработанные») нажмите на кнопку «Экспортировать в Excel»: 4.9. Фильтрация списка документов Вы можете фильтровать по различным полям списки документов. Для этого введите нужное значение какого-либо из полей документа и нажмите на кнопку «Фильтровать»: После этого список документов будет отфильтрован в соответствии с заданными параметрами. Чтобы убрать отфильтрованный список и отобразить весь список документов нажмите на кнопку «Сброс» рядом с кнопкой «Фильтровать»: 4.10. Добавление документа в «Избранные» Добавить в список «Избранные» можно только подписанный документ. ООО «СИСЛИНК» Страница 14 из 21 Руководство пользователя системы DOCLINK Чтобы добавить документ в «Избранные» откройте форму просмотра документа и на вкладке «Главная» нажмите на кнопку «Добавить в избранное»: ООО «СИСЛИНК» Страница 15 из 21 Руководство пользователя системы DOCLINK 5. Работа с пользователями 5.1. Создание пользователя Для создания нового пользователя нажмите на наименование Вашей организации и из выпадающего списка выберите пункт «Создать пользователя»: На экране появится форма для ввода параметров нового пользователя: Заполните параметры пользователя: Логин Фамилия. Имя. ООО «СИСЛИНК» Страница 16 из 21 Руководство пользователя системы DOCLINK Пароль. Email. Должность. Отпечаток сертификата После заполнение всех параметров нажмите на кнопку «Создать»: Пользователь будет сохранен в Системе, и на экране отобразится форма для редактирования параметров данного пользователя: Для окончательного сохранения пользователя нажмите на кнопку «Сохранить». 5.2. Просмотр списка всех пользователей Чтобы просмотреть список всех пользователей нажмите на название Вашей компании и в выпадающем списке выберите пункт «Список пользователей»: На экране пользователя отобразится список всех пользователей: ООО «СИСЛИНК» Страница 17 из 21 Руководство пользователя системы DOCLINK По каждому пользователю отображается статус, а также каждого из пользователей можно заблокировать или удалить 5.2.1. Блокировка пользователей Чтобы заблокировать пользователя нажмите на ссылку «Заблокировать» при просмотре списка пользователей: После нажатия на ссылку пользователь будет заблокирован. Заблокированный пользователь не может войти в Систему и выполнять какие-либо активные действия в Системе. 5.2.2. Удаление пользователя Чтобы удалить пользователя нажмите на ссылку «Удалить» при просмотре списка пользователей: После нажатия на ссылку пользователь будет удален из Системы. 6. Подписки 6.1. Просмотр списка подписок Для отображения списка текущих подписок нажмите на раздел «Подписки» на панели навигации На экране отобразится список текущих подписок: ООО «СИСЛИНК» Страница 18 из 21 Руководство пользователя системы DOCLINK 6.2. Создание подписки Чтобы создать новую подписку нажмите на кнопку «Создать новую подписку» при просмотре списка подписок: На экране появится форма для ввода параметров новой подписки: Задайте параметры подписки: Тип документа. Статус. Каналы (каналы, по которым Вы будете получать уведомления) Если выбран Web-канал, то получать уведомления Вы будете прямо на сайте. Если выбран канал получения по e-mail, то уведомления будут поступать на указанным Вами электронный адрес. После задания параметров нажмите на кнопку «Создать». Созданная подписка будет отображена в общем списке подписок: 6.3. Отключение подписки Чтобы отключить подписку нажмите на ссылку «Отключить» для конкретной подписки: Подписка будет отключена. Статус подписки изменится на «Отключена». ООО «СИСЛИНК» Страница 19 из 21 Руководство пользователя системы DOCLINK 6.4. Изменение подписки Чтобы изменить подписку нажмите на ссылку «Изменить» для конкретной подписки: На экране появится форма для изменения параметров подписки: 6.5. Удаление подписки Чтобы удалить подписку нажмите на ссылку «Удалить» для конкретной подписки: После нажатия на кнопку подписка будет сразу же удалена. 6.6. Просмотр журнала работ Чтобы открыть журнал работ нажмите на пункт «Журнал работ» в разделе «Подписки»: На экране отобразится список действий пользователя с подписками (создание, отключение, включение и удаление подписок): ООО «СИСЛИНК» Страница 20 из 21 Руководство пользователя системы DOCLINK 7. Уведомления Если произошло какое-либо событие, на которое у Вас создана подписка, то Вам придет уведомление. В строке навигации рядом с ссылкой «Уведомления» Вы увидите цифру, означающую количество новых уведомлений. Для просмотра уведомлений нажмите на ссылку «Уведомления». На экране отобразится список уведомлений. Номер нового уведомления будет выделен жирным цветом, а также рядом с ним будет присутствовать цветовой индикатор: ООО «СИСЛИНК» Страница 21 из 21
