7. Использование CMS
advertisement
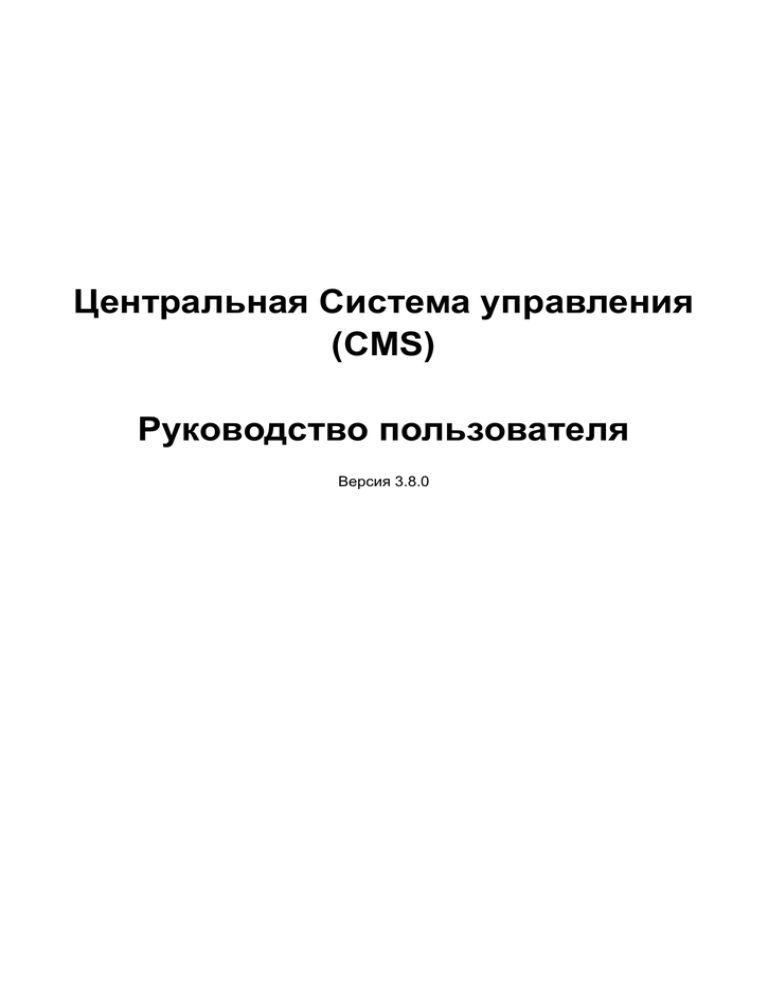
Центральная Система управления (CMS) Руководство пользователя Версия 3.8.0 Руководство пользователя Содержание 1. Введение ...................................................................................................................... 3 1.1 Системные требования ..................................................................................... 4 1.2 Поддержка IP камер........................................................................................... 6 2. Установка ПО ............................................................................................................... 7 3. Обновление ПО ......................................................................................................... 11 4. Запуск CMS ................................................................................................................ 13 4.1 Начало работы ................................................................................................. 13 4.2 Вход в систему ................................................................................................. 14 5. Кнопки, доступные в Главном окне программы. ................................................ 15 6. Конфигурация CMS .................................................................................................. 19 6.1 Настройка Групп ............................................................................................... 20 6.2 Управление Подключениями ........................................................................... 23 6.2.1 Добавить/Удалить Подключение............................................................ 23 6.2.2 Настройка Подключения через Поиск Устройств (Device Search) ....... 25 6.2.3 Настройка Подключения регистратора вручную .................................. 26 6.2.4 Настройка Подключения IP камеры вручную ........................................ 27 6.3 Установка адреса файла ................................................................................. 28 6.4 Тревога.............................................................................................................. 29 6.5 6.6 6.7 6.8 6.9 6.10 Пользователь CMS .......................................................................................... 33 Последовательность ........................................................................................ 37 Настройка Логина ............................................................................................ 38 Настройки Сети ................................................................................................ 40 Журнал.............................................................................................................. 41 Экспорт и Импорт настроек ............................................................................. 42 7. Использование CMS ................................................................................................. 43 7.1 Просмотр Живого видео / Назначение Камер ................................................ 43 7.2 Настройки камеры/ информация о камере .................................................... 46 7.3 Режимы отображения ...................................................................................... 48 7.4 7.5 7.6 7.7 7.8 7.9 7.10 7.11 7.12 Увеличение/Уменьшение с помощью мышки ................................................. 49 Отображение последовательности................................................................. 50 Настройка изображения .................................................................................. 51 Просмотр видеоархива .................................................................................... 52 Конфигурация OSD меню подключенных устройств ..................................... 57 Поиск Видео по Событиям .............................................................................. 59 Стоп-кадр.......................................................................................................... 61 Функция постоянной записи ............................................................................ 62 Настройка/Управление купольной камеры .................................................... 63 1 Руководство пользователя 7.13 Запись по расписанию ..................................................................................... 65 7.14 Функция E-MAP ................................................................................................ 74 7.15 7.16 2 Функция Состояния Системы .......................................................................... 79 Блокировка ....................................................................................................... 80 Руководство пользователя 1. Введение Центральная система управления (CMS) предлагает простой и централизованный интерфейс наблюдения за элементами системы видеонаблюдения. Система дает возможность следить за несколькими регистраторами и позволяет пользователю одновременно следить за 64 камерами в одной группе (возможно создать до 10-ти групп). Особенности: Мониторинг 640 камер – Возможность создания 10 групп, каждая из которых позволяет вести наблюдение за 64 камерами. Функция тревоги (только для локальной сети LAN) – Посылает «живое» видео и сообщения на локальный компьютер от всех подключенных регистраторов. Настройка конфигурации – Конфигурация настроек подключенных регистраторов. Удаленный просмотр Архива – Позволяет пользователю просматривать видеоархив, хранящийся на удаленном видеорегистраторе. Информация о HDD – Показывает информацию о всех дисковых накопителях, которые используются на локальном компьютере. Управление скоростными поворотными камерами – Позволяет удаленно управлять скоростными поворотными камерами через Интернет. 3 Руководство пользователя Поиск (Устройства) – Позволяет найти в локальной сети (LAN) доступный для подключения видеорегистратор. 1.1 Поиск (Видео) – видеорегистраторах. Поиск видеоархива в подключенных Запись – Записывает «живое» видео или воспроизведение видеоархива на локальный компьютер. Системные требования Следующая таблица показывает требования к компьютерной системе: ОС Windows 2000, Windows XP, Windows Vista Минимум: CPU Pentium 4 Рекомендуется: 2.0GHz Pentium 4 3.0GHz RAM Минимум: 512MB Рекомендуется: 1GB (при подключении (при подключении ≦ 32 каналов) каналов) Ширина канала Минимум: 256K HDD При необходимости вести запись на локальный компьютер, минимальный размер архива должен быть 5Gb. Видеокарта Рекомендуется: Не менее 64mb Протестированная конфигурация системы CPU: Intel(R) Core (TM)2 Quad CPU Q6600 @2.4GHz, RAM: 2GB, OS: WinXp Тестируемый компьютер поддерживает стабильную связь с 512 каналами видео, что равнозначно подключению к 32-м 16-канальным регистраторам. 64 Рекомендуется: 1536K Внимание: Если используется ОС Windows Vista и логин не является администраторским, файлы созданные при использовании “Record”(запись), “Archive”(архив), и “Convert To AVI”(преобразовать в AVI) могут сохраняться не в папках установленных по умолчанию. Для правильности сохранения файлов выполните следующие действия. Шаг 1. Откройте папку, в которой сохранено приложение CMS и CMS player(CMS плеер). Шаг 2. Кликните правой кнопкой мыши на приложении CMS и выберите <Properties> (Свойства). 4 Руководство пользователя 5 Руководство пользователя Шаг 3. Выберите закладку <Compatibility>(Совместимость) и поставьте галочку напротив опции “Run this program as an administrator” (Запускать эту программу от имени администратора). Затем нажмите <OK>. Шаг 4. Повторите шаг 2b 3 приложения CMS Player (CMS плеер). После выполнения данной процедуры для CMS и CMS Player файлы, записываемые на компьютер, будут сохранятся в папки, указанные по умолчанию. 1.2 Поддержка IP камер В данной таблице указаны типы IP камер распознаваемые CMS: Модель Протокол Формат видео HTTP MPEG-4/M-JPEG RTP+RTSP MPEG-4/M-JPEG HTTP MJPEG No Audio AXIS 200 Series RTP/RTSP MPEG-4 Unsupported VivoTek 7000 Series RTP/RTSP MPEG-4 Unsupported Video Server (D7521) DC MegaPixel IP Camera (nDH060) 6 Формат Аудио MS-ADPCM 2-Way Audio g.711 a-law, g.711 u-law 2-Way Audio Руководство пользователя 2. Установка ПО Для установки программы CMS на компьютер выполните следующие шаги. Шаг 1: Распакуйте архив. Шаг 2: Есть 3 способа начать установку. Способ 1: После открытия zip файла, чтобы начать установку, запустите Setup.exe. Способ 2: После открытия zip файла, чтобы начать установку, запустите AutoRun.exe. Способ 3: Если программа устанавливается с CD диска, то установка запустится автоматически после того как диск будет вставлен в CD-Rom. При установке 2 и 3 способом на экране появиться установочное меню CMS. Выберите <INSTALL CMS>, чтобы начать установку CMS. Выберите <CMS USER GUIDE>, чтобы ознакомиться с руководством пользователя. Выберите <EXIT> для выхода их установочного меню CMS. Внимание: Если на компьютере уже установлена старая версия CMS, то во время установки появится окно сообщения. Для удаление старой версии программы нажмите <OK>. 7 Руководство пользователя После нажатия <OK> появится окно <CMS Installation Uninstall: Confirmation>. Нажмите <Uninstall>, чтобы удалить старую версию и перейти к следующему шагу. Шаг 3: Выделите те компоненты, которые должны быть установлены. Рекомендуется выбрать <Start Menu Shortcuts> для добавления ярлыка в Стартовом меню и на Рабочем столе. По умолчанию установленная программа имеет путь: “C:\Program Files\CMS\EXE\CMS.exe”. Нажмите <Next> для перехода к следующему шагу. Компоненты установки CMS: : Основная программа CMS (Выбрано по умолчанию). : Создание ярлыков в Стартовом Меню и на Рабочем столе. : Установка сервера синхронизации времени (NTP). : Загрузить установки по умолчанию или оставить установки от предыдущей версии CMS. 8 Руководство пользователя Шаг 4: Сначала будет установлена основная программа CMS. Выберите папку, в которую будет установлена программа CMS, или она будет установлена в папку, указанную по умолчанию: “C:\Program Files\CMS\”. Нажмите <Install>, чтобы начать установку; или нажмите <Back>, чтобы вернуться назад. Шаг 5: Потом будет установлен сервер временной синхронизации (NTP Server). NTP Сервер делает компьютер, на котором установлен CMS, центральным сервером синхронизации времени для подключенных регистраторов. Нажмите <OK> для начала установки NTP сервера. Шаг 6: Нажмите <Close>, процесс установки программы завершен. 9 Руководство пользователя NTP Служба (Сервер) NTP Сервер делает компьютер, на котором установлен CMS, центральным сервером синхронизации времени для подключенных регистраторов. Тем самым обеспечивается синхронизация времени между компьютером и регистраторами. Сначала необходимо узнать IP адрес компьютера. Нажмите кнопку Start (Пуск), выберите Run (Выполнить). Введите cmd и нажмите OK. Введите ipconfig, чтобы получить информацию о IP адресе компьютера. Запомните или запишите этот IP адрес, это информация пригодиться в дальнейшем. После установления IP адреса настройте подключенный регистратор. Для установки часового пояса (временной зоны) необходимо: войти в <Main Menu>(Главное Меню) <System Setup>(Системные установки) <Date/Time>(Дата/Время) <Time Zone>(Часовой пояс). 10 Руководство пользователя Внимание: <Time Zone> (Часовой пояс) должен быть установлен, в противном случае <Network Time Protocol Setup> (Настройка временной синхронизации) будет недоступна. После установки часового пояса подменю <Network Time Protocol Setup> (Настройка временной синхронизации) станет доступно. Прейдите <Main Menu>(Главное Меню) <System Setup>( Системные установки) <Date/Time>( Дата/Время) <Network Time Protocol Setup>( Настройка временной синхронизации), появиться следующее меню: Network Time Protocol Setup 1. NTP Server time.nist.gov 2. Automatically Time Sync ON 3. Manually Time Sync No На этом примере «NTP server» должен быть установлен “192.168.7.122”, что соответствует IP адресу локального компьютера. После установки «NTP server», выберите <Manually Time Sync>(Ручная синхронизация времени) для синхронизации регистратора с локальным компьютером. Временную синхронизацию можно периодически обновлять. Выберите ‘ON’ в поле <Automatically Time Sync> (Автоматическая временная синхронизация) и время будет автоматически синхронизироваться каждый час. 3. Обновление ПО CMS будет автоматически подсоединяться к FTP серверу и проверять обновление один раз в месяц. Если обновление не будет доступно, то CMS будет продолжать работать в обычном режиме. При обнаружении обновления выполните следующие действия. Шаг 1: При обнаружении обновления появиться диалоговое окно. Нажмите <OK>, чтобы загрузить обновление и перейти к следующему шагу. Для отмены обновления нажмите <Cancel>(Отмена), CMS продолжит работу в обычном режиме. 11 Руководство пользователя Шаг 2: Выберите папку для сохранения файла. Затем появиться окно, показывающее статус загрузки. Нажмите <Abort>(Отмена) для удаления загрузки и CMS запуститься в обычном режиме. Шаг 3: После завершения загрузки установка новой версии CMS может быть выполнена, как описано в разделе Установка ПО. Внимание: Если файл обновления не полностью загружен, то появиться диалоговое окно, сообщающее об ошибке. Внимание: Информация о продукте загружается вместе с установочным файлом. После загрузки появиться диалоговое окно, сообщающее о пути файла, где сохранена информация о продукте. 12 Руководство пользователя 4. Запуск CMS Запустить CMS можно 3 способами. Вариант A и B доступны, если при инсталляции был выбран пункт “Start Menu Shortcuts” (Смотрите раздел Установка ПО). Вариант A: Нажмите «Пуск» и выберите «Программы»; в списке программ найдите “CMS”. Вариант B: Запустите программу двойным нажатием на ярлыке программы , находящемся на рабочем столе. Вариант C: Перейдите в “C:\Program Files\CMS\EXE\” и двойным нажатием на иконке запустите программу. 4.1 Начало работы Если CMS запускается первый раз, то выберите желаемый язык интерфейса. Выберите нужный язык из выпадающего списка. Нажмите <OK> для подтверждения выбора. Если частота процессора или оперативная память меньше требуемой, то система выведет сообщение об ошибке. Если файл настройки поврежден, то появиться следующее сообщение. 13 Руководство пользователя 4.2 Вход в систему Ниже приведены Имя пользователя и Пароль, установленные по умолчанию. User Name: admin Password: 1234 Поставьте галочку напротив <Save user name and password> (Сохранить Имя Пользователя и пароль), чтобы ускорить процесс входа в систему и не вводить каждый раз заново Имя пользователя и пароль при запуске CMS. Нажмите <OK> для входа в систему. Пользователь и Пароль может быть добавлен или удален в меню <CMS User> (Смотрите раздел Пользователь CMS). Внимание: Если Имя пользователя и Пароль были введены неверно 3 раза, появиться сообщение и приложение CMS автоматически закроется после нажатия <OK>. Повторно запустите CMS, чтобы ввести правильные данные. 14 Руководство пользователя 5. Кнопки, доступные в Главном окне программы. После запуска программы вы увидите главное окно CMS (см. рисунок). Слева и вверху Главного окна расположены различные кнопки. В нижней части кнопки написано ее значение. Далее идет краткое описание функций и использование этих кнопок. LIVE Нажмите эту кнопку для просмотра живого видео. Обратите внимание, что после просмотра видеоархива необходимо нажать эту кнопку, чтобы переключиться обратно в режим живого видео. PLAY Нажмите эту кнопку для просмотра записей хранящихся на HDD подключенного регистратора. Для большей информации смотрите раздел Просмотр Архива. PLAYER Нажмите эту кнопку, чтобы запустить проигрыватель CMS. Проигрыватель CMS – это компактная версия стандартного DVR-плеера. Для большей информации смотрите Приложение A. 15 Руководство пользователя SNAPSHOT Нажмите эту кнопку, чтобы сохранить стоп-кадр. Для большей информации смотрите Стоп-кадр. E-MAP Нажмите эту кнопку, чтобы открыть программу E-MAP. E-Map – это программа, позволяющая пользователю отметить на собственном плане расположение камер. RECORD Нажмите эту кнопку, чтобы создать расписание записи для камер. SETTING Нажмите эту кнопку, чтобы установить конфигурацию системы. Для большей информации смотрите Конфигурация CMS. HEALTH Нажмите эту кнопку для просмотра состояния подключения и информации о подключенном регистраторе(ах). Данные обновляются каждые 5 минут. На рисунке приведен пример такой информации. 16 Руководство пользователя LOCK Блокирует CMS, когда пользователю необходимо на время отойти от компьютера. Эта функция аналогична обычной компьютерной заставке. Для большей информации смотрите Функция Блокировки. Дерево подключений Отображает подключения, которые сейчас просматриваются. Если соединение с камерой прервано, то на распределительной сетке не будет изображения. Кликните правой кнопкой мыши на подключении и нажмите <ReConnect>(Переподключиться), чтобы попытаться установить соединение. С помощью опции <DisConnect>(Разъединить) можно разъединиться с определенным соединением. Пользователь может переименовать камеру простым нажатием правой кнопки мыши на подключении и, выбрав <Rename>(Переименовать). Новое имя будет показано в верхнем левом углу изображения камеры. Ширина канала и Аудио Также можно выбрать ширину канала . Выберите <High>, если у вас быстрый интернет-канал; и <Low>, если у вас ограниченная скорость сети. Рядом с опцией ширины канала есть кнопка включения и выключения звука. Внимание: Включение/Выключение звука в CMS не влияет на аудио настройки подключенных регистраторов. 17 Руководство пользователя Режимы Отображения Нажмите иконку, чтобы просматривать изображение в мультикартинке. Можно выбрать режимы просмотра 4, 9, 16, 25, 36, 49, и 64 потоков видео. Для большей информации смотрите раздел Режимы Отображения. Нажмите для запуска последовательности. Для большей информации смотрите раздел Отображение Последовательности. Нажмите , чтобы просматривать сетку камер в полноэкранном режиме. Для выхода нажмите <Esc>. Информация о HDD Диаграмма в нижнем левом углу отображает информацию о жестком диске. Это особенно полезно, когда пользователь использует CMS для записи видео на локальный компьютер. Из выпадающего списка можно выбрать любой жесткий диск, установленный на компьютере и посмотреть о нем информацию. Голубая часть диаграммы указывает использующееся место, желтая часть указывает свободной место.. Информация обновляется каждые 10 секунд. If file circular is enabled, the circulation will as well be updated every 10 seconds. 18 Руководство пользователя 6. Конфигурация CMS CMS поддерживает до 10 групп и к каждой группе может быть добавлено до 64 подключений. Данный раздел поможет шаг за шагом настроить Ваш CMS. Нажмите кнопку и на экране появится окно: 19 Руководство пользователя 6.1 Настройка Групп В CMS можно создать до 10 групп. Этот раздел поможет Вам научиться добавлять и удалять группы, а также покажет, как установить «стартовую группу». Добавление Группы Нажмите кнопку , чтобы добавить группу. Чтобы переименовать группу достаточно два раза кликнуть на ней. Также можно добавить группу кликнув правой кнопкой мыши на <Groups> (Группы) и выбрать <Add a group>(Добавить Группу). 20 Руководство пользователя Задать Стартовую Группу “Стартовая Группа” - это группа, которая будет подключена сразу после запуска CMS. Кликнув правой кнопкой мыши на группе и из ниспадающего меню, выберите <Set as start group>(Сделать Стартовой Группой). Внимание: Если группа задана как стартовая, то иконка этой группы будет выглядеть так, как показано на следующем рисунке. 21 Руководство пользователя Свернуть/Развернуть Группу Есть два способа свернуть или развернуть группу. Первый – это использовать для это цели кнопки ; Второй – кликом правой кнопки мыши на группе выбрать из ниспадающего <Expand>(Развернуть) или <Collapse>(Свернуть). меню Удалить Группу Для того чтобы удалить группу нужно выбрать нужную группу, кликнув на нее, затем нажмите кнопку . Также можно удалить группу, кликнув правой кнопкой мыши на группе и выбрать <Remove>(Удалить). 22 Руководство пользователя 6.2 Управление Подключениями Следующий раздел описывает управление подключением, включая добавление и удаление подключений, и их настройку. 6.2.1 Добавить/Удалить Подключение В этом разделе описывается, как добавлять и удалять подключение. К каждой из 10 групп возможно создать до 64 подключений.. Добавить подключение Выберите группу, в которой хотите создать подключение. Нажмите кнопку , чтобы добавить подключение к этой группе. Позже будет показано, как шаг за шагом настроить подключение. Другой способ добавить подключение – правым кликом на группе в меню выбрать <Add a site> (Добавить подключение). 23 Руководство пользователя Удалить Подключение Чтобы удалить подключение, выберите подключение, которое вы хотите удалить и нажмите кнопку . Другой способ удалить подключение – правым кликом на группе в меню выбрать <Remove>(Удалить). Новой подключение может быть как регистратором, так и IP камерой, и число подключений равно числу регистраторов и IP камер. Следующий раздел покажет, как настроить конфигурацию подключений. 24 Руководство пользователя 6.2.2 Настройка Подключения через Поиск Устройств (Device Search) Есть два способа настроить подключение. Самый простой – через поиск устройств (Device Search). CMS может найти IP адрес регистратора или IP камеры подключенные по локальной сети. Для поиска устройств по сети используются порты 6666 и 6667. Убедитесь, что это порты свободны и не блокируются фаерволом или антивирусом. Шаг 1: При работе в локальной сети CMS может найти IP адрес доступного регистратора или IP камеры. Нажмите кнопку Search(поиск) (слева внизу), чтобы открыть окно поиска. Шаг 2: Нажмите <Refresh>(Обновить), чтобы найти IP адрес регистратора или IP камеры, которые доступны в локальной сети. Выберите из списка необходимое устройство и двойным нажатием добавьте его к подключениям. Введите для этого подключения Имя пользователя и пароль. Внимание: Поиск устройств(Device Search) может использоваться для поиска устройств только в той же подсети, что и компьютер. Например, если регистратор имеет IP адрес 192.168.1.5 и компьютер 192.168.1.7, то CMS сможет найти этот регистратор. А если IP адрес регистратора будет 192.168.1.7, а IP адрес компьютера 192.168.3.6, то CMS не сможет определить это подключение. 25 Руководство пользователя 6.2.3 Настройка Подключения регистратора вручную Если вам известны сетевые настройки регистратора, то подключение можно настроить вручную. Добавьте новое подключение и введите его Имя, IP адрес, Порт, Имя пользователя, Пароль. Выберите “DVR”(регистратор) и для завершения подключения нажмите <OK>. Если известна DDNS информация регистратора, то DDNS пожжет использоваться для подключения. Отметьте галочкой <(D)DNS>(обведено синим маркером на нижнем рисунке) и введите данные DDNS. Для завершения подключения нажмите <OK>. Пример DDNS адреса: Example.ddns.iview-ddns.com Внимание: При использовании DDNS номер Порта менять необязательно. 26 Руководство пользователя 6.2.4 Настройка Подключения IP камеры вручную Если вы планируете подключить IP камеру, то вам будет нужна информация, включающая: IP адрес, Порт, Имя пользователя, Пароль, модель(производитель) IP камеры. Введите данные и поставьте галочку напротив “IP Camera”. Затем выберите <Model>(модель) и <Stream Type>(тип потока) IP камеры. Для завершения нажмите <OK>. Список поддерживаемых IP камер. Brand/Model Video Server (D7521) Streaming Protocol Video Stream Format Audio Stream Format MS-ADPCM HTTP MPEG-4/M-JPEG RTP+RTSP MPEG-4/M-JPEG HTTP MJPEG No Audio AXIS 200 Series RTP/RTSP MPEG-4 Unsupported VivoTek 7000 Series RTP/RTSP MPEG-4 Unsupported DC MegaPixel IP Camera (nDH060) 2-Way Audio g.711 a-law, g.711 u-law 2-Way Audio Внимание: В каждую группу можно подключить до 18 IP камер. 27 Руководство пользователя 6.3 Установка адреса файла Меню установки хранения файлов определяет место хранения стоп-кадров, записанного видео, архивных файлов. Рекомендуется использовать установки по умолчанию. Функция <Circular> (циклическая запись) используется для адаптации CMS к свободному пространству на HDD. Например, если у вас threshold(пороговое значение) равно 1GB, то при использовании 20Gb свободного пространства перезапись начнется, когда заполниться 19Gb свободного пространства на HDD. Тип стоп-кадра У CMS есть функция стоп-кадр и вы можете также выбрать тип фалов для записи этих стоп-кадров. Если выбрано 2 типа фалов, то каждый стоп-кадр будет сохраняться в двух форматах. 28 Руководство пользователя 6.4 Тревога Функция тревоги позволяет подключенному регистратору посылать сигнал тревоги на CMS. В этом разделе описывается работа этой функции. Установка функции тревоги: Шаг 1: Определите IP адрес компьютера. Нажмите кнопку Start (Пуск), выберите Run (Выполнить). Введите cmd и нажмите OK. Введите ipconfig, чтобы получить информацию о IP адресе компьютера. Запомните или запишите этот IP адрес, это информация пригодиться в дальнейшем. Шаг 2: Настройте в подключенном регистраторе <Alert Notification Setup>. <Alert Notification Setup> позволяет пользователю посылать уведомления о тревоге на CMS, установленный на локальный компьютер. 29 Руководство пользователя Alert Notification Setup 1. Alert Configuration Set 2. Alert Notification 3. Alert IP 4. Alert Port 5. Alive Interval 1 OFF 192.168.7.122 9999 120sec - Alert Configuration Set В этом подменю можно записать 3 конфигурации Уведомления о тревоге, имеющие различные Alert Notification, IP, и Port. Пользователь может настроить регистратор на 3 различные CMS сервера. - Alert Notification Доступно 4 значения; <OFF>, <Event>, <Alive>, and <Both>. <OFF>: Оповещение выключено. <Event>: При возникновении тревоги сигнальное сообщение на CMS. Регистратор посылает <Alive>: Регистратор постоянно отправляет сообщения на CMS каждые N секунд (мониторинговые сообщения). Временной интервал N можно настроить в поле <Alive Interval>. <Both>: Регистратор работает в двух режимах одновременно. - Alert IP Alert IP должен совпадать с IP адресом локального компьютера. - Alert Port Alert Port – это порт, использующийся для отправки и получения тревожных сигналов. Выберите любой разрешенный порт. Порт подключенного одинаковыми. регистратора и CMS Alert должны быть Внимание: Если регистратор сообщается с двумя различными CMS, то каждый CMS сервер должен иметь свой порт, отличный от другого. - Alive Interval Временной интервал (от 1 до 255 сек) между мониторинговыми сообщениями. 30 Руководство пользователя Шаг 3: Настройка «Тревоги» на CMS. Нажмите в главном окне программы кнопку и перейдите на закладку Event(События), чтобы настроить порт. В данном примере используется порт 9999. Для включения функции тревоги выберите ON и нажмите OK. Функция <Event Full Screen> используется для отображения в полноэкранном режиме канала, на котором произошла тревога. Для включения это функции выберите ON. Внимание: При переподключении или отключении подключения настройка функции «event full screen» сбрасывается. Внимание: После окончания показа тревоги в полноэкранном режиме система переходит в прежний режим просмотра. Шаг 4: Действия при тревоге Регистратор посылает 4 типа тревожных сообщений (Состояние) на CMS: Alive, Alarm, Motion, and Video Loss. Alive сообщения посылаются, когда опция оповещения в подключенном регистраторе установлена на <Alive> или <Both>. Alarm, Motion, and Video Loss сообщения посылаются, когда опция оповещения в подключенном регистраторе установлена на <Event> или <Both>. 31 Руководство пользователя Просмотр тревожных событий: При возникновении тревоги в системном трее появляется иконка, которая указывает, что произошла тревога. Кликните правой кнопкой мыши на этой иконке и появиться меню. Выберите <Alert Info> (Информация о тревоге), чтобы вывести информацию о тревоге. То же самое можно сделать с помощью двойного нажатия на иконку.. CВыберите <Exit>(Выход), чтобы убрать иконку из системного трея. Внимание: Максимальное число событий, хранящееся в списке, равно 1000. После достижения этого количества тревожные сообщения записываются циклически (за место самого старого записывается новое). Для просмотра тревожного события достаточно двойного нажатия на тревожном сообщении(Alarm, Motion, or Video Loss). Если регистратор отправляющий сообщение не подключен к CMS, то появиться диалоговое окно. Подключите регистратор и тревожное видео станет доступно Внимание: Функция тревоги работает только внутри локальной сети. Внимание: Если тревожное событие еще не добавлено в базу регистратора, то пользователь получит сообщение, уведомляющее его об этом. 32 Руководство пользователя 6.5 Пользователь CMS Закладка <CMS User>(пользователь CMS) необходима для управления доступом в CMS. Вы можете установить права доступа и информацию о пользователе. По молчанию Имя пользователя и Пароль: Username: admin Password: 1234 Внимание: Только пользователь, имеющий администраторские права, может менять настройки на закладке <CMS User>. Чтобы добавить пользователя вам необходимо сначала создать группу. Кликните правой кнопкой мыши на <User List>(Список пользователей) и выберите из ниспадающего меню <Add Group>(Добавить Группу). 33 Руководство пользователя После создания группы автоматический создается пользователь. Перед последующими действиями вы должны установить пароль для этого пользователя. Кликните правой кнопкой мыши на <NewGroup01>, чтобы добавить пользователя, удалить группу или переименовать группу. Внимание: Пользователь, использующийся в данный момент, не может быть удален. 34 Руководство пользователя Кликните правой кнопкой мыши на <Group01User01>, чтобы удалить или переименовать пользователя. <Group Attribution Setting> используется для настройка прав доступа для выбранного пользователя. 35 Руководство пользователя После входа в <Group Attribution Setting> вы увидите следующую диаграмму. Выберите пользователя в поле <Select CMS Group>, после этого вы сможет нажимать на кнопки, чтобы добавить или убрать права доступа для этого пользователя. Голубые кнопки управления CMS включают: Playback (Просмотр Архива), Player (Плеер), Emap, Schedule Record (Расписание записи), Setting (Настройка), and Lock (Блокировка). Зеленые кнопки управления подключением включают: ReConnect\DisConnect (Подсоединиться\Отсоединиться), Record (Запись), Configuration (Конфигурация), Event Search (Поиск событий), and Camera Setting (Настройка камеры). Оранжевые кнопки управления камерой включают: Sequence(Последовательность), Rename (Переименовать), Dome Setting (Настройки Купольной камеры), Dome Control (Управление купольной камерой), Remove (Удалить), and Sound Notification (Звуковое оповещение). Каждую камеру можно настроить индивидуально с помощью <Advance Setting>: Вкл./Выкл. Просмотр, Просмотреть архив, Записать. Настройки представлены на следующем рисунке. Внимание: Доступно 16 предустановок для всех подключений . Внимание: Настройки применяются ко всей системе. После настройки вы можете войти в систему, как пользователь или администратор. 36 Руководство пользователя 6.6 Последовательность Эта функция используется для установки последовательности просмотра. Перед использованием последовательности сначала нужно добавить каналы в последовательность. Кликните правой кнопкой мыши на канале и выберите <Add to Sequence> (Добавить в последовательность), или <Remove from Sequence> (Удалить из последовательности). После добавления канала в последовательность на значке канала появиться буква S. После добавления канала в последовательность нажмите и выберите <Sequence>(Последовательность), чтобы настроить последовательность. В поле <Sequence Setup> (настройка последовательности) вы можете выбрать интервал сканирования (от 1 до 120 сек) и режим мультикартинки (2*2, 3*3, 4*4, или 5*5). <Sequence Order> (Список)показывает список каналов, которые были добавлен в последовательность. Для сохранения нажмите<OK>. Для очистки последовательности нажмите <Clear Sequence List>. 37 Руководство пользователя 6.7 Настройка Логина Пользователь может настроить опции, включающиеся после входа в систему. Для этого вам необходимы права администратора. В поле “1” пользователь может ввести данные для авто-входа в систему. Кнопка “Verify” поможет проверить правильность ввода данных. О результате проверки скажет диалоговое окно. Правильно 38 Неверно Руководство пользователя В поле “2” содержатся опции автоматических действий. Отметьт е “Start CMS when I start Windows” для запуска CMS при запуске включении компьютера. Автоматически отмечаются опции “Auto Login” и “Auto retrieve Live image When Login”, но пользователь может вручную снять галочки с этих опций. При запуске CMS после включения компьютера появиться сообщение. Для отмены запуска CMS нажмите “Cancel” (Отмена). Отметьте “Auto Login” для автоматического входа в систему при запуске CMS. Не забудьте проверить данные в поле “1”. Отметьте “Auto retrieve Live image When Login” для автоматического подключения в стартовой группе при включении CMS. Перед этим система определит подключение по сети и выдаст сообщение. Нажмите <Stop>, чтобы отменить проверку подключения и AutoLive (Авто-просмотр) изображения не будет запущен. 39 Руководство пользователя 6.8 Настройки Сети CMS имеет опцию подключения регистратора через прокси-сервер. Войдите на закладку <Network> (Сеть), на ней представлены настройки подключения. Если вы хотите создать подключение через прокси-сервер, отметьте галочкой “Use a proxy server for your CMS connection.” Затем введите IP адрес и порт проки-сервера. При необходимости авторизации введите имя пользователя и пароль. Внимание: CMS поддерживает большинство аутентификационных ключей: “Digest” и “Basic”. Аутентификация будет автоматически определена и выполнена. Отметьте галочкой “Bypass proxy for local address”, чтобы ограничить доступ через прокси-сервер для локальной сети. Кнопка <Advance> позволяет пользователю редактировать список адресов, для которых не будет использоваться подключение через прокси-сервер. Адресом может быть подсеть. Для примера смотрите рисунок. Внимание: Все функции прокси-сервера были протестированы с “Squid Proxy Server”. Другие прокси-серверы могут работать некорректно. 40 Руководство пользователя 6.9 Журнал Каждое действие CMS записывается в журнал. Ниже приведен рисунок заполнения журнала. Максимальное число записей, хранящееся в списке, равно 10 000. После достижения этого количества сообщения записываются циклически (при появлении записи нового действия самая старая удаляется) Кнопка Save (Сохранить): Нажмите на эту кнопку, чтобы сохранить журнал(лог файл) в необходимое место. Кнопка Previous (Предыдущие): Нажмите на эту кнопку, чтобы посмотреть предыдущие 1000 сообщений. Кнопка Next (Следующие): Нажмите на эту кнопку, чтобы посмотреть следующие 1,000 сообщений . 41 Руководство пользователя 6.10 Экспорт и Импорт настроек Функция экспорт/импорт дает возможность пользователю сохранить настройки, когда ему это необходимо. Для экспорта настроек нажмите <Export> и выберите папку для сохранения файла *.zip. Чтобы импортировать заранее сохраненную конфигурацию нажмите <Import> и выберите файл *.zip с сохраненной конфигурацией. Внимание: После того как настройки импортируются и сохранятся, они будут автоматически загружены и CMS переподключится со всеми устройствами. 42 Руководство пользователя 7. Использование CMS Одновременно могут быть запущены 4 приложения CMS. Если к компьютеру подключено несколько мониторов, то на каждый можно вывести работающее приложение CMS. Помните, что все мониторы должны работать с одинаковым разрешением. Таблица зависимости количества приложений CMS от параметров компьютера: Двухядерный процессор или RAM ≥ 512MB 1 CMS RAM ≥ 1GB До 2 CMS Hyper-Threading RAM ≥ 1.5GB До 3 CMS RAM ≥ 2GB До 4 CMS RAM ≥ 512MB 1 CMS RAM ≥ 1GB До 2 CMS RAM ≥ 1.5GB До 3 CMS RAM ≥ 2GB До 4 CMS RAM ≥ 512MB 1 CMS Одноядерный процессор с частотой > 2.0GHz Одноядерный процессор с частотой ≤ 2.0GHz Внимание: Запуск нескольких приложений CMS рекомендован при работе с не более 512 подключениями. 7.1 Просмотр Живого видео / Назначение Камер Пользователь может смотреть живое видео, подключившись к регистратору, нажав кнопку . Подключение/переподключение/разъединение Если соединение между CMS и регистратором прервалось, вы можете переподключиться, нажав правой кнопкой мыши на подключение и выбрав <ReConnect>. Вы можете также разорвать соединение, выбрав <DisConnect>. CMS автоматически переподключается, если нарушена связь при следующих условиях. 43 Руководство пользователя A. Когда CMS начинает подключаться к устройствам, она создает лог (журнал событий) результатов подключения. Те подключения, которые не состоялись при первой попытке, И удовлетворяют хотя бы одному из следующих требований, попадают в список на переподключение. 1. Указан IP адрес. 2. Результат не является следствием отсутствия прав доступа. B. Если были изменены настройки IP камеры, так как это вызывает перезагрузку IP камеры и соединение между CMS и IP камерой нарушается. Это значит, что изображение не будет передаваться. CMS будет пытаться восстановить разорванные описанным выше способом каждые 7 минут. подключения Внимание: Пользователь не сможет закрыть CMS во время попытки восстановить подключения с устройствами. При этом появиться сообщение. Назначение канала/подключения определенному окну. CMS позволяет Вам назначить любому окну из основной сетки мониторинга любой канал/подключение из дерева подключений. Шаг 1: Выберите нужный вам канал/подключение. 44 Руководство пользователя Шаг 2: Мышкой перетащите его в окно, которое вы для него назначили. Кликните правой кнопкой мыши на канале и выберите <Re-sort>, чтобы перераспределить изображения камер по порядку. Также вы можете удалить любой канал, кликнув правой кнопкой мыши на сетке и выбрав <Remove> (Удалить). Или вы можете выбрать любой элемент сетки (кликнув мышкой на нужном канале) и нажать <Delete>(Удалить). Нажатие <Re-sort> восстановит удаленные каналы, вы также можете добавить каналы обратно в сетку простым перетаскиванием канала в нужное место. Внимание: Эта последовательности. функция недоступна в режиме Внимание: Расположение на сетке может быть зафиксировано для каждой подключенной группы. CMS запоминает расположение каналов при закрытии программы и восстанавливает его при запуске. 45 Руководство пользователя 7.2 Настройки камеры/ информация о камере Конфигурация настроек камеры: В настройки камеры можно зайти, кликнув правой кнопкой мыши на камере и выбрав <Camera Setting>. Настройки внешней информации о камере позволяют показывать Имя Подключения, Имя Канала и Время в верхнем левом углу картинки. Звуковое оповещение камеры позволяет установить звуковой файл, который будет проигрываться во время тревоги. Это может быть сделано через Site Base или Channel Base: Настройка через Channel Base: Выберите в меню <Channel Base> и нажмите <Load>, чтобы выбрать звуковой файл. Затем нажмите <OK>, чтобы сохранить настройки. Далее, чтобы применить звуковые настройки, кликните правой кнопкой мыши на сетке и выберите <Sound Notification(On/Off)> (Звуковое Оповещение (Вкл./Выкл.)). Если файл не выбран, то появиться сообщение. Горячая клавиша: Выберите в сетке нужный канал и нажмите: Ctrl + n: Звук. оповещение Вкл. Ctrl + f: Звук. оповещение Выкл. Внимание: выбранный звуковой файл сохраняется в папке CMS \Setting\SoundNotification\. Внимание: При включенном звуковом оповещение в левом верхнем углу есть буква [S]. 46 Руководство пользователя Настройка через Site Base: Выберите в меню <Site Base> и отметьте галочкой опцию <Sound Notification enabled for All Channel> (Звуковое оповещение включено для всех каналов) и/или <Same sound for all sites> (Одинаковый звук для всех камер). Нажмите <Load>, чтобы выбрать звуковой файл. Затем нажмите <OK>, чтобы сохранить настройки. Горячая клавиша: 1. Кликните на сетке каналов и нажмите кнопки: Ctrl + Alt + n: Звук. оповещение Вкл. для всех подключений Ctrl + Alt + f: Звук. оповещение Выкл. для всех подключений 2. Кликните на подключение в Дереве Подключений и нажмите кнопки: Ctrl + Alt + n: Звук. оповещение Вкл. для выделенных подключений Ctrl + Alt + f: Звук. оповещение Вкл. для выделенных. подключений Просмотр информации о камере: Информация о камере доступна как в CMS, так и CMS плеере. Кликните правой кнопкой мыши на любом канале и выберите <Camera Info.> (Информация о камере). Ниже приведены примеры: Информация в CMS Информация в CMS плеере 47 Руководство пользователя 7.3 Режимы отображения Доступны режимы отображения: один канал, 2*2, 3*3, 4*4, 5*5, 6*6, 7*7, and 8*8. Чтобы посмотреть отдельно один канал, кликните на нем два раза в дереве подключений или в сетке. Для просмотра мультикартинки кликните правой кнопкой мыши на выбранной иконке, появиться меню, смотрите рисунок справа. Select from preview dialog: Выберите эту опцию, и на экране появиться окно, как показано на рисунке снизу. При наведении мышки на любой канал справа будет изображение с камер. Двойной клик по этой каналу отображает его в наблюдаемой области. Select from page number: Выберите эту опцию и перед вами появиться список, смотрите рисунок справа. Выберите любую страницу для отображения ее в наблюдаемой области. При подключенных 512 камерах и наблюдении мультикартинки 2*2 можно будет выбрать страницы от 1 до 128. С помощью <X> можно выйти из этого подменю, не выбрав страницу. 48 Руководство пользователя 7.4 Увеличение/Уменьшение с помощью мышки В CMS также как и в CMS плеере можно пользоваться легко зумом с помощью колесика мышки. Для увеличения необходимой области кликните на ней мышкой и прокрутите колесико. Максимальное увеличение равно х7. Также можно перемещаться по картинке в режиме увеличения, зажмите левую кнопку мыши и, не отпуская, перемещайте ее. В режиме увеличения указатель мыши измениться на кнопку мыши он станет , а когда зажмете левую . Внимание: Эта функция использует много ресурсов компьютера. Не рекомендуется во время это процедуры запускать одновременно много программ. 49 Руководство пользователя 7.5 Отображение последовательности Для начала просмотра списка последовательности нажмите on Иконка изменится на . , когда режим последовательности будет запущен. В режиме последовательности будет отображаться то, что вы установили в настройках последовательности (2*2, 3*3, 4*4 or 5*5). Запуск последовательности можно начинать с любых каналов. Кликните правой кнопкой мыши на иконке последовательности и выберите элементы, с которых вы хотите начать просмотр последовательности (смотрите рисунок). Двойной клик на выбранном элементе запустит последовательность. После запуска последовательности вы можете менять режим мультикартинки, нажимая иконки 2*2, 3*3, 4*4 or 5*5. Однако, стартовый режим просмотра, установленный в <Sequence> (Последовательность) останется тот же. Обратите внимание, что после запуска последовательности недоступен просмотр мультикартинки в режиме 6*6, 7*7 или 8*8, так как они неразрешены в режиме последовательности. В режиме последовательности неактивны функции: 1. Нельзя войти в меню канала с помощью правого клика 2. 3. 4. Увеличение/Уменьшение Перемещение каналов по сетке просмотра Удаление любого канала сетки в окне просмотра Внимание: Если у вас включена опция <Event Full Screen> и во время просмотра последовательности произошла тревога, CMS отобразит тревожный канал в полноэкранном режиме. Просмотр последовательности не возобновиться пока не пройдет тревога. Для выхода из режима последовательности нажмите 50 или . Руководство пользователя 7.6 Настройка изображения В CMS и в CMS плеере можно настроить изображение. Кликните два раза на выбранном канале, затем кликните на нем правой кнопкой мыши. Выберите <Image Adjustment> (Настройка изображения), появиться окно настройки изображения. Вы можете изменить яркость, резкость, оттенок и контраст канала. Внимание: Настраивать изображение можно только когда в главном окне программы просматривается только один канал. Далее показаны правильный и неправильный примеры. Нажмите кнопку <Default> , чтобы восстановить настройки по умолчанию. Внимание: Функция <Image Adjustment> не влияет на записанное видео. 51 Руководство пользователя 7.7 Просмотр видеоархива Эта функция позволяет пользователю найти и просмотреть видео хранящееся на подключенном регистраторе, для перехода в режим просмотра архива нажмите . <Valid Time> (доступный интервал времени) указывает на время начала записи и время последней записи. Просмотр видеоархива на HDD подключенного регистратора Для просмотра видеоархива в подключенном регистраторе выполните следующие действия: Шаг 1: Для просмотра записанного видео с регистратора нажмите <Playback>. Шаг 2: Укажите время начала просмотра с помощью настройки <Selected time> (Выбранное время) или с помощью ползунка, двигая его вперед или назад. Нажмите <OK>, чтобы начать просмотр. 52 Руководство пользователя Также можно запустить режим просмотра архива следующим образом: кликните правой кнопкой мыши на подключении и выберите из меню <Playback> <Remote Playback>. Сохранение файлов *.drv на вашем компьютере Чтобы сохранить видео на локальном компьютере выполните следующие действия. Шаг 1: Если вы хотите сохранить файл *.drv на своем компьютере кликните на <Archive> (Архив). Шаг 2: Укажите начальное время (<Set start>)и конечное время (<Set end>) и нажмите <OK>, файл *drv сохранится на вашем компьютере в заранее указанную папку. (По умолчанию архивная папка находится в “C:\Program Files\CMS\Archive”) Шаг 3: После нажатия <OK> CMS проиграет запись. Чтобы выйти закройте окно <Archive>. 53 Руководство пользователя Просмотр сохраненного фрагмента на компьютере Есть два способа просмтореть записанный фрагмент видеоархива. Нажмите кнопку или, or кликните правой кнопкой мыши на подключении и выберите из меню <Playback> <Local Playback>. Откроется CMS плеер. CMS плеер – это компактная версия стандартного DVR плеера, внешний вид показан на рисунке снизу. Нажмите <FILE>, из выпавшего меню выберите <OPEN VIDEO FILE>(открыть видео файл),или нажмите кнопку , чтобы выбрать файл для просмотра. Внимание: CMS плеер можно открыть только в приложении CMS 54 Руководство пользователя Преобразование файлов *.drv в *.avi Нажмите <FILE>, из меню выберите <OPEN VIDEO FILE> или нажмите кнопку ,появится окно “Select a folder”. В этом окне кликните на <Convert To AVI> (Преобразовать в AVI) и появиться окно “Convert List” (Список для преобразования). Двойным нажатием на выбранном файле добавляет его в список. Также можно с помощь клика правой кнопкой мыши по выбранному файлу из появившегося меню выбрать <Add To List> или <Add All To List>. Внимание: В списке могут быть файлы из разных папок. Чтобы удалить необходимый файл из списка для преобразования необходимо: кликнуть правой кнопкой мыши на файле и в меню выбрать <Remove> или <Remove All>. Нажмите <Convert>, чтобы начать преобразование. 55 Руководство пользователя Появиться небольшое окно, показывающее статус преобразования. Если вы хотите прервать преобразование, нажмите <STOP>. Если преобразование было остановлено, то в поле Status (статус) не преобразованного файла будет значиться “Break Off” (Прервано). Если файл неудачно преобразовался, то в поле статус будет стоять “Fail” (Ошибка). Если преобразование прошло успешно, появиться сообщение. Преобразованные файлы сохранятся в “C:\Program Files\CMS\Avi”. 56 Руководство пользователя 7.8 Конфигурация OSD меню подключенных устройств OSD меню подключенных устройств содержит список параметров, использующихся для конфигурации подключенных устройств. Кликните правой кнопкой мыши на Site и выберите <Configuration>, чтобы открыть OSD меню. OSD меню регистратора и IP камеры отличаются друг от друга.. OSD меню регистратора Настройки меню идентичны настройкам программы DVRRemote. Для получения полной информации смотрите руководство пользователя для регистратора. 57 Руководство пользователя OSD меню IP камеры Для получения полной информации о настройках изучите руководство пользователя для этой IP камеры.. 58 Руководство пользователя 7.9 Поиск Видео по Событиям В CMS есть возможность поиска просмотр и архивирование тревожных видеозаписей. Кликните правой кнопкой мыши на Подключении и выберите <Event Search>(Поиск События), появиться окно <Event Search>. Вы можете найти список событий подключенного регистратора. Если у вас установлен POS модуль, то вы можете также производить поиск по событию или тексту. Просмотр Видеозаписи события Выберите “Play Event” и двойным кликом на любом пункте просмотрите событие. 59 Руководство пользователя Архивирование видеозаписи события Выберите “Archive Event”, нажмите “Ctrl” и отметьте несколько событий, которые вы планируете архивировать. Максимум можно выделить 1000 событий, находящиеся в списке событий. Кликните на “Start Archive” и появится окно “Event Archive”. Статусная строка показывает процесс загрузки. В поле Status напротив события показан статус: “Archive” (Архивирование), “Wait” (Ждите) или “Done” (Готово). Внимание: К архиву событий и обычному архиву можно обращаться одновременно. 60 Руководство пользователя 7.10 Стоп-кадр Кнопка нажатии на простейший инструмент захвата изображения. При происходит снятие скриншота с картинки, которая просматривается в данный момент. Вы можете сохранять скриншоты в папку, заданную по умолчанию или в папку, которую вы указали.. Есть два способа сохранить стоп-кадр. Первый, нажать кнопку <SNAPSHOT>, появится окно с изображением стоп-кадра. Нажмите <OK>, чтобы сохранить файл. Другой способ – это кликнуть правой кнопкой мыши на окно и выбрать <Snapshot>. Обратите внимание, что в данном случае файл автоматически сохраняется, но без показа захваченного изображения. Внимание: Формат изображения по умолчанию *.jpg. При выборе нескольких типов форматов при взятии стоп-кадра вы получите более одного файла одного стоп-кадра. Для настройки типа фалов стоп-кадра зайдите в настройки (<Settings>). 61 Руководство пользователя 7.11 Функция постоянной записи Так же как и на регистраторе пользователь может постоянно записывать живое видео и просмотр архива на локальный компьютер. Эта функция опциональна. Кликните правой кнопкой мыши на Подключении и выберите <Start Record>, чтобы начать запись и <Stop Record>, чтобы остановить запись. Когда каналы записываются, то на картинке в конце названия камеры стоит буква “R” ( ). Записываемые файлы сохраняются в папку, заданную по умолчанию “C:\Program Files\CMS\Record”. Внимание: При нарушении связи с устройством и последующим восстановление связи запись прекращается без оповещения/предупреждения. 62 Руководство пользователя 7.12 Настройка/Управление купольной камеры Пользователь может управлять купольной камерой в программе CMS. Кликните правой кнопкой мыши на канал, который воспроизводит изображение с купольной камеры. На рисунке пример меню для купольной камеры. Dome Setting (Настройка купольной камеры): Выберите <Dome Setting> для настройки ID или протокола купольной камеры. Обратите внимание, что изменения производимые таким образом временные. Для постоянного изменения настроек камеры необходимо использовать настройки конфигурации. Dome Control (Управление купольной камерой): A.F. (Авто-фокус) Нажмите , чтобы включить авто-фокусировку камеры. Set/Go Preset Point (Задание предустановки/переход к предустановке) Нажмите для задания предустановки, нажмите заданной предустановке. ,чтобы перейти к ID Нажмите , чтобы настроить ID/Протокол купольной камеры. Эта функция повторяет <Dome Setting>. Focus (Фокус) Эта функция используется для ручной фокусировки на объектах. Нажмите “+/-“ для настройки фокуса. Iris (Диафрагма) Эта функция используется для настройки диафрагмы. Нажмите иконку “+”, чтобы увеличить кол-во света и “–“, чтобы уменьшить кол-во света. 63 Руководство пользователя Zoom (Увеличение/Зум) Эта функция используется для управления увеличением. Для настройки нажмите иконку “+/-”. Увеличение также можно регулировать с помощью колесика мышки. Direction Keys (Кнопки направления) Эти кнопки используются для управления поворотом и наклоном камеры. Speed Slider Bar (Скоростная панель) Скоростная панель используется для настройки скорости поворота/наклона. 0 –самая маленькая скорость, 100- наибольшая скорость. Mouse Control (Управление мышкой) При наведении мышкой на край изображения появляется красный треугольник. Кликая мышкой в этот момент можно управлять камерой. Использую колесико можно управлять увеличением.. Внимание: Панель <Dome Control> (Управление камерой) отличается при подключение через Video Server (видеосервер).На рисунке приведен пример. Появились кнопки управления OSD меню. 64 Руководство пользователя 7.13 Запись по расписанию Пользователь может задать расписание записи видео на локальный компьютер. При нажатии на кнопку появиться окно Schedule Record. Наименование подключения будет отображаться в верхней части окна Schedule Record. 65 Руководство пользователя Откройте выпадающее меню, здесь показаны доступные опции записи. <OFF>: Выключить запись по расписанию. <Schedule with Event>: Записывать обычное видео и тревожное по графику записи. <Schedule Only>: Записывать только обычное видео по графику записи. <Event Only>: Записывать только тревожное видео по графику записи. 66 Руководство пользователя Откройте выпадающее меню, здесь показаны доступные опции расписания. <Select Cell>: Вручную выбрать ячейки в таблицы. <Clear Cell>: Вручную очистить ячейки в таблице. <Select All Cell>: Выбрать все ячейки в таблице. <Clear All Cell>: Очистить все ячейки в таблице. 67 Руководство пользователя Далее пошагово показано, как установить расписание записи для вашего CMS. Шаг 1: Выберите подключение или канал одним кликом. Когда подключение выбрано, то ко всем каналам применяется одинаковые настройки расписания записи. Нажмите на канал, чтобы задать ему индивидуальное расписание записи. В поле 1 выбирается подключение, в поле 2 выбирается опция записи <Schedule with Event>. 68 Руководство пользователя Шаг 2: В таблице мы отмечаем необходимый нам график записи. Цвет ячеек поменялся на зеленый, говоря о том, что на этом промежутке времени будет вестись запись <Schedule with Event>(Расписание + Событие). Шаг 3: После того как закончили выделять временной интервал, нажмите , чтобы сохранить расписание записи и выйти. 69 Руководство пользователя Если вам необходимо убрать какой-то период времени в уже готовом расписании записи, установите опцию расписания <Clear Cell> (на рисунке поле 1). Кликните на нужных вам ячейках, они станут неактивными. Нажмите <OK>, чтобы сохранить изменения и выйти. 70 Руководство пользователя Если вы хотите вести постоянную запись, то выберите в опциях расписания <Select All Cell>. Если вы хотите полностью очистить расписание, то в опциях расписания выберите <Clear All Cell>. Нажмите <OK>, чтобы сохранить изменения и выйти. 71 Руководство пользователя Также можно выбирать или очищать временные интервалы нажимая на закладка Day(День) или Time(Время). Например, если нажать на закладку <Tuesday> (Вторник), то цвет ячеек измениться, говоря о том, что запись будет вестись весь день записывая обычное и тревожное видео. Если вы нажмете на закладку временного интервала, то каждый день на этом интервале будет вестись запись, все ячейки этого диапазона изменят цвет. Нажмите <OK>, чтобы сохранить изменения и выйти. 72 Руководство пользователя Если вы хотите установить отдельное расписание на праздник, просто выберите дату из меню календаря и нажмите <Add>. Справа в окне <Schedule Record> (расписание записи) вы увидите новый день (поле 3). Настройте расписание на этот день. Система запишет только этот день. 73 Руководство пользователя 7.14 Функция E-MAP Функция E-MAP позволяет пользователю иллюстрировать расположение камер на собственном плане. Нажмите кнопку , чтобы открыть E-MAP. Для настройки E-MAP выполните следующие действия. Шаг 1: Сначала загрузите план, нажав <LOADIMAGE>, как показано на рисунке. Внимание: План изображенный на рисунке – план по умолчанию. Он доступен только при установках по умолчанию. Шаг 2: Снизу представлено окно Load Image для добавления, удаления изображений, отмены или подтверждения настроек. Нажмите <Add>, чтобы добавить изображение. Обратите внимание, что E-MAP поддерживает только форматы *.bmp, *.jpg, and *.gif. 74 Руководство пользователя Шаг 4: После добавления изображения в списке появится имя этого файла. После загрузки изображения нажмите <Ok> для подтверждения и сохранения настроек. Шаг 4: Выберите загруженные рисунок из выпадающего меню. Шаг 5: Выбранный рисунок отобразится в основном окне E-MAP. Перетащите необходимую камеру на нужное место на изображении. 75 Руководство пользователя Шаг 6: При наведении мышкой на иконку камеры будет появляться диалоговое окно. На следующем рисунке это область 1. С помощью двойного нажатия на любой камере вы сможете посмотреть изображение с этой камеры. Окно просматриваемого изображения будет активно (область 2 на рисунке сверху). Одновременно соответствующая камера в дереве подключений также будет активна (подсвечиваться) (эти показано ни нижнем рисунке). Внимание: Одновременно можно просматривать только 3 камеры. 76 Руководство пользователя Шаг 7: Кликните правой кнопкой мыши на окне просмотра для вызова меню управления. Меню содержит: Snapshot (Стоп-кадр), Talk(On/Off) (Разговор(Вкл./Выкл.)), Dome Setting (Настройки купольной камеры), Dome Control (Управление купольной камерой), Sound Notification(On/Off) (Звук.Оповещение(Вкл./Выкл.)) и Camera Info (Информация о камере). В E-MAP есть три типа иконок камер: Купольная камера. Фиксированная камера. Тревога. Иконка купольной камеры появиться, если выбранная камера является PTZ купольной камерой. Иконка фиксированной камеры появится, если выбранная камера является фиксированной. Иконка тревоги появится, если пройдет тревога на камере, привязанной к этому изображению. 77 Руководство пользователя Вы можете настроить размер экрана изображения в E-MAP нажимая на кнопки обведенные на рисунке снизу. <Original>: Отображает реальные размеры изображения. <Double>: Вдвое увеличенное изображение. <Half>: Уменьшенное на половину изображение. <Fill>: Настраивает изображение под размер рабочего окна. (Верхний правый рисунок). Если рисунок большой и по нему трудно перемещаться, кликните на необходимую камеру в дереве подключений и E-MAP автоматически отобразит на плане нужную вам камеру. 78 Руководство пользователя 7.15 Функция Состояния Системы Эта функция проверяет статус HDD подключенных регистраторов для одной группы. Во время обновления информации о HDD внизу отображается надпись “Retrieving Info” (получение информации). Описание значения полей на диаграмме: Device Name (Имя устройства) Оказывает модель HDD. Internal/External (Внутренний/ Внешний) Показывает подключение HDD - внутренний или внешний накопитель. Total Size (Общий размер) Показывает общий размер HDD. Active/Non Active (Активный/Неактивный) Показывает состояние HDD, активный или неактивный. Temperature (Температура) Показывает текущую температуру HDD в градусах Цельсия. 79 Руководство пользователя 7.16 Блокировка Позволяет вам защитить CMS от нежелательного доступа во время отсутствия за компьютером. Закрыть CMS невозможно, также ограничиваются остальные функции. Нажмите , появиться окно спрашивающее подтверждение действия. Нажмите “Yes” (Да). После нажатия “Yes” иконка измениться с на , указывая, что в данный момент CMS заблокирован. При нажатии разблокировать система потребует ввести данные, Имя пользователя и Пароль. Разблокирование может проходить по 2-м сценариям: Login Account Unlock Account (аккаунт входа) (аккаунт разблокировки) 1 User (Пользователь) - Login User (Пользователь) - Any Administrator (любой администратор) 2 Administrator (Администратор) - Login Administrator (Администратор) Внимание: Если CMS будет принудительно закрыт во время блокировки, то при запуске CMS заблокируется снова. Внимание: Если пароль текущего аккаунта был изменен, то для разблокировки используйте новый пароль.. 80