Шаг 2. Установка Android Studio.
реклама
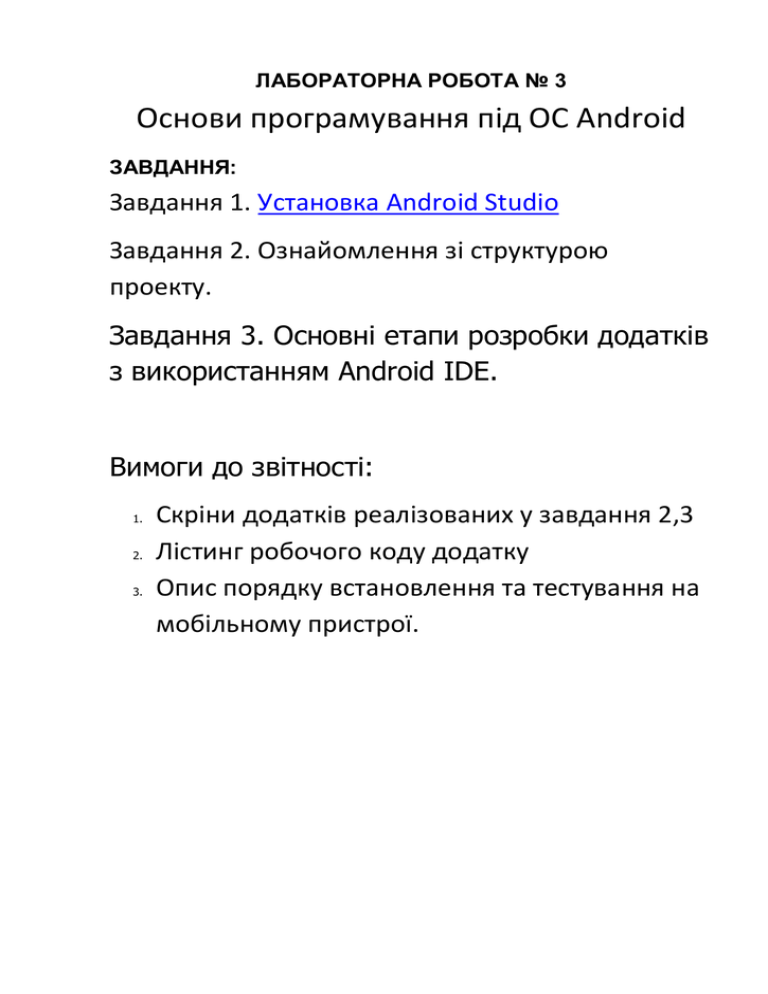
ЛАБОРАТОРНА РОБОТА № 3
Основи програмування під ОС Android
ЗАВДАННЯ:
Завдання 1. Установка Android Studio
Завдання 2. Ознайомлення зі структурою
проекту.
Завдання 3. Основні етапи розробки додатків
з використанням Android IDE.
Вимоги до звітності:
1.
2.
3.
Скріни додатків реалізованих у завдання 2,3
Лістинг робочого коду додатку
Опис порядку встановлення та тестування на
мобільному пристрої.
ХІД РОБОТИ
ЗАДАНИЕ 1. УСТАНОВКА ANDROID STUDIO.
Разработка Android-приложений, как и
начинается с установки среды разработки.
в
случае
с
любыми
другими
приложениями,
Мы разделим этот этап на три шага:
Установка Java;
Установка Android Studio;
Установка эмулятора.
Шаг 1. Установка Java.
Тут мы рассмотрим:
Откуда скачать установочный пакет Java.
Процесс инсталляции.
Настройку путей к выполняемым файлам.
Проверку установки.
Скачиваем инсталлятор Java.
Скачать инсталляционный пакет можно на сайте компании Oracle по ссылке:
http://www.oracle.com/technetwork/java/javase/downloads/index.html
Качаем JDK последней версии (Java 7 или Java 8). Выберете в таблице (рис 1.1) вариант, подходящий
для вашей операционной системы.
Рис 1.1
Дальнейшая установка будет рассмотрена на примере Windows. Если вы не знаете тип вашей Windows
(x86 или x64) откройте Панель управления -> Система там будет указан Тип системы. Если тип
вашей системы — 32 разрядная, то нужно устанавливать версию для x86, если 64 разрядная, то x64.
Внимание, перед тем как начать скачивание, нужно выбрать выбрать пункт Accept License Agreement
вверху таблицы.
Если у вас компьютер Apple и на нем еще не установлена Java, то установочный пакет можно скачать
отсюда: http://support.apple.com/downloads/#java
Инсталлируем Java.
Для того, чтобы установить Java на компьютер, запустите скаченный файл, после чего начнется
процесс установки (рисю1.2).
Рис. 1.2
Нажмите Next.
Установка по умолчанию будет происходить в директорию C:\Program Files\Java\jdk1.x.x_xx (вместо
иксов номер версии), при желании директорию можно изменить, нажав на кнопку Change (рис 1.3).
Рис 1.3.
Следуйте инструкциям мастера установки, и через несколько минут установка будет завершена.
По окончанию установки, программа предложит перейти к технической документации и руководствам
по Java, для чего нужно будет нажать кнопку Next Steps. После этого в вашем браузере откроется
страница с документацией Java http://docs.oracle.com/javase/ , которая является очень полезной для
изучения.
Настройка переменных сред.
На следующем шаге необходимо задать пути к выполняемым файлам, а именно задать системные
переменные PATH, CLASSPATH и JAVA_HOME .
Для этого откройте Панель управления -> Система, выберете Дополнительные параметры
системы. В появившемся окне нажмите кнопку Переменные среды.
В открывшемся окне в блоке Системные переменные нужно проверить существует ли
переменная PATH, если переменная не существует, то ее нужно создать нажав на кнопкуСоздать, если
переменная PATH уже существует, то ее нужно Изменить (рис. 1.4).
Pис. 1.4
В следующем окне для переменной PATH нужно установить Значение переменной — путь к
каталогу, в который была установлена Java (рис. 1.5).
Рис. 1.5.
Если переменной PATH уже присвоены другие значения, то новое значение добавляется через точку с
запятой «;» в самом конце строки.
Также необходимо создать переменную CLASSPATH, если она еще не создана. В качестве ее значения
необходимо указать «.;» (рис. 1.6).
Рис. 1.6.
Подобным образом создается/изменяется переменная JAVA_HOME. Значение этой переменной —
путь к каталогу, в который была установлена Java (как для PAHT), но уже без поддериктории bin.
Например:
Значение в PATH: C:\Program Files\Java\jdk1.7.0_25\bin
Значение в JAVA_HOME: C:\Program Files\Java\jdk1.7.0_25
После того, как были прописаны переменные, установку Java можно считать завершенной!
Проверка установки.
Чтобы проверить, успешно ли прошла установка, откройте командную строку. Для этого в меню
Windows Пуск в строке поиска введите команду cmd и нажмите Enter. После этого откроется
командное окно, в котором нужно ввести следующую команду.
java -version
После чего, если отобразится информация об установленной версии java, то установка прошла
успешно.
Рис. 1.7
Частые проблемы:
«java» не является внутренней или внешней командой, исполняемой программой или пакетным
файлом.
Проверьте правильность пути, прописанного в PATH. Старайтесь избегать пробелов в названии папки,
в которую производите установку JDK.
не является приложением win 32
Возникает в следствии установки версии Java, не соответствующей разрядности системы (например,
при установке 64 разрядной версии Java в 32-разрядную операционную систему).
Ошибка, призывающая проверить JAVA_HOME
Проверить, что в этой переменной хранится путь к установленной JAVA (без bin)
Шаг 2. Установка Android Studio.
Последнюю рабочую версию Android Studio скачиваем по ссылке:
https://developer.android.com/sdk/installing/studio.html
Рис.1.1
Сайт сам подбирает подходящий дистрибутив для версии вашей операционной системы. Все,
что требуется, — это нажать «Download Android Studio» (рис 1.1) и согласиться с условиями
установки Android SDK.
Установка сопровождается подсказками «Мастера установки»(рис. 1.2), и если у вас не возникает
проблем на данном этапе, то вы можете перейти сразу к шагу 3.
Рис.1.2
«Мастер» предложит вам возможные пути установки (рис. 1.3).
Рис.1.3
Для
того,
чтобы
было
понятно
отличие
предлагаемых
вариантов:
——————————————————————————————————————Install
for
anyone
using
this
computer:
«Диск:\Program
Files\Android\android-studio»
Install
just
for
me:
«Диск:\Users\Имя_пользователя\AppData\Local\Android\android-studio»
–——————————————————————————————————————
Удостоверимся в том, что нам хватает места на жестком диске, а место, куда мы хотим
произвести установку, указано верно (рис. 1.4).
Рис.1.4
Нажимаем «Next». Начнется установка (рис. 1.5)
Рис.1.5
«Мастер» уведомит вас о завершении установки(рис. 1.6).
Android Studio готов к запуску.
Рис.1.6
Шаг 3. Установка эмулятора.
Тестировать будущие Android-приложения можно двумя способами:
при помощи Android-устройства;
при помощи эмулятора.
Подробно мы рассмотрим оба эти способа далее, а сейчас установим эмулятор Genymotion(рис. 1.7).
Рис.1.7
В пакете Android Studio имеется собственный эмулятор, однако его производительность
оставляет
желать
лучшего.
Установка
дополнительного
эмулятора не
является
необходимым условием написания приложения под Android. Это просто дополнительное удобство.
Скачиваем эмулятор по ссылке (требуется регистрация):
https://cloud.genymotion.com/page/launchpad/download/
Для этого необходимо выбрать подходящий дистрибутив под вашу операционную систему.
Например, в
случае
с Windows рекомендуется выбирать «Windows 32/64 bits (with
VirtualBox)» (рис. 1.8):
Рис.1.8
Запускаем установщик и следуем подсказкам «Мастера установки». По-умолчанию
директорией установки является: «C:\Program Files\Genymobile\Genymotion». Вне зависимости от
выставленного пути, его необходимо запомнить (рис. 1.9).
Рис.1.9
Запускаем Android Studio (рис 1.10):
Рис.1.10
Выберем «File->Settings» (рис. 1.11):
Рис.1.11
В настройках IDE («IDE Settings») выбираем раздел Plugins, в котором нажмем кнопку
«Browse repositories…» (рис. 1.12).
Рис.1.12
В поисковой строке напишем «Genymotion», а в отобразившемся справа окне нажмем кнопку
«Install plugin» (рис.1.13).
Рис.1.13
После этого среда разработки предупредит о необходимости перезапуска. Нажимаем «Close»
после чего Android Studio перезапустится.
На этом установка Android Studio завершена!
Примечание: Отметим, что процесс «studio.exe» съедает в среднем 400Mb памяти, что может
привести к не комфортным условиям работы на устройствах с менее чем 3Gb RAM (рис.
1.14).
Рис.1.14
ЗАДАНИЕ 2. ПЕРВОЕ ПРИЛОЖЕНИЕ HELLO WORLD НА
ANDROID.
. Мы разделим этот этап на три шага:
Новый проект
Android Virtual Device(AVD)
Запуск приложения.
Шаг 1. Новый проект.
Запустить Android Studio и выбрать «New Project»(рис. 2.1).
Рис.2.1
В новом окне отобразится форма настройки нашего проекта(рис. 2.2). Здесь мы можем указать имя
приложения, домен компании, имя пакета и путь до проекта.
Рис.2.2
Обычно компании используют свои зарегистрированные доменные имена в качестве основания для
имен пакетов — например, com.example.myapplication для пакетаmyapplication, созданный
программистом из studyj.example.com.
Нажимаем «Next».
Теперь нам требуется выбрать форм-факторы устройств, на которых будет работать наше приложение.
В качестве минимума SDK рекомендуется выбрать API 10, Android 2.3.3 (Gingerbread), как показано
на рис. 2.3. Это обусловлено тем, что приложение будет поддерживаться большинством
существующих Android устройств(хоть и в ущерб некоторой функциональности).
Рис.2.3
После того как мы нажмем «Next», нам предложат выбрать activity(активность) нашего проекта из
предложенных вариантов (рис.2.4). Выбираем «Blank Activity» и снова жмем«Next».
Рис.2.4
Настройки активности (рис. 2.5) оставляем по-умолчанию.
Рис.2.5
Нажимаем кнопку «Finish», чтобы закончить создание проекта.
Примечание: Если у вас возникает ошибка SDK, проверьте build.gradle в папке вашего приложения.
Убедитесь,
что compileSdkVersion, minSdkVersion,
и targetSdkVersionсовпадают
со
значениями 19, 10, 19 соответственно.
Шаг 2. Android Virtual Device (AVD).
Запустите Android Studio и нажмите на иконку AVD Manager в панели инструментов (рис. 2.6). Вы
можете открыть его точно также перейдя во вкладку Tools->Android->AVD Manager.
Рис.2.6
После запуска AVD Manager создайте новый AVD и перенесите в него настройки, указанные на рис.
2.7
Рис.2.7
В результате будет создан виртуальное устройство, характеристики которого отобразятся в новом окне
(рис. 2.8). Нажимаем кнопку «Ок», наш AVD создан и теперь отображается в панели AVD Manager.
Рис.2.8
Шаг 3. Запуск приложения.
Для того, чтобы убедиться, что все шаги, сделанные раннее, были выполнены верно давайте запустим
приложение кликнув по зеленой иконке «Run» в панели инструментов или воспользуемся вкладкой
меню «Run».
Выберите «NexusS» в списке запускаемых эмуляторов, когда вас об этом попросят (рис. 2.9).
Наберитесь терпения, первый запуск эмулятора может занять до 20 минут. Именно из-за этого в
прошлом уроке мы установили Genymotion.
Рис.2.9
Для того, чтобы воспользоваться эмулятором Genymotion нам необходимо
иконку «Genymotion Device Manager» на панели инструментов (рис. 2.10).
нажать
на
Рис.2.10
Нас попросят указать папку Genymotion, в которую он был установлен (подробнее процесс установки
вы можете посмотреть в уроке 1). После того, как папка установки указана, вас попросят
авторизоваться при помощи логина и пароля, которыми вы пользовались на сайте.
Следующие шаги напоминают создание и запуск AVD, за одним исключением: устройство Genymotion
должно быть запущено до запуска приложения, в ином случае оно не будет предложено для выбора в
списке доступных устройств. Окно запуска эмулятора приведено на рис.2.11:
Рис.2.11
Мы сделали это! Теперь мы готовы к тому, чтобы приступить к разработке наших первых
приложений. Дальше нас ждет самое интересное.
Самостоятельная работа 2:
ЗАДАНИЕ 3. ОСНОВНЫЕ ЭТАПЫ РАЗРАБОТКИ
ПРИЛОЖЕНИЯ С ИСПОЛЬЗОВАНИЕМ ANDROID IDE
A
Шаг 1 Введение
Для достижения поставленной цели в лабораторной работе создадим приложение в среде
разработки Android IDE (Eclipse и ADT), подробно рассмотрим структуру полученного проекта и разберем
назначение основных его элементов.
Чтобы дальнейшие действия приобрели некоторый смысл, сформулируем задачу, которую будет решать
наше приложение, назовем его "Угадай число". Суть приложения в том, что программа случайным образом
"загадывает" число от 0 до 100, а пользовательдолжен угадать это число. При каждом вводе
числа, программа сообщает пользователю результат: введенное число больше загаданного, меньше или же
"Ура, победа!" число угадано.
Разрабатываемое приложение выполняет свои функции только когда видимо на экране, когда оно не видимо
его работа приостанавливается, т. е. имеем дело с приложением переднего плана. Для выполнения всей
работы достаточно определить одну активность в приложении, фоновые процессы не предусмотрены.
Далее в работе рассмотрим простейшие элементы интерфейса пользователя и добавим их в приложение, а
также рассмотрим вопросы, связанные непосредственно с программированием: научимся обрабатывать
события, возникающие при взаимодействии приложения с пользователем; реализуем логику проверки числа
на совпадение с загаданным.
Шаг 2 Создание приложения и изучение его структуры
Создайте новый проект в среде Android IDE (Eclipse с ADT). Процесс создания нового проекта и описание
основных настроек подробно рассмотрен в лабораторной работе к первой лекции.
В процессе создания проекта, мы назвали его ProjectN, среда разработки подготавливает необходимые папки
и файлы. Полный иерархический список обязательных элементов проекта можно увидеть на
вкладке Package Explorer (аналогичную информацию предоставляет
вкладка Project Explorer), иерархия полученных папок и файлов для нашего проекта изображена на рис. 3.1.
увеличить изображение
Рис. 3.1. Структура проекта ProjectN
В настоящее время нас будет интересовать назначение нескольких файлов и папок.
Рассмотрим папки:
папка src - содержит файлы с исходным кодом на языке Java. Именно в этой папке размещаются все классы,
создаваемые в процессе разработки приложения. Сейчас в этой папке в пакете com.example.projectn
размещается единственный классFullscreenActivity.java. Этот класс определяет главную и
единственную активность в этом приложении.
Комментарий 1: Имя пакету присваивается в процессе создания приложения в поле Package Name,
использовать com.example не рекомендуется, т. к. пакет с таким именем нельзя загрузить в Google Play. Часто
рекомендуют использовать в качестве имени пакета название сайта программиста, записанное в обратном
порядке, можно просто использовать свои имя и фамилию. Последнее слово в имени пакета формируется
автоматически и совпадает с именем проекта.
Комментарий 2: Имя файлу присваивается в процессе создания приложения на этапе настройки активности.
Имя определяется в поле Activity Name.
Комментарий 3: Package Explorer отображает структуру папок, которая создается в каталоге, выбранном в
качестве рабочего (Workspace) при запуске Eclipse. Например, рабочий каталог называется workspaceADT, в
нем для нашего проекта появилась папкас именем ProjectN, в ней есть папка src, в ней com, в ней example, в
ней projectn (заметьте, что название пакета распалось на три папки, каждое слово, отделенное точкой
определило новую папку). И уже в папке projectn находится файл MainActivity.java и будут размещаться
другие java-файлы проекта.
папка gen - содержит java-файлы, которые не требуется изменять и лучше вообще не трогать. Эти файлы
генерируются автоматически. Нас может заинтересовать файл R.java он содержит идентификаторы (ID) для
всех ресурсов приложения.
папка res - содержит структуру папок ресурсов приложения, рассмотрим некоторые из них:
o
layout - в данной папке содержатся xml-файлы, которые описывают внешний вид форм и их элементов,
пока там находится только activity_main.xml;
o
values - содержит XML файлы, которые определяют простые значения, таких ресурсов как, строки, числа,
цвета, темы, стили, которые можно использовать в данном проекте;
o
menu - содержит XML файлы, которые определяют все меню приложения.
Рассмотрим файл AndroidManifest.xml - файл в формате xml, который описывает основные свойства
проекта, разрешение на использование ресурсов устройства и др. Сразу после создания
приложения файл AndroidManifest.xml выглядит так, как показано на рис. 3.2.
увеличить изображение
Рис. 3.2. Файл AndroidManifest.xml только созданного проекта
Рассмотрим подробно файл манифеста.
Первый обязательный элемент <manifest> является корневым элементом файла, должен содержать
обязательный элемент<application> и все остальные элементы по необходимости. Рассмотрим основные
атрибуты этого элемента:
xmlns:android
- определяет пространство имен Android, всегда должен иметь
значение:
"http://schemas.android.com/apk/res/android".
Обязательный атрибут.
package
- полное имя пакета, в котором располагается приложение.
Обязательный атрибут. Имя должно быть уникальным, может
содержать заглавные и строчные латинские буквы, числа и
символ подчеркивания. Однако начинаться должно только с
буквы. Для избежания конфликтов с другими разработчиками
рекомендуется использовать имя вашего сайта (если он есть)
записанное в обратном порядке. В нашем случае пакет имеет имя
"com.example.projectn" и наше приложение не удастся разместить
в Google Play (но мы на это и не претендуем). Внимание: если Вы
опубликовали свое приложение, Вы не можете менять имя
пакета, т.к. имя пакета служит уникальным идентификатором для
приложения и в случае его смены приложение будет
рассматриваться, как совсем другое и пользователи предыдущей
версии не смогут его обновить.
android:versionCode
- внутренний номер версии приложения не виден пользователю.
Этот номер используется только для определения является ли
одна версия более современной по сравнению с другой, больший
номер показывает более позднюю версию.
android:versionNumber
- номер версии, является строкой и используется только для того,
чтобы показать пользователю номер версии приложения.
android:shareUserID,
- эти атрибуты в нашем файле манифеста не представлены, про
android:sharedUserLabel их назначение можно почитать по
,
ссылке: http://developer.android.com/guide/topics/manifest/manife
android:installLocation st-element.html.
Рассмотрим элемент <uses-sdk>, который показывает совместимость приложения с версиями Android.
Основные атрибуты:
android:minSdkVersion
- указывает значение минимального уровня API, необходимого
для работы приложения. Система Android не позволит
установить приложение, если уровень API ниже, чем уровень,
указанный в этом атрибуте. Внимание: если этот атрибут не
указан, система установит значение по умолчанию равным "1",
которое означает, что приложение совместимо со всеми
версиями Android. И в случае, если приложение не совместимо
со всеми версиями, установка пройдет на любую версию
Android, а во время работы приложение сломается, когда
попытается обратиться к недоступным элементам API. Поэтому
необходимо всегда указывать значение этого атрибута.
android:targetSdkVersion - указывает уровень API целевой платформы Android
приложения, если этот атрибут пропущен, по умолчанию
принимается значение android:minSdkVersion.
android:maxSdkVersion
- указывает максимальное значение уровня API, под который
разрабатывалось приложение. Если значение этого атрибута
ниже, чем уровень API соответствующий версии Android, на
которую устанавливается приложение, то система не позволит
установить такое приложение.
Если внимательно посмотреть на файл манифеста рис. 3.2, можно заметить, что данный атрибут в нем
отсутствует. На самом деле разработчикам не рекомендуются задавать значение этого атрибута. Во-первых,
это значение будет препятствовать использованию приложений на новых версиях Android при их появлении,
несмотря на то, что все новые версии полностью обратно-совместимы. Во-вторых, стоит иметь ввиду, что
задание этого атрибута может привести к тому, что приложение будет удалено с устройства после
обновления Android до более высокого уровня API.
Подробнее с элементом <uses-sdk> и его атрибутами можно ознакомиться по
ссылке:http://developer.android.com/guide/topics/manifest/uses-sdk-element.html.
Рассмотрим элемент <application>, который является обязательным элементом манифеста, полностью
определяет состав приложения. Представляет собой контейнер для
элементов <activity>, <service>, <receiver>, <provider> (и не только), каждый из которых
определяет соответствующий компонент приложения. Содержит набор атрибутов, действие которых
распространяется на все компоненты приложения. Рассмотрим атрибуты элемента <application>,
представленные в манифесте на рис. 3.2:
android:allowBackup - определяет разрешение для приложения участвовать в резервном
копировании и восстановлении. Если значение этого атрибута false,
то для приложения никогда не может быть создана резервная копия,
даже если проводится резервное копирование всей системы целиком.
По умолчанию значение этого атрибута равно true.
android:icon
- определяет иконку для приложения целиком, а также иконку по
умолчанию для компонентов приложения, которая может быть
переопределена атрибутом android:icon каждого компонента.
Задается как ссылка на графический ресурс, содержащий изображение,
в нашем случае значение этого атрибута
равно "@drawable/ic_launcher".
android:label
- определяет видимый для пользователя заголовок приложения
целиком, а также заголовок по умолчанию для компонентов
приложения, который может быть переопределен
атрибутомandroid:label каждого компонента. Задается как ссылка
на строковый ресурс, в нашем случае значение атрибута
равно "@string/app_name".
android:theme
- определяет тему по умолчанию для всех активностей приложения,
может быть переопределен атрибутом android:theme каждой
активности. Задается как ссылка на стилевой ресурс, в нашем случае
значение атрибута равно "@style/AppTheme".
На самом деле у элемента <application> гораздо больше атрибутов, чем нам удалось рассмотреть, найти
полный списокатрибутов с описаниями можно по
ссылке: http://developer.android.com/guide/topics/manifest/application-element.html.
В приложении всего одна активность, других компонентов нет, в связи с этим элемент <application> в
манифесте содержит ровно один элемент <activity> и больше никаких других элементов не содержит.
Рассмотрим элемент <activity>, который определяет активность. Для каждой активности обязательно
необходим свой элемент <activity> в манифесте. Рассмотрим атрибуты элемента <activity>,
представленные в манифесте на рис. 3.3:
android:name
- определяет имя класса, который задает активность. Значение
атрибута должно полностью определять имя класса с указанием
пакета, в котором располагается класс. В нашем случае атрибут
имеет значение: "com.example.projectn.MainActivity".
Можно использовать сокращенную запись ".MainActivity", в
этом случае добавляется имя пакета, определенное
соответствующим атрибутом элемента <manifest>.
android:configChanges - перечисляет изменения конфигурации, которыми может управлять
активность. Если конфигурация меняется во время работы, то по
умолчанию активность останавливается и перезапускается. Если же
изменение конфигурации указано в этом атрибуте, то при появлении
этого изменения активность не перезапускается, вместо этого она
продолжает работать и вызывает
методonConfigurationChanged(). В нашем случае атрибут
имеет
значение"orientation|keyboardHidden|screenSize", т. е.
при смене ориентации экрана, смене размера экрана и изменении
доступности клавиатуры не произойдет перезапуск активности.
android:label
- определяет видимый пользователю заголовок активности, если он
отличается от общего заголовка приложения. Задается как ссылка на
строковый ресурс, в нашем случае значение атрибута
равно"@string/app_name"(т.е. можно было и не задавать).
android:theme
- определяет тему активности, если она отличается от общей темы
приложения, заданной соответствующим атрибутом
элемента <application>. Задается как ссылка на стилевой ресурс,
в нашем случае значение атрибута
равно "@style/FullscreenTheme".
На самом деле у элемента <activity> гораздо больше атрибутов, чем нам удалось рассмотреть, найти
полный список атрибутов с описаниями можно по
ссылке: http://developer.android.com/guide/topics/manifest/application-element.html.
В манифесте для нашего приложения элемент <activity> содержит ровно один элемент: <intentfilter>, определяющий типы намерений, которые может принимать активность. Этот элемент содержит два
элемента: <action> и <category>.
Первый элемент определяет действия, которые проходят в фильтр намерений, при этом <intentfilter> должен содержать хотя бы один элемент <action>, в противном случае ни один объект-намерение
не сможет пройти через фильтр и активность не возможно будет запустить. Элемент <action> имеет
единственный атрибутandroid:name="android.intent.action.MAIN".
Второй элемент определяет имя категории в фильтре намерений. Имеет
единственный атрибутandroid:name="android.intent.category.LAUNCHER".
На этом разбор манифеста приложения закончим, подробно с описанием всех элементов этого файла можно
познакомиться по ссылке: http://developer.android.com/guide/topics/manifest/manifest-intro.html.
Чаще всего, при создании приложения приходится иметь дело с папками src, res/layout и res/values, т.к.
там находятся основные файлы проекта.
Шаг 3 Настройка интерфейса приложения
До того, как начнем формировать интерфейс, имеет смысл подготовить возможность проверки
разрабатываемого приложения на ошибки. Чтобы не загружать каждый раз приложение на реальное
устройство, в Android SDK предусмотрена возможность использования виртуального устройства
(AVD или Android virtual device), эмулирующего работу реального смартфона. Процесс создания виртуального
устройства или эмулятора подробно расписан в "Установка и настройка среды программирования ADT
Bundle" .
Пришло время задуматься о внешнем виде приложения. Для начала необходимо определить какие элементы
графического интерфейса нам нужны, как эти элементы будут располагаться на форме и каким образом будет
реализовано взаимодействие с пользователем.
Так как приложение очень простое, то и интерфейс особой сложностью отличаться не будет. Нам
потребуется поле для ввода чисел (TextEdit), текстовая метка для вывода информации (TextView) и кнопка
для подтверждения введенного числа (Button). Располагать элементы интерфейса будем друг под другом,
сверху информационная часть, ниже поле ввода, кнопку разместим в самом низу приложения.
Взаимодействие приложения с пользователем организуется очень просто: пользователь вводит число
вполе для ввода и нажимает кнопку, читает результат в информационном поле и, либо радуется победе, либо
вводит новое число.
Если пользователь вводит правильное число, то приложение предлагает ему сыграть снова при этом кнопка
будет играть роль подтверждения, а в информационное поле будет выведено приглашение к повторной игре.
Схематично интерфейс приложения изображен на рис. 3.3.
Рис. 3.3. Схема интерфейса приложения "Угадай число"
Нам необходимо добавить на форму три элемента: информационное поле (TextView), поле ввода (TextEdit)
и кнопку (Button).
Android IDE поддерживает два способа для выполнения действий по формированию интерфейса приложения:
первый основан наXML-разметке, второй относится к визуальному программированию и позволяет
перетаскивать объекты интерфейса и размещать их на форме с помощью мыши. Считается, что визуальный
способ подходит для новичков, а более продвинутые разработчики могут писать код вручную, однако чаще
всего используется комбинированный подход.
Для формирования интерфейса будем работать с файлом res/layout/activity_main.xml. На рис. 3.4 можно
увидеть редактор, соответствующий визуальному способу формирования интерфейса, этому режиму
соответствует вкладка Graphical Layout.
увеличить изображение
Рис. 3.4. Графическое изображение активности приложения
На рис. 3.4 рядом с вкладкой Graphical Layout расположена вкладка activity_fullscreen.xml. Она
соответствует режиму редактирования интерфейса путем формирования XML файла. На рис. 4.5 можно
увидеть редактор XML файла.
увеличить изображение
Рис. 3.5. Описание активности в XML формате
Зададим табличное расположение компонентов на форме, для этого выберем вкладку Layouts, найдем
там TableLayout и добавим его на форму. На рис. 3.6 можно увидеть результат этих действий.
увеличить изображение
Рис. 3.6. Настройка интерфейса, добавление TableLayout
Теперь начнем добавлять элементы интерфейса, будем использовать графический режим правки.
Во-первых, нам необходимо добавить информационное поле. Для этого на панели =Palette= выбираем
вкладку Form Widgets, на этой вкладке найдем поле TextView, перенесем в окно приложения, разместим в
первой строке таблицы (TableLayout).
Во-вторых, нам потребуется поле ввода информации, на вкладке Text Fields найдем
текстовое поле Number и разместим во второй строке таблицы.
В-третьих, вернемся на вкладку Form Widgets, выберем там элемент Button и добавим в третью строку
таблицы. Не нужную четвертую строку таблицы удалим, получим следующий вид приложения, см. рис. 3.7.
увеличить изображение
Рис. 3.7. Интерфейс приложения
После настройки интерфейса можно заглянуть в файл activity_main.xml, в этом файле прописано, что
используетсяTableLayout и дано описание каждой из трех строк. На рис. 3.8 можно увидеть, как выглядит
такое описание на примере первой строки таблицы.
увеличить изображение
Рис. 3.8. Фрагмент файла activity_fullscreen.xml, описание строки в TableLayout
Теперь необходимо наполнить наши элементы интерфейса смыслом, нам понадобится текст для общения с
пользователем, при программировании под Android существует практика разделять ресурсы и код
приложения. Для хранения любых строк, которые могут понадобиться приложению,
используется файл strings.xml. Хранение всех строковых ресурсов в этом файле серьезно облегчает
локализацию приложения на другие языки. Этот файл можно найти в Package Explorer в папке res/values.
Откроем его и посмотрим, что там есть, см. рис. 3.9.
увеличить изображение
Рис. 3.9. Файл string.xml
Уберем лишние строки и добавим новые, результат можно посмотреть на рис. 3.10.
Рис. 3.10. Отредактированный файл string.xml
Данные переменные будут выполнять следующие задачи:
app_name установит "видимое" название приложения;
behind, ahead, hit оповестят пользователя об его успехах в игре;
play_more и try_to_guess установит название кнопки, которое объяснит её функции;
input_value пригласит пользователя к вводу числа;
error сообщит о неверном вводе.
После изменения strings.xml, при переходе на другую вкладку, не забудьте сохранить изменения (самый
быстрый способ - нажатьCtrl+S).
Настроим текст в информационном поле. Для этого на вкладке Properties в правой части окна выберем
элемент textView1 (это и есть наше информационное поле, имеет смысл придумать ему более осмысленное
имя). Найдем свойство Text, подставим в него значение строки с именем try_to_guess, см. рис. 3.11.
Аналогично можно настроить текст, которым нас будет приветствовать кнопка, только в этом случае надо
работать с элементомbutton1.
увеличить изображение
Рис. 3.11. Настройка текста для кнопки button1
Пришло время вспомнить о виртуальном устройстве, если оно работает, уже можно запустить проект и
посмотреть, как приложение будет выглядеть на экране устройства, а выглядеть оно может как показано
на рис. 3.12.
Рис. 3.12. Запуск приложения на виртуальном устройстве
Приложение выглядит довольно просто, но мы на многое и не рассчитывали. Главное, что нас интересует, это
наличие всех элементов на экране, верный текст в каждом элементе, где он предусмотрен и возможность
вводить числа в поле ввода. На рис. 3.12 видно, что все требования выполнены. Приложение есть, его можно
запустить на виртуальном или реальном устройстве, но оно ничего не делает. Следующим шагом будет
реализация логики приложения, т. е. обработка события нажатия на кнопку, как было прописано в задании.
Шаг 4 Реализация логики приложения
Приступим непосредственно к программированию, работать будем с
файлом src/com.example.projectn/MainActivity.java. Найдем этот файл в Package Explorer см. рис. 3.13,
откроем и начнем редактировать.
Рис. 3.13. Файл MainActivity.java в Package Explorer
Пока файл выглядит следующим образом, см. рис. 3.14.
увеличить изображение
Рис. 3.14. Файл MainActivity.java после создания приложения
Можно заметить, что класс MainActivity является наследником класса Activity и в нем уже реализован
методonCreate(), который запускается при первоначальном создании активности, нам потребуется его
дополнить, но об этом чуть позже.
Мы предполагаем программно менять информацию в поле TextView, получать значение из поля EditText и
обрабатывать события нажатия на кнопку Button, поэтому необходимо объявить соответствующие
переменные, как поля класса MainActivity:
TextView tvInfo;
EditText etInput;
Button bControl;
Чтобы не было ошибок, необходимо импортировать пакет android.widget, который содержит все элементы
графического интерфейса:
import android.widget.*;
На самом деле среда разработки подскажет, что делать.
Теперь необходимо связать эти переменные с элементами интерфейса, уже добавленными нами
в activity_main.xml, сделать это необходимо в методе onCreate(), а для получения уже созданного
элемента интерфейса воспользуемся методомfindViewById(). Итак в метод onCreate() добавим
следующие строки:
tvInfo = (TextView)findViewById(R.id.textView1);
etInput = (EditText)findViewById(R.id.editText1);
bControl = (Button)findViewById(R.id.button1);
Метод findViewById() возвращает объект класса View, который является общим предком для всех
компонентов пользовательского интерфейса, для того чтобы избежать возможных ошибок в скобках перед
вызовом метода указываем до какого конкретно компонента необходимо сузить возможности объекта View.
Пришло время выполнить обработку нажатия на кнопку. Вернемся к файлу activity_main.xml в графический
режимредактирования, выберем элемент Button и на вкладке со свойствами элемента найдем свойство On
Click и запишем в негоonClick - имя метода, который будет обрабатывать нажатие на кнопку. Как это
выглядит показывает рис. 3.15.
увеличить изображение
Рис. 3.15. Настройка свойства On Click для кнопки
Эти же действия можно выполнить в фале activity_main.xml, достаточно дописать выделенную на рис.
3.16 строку:
Рис. 3.16. Настройка свойствами On Click для кнопки в файле XML
Для настройки свойств элементов интерфейса достаточно использовать любой способ: графический или
редактирование XMLфайла.
Вернемся в файл MainActivity.java, в класс активности необходимо добавить метод:
public void onClick(View v){...}
Имя метода не обязательно должно быть onClick(), главное, чтобы оно совпадало с именем, указанным в
свойстве On Click. В этом методе и будет происходить все наше программирование в этой лабораторной
работе.
Нам потребуются две переменные:
целочисленная для хранения загаданного числа (случайное число от 1 до 100);
логическая для хранения состояния закончена игра или нет.
Обе эти переменные имеет смысл объявить как поля класса активности, первоначальные значения присвоить
в методеonCreate.
Получить целочисленное значение из поля ввода, можно с помощью следующей конструкции:
Integer.parseInt(etInput.getText().toString())
изменить значение текста в информационном поле можно с помощью следующей конструкции:
tvInfo.setText(getResources().getString(R.string.ahead));
в данном случае в информационном поле появится значение строкового ресурса с именем ahead.
Осталось реализовать логику приложения в методе onClick(). Предлагаем написать код этого метода
самостоятельно, для контроля в приложении предложен листинг, который содержит один из вариантов кода
описанного приложения.
Задания для самостоятельной работы:
Предложенная в приложении реализация не идеальна, требует доработок:
Что произойдет, если кнопка будет нажата до ввода какого-либо числа? Скорей всего приложение будет
остановлено, необходимо как-то отслеживать этот вариант развития событий и адекватно реагировать.
Предлагаем поработать самостоятельно над этой проблемой.
Что произойдет, если пользователь введет число меньшее нуля или большее 100? Скорей всего приложение
обработает этот ввод, но было бы лучше, если бы появилось сообщение о том, что введенное число не
удовлетворяет условиям задачи.
Как завершить приложение? И надо ли это делать?
Предлагаем подумать, как еще можно улучшить приложение и реализовать эти улучшения.
Шаг 5 Немного о работе с эмулятором
При выполнении данной работы мы использовали эмулятор для проверки работоспособности приложения.
Рассмотрим некоторые возможности, облегчающие и ускоряющие взаимодействие с виртуальным
устройством.
Во-первых, существует набор полезных комбинаций клавиш для управления виртуальным устройством:
Alt+Enter - разворачивает эмулятор до размеров экрана;
Ctrl+F11 - меняет ориентацию эмулятора с портретной на альбомную и обратно;
F8 - включает/выключает сеть.
Полный список комбинаций клавиш для работы с эмулятором можно найти по
ссылке:http://developer.android.com/tools/help/emulator.html.
Во-вторых, кто бы ни работал с эмулятором, тот на себе прочувствовал насколько терпеливым надо быть,
чтобы взаимодействовать с ним, так медленно он работает. Существует решение для ускорения работы
эмулятора Android и этим решением является Intel Hardware Accelerated Execution Manager (Intel® HAXM).
Intel Hardware Accelerated Execution Manager (Intel® HAXM) - это приложение с поддержкой
аппаратной виртуализации (гипервизор), которое использует технологию виртуализации Intel для ускорения
эмуляции приложений Android на компьютере для разработки. (http://software.intel.com/ruru/android/articles/intel-hardware-accelerated-execution-manager)
Intel HAXM способен ускорить работу эмулятора для x86 устройств. При этом эмулятор будет работать со
скоростью, приближенной к скорости работы реального устройства, что поможет сократить время на запуск и
отладку приложения. Подробно познакомиться с установкой Intel HAXM и настройкой эмулятора на работу с
ускорителем можно в статье по ссылке:http://habrahabr.ru/company/intel/blog/146114/.
В-третьих, не стоит прерывать процесс запуска виртуального устройства, наберитесь терпения, на старых
компьютерах первыйзапуск AVD может занять до 10 минут, на современных - от одной до трех минут. После
того, как создали и запустили виртуальноеустройство имеет смысл оставить его открытым, при всех
последующих запусках приложения будет использоваться уже открытоевиртуальное устройство, что позволит
сэкономить время.