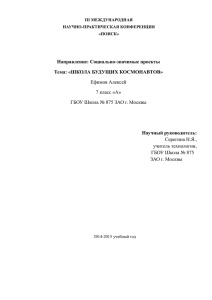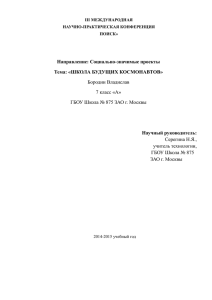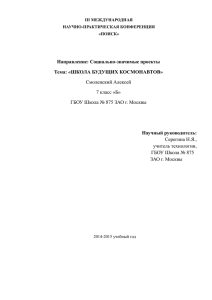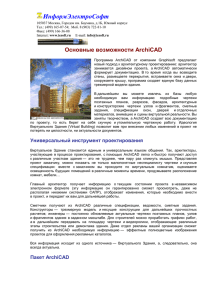руковадство пользователя по ArchiCAD часть2
advertisement

1 Руководство пользователя по ArchiCAD. Часть №2 Выберем входную дверь ранее скопированную из нижнего этажа, удалим ее, а заем расположим на ее месте стекляную стену с такими самыми параметрами как как и противоположная стена. Выберем и удалим гипсовую внутреннюю стенку, затем растянем основную стену как показано ниже. После этого начертим новую гипсовую внутреннюю стену. Редактирование высоты стены: Внешние стены вокруг главной спальни должны быть увеличены в до высота. Чтобы сделать это, выберем четыре стены, затем откроем Wall Settings клинув на кнопке стены в окне информации. Установим высоту стены в 11'-0". Редактировнаие Дверей и Окон: измененим двери и окна чтобы отразить изменения в нешем проекте для плана верхнего этажа, используя методы, описанные в начале этого раздела. 2 Руководство пользователя по ArchiCAD. Часть №2 Лестницы и перила В данном разделе мы изучим как создавать лестницы, используя инструмент создания лестниц (Stair Tool). StairMaker позволит вам легко проектировать и конструировать различные виды лестниц методом выбора из набора заранее определенных геометрических типов, или самостоятельно вычерчивая основную геометрию лестниц и редактируя параметры. Что будет изучено Инструмент создания стен (Stair Tool) Создание лестничных объектов Выбор типа перил Установка пролетов и ступенек Установка структуры лестницы Выбор перил Объект Перила Редактирование перил Размещение перил 3 Руководство пользователя по ArchiCAD. Часть №2 В данном разделе будем использовать чертеж с которым мы работали в предыдущем разделе. 1. Создание лестницы на второй этаж: Перед добавлением лестницы мы должны добавить конструкционную плиту второго этажа. Редактирование параметров конструкционной панели: Перейдем к Верхнему этажу. Двойным кликом активизируем инструмент плит (Slab Tool) и установим параметры плиты как показано ниже. Прежде всего установим аттрибуты поэтажного плана и сечения и затем аттрибуты модели: Толщина плиты: 1'-0'' и Масштаб Плиты: 0'-0'' для проекта 0 : 9' Аттрибут сечения плиты: Wood 45 Уровень плиты: Floors Выберем One Story Down из списка как показано на рисунке. Материал плиты (Slab material): Wood-Flooring Strip Черчение плиты: когда параметры плиты установлены, перейдем в окно информации и выберем геометрию плиты как показано на рисунке. Чтобы создать плиту, кликнем курсором с внутренней стороны стены. Чтобы закончить, кликне еще раз на первой точке, или на Ok в окне управления. 4 Руководство пользователя по ArchiCAD. Часть №2 2. Объект лестница: Вы можете создавать лестницы двумя различными методами: - Используя инструмент создания лестниц (Stair Tool) - Используя заранее созданные объекты лестниц, сохраненные в библиотеке ArchiCAD. Stair Tool (как инструмент работы с внешними объектами) используется для установки и редактирования лестничных объектов из библиотеки деталей в проект, который добавляет символ поэтажного плана к чертежу, отображается в плане Сечений, 3D-модели и калькуляции. Лестница создается выбором типа лестницы из диалога выбора типа лестницы. Установка параметров лестницы: Откроем диалог инструмент создания лесниц (Stair Tool) и выберем Create New Stair (создать новую лестницу) из всплывающего меню. Выберем тип лестницы с устоановленным параметром no landing из диалового выбора типы лестницы (Stair Type Selection) и двойным кликом мыши активизируем редактирование лестницы. 5 Руководство пользователя по ArchiCAD. Часть №2 Откроется диалоговое окно с параметрами для геометрии, пролетов и шага. В параметрах для геометрии (Geometry Settings), отредактируем размер лестницы как показано ниже. Затем выберем кнопку метода соединения лестницы с полом, как показано ниже. Кликнем на кнопке Stair Structure (структура лестницы) чтобы установить параметры для Структуры, Аттрибутов и Ступеней. Установим Структуру как закрытый тип, и Аттрибут материала лестницы как Wood-Oak. Далее, кликнем на кнопке Tread Settings (параметры ступени) и установим материал для верхней части ступенек как Wood-Oak. И наконец, кликнем на кнопке Railing чтобы установить тип перил, их расположение, параметры перильных стоек и остальных параметров. Для данной лестницы выберем Solid Frame with Balustrade из всплывающего меню Railing Setting. В окне предварительного просмотра вы можете выбрать расположение перил и их тип. Установите перила левосторонними. Когда закончите, нажмите на OK. Отобразиться диалог Save as (сохранить как). Сохраните новую лестницу в каталог ArchiCAD Library 70/Object Library 70 как House Stair.esm. 6 Руководство пользователя по ArchiCAD. Часть №2 Лестница отобразится в диалоговом окне Stair Settings. Теперь установим такие параметры лестницы как точка вставки и параметры для 2D-чертежа. Прежде всего, установим параметр лестницы Dashed Lines Above Break в Оn. Далее, установим уровень в Stairs и кликнем на OK. И наконец, развернем лестницу, перемещая курсор внутри окна предварительного просмотра до тех пор, пока курсор не изменится на символ вращения. Кликнем мышью и развернем лестницу как показано ниже. Далее, кликнем на углу лестницы, который будет являться точкой ее вставки. В этом месте отобразится квадрат, что говорит что именно этой точкой лестница буде привязываться к плану. Кликнем на OK чтобы завершить. Вставка лестницы: Теперь когда лестница выбрана и ее параметры установлены, нам необходимо разместить ее на нашем чертеже. Чтобы это сделать, переместимся на план Нижнего этажа, выбрав Stories из меню Options. Теперь переместим курсор к углу окна, откуда будет начинаться лестница. Этот угол - там где определена точка вставки лестницы в диалоге Stair Settings. Кликнем, чтобы расположить лестницу на чертеже. Теперь посмотрим, как работает второй метод: Выберем элемент Stairs Straight Run 70 как показано ниже. 7 Руководство пользователя по ArchiCAD. Часть №2 Установим значения параметров как показано на рисунке ниже, а затем расположим элемент на поэтажном плане. Выделим галочкой пункт Show One Story Up. Замечание: Этот объект будет в дальнейшем на протяжении всего руководства. 3. Объект Перила: Инструмент работы с объектами (Object Tool) используется для установки и редактирования библиотечных деталей, включая перила. С его помощью можно добавить объект, который будет отображатся ак на поэтажном плане, так на плане сечений и на 3D-модели. Редактирование объекта Перила: Для редактирования объекта Перила, активизируем инструмент работы с объектами (Object Tool) и выберем Rail Balustrade 70 из библиотеки объектов, как показано ниже. Установим параметры как показано ниже. 8 Руководство пользователя по ArchiCAD. Часть №2 Установим материал как Wood-Oak. Далее выберем уровень Stairs и кликнем на верхнем правом углу перил, чтобы отметить точку вставки, а затем на OK. Установка Перил: Перед установкой перил, выберем метод диоганальной геометри в окне информации. Это позволит нам вставить объект и растянуть его до финальной длины. Чтобы разместить перила, переместим курсор к краю лестницы и кликнем. Теперь переместим курсор к точке, где мы хотим завершить лестницу и кликнем еще раз. Повторите описанные выше действия для оставшихся перил. План Крыши В данным разделе вы изучите базовую технику создания крыши здания на примере создания нескольких геометрических типо крыши с помощью инструмента создания крыш (Roof Tool). Что будет изучено Инструмент создания крыш (Roof Tool) Наклонные направляющие и Пилотные линии 9 Руководство пользователя по ArchiCAD. Часть №2 Типы крыш PolyRoof Куполообразная Крыша Сводчатая крыша Управление наклоном крыши. Отображение схемы крыши Подрезка стен и колон под крышу. Создание крыши в 3D-окне Размещение слуховых и потолочных окон В данном разделе будем использовать чертеж с которым мы работали в предыдущем разделе. План крыши для нижнего этажа. 1. Куполообразная Крыша: Куполообразная Крыша создается с помощью Roof Tool (инструмента создания крыш). Число планок и сегментов образующих купол устанавливается в диалоговом окне Dome Settings. После того как купол создан, его детали могут быть отредактированы как отельные скатные крыши, но не в целом. Редактиование параметров крыши: Двойным кликом откроем Roof Tool и установим параметры крыши. Прежде всего установитм аттрибуты поэтажного плана и сечения. 10 Руководство пользователя по ArchiCAD. Часть №2 Далее, установим материал для крыши в аттрибутах модели. Установим текущий уровень в Roof Layer. Установка контура куполообразной крыши: С активным Roof Tool, выберем Dome Roof в окне информации. Первым кликом вы определяете центр купола, вторым отмечаете начало, а третьим - конец контура. Редактирование параметров купола: после того как вы определили контур, отобразиться диалоговое окно Dome Settings. Отредактируйте параметры купола как показано ниже. План крыши для верхнего этажа. 11 Руководство пользователя по ArchiCAD. Часть №2 2. Скатная крыша (pitched roof): Выбрав геометрический метод PolyRoof, вы можете создавать скатные крыши на любой многоугольной или изогнутой базе. Выбор метода многоугольной геометрии: С активным Roof Tool, выберем Polyroof в окне информации. Черчение контура скатной крыши: начертим ось крыши точка за точкой по внешней стороне стены. Когда вы завершите, отобразится диалоговое окно PolyRoof Settings. 12 Руководство пользователя по ArchiCAD. Часть №2 Теперь введем параметры крыши в диаловое окно PolyRoof Settings. Установим Eave Overhang (карниз) в 1'-0", Roof Thickness (толщина крыши) в 4", высоту крыши в 9'-0" и шаг в 5/12. Кликнем на OK чтобы создать крышу. Изменение вальмовой крыши (Hip roof) на двускатную крышу (Gable Roof): Активизируйте инструмент стрелки (Arrow Tool) и выберите скатную крышу, которую вы создали. Чтобы разгруппировать крышу, выберем Ungroup из меню Tools. Выберем вальмовую крышу (Hip roof) чтобы удалить и нашмем клавишу Del. Теперь кликнем на Roof Tool, выберем край крыши и растянем ее ребро до края стены как показано. Повторим это для противоположной двускатной крыши. Обрежем верхние участки стены до уровня крыши. Выберем все стены под новыми крышами и перейдем в меню Edit. Выберем команду Trim to Roof command и проверим наличие галочки на Trim Top. Кликнем на Trim. 3. Крыша с цилиндрическим сводом: Этот метод позволяет нам создавать крышу любой, даже очень сложной формы. В примере который описан ниже мы будем моделировать простую крышу с циллиндрическим сводом в 3D-Окне. 13 Руководство пользователя по ArchiCAD. Часть №2 Создание трехмерной параллельной проекции: Выберите 3D Projection Settings из меню Image. Создайте параллельную проекцию, подобную показанной на рисунке ниже. Создание крыши с цилиндрическим сводом в 3D: Активизируем Roof Tool, кликнем на кнопку Edit Mode в палитре 3D Navigation и выберем геометрический метод Barrel Vaulted (цилиндрический свод) в окне информации. Далее откроем Magic Wand Settings (параметры волшебной палочки) в меню Tools и изменим Deviation from Curves (Отклонение от Кривых) с 2" на 1". Замечание: Clean Wall & Beam Intersections должно находится в положении ON (включено) при создании крыши с цилиндрическим сводом в 3D. Переместим курсор к углу стены, откуда будет начинаться цилиндрическая крыша. Кликнем и переместим курсор чтобы указать ширину циллиндрической крыши. Кликнем на углу стены после чего отобращиться палитра с тремя параметрами. Выберем параметр Curved Barrel Vaulted (изогнутый циллиндрический свод). Чтобы точно указать высоту крыши, прежде всего необходимо изменить систему высоты на пользовательское начало координат, и после этого ввести 3'-0" в окно координат и нажать на Enter. 14 Руководство пользователя по ArchiCAD. Часть №2 Теперь установим длину крыши с цилиндрическим сводом переместив курсор на длину здания и кликнем на угле стены, чтобы закончить. Подрезка крыши в 3D: Следующим шагом будет соединение стены с начерченой нами крышей. Чтобы сделать это, нам нужно растянуть стену и обрезать ее на уровне крыши. Выберем инструмент стрелки (Arrow Tool) и кликнем на стене, как показано на рисунке внизу слева. Активизируем Wall Tool (инструмент создания стен) и изменим высоту стены 15'-0" чтобы стена была выше чем крыша. Выделив стену, выберем команду Trim to Roof в меню Edit Menu. Выберем Trim Top в появившемся диалоговом окне. Кликнем на кнопке Trim чтобы обрезать стену. Развернем модель и повторим эту же операцию с противоположной стеной. 4. Размещение слуховых и потолочных окон: Потолочное окно, размещенное на верхней части крыши будет автоматически вставлено в крышу и откорректировано в соответствии с углом наклона крыши, повернуто под правильным углом (паралелльно ссылочным линиям крыши), и отверстие под окно будет автоматически вырезано в крыше. Установка потолочного окна: Объекты потолочных окон сохранены в каталогах Dormers и Skylights стандартной библиотеки ArchiCAD. Двойным кликом 15 Руководство пользователя по ArchiCAD. Часть №2 активизируйте инструмент работы с объектами (Object Tool) и выберите Skylight Top Hung из библиотеки ArchiCAD. Расположение потолочных окон в библиотеке ArchiCAD показано ниже. Установите значения параметров как показано на рисунке. Установите текущий уровень в Roof. Вы можете вставлять потолочные окна как в 2D так и в 3D. В окне поэтажного плана, вы располоагаете потолочные окна внутри контура крыши. В 3D Window, кликните на плане крыши. ArchiCAD определит где вы осуществили клик и расположит там потолочное окно. Вы так же может располагать потолочные окна на других крышах, используя команду multiply. Сначала выбираем потолочное окна в окне поэтажного плана и после этого открываем меню Edit и выбираем команду Multiply. 16 Руководство пользователя по ArchiCAD. Часть №2 Если вы откроете после этого 3D Window то увидете расположенные на крыше потолочные окна. Конструкционные элементы здания. В этом разделе вы изучите как строить, перемещать и редактировать балки и фермы. Инструмент работы с балками (Beam Tool) создает прямые, горизонтальные конструкционные элементы прямоугольного профиля. Вы также можете увидеть, как вы сможете генерировать связочные элементы с помощью TrussMaker. Что будет изучено Фундамент Beam Tool o Параметры балок o Установка балок o Редактирование балок TrussMaker 17 Руководство пользователя по ArchiCAD. Часть №2 o o Создание фермы Профиль фермы В данном разделе будем использовать файл, с которым мы работали в предыдущем разделе. 1. Создание структуры фундамента: Для этих целей используется команда Slab Accessories. Выбор плиты нижнего уровня: Команда Slab Accessories использует конструкционную плиту в качестве контура для создания фундамента. Чтобы выбрать плиту, перейдем на нижний уровень, методом выбора уровня из меню Stories (этажи). Далее, выберием плиту, которая расположена по периметру здания. Плита будет подсвечена пунктиром, что говорит о том, что она выбрана. Теперь переместимся в меню Extras и выберем Slab Accessories в команде Accessories. Установка параметров: Диалоговое окно Object Settings позволяет вам выбрать объект xs7-footing. Если вы выберите его, отобразится интерфейс объекта. Он содержит две страницы, на первой вы можете установить тип основания, опорную стену и размеры фундамента, на вотрой странице вы найдете параметры для аттрибутов профиля. Измените размеры как вам неоходимо и нажмите на OK. Расположите объект на уровень Bilding Slabs, как показано ниже. Замечание: профиль параметрического объекта будет заштрихован только в том случае, если вы установите галочку на Use Symbol Section Attributes в панели Section Attributes. 18 Руководство пользователя по ArchiCAD. Часть №2 2. Beam Tool: Beam Tool создает вертикальные или горизонтальные конструкционные элементы прямоугольного профиля. Балки могут взаимодействовать друг с другом и с конструкционными элементами. Балки могу чертиться как на поэтажном плане, так и в 3D Window и могут содержать отверстия. Вы этом примере мы создадим обрешетку пола для верхнего этажа. Выбор комбинации уровней для плана обрешетки (Framing Plan): чтобы установить рабочее пространство для Framing Plan, выберите комбинацию уровней Framing Plan из Layers в меню Options Menu. Переход на верхний этаж: Чтобы переместится на верхний этаж, выберите Stories в меню Options и тут выберить Upper Story. Редактирование параметров балок: Двойным кликом активизируйте инструмент Beam Tool и здесь установим параметры балок. Прежде всего установим информацию для поэтажного плана и атррибуты сечения. Назначим для балок тип линии - пунктир, и выберем Дерево (Wood) как аттрибут сечения. Установим размер балки в 10"x2" и верх рамы 8"x10". Установим материалом всех сторон балки сосну (Pine) и выберем уровень Framing. 19 Руководство пользователя по ArchiCAD. Часть №2 Создание обрешетки пола (Floor Framing): выберем параметр Distance Marker в окне координат и введем 1'-4". Переместим курсор на внутреннюю сторону стены. На стене отобразится маркер. С активным инструментом Beam кликнем на маркере и переместим курсор к противоположной стене до тех пор пока не увидим что курсор принял вид закрашенного карандаша, и тогда кликнем, чтобы завершить нашу первую балку. Выберем инструмент стрелку, кликнем на балке чтобы подсветить ее, и выберем Multiply из меню Edit. Выберем в этом меню Spread, введем 1'-4" в качестве промежутка и кликнем на OK. Теперь кликнем на краю балки чтобы подветить ее и переместим курсор к углу на противоположной стороне комнаты. 20 Руководство пользователя по ArchiCAD. Часть №2 Редактирование параметров балки: двойным кликом активизируем инструмент Beam и выберем Beam Settings. Установим Beam size (размер балки) как 1'-0" x 6" и толщину обрешетки в 8'-10". Создание балок: С активным инструментом Beam, кликнем посредине между колоннами и растянем балку до следующей колонны. Повторим это действие для каждой колонны. когда закончите, заполните обрешотку пола как показано в предыдущем примере. 21 Руководство пользователя по ArchiCAD. Часть №2 Создание балки под стеной. Установим параметры балки: активизируем инструмент Beam и выберем Beam Settings. Установим размер балки как 1'-2" x 9 1/2" и верх балки в 9'. Установим материал как Заретушированная поверхность (Surface-Whitewash) для всех сторон балки и выберем уровень Wall-Exterior. Разместим балку как показано ниже. 22 Руководство пользователя по ArchiCAD. Часть №2 3. TrussMaker: TrussMaker позволяет вам создавать фермы и стропила. Иерархическое меню TrussMaker находится в меню Extras. Создание контура фермы: Переместимся на пустое пространство в вашем поэтажном плане. Откроем Line Settings и установим цвет пера в pen 1/black. Выберем инструмент Line и установим его как Single Line (еденичная линия). Кликнем на поэтажном плане и введем длинну линии используя окно координат, 12'-1" для X и 0' для Y. Нажмем Enter. Откроем цветовую палитру пера (Pen Color Palette) еще раз и установим цвет пера в pen 9/ Magenta. Теперь начертим вертикальную динию для ферм. Выбереите метку Half(половина) в окне координат и кликнем чтобы начать линию, затем введем 2'-8 9/32" для Y-координаты и нажмем на Enter. Откроем инструмент Circle/Arc и установим цвет пера в pen 1/black. Далее, выберем инструмент Circle и установим геометрический метод 3 point (по трем точкам) в окне информации. Кликнем на конце горизонтальной линии, чтобы начать, затем кликнем на верхнем конце вертикальной линии, и затем на другом конце горизонтальной, чтобы завершить дугу. 23 Руководство пользователя по ArchiCAD. Часть №2 И наконец, активизируем инструмент Line еще раз и добавим несколько дополнительных линий для фермы как показано. Замечание: во время создания фермы вы можете назначать различные цвета пера для сечения. Выбор в TrussMaker: чтобы создать ферму из созданного нами контура, выберите все линии, которые мы создали. Для этого активизируйте инструмент Arrow Tool и кликните один раз на одной стороне профиля и переместите курсор чтобы выбрать все созданные нами линии. Кликните еще раз чтобы завершить выбор, переместитесь в меню Extras выберите Create Truss (создать ферму) в TrussMaker. Установка параметров: отобразится диалогове окно Object Settings, в котором можно установить параметры для деревянного каркаса, полного профиля и сталепроката. Выберем деревянный каркас (Timber Construction) и кликнем на панели аттрибутов. Введем 11' для высоты фермы. Установим материал в Wood-Pine (дерево-сосна), и установим уровень как Roof как показано ниже. Далее, кликнем на панели Truss Profiles и установим параметры как показано ниже. Когда завершите, сохраните вашу конструкцию на жесткий диск в библиотеку ArchiCAD 70. 24 Руководство пользователя по ArchiCAD. Часть №2 После этого объект отобразится на 2D-плане. Выберем инструмент стрелка и выберем с его помощью нашу ферму. Теперь выберем Drag в меню Editu, кликнем на краю фермы и переместим его к колонне, как показано на рисунке. И наконец выберем команду Multiply из меню Edit, установим 3 копии и выберем Distribute. Кликнем на углу фермы, перместим ее к противоположной стене и кликнем чтобы завершить. Фурнитура и оборудование В этом разделе мы изучим как размещать, редактировать и создавать фурнитуру и оборудование с помощью инструмента работы с объектами (Object Tool), как работать с библиотекой объектов ArchiCAD, создавать собственные двумерные и трехмерные библиотечные детали, которые можно будет добавлять к библиотеке деталей вашего проекта. Что будет изучено Инструмент работы с объектами (Object Tool) o Размещение объектов o Вращение объектов 25 Руководство пользователя по ArchiCAD. Часть №2 Множественное копирование объектов Растягивание объектов Библиотека ArchiCAD o o В данном разделе будем использовать файл, с которым мы работали в предыдущем разделе. План фурнитуры для нижнего этажа. 1.Объекты: Object Tool используется для установки и редактирования библиотечных деталей в проекте, которые добавляются в виде символов к поэтажному плану, отображаются в Sections/ Elevations и визуализируются в 3D (если они имею трехмерное описание) а так же присутствуют в сметных калькуляциях. Объекты библиотеки ArchiCAD охватываю большой спектр элементов от мебели и инвентарь ванной до любого стандартного блока, который Вы можете захотеть определить, к примеру балюстрад, специальных дымоходы, и т.д. Доступные объекты находятся в текущей библиотеке ArchiCAD. Каждый объект библиотечной детали состоит из: 2D графический символ представляет объект на поэтажном плане 26 Руководство пользователя по ArchiCAD. Часть №2 3D-модель отображается в Sections/Elevations и 3D-рисунок описывается в GDL (Geometric Description Language) скрипте Определения свойств, описывающее объект и все его компоненты. Переместимся на нижний этаж, выбрав Stories из меню Options и там выбрав Lower Story. Выключим параметр Show Ghost Story. Чтобы сделать это, выберем Show Ghost Story из Stories в меню Options Menu. Установим рабочую среду на комбинацию уровней Furniture Plan: Чтобы установить рабочую среду в Furniture Plan, выберем комбинацию уровней Furniture Plan в Options/Layers/Layer Settings. Выбор фурнитуры и оборудования: Откроем диалог Object Settings и выберем объект из библиотеки ArchiCAD как показано: Установка чертежной информации: далее изменим информацию о параметрах объекта чтобы отразить чертежную информацию требуемую для объекта. 27 Руководство пользователя по ArchiCAD. Часть №2 Выбор уровень: выберем соответствующий уровень для каждой библиотечной детали: Фурнитурные объекты разместим на уровне Furniture, слесарные объекты разместим на уровне Plumbing, различные устройства разместим на уровне Appliances. Установка фоновой заштриховки для символов фурнитуры на плане: Объекты могут отображатся в графической заштриховке в окне поэтажного плана. Кликнем на строке Plan Symbol в окне параметров, чтобы отобразить параметры плана. Если вы желаете выбрать другую штриховку, подсветите Background Fill Pen и выберите цвет. После этого выберите Background Fill Type и кликните на отобразившемся символе чтобы просмотреть возможные штриховки. теперь мы будем использовать параметры по умолачнию. Выбор точки вставки и вращение объектов: Объекты могут быть расположены, выбраны и привязаны к другим объектам с помощью точек привязки. Точки привязки объектов определяются на 2D-символе библиотечной детали. Эти точки привязки маркируются подсвеченными прямоугольниками, когда объект отображается в диалоговом окне Object Settings. Чтобы вращать объект, преместим курсор на объект. Когда курсор приймет вид курсора вращения, кликните курсором чтобы вращать объект. 28 Руководство пользователя по ArchiCAD. Часть №2 Размещение объекта: Чтоыб позиционировать объект, кликнем на желательной позиции на порэтажном плане. Точка вставки будет сохранена как анкерная точка. Вы можете использовать числовой ввод, гравитацию, линейку или сетку, чтобы позиционировать ваш объект более точно. Это позволит вам привязать фурнитуру к определенным углам, позиции, или к друг другу с большой точностью. Привязка объекта к определенной позиции (стул к столу, например) удобна с помощью точек привязки, потому что Курсор чувствителен к ним. 2. Множественное копирование объектов: Можно несколько раз скопировать объект используя команду Multiply. В этом примере, сначала разместим стол, а затем стул. Выберем стул инструментом стрелка а затем выберем команду Multiply из меню Edit. Далее установим действие Multiply в Rotate (вращать), число копий установим в 3 и установим инкремент. Кликнем на OK. Переместим курсор к центру стола. Курсор приймет вид галочки. Кликнем на центре чтобы отметить центр вращения. Переместим курсор к центру стула и кликнем чтобы указать сторону вращения. Теперь переместим курсор вправо и три копии стула будут отображены. Перемести курсор к песту нахождения второго стула и кликнем. 29 Руководство пользователя по ArchiCAD. Часть №2 3. Растягивание объектов: чтобы растянуть объект, выберем объект с помощью инструмента стрелка, выберем Stretch из меню или кликнем на краю объекта и удерживая нажатой кнопку мыши перемвинем ее в требуему нам сторону чтобы растянуть объект. 4. Установка достальных объектов: После того как вы завершили план фурнитуры для нижнего этажа, выберем Stories из меню Options и выберем там верхний этаж. Разместим фурнитуру и сантехнику для верхнего этажа используя те же самые шаги как описано в предыдущем примере, используя план верхнего этажа, показанный ниже, для указаний по установке объектов и их именования. План фурнитуры для верхнего этажа. 30 Руководство пользователя по ArchiCAD. Часть №2 Потолки и светильники В данном разделе мы изучим как устанавливать, редактировать и создавать потолки в 3D, схематическое изображение потолков в 2D и потолочные светильники, используя Slab Tool, Fill Tool и Lamp Tool. Потолочные светильники являются 3х-мерными объектами, так когда они размещаются на потолке, они становятся как 2-мерными графическими элементами, так и элементами излучающими свет. Что будет изучено Lamp Tool Fill Tool Создание потолочной сетки Fill Origin (начало координат штриховки) o Связь с началом координат проекта o Связь с началом координат заполнения o Display Options 2D и 3D Светильники В данном разделе будем использовать файл, с которым мы работали в предыдущем разделе. Потолки создаются в 3D, используя инструменты создания крыш и плит (Slab Tool и Roof Tool). 3х-мерные потолки, однако, не создаются в 2D представлении плана потолка (Ceiling Plan). Поэтому, мы должны также разместить штриховку чтобы указать размещение потолка. В данном разделе описывается как создавать и размещать потолочную штриховку и ассоциировать с ней светильники. Выключим отображение сетки (Grid Display), чтобы сделать это выберите Grid Display в меню Options. 1. Установим план в комбинацию уровней для потолочного плана: комбинация уровней позволяет нам устанавливать наше рабочее пространство к соответствующему типу плана, к примеру Потолочный план, Фурнитурный план, архитектурный план. Чтобы установить рабочую среду для потолочного плана, выберите комбинацию уровней Ceiling Plan из Options/Layer/Layer Settings. 31 Руководство пользователя по ArchiCAD. Часть №2 2. Штриховка: штриховка представляет собой геометрический узор который может быть следующего типа: растровым, векторным и методом полного заполнения. В данном проекте все штриховки отображаются или как растровые или как векторные. Вы можете изменить этот параметр командой Display Options в меню Options. Изменим отображение штриховки с растрового (Bitmap Pattern) в векторное (Vectorial Hatching) для точного представления потолочной сетки. Создадим новую штриховку для потолка: Как расказано в разделе "Настройка параметров" создадим новый тип заполнения, но в данном случае создадим квадрат со стороной 2', скопируем его и создадим новую сеточную штриховку размером 2' x 2' как показано ниже. Прежде всего начертим квадрат со стороной 2' с помощью инструмента черчения линий, выберем линии и затем выберем Copy из меню Edit. Создайте новый 2" x 2" символ для заполнения потолочной сетки как расказано в разделе "Настройка параметров" заштрихуем потолок новым тип штриховки: двойным кликом активизируем Fill Tool и выберем сетку 2' x 2' из всплывающего меню Fill Settings. Выберем уровень 32 Руководство пользователя по ArchiCAD. Часть №2 Ceiling Fills и кликнем на OK. Чтобы разместить штриховку, кликните на волшебной палочке и кликнем курсором внутри границ кухни. Определение стартовой точки штриховки: Каждая штриховка имеет свое описание, которое определяет расположение стартовой точки и угол наклона штриховки. Чтобы скорректировать штриховку, активизируем инструмент стрелки, выберем край штриховки и откроем параметры штриховки (Fill Settings). Изменим штриховку чтобы связать ее с началом координат (Link to Fill Origin) в диалоге и кликнем на OK. Когда решетка подсветится, кликнем на X в центре штриховки и перемести курсор чтобы сменить местоположения начало координат штриховки. Начертим потолок из гипсовых плит: Откроем Fill Settings и выберем Gypsum Board из всплывающего меню с образцами штриховок. Изменим метод штриховки на связь с началом координат проекта. Выберем геометрический метод Poly Fill и начертим потолок как показано. 33 Руководство пользователя по ArchiCAD. Часть №2 3. Светильники для нижнего этажа: Инструмент работы с лампами (Lamp Tool) используется для установки дополнительных источников света как библиотечных деталей в проект. Большинство параметров и внешний вид окна инструмента работы с лампами идентичен аналогичными для инструмента работы с объектами (Object Tool). Дополнительные средства управления параметрами светильников, воздействующие на их поведение при фоторендеринге, можно найти в средней части диалогового окна Lamp Settings. Вы можете установить цвет излучаемый светильником, двойным кликом активизировав окно Light Color. Выключатель позволяет вам управлять кагда данная лампа будет светиться или нет при фоторендеринге. Яркость светильника может быть установлена или скользящим выключателем, или, вводя номер между нулем и 100 в поле рядом с выключателем. Выбор освещения: Откройте Инструмент работы с лампами, выберите свитильники из библиотеки Archicad и выберите уровень Lamp or Celling Lights, если необходимо. Установка информации об объекте "светильник": далее изменим параметрическую информацию в объекте "светильник" чтобы отразить чертежную 34 Руководство пользователя по ArchiCAD. Часть №2 информацию, необходимую для объекта. Запомните, чтобы установить высоту светильника вы должны отредактировать Lamp Settings (параметры светильника). Выключение Show Light Cone: Параметр Show Light Cone должен быть выключен для каждого вставленного источника света. Эта возможность показывает распространение света в сечении и в 3D окне, но не необходимо в данном примере. Установим Strip Lamps и Recessed Spot Lamps на уровень Ceiling Lights (уровень потолочных светильников). Другие типы лам должны быть размещены на уровне Lamps. После того как вы закончите установку ламп, потолочных ламп, устанавите комбинацию уровней для поэтажного плана. Установка светильников: кликните в предполагаемых местах установки ламп. 4. Черчение трехмерных стен с помощью Slab Tool: теперь, когда мы создали двумерное представление потолка для плана потолка, давайте создадим трехмерный 35 Руководство пользователя по ArchiCAD. Часть №2 потолок используя Slab Tool. Чтобы сделать это, откроем Slab Tool и установим аттрибуты модели в Whitewash (побелка) и толщину плиты в 1/2". для гостинной для кухни Установим уровень плиты в Ceiling Slabs (потолочная плита). Закроем диалоговое окно и выберем метод прямоугольной геометрии. Начертим трехмерный потолок для кухни. После того как мы начертим потолок кухни, нажмем пробел (активизируем волшебную палочку) и кликнем на краю штриховки отображающей гипсовую плиту, чтобы создать потолок для гостинной. 5. Display Options - изменение отображения хода двери на отображение дверного проема: в меню Options, кликнем на Display Options и изменим переключатель Doors & Windows из Show on Plan (показать на плане) на Reflected Ceiling (отразить потолок). 6. Светильники верхнего этажа: добавим светильники для верхней истории подобно тому как мы это делали в нижней истории. Знайте, что вертикальное размещение высоты расположения светильников должно соответствовать изменяющейся высоте крыши / потолка. 36 Руководство пользователя по ArchiCAD. Часть №2 7. Используйте Display Options в меню Options чтобы изменить отображение назад к "показать как план" Лепные формы и панели С помощью команды Wall Accessories вы можете располагать различные объекты, которые добавляют различные детали к вашим стенам, включая различные типы лепки и пристенных панелей. В данном разделе так же описанео как добавлять эти детали к вашим стенам и как настраивать конфигурацию лепных украшений и вырезать их. Что будет изучено Команда Wall Accessories o Интерьерные лепные украшения o Параметры панелей o Создание профилей вырезки o Parametric Options В данном разделе будем использовать файл, с которым мы работали в предыдущем разделе. 1. Выберем стену: ArchiCAD назначает лепные украшения и панели к выбранным стенам. На данном примере мы назначим пристенные панели с лепкой к стенам кухни. Чтобы сделать это, выберем инструмент "стрелка". Чтобы выбрать несколько стен,\ удерживая 37 Руководство пользователя по ArchiCAD. Часть №2 клавишу Shift выберем несколько отдельных стен. Выберем кажду. из четырех стен кухни, кликнув внутри каждой стены. 2. Назначение лепки и панелей: теперь, когда стены выбраны, переместимся в меню Extras и выберем Wall Accessories в меню Accessories. В диалоговом окне Object Settings выберем объект Moldings and Panels object и установим аттрибуты сечения для того типа лепки, которую мы собираемся использовать. На панели Section Attributes вы можете выбрать тип лепки. Установите параметры как показано ниже. 38 Руководство пользователя по ArchiCAD. Часть №2 Установите уровень в Furniture Layer. После того как закончите, кликните на кнопку OK. Курсор приймет вид глаза. Кликните им внутри стен кухни. ArchiCAD отрисует панели вдоль стен комнаты. Установим комбинацию уровней в 3D Model. Выберем 3D Projection Settings в меню Image и там выберем Perspective Settings. Установим параметры как показано ниже. 39 Руководство пользователя по ArchiCAD. Часть №2 И наконец посмотрим как выглядят наши панели на стене. План общего расположения В этом разделе будет показана техника создания места на местности для строительства. Для создания плана строительной площадки используются инструменты Slab и Mesh. Кроме этого мы также изучим использоватие иструмента "сплайн" (Spline) для создания топографических линий и преобразования их в петли. Что будет изучено: Инструмент "Сплайн" (Spline Tool) o Естественные сплайны 40 Руководство пользователя по ArchiCAD. Часть №2 Сплайны Безье "ручные" сплайны Инструмент "Фигура" (Figure Tool) Конвертация сплайнов в петли Инструменты для создания местности o Slab Tool o Mesh Tool Инструмент Level Dimension Инструмент "гравитация" (Gravity Tool) o o В данном разделе будем использовать файл, с которым мы работали в предыдущем разделе. Немного общей информации Метод естественного сплайна: этот тип кривой определяется с помощью размещение узлов, которые затем программа автоматически связывает, таким образом формируется гладкая кривая необходимой формы. Угол тангенса и форма сплайна, сгенерированного с помощью этого метода имеет эффект для каждого следующего определенного узла. Метод сплайна Безье: этот тип кривых более сложен по своей природе, но они позволяют более точно воспроизводить специфические пользовательские формы. Сплайны Безье определяются узлами, наподобие естественных сплайнов, но они также имеют редактируемые тангенцные дескрипторы на каждой стороне этих точек. Форма сплайна Безье зависит от направления тангенса и длины каждого дескриптора тангенца. Метод ручной геометрии позволяет вам чертить кривые вручную. Это особенно полезно для разметки документов. Когда вы начинаете разметку, ArchiCAD автоматически активизирует инструмент "Сплайн" с активным методом ручной геометрии. Выбранные сплайны могут быть сконвертированы из одного типа в другой кликом на соответствующей иконке в диалоговом окне Spline Settings. 1. Установить план в комбинацию уровней Site Plan: комбинация уровней позволяет нам установит наше рабочее пространство к соответствующему типу плана, такому как план потолка, поэтажный план и план фурнитуры. Чтобы установить рабучую среду к Site Plan (план строительной площадки), выберите комбинацию уровней Site Plan из Options/Layers/Layer Settings. 41 Руководство пользователя по ArchiCAD. Часть №2 2. Инструмент "Фигура" (Figure): Инструмент "Фигура" предлагает специализированный инструмент и сложный интерфейс с разнообразными опциями для вставки рисунка в поэтажный план. В этом примере инструмент "Фигура" будет использоваться для вставки контурного чертежа плана строительной площадки. Это будет использовано в качестве фона для создания 3D-петлей на строительной площадки. Выбор плана местности с помощью инструмента "Фигура": Перейдем к верхнему этажу. Откроем диалоговое окно Figure Settings двойным кликом на инструмент "Фигура". Кликнем на кнопке Open чтобы выбрать изображение плана местоности (в случае если оно предварительно создано). Редактирование параметров плана местности: Введите размер плана местности в параметрах Figure Size - 121'-11" x 119'-2". Установим анкерную точку в нижнем левом угле как показано. И наконец, установим уровень в Site Terrain и кликнем на OK. Размещение плана местности: установим рисунок плана местности рядом с углом дома как показано. После установки, выберем инструмент "стрелка"и кликнем 42 Руководство пользователя по ArchiCAD. Часть №2 один раз на плане чтобы подсветить контур рисунка. Выберем Drag из меню Edit и кликнем на метке X посредине плана. Переместим курсор курсор к началу координат нашей модели (плана здания) в левой нижней его части и кликнем чтобы завершить. 3. Инструмент "Сплайн" (Spline Tool): Инструмент "Сплайн" идеален для создания и определения пользовательских кривых с высокой точностью. Эти кривые в общем определяются как натуральные сплайны, сплайны Безье или ручные сплайны. Инструмент дает большую свободу в определении структур свободной формы и объектов не ограниценных окружнойстью как в случае с инструментом создания дуг. • Создание контуров с помощью инструмента "Сплайн": Прежде всего установим уровень сплайна в Site Terrain и затем используя натуральные сплайны, сплайны Безье или ручные сплайны создадим контуры местности используя вставленный рисунок плана местности как подложку (обведем топографические контуры). процесс черчения натурального сплайна Процесс черчения сплайна Безье Завершение сплайна Завершение сплайна 43 Руководство пользователя по ArchiCAD. Часть №2 Ручные cплайны - это криволинейные сегменты 4. Инструмент "петля" (Mesh Tool): инструмент "петля" позволяет создавать редактируемые поверхности, состоящие из многоугольников. Данные поверхности можно использовать для различных задач, но наиболее удобны они для создания ландшафта. Установка параметров местности в Mesh Tool: Откроем Mesh Settings и сконфигурируем соответствующие параметры. Установим уровень Mesh в Site Terrain. Установим вертикальную высоту ландшафта в 0" или -9' к проекту 0. Квертация сплайна в Mesh: Выберите инструмент Mesh и активизируйте метод прямоугольной геометрии. Начертите прямоугольник вокруг плана местности. Теперь с активным инструментом "петля", выберем прямоугольник, который мы только что начертили и активизируем инструмент "волшебная палочка". С курсором ввиде волшебной палочки кликнем на на наиболее удаленном сплайне. Отобразится диалогове окно New Mesh Points. Выберем Add New Points. Опять активизируем волшебную палочку и кликнем на следующем контуре. Повторим эти операции до тех пор пока все сплайны не будут сконвертированны в петлевые точки. 44 Руководство пользователя по ArchiCAD. Часть №2 Назначение Z-величин к петлям: Используя Mesh Tool, выберем границу местности. Должны отобразится углы границы контура. Кликнем на любом углу в выбранном контуре. Отобразится палитра Pet с возможными вариантами выбора. Выберем окно с Z. Отобразится диалоговое окно где вы можете изменить полное значение Z-величины выбранного контура или только отдельной точки. Продолжим редактирование оставшихся контуров. Отобразится урезанная палитра Pet для оставшихся контуров. Продолжим введение Z-величин чтобы завершить топографию местности как показано ниже. После того как изменение Z-величин завершено, можно получить вид нашей местности на плане. Ландщафт создается по мере изменения Z-величин. В начале ландшафт не виден так как все контуры имеют одну и ту же высоту. Модификация в 3D: После создания лаандшафта выберите какой-нибудь контур в 3D Window, и выберите в нем любой узел. Узел может быть поднят или перемещен, чтобы изменить форму контура. Создание 3D-вида: Проверьте свою работу. Если вы хотите видеть все как модель, а не как ландшафт, выберите комбинацию уровней 3D Model в Layer Settings. Перейдите в меню Image и выберем 3D Projection Settings. Убедитесь что вы диалоговом окне Parallel Projection Settings. Выберите Isometric и затем кликните на OK. 45 Руководство пользователя по ArchiCAD. Часть №2 Размещение высотных меток местности: используя инструмент Level Dimension, добавим символы уровня к ландшафту как показано. Разместите их на уровне Site Plan Text. Не забудьте после этого переназначить комбинацию уровней Site Plan, так как уровень Site Plan Text скрыт в комбинации уровней 3D Model. 5. Инструмент "гравитация" (Gravity Tool): Инструмент "гравитация" позволяет осуществить доступ пользователей к вертикальным (Z) данным из существующих плит, крыш и каркасных объектов как в поэтажном плане так и в 3D Window. Когда чертится стена или располагается любой объект используя инструмент "гравитация", он будет автоматически привязан к Z-координате. Включение гравитации: Выберите инструмент Level Dimension из панели инструментов. Кликните на кнопке Mesh Gravity в окне координат и установите 46 Руководство пользователя по ArchiCAD. Часть №2 отметки высоты на наиболее удаленном контуре как показано ниже. Проверка Z-величин ландшафта: Выберите инструмент Level Dimension в панеле инструментов. Переместим курсор над ландшафтом. Обратите внимание, что когда мы перемещаем курсор над петлями, Z-координата изменяется. Это расстояние между верхом петли и проектом 0 (Project Zero) . Чтобы посмотреть расстояние к текущему этажу, кликните на всплывающей иконке в окне координат, а затем на Project Zero и измените параметр на Current Story. Зоны и сечения / проекций В данном разделе мы покажем как устанавливать и назначать различные зоны к пространству различного назначения в здании. Это позволит в последствии оценивать проект на основании зон. Мы так же изучим методы определения сечений и вертикальных проекций на поэтажном плане и как их обновлять. Данные проекции являются частью виртуального здания и предназначены для интерактивной связи между видами. Так же мы изучим как размещать примечания на проекциях и сечениях. Что будет изучено: Зоны Инструмент Section/Elevation Создание Section/Elevation Редактирование Section/Elevation Связь плана и Section/Elevation 47 Руководство пользователя по ArchiCAD. Часть №2 Добавление проекционных размеров Добавление линейных размеров Добавление примечаний Проекции инерьера В данной разделе будем использовать чертеж, с которым мы работали в предыдущем разделе. 1. Инструмент простановки зон (Zone Tool): ArchiCAD имеет возможность добавлять к плану ориентированную на зонах информацию с помощью зональных штампов, выделенных зональной штриховкой. Кроме того, использование зон активизирует зональные списки, иными словами оценку проекта по зонами. Зоны можно назначать комнатам, группам комнат или другим большим частям проекта. В дополнение к зональной штриховке и зональному штампу, ArchiCAD поддерживает зональное пространство , т.е. трехмерное зональное тело ассоциированное с зоной, которая так же видима в 3D. Доступность зонального пространства делает точный анализ как геометрическоих так и количественных атрибутов Зон возможным. Выбор комбинации уровней для поэтажного плана: Чтобы установить рабочее пространство для поэтажного плана, выберем комбинацию уровней Floor Plan из Options/Layers/ Layer Settings. Редактирование параметров зоны: перед установкой зонального штампа, откроем диалоговое окно Zone Settings активизировав инструмент простановки зон (Zone Tool). Отредактируем параметры зоны для кухни как показано. Zone Category: Residential and Recreation Zone Name: Kitchen Zone Number: 101 Активизируем Room Materials Codes, Show Ceiling Height и Show Area. 48 Руководство пользователя по ArchiCAD. Часть №2 Далее установим тип материала для трехмерных зональных поверхностей. Чтобы сделать это, кликнем на кнопке 3D чтобы просмотреть аттрибуты модели. 2. Установка зональных предпочтений: перед расположением зонального штампа, установим предпочтения чтобы отразить как мы желаем отображать вычисления площади. Перейдем в меню Options и выберем Calculation Units в параметре Preferences. В панеле Zones диалогового окна Preferences мы можем установить предпочтения метода простановки зон. 3. Определение зон: Существует два метода определения зон. Вы можете либо вручную чертить контур зоны или дать возможность для ArchiCAD автоматически проставить зону по контуру стен. После того как поле зоны определено, штамп зоны автоматически отобразится на поэтажном плане. 49 Руководство пользователя по ArchiCAD. Часть №2 расположение зоны используя метод распознавания: если искомая площадь полностью окружена стенами, ArchiCAD будет автоматически распознавать ее как зональное пространство, помещая зональное заполнение и зональный штамп в него. С активным инструментом проставления зон, выберем метод распознавания периметра стены в окне информации. Кликнем курсором внутри кухни. Отобразится узор-заполнитель и курсор в виде молотка. Кликнем "молотком" в том месте, где мы хотим разместить центр зонального штампа. расположение зоны с использованием метода полилиний: Используя этот метод мы просто чертим полилинию (как Вы бы делали это для любого другого многоугольника) кликая на каждом углу зоны. Вы можете закончить черчение полилинии либо кликнув еще раз на стартовой точке или двойным кликом по последней точке. С активным инструментом проставления зон выберем метод полилиний в окне информации и введем информацию о зоне в это окно как показано ниже (в качестве примера зональной области выберем вестибюль): Zone Category: Residential and Recreation Zone Name: Entry Zone Number: 102 Чтобы начать чертить границы зоны, кликнем на углу стены и переместим курсор к следующему углу. Кликнем на следующий угол и повторим это действие для всех необходимых углов вестибюля. 50 Руководство пользователя по ArchiCAD. Часть №2 Кликнем еще раз на первой проставленой нами точки или на кнпку OK чтобы закрыть полилинию. Отобразится узор-заполнитель и курсор в виде молотка. Кликнем "молотком" в том месте, где мы хотим разместить центр зонального штампа. Используя тот же метод, определим зону для гостинной. Введем информацию о зоне: Zone Category: Residential and Recreation Zone Name: Living Room Zone Number: 103 Прежде всего очертим основное пространство как показано ниже: 51 Руководство пользователя по ArchiCAD. Часть №2 Далее добавим кривую к зоне. Для этого выберем иструмент "стрелка" в панели инструментов и выделим зону. Когда зона выбрана, выберем инструмент работы с зонами. Кликнем на краю зоны как показано. Чтобы освежать содержание зонального штампа для модифицируемой зоны, вам необходимо выбрать зону а затем команду Update Zones... в меню Tools. Отобразится диалогове окно с запросом какие зоны изменены и включающее средства управления для дополнительных модификаций. 52 Руководство пользователя по ArchiCAD. Часть №2 Кликните на кнопке Update Selected Zones чтобы применить измениния к штампу зоны. 4. Просмотр зоны в 3D: Чтобы просмотреть зональное пространство в 3D, перейдем в меню Image, выберем Select Image Items и удостоверимся что выбрана только иконка зоны. Откройте диалоговое окно 3D Projection Settings и выберите Dimetric Axonometry в Parallel Projection Settings. Отобразится окно 3D Window где будет отображено затененный общий вид зоны. 53 Руководство пользователя по ArchiCAD. Часть №2 Чтобы просмотреть затененную зону, окружонную конструкционными элементами в каркасном виде, выберите 3D Window Settings в меню Image. В диалоговом окне выберем параметр Best во всплывающем списке контуров. Перейдем в меню Image, выберем Select Image Items и поставим галочку в клетке All чтобы отобразить в 3D все типы элементов. Чтобы увидеть все, выберите комбинацию уровней для 3D модели. Замечание: элементы, скрытые зональным шаблоном не отображаются. 54 Руководство пользователя по ArchiCAD. Часть №2 5. Инструмент Section/Elevation: данный инструмент используется для генерации проекций и сечений в модели методом размещения секущих символов на поэтажном плане. Инструмент Section/ Elevation размещает стандартные символы проекции и сечения на поэтажном плане с необязательными точками разрыва, включая маркеры с идентификаторами и линию сечения. Каждый символ сечения автоматически связывается с новым окном в котором может быть отображена модель сечения или перспективы. В диалоговом окне Section/Elevation Settings можно установить на каком этаже вашего проекта отобразятся символы сечения или перспективы. 6.Установка плана к комбинации уровней 3D-модели: комбинация уровней позволит нам установить наше рабочее пространство к соответствующему типу плана, к примеру поэтажный план, план фурнитуры, или план потолка. Чтобы установить рабочую среду 3D модели, выберите 3D Model layer combination в команде Layers в меню Options. Редактирование параметров Section/Elevation: перед размщением метки сечения или перспективы, откроем диалогове окно Section/Elevation Settings двойным кликом на инструменте Section/Elevation. В поле Name, введем Section и установим уровень в Sections. Далее установим линию сечения так, чтобы она была отображена на всех этажах. Чтобы сделать это, выберем All в строке Show Section во всплывающем списке. Эта опция также позволяет вам выбрать Home если вы желаете чтобы линия сечения отображаласть только в том этаже, в котором она была создана. Линия сечения может также отображаться на специфических этажах, для этого 55 Руководство пользователя по ArchiCAD. Часть №2 необходимо определить горизонтальный или вертикальный диапазон, который будет ограничивать высоту или ширину сечения а также указывать где размещается метка сечения. Выберите Infinite для Horizontal и для Vertical Range. Размещение метки Section/Elevation: перейдем на нижний этаж. Чтобы начать линию сечения кликнем мышью и переместим "резиновую" линию на поэтажный план. Чтобы завершить линию либо кликните дважды в конечной точке или нажмите на кнопку OK в окне управления. Затем кликните курсором в форме глаз в направлении сечения. 7. Просмотр Section/Elevation: вы можете промотреть ваши сечения и перспективы выбрав соответсвующее имя в подменю Sections/Elevations в меню Window. Элементы отображаются так же само как они отображаются в 3D Window. Другими словами, видимость уровней, выборок и параметры диалогового окна Image/Select Image Items будут иметь эффект. Вид Section/Elevation: Выберите имя сечения или перспективы в подменю Sections/Elevations меню Window. Выбранное сечение или перспектива отобразятся в новом окне. 56 Руководство пользователя по ArchiCAD. Часть №2 8. Редактирование Section/Elevation: по умолчанию окно Section/Elevation Windows имеет тип модель и автоматически связано с виртуальным зданием. Любые изменения, сделанные на поэтажном плане отобразятся в окне Section/Elevation Window когда оно активизировано и аналогично любые изменения в окне Section/Elevation будут автоматически обновлены в окне поэтажного плана. Редактирование элемента: перейдем в окно Section/Elevation и выберем чертежный элемент или объект. Когда объект выбран, выберите Drag из меню Edit и переместите окно в новую локацию. Теперь перейдем назад к плану чтобы просмотреть как изменения, которые мы сделали оттранслированы, чтобы модифицировать окно поэтажного плана. после того как мы просмотрим изменения, вернемся назад к окну Section/Elevation и переместим окно назад к первоначальному положению. Вы можете поместить окно в его первоначальное положение в окне поэтажного плана, но в этом случае подоконник окна не изменяется к его первоначальному размеру. Вы должны изменить его размер вручную выбрав окно и изменив высоту подоконника в диалогов окне Window Settings. Добавление линейных размеров: прежде всего откроем диалоговое окно Dimensions Settings и отконфигурируем параметры. Установим уровень Dimensions Setting в Elevation и установим высоту шрифта в 3pt. 57 Руководство пользователя по ArchiCAD. Часть №2 И наконец, выберем метод вертикальной геометрии в окне информации. Далее, разместите целевые узлов в точках, где необходимы размеры. Когда все целевые точки указаны, двойным кликом закроем цепочку размеров. добавление проекционных размеров: вы можете добавлять проекционные размеры для проекций и сечений. Сначала откроем диалоговое окно Dimension Settings и установим параметр Elevation Dimension. Изменим маркер размера на 5pt. Затем расположим целевые точки чтобы описысать высоты проекции и двойным кликом разместим размеры. 58 Руководство пользователя по ArchiCAD. Часть №2 И наконец выберем середину перспективного размера и изменим его направление в диалоговом окне Dimension Settings. На практике, вы можете добавлять оставшиеся линейные и угловые размеры как показано на плане сечения ниже. 59 Руководство пользователя по ArchiCAD. Часть №2 Добавление примечаний и чертежных элементов: вы можете добавлять как примечания так и чертежные элементы, такие как чертежные символы, линии, окружности и штриховки к сечениям и перспективам. Чтобы добавит примечание, откройте окно Section/Elevation и выберите инструмент Label (метка). Установите Label Settings в Elevation layer. Установите размер шрифта и стрелки в 3pt. Укажите точку расположения конца стрелки. Начертите резиновую линию от этой точки и кликните там, где вы хотите расположить примечание. Кроме того, символы из библиотеки ArchiCAD могут быть добавлены к сечениям и перспективам. Процесс такой же как и в случае поэтажного плана. Откроем диалог Object Settings и выберем символ. В жанном случае выберем символ Detail Marker 70 из каталога Graphic Symbols 70. Установим размер в 3'x3' и разместим символ там где где нам необходимо пометить деталь. После размещения, выберем этот символ и установим уровень в Elevation. 9. Создание перспектив интерьера: Команда Interior Elevation позволяет вам создавать перспективы интерьера зон. Иерархическое меню Interior Elevation появляется в меню 60 Руководство пользователя по ArchiCAD. Часть №2 Tools. Перспектива интерьера появляется как новый списке типов окон их которого вы можете скопировать его и вставить на поэтажный план или в окно Section/Elevation. Размещение маркера перспективы интерьера: Маркер перспективы интерьера имеет объектный тип библиотечная деталь. Некоторе число маркеров доступно в каталоге Interior Elevations 70 стандартной библиотеки ArchiCAD. Чтобы разместить маркер, двойным кликом активизируем инструмент работы с объектами, (Object Tool) и выберем Interior Elevation Marker как показано. as shown. Закроем диалоговое окно Object Settings и разместим маркер в кухне. Создание перспективы интерьера: чтобы создать перспективу интерьера перейдем в меню Tools и выберем Create в команде Interior Elevations. Перспектива интерьера отобразится как показано ниже. Создание библиотечных деталей В этом разделе мы изучим как создавать собственные 2D и 3D библиотечные детали а так же как их сохранять. 61 Руководство пользователя по ArchiCAD. Часть №2 Что будет изучено: Создание двумерных библиотечных деталей Создание трехмерных библиотечных деталей Окно Library Part Окно 2D Symbol Вид в 3D-окне Сохранение библиотечных деталей. Откройте новый документ ArchiCAD с установками по умолчанию. Чтобы сделть это нажмите кнопку Alt, затем перейдите в меню File выберите New and reset. Сохраним новый документ под именем Creating Objects. Библиотечные детали: двери, окна, объекты, лампы и зоны - это библиотечные детали, определяемые двумерным символом при отображение в проекте, двумерным описанием, которое определяет этот символ, и трехмерным описанием, которое определяет трехмерную модель этого элемента. Кроме этого вы можете присоединять технические данные к этому элементу, котороые поудут обрабатываться командой List Components. Создание двумерных объектов: Начертим в созданном файле окружность и две линии как показано на рисунке ниже (как вы можете догадаться - это представление электрического символа). Выберем все элементы нашего электрического символа и затем в пункте Save Special (в меню File) пункт ArchiCAD Object1. КОгда отобразится диалоговое окно Save, выберем каталог в который мы желаем сохранить новый объект, имя для новой библиотечной детали укажем Electrical Symbol и затем кликнем на Save. Наш электрический символ теперь представляет собой новую библиотечную детель в нашей библиотеке. Чтобы просмотреть ее выберем инструмент работы с объектами (Object Tool) и откроем диалог парметров объекта (Object Settings). 62 Руководство пользователя по ArchiCAD. Часть №2 Создание трехмерной библиотечной детали: начертим стол так же само как мы создавали 2D-объект. После того как этот объект будет сохранен, он будет содержать вертикальный параметр, примерный вид сбоку и терхмерный вид. Размер стола - size is 4' x 4" x 2'-6". Толщина крышки 3". Создание индивидуального окна: Такие инструменты ArchiCAD как Wall и Slab Tool (инстурменты создания стен и плит) могут быть использованы для создание не только стен и плит. Эти инструменты представлят собой также средства трехмерного вертикального и горизонтального черчения. В данном примере описано как испольуя эти инструменты создать свое индивидуальное окно. Создадим новый документ ArchiCAD выбрав New из меню File. Далее откроем диалогове окно Wall Settings и установим высоту и ширину стены к размерам рамы окна. Размер рамы - 1 1/2'' x 4''. Теперь начертим простое окно с размерами 5'-0" x 6'-0" и двумя поперечными планками как показано на рисунке ниже. Размер поперечин 1" x 3". Затем откроем диалогове окно Slab Settings и установим параметры плиты чтобы они соответствовали размерам стекла и материалу стекла. Начертим стекляную "плиту" внутри рамы как показано. Ширина стекла равна 1/4''. 63 Руководство пользователя по ArchiCAD. Часть №2 Создадим трехмерную параллельную проекцию как вид сбоку (Side view) и переместим камеру в верхнюю часть окна (азимут = 90). В 3D Window, выберем File/Save as. Диалоговм окне Save выберем ArchiCAD Window file в Files of Type, укажите каталог, где вы хотите сохранить новый библиотечный объект, и имя новой детали - 'Custom Window', а затем кликните на Save. Отобразится новый диалог - Save as Library Part. Из 3D Description Format выберите Editable GDL Script. В этом случае окно потом можно будет редактировать. Ваше новое окно будет доступно с помощью инструмента создания окон (Window Tool). Материалы 64 Руководство пользователя по ArchiCAD. Часть №2 В этом разделе будет описано как диалоговое окно материалов позволяет вам определять характеристики материалов, которые используются для построительных элементов. В данном примере будет создан новый материал и отредактирован существующий, а также назначен цвет для материала, 3D-заполнение и текстура. Что будет изучено: Параметры материалов o Отражение o Прозрачность o 3D заполнение Текстуры o Библиотека текстур Цвет Откроем новый проект Archicad. Материалы: Выберем Materials… из меню Options чтобы отобразилось диалоговое окно Materials, которое позволяет нам определять характеристики материалов, которые используются для строительных элементов. Диалоговое окно Tool Settings для каждого инстурмента 3D-черчения позволяет вам выбирать материалы ждя конструкционных элементов ArchiCAD. Оттененные изображения в 3D Window используют только цвета материала, но когда вы осуществляете визуализацию используя команду PhotoRendering Projection (в меню Image), все характеристики материалов используются в процессе визуализации. Диалоговое окно Materials содержит средства управления для каждого аспекта материалов поверхностей в ArchiCAD. Откроем окно Materials Settings (параметры материалов): Кликнем на кнопке Expert… которая откроет диалоговое окно Material включающее большое цисло средств управления такими аттрибутами как прозрачность, отражение и эмиссия. Вы также можете выбрать параметры для 3D-заполнения и текстуры, ассоциированные с каждым стандартным или пользовательским материалом. Создание новых материалов: кликните на всплывающую кнопку в верхней правой части и выберите Paving-Asphalt из списка материалов. Выбрав материал кликните на Rename... и измените его имя на Cobblestone. 65 Руководство пользователя по ArchiCAD. Часть №2 Установка цвета материала. Двойным кликом откройте диалог изменения цвета и установите цвет в средне-серый. Установка типа 3D-штриховки для материала: В области 3D Hatching кликнем на всплывающей кнопке и укажем тип штриховки Cut Stone. Штриховки отсортированы в списке по именам. 66 Руководство пользователя по ArchiCAD. Часть №2 вторник, 23 мая 2006 г.