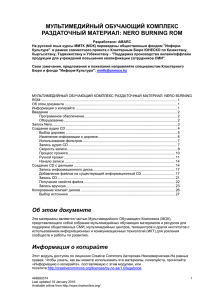nero burning rom - DiKaBo - Информационные технологии
реклама

МУЛЬТИМЕДИЙНЫЙ ОБУЧАЮЩИЙ КОМПЛЕКС РАЗДАТОЧНЫЙ МАТЕРИАЛ: NERO BURNING ROM Разработано: AMARC На русский язык курсы ММТК (МОК) переведены общественным фондом "ИнформКультура" в рамках совместного проекта с Кластерным Бюро ЮНЕСКО по Казахстану, Кыргызстану, Таджикистану и Узбекистану - "Поддержка производства онлайн/оффлайн продукции для учреждений повышения квалификации сотрудников СМИ". Свои замечания, предложения и пожелания направляйте специалистам Кластерного Бюро и фонда "Информ-Культура": [email protected] МУЛЬТИМЕДИЙНЫЙ ОБУЧАЮЩИЙ КОМПЛЕКС РАЗДАТОЧНЫЙ МАТЕРИАЛ: NERO BURNING ROM .......................................................................................................................................... 1 Об этом документе .................................................................................................................. 1 Информация о копирайте ....................................................................................................... 1 Введение .................................................................................................................................. 2 Программное обеспечение .............................................................................................. 2 Оборудование ................................................................................................................... 2 Запуск Nero ............................................................................................................................... 3 Создание аудио CD ................................................................................................................. 4 Выбор дорожек ................................................................................................................. 5 Изменение информации о дорожке ................................................................................ 6 Использование фильтров ................................................................................................ 7 Запись аудио CD............................................................................................................... 7 Скорость записи................................................................................................................ 8 Процесс прожига............................................................................................................. 10 Ручной прожиг ................................................................................................................. 11 Начало записи ................................................................................................................ 14 Создание CD с данными ....................................................................................................... 14 Запись информационного диска ................................................................................... 17 Добавление файлов на существующий информационный CD. ................................. 17 Запись CD........................................................................................................................ 21 Получение свойств файла ............................................................................................. 22 Запись вручную ............................................................................................................... 23 Копирование компакт дисков ................................................................................................ 26 Выбор источника ............................................................................................................ 27 Об этом документе Эти материалы являются частью Мультимедийного Обучающего Комплекса (МОК), представляющего собой собрание мультимедийных обучающих материалов и ресурсов для поддержки общественных СМИ, мультимедийных центров, телецентров и других институтов с использованием информационных и коммуникационных технологий (ИКТ) для усиления сообществ и работы по развитию. Информация о копирайте Этот модуль доступен по лицензии Creative Commons Авторская-Некоммерческая-На равных правах. Чтобы узнать, как вы можете использовать эти материалы, пожалуйста, прочитайте «Информацию о копирайте», поставляемую с этим модулем, или посетите:http://creativecommons.org/licenses/by-nc-sa/1.0/legalcode 681447118 Last updated 27 April 2016 Available online from http://www.itrainonline.org/ 1 Введение Компакт диски или CD являются одним из наиболее распространенных инструментов для хранения музыки, изображений, видео и больших объемов информации. Перемещение ваших файлов на компакт диск называется «прожигом» или «записью» CD. Прожиг дисков требует соответствующего оборудования и программного обеспечения. Nero Burning ROM – один из числа коммерческих программ для записи CD. Этот модуль рассказывает о том, как вы можете использовать Nero для: o Хранения аудио на ваших CD с последующим воспроизведением их на обычных музыкальных компакт-диск-проигрывателях в студии, машине или дома. Известны как аудио диски. o Хранить информацию (например, документы MS Word или презентации Power Point), которую можно прочитать на компьютере. Такие CD называют информационными. Программное обеспечение Мы выбрали программу Nero Burning ROM для этого модуля, потому что она: o Легка для освоения начинающими пользователями. o Многофункциональна и имеет расширенные возможности. o Программу можно скачать из интернета для пробного использования. o Программа относительно недорога, по сравнению с другими распространенными пакетами. Nero Burning ROM можно скачать с сайта компании Ahead: http://www.nero.com/ Оборудование Мы будем использовать стандартные CD-R диски (см. глоссарий) и CD-R устройства записи компакт дисков. 681447118 Last updated 27 April 2016 Available online from http://www.itrainonline.org/ 2 Запуск Nero Когда вы запустите Nero, вы увидите следующее окно: Поле “Serial No.” используется для ввода серийного номера, который вы получите если приобретете программное обеспечение. Вы можете использовать все возможности программы в демо-режиме, не заполняя это поле. Нажмите “Demo”, чтобы начать. На следующем экране вам нужно выбрать тип оборудования, который у вас есть для записи CD. Обычно это «CD», так как другие устройства пока не доступны из-за высокой стоимости. Для выбора будет доступно только оборудование, соответствующее вашему компьютеру. Нажмите “Next” для продолжения. Появится следующее окно: 681447118 Last updated 27 April 2016 Available online from http://www.itrainonline.org/ 3 В этом окне вам необходимо выбрать, какую операцию вы намерены осуществить: создать новый диск или скопировать CD. Давайте начнем с создания нового CD. Выберите “Compile a new CD” и нажмите “Next” для продолжения. Теперь Nero спрашивает вас, какой тип CD вы будете прожигать. Создание аудио CD Мы начнем с создания нового CD – такого, чтобы вы смогли прослушать на вашем музыкальном CD проигрывателе. Выберите “Audio CD” и нажмите “Next”. Мастер информирует вас о последних рекомендациях. Нажмите “Finish” для продолжения. 681447118 Last updated 27 April 2016 Available online from http://www.itrainonline.org/ 4 Выбор дорожек Сейчас вы видите главное окно Nero и можете выбрать дорожки для записи на ваш аудио CD (на музыкальном CD, каждая песня или отрывок музыки будет размечаться отдельной «дорожкой»). Чтобы выбрать файлы для вашей компиляции просто перетащите их левой кнопкой мыши из верхней части Nero в нижнюю (помеченную “Audio1”). Вы можете выбрать много типов аудио файлов: o o o o o .wav (простой, некомпрессированный аудио файл). .mp3 (mpeg 2 layer 3 компрессированные аудио файлы). .cda (CD audio указательные файлы). .wma (компрессированные звуковые файлы Windows Media). .m3u (mp3 плейлисты или списки песен). Nero преобразует файлы в соответствующий формат. Файлы на аудио CD находятся в простом, некомпрессированном виде, как звук содержащийся в wav файле. Как только вы выберете файлы, они появятся в нижней части Nero в следующем виде: 681447118 Last updated 27 April 2016 Available online from http://www.itrainonline.org/ 5 Изменение информации о дорожке Если вы хотите изменить название или свойства одной из дорожек, вы можете нажать на файл правой кнопкой в нижней части Nero и выбрать “Properties”. Появится следующее окно: В разделе "Edit Properties" вы можете изменить Название в поле “Title (CD Text)” и исполнителя в поле “Artist (CD Text)”. Вообще-то, файлы на СD в действительности не имеют названия. Они просто хранятся в виде последовательности на диске. Однако недавно была представлена новая технология, с помощью которой можно хранить такого рода информацию на CD. В основном ее могут прочитать компьютерные CD проигрыватели. Не многие бытовые проигрыватели компактдисков могут использовать эти данные. В любом случае, неплохо написать название дорожек на обложке CD или непосредственно на диске. 681447118 Last updated 27 April 2016 Available online from http://www.itrainonline.org/ 6 Использование фильтров Закладка “Filters” также может быть полезной при работе с окном Audio Track Info. Здесь вы можете сделать некоторые преобразования звукового файла перед тем, как он будет записан на CD. Фильтр “Normalize” наиболее часто используется. Он позволяет установить громкость записываемого файла на стандартный уровень. Это полезно, когда записываемые файлы имеют разный уровень звука. Вспомогательная информация о фильтрах расположена в Мастере, как показано на рисунке. Запись аудио CD Как только вы готовы к прожигу, нажмите на кнопку «прожечь», которая представлена следующей иконкой на панели инструментов: 681447118 Last updated 27 April 2016 Available online from http://www.itrainonline.org/ 7 Появится следующий Мастер: Здесь вам необходимо выбрать параметры записи: “Test (no actual burning)” производится только тест, без записи на диск. Однако это требует пустого диска, помещенного в пишущий CD лоток. “Test and burn” осуществляет тест записи и при успешном завершении, производит прожиг аудио CD. “Burn” сразу переходит к прожигу без тестирования. “Write Speed” настройка позволяет выбрать скорость прожига. Обычно выбирают максимальную скорость. 8х означает в восемь раз быстрее, чем обычная скорость воспроизведения музыкального CD. Например, если вы пишете звук длиной в 40 минут, процесс прожига займет 5 минут. Помните, что при тестировании процесса записи, общее время будет составлять 10 минут, так как тест займет 5 минут дополнительно. “Create Image” эта функция создаст полный образ CD на вашем жестком диске, поэтому при следующем прожиге вам не нужно будет проходить через все этапы создания нового диска. Нажмите “Burn”, когда вы готовы начать процесс прожига. Скорость записи При записи CD рекомендуется провести тест перед прожигом. Это связано с тем, что процесс записи очень чувствителен. Если что-либо пойдет не так, ваш CD будет испорчен, и вы не сможете его больше использовать. 681447118 Last updated 27 April 2016 Available online from http://www.itrainonline.org/ 8 Возможные ошибки в процессе записи включают: o Ошибки при чтении исходных файлов. o Ваш компьютер недостаточно быстр для передачи информации. Базовая технология записи относительно стара и имеет некоторые недостатки. Процесс прожига CD нельзя прерывать ни в коем случае. В таком случае возникнет ошибка, и диск будет безвозвратно испорчен. Подача данных на CD происходит через специальные хранилища, называемые буферами. Буферы - это временное место, где Nero или другая программа хранит информацию в порядке очереди. Возможные проблемы Если вы выберете высокую скорость записи, а ваш компьютер не сможет подавать данные достаточно быстро, буфер опустеет и процесс остановится. Некоторые причины, почему это может произойти: o Для выбранной скорости компьютер слишком медленный. o Компьютер загружен каким-нибудь другим заданием. o Оборудование компьютера не настроено. Если ваш компьютер слишком медленный для выбранной скорости, единственное возможное решение - это снизить скорость записи. Если вы считаете, что дело не в этом, то скорей всего ваш компьютер просто загружен другим процессом. С мощным компьютером вы можете делать что-нибудь еще во время прожига CD. Работа с документами Word или посещение интернет сайтов не сильно повлияют на загруженность вашего компьютера. Если ваш компьютер устаревший и медленный, то лучше ничего на нем не делать пока идет процесс прожига. Иногда программы, работающие в фоновом режиме (такие как антивирусы), могут использовать ресурсы вашего компьютера без уведомления. 681447118 Last updated 27 April 2016 Available online from http://www.itrainonline.org/ 9 Процесс прожига В течение прожига, вы будете видеть следующее окно: В этом окне выводится подробная информация. o Первый индикатор выполнения показывает прогресс в записи текущего файла или дорожки. o Второй индикатор показывает прогресс в записи всего диска. o Третий меньший индикатор, называемый “Recorder Buffer Level / State”, показывает уровень загрузки вышеописанного буфера. Чем выше уровни буферов, тем лучше. Если индикатор уровня буфера достигнет нуля, будет ошибка и процесс записи будет остановлен. Если это происходит в процессе теста, то ни каких неприятных последствий не будет. Но при непосредственной записи ваш диск будет испорчен. Зеленая «лампочка» справа от индикатора показывает полную загрузку буфера. Вы можете экспериментировать с этим во время тестов. Можно, например, открыть другие приложение и посмотреть, насколько это повлияет на индикатор уровня загрузки буфера “Recorder Buffer Level”. Если вы осуществляете действия, при которых вы слышите, что жесткий диск вашего компьютера очень сильно загружается, это может сильно повлиять на Буферы Записи. 681447118 Last updated 27 April 2016 Available online from http://www.itrainonline.org/ 10 Ручной прожиг Существуют дополнительные настройки процесса прожига, которые могут быть выбраны по желанию. Большинство из них не будут полезны в начале обучения процессу создания архивов, но возможно вы захотите использовать некоторые из них в дальнейшем, с накоплением опыта в записи CD. Вы можете открыть дополнительные опции "Write CD" выбрав в меню “File – Write CD...” после работы в главном окне Nero. Хотя это и последняя закладка в окне “Write CD”, Nero при открытии делает ее активной. Эти настройки являются наиболее важными, так как напрямую контролируют процесс прожига. В секции “Action” доступны следующие настройки: “Determine Maximum Speed” При выборе этой функции программа попытается определить максимальную скорость, с которой сможет писать на вашем оборудовании, и будет записывать на этой скорости. Если скорость, выбранная в меню “Write Speed”, слишком высока, программа понизит ее во избежание ошибок во время процесса записи. “Simulation” Позволяет провести симуляцию (тест) перед записью. Если не будет стоять галочка на пункте запись, программа проведет только симуляцию, а не запись CD. “Write” Включает непосредственную запись информации на CD, в противоположность просто симуляции в случае, когда отмечен пункт “Simulation” и выключен “Write”. “Finalize CD” Эта опция финализирует (закрывает) компакт диск. Для начинающих важно оставить этот пункт включенным. Если этого не сделать, вы не сможете прочитать CD в обычном проигрывателе компакт дисков. “Write Speed” Здесь выбирается скорость, с которой будет записываться CD. Заметьте, если вы отметите пункт, определяющий максимальную скорость “Determine Maximum Speed” выше, то скорость записи будет автоматически снижена во избежание ошибок при прожиге CD. “Write Method” 681447118 Last updated 27 April 2016 Available online from http://www.itrainonline.org/ 11 Эта настройка позволяет определить метод записи. При подготовке аудио дисков для воспроизводства звуковыми CD-проигрывателями рекомендуется использовать пункт «диск сразу» Disk-At-Once или появится вероятность, что вы не сможете прочитать диск в обычном CD-проигрывателе в студии, машине или дома. “Number of Copies” Здесь определяется количество копий CD, которые вы намерены записать. Если вы поставите более 1, то система будет просить вас вставить новый диск, пока не будет достигнуто указанное число копий. “Use Multiple Recorders” Если у вас установлено более одного устройства для записи CD, эта настройка позволит вам писать более одного диска одновременно. Следующая закладка это “Info”: Здесь вы видите информацию о диске, который собираетесь записать. Поле “Size” - это информация о размере общего времени воспроизведения диска, который вы запишете, также как и размер этой информации в мегабайтах. Ниже приведено количество дорожек на CD. Закладка Audio CD предназначена для внесения дополнительной информации аудио CD. 681447118 Last updated 27 April 2016 Available online from http://www.itrainonline.org/ 12 Поле “Write CD Text on CD” позволяет записать название CD, а также исполнителя. Поле Language используется для определения языка, на котором введен текст на CD. Нижеследующие поля используются для внесения дополнительной информации. Заметьте, что ни одно поле в этой закладке не обязательно. Следующая закладка позволяет определить свойства CD аудио “CDA Options”: Первое меню в этом окне позволяет определить стратегию записи. Так как процесс прожига может сильно использовать дисковое пространство, Nero позволяет вам решить, как это место будет использовано. Лучший выбор - это “Diskspace Strategy”. Эта стратегия автоматически выберет оптимальный путь в зависимости от имеющегося дискового пространства. Стратегия также может влиять на скорость, с которой данные подаются на упоминавшийся Буфер Записи. Остальные настройки нужны только в случае копировании аудио диска на другой CD. Пожалуйста, смотрите руководство пользователя Nero. 681447118 Last updated 27 April 2016 Available online from http://www.itrainonline.org/ 13 Начало записи Как только вы определитесь с необходимыми настройками, вы готовы начать процесс прожига. Это можно сделать, нажав на кнопку “Write” в правом верхнем углу окна “Audio CD”. Создание CD с данными Информационный CD может содержать все, что вы обычно храните на компьютерном жестком диске. По сути, информационные диски очень похожи на жесткие диски, в менеджере файлов вашего компьютера они выглядят точно также. Основное различие - это возможность только читать диски CD-R, т.е. «Один Раз Записал, Много Раз Прочитал». Есть возможность и записывать на такие диски, но только применяя специальное программное обеспечение для записи CD. Для начала процесса создания CD вы можете повторить шаги, описанные во введении. Если вы уже открыли Nero, вы можете открыть мастер, который появляется при запуске программы, выбрав его из верхнего меню “Help – Use the Nero Wizard”. Как только мастер появится, выберите “Compile a New CD”, чтобы создать новый диск. На экране возникнет следующее окно: Выберите “Data CD” и нажмите “Next”. 681447118 Last updated 27 April 2016 Available online from http://www.itrainonline.org/ 14 Появится следующее окно: Выберите "Create a new data CD" и нажмите “Next”. Мастер предоставит вам последние инструкции. Вы можете нажать “Finish” для продолжения. 681447118 Last updated 27 April 2016 Available online from http://www.itrainonline.org/ 15 Вам откроется полное окно Nero в информационном режиме: Вы можете выбрать файлы для прожига, перетаскивая их из верхней части окна в нижнюю. У вас должно получиться близкое к следующему: Выбранные файлы теперь видно в нижней части. 681447118 Last updated 27 April 2016 Available online from http://www.itrainonline.org/ 16 Вы быстро можете увидеть, сколько место займут эти файлы на CD, посмотрев на индикатор занятого дискового пространства внизу экрана: Одного взгляда достаточно, чтобы понять, что используется около 50 мегабайт места. По мере добавления файлов на CD занятое место будет увеличиваться. Сколько информации помещается на CD? Обратите внимание на две маленькие пунктирные линии около 640 и 700 мегабайт. Это пометки для стандартного CD-R. Обычные компакт диски имеют емкость 640 мегабайт. Более новые диски уже имеют 700 мегабайт объема, там размещена красная линия. Некоторые диски могут быть больше, но это сейчас не имеет значения. Рекомендуется использовать 700 мегабайтные диски до тех пор, пока вы не будете хорошо разбираться в процессе прожига, так как большие по объему диски требуют «перепрожига», операции, которая не объясняется в этом материале. Запись информационного диска Теперь вы готовы записать CD. Для этого нажмите на иконке записи в панели инструментов: Следующее окно и инструкции точно такие же, как и для раздела “Writing the Audio CD” – запись аудио диска. Примечание: Хотя запись CD с помощью мастера также можно использовать, ручные настройки для информационного диска отличаются от аудио CD. Добавление файлов на существующий информационный CD. Процедура добавление файлов на существующий информационный CD, очень похожа на создание диска. Для начала вам необходимо вернуться в мастер: 681447118 Last updated 27 April 2016 Available online from http://www.itrainonline.org/ 17 Выберите "Data CD". Появится следующее окно: 681447118 Last updated 27 April 2016 Available online from http://www.itrainonline.org/ 18 Теперь выберите "Continue with an existing data CD (multi-session)". Как и в предыдущих примерах, нажмите “Finish”. Появится следующее окно: Здесь можно выбрать, на какую дорожку вы хотите добавить информацию. Обычно работают только с одной дорожкой. 681447118 Last updated 27 April 2016 Available online from http://www.itrainonline.org/ 19 В конце концов, появится главное окно Nero: Вы увидите папки в нижней части окна. Это не совсем то, что при сборке нужной информации. Это файлы и папки из предыдущей сессии. Имеющийся внизу индикатор свободного места показывает, что на диске в этом примере уже занято много места. Вы можете создать новую папку для вашей работы, нажав на имени диска на левой части нижней секции окна Nero. Нажмите “New Folder” в меню. Появится новая папка, и вы сразу можете изменить ее имя. Когда наберете название, нажмите ввод. 681447118 Last updated 27 April 2016 Available online from http://www.itrainonline.org/ 20 Теперь вы можете перетащить нужные файлы либо прямо в папку, которую вы только что создали, либо в правую сторону нижней части главного окна Nero. Запись CD Теперь вы готовы к записи компакт диска. Для этого нажмите на следующую иконку в панели инструментов: Следующее окно и инструкции в точности такие же, как и в описанном выше разделе «Запись аудио CD» Примечание: Хотя и запись CD с помощью мастера одинакова, запись информационного диска в ручную отличается от аудио CD. 681447118 Last updated 27 April 2016 Available online from http://www.itrainonline.org/ 21 Получение свойств файла Вам могут понадобиться свойства отдельного файла. Это может быть в случае, если вам нужно узнать, с какого раздела жесткого диска берется файл для нижней части. Для этого просто нажмите правой кнопкой на файле и выберите Properties: 681447118 Last updated 27 April 2016 Available online from http://www.itrainonline.org/ 22 Появится следующее окно: Запись вручную Вместе с созданием CD, есть дополнительные возможности процесса записи, которые можно выбрать по желанию. Большинство из них не понадобятся в процессе обучения записи, но могут пригодиться, когда вы будете изучать более продвинутые способы прожига CD. Для доступа к настройкам записи CD выберите “File – Write CD...” Хотя это и последняя закладка в окне “Write CD”, Nero выбирает ее при открытии окна. Эта самая важная часть, так как она напрямую управляет процессом записи CD. 681447118 Last updated 27 April 2016 Available online from http://www.itrainonline.org/ 23 Раздел “Action” точно такой же, как и в ручном прожиге ("Manual burning") из раздела Создание нового CD, описанного выше. Другие закладки в основном отличаются. Здесь мы остановимся на нескольких: Закладка Multi-session (мульти-сессия) Эта закладка показывает, позволяет ли ваш CD записывать файлы более чем в одну сессию. Это так, если диск позволяет вам добавить на него файлы, после того, как на него что-либо было записано. Если CD предназначен для чтения на компьютере, то безопасней всегда выбирать мультисессию. Если компакт диск будет использоваться другими устройствами, такими как свежие CD проигрыватели с поддержкой mp3 дисков, то лучше сначала удостовериться, смогут ли они прочитать мульти-сессионный диск. Об этом можно узнать в руководстве устройства. Если не написано, то необходимо протестировать оборудование на возможность чтения мультисессионных дисков. 681447118 Last updated 27 April 2016 Available online from http://www.itrainonline.org/ 24 Закладка ISO В закладке “ISO” содержится много настроек, некоторые из них довольно сложные. Давайте рассмотрим наиболее полезные. “File/Directory Name Length” (длина имени файла или директории) Обычно вы должны выбрать 2-й уровень “ISO Level 2”. Это включает совместимость с длинными именами файлов, чего не было в старых системах Windows 3.1 и DOS. Если вы знаете, что ваш CD будет использоваться на старой машине с DOS или Windows 3.1, выберите “ISO Level 1”. 681447118 Last updated 27 April 2016 Available online from http://www.itrainonline.org/ 25 Закладка Label (этикетка) Закладка “Label” позволяет вам вносить информацию, которая будет доступна после того, как CD будет записан. Другие программы смогут прочитать часть или всю информацию в этикетке диска. Копирование компакт дисков Чтобы скопировать CD, снова запустите мастер, также как и в разделе «Введение», дойдите до момента, когда появится опция копирования: Выберите “Copy a CD” и нажмите “Next” для продолжения. 681447118 Last updated 27 April 2016 Available online from http://www.itrainonline.org/ 26 Выбор источника Теперь вам нужно выбрать устройство, которое будет источником для копирования. Вы можете не знать, какое из CD-устройств нужно выбрать, но это легко вычислить. В этом случае одно из CD устройств имеет пометку CD-RW (чтение и запись дисков), а у другого нет, поэтому логично читать с того, которое не помечено CD-RW. Быстрое копирование (налету) Выбор этой опции позволяет копировать напрямую со считываемого CD на записываемый CD. Это хороший выбор для быстрых систем. Если эта возможность не выбрана, то сначала Nero сделает копию CD на жесткий диск, а только потом запишет на новый диск. Эта функция полезна, если у вас медленный компьютер, потому что передача с жесткого диска намного быстрее. Как только вы выбрали оба источника, нажмите “Next”. 681447118 Last updated 27 April 2016 Available online from http://www.itrainonline.org/ 27 Опции в этом окне точно такие же, как и в ранее описанных операциях. Как только вы выбрали нужное (обычно тестирование и запись – “Test and burn”), а также определили скорость, можете нажимать “Burn” (прожечь). Как только запись закончится, CD автоматически выедет наружу. 681447118 Last updated 27 April 2016 Available online from http://www.itrainonline.org/ 28