Электропривод в современных технологиях/М.И. Стальная, С.Ю
реклама
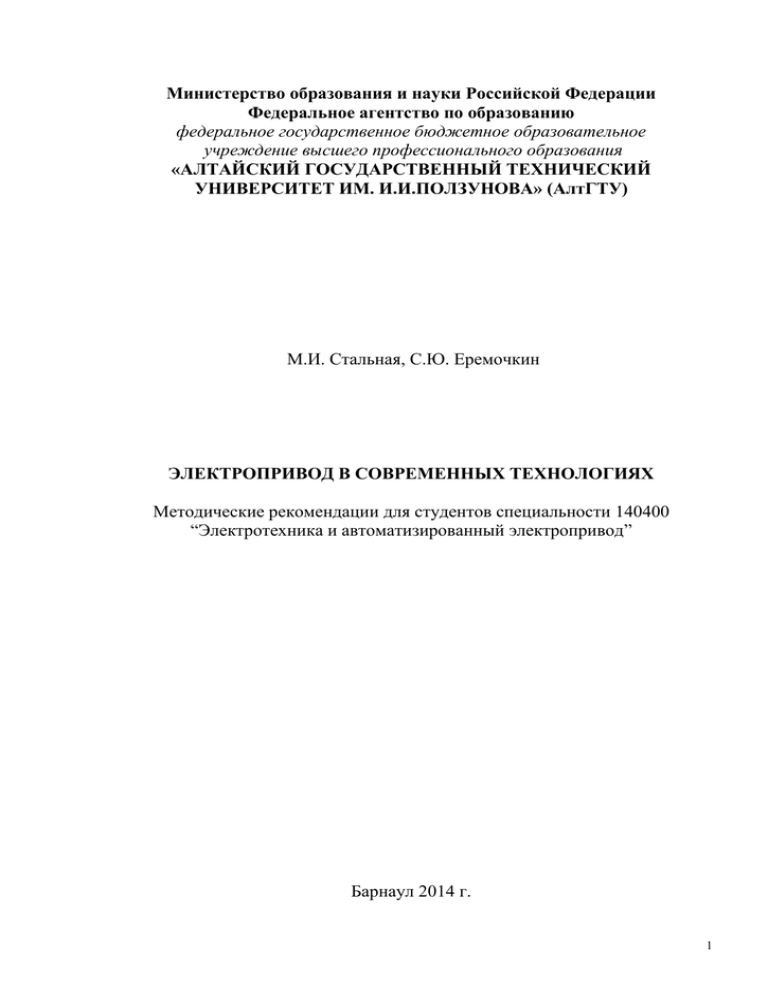
Министерство образования и науки Российской Федерации
Федеральное агентство по образованию
федеральное государственное бюджетное образовательное
учреждение высшего профессионального образования
«АЛТАЙСКИЙ ГОСУДАРСТВЕННЫЙ ТЕХНИЧЕСКИЙ
УНИВЕРСИТЕТ ИМ. И.И.ПОЛЗУНОВА» (АлтГТУ)
М.И. Стальная, С.Ю. Еремочкин
ЭЛЕКТРОПРИВОД В СОВРЕМЕННЫХ ТЕХНОЛОГИЯХ
Методические рекомендации для студентов специальности 140400
“Электротехника и автоматизированный электропривод”
Барнаул 2014 г.
1
М.И. Стальная, С.Ю. Еремочкин ЭЛЕКТРОПРИВОД В СОВРЕМЕННЫХ
ТЕХНОЛОГИЯХ. Методические рекомендации для студентов
специальности 140400 “Электротехника и автоматизированный
электропривод”
– Барнаул: АлтГТУ, с.50, 2014 г.
Рекомендовано и одобрено на
заседании кафедры Э и АЭП
Протокол №
от
г
2
Лабораторная работа №1
Тема: Создание шаблона и разработка форматки для электрических
схем в схемном редакторе P-CAD Schematic
Предисловие
Первым шагом, при работе в системе Р-СAD, является настройка
схемного редактора для получения комфортной среды разработки.
1. Цель работы: научиться создавать шаблоны для разработки
символов элементов в схемном редакторе P-CAD Schematic.
1.
2.
3.
4.
5.
6.
2. Организация выполнения лабораторной работы:
Выбрать и установить системы единиц измерения и размеров чертежа.
Установить параметры сетки.
Создать и отредактировать стили текста.
Задать ширину линий и проводников.
Настроить параметры отображения.
Сохранить шаблон проекта.
3. Методические рекомендации
Теоретические положения
1.Выбор и установка системы единиц измерения и размеров чертежа
Система P-CAD допускает работу в двух системах измерения дюймовой и метрической. По умолчанию в системе в качестве единиц
измерения установлены mils (тысячная часть дюйма). Кроме того, в P-CAD, в
отличие от многих других графических редакторов, в настройках системы
определяется размер рабочей области.
2.Установка параметров сетки
Для облегчения работы все элементы схемы на рабочем поле
привязываются к узлам специальной сетки. Параметры сетки (расстояние
между узлами, вид сетки, ее тип) устанавливаются по команде
Options/Grids… (Параметры/Сетки).
3.Создание и редактирование стилей текста
Для задания параметров текстовых надписей на схемах в P-CAD
используется понятие стиля. Стилем определяется тип шрифта, размер букв,
начертание, набор символов. По умолчанию, в систему встроены несколько
служебных стилей для обозначения текстовых атрибутов типовых элементов.
P-CAD поддерживает два вида шрифтов – True Type и Stroke (штриховые).
Возможны три вида штриховых шрифтов QUALITY (сглаженный),
BASIC (рубленный), и LCOM (с засечками).
3
Системные стили текста
Название
стиля
Назначение
PinStyle
Нумерация выводов (размер 2.31 мм)
PartStyle
Нанесение позиционных обозначений, типов и номиналов
элементов (размер 3.48 мм)
PortStyle
Нанесение имен специальных элементов – портов
(размер 1.524 мм)
WireStyle
Нанесение имен цепей (размер 1.524 мм)
Default
Default TTF
True Type
Векторный шрифт по умолчанию (размер 2.54 мм).
Недоступен для редактирования.
Шрифт по умолчанию (размер 2.54 мм). Недоступен для
редактирования.
Все стили в системе, за исключением Default и Default TTF, могут быть
отредактированы.
4. Задание ширины линий и проводников
По умолчанию в системе установлены две ширины линии и
проводников – Thin (тонкая, шириной 0,254 мм) и Thick (толстая, шириной
0,762 мм для линий и 0,381 мм для проводников). При необходимости список
размеров линий и проводников может быть расширен.
5. Настройка параметров отображения
По команде основного меню Options/Display (параметры/отображение)
на панели Options Display можно задать цвета и стили отображения
различных объектов схемы. Окно этой команды содержит две закладки. На
первой (Colors) в рамке Item Color (цвет элементов) задаются цвета
отображения проводников (Wire), символов компонентов (Part), шин (Bus),
точек пересечения проводников (Junction), выводов компонентов (Pin), линий
(Line), полигонов (Polygon), текстов (Text), не подсоединенных (открытых)
выводов компонентов или цепей (Open End).
Порядок выполнения работы
1. Для начала работы необходимо запустить схемный редактор. Для
запуска выбрать «Программы --- P-CAD2001 --- Schematic».
4
Рисунок 1.1 - Экран схемного редактора
Установите в системе метрическую систему единиц и формат чертежа
А4.
1.1. В основном меню схемного редактора выберите команду
Options/Configure.... (Параметры/Конфигурация).
1.2. На появившейся панели Options Configure (рис. 1-2) в рамке
Workspace Size (размер рабочей зоны) нажмите кнопку User
(пользовательский) и введите значение ширины листа (окно Width) равной
210mm и высоты листа (окно Height) равной 297mm.
Использование кнопок А4-А0 в рамке Workspace Size приведет к
установке европейского формата, а кнопок A,B,C,D,E американского
формата чертежа с горизонтальным расположением длинной стороны!
5
Рисунок 1.2 - Окно конфигурации
1.3. В рамке Units в качестве единиц измерения выберите миллиметры
(кнопка mm).
-Перейти от дюймовой системы единиц к метрической и обратно
можно только здесь!
-Изменение единиц измерения возможно на любой стадии
проектирования, но лучше это делать в самом начале!
1.4. Кнопка Edit Title Sheets (оформление чертежа) позволяет
установить стили оформления чертежей схем. Поскольку европейские и
российские стандарты различаются, использование системных шаблонов
оформления неприемлемо.
1.5. Состояние остальных параметров установите в соответствии с рис.
1-2.
1.6. Нажмите кнопку ОК для фиксации введенных изменений и
закрытия панели установок. Таким образом для чертежа задан формат А4 с
вертикальным расположением длинной стороны и выбрана для работы
метрическая система единиц.
2. Выберите команду Options/Grids… (Параметры/Сетки). При этом
появляется специальная панель Options Grids.
2.1. В окне Grid Spacing (шаг сетки) установите шаг сетки равным 2.5
мм (без указания единиц измерения) и нажмите кнопку Add.. (добавить).
Новое значение шага сетки появится в окне Grids (сетка).
6
2.2. Аналогичным образом добавьте к списку шагов сетки значения 0.1;
0.75; 1.25; 5 и 10 мм. Крупные шаги сетки (2.5, 5 и 10 мм) удобно
использовать при размещении компонентов, проводников и шин. Более
мелкие нужны при размещении атрибутов, полей, текста и создания графики
символов.
2.3. Значение 2.540 мм, установленное системой изначально, из списка
удалите. Для этого щелкните по нему в списке левой кнопкой мыши и
нажмите на панели кнопку Delete (удалить).
2.4. Сетку оставьте видимой (флажок Visible должен быть установлен).
2.5. Тип сетки в рамке Mode (режим): абсолютная - Absolute или
относительная – Relative и вид ее отображения в рамке Visible Grid Style
(стиль видимой сетки): в виде точек – Dotted или линий – Hatched, оставьте
прежними (установлен флажок Absolute и флажок Dotted). Заметим, что
абсолютная сетка имеет начало координат в левом нижнем углу рабочего
поля, а относительная - в точке с координатами, указанными в рамке Relative
Grid Origin или в точке, отмеченной пользователем щелчком левой кнопки
мыши (при установленном флаге Prompt for Origin).
2.6. Для выхода из панели Options Grids нажмите кнопку ОК.
Также используются следующие горячие клавиши:
«О» - переключение режима ортогональности.
«А» - переход от абсолютной сетки к относительной.
3. Для того чтобы создать новый стиль текста необходимо выполнить
следующие команды:
3.1. В основном меню выберите команду Options/Text Style…
(параметры/стили текста). Появится панель Options Text Style.
3.2. Для добавления нового стиля нажмите на ней кнопку Add
(добавить). Появится панель Add Text Style (добавить стиль текста).
3.3. В окне Style Name (Имя стиля) на этой панели введите имя нового
стиля Текст3_5_курсив и нажмите кнопку ОК. В названии стиля будем
отображать высоту
символов в мм (в данном случае - 3,5 мм) и начертание (курсив).
3.4. На появившейся панели Text Style Properties (свойства стиля
текста) установите флажок Allow True Type (разрешить TTF) и нажмите
кнопку Font (шрифт) для выбора вида шрифта.
3.5. На стандартной панели выбора шрифта Windows из списка
шрифтов выберите шрифт Arial. Начертание установите – курсив, размер –
10 пунктов. В окне Набор символов из списка выберите Кириллица. Нажмите
кнопку ОК, чтобы закрыть панель.
3.6. на панели Text Style Properties в окне Size (размер) установите
высоту букв равную 3,5 мм.
3.7. В рамке Display (отображать) установите флажок True Type Font,
чтобы разрешить отображение TTF-шрифтов, и нажмите кнопку ОК для
окончания ввода.
7
3.8. Убедитесь, что на панели Options Text Style в списке текущих
стилей появилось имя нового стиля Текст3_5_курсив.
3.9. Повторяя пп. 2-8, добавьте еще два стиля текста - Текст5_курсив и
Текст7_курсив с размером букв 5 и 7 мм.
3.10. На панели Options Text Style нажмите кнопку Close (закрыть) для
завершения ввода новых стилей.
Для изменения свойств какого-либо стиля необходимо указать его в
списке Current Text Style на панели Options Text Style и нажать на кнопку
Properties. Появится панель Text Style Properties, где можно выбрать новый
вид шрифта или установить его новые размеры. Вновь введенные стили
можно при необходимости переименовать, используя кнопку Rename на
панели Option Text Style, или удалить из системы, используя кнопку Delete.
Кнопка Purge Unused Styles позволяет удалить из списка все
неиспользованные в данном проекте стили, кроме системных.
4. Задание новой ширины линии.
4.1. В основном меню выберите команду Options/Current
Line…(параметры/текущая линия). Появится панель Options Current Line.
4.2. В рамке Width (ширина) установите флажок User
(пользовательская) и в окне редактирования наберите новое значение
ширины линии равное 1.0mm
4.3. Нажмите кнопку OK для завершения работы.
Теперь все линии будут рисоваться шириной 1 мм. Оперативно
изменять ширину текущей линии можно с помощью окна со списком в
статусной строке. Здесь же можно задавать новые значения ширины линии.
Для этого необходимо в окне редактирования набрать новое значение и
нажать клавишу ENTER.
4.4. В рамке Style (стиль) на панели Options Current Line для линии
Thin можно выбрать стиль – Solid (сплошная), Dashed (штриховая) и Dotted
(точечная). Все линии кроме Thin могут быть только сплошными (Solid)!
4.5. Ввод нового значения ширины проводников производится по
команде
Options/Current
Wire…(параметры/текущий
проводник).
Появляющаяся при этом панель Options Current Wire похожа на панель
задания ширины линий (отсутствует рамка задания стиля) и работа с ней
производится аналогично. Диапазон пользовательских значений ширины
проводников определен в системе в пределах от 0 до 100 mils (0…2,54 мм).
Для обеспечения совместимости с предыдущими версиями системы
проводники шириной менее 11 mils отображаются на экране линией в 1
пиксель.
Все введенные значения ширины линии и проводников хранятся в
файле настроек системы (для схемного редактора это файл SCH.ini).
5. Установка цветовой палитры рабочего поля.
8
5.1. В рамке Display Color (цвет отображения) устанавливают цвет
дополнительных элементов чертежа: фона (Background), нормальной (1x
Grid) и крупной сетки (10x Grid), подсвеченных объектов (Highlight),
выбранных объектов (Selection), форматки схемы (Title), атрибутов
проводников (Wire Attr) и атрибутов компонентов (Part Attr). Для изменения
цвета какого-либо объекта необходимо нажать на соответствующую кнопку
и выбрать цвет из представленной палитры. В группе Junction Size можно
задать размер точек соединения проводников.
5.2. В рамке Bus Connection Mode (режим подключения к шине)
нажатием соответствующей кнопки выбирается один из трех стилей
подключения проводников к шине.
На закладке Miscellaneous (разное) в одноименной группе
устанавливаются стили отрисовки различных элементов:
Draft Mode (контурное отображение) – изображение широких линий,
полигонов и текстов без их заливки для ускорения перерисовки экрана;
Display Default PinDes – отображение номеров выводов по умолчанию
(можно сбросить).
Display Open End – отметка неподсоединенных выводов компонентов и
неподключенных концов проводников специальными символами (желтыми
квадратами). При подключении к выводу компонента проводника этот
символ исчезает
Display Overridden Error – отображение отмененных ошибок
Display Part Gate Number – отображение номеров секций;
Scroll Bars – показ линеек прокрутки;
Show Data Tips – показ контекстно-зависимой информации о шинах,
проводниках, компонентах, выводах компонентов при наведении на них
курсора;
Thin Stroked Text – отображение текстов тонкими линиями;
Drag by Outline – перемещение вершин полигонов без показа их
промежуточных положений (ускоряет перерисовку экрана, но затрудняет
контроль положения).
5.3. В рамке Cursor Style (стиль курсора) можно установить текущий
стиль отображения курсора – стрелка (кнопка Arrow), маленькое перекрестие
(кнопка Small Cross) и большое перекрестие на все рабочее поле (кнопка
Large Cross ).
В окне со списком Text Style выбирается стиль текста для ссылок, а в
окнах Offset задается их смещение по X и Y от точки привязки символа
межстраничного соединителя.
Кнопка Default возвращает всем параметрам значения по умолчанию.
6. Сохранение текущего проекта в качестве шаблона.
6.1. В основном меню выберите команду File/Save As…
6.2. Сохраните текущий проект в папку «SCH» под именем
«sett_фамилия.sch».
9
7. Затем сохраните этот же проект под именем «st1_фамилия.sch». Это
необходимо сделать, чтобы случайно не испортить файл настроек.
7.1. Установите тип и шаг сетки и выберите ширину линий:
7.1.1. В основном меню выберите команду Place/Line (аналог кнопка
на левой инструментальной панели).
7.1.2. Выбрав в основном меню команду Options/Grids, установите
относительную (Relative) сетку с началом координат в точке (20, 5) и шагом
сетки 5 мм, как показано на рис. 2.1.
7.1.3. В статусной строке, расположенной в нижней части экрана, в
качестве текущей выберите сплошную толстую (основную) линию (Thick).
Для этого нажмите на кнопку в правой части окна «Ширина линии» и
выберите значение «Thick» из списка.
Рисунок 2.1
7.1.4. Нажимая на клавишу с буквой O, установите режим
ортогонального рисования линий. Текущий режим рисования отображается в
правой части статусной строки. Там должна появиться надпись – Ortho=90
7.2. Нарисуйте внешнюю рамку основной надписи (штампа):
7.2.1. Нажмите на основной клавиатуре клавишу с буквой J для
перемещения в окно задания координаты X курсора. Установите там
значение 0 (ноль).
7.2.2. Нажмите клавишу TAB для перехода в окно задания координаты
Y курсора. Установите там значение 0 (ноль).
7.2.3. Нажмите клавишу ENTER для перемещения курсора в точку с
заданными координатами.
7.2.4. Нажмите клавишу с буквой J для задания координат курсора.
Установите новые координаты в соответствии с первой строкой таблицы 2/1.
Используйте клавишу TAB для перехода между окнами координат X и Y и
клавишу ENTER для окончания ввода значений.
10
Таблица 2-1
Шаг
1
2
3
4
Координата
Х
0
185
185
0
Координата
Y
55
55
0
0
7.2.5. Повторите п. 4 для строк 2-4 табл. 2-1.
7.2.6. Нажмите клавишу ESC для «обрыва» вводимой линии.
7.2.7. В основном меню выберите команду View/Extend, для того
чтобы увидеть все элементы чертежа в максимально возможном увеличении.
7.3. Нарисуйте вертикальную линию, используя для задания координат
курсор:
7.3.1. Щелкните левой кнопкой мыши в точке с координатами (65,0).
7.3.2. Переместите курсор в точку с координатами (65, 55) и щелкните
левой кнопкой мыши;
7.3.3. Нажмите правую кнопку мыши для «обрыва» вводимой линии.
Рисунок 2.2 - Основные линии в штампе чертежа
7.4. Нарисуйте остальные сплошные основные линии штампа:
7.4.1. Отмечая щелчком левой кнопки мыши начало и конец линий,
добавьте в основную надпись недостающие основные линии углового
штампа. Для справки используйте рис. 2.2, где цифрами обозначены размеры
соответствующих ячеек. Напомним, что шаг сетки на рисунке – 5 мм.
7.4.2. Для ввода некоторых линий потребуется изменить шаг сетки,
сделав его равным 1.
7.5. Создайте массив линий
7.5.1. Измените толщину линии, выбрав в списке соответствующего
окна значение Thin (тонкая с толщиной 0,254 мм).
7.5.2. Нарисуйте горизонтальную линию с координатами начала (0, 5) и
конца (65,5).
7.5.3. Перейдите в режим выбора элементов чертежа, нажав клавишу с
буквой S (аналог – команда меню Edit/Select или кнопка на верхней
инструментальной панели).
11
7.5.4. Щелкните по созданной линии левой кнопкой. Она при этом
выделится.
7.5.5. Выберите в основном меню команду Edit/Copy Matrix…
(создание линейного массива элементов).
7.5.6. На появившейся панели Edit Copy Matrix установите число
столбцов (Number of Columns) равным 1; число строк (Number of Row)
равным 10 и расстояние между строками (Row Spacing) – 5 мм. Расстояние
между столбцами (Column Spacing) можно не менять.
7.5.7. Нажмите кнопку ОК для завершения команды. Должен появится
столбец из тонких линий.
7.6. Нарисуйте тонкие линии в графе «Литера»
7.6.1. Перейдите в режим рисования и проведите две тонкие сплошные
линии в поле «Литера», расположенном в правой части основной надписи.
7.6.2. Сохраните проект в папке «Шаблоны» под прежним именем.
8. Создание текстовых надписей
8.2. В соответствии с действующими правилами в штампе чертежа
должны присутствовать текстовые надписи, указывающие назначение
отдельных граф.
8.3. Разместите текстовую надпись в графе «Разработал»
8.3.1. Установите шаг сетки 0.1 мм.
8.3.2. Выберите в меню команду Place/Text (разместить/текст). Аналог
– клавиша «А» на левой инструментальной панели. Курсор примет вид
наклонного перекрестия.
8.3.3. Укажите курсором желаемое место расположения текста и
щелкните левой кнопкой мыши.
Рисунок 2.3 - Установка параметров текста
8.3.4. На появившейся панели Place Text нажмите кнопку More>>
(Больше) для добавления инструментов установки параметров текста. На рис.
2.3. показана расширенная панель свойств текста, где кнопка More>>
трансформировалась в кнопку <<Less (Меньше).
8.3.5. В окне стилей текста (Text Styles) выберите из списка стиль
Текст3_5_курсив.
8.3.6. Установите точку привязки текста в левом нижнем углу. Для
этого в группе кнопок Justification (выравнивание) нажмите левую нижнюю
кнопку.
12
8.3.7. В окне ввода текста наберите Разраб. (с точкой) и нажмите
кнопку Place (разместить). Текстовая надпись появиться в указанном ранее
месте. При необходимости, нажимая на кнопку Rotation, можно
последовательно поворачивать текстовую надпись на угол 90, 180, 270
градусов. Устанавливая флажок Flip, можно получить зеркальное отражение
для текста. Правда, при этом меняется только положение точки привязки, сам
текст зеркально не отражается. Для изменения места расположения текста
перейдите в режим выбора, нажав клавишу с буквой S или кнопку на
инструментальной панели, щелкните левой кнопкой мыши по тексту.
Указывая выделенный элемент курсором, нажмите левую кнопку мыши и, не
отпуская ее, перемещайте элемент за точку привязки в нужное место. Для
размещения остальных текстовых надписей в штампе можно использовать
функцию копирования существующего элемента, так как при этом
сохраняются его параметры, а его местонахождение можно указать более
точно. Содержание текста можно потом изменить.
Рисунок 2.4 - Штамп с текстовыми надписями
8.3.8. После изменения всех указанных надписей, сохраните файл под
прежним именем.
Используя возможности системы, можно легко изменить имеющийся
чертеж, создавая новые проекты.
8.4. Нарисуйте границы рабочего поля чертежа
8.4.1. Войдите
в
команду
рисования
линий
(кнопка
на
инструментальной панели).
8.4.2. Установите толщину линии 0,762 мм
8.4.3. Нарисуйте границы чертежа.
8.4.4. Нарисуйте рамку для верхнего децимального номера (верхний
левый угол чертежа)
8.4.5. Сохраните созданную заготовку под прежним именем.
4. Вопросы для подготовки к защите лабораторной работы:
1. В каких системах измерения допускает работу P-CAD?
2. Для чего нужна сетка на рабочем поле?
3. Что определяется текстовым стилем?
4. Какие линии в системе установлены по умолчанию?
5. Что подразумевается под настройкой параметров отображения?
13
5. Требования к оформлению отчета
Отчет по лабораторной работе должен содержать:
1. Тему и цель работы.
2. Постановку задачи.
3. Шаблон для разработки символов элементов “sett_фамилия.sch” и шаблон
«st1_фамилия.sch» Штампа_1.
4. Выводы.
14
Лабораторная работа №2
Тема: Создание символов компонентов электрических схем
1. Цель работы: научиться создавать в редакторе Schematic символы
компонентов электрических схем.
2. Организация выполнения лабораторной работы:
1. Создать символ компонента согласно варианта (Приложение А).
2. Присвоить номера выводам созданного компонента.
3. Разместить атрибуты символа компонента.
4. Добавить дополнительные атрибуты символа компонента.
5. Задать точку привязки символа компонента.
6. Создать новую библиотеку.
7. Подключить новую библиотеку к проекту.
8. Поместить символ в библиотеку.
9. Отредактировать библиотечный символ.
3. Методические рекомендации
Теоретические положения
При создании электрических схем обычно используется относительно
небольшой типовый набор символов компонентов. Разработав такой набор,
можно по мере необходимости пополнять его новыми элементами.
При создании символа компонента сначала рисуется графическая часть
изображения компонента, затем к нарисованному изображению добавляются
выводы. После этого присваиваются номера выводам, наносится
позиционное обозначение компонента, его номинальное значение,
добавляются дополнительные атрибуты.
Обязательным элементом является точка привязки, за которую элемент
будет перетаскиваться на схеме и которая всегда попадает в узел сетки.
Размещается она, как правило, в одном из выводов.
Все вновь созданные или отредактированные элементы рекомендуется
хранить в отдельной библиотеке (библиотеках) поскольку системные
библиотеки P-CAD при переустановке системы переписываются заново.
Порядок выполнения работы
1. Создание символа резистора
Работу по созданию компонентов начнем с самого распространенного
элемента – резистора с мощностью рассеяния 0,25 Вт.
1.1. Запустите схемный редактор.
1.2. Загрузите в схемный редактор файл шаблона «sett_фамилия.sch»,
созданный с предыдущей работе.
1.3. Активизируйте команду Option/Grids и на панели Option Grids в
рамке Mode режим) переключитесь с абсолютной сетки на относительную
15
(Relative). Также установите флажок Prompt for Origin (указать начало
координат).
1.4. Закройте панель Option Grids и, переместив курсор, имеющий вид
наклонного перекрестия в середину рабочего поля, щелкните левой кнопкой
мыши. Здесь будет начало координат относительной сетки.
1.5. В меню Place выберите команду Line и установите толщину линии
–Thin (тонкая).
1.6. Шаг сетки установите равным 1 мм.
1.7. Нарисуйте прямоугольник размером 10х4 мм с вертикально
расположенной большой стороной.
1.8. Установите шаг сетки 0.1 мм и нарисуйте в прямоугольнике
наклонную линию, как показано на рисунке 3.1.
1.9. Вновь установите шаг сетки равным 1 мм.
1.10. В меню Place выберите команду Pin (аналог – кнопка на
инструментальной панели) и щелкните левой кнопкой мыши на рабочем
поле.
1.11. На появившейся панели Place Pin в рамке Length (длина)
установите флажок User (пользовательский) и задайте длину вывода равной 5
мм.
1.12. В рамке Display (показывать) сбросьте оба флажка, поскольку ни
имя вывода (Pin Name), ни его позиционное обозначение (Pin Des) не нужны
в данном случае.
1.13. В окне Default Pin Name (имя вывода по умолчанию) и окне
Default Pin Des поставьте по единице и нажмите кнопку ОК.
1.14. На поле чертежа нажмите левую кнопку мыши и не отпускайте ее.
1.15. Нажимая клавишу с буквой R, добейтесь правильного
расположения вывода, чтобы место подключения проводников (маленький
квадрат) был наверху, а курсор внизу.
1.16. Не отпуская левой кнопки мыши, перемещайте вывод к середине
верхней стороны прямоугольника.
1.17. Совместив курсор со средней точкой верхней стороны, отпустите
левую кнопку мыши.
1.18. Щелкните правой кнопкой мыши.
Рисунок 3.1 - Подключение к резистору вывода
Подключение второго вывода резистора производиться аналогично,
только в окнах Default Pin Name и Default Pin Des нужно поставить двойки.
При размещении все выводы автоматически получают номер (Pin
Number) 0 (ноль). На самом деле номера у них должны быть разными.
2. Присвоение номера выводам
16
2.1. Нажмите на клавиатуре клавишу с буквой S, чтобы войти в режим
выбора объектов.
2.2. Активизируйте
команду
Utils/Renumber
(утилиты/переобозначение).
2.3. На панели Utils Renumber (см. рис. 3.2) в рамке Type (тип)
установите флажок Pin Num (нумерация выводов) и нажмите кнопку ОК для
выхода.
Система выдаст предупреждение, что данная операция не может быть
отменена. Это нормально.
2.4. Укажите курсором на верхний вывод и щелкните левой кнопкой
мыши. Вывод изменит свой цвет.
Рисунок 3.2 - Нумерация выводов
2.5. Проделайте то же с нижним выводом.
2.6. Нажмите правую кнопку мыши, чтобы закончить операцию.
3. Размещение атрибутов компонента
Обязательным атрибутом для любого символа (даже символа «земли»)
с точки зрения системы является позиционное обозначение (RefDes). Для
резистора из числа системных атрибутов, кроме того, нужно задать номинал
(Value) и тип (Type). Эти параметры не всегда отображаются на схемах, но
могут быть использованы для создания перечней элементов.
Разместите на чертеже перечисленные выше обязательные атрибуты
резистора.
3.1. В меню выберите команду Place/Attribute (аналог кнопка на
инструментальной панели).
3.2. На панели Place Attribute (рис. 3.3) в окне Attribute Category
(категория атрибута) выбирается категория Component (компонент), что бы
ограничить просматриваемый список.
3.3. В окне Name (имя) выбираем RefDes, щелкая по нему левой
кнопкой мыши.
17
Рисунок 3.3 - Окно выбора атрибутов
3.4. В окне стилей текста (Text Style) выбираем созданный ранее стиль
Текст3_5_курсив
Обратите внимание на положение точки привязки в рамке Justification.
Левый нижний угол кажется хорошим решением в данном случае.
3.5. Щелкаем ОК, а затем нажимаем и держим левую кнопку мыши.
3.6. Перемещая курсор и используя при необходимости клавишу R,
располагаем атрибут рядом с условным графическим обозначением (УГО)
резистора, как показано на рисунке 3.4. Отпускаем левую кнопку мыши.
Рисунок 3.4 - Вид компонента после размещения атрибутов
3.7. Размещаем остальные атрибуты, так как это показано на рисунке
3.4.
4. Дополнительные атрибуты компонента
При составлении перечней элементов требуется указание рассеиваемой
мощности, нормативного документа по которому используется резистор, и
некоторых других данных. Эта информация может быть сохранена в
дополнительно задаваемых атрибутах.
18
4.1. Добавьте дополнительный атрибут «Рассеиваемая мощность» для
создаваемого элемента.
4.2. При добавлении дополнительного атрибута в окне списка Name
панели Place Attribute (см. рис. 3.4) выберите user-defined (задаваемый
пользователем).
4.3. В окне ввода Name наберите Мощность.
4.4. В окне ввода значений Value наберите 0,25 Вт.
4.5. Сбросьте флажок Visible (щелкнуть следует два раза), чтобы
атрибут не отображался на чертеже.
4.6. Разместите дополнительный атрибут рядом с УГО элемента.
Поскольку этот атрибут не будет отображаться на схемах, его
местоположение особой роли не играет.
5. Точка привязки символа компонента
5.1. Активизируйте в меню команду Place/Ref Point (или нажмите на
кнопку).
5.2. Щелкните левой кнопкой мыши по окончанию верхнего вывода.
6. Создание новой библиотеки
6.1. В меню Library (библиотеки) выберите команду New (новая).
Появится панель Library New.
6.2. В окне задания имени файла наберите имя вашей библиотеки, в
формате “Фамилия_Library”.
6.3. Сохраните новый библиотечный файл в папку «Библиотеки».
7. Подключение новой библиотеки к проекту
7.1. Выберите в меню команду Library/Setup.
7.2. На появившейся панели Library Setup нажмите кнопку Add
(добавить).
7.3. Перейдите в каталог «Библиотеки», щелкните по имени файла и
нажмите кнопку Открыть.
7.4. На панели Library Setup в окне Open Libraries (открытые
библиотеки) появится название вновь подключенной библиотеки.
7.5. Если список открытых библиотек содержит несколько строк,
щелкните левой кнопкой мыши по имени вновь подключенной библиотеки
для его выделения и с помощью кнопки Move Up переместите его в начало
списка.
Кнопка Move Down позволяет перемещать выделенную в списке
библиотеку вниз по списку, а кнопка Delete удаляет выделенную в списке
библиотеку (библиотеки).
8. Помещение символа в библиотеку
Заключительным этапом является помещение созданного символа в
одну из библиотек.
19
Рисунок 3.5 - Сохранение символа в библиотеке
8.1. Перейдите в режим выбора объектов (по нажатию кнопки S);
8.2. В меню выберите команду Edit/Select All;
8.3. Активизируйте в меню команду Library/Symbol Save As;
8.4. На панели Symbol Save As (см. рис. 3.5) в окне ввода Symbol
наберите R250;
8.5. В рамке Display сбросьте флажок Type, запрещая тем самым
отображение этого атрибута на схеме;
8.6. Установите флажок Create Component, разрешающий создание
компонента (не только символа) в библиотеке;
Установка флажка Match Default Pin Designators to Pin Numbers на
панели Symbol Save As позволяет согласовать номера выводов и
позиционные обозначение выводов по умолчанию.
8.7. В окне Library качестве библиотеки для размещения выберите свою
созданую библиотеку и нажмите кнопку ОК. Система попросит указать имя и
тип компонента, с которым будет соединен созданный символ. Ничего не
изменяя, нажмите ОК.
Установка флажка Make Jumper Components на панели Save Component
As позволяет создать компонент, у которого все выводы электрически
соединены!!!
Внимание!
При правильном создании УГО компонента, и соблюдении
требований к размерам и соотношениям его сторон, выводы строго
совпадают с координатной сеткой 1.25 мм и(или) 2.5 мм. После создания
УГО компонента, строго рекомендуется проверять данное соответствие.
9. Редактирование библиотечного символа
9.1. Поместите вновь созданный компонент на поле чертежа.
20
9.2. Очистите текущий проект от всех присутствующих элементов. Для
очистки текущего проекта достаточно активизировать команду Edit/Select All
(редактирование/выбрать все) и нажать клавишу DELETE.
9.3. Нажмите
кнопку
(команда
меню
Place/Part
–
разместить/компонент).
9.4. Щелкните левой кнопкой мыши на поле чертежа для открытия
панели Place Part выбора компонентов из библиотек.
9.5. Для просмотра графики символа, имени символа (Symbol Name) и
имени корпуса компонента (Pattern Name) нажмите кнопку Browse
(просмотр).
9.6. Из списка подключенных библиотек в окне Library выберите вашу
библиотеку.
9.7. В списке компонентов Component Name найдите R250 и выберите
его. В данном случае список будет содержать всего один компонент.
9.8. В окне RefDes задайте позиционное обозначение резистора – R1, а
в окне Value значение сопротивления, например, 100.
9.9. Нажмите ОК для завершения выбора.
Назначение остальных элементов на панели Place Part следующее:
- в справочной ячейке Num Parts отображается число секций в
выбранном компоненте;
- в окне Part Num отображается номер выбираемой секции
многосекционного компонента;
- кнопка Library Setup открывает панель редактирования списка
подключенных к проекту библиотек ;
- кнопка Query… (запрос) открывает панель создания запроса для
поиска компонентов по различным критериям. Этот инструмент будет
рассмотрен позднее.
4. Вопросы для подготовки к защите лабораторной работы:
1. Для чего необходим типовой набор символов компонентов
электрических схем?
2. В какой последовательности выполняется создание символа
компонента?
3. Назначение точки привязки?
4. Зачем необходимо создаваемые элементы сохранять в отдельной
библиотеке?
5. Требования к оформлению отчета
Отчет по лабораторной работе должен содержать:
1. Тему и цель работы.
2. Постановку задачи.
3. Библиотеку с созданным символом компонента согласно варианта
(Приложение А).
4. Выводы.
21
Лабораторная работа №3
Тема: Работа с менеджером
Редактирование компонентов.
библиотек
Library
Executive.
1. Цель работы: Научиться работать с менеджером библиотек Library
Executive, освоить основные методы редактирования компонентов.
2. Организация выполнения лабораторной работы:
1. Работа с группами.
2. Свойства компонентов.
3. Редактирование и удаление компонентов.
4. Работа с таблицами в менеджере библиотек.
3. Методические рекомендации:
Теоретические положения
В системе P-CAD библиотеки компонентов являются интегрированными, т.е. в одной библиотеке содержится условное графическое
изображение (УГО), которое помещается на схему (символ), графика
корпуса, которая помещается на печатную плату и текстовое описание
упаковки символа (или набора символов) в корпус. Следует отметить, что не
все библиотечные компоненты имеют все три составляющие, например,
символ «земли» не имеет корпуса, поскольку используется только в
электрической схеме. Создание компонента удобно разделить на три стадии,
для которых используются разные инструменты:
- создание УГО (символа) для электрической схемы;
- создание графики посадочного места и корпуса;
- упаковка компонента в корпус и размещение его в библиотеке.
Для создания символа и корпуса можно использовать редактор схем и
редактор
печатных
плат,
однако
более
удобно
использовать
специализированные редактор символов (Symbol Editor) и редактор
корпусов (Pattern Editor).
Для работы с компонентами, в системе P-CAD предусмотрен
менеджер библиотек Library Executive.
Порядок выполнения работы:
Запустите менеджер библиотек Library Executive. Запуск
осуществляется либо из меню Программы/P-CAD, либо в меню Utils при
запущенном редакторе Schematic.
В программе Library Executive в отличие от Library Manager
появилась возможность объединения библиотек системы в группы, что
существенно облегчает работу с ними. Для этого используется специальное
окно Source Browser (просмотр источников). Это окно появляется
автоматически при запуске БОС или по команде View/Source Browser. После
22
установки системы в списке Sources
DEFAULT_LIBRARY_SET – группа по
или переименовать. Первоначально
единственная операция, которая для
библиотек.
присутствует всего одна группа –
умолчанию. Ее невозможно удалить
она не содержит библиотек и
нее возможна – это добавление
1. Добавьте в группу по умолчанию библиотеку диодов
1) Активизируйте в меню команду View/Source Browser (аналог –
кнопка), если окна Source Browser нет на экране.
2) Щелкните правой кнопкой мыши по имени группы DEFAULT_LIBRARY_SET.
3) В появившемся меню выберите команду Add Library (добавить
библиотеку), перейдите в библиотечный каталог системы P-CAD (…\PCAD2001\Lib), выберите там библиотеку Diode.lib и нажмите кнопку
Открыть.
Список групп может быть неограниченно большим.
2. Создайте новую группу библиотек
1) Щелкните правой кнопкой мыши по слову Source в окне Source
Browser.
2) В появившемся меню выберите команду New Library Set (новый
библиотечный набор).
3) Присвойте имя новой группе, например, MyLibrary
Рис. 3.1 Рабочий экран Library Executive
Рис. 3.2 Добавление библиотек в группу
4) Добавьте в новую группу свою библиотеку, созданную при
выполнении предыдущих лабораторных работ.
Каждая библиотека в группе включает в себя три раздела - Components,
Patterns, Symbols. Средства системы позволяют легко просмотреть
содержимое этих разделов.
23
Рис. 3.3 Просмотр состава библиотеки
Просмотрите состав своей библиотеки. Обратите внимание, что перед
каждым элементом библиотеки стоит отличительный знак, позволяющий
понять его принадлежность. Для символов (Symbols) это знак , для корпусов (Patterns)
. Для компонентов используется два знака: знак
, если
компонент не упакован в корпус и знак
для компонентов, имеющих
корпуса. Щелкните правой кнопкой мыши по имени какого-либо
компонента. В открывшемся меню выберите команду Place (поместить). По
этой команде можно разместить выбранный компонент либо в схему, либо на
печатную плату. По команде Open открывается окно с информацией о
компоненте. Для корпусов и символов доступны только команды просмотра
графики View (рис. 3.3).
Остальные команды меню File, а также команды, появляющиеся при
нажатии правой кнопки мыши в окне Source Browser, представлены в
таблице 3-1.
24
Таблица 3-1
Команды для работы с группой библиотек
Добавить библиотеку в выбранную группу
Объединение атрибутов компонентов двух библиотек
Удаление выбранной группы библиотек
Удаление выбранных пользовательских атрибутов из библиотеки P-CAD
Позволяет отобразить имена полей, импортированные из
библиотек, созданных в других системах
New Comma- Импорт данных из текстовых файлов, созданных в других
delimited File системах
New Library Добавление новой группы в список
Set
Open
Открытие окна Component Info
Place
Помещение выбранного компонента в схему или на плату
Add Library
Cross Link
Delete
Delete
Attributes
Map Fields
Позволяет задавать критерии отбора для просмотра компонентов в выбранном источнике
Reload
Перезагружает содержание внешнего файла, библиотеки
или набора библиотек в Библиотечную Операционную
Систему P-CAD
Remove
Удаление выбранной библиотеки из группы
Rename
Переименование группы
Report
Позволяет задать параметры отчета для выбранного источника
Save to Library Создание или модификация библиотеки P-CAD из выбранного источника
Verify
Позволяет выявить отличия в атрибутах компонентов выбранного источника и библиотеки P-CAD или библиотечного набора
View
Активизирует средства просмотра атрибутов компонентов
выбранной библиотеки, группы библиотек или графики
указанного корпуса или символа.
Query
Использование команды View применительно к библиотеке или группе
библиотек позволяет просмотреть свойства всех компонентов.
3. Создайте недостающие компоненты в совей библиотеке.
Согласно номеру варианта и приложению Б создайте и разместите в
библиотеке недостающие компоненты (метод. Указания по лабораторной
работе №2).
4. Просмотрите свойства компонентов своей библиотеки
1) Щелкните правой кнопкой мыши по имени библиотеки.
2) В появившемся меню выберите команду View.
3) С помощью линейки прокрутки просмотрите свойства компонентов
библиотеки. Обратите внимание, что значения в столбце RefDesPrefix
25
(префикс позиционного обозначения) имеют шрифт черного цвета, в отличие
от других столбцов, имеющих красный цвет. Эти значения можно
редактировать.
Кроме сортировки и изменения состава атрибутов можно также
удалить некоторые компоненты из библиотеки, используя команду
Row/Delete (строка/удалить).
С помощью команд меню Row можно также поместить выбранный
компонент в схему (команда Row/Place/Schematic) или на плату (команда
Row/Place/PCB), если запущены редактор схем или плат.
Для сохранения внесенных изменений в текущей или новой библиотеке
используется команда Table/Save To Library. При активизации данной
команды появляется окно Save Source, показанное на рис. 3.4.
Рис. 3.4 Создание новой библиотеки
5. Сохраните таблицу в новой библиотеке
1) Активизируйте команду Table/Save To Library.
2) На панели Save Source в рамке Save Mode (режим сохранения)
установи-те флажок Create New (создать новую).
26
3) В таблице Attributes To Be Created (атрибуты, которые будут
созданы) в колонке Ignore (игнорировать) установите флажки для тех
атрибутов, которые не должны присутствовать в новой библиотеке.
4) Нажав на кнопку Library, выберите каталог, в который будет
помещена новая библиотека и задайте ее имя, например Библ2_Фамилия
5) Установка флажка Create component time stamps if not present
позволяет добавить к существующим атрибутам еще два, если их не было в
исходном наборе:
CreateDate – дата создания;
ModifyDate – дата модификации
и заполнить их значения текущим временем и датой.
6) Нажмите кнопку OK для завершения диалога.
6. Обновите данные существующей библиотеки
1) Активизируйте команду Table/Save To Library.
2) На панели Save Source (рис. 3.4) в рамке Save Mode установите
флажок Update (обновить).
3) Нажав на кнопку Library, выберите библиотеку, данные в которой вы
хотите обновить.
4) В секции Attribute Conflict Resolution (разрешение конфликтов
атрибутов) для каждого дополнительного атрибута установите один из трех
флажков:
- Ignore (игнорировать) – если не хотите создавать или
модифицировать атрибут в целевой библиотеке;
- Source (источник) – если атрибут существует как в источнике,
так и в целевой библиотеке, то при установке этого флажка значение в
целевой библиотеке будет заменено значением из источника;
- Library (библиотека) – если атрибут существует как в
источнике, так и в целевой библиотеке, то при установке этого флажка
значение в целевой библиотеке не будет изменяться значением из
источника;
Если атрибут отсутствует в целевой библиотеке и флажок Ignore
сброшен, то он будет добавлен с текущим значением.
5) Установка флажка Create new components (создание новых
компонентов) позволяет добавить в целевую библиотеку отсутствующие там
компоненты.
6) Установка флажка Update only components with matching library name
позволяет модернизировать или добавлять к целевой библиотеке только те
компоненты, значение атрибута ComponentLibrary которых совпадает с
целевой библиотекой.
7) Нажмите кнопку OK для завершения диалога.
8) Завершите просмотр компонентов, закрыв таблицу.
9) Подключите новую библиотеку к одной из существующих групп и
просмотрите ее содержимое.
10) Завершите просмотр компонентов, закрыв таблицу.
27
7. Перезагрузите обновленную библиотеку
1) Щелкните правой кнопкой мыши по имени обновленной
библиотеки.
2) В выпадающем меню выберите команде Reload (перезагрузка).
Автоматически откроется окно Viewer с таблицей компонентов.
3) Убедитесь, что здесь появились новые значения атрибутов.
4) Завершите просмотр компонентов, закрыв таблицу.
4. Вопросы для подготовки к защите лабораторной работы
1. Для чего используется менеджер библиотек Library Executive?
2. Методы создания новых библиотек в системе PiCAD?
3. Редактирование компонетов.
4. Особенности использования таблиц в менеджере библиотек Library
Executive.
5. Требования к оформлению отчета
Отчет по лабораторной работе должен содержать:
1. Тему и цель работы.
2. Постановку задачи.
3. Библиотеку с созданными компонентами согласно номера варианта
(см. приложение Б).
4. Выводы.
Лабораторная работа №4
Тема: Создание принципиальных электрических схем при помощи
редактора P-CAD Schematic.
1. Цель работы:
Научиться создавать
редакторе P-CAD Schematic.
принципиальные
электрические
схемы
в
2. Организация выполнения лабораторной работы:
1. Ознакомиться с методическими указаниями по созданию
принципиальных электрических схем.
2. Разработать принципиальную электрическую схему согласно
номера варианта (см. приложение В).
2.1 Создать недостающие компоненты в своей библиотеке,
согласно ГОСТ, и согласно требований к привязке по сетке (1.25 мм).
2.2 Создать файл «Фамилия».sch, с разработанной электрической
принципиальной схемой.
2.3 Соблюсти все требования к нумерации, обозначению и
расположению компонентов на схеме электрической принципиальной.
28
2.4 Для сдачи лабораторной на принципиальной электрической
схеме в обязательном порядке должен присутствовать элемент «порт»,
в количестве не меньше 4-х.
3. Методические рекомендации
Порядок выполнения работы
1.Подключение библиотек
Перед вводом и размещением компонентов на схеме нужно
подключить к проекту библиотеки с необходимыми элементами и отключить
ненужные.
• Убедитесь, что к проекту подключена библиотека с уже созданными
Вами компонентами.
1) Выберите в меню команду Library/Setup.
2) На появившейся панели Library Setup просмотрите список
подключенных библиотек.
2. Ввод и размещение символов библиотечных компонентов на схеме
Выберите из библиотеки и разместите на чертеже резисторы.
1) Установите шаг сетки 1.25 мм.
2) Активизируйте команду Place/Part (кнопка на инструментальной
панели) и щелкните левой кнопкой мыши по полю чертежа.
3) На открывшейся панели Place Part выберите в окне Library из
раскрывающегося списка одну из подключенных библиотек (в данном случае
– Моя библиотека.lib) и нажмите кнопку Browse (просмотр) для отображения
в отдельном окне графики выбранного компонента.
4) В окне списка компонентов Name Component найдите имя
созданного Вами резистора R и щелкните по нему левой кнопкой мыши.
5) В окне RefDes задайте начальное значение для позиционного
обозначение резисторов R1, а в окне Value укажите его номинал – 100k.
Нажмите кнопку ОК для завершения выбора.
6) На поле чертежа нажмите левую кнопку мыши и, не отпуская ее,
переместите элемент к месту размещения на чертеже резистора R1. Для
вращения компонента используйте клавишу R. Отпустите левую кнопку
мыши.
7) Повторите п. 6 для размещения на чертеже остальных элементов.
3. Корректировка взаимного положения
расположение и значение их атрибутов.
элементов
на
схеме,
1) Перейдите в режим выбора объектов.
2) Щелкните по элементу положение или значение атрибутов, которого
хотите изменить, для его выделения.
3) Для перемещения компонента нажмите левую кнопку мыши внутри
прямоугольника выделения и буксируйте его за точку привязки к нужному
месту.
29
4) Для изменения атрибутов (номинала или позиционного обозначения)
щелкните внутри прямоугольника выделения правой кнопкой мыши и
войдите в команду Properties из выпадающего меню.
5) Для выделения не всего компонента, а его отдельных атрибутов
необходимо нажать клавишу SHIFT (или CTRL в зависимости от положения
переключателя CTRL/Shift Behavior в закладке Mouse панели Option
Preferences) и, не отпуская ее, щелкнуть по атрибуту левой кнопкой мыши.
6) Перемещение и редактирование свойств выделенного атрибута
производится также как элемента в целом. Для вращения выделенного
атрибута также используется клавиша R.
Перед редактированием положения атрибутов установите более
мелкий шаг сетки, например, 0,1 мм. Перебор шагов сетки можно
проводить, не выходя из текущей команды, с помощью клавиши G.
4. Ввод линий групповой связи (шин)
Для облегчения работы с чертежом на схемах часто используют линии
групповой связи (шины). Поскольку в системе P-CAD проводники,
подводимые к этим линиям, приобретают нужный вид автоматически, линии
групповой связи необходимо располагать на чертеже перед соединением
элементов проводами.
Нарисуйте на чертеже линию групповой связи BUS_1
1) Выберите в меню команду Place/Bus (разместить/шину) или нажмите
на кнопку на инструментальной панели.
2) С помощью клавиши О установите ортогональный режим рисования
линий (в правой части статусной строки должна быть надпись), если шина не
должна иметь изломов. Шаг сетки установите равным 5 мм.
3) Укажите курсором начало линии и нажмите левую кнопку мыши. Не
отпуская ее перетащите курсор в окончание шины. Отпустите левую кнопку
мыши.
4) Щелкните правой кнопкой мыши, чтобы «оборвать» линию.
5. Соединение выводов компонентов проводниками
1) Установите стиль подключения проводников к шине, используя
команду Option/Display.
2) Выберите в меню команду Place/Wire (разместить проводники) или
нажмите на кнопку на инструментальной панели.
3) С помощью клавиши О установите ортогональный режим рисования
линий. Шаг сетки установите равным 1.25 мм.
4) Щелкните левой кнопкой мыши по желтому квадратику на конце
элемента.
5) Переместите курсор по горизонтали на шину и щелкните левой
кнопкой мыши по ней. Провод «оборвется» автоматически.
6) Повторите пп. 4-5 для всех элементов принципиальной
электрической схемы.
6. Назначение имен цепям
30
По умолчанию система присваивает имена цепям в формате NET00006,
последовательно нумеруя их. При необходимости можно переименовать
цепь, указав любое другое имя. Осмысленные имена цепей могут быть
полезны при дальнейшей работе с проектом.
Измените имя цепи, подключенной к базе транзистора.
1) Перейдите в режим выбора объектов.
2) Щелкните левой кнопкой мыши по любому сегменту цепи.
3) Щелкните правой кнопкой мыши для вызова выпадающего меню.
4) Выберите в выпадающем меню команду Properties.
5) На панели Wire Properties в закладке Wire установите флажок
Display для отображения имени цепи на схеме.
6) На закладке Net в окне ввода имени Net Name наберите BASE и нажмите кнопку ОК для окончания диалога.
Это имя автоматически присвоится всем сегментам данной цепи.
Заметим, что такой подход не позволяет объединять сегменты одной и той же
цепи, не имеющие «физического» контакта между собой, например,
находящиеся на разных страницах.
Для соединения цепей имеющих разнесенные на чертеже сегменты
используются специальные элементы – порты (Ports).
7. Присвоение имени цепи, с использованием элемента «порт».
1) Выберите в меню команду Place/Port (расположить порт) или
нажмите на кнопку на инструментальной панели.
2) На панели Place Port в окне ввода имени цепи Net Name наберите
имя желаемой цепи.
3) В рамке Pin Cont (количество контактов) установите флажок One Pin
(один контакт).
4) В рамке Pin Length (длина вывода) установите флажок Short
(короткий).
5) В рамке Pin Orientation (ориентация вывода) установите флажок
Vertical (вертикальная).
6) В рамке Port Shape (форма порта) нажмите на кнопку {None} – без
рамки.
7) Нажмите кнопку ОК для окончания диалога.
8) Щелкните левой кнопкой мыши по верхней цепи поблизости от
места ее подключения к шине. Появится изображения порта.
9) Щелкните левой кнопкой мыши по цепи, подключенной к
компоненту для присвоения ей такого же имени.
10) Щелкните вначале правой кнопкой мыши для сброса параметров
команды, а за-тем, разместив курсор в незанятой элементами области, левой
кнопкой мыши для вызова панели Place Port.
11) Повторите пп. 2-10 для назначения глобальных имен остальным
цепям.
4. Вопросы для подготовки к защите лабораторной работы:
31
1. Назначение и работа с шинами в в редакторе P-CAD Schematic.
2. Работа с портами в редакторе P-CAD Schematic.
3. Работа с компонентами в редакторе P-CAD Schematic.
5. Требования к оформлению отчета
Отчет по лабораторной работе должен содержать:
1. Тему и цель работы.
2. Постановку задачи.
3. Распечатанную электрическую принципиальную схему, и файл
«Фамилия.sch» с созданной электрической принципиальной схемой, согласно
номера варианта (приложение В) и вышеизложенных требований.
4. Выводы.
32
Приложение А
№
вар-та
Задание
Примечание
1
Конденсатор электролит, 2 вывода, С
2
Транзистор NPN, 3 pin, VT
3
Транзистор PNP, 3 pin, VT
4
Sound, 2 pin, Q
5
Диод, 2 pin, VD
6
Стабилитрон, 2 pin, VD
7
Оптрон, 6 pin, U
8
Источник напряжения, 2 pin, E
9
Кварц, 2 pin, Q
10
Варистор, 3 pin, VT
11
Резистор переменный, 3 pin, R
12
Стабилизатор, 3 pin, D
13
Ключ двухпозиционный, 3 pin, K
14
Ключ, 2 pin, K
15
Резистор подстроечный, 2 pin, R
17
16
Операцонный усилитель, 8 pin, D
Светодиод, 2 pin, VD
33
Приложение Б
№
вар-та
Задание
Примечание
Внести недостающие компоненты
в созданную библиотеку
1
2
3
4
5
6
7
8
9
10
11
12
13
14
15
17
16
34
Приложение В
Вариант 1
35
Вариант 2
36
Вариант 3
37
Вариант 4
38
Вариант 5
39
Вариант 6
40
Вариант 7
K1
R5
VD1
R4
1
U1
1
U2
2
6
5
+1
VD2
5
D1.1
8
9
R1
2
R2
10
4
R6
4
6
GND
R3
GND
GND
K2
R7
1
U3
2
6
5
VD3
+ 12B
VD
4
R8
GND
Вариант 8
41
+1
Вариант 9
42
Вариант 10
43
Вариант 11
44
Блок питания линии связи
R1
R2
U1
VT1
R3
B1
R4
Вариант 12
45
R3
R4
R5
SA1
SA2
SA3
SA4
SA5
SA6
R7
R8
R9
Вариант 13
46
+ 5V
Вариант 14
47
R7
SA1
+ 5V
Вариант 15
48
R15
SA1
R16
SA2
+ 5V
Вариант 16
49
R16
S
+ 5V
Вариант 17
50