Simple Ice Text Effect Ледяной текст-эффект
advertisement
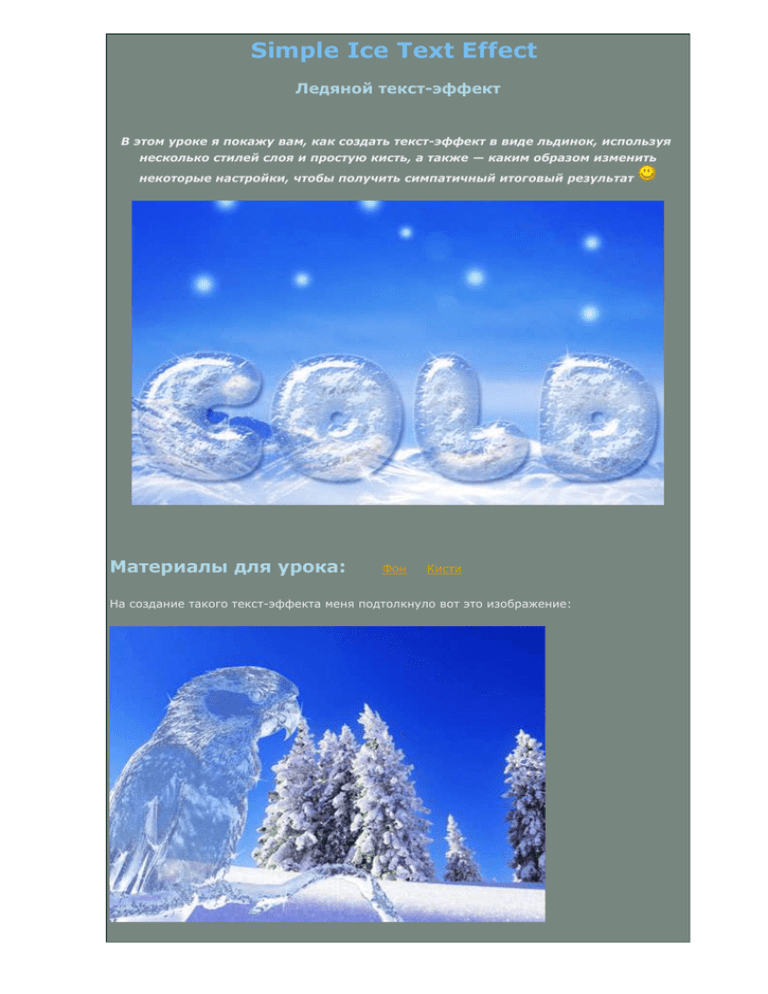
Simple Ice Text Effect Ледяной текст-эффект В этом уроке я покажу вам, как создать текст-эффект в виде льдинок, используя несколько стилей слоя и простую кисть, а также — каким образом изменить некоторые настройки, чтобы получить симпатичный итоговый результат Материалы для урока: Фон Кисти На создание такого текст-эффекта меня подтолкнуло вот это изображение: При создании этого текст-эффекта, мы будем использовать основные цвета с вышеуказанной фотографии и несколько базовых текстур. Вы можете использовать и свои текстуры и получить великолепный результат Давайте приступим! Шаг 1 Откройте изображение с пейзажем и выберите Image -> Adjustments -> Levels. Установите значение параметра Highlights = 100 Возможно вы заметите, что на изображении имеется «шум», и, чтобы это исправить, возьмите инструмент Blur Tool, установите параметр Strength на 100% на верхней панели настроек. Выберите кисть инструмента Blur Tool с мягкими краями и пройдитесь ей только по небу, не залезая на горы ) Измените цвет переднего плана на #737cd4, а заднего — на #0f3ed4. Возьмите инструмент Gradient Tool (G) и выберите тип градиента: Linear (Линейный), «Foreground to Background» Создайте новый слой (Ctrl+Shift+N) и назовите его “Gradient”. Проведите по этому слою выбранным градиентом снизу вверх: Измените режим смешивания слоя “Gradient” на Overlay. Шаг 2 Возьмите инструмент Horizontal Type Tool (T) и напишите желаемый текст шрифтом Sniglet , размер текста — 300pt (не пикселей!) Измените значение параметра Fill текстового слоя до 0%. Вы можете увеличить это значение, если не хотите, чтобы текст был полностью прозрачным — но лучше продумать это заранее, перед применением стилей слоя. Кликните дважды по текстовому слою на панели слоев, что открыть окошко настроек стилей слоя. Установите следующие значения: Drop Shadow: (цвет #2457a2) Inner Shadow: (цвет #a5bfec). При помощи этого стиля слоя края текста станут темными, но вы можете выбрать цвет посветлее или уменьшить значение параметра Opacity, чтобы края стали светлее. Outer Glow: (цвет #c6d9ff). При помощи этого стиля слоя мы создадим «морозную» обводку текста, вы можете поиграться с параметром Noise, чтобы увеличить или уменьшить этот эффект Inner Glow: (цвет #ffffff). Этот стиль слоя влияет на итоговую прозрачность текста Bevel and Emboss: цвет Highlight Mode = #eef9ff Цвет Shadow Mode = #b1b1b1 Contour: Texture: Color Overlay: (цвет #aec5ed) – этот эффект также повлияет на прозрачность текста, наравне с режимом смешивания, который воздействует на фон. Возможно, вам потребуется подобрать дургой цвет, если вы будете использовать другой фон. Вот, что у вас получится: Совет: если вы решили использовать свой фон, то обратите внимание на наличие «шума» в буквах. Чтобы уменьшить шум, уменьшите значение параметра Noise у эффекта Inner Glow: -------------------- Мои Переводы ключевые слова: текст фотошоп снег, photoshop, ледяной текст, текст, ледяные буквы, ktlzyyst ,erds, Текст из льда, ледяной текст Шаг 3 Создайте новый слой, расположите его над всеми слоями на панели слоев и уменьшите значение Fill этого слоя до 0%. Дважды кликните по этому слою на панели слоев , чтобы применить к нему следующие стили слоя: Bevel and Emboss: Цвет Highlight Mode = #aebfe0 Цвет Shadow Mode = #b1b1b1 Contour: Texture: Возьмите инструмент Brush Tool ( B ) и выберите Кисть «Spatter», размером 46 рх (если вы используете длугой размер текста, то размер кисти вам нужно подобрать самостоятельно). Измените цвет переднего плана на #e9e3d8 и начинайте добавлять отдельные короткие штрихи на расстоянии друг от друга. Но не закрашивайте все буквы целиком, оставьте некоторые области незакрашенными. Создайте новый слой, поместите его над всеми слоями на панели слоев. Кликните правой кнопкой мыши по предыдущему слою (Layer 1) и выберите Copy Layer Style. Затем кликните правой кнопкой мыши по слою, который мы только что создали (Layer 2) и выберите Paste Layer Style. На этом же слое сделайте штрихи выбранной кистью по пустым областям. Таким образом мы добавим объема буквам, чтобы они были больше похожи на буквы из изображения-оригинала. Если области с «бликами» кажутся вам слишком яркими , вы можете изменить цвет режима Highlight Mode на более темный - #768db9, чтобы слегка затемнить эти области: Обратите внимание – яркие области стали более темными, после того, как мы изменили цвет режима Highlight Mode: Также вы можете применить различные цвета для каждого слоя , создав таким образом очень светлые, яркие области и области чуть темнее. Таким образом ваш текст будет больше похож на текст-оригинал Ну вот, с текст-эффектом мы закончили. Теперь давайте добавим снег и мерцающие частички Шаг 4 Создайте новый слой, расположите его над всеми слоями на панели слоев и назовите его “Snow Sparkles”. Измените режим смешивания этого слоя на Hard Light. Возьмите инструмент Кисть (Brush Tool) и выберите круглую кисть с мягкими краями. Откройте панель настройки кисти (Window -> Brush или клавиша F5) и установите следующие настройки кисти: Brush Tip Shape: Shape Dynamics: Scattering: Измените цвет переднего плана на #d9f3fe и сделайте несколько отпечатков настроенной кистью, создав таким образом снежинки. Обратите внимание, снежинки не должны попадать на текст. Кликните дважды по слою “Snow Sparkles” на панели слоев и примените к нему стиль слоя Outer Glow. В настройкаъ стиля слоя измените режим смешивания на Overlay и выберите цвет #0157ff. Таким образом мы получим симпатичное свечение: Шаг 5 Создайте новый слой, расположите его над всеми слоями на панели слоев и назовите его “Sparkles”. Измените режим смешивания этого слоя на Vivid Light. Измените цвет переднего плана на #d8dfe4. Скачайте этот набор кистей и установите его в Photoshop. Выберите одну из кистей, уменьшите ее размер, откройте панель настройки кисти (F5) и в меню Shape Dynamics установите значение параметра Size Jitter на 50%, а параметра Angle Jitter – на 100%. Таким образом при рисовании этой кистью размер и угол поворота «блесток» будет меняться. Добавьте блестки на буквы (сделайте отпечатки только что настроенной кистью) там, где вам больше нравится Финальный результат!