Оптимизация_Windows_Shvaiko_Petrenko_Bukata
реклама
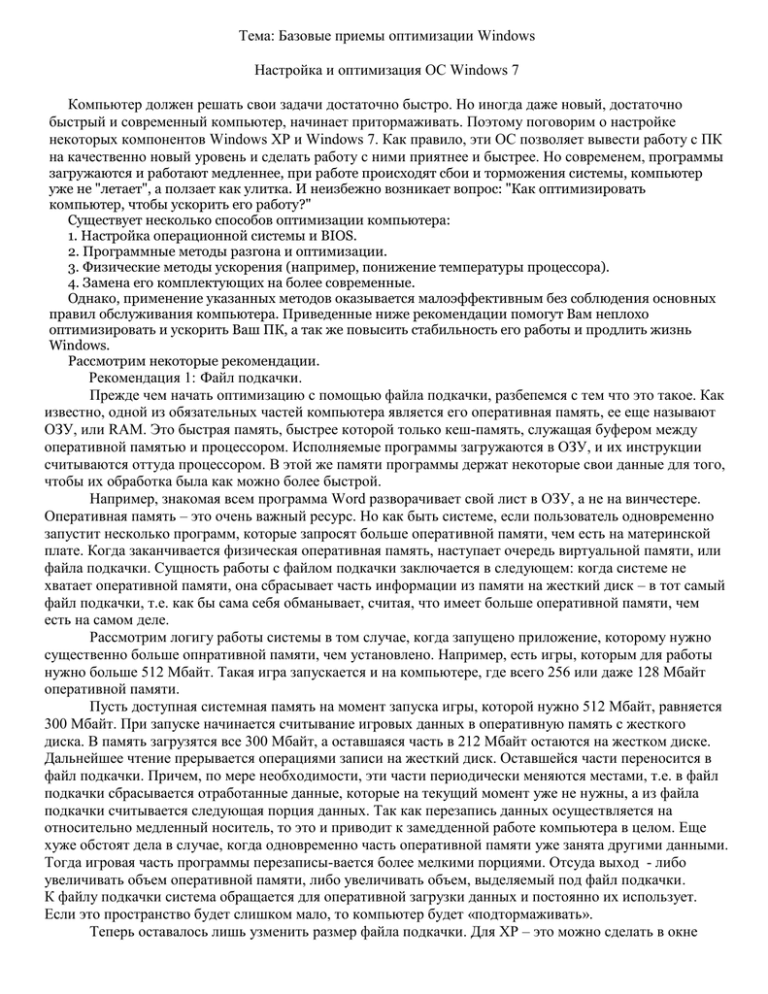
Тема: Базовые приемы оптимизации Windows
Настройка и оптимизация ОС Windows 7
Компьютер должен решать свои задачи достаточно быстро. Но иногда даже новый, достаточно
быстрый и современный компьютер, начинает притормаживать. Поэтому поговорим о настройке
некоторых компонентов Windows XP и Windows 7. Как правило, эти ОС позволяет вывести работу с ПК
на качественно новый уровень и сделать работу с ними приятнее и быстрее. Но современем, программы
загружаются и работают медленнее, при работе происходят сбои и торможения системы, компьютер
уже не "летает", а ползает как улитка. И неизбежно возникает вопрос: "Как оптимизировать
компьютер, чтобы ускорить его работу?"
Существует несколько способов оптимизации компьютера:
1. Настройка операционной системы и BIOS.
2. Программные методы разгона и оптимизации.
3. Физические методы ускорения (например, понижение температуры процессора).
4. Замена его комплектующих на более современные.
Однако, применение указанных методов оказывается малоэффективным без соблюдения основных
правил обслуживания компьютера. Приведенные ниже рекомендации помогут Вам неплохо
оптимизировать и ускорить Ваш ПК, а так же повысить стабильность его работы и продлить жизнь
Windows.
Рассмотрим некоторые рекомендации.
Рекомендация 1: Файл подкачки.
Прежде чем начать оптимизацию с помощью файла подкачки, разбепемся с тем что это такое. Как
известно, одной из обязательных частей компьютера является его оперативная память, ее еще называют
ОЗУ, или RAM. Это быстрая память, быстрее которой только кеш-память, служащая буфером между
оперативной памятью и процессором. Исполняемые программы загружаются в ОЗУ, и их инструкции
считываются оттуда процессором. В этой же памяти программы держат некоторые свои данные для того,
чтобы их обработка была как можно более быстрой.
Например, знакомая всем программа Word разворачивает свой лист в ОЗУ, а не на винчестере.
Оперативная память – это очень важный ресурс. Но как быть системе, если пользователь одновременно
запустит несколько программ, которые запросят больше оперативной памяти, чем есть на материнской
плате. Когда заканчивается физическая оперативная память, наступает очередь виртуальной памяти, или
файла подкачки. Сущность работы с файлом подкачки заключается в следующем: когда системе не
хватает оперативной памяти, она сбрасывает часть информации из памяти на жесткий диск – в тот самый
файл подкачки, т.е. как бы сама себя обманывает, считая, что имеет больше оперативной памяти, чем
есть на самом деле.
Рассмотрим логигу работы системы в том случае, когда запущено приложение, которому нужно
существенно больше опнративной памяти, чем установлено. Например, есть игры, которым для работы
нужно больше 512 Мбайт. Такая игра запускается и на компьютере, где всего 256 или даже 128 Мбайт
оперативной памяти.
Пусть доступная системная память на момент запуска игры, которой нужно 512 Мбайт, равняется
300 Мбайт. При запуске начинается считывание игровых данных в оперативную память с жесткого
диска. В память загрузятся все 300 Мбайт, а оставшаяся часть в 212 Мбайт остаются на жестком диске.
Дальнейшее чтение прерывается операциями записи на жесткий диск. Оставшейся части переносится в
файл подкачки. Причем, по мере необходимости, эти части периодически меняются местами, т.е. в файл
подкачки сбрасывается отработанные данные, которые на текущий момент уже не нужны, а из файла
подкачки считывается следующая порция данных. Так как перезапись данных осуществляется на
относительно медленный носитель, то это и приводит к замедденной работе компьютера в целом. Еще
хуже обстоят дела в случае, когда одновременно часть оперативной памяти уже занята другими данными.
Тогда игровая часть программы перезаписы-вается более мелкими порциями. Отсуда выход - либо
увеличивать объем оперативной памяти, либо увеличивать объем, выделяемый под файл подкачки.
К файлу подкачки система обращается для оперативной загрузки данных и постоянно их использует.
Если это пространство будет слишком мало, то компьютер будет «подтормаживать».
Теперь оставалось лишь узменить размер файла подкачки. Для XP – это можно сделать в окне
Виртуальная память. Для этого нужно в окне Мой компьютер щелкнуть правой кнопкой мыши, выбрать
в контексном меню пункт Свойства, в открывшемся окне перейти на вкладку Дополнительно, в разделе
Быстродействие щелкнуть на кнопке Параметры, в открывшемся окне Параметры быстродействия
перейти на вкладку Дополнительно и в разделе Вертуальная память щелкнуть на кнопке Изменить.
Отметим, что в окне настройки виртуальной памяти в разделе Общий объем файла подкачки на
всех дисках есть строка Рекомендуется. Так что, стоит обратить внимание на размер файла подкачки и
на то, как влияет его размер на производительность системы.
Для Windows 7, зайдите в меню «Пуск» и нажмите «Панель управления», вид которой лучше
переключить в «Мелкие значки».
Затем выберите: система — дополнительные параметры системы . На вкладке «Дополнительно» в
разделе «Быстродействие» нажмите «Параметры». В появившемся окне «Параметры быстродействия» во
вкладке «Дополнительно» нажмите кнопку «Изменить…». Появится окно «Виртуальная память», в
котором уберите галочку с пункта «Автоматически выбирать объем файла подкачки» и укажите размер
вручную для каждого диска (если в системе их несколько).
Указывать желательно одинаковые минимальный и максимальный размеры. Размер файла
подкачки целесообразней выбрать в 2-4 раза больше объема оперативной памяти, установленной на
компьютере.
Рекомендация 2: Настройка автозагрузки программ
Перед тем как выполнять перечисленные ниже действия по оптимизации Windows для
ускорению компьютера, рекшмендуется удалить все ненужные программы (особенно игры) и файлы.
Очистите рабочий стол от малоиспользуемых ярлыков, файлов и папок, оставив только самые
необходимые. Дело в том, что нахождение на рабочем столе большого количества любых объектов
крайне не желательно, так как они требляют очень много системных ресурсов.
Для удаления ненужного софта и игр, рекомендуется воспользоваться какой-нибудь утилитой,
например, TuneUp Utilities, о которой расскажем в следующей части. Эта утилита поможет не только
корректно удалить ненужный софт, но и очистить систему от другого мусора, оптимизировать работу
Windows и ускорить работу компьютер.
При каждом включении компьютера происходит автозагрузка определенных программ, которые
очень часто нам не нужны. Например, некоторые программы добавляют модуль, который следит за
новыми обновлениями и при их появлении предлагает нам загрузить обновления. Нам это не всегда
требуется, и если Вы решили ускорить работу своего компьютера, то необходимо удалить из
автозагрузки запуск таких приложений.
Многие программы разработаны для автоматического запуска при загрузке ОС Windows.
Изготовители программного обеспечения часто настраивают запуск программ в фоновом режиме, где
пользователь их не видит, поэтому при нажатии их значков они будут незамедлительно открыты. Такая
возможность полезна для программ, используемых регулярно, однако в отношении программ, которые
используются редко или не используются вообще, она лишь расходует ценную память и увеличивает
время, необходимое для завершения запуска Windows.
Необходимо решите для себя, требуется ли запускать программу при загрузке системы.
Как можно определить, какие программы автоматически запускаются при загрузке системы? В
некоторых случаях это очевидно, поскольку программа добавляет свой значок в область уведомлений на
панели задач, где можно увидеть ее выполнение. Необходимо просмотреть эту область, чтобы выявить
выполняемые программы, автоматический запуск которых не требуется. Для этого необходимо навести
указатель мыши на каждый значок для отображения имени программы. Чтобы просмотреть все значки,
неоьходимо нажать кнопку «Отображать скрытые значки».
Давайте я расскажу вам всё, что знаю про автозагрузку и больше к данной теме возвращаться не буду.
Начну с самого простого и эффективного, не забудем и реестр. Знаете, в любой работе, обязательно
нужен хороший инструмент, владение которым, вы должны довести до совершенства. Многие
начинающие пользователи обычно ищут что то необычное, тогда как простое и эффективное, а так же
бесплатное, лежит у них под руками. Вам только нужно терпеливо научится им пользоваться. Для
настройки автозагрузки программ в Windows 7, лично я пользуюсь штатной утилитой Windows 7
msconfig и сторонней программой AnVir Task Manager. Последней пользуюсь очень давно, она простая
и очень удобная, с её помощью довольно просто настроить автозагрузку в операционной системе.
Начнём настраивать автозагрузку программ в Windows 7 со встроенной утилиты msconfig.
Пуск->Выполнить->msconfig->Автозагрузка.
После того как попадем в меню автозагрузки программ, уберим галочки, которые имеются
напротив ненужных приложений, после чего применим изменения.
Рекомендация 3: Оптимизация жёсткого диск.
Параметры оптимизации жесткого диска, были включены в Windows Xp по умолчанию, но по
каким-то причинам данные параметры были отключены в Windows 7. Предлагаю включить их, для
обеспечения больше производительности.
Для этого необходимо перейти: Пуск => Панель управления => Диспетчер устройств. В окне диспетчера
устройств выбираем Дисковые устройства и кликаем правой кнопкой мыши по пункту, где указано
название жесткого диска и выбираем «Свойства». Затем, в открывшемся окне переходим на вкладку
«Политика» и ставим галочку напротив пункта «Отключить очистку буфера кэша записей Windows для
этого устройства».
Также, в диспетчере устройств, в пункте IDE/ATA ATAPI контроллеры, желательно проверить все
каналы и установить во вкладке «Дополнительные устройства», галочку «Задействовать DMA» (где этот
пункт присутствует)
Кроме того следует отключить функцию индексации для быстрого поиска. Таким образом,
мы сохраним общую производительность, так как система не будет индексировать жёсткий диск
при обращении к нему. Для этого необходимо зайти в Мой компьютер, затем щелкнуть правой
кнопкой мыши и зайти в свойства локального диска. Потом, в окне свойств, нужно перейти на
вкладку общие и снять галочку возле пункта «Разрешить индексировать содержимое файлов на
этом диске в дополнение к свойствам файла». После всех этих действий Вы нажимаете кнопку
«Применить», и у Вас появляется соответствующее окно и нажать ОК.
Рекомендация 4 Оптимизация служб (отключение ненужных)
Службы в Windows – это специальные программы, которые запускаются и работают без ведома
пользователя, выполняя полезные и бесполезные действия. Так вот некоторые такие бесполезные службы
можно отключить, ведь лишняя нагрузка на систему не к чему. Службами называются приложения,
работающие в фоновом режиме.
Все эти службы занимают оперативную память, отнимают часть процессорного времени и, в
конечном счете, времени пользователя. Некоторые службы могут работать совершенно в пустую, а
значить, их можно отключить.
Для того чтобы запустить консоль управления службами, откроем окно Запуск программы (Пуск>Выполнить) и запустим консоль управления службами, набрав в поле ввода строку services.msc. У
консоли есть два режима работы – переключение между ними происходит с помощью вкладки в нижней
части. В расширенном режиме можно останавливать и запускать службы, воспользовавшись областью
задач, расположенной в левой части окна, а в стандартном - те же операции можно выполнить через
меню. Причем, некоторые службы жизненно важны для функционирования операционной системы и их
трогать категарически нельзя.
В представленном списке присутствует огромное количество служб. Перечислим некоторые из
них, отключение которых при определенных условиях способно повысить быстродействие компьютера.
Принцип отбора служб, которые можно отключить, прост: если после отключения службы система
способна нормально работать, службу можно отключить. В то же время надо помнить, что отключение
любой службы ведет к потере функциональности, но если эти функции не используются, отключение
принесет лишь пользу.
Для отключения службы достаточно щелкнуть правой кнопкой мыши на ее названии и в
появившемся меню выбрать пункт “Стоп”. Аналогично, для запуска службы нужно воспользоватьсяф
пунктоп “Пуск”. Однако, чтобы изменения возымели действие после следующей перегрузке, требуется
открыть окно свойств службы (команда Свойства контекстного меню), в появившемся окне перейти на
квкладку Общие и выбрать тип запуска службы в соответствующем поле. В частности, для отключения
службы нужно выбрать пункт меню Отключено.
Для Window 7 для того чтобы отключить какую-либо службу необходимо выполнить:
Пуск => Панель управления => Администрирование => Службы
Вот небольшой список тех служб, которые можно отключить:
- Автономные файлы
- Агент защиты сетевого доступа
- Адаптивная регулировка яркости
- Вспомогательная служба IP
- Вторичный вход в систему
- Группировка сетевых участников
- Дефрагментация диска
- Диспетчер автоматический подключений удаленного доступа
- Диспетчер удостоверения сетевых участников
- Журналы и оповещения производительности
- Защитник Windows (если не используете встроенный в систему антивирус)
- Защищенное хранилище
- Настройка сервера удаленных рабочих столов
- Политика удаления смарт-карт
- Прослушиватель домашней группы
- Сетевой вход в систему
- Служба ввода планшетного ПК
- Смарт-карта
- Узел службы диагностики
- Факс
Есть ещё другие службы, которые, возможно, Вам не нужны. Но это уже можно выяснить лишь
опытным методом, но будьте аккуратнее с этим.
Рекомендация 5. Дефрагментация
Для понимания сущности дифрагментации вспомним о том, как данные записываются на жесткий
диск. Жесткий диск разбит на кластеры, выделяемые под файлы. В файловой системе FAT существует
такое понятие, как таблица размещения файлов. В том или ином виде эта таблица поддерживается и в
других файловых системах.
Когда записывается файл на диск, в таблице размещения файлов делается запись, содержащая имя
файла и адрес первого кластера с данными этого файла. В указанный кластер записывается какое-то
количество байтов файла, например, это может быть 32, 16 или 4 Кбайт, а в конце кластера делается
ссылка на адрес следующего кластера с данными этого кластера.
Если следующий кластер физически расположен на диске сразу за предыдущим, то при чтении
данных, головка чтения-записи «пролетит» над ним и быстро считает данные.
Если же кластеры одного файла разбросаны по всему диску, то для того чтобы его прочитать,
диску приходится производить позициониро-вание головки чтения-записи несколько раз. В результате
падает производительность. Распределение данныходного файла в нескольких физически разделенных
участках диска и называется дифракментацией. Происходит это, например, от того, что в процессе
работы, некоторые файлы удаляются, на их место записываются другие, а так как все файлы имеют
разную длину, диск постепенно становится фрагментированным.
Для дефрагментации диска можно воспользоваться стандартной утилитой Windows по цепочке:
Пуск->Программы->Стандартные-> Служебные->Дефракментация диска. При запуске рекомендуется
включить режим анализа диска (кнопкой Анализ), после которого программа предложет выполнить
дифракментацию или отказаться от нее.
Дефракментация обычно идет довольно долго. Отметим, что это не самая безопасная операция,
так ка в ходе дефракментации производится физическое перемещение данных на жестком диске, и в
случае сбоя элект-ропитания или другой неприятности, приведшей к аварийному завершению
дифракментации, некоторые данные могут быть утеряны. Поэтому перед дефракментации рекомендуется
сделать на всякий случай резервную копию критически важных данных.
Дефрагментацию рекомендуется проводить регулярно – хотя бы раз в неделю. Рекомендуется так
же проводить дефрагментацию после копирования или удаления большого количества информации.
Для Win 7 pапускаем встроенную дефрагментацию диска Пуск->Все программы->Стандартные>Служебные->Дефрагментация диска. Или проще, набираем в поле поиска меню Пуск дефраг.
Открывается рабочее окно программы и нажимаем на кнопку Дефрагментация.
Вы можете по желанию провести дефрагментацию любого диска и в любое время прервать процесс.
Нажмите на кнопку Настроить расписание, можете выбрать время, когда вы будете работать на
компьютере и дефрагментация жёстких дисков пройдёт для вас незамеченной в фоновом режиме.
В Windows 7 можно запускать дефрагментацию в командной строке Пуск->Выполнить->cmd, с
помощью утилиты defrag.exe. Например, дефрагментируем диск С, набираем в командной строке
defrag /C и происходит процесс дефрагментации.
Рекомендация 6. Изменяем визуальные эффекты
В Windows 7 присутствует интерфейс Aero, который потребляет значительное количество
ресурсов компьютера и в некоторых случаях замедляет его работу.
Отключив Aero и другие визуальные эффекты можно добиться некоторого увеличения
производительности компьютера.
Визуальные эффекты можно отключить в окне «Параметры быстродействия», о котором я писал в
предыдущем пункте, во вкладке «Визуальные эффекты».
Здесь имеется три варианта настроек:
— обеспечить наилучший вид;
— обеспечить наилучшую производительность;
— особые эффекты (полностью ручная настройка).
Настройте эти параметры на свое усмотрение и примените произведенные изменения
Рекомендация 7. Использование технологии ReadyBoost
Технология ReadyBoost, входящая в состав Windows 7, предназначена для ускорения работы компьютера.
Как я отмечал выше, при нехватке оперативной памяти система использует файл подкачки, который
находится на жестком диске (HDD). HDD это механические, медлительные устройства, ReadyBoost
позволяет использовать USB-устройства флэш-памяти или карты памяти для хранения таких временных
данных.
Для активации вышеуказанной технологии подсоедините USB флэшку или карту памяти, перейдите в
меню «Свойства» этого устройства. Во вкладке «ReadyBoost» установите требуемый объем памяти, и
примените изменения.
Все эти несложные мероприятия помогут значительно оптимизировать Windows и ускорить
работу своего компьютера.
Рекомендация 8. Как ухаживать за компьютером?
1. Регулярно проводите дефрагментацию диска. Со временем файлы на жестком диске компьютера
фрагментируются (простыми словами, записываются беспорядочно по поверхности диска), из-за чего
скорость получения данных снижается.
2. Изредка очищайте диски от накопившейся ненужной информации. Стандартная программа «Очистка
диска» находится также в разделе «Служебные».
3. Регулярно производите очистку реестра. При удалении различных файлов и приложений в системном
реестре Виндовс может накапливаться различный мусор, который снижает быстродействие системы. Для
очистки реестра можно воспользоваться сторонним софтом, например, CCleaner .
4. Раз в полгода проводите очистку внутренних элементов системного блога от накопившейся пыли.
Особенно это актуально перед летней жарой. Если не очищать компьютер от пыли, то его элементы
будут значительно перегреваться, что может привести к зависанию компьютера и даже поломки его
устройств.
ReadyBoost в Windows 7
Я отвечу на ваш вопрос, основываясь на личных наблюдениях. Так же, ответить просто, не получиться.
Слишком много нюансов нужно знать, что бы в применении технологии ReadyBoost в Windows 7>технологии позволяющей увеличивать объём виртуальной памяти с помощью USB-устройств,
действительно увеличилось быстродействие.
o
Важно: Все мы знаем, что в Windows 7 жёсткие диски компьютера используются для файла
подкачки и системного кеша и конечно обмен информацией с винчестером происходит довольно
медленно, особенно при чтении множества небольших файлов, из-за этого часто возникают
проблемы с производительностью, иногда можно заметить, как операционная система надолго
подвисает, производя какие-то действия с вашим жёстким диском, вот если бы для этих целей
Windows 7 использовала оперативную память. Но опять же простыми словами, у оперативной
памяти своей работы предостаточно, да и увеличение её размера обойдётся дороже, чем купить
флешку. А например на ноутбуке, увеличить размер оперативки иногда не получиться совсем.
Весь смысл технологии ReadyBoost в Windows 7, предоставить операционной системе место для
хранения файлов кеша, вне жёсткого диска. Теперь процесс получения доступа к файлам кеша, не будет
прерывать работу жёсткого диска, в этом несомненно плюс ReadyBoost.
В Windows 7, скорость обмена информацией с флешкой, может быть намного выше чем с жёстким
диском, но флешка желательно должна быть куплена недавно, пропускную способность она должна
иметь как минимум 2,5 Мбит/сек и объёмом не менее 4 Гбайт.
o
Примечание: Применять технологию ReadyBoost в Windows 7 лучше на ноутбуках, так как
жёсткие диски на переносных ПК медленнее, чем на настольных компьютерах, да и увеличить
объём оперативной памяти в ноутбуке иногда не представляется возможным. Минус ReadyBoost,
несомненно в сокращении срока эксплуатации вашего флеш-устройства, что при нынешних ценах
на флешки не катастрофа.
Опытным путём я установил, что на моём настольном компьютере с операционной системой Windows 7
64-бит, четырехъядерным процессором и объёмом оперативной памяти 4Гбайт, особого прироста
производительности от технологии ReadyBoost не произошло, а вот на ноутбуке наоборот и заметно это
без применения всевозможных тестов, примеры которых, можно без проблем найти в интернете.
Что бы не быть голословным, покажу как использую ReadyBoost в Windows 7 лично я на своём
ноутбуке, объём оперативной памяти которого 3 Гбайта и кстати доволен. Купив недорогую флешку
объёмом 4 Гбайт, я использовал для технологии ReadyBoost весь её объём, но это не обязательно, вы
можете указать для использования ReadyBoost любой объём, но лучше чтобы сочетание к количеству
собственной оперативной памяти было 1:1, например у меня объём оперативной памяти на ноутбуке 3
Гбайта, на фешке чуть больше.
Вставляем флешку в USB-порт
щёлкаем на ней правой кнопкой мыши и в свойствах.
Выбираем ReadyBoost.
Предоставлять это устройство для технологии ReadyBoost
Применить.
Недолгий процесс превращения нашей флешки в ReadyBoost
Вся флешка заполнена ReadyBoost в Windows 7, что вовсе и не обязательно, повторюсь, объём вы
можете указать любой.
Что ещё нужно знать?
На компьютере у вас должен присутствовать свободный порт USB 2.0 или USB 3.0
Используйте USB-контроллер находящийся непосредственно на материнской плате.
Извлекать флешку лучше, только через «безопасное извлечение.
TuneUp Utilities
Программа, которой я пользуюсь уже несколько лет. Она позволяет находить проблемы в работе
компьютера и устранять их. Все, что я писал в этой статье об увеличении производительности
компьютера, реализовано в TuneUp Utilities.
Эта прога ежегодно обновляется и на сегодняшний день носит название TuneUp Utilities 2012.
Вот основные ее функции:
— увеличение производительности компьютера;
— оптимизация интернет соединения;
— удаление программ;
— дефрагментация диска;
— полная настройка операционной системы Windows;
— очистка и дефрагментация системного реестра;
— восстановление удаленных файлов;
— настройка внешнего вида операционной системы;
— удаление файлов без возможности их восстановления;
— настройка скрытых параметров ОС Windows и многое другое.
Функционал TuneUp Utilities очень богат различными возможностями!
Если Вы еще не пробовали в действии TuneUp Utilities, то рекомендую Вам установить эту программу и
начать ей пользоваться, и тогда производительность (скорость работы) Вашей системы будет всегда на
высоте.
К сожалению, этот софт не бесплатный, но найти прогу в интернете – не проблема.
Проверка жесткого диска на ошибки может проводиться вами не только когда вы испытываете какие
либо проблемы с работой на компьютере, например зависания и так далее, но и для профилактики. Если
вы хотите воспользоваться средствами встроенными в Windows, то можно использовать встроенную в
операционную систему утилиту Проверка диска на наличие ошибок, находящуюся во вкладке Свойствах
диска->Сервис, что бы воспользоваться, ею нужно обладать правами администратора на компьютере.
Она автоматически проводит проверку жёсткого диска на ошибки файловой системы, проверяя и
исправляя их.
Друзья, если у вас проблемы с винчестером и данная статья вам не поможет, то можете ознакомиться с
нашей инструкцией по работе с бесплатной программой HDDScan, данная утилита универсальна в своём
роде и исправляет на жёстком диске даже сбойные сектора (бэд-блоки). Кроме этого она предоставит вам
полную информацию о состоянии вашего жёсткого диска.
Проверка жесткого диска на ошибки
Проверить наш диск на целостность данных, мы можем не выходя из Windows. Здесь мы тоже должны
обладать правами администратора. Пуск, один раз щёлкаем левой мышкой на Мой компьютер, далее
выбираем для проверки любой диск, например С, щёлкаем на нём один раз правой кнопкой мыши и в
выпадающем меню выбираем Свойства
далее проходим на вкладку Сервис и жмем на кнопку Выполнить проверку,
ставим галочки на нужных нам параметрах проверки, здесь хочу заметить, что обычно бывает достаточно
запустить проверку без дополнительных параметров. Я всегда провожу проверку с параметром:
Проверять и исправлять повреждённые сектора.
Так как диск С у нас сейчас в работе, Windows проверит его при следующей загрузке, жмём расписание
проверки диска.
Проверка на других разделах жёсткого диска на ошибки, запустится сразу.
Можно использовать программы сторонних разработчиков, они немного побыстрее.
Так же обратите своё внимание на резервное копирование данных, пользоваться такой программой как
Acronis совсем не сложно, если вам некогда осваивать всё это, то примите к сведению некоторые советы.
Не храните ничего на системном диске, то есть на котором у вас установлена операционная система,
пусть она там только и остаётся. После работы на компьютере копируйте все ваши документы на другой
логический раздел или на переносные носители информации, например dvd диск
Оптимизация и разгон компьютера средствами BIOS.
Быстродействие персонального компьютера можно увеличить, правильно настроив параметры ВЮ5. При
производстве любых комплектующих имеется допуск — запас прочности — для учета возможных
неблагоприятных условий их работы. В компьютере, работающем в домашних условиях или условиях
офиса, можно использовать этот запас прочности для повышения быстродействия.
1. Цель работы: Изучить возможности программы BIOS-Setup (AWARD, AMI) ,
последовательно анализируя каждый пункт предлагаемых ею меню.
2. Задача данной работы: Получение учащимися практических и теоретических
навыков по :
- вызову программы BIOS-Setup
- работе с меню программы BIOS-Setup
- изучению методов оптимизации работы системы с помощью программы BIOSSetup.
3. Порядок выполнения работы .
3.1. После включения ПК вместо операционной системы вызвать программу
настройки BIOS - BIOS-Setup . Для этого при загрузке ПК (во время начального
тестирования) необходимо нажать клавишу <DEL> . После окончания загрузки
программы настройки BIOS SETUP на экране её главное меню .
Клавиша <Enter> позволяет переходить от одного пункта меню к другому .
Клавиша <Esc> завершает программу настройки .
Клавиши <Page Up> и <Page Down> используются для изменения текущих
параметров .
Клавиши управления курсором используются для перемещения по настроечным
таблицам (диалоговым окнам) .
3.2. Изучить основные конфигурационные разделы BIOS-Setup.
Задание 1 :
изучить каждый пункт меню BIOS-Setup в соответствии с заданием, обязательно
фиксируя в отчёте все возможные параметры модификации по каждой опции .
a) Войти в первый пункт главного меню программы настройки BIOS-Setup
(AWARD , AMI) при помощи соответствующей клавиши - Standard CMOS Setup .
Расписать назначение каждой опции .
b) Войти во второй пункт главного меню и расписать назначение каждой опции:
AWARD - BIOS Features Setup AMI - Advanced CMOS Setup
c) Войти в третий пункт главного меню и расписать назначение каждой опции:
AWARD - Chipset Features Setup
AMI - Advanced Chipset Setup
d) Войти в четвертый пункт главного меню и расписать назначение каждой опции:
AWARD, AMI - Power Management Setup
e) Знать назначение всех остальных пунктов главного меню.
4.2. Ход выполнения лабораторной работы :
- распечатанные настройки окон программы BIOS-Setup с расшифровкой;
4.3. Анализ полученных результатов.
Предложенные вами пути оптимизации работы устройств и всей системы в целом.
1
Задание 2 :
1. Изменить системную дату и время .
2. Изменить тип монитора.
3. Изменить порядок поиска компьютером ОС .
4. Изменить количество символов, выводимых при длительном нажатии клавиши.
5. Изменить кол-во времени, после которого начинается повторение действия
нажатой клавиши.
6. Отменить (разрешить) тестирование памяти выше
1 мегабайта.
7. Включить (отключить) быстрое тестирование памяти.
8. Вывести на экран (убрать с экрана) монитора сообщение о клавише
<DEL> .
9. Выключить внутренний и внешний кэш. процессора.
10. Смена действия пароля (на Setup или систему).
11. Смена текущего или установка нового пароля .
12. Изменить настройки последовательного и параллельного портов, поменять их
местами.
13. Показать как можно оптимизировать настройки основных шин компьютерной
системы (PCI, AGP, интерфейса IDE и так далее.
14. Показать как можно оптимизировать работу CPU и оперативной памяти.
15. Объяснить назначение теневой памяти.
Таблица 1. Комбинации клавиш открытия настроек BIOS Setup
Производитель
компьютера, материнской
платы
Acer
AST, Advantage, Award,
Compaq
Tandon
Dell
Dells
Gateway
Hewlett Packard
Комбинация клавиш
Ctrl+Alt + Esc
Ctrl+Alt + Esc
F10
F1 или Del.
Ctrl+Alt +ENTER
F1
F1
IBM (старые модели)
Aptiva
Fortiva
NEC
Packard Bell
Phoenix
Sharp Laptop
Sony
Tandon
Toshiba
Olivetti
Miscellaneous
Zenith
Одновременное нажатие левой и
правой клавиш мыши
F1
Ctrl+Alt+A или Ctrl+Alt+S
F2 F1 или F2
Ctrl+S, Ctrl+Alt+S, Ctrl+Alt+Ins
F2
F3, затем F2 или F1
Esc (непосредственно при включении
питания) или Ctrl+Shift+Esc
Esc, а в ранних моделях F1
Shift+Ctrl+Alt+Del на дополнительной
клавиатуре
Ctrl+Esc, Ctrl+Alt+«+»
Ctrl+Alt+Ins
Контрольные вопросы .
1. Какаую необходимо нажать, чтобы вызвать программу настройки BIOS - BIOSSetup
2. Какие Вы знаете основные конфигурационные разделы BIOS.
3. Как изменить системную дату и время .
2. Как изменить тип монитора.
3. Изменить порядок поиска компьютером ОС .
4. Как изменить количество символов, выводимых при длительном нажатии
клавиши.
5. Как изменить кол-во времени, после которого начинается повторение действия
нажатой клавиши.
6. Как отменить (разрешить) тестирование памяти выше
1 мегабайта.
7. Как включить (отключить) быстрое тестирование памяти.
8. Как ывести на экран (убрать с экрана) монитора сообщение о клавише
<DEL> .
9. Как выключить внутренний и внешний кэш. процессора.
10. Как происходит смена действия пароля (на Setup или систему).
11. Как происходит смена текущего или установка нового пароля .
12. Как изменить настройки последовательного и параллельного портов, поменять
их местами.
13. Как можно оптимизировать настройки основных шин компьютерной системы
(PCI, AGP, интерфейса IDE и так далее.
14. Как можно оптимизировать работу CPU и оперативной памяти.
Оптимизация и настройке ОС Windows Seven.
Редкий программный продукт обходится без нареканий и упреков со стороны пользователей, что-нибудь да не так,
тем более если это операционная система. В этом материале приведены инструкции по настройке и оптимизации
ОС Windows Seven.
1. Цель работы: Изучить инструкции по настройке и оптимизации ОС Windows
Seven., последовательно анализируя каждый пункт предлагаемого меню.
2. Задача данной работы: Получение учащимися практических и теоретических
навыков по оптимизации и настройке ОС Windows Seven.
3. Порядок выполнения работы .
1. Увеличение скорости загрузки операционной системы для многоядерных процессоров.
2. Ускорение загрузки Windows 7 - Автоматический вход в систему.
3. Как разблокировать 5 дополнительных тем.
4. Список программ Windows, запускаемых в диалоговом окне Выполнить.
5. Список клавиатурных сокращений.
6. Отключение (включение) неиспользуемых компонентов Windows 7.
7. Отключение флага "Центра поддержки" в трее.
8. Изменение функции кнопки питания на корпусе Вашего компьютера.
9. Отмена и изменение ассоциирования типов файлов с определенными программами.
10. Отключение всплывающие подсказок.
11. Создание диска восстановления системы и загрузка с него.
12. Добавляем свою иконку в список рисунков учетных записей.
13. Убираем запрещающий значок замка с папки.
14. Уменьшаем размер иконки на рабочем столе.
15. Улучшаем качество передачи цветов монитором.
16. Включение Flip3D — отображение окон под углом.
17. Использование флажков для выделения (выбора) файлов и папок.
18. Автоматическое подключение интернета при запуске Windows в "невидимом режиме".
19. Автоматическое VPN подключение к интернет при запуске Windows.
20. Восстановление пропавшего звука в интернет браузерах.
21. Убираем лишние надписи на рабочем столе.
22. Перемещение системных папок и изменение их путей.
23. Быстрое добавление своего ярлыка папки или программы в папку Компьютер.
24. Устранение моргания игр в режиме OpenGL.
25. Перезагрузка компьютера в безопасный режим без использования клавиатуры..
26. Где в Windows 7 храняться значки (иконки).
27. Удаляем установленное обновление.
28. Создание значков управления состоянием компьютера..
29. Удаление данных без возможности восстановления.
30. Удаление текста под значком ярлыка или файла
1. Увеличение скорости загрузки операционной системы для многоядерных процессоров.
1) Откройте диалоговое меню Выполнить: Пуск -> Выполнить(или Win+R)
2) Введите msconfig и нажмите OK
3) Перейдите на вкладку Загрузка
4) Нажмите Дополнительные параметры
5) Поставьте флажок напротив значения Число процессоров
6) Выберите в активировавшемся ниспадающем меню число ядер Вашего процессора (По умолчанию 1)
Установка меньшего значения, чем количество ядер Вашего процессора не рекомендуется, так как
система может продолжить использование указанного Вами числа ядер и после завершения загрузки.
7) Нажмите OK и перезагрузите компьютер
Рекомендуем включить(установить в значение Enabled) в BIOS (Вызывается нажатием клавиши Delete,
сразу после начала загрузки компьютера) функцию ACPI APIC Support. Данная функция находится во
вкладке Power.
2. Ускорение загрузки Windows 7 - Автоматический вход в систему:
Если вы хотите ускорить процесс загрузки Windows 7, то вы можете настроить автоматический вход в
систему. Эта возможность создана для тех ситуаций, когда компьютером пользуется один человек.
Настроив автоматический вход, вам не нужно будет вводить пароль каждый раз, когда загружается ваша
операционная система.
Чтобы настроить автоматический вход в Windows 7, сделайте следующее:
1. Нажмите на клавиатуре Win+R (или пункт Run в меню Start).
2. В появившемся окне введите "control userpasswords2" (без кавычек) и нажмите Ввод.
3. В окне User Accounts на закладке Users выделите свою учетную запись и уберите галочку с "Users must
enter a user name and password to use this computer".
4. Нажмите Apply.
5. В открывшемся окне Automatically Log On будут три поля - User name, Password и Confirm Password.
Введите свой пароль в поле Password и еще раз - в поле Confirm Password.
Всё. Со следующей перезагрузки системы вам больше не нужно будет вводить свой пароль. Вход в
Windows будет происходить автоматически.
(Возможен побочный эффект: после перезагрузки панель "Quick Launch" не сохраняется - после рестарта
её нет.)
3. Как разблокировать 5 дополнительных тем:
Заходим в папку %windir%\Globalization\MCT.
Внимание! папка скрыта, необходимо разрешить отображение скрытых папок: Control Panel --> Folder
options --> перейдите на вкладку View --> поставьте галку на параметре Show hidden files, folders and
drives" Затем заходим и нажимаем по разу на каждую из 5 тем:
%windir%\Globalization\MCT\MCT-AU\Theme\AU.theme
%windir%\Globalization\MCT\MCT-CA\Theme\CA.theme
%windir%\Globalization\MCT\MCT-G B\Theme\GB.theme
%windir%\Globalization\MCT\MCT-US\Theme\US.theme
%windir%\Globalization\MCT\MCT-ZA\Theme\ZA.theme
4. Список программ Windows, запускаемых в диалоговом окне Выполнить.
Диалоговое окно Выполнить используется в Windows для открытия программы, папки или документа.
Оно позволяет создать задание для запуска с правами администратора. Самые известные команды
выполняемые в окне Выполнить это cmd (Командная строка) и regedit (Редактор реестра). Зная точное
названия команды Вы можете запустить любое системное приложения или оснастку Windows.
Диалоговое меню Выполнить запускается либо Пуск -> Выполнить, либо нажатием клавиатуре Win+R.
Для выполнения команды введите её название и нажмите Enter.
Русское название элемента
Английское название элемента Команда
Ftp-протокол (командная строка)
Ftp-protocol (command prompt)
ftp
Iexpress Wizard (не переведена)
Iexpress Wizard
iexpress
Internet Explorer
Internet Explorer
iexplore
Paint
Paint
mspaint
Windows Firewall
Брандмауэр Windows
firewall.cpl
Wordpad
Wordpad
write
Администратор источников данных
ODBC Data Source Administrator odbcad32
ODBC
Администрирование
Administrative Tools
control admintools
Архивация и восстановление
Backup and Restore
sdclt
Блокнот
Notepad
notepad
Включение и отключение компонентов Turn Windows features on or off
OptionalFeatures.exe
Windows
Восстановление системы
System Restore
rstrui
Выйти из системы
Log Out Of Windows
logoff
Дата и Время
Date and Time
timedate.cpl
Дефрагментация диска
Disk Defragmenter
dfrgui
Диспетчер авторизации
Authorization Manager
azman.msc
Диспетчер задач Windows
Windows Task Manager
taskmgr
Диспетчер проверки драйверов
Driver Verifier Manager
verifier
Диспетчер устройств
Device Manager
devmgmt.msc
Диспетчер устройств
Device Manager
hdwwiz.cpl
Дополнительные часы
Additional Clocks
control timedate.cpl,,1
Завершение работы Windows
Shuts Down Windows
shutdown /s
Записки
Sticky Note
StikyNot
Защита БД учетных записей Windows
Securing the Windows Account
syskey
Database
Звук
Sound
mmsys.cpl
Звуки (звуковая схема)
Sounds (sound theme)
control mmsys.cpl,,2
Звукозапись
Sound Recorder
soundrecorder
Игровые устройства
Game Controllers
joy.cpl
Инициализация оборудования
Initialize the TMP security hardware TpmInit
безопасности для TPM
Калибровка цветов экрана
Display Color Calibration
dccw
Калькулятор
Calculator
calc
Командная строка
Command Prompt
cmd
Компоненты Windows
Windows Features
OptionalFeatures
Консоль управления(MMC)
Microsoft Management Console
mmc
Конфигурация системы
System Configuration
msconfig
Локальная политика безопастности
Local Security Policy
secpol.msc
Локальные пользователи и группы
Local Users and Groups
lusrmgr.msc
Мастер загрузки изображений Windows
Мастер создания общих ресурсов
Мастер установки драйверов устройств
Мастер установки оборудования
Микшер громкости
Монитор ресурсов
Настройка доступа программ и
умолчаний
Настройка Контроля Учетных Записей
Ножницы
Общие папки
Очистка диска
Панель управления
Папка "Fonts"
Папка "Загрузки"
Параметры папок
Перезагрузка
Перенос принтеров
Перо и сенсорные устройства
Персонализация
Планировщик заданий
Подключение к удаленному рабочему
столу
Получение программ
Проверка диска
Проверка и восстановление системных
файлов
Проверка подписи файла
Проводник
Проводник: C:\
Проводник: С:\Users\Ваше_имя
Windows Picture Acquisition
Wizard
Create A Shared Folder Wizard
Driver Package Installer
Add Hardware Wizard
Sound Volume
Resource Monitor
Set Program Access and Computer
Defaults
User Account Control Settings
Snipping Tool
Shared Folders
Disk Cleanup Utility
Control Panel
Fonts Folder
"Downloads" Folder
Folder Options
Restart Windows
Printer Migration
Pen and Touch
Personalization
Task Sheduler
Remote Desktop Connection
Get Programs
Check Disk Utility
System File Checker (Scan and
Repair)
File Signature Verification
Windows Explorer
Windows Explorer: C:\
Windows Explorer:
С:\Users\Your_name
Проводник: С:\Users\
Windows Explorer: С:\Users\
Программа DiskPart
Disk Partition Manager
Программы и компоненты
Programms and Features
Просмотр событий
Event Viewer
Разрешение экрана
Screen Resolution
Редактор личных знаков
Private Character Editor
Редактор локальной групповой политики Local Group Policy Editor
Редактор реестра
Registry Editor
Редактор реестра
Registry Editor
Редактор титульных страниц факсов
Fax Cover Sheet Editor
Результирующая политика
Resultant Set of Policy
Сведения о системе
System Information
Свойства системы
System Properties
Свойства системы: Дополнительно
System Properties: Advanced
wiaacmgr
shrpubw
dpinst
hdwwiz
sndvol
resmon
control appwiz.cpl,,3
UserAccountControlSettings
snippingtool
fsmgmt.msc
cleanmgr
control
fonts
Downloads
control folders
shutdown /r
PrintBrmUi
TabletPC.cpl
control desktop
control schedtasks
mstsc
control appwiz.cpl,,1
chkdsk
sfc /scannow
sigverif
explorer
\
.
..
diskpart
appwiz.cpl
eventvwr.msc
desk.cpl
eudcedit
gpedit.msc
regedit
regedt32
fxscover
rsop.msc
msinfo32
sysdm.cpl
SystemPropertiesAdvanced
Свойства системы: Защита системы
Свойства системы: Оборудование
Свойства системы: Удаленный доступ
Свойства: Инициатор iSCSI
Свойства: Интернет
Свойства: Клавиатура
Свойства: Мышь
Свойства: Мышь
Свойства: Мышь: Параметры указателя
Свойства: Мышь: Указатели (схема)
Сертификаты
Сетевые подключения
Сетевые подключения
Системный монитор
Служба индексирования
Службы компонентов
Службы компонентов
Совместимость программы
Создать диск восстановления системы
Соседние пользователи
Сохранение имен пользователей и
паролей
Средство диагностики DirectX
Средство диагностики службы
технической поддержки
Средство калибровки дигитайзера
Средство настройки текста ClearType
Средство просмотра XPS
Стредство записи действий по
воспроизведению неполадок
Таблица символов
Телефон и модем
Удаленный помощник Windows
Управление дисками
Управление компьютером
Управление печатью
Управление цветом
Установка или удаление языков
интерфейса
Устройства и принтеры
Учетные записи пользователей
Цвет и внешний вид окна
Центр мобильности Windows
Центр поддержки
Центр синхронизации
Центр специальных возможностей
System Properties: System
Protection
System Properties: Hardware
System Properties: Remote
iSCSI Initiator Properties
Internet Properties
Keyboard Properties
Mouse Properties
Mouse Properties
Mouse Properties: Pointer Options
Mouse Properties: Pointers
Sertificates
Network Connections
Network Connections
Performance Monitor
Indexing Service
Component Services
Component Services
Program Compatibility
Create a system repair disk
People Near Me
Stored User Names and Passwords
SystemPropertiesProtection
SystemPropertiesHardware
SystemPropertiesRemote
iscsicpl
inetcpl.cpl
control keyboard
control mouse
main.cpl
control main.cpl,,2
control main.cpl,,1
certmgr.msc
control netconnections
ncpa.cpl
perfmon
ciadv.msc
dcomcnfg
comexp.msc
msdt.exe -id PCWDiagnostic
recdisc
collab.cpl
credwiz
Direct X Troubleshooter
dxdiag
Microsoft Support Diagnostic Tool msdt
Ditilizer Calibration Tool
ClearType Text Tuner
XPS Viewer
Problem Steps Recorder
tabcal
cttune
xpsrchvw
psr
Character Map
charmap
Phone and Modem
telephon.cpl
Windows Remote Assistance
msra
Disk Management
diskmgmt.msc
Computer Management
compmgmt.msc
Print Management
printmanagement.msc
Color Management
colorcpl
Install or uninstall display languages lpksetup
Devices and Printers
User Accounts
Window Color and Appearance
Windows Mobility Center
Action Center
Sync Center
Ease of Access Center
control printers
Netplwiz
control color
mblctr
wscui.cpl
mobsync
utilman
Шифрующая файловая система (EFS)
Шрифты (добавление или удаление)
Экран (размер текста)
Экранная клавиатура
Экранная лупа
Экранный диктор
Электропитание
Электропитание: Дополнительные
параметры
Элемент управления WMI
Encryption File System
Fonts
Display (size of text)
On-Screen Keyboard
Magnifier
Microsoft Narrator
Power Options
Power Options: Advanced Settings
rekeywiz
control fonts
dpiscaling
osk
magnify
narrator
powercfg.cpl
control powercfg.cpl,,1
Windows Management
wmimgmt.msc
Infrastructure
Язык и региональные стандарты
Region and Language
intl.cpl
Язык и региональные стандарты:
Region and Language:
control intl.cpl,,3
Дополнительно
Administrative
Язык и региональные стандарты: Языки и Region and Language: Keyboards control intl.cpl,,2
клавиатуры
and Languages
Если какой-либо из элементов списка не запускается, то скорее всего это означает что он неустановлен.
Многие из компонентов Windows можно установить в Пуск -> Панель Управления -> Програмы и
Компоненты -> Включение и отключение компонентов Windows
5. Список клавиатурных сокращений.
Во многих статьях Вы можете увидеть текст наподобие: Win+R. Данное слово Win обозначает клавишу с
логотипом Windows. Данная клавиша обычно находится на левой стороне клавиатуры, в нижней строке.
Основные:
Win+Up - Развернуть окно
Win+Down - Восстановить / Минимизировать окно
Win+Left - Прикрепить окно к левому краю экрана
Win+Right - Прикрепить окно к правому краю экрана
Win+Shift+Left - Переключиться на левый монитор
Win+Shift+Right - Переключиться на правый монитор
Win+Home - Минимизировать / Восстановить все неактивные окна
Win+Break(или Pause) - Запустить элемент Система из Панели Управления (пункт Свойства при
нажатии правой кнопкой мыши на Компьютер в меню Пуск)
Win+Space - Показать рабочий стол
Win+B - Переход в область уведомлений(трей)
Win+D - Свернуть окна или восстановить все окна
Win+E - Запустить Проводник(Explorer)
Win+F - Запустить встроенный диалог поиска Windows
Win+Ctrl+F - Запустить Поиск по компьютеру из домена
Win+F1 - Запустить встроенный диалог Windows: Справка и Поддержка
Win+G - Отобразить гаджеты поверх всех окон
Win+L - Блокировка рабочей станции(текущего сеанса пользователя)
Win+M - Минимизировать все окна
Win+P - Отобразить дополнительные опции дисплея (расширить рабочий стол на 2 монитор и т.п.)
Win+R - Запустить диалоговое окно Выполнить
Win+Т - Выбрать первый элемент в панели задач (Повторное нажатие переключает на следующий
элемент, Win+Shift+T - прокручивает в обратном порядке)
Win+U - Запустить Центр специальных возможностей (Ease of Access Center)
Win+X - Запустить Mobility Center
Win+цифра - Запустить приложение с панели задач (Win+1 запускает первое приложения слева, Win+2,
второе, и т.к.)
Win + "+" - Увеличить масштаб
Win + "-" - Уменьшить масштаб
Ctrl + колесо мыши (вверх\вниз) на рабочем столе - увеличить\уменьшить иконки рабочего стола.
В Проводнике (Explorer):
Alt+P - Показать / Скрыть Область предпросмотра
Панель задач:
Shift + щелчок на иконке - Открыть новое окно приложения
Ctrl + Shift + щелчок по иконке - Открыть новое окно приложения с привилегиями администратора
Shift + щелчок правой кнопкой на иконке - Показать меню приложения
Shift + щелчок правой кнопкой на группе иконок - Показать меню, восстановить все / cвернуть все /
Закрыть все
Ctrl + щелчок по группе икнонок - Развернуть все окна группы
6. Отключение (включение) неиспользуемых компонентов Windows 7.
В Windows 7 существует много дополнительных функций и компонентов. Вы можете просмотреть их и
решить для себя какие из них вы будете использовать, а какие нет. Неиспользуемые компоненты можно
отключить и, тем самым, немного разгрузить использование ресурсов компьютера системой.
Для просмотра и отключения (включения) дополнительных функций и компонентов, проделайте
следующие действия:
1) Откройте Панель управления
2) Откройте оснастку Программы и компоненты
3) Перейдите по ссылке слева "Включение или отключение компонентов Windows"
4) Просмотрите компоненты и снимите флажки с тех, которые включены, но вами не используются
7. Отключение флага "Центра поддержки" в трее.
Если во время работы у Вас в трее появился флаг "Центра поддержки", и Вы хотите его убрать, то
проделайте следующее.
1) Щелкните правой кнопкой мыши на Панели задач и выберите пункт "Свойства".
2) Нажмите на кнопку "Настроить".
3) Перейдите по ссылке "Включить или выключить системные значки"
4) Установите значение системного значка "Центр поддержки" в "Выкл" и нажмите ОК.
8. Изменение функции кнопки питания на корпусе Вашего компьютера.
По умолчанию кнопка выключения компьютера в Windows 7 находится в состоянии «Завершение
работы». Если вы перезагружаете компьютер по несколько раз в день, вам наверное было бы удобнее
переключить кнопку выключения в состояние «Перезагрузка». Для этого выполняем правый клик по
кнопке Пуск, выбираем пункт меню Свойства и переключаем "Действие кнопки питания" в состояние
"Перезагрузка". Также вы можете выбрать функции "Блокировка", "Смена пользователя" и "Завершение
сеанса".
9. Отмена и изменение ассоциирования типов файлов с определенными программами.
Если вы выбрали неправильную программу в диалоговом окне "Открыть с помощью" и установили
параметр "Использовать выбранную программу для всех файлов такого типа". А также если программа
удалилась некорректно, оставив в системе ассоциации на себя с поддерживаемыми ею типами файлов.
Есть несколько способов это исправить.
Способ 1: Попробуйте ассоциировать нужные файлы с нужными программами используя все тот же
диалог "Открыть с помощью"
Способ 2: Панель управления\Все элементы панели управления\Программы по умолчанию\Задать
сопоставления "Изменить программу"
Способ 3: Искать в реестре в ветке [HKEY_CLASSES_ROOT]
10. Отключение всплывающие подсказок.
Отключить всплывающие подсказки можно используя редактор групповой политики.
Нажмите Пуск, в поле Начать поиск напишите gpedit.msc и нажмите ОК.
Перейдите в раздел Конфигурация пользователя - Административные шаблоны - Меню Пуск и Панель
задач.
Откройте параметр "Удалить всплывающие подсказки для элементов главного меню", выберите пункт
Включен и нажмите ОК
11. Создание диска восстановления системы и загрузка с него.
Если у вас есть установочный диск Windows 7, создавать диск восстановления необязательно. Если же
установочного диска у вас нет, создать диск восстановления нужно обязательно - он вам рано или поздно
пригодится. С установочного диска можно загрузиться в среду восстановления Windows RE. Создание
диска восстановления системы 1) Вставьте чистый компакт-диск в привод. 2) Откройте Пуск -> Панель
Управления -> Архивация и восстановление (Backup and Restore) 3) В левой панели щелкните ссылку
Создать диск восстановления системы. Загрузка с диска восстановления системы 1) Вставьте диск
восстановления в привод и перезагрузитесь 2) В BIOS должен быть установлен приоритет загрузки с
привода. Будет выполнена загрузка в Windows RE. 3) Выберите систему, которую вы хотите
восстановить. 4) Установите переключатель Используйте средства восстановления... и нажмите кнопку
Далее. Вы увидите окно с вариантами восстановления.
12. Добавляем свою иконку в список рисунков учетных записей.
По умолчанию рисунки учетных записей располагаются в следующей папке:
C:\ProgramData\Microsoft\User Account Pictures\Default Pictures
Вы можете поместить в нее свое изображение и оно будет отображаться автоматически при выборе
параметра изменения рисунка учетной записи в оснастке "Учетные записи пользователей". При этом
рисунок должен быть в формате .bmp и иметь размер 128x128 пикселей.
13. Убираем запрещающий значок замка с папки.
1) Нажимаете правой кнопкой мыши на папке с которой Вы хотите убрать значок замка и выбираете
Свойства
2) Переходите на вкладку Безопасность
3) Нажимаете на кнопки Изменить -> Добавить -> Дополнительно -> Поиск
4) В результатах поиска удерживая нажатой клавишу Ctrl, выбираете следующие имена:
Администраторы; Прошедшие проверку; и нажимаете Ок
5) В окне группы или пользователи выбираете Администраторы; и ставите флажок на Полный доступ,
затем выбираете Прошедшие проверку; и также ставите флажок на Полный доступ
6) Нажимаете Ок
При возникновении окон "Ошибка применения безопасности" нажимайте Продолжить.
14. Уменьшаем размер иконки на рабочем столе.
1) Правый клик на рабочем столе - Вид - Мелкие значки;
2) Нажимаем Сtrl и крутим колесико.
15. Улучшаем качество передачи цветов монитором.
Windows 7 предлагает новый мастер калибровки экрана (Display Colour Calibration Wizard), который
поможет вам должным образом установить настройки цвета, яркости и контраста, а ClearType tuner
сделает текст резким и контрастным. Для вызова мастера кликните Start, введите DCCW и нажмите
<Enter>.
16. Включение Flip3D — отображение окон под углом.
1. Щелкните правой кнопкой мыши по рабочему столу, выберите Создать и затем Ярлык.
2. В поле "Укажите расположение объекта" введите следующее: RunDll32 DwmApi #105 и нажмите
Далее.
3. Наберите имя вашего будущего (например, Flip3D) ярлыка и нажмите Готово.
17. Использование флажков для выделения (выбора) файлов и папок.
В Windows есть удобная возможность помечать для выделения фалы и папки с использованием флажков
(чекбоксов). Это удобнее чем выделять объекты удерживая Ctrl, но эта функция отключена по
умолчанию. Для ее включения проделайте следующее:
Откройте Проводник и нажмите один раз клавишу Alt - таким образом мы инициализируем отображение
стандартного меню вверху окна проводника, которое скрыто по умолчанию.
Запустите Пуск\Панель Управления\Параметры Папок и перейдите на вкладку Вид
Отметьте параметр "Использовать флажки для выбора элементов" и нажмите ОК
Теперь слева возле каждого файла и папки появилась возможность отметить их поставив флажок, а в
заголовках колонок сортировки можно поставить флажок для выделения всех объектов открытой папки.
18. Автоматическое подключение интернета при запуске Windows в "невидимом режиме".
Control Panel\Network and Internet\Сетевые подключения\свойства ADSL. Во вкладке параметры сними
галочки: отображать ход подключения, запрашивать имя и пароль. Ярлык ADSL поместите в папку
автозагрузки.
19. Автоматическое VPN подключение к интернет при запуске Windows.
1) Откройте планировщик задний из меню Пуск - Администрирование - Планировщик заданий или
выполнив команду taskschd.msc из меню Пуск - Поиск.
2) Нажмите создать задачу
Вкладка Имя - Имя подключения
Размещение оставляем как есть.
Вкладка Триггеры-Создать-Начать задачу: При входе в систему
Вкладка Действия-Создать
Действие:Запуск программы
Программа или сценарий: rasdial "имя подключения" пользователь пароль
Вкладка Параметры-Создать
Поставить галочки:
Немедленно запускать задачу, если пропущен плановый запуск
При сбое выполнения перезапускать через 1 мин.
Количество попыток перезапуска 99.
Убрать галочку:
Останавливать задачу выполняемую дольше
Если при VPN соединении через bat-файл у вас появляется ошибка 623.
Переименуйте имя соединения на английский язык и всё должно заработать.
20. Восстановление пропавшего звука в интернет браузерах.
1) Проверьте уровень громкости в самом Flash плеере.
2) Удалите полностью, а затем поставьте заново:
2.1) Adobe Flash Player. Uninstall: http://kb2.adobe.com/cps/141/tn_14157.html Install:
http://get.adobe.com/flashplayer/otherversions/
2.2) Кодеки в системе (K-lite codeck pack, Shark007 Windows 7 Codecs или др.)
2.3) Браузеры.
2.4) Драйвера звуковой карты
3) В Internet Explorer, проверьте стоит ли у Вас флажок в пункте "Воспроизводить звуки на вебстраницах" Сервис -> Cвойства обозревателя -> Дополнительно -> Раздел Мультимедиа.
4) Проверьте, установлен ли запуск службы Windows Audio Автоматически.
Панель Управления -> Администрирование -> Службы -> двойной щелчок на Windows Audio -> Тип
запуска: Автоматически
Затем нажмите Остановить, потом Запустить.
5) Запустите редактор реестра (Win+R -> regedit)
Перейдите к ветке: HKEY_LOCAL_MACHINE\SOFTWARE\Microsoft\Windows
NT\CurrentVersion\Drivers32
Проверьте значение строкового(String) параметра wavemapper. Его значение должно быть msacm32.drv.
Если данного параметра нет, то создайте его.
21. Убираем лишние надписи на рабочем столе.
Открываете с помощью Restorator или PE Explorer файлы C:\Windows\System32\ru-RU\user32.dll.mui и
C:\Windows\System32\en-US\user32.dll.mui и в строковой таблице удаляем строчки с 715 по 718
включительно и строки 737 и 738 , для того чтобы лишних надписей на рабочем столе не было.
715 %wsWindows %ws
716 %ws Сборка %ws
717 Пробная копия.
718 Только для тестов.
737 Ваша копия Windows не является подлинной
738 Тестовый режим
22. Перемещение системных папок и изменение их путей.
Перенос системных папок лучше сделать сразу после установки Windows, до установки программ и
драйверов, т.к. при установке драйверов и в особенности программ будут создаваться каталоги и ярлыки
в эти самые системные папки. Если Вы используете для хранения файлов системные папки, то перенос
системных папок пользователя на не системный диск, поможет Вам сохранить свои файлы. В случае сбоя
Windows, при её переустановке заданные по умолчанию системные папки будут затерты полностью, со
всеми находящимися в них файлами. Но если Вы зададите свои пути к системным папкам, то всё их
содержимое останется целым.
Раньше в предыдущих версиях Windows, чтобы переместить какую-либо системную папку или изменить
её путь, Вам надо было править нужное Вам значение в одной из следующих веток реестра:
HKEY_CURRENT_USER\Software\Microsoft\Windows\CurrentVersion\Explorer\Shell Folders
HKEY_CURRENT_USER\Software\Microsoft\Windows\CurrentVersion\Explorer\User Shell Folders
HKEY_LOCAL_MACHINE\Software\Microsoft\Windows\CurrentVersion\Explorer\Shell Folders
HKEY_LOCAL_MACHINE\Software\Microsoft\Windows\CurrentVersion\Explorer\User Shell Folders
Компания Microsoft понимая, что многие пользователи могут захотеть переместить свои системные
папки, упростила пользователям эту задачу, избавив их от надобности редактировать реестр. Для
перемещения системных папок и изменения их путей продеайте следующее:
1) Создайте новую папку, желательно с аналогичным перемещаемой папке наименованием.
2) Откройте в Windows Explorer: Рабочий стол\Ваш Профиль (Например: Рабочий стол\Администратор)
3) Щелкните правой кнопкой мыши на название папки, которую Вы собираетесь переместить (Например:
Мои Документы) и выберите Свойства.
4) Откройте вкладку Расположение
5) Нажмите кнопку Переместить и укажите путь к созданной Вами новой папке
6) Далее система спросит Вас: Переместить все файлы из старого расположения в новое?
(Рекомендуемый ответ - Да)
7) Соглашаетесь с новыми параметрами применяя их и выходите.
8) Перезагружаете Компьютер.
23. Быстрое добавление своего ярлыка папки или программы в папку Компьютер.
Скопируйте необходимый Вам ярлык в папку
C:\Users\ИмяПользователя\AppData\Roaming\Microsoft\Windows\Network Shortcuts
где Имя пользователя - это имя Вашей учетной записи (Например: Администратор).
24. Устранение моргания игр в режиме OpenGL.
Переименуйте файлы: ..\windows\system32\glu.dll в glu32.dll ..\windows\system32\opengl.dll в opengl32.dll
25. Перезагрузка компьютера в безопасный режим без использования клавиатуры.
Для того, чтобы перезагрузиться в Безопасный режим достаточно во время загрузки нажать клавишу F8 и
выбрать пункт Safe Mode. А чтобы вернуться обратно в Нормальный режим достаточно всего лишь
перезагрузить компьютер (не нажимая F8) и система вернется в своё стандартное состояние.
Но на некоторых материнских платах клавиша F8 используется для выбора физического устройства, с
которого должен начать загрузку компьютер.
В этом случае необходимо выбрать жесткий диск, на котором установлена операционная система. После
нажатия клавиши Enter необходимо сразу же снова нажимать клавишу F8 до тех пор, пока на экране не
появится меню выбора вариантов загрузки ОС Windows. Вы должны успеть сделать это довольно быстро,
а иначе начнется обычная загрузка Windows.
Если же нет желания играть на скорость, есть более легкий вариант решения:
1) Откройте Конфигурация системы (Пуск -> Выполнить -> msconfig -> Ok или Win+R -> msconfig -> Ok)
2) Перейдите на вкладку Загрузка
3) Поставьте галочку напротив значения Безопасный режим в разделе Параметры загрузки
4) Нажмите Ok и перезагрузите компьютер.
5) Чтобы вернуться обратно в Нормальный режим: находясь в Безопасном режиме уберите данную
галочку и перезагрузите компьютер.
26. Где в Windows 7 храняться значки (иконки).
Если Вы хотите использовать одну из иконок (значков) Windows 7, то большую их часть Вы можете
найти в следующих файлах:
C:\Windows\System32\shell32.dll
C:\Windows\System32\imageres.dll
Для извлечения необходимой Вам иконки:
1) Откройте один из предложенных файлов, с помощью программы Restorator.
2) В панели Дерево ресурсов откройте папку Иконка
3) Выберите любую из понравившихся Вам иконок.
4) В панели Дерево ресурсов щелкните правой кнопкой мыши на данном ресурсе и выберите Извлечь... >
Извлечь как "имя_ресурса.ico"
5) Выберите папку для извлечения и нажмите Сохранить
Вы также можете извлечь все иконки сразу, для этого:
6) В панели Дерево ресурсов щелкните правой кнопкой мыши на папке Иконка и выберите Извлечь... >
Извлечь все как тип "Иконка"
7) Выберите папку для извлечения и нажмите OK
27. Удаляем установленное обновление.
Если Вы установили обновление в Windows, для добавления дополнительной функции, а оно Вам не
понравилось, то Вы можете спокойно его удалить.
Для удаления любого обновления сделайте следующее:
1) Откройте Панель управления\Программы
2) Нажмите на ссылку Просмотр установленных обновлений
3) Нажмите правой кнопкой на любом обновлении, которое желаете удалить и щелкните на появившемся
слове Удалить.
4) В случае необходимости, перезагрузите компьютер.
28. Создание значков управления состоянием компьютера.
Для быстрого изменения состояния системы Вы можете создать на рабочем столе ярлыки позволяющие
изменить его одним мажатием мыши.
Для создания ярлыков выполните следующие действия:
1) Нажмите правую клавишу мыши на рабочем столе, выберите пункт меню Создать -> Ярлык
2) В поле Укажите расположение объекта введите необходимую команду для создания ярлыка и нажмите
OK.
Блокировка компьютера
rundll32.exe User32.dll,LockWorkStation
Выход из системы
Shutdown.exe /l
Завершение работы
Shutdown.exe -s -t 00
Перезагрузка
Shutdown.exe -r -t 00
Сон
rundll32.exe powrprof.dll,SetSuspendState Sleep
29. Удаление данных без возможности восстановления.
При удалении файла или папки, не происходит полного физического удаления информации, очищается
лишь только «оглавление» файловой системы. С помощью утилиты cipher возможно частичное решение
этой проблемы, так как существует возможность выполнить очистку свободного места на диске
затиранием её.
Место, занимаемое содержимым папки, будет перезаписано нулями, потом единицами, а после этого набором случайных символов в каждом секторе.
Для полного удаления данных:
1) Удалите необходимые файлы или папки из Вашего каталога, которые должны быть затерты.
2) Запустите командную строку с правами администратора
2.1) Нажмите кнопку Пуск
2.2) В строке поиска введите cmd
2.3) Щелкните на найденной программе правой кнопкой мыши и выберите Запуск от имени
администратора
3) В командной строке введите:
cipher /w:каталог
каталог - путь к любой папке на разделе подлежащим очистке. (Например: cipher /w:c:\temp) Если Вы
удалили папку или файл из корня диска, то Вы можете указать в качестве пути только букву диска.
(Например: cipher /w:c:\)
30. Удаление текста под значком ярлыка или файла.
1) Щелкните правой кнопкой мыши на иконке.
2) Кликните Переименовать.
3) Удерживая клавишу Alt, напечатайте на цифровой клавиатуре подряд цифры 2, 5 и 5 (Alt+255).
Данная комбинация позволяет добавить невидимый символ в название ярлыка или файла.
Если вы захотите переименовать несколько ярлыков, то, когда вы будете переименовывать следующий,
вам потребуется нажать Alt и ввести 255 дважды. Так для третьего значка вам потребуется ввести
ALT+255, ALT+255, ALT+255.
Определение состава оборудования и сравнительные тесты производительности различных подсистем компьютера
Цель работы: Изучить и протестировать оборудование компьютера, записать его
характеристики.
Контрольные вопросы
1
2
3
4
5
6
7
8
9
Какие задачи решает программа - Lavalys EVEREST ?
Из каких модулей состоит рабочее окно - Lavalys EVEREST?
Какие компоненты находятся в окне – Cистемная плата?
Какие компоненты находятся в окне - ЦП?
Какие результаты покажет – Отчет- EVEREST?
Какие разделы содержат - Профили отчетов?
Какие результаты покажет – Тест - чтение из памяти?
Какие результаты покажет – Тест - запись в память?
Какие результаты покажет – Тест - задержка памяти?
Lavalys EVEREST - это программа для диагностики и тестирования аппаратных средств! компьютера, а
также для их настройки на оптимальную работу. EVEREST имеет много-1 язычный интерфейс, который
выбирается автоматически, и выпускается как в бесплатном (EVEREST Home Edition), так и в
коммерческом вариантах.
Программа собирает и отображает информацию практически обо всех компонентах! компьютера:
процессоре, материнской плате, чипсете, жестких дисках, оптических приводах и т.д. Собранные данные
могут выводиться на экран, распечатываться на принте-1 ре, либо сохраняться в текстовых файлах
или файлах форматов HTML и MHTML Встроенный в программу модуль диагностики поможет найти
потенциальные проблемы, | визуально подсвечивая их в выводимых отчетах о системе.
Рабочее окно программы EVEREST Home Edition (Рис. 2.18), как обычно, содержит поло-' су меню,
панель инструментов, строку состояния и разделено на две панели. Слева, на I вкладке Меню (Menu)
находится иерархическое дерево компонентов компьютерной системы - Компьютер (Computer),
Системная плата (Motherboard), Операционная система (Operating System) и т.д., а справа - значки
этих же компонентов.
2.18. Рабочее окно программы EVEREST Home Edition
EVEREST является преемником некогда популярного, но окончательно закрытого проекта AIDA32. В
настоящий момент времени главой разработки проекта EVEREST является Tamas Miklos - создатель
AIDA32.
Если щелчком мыши выделить на левой панели какой-либо компонент, то справа вы увидите значки,
открывающие доступ к информации о составляющих данного компонента. Такие же значки можно
увидеть на левой панели, развернув соответствующую ветвь дерева. Например, после двойного
щелчка мышью на компоненте Системная плата (Motherboard) или одного щелчка на значке Ш справа
от него, на левой панели появится вложенное меню с названиями элементов системной платы, а на
правой панели - соответствующие им значки (Рис. 2.19): ЦП (CPU), CPUID, Системная плата
(Motherboard), Память (Memory), SPD, Чипсет (Chipset), BIOS.
Рис. 2.19. Составляющие компонента Системная плата (Motherboard)
Развернуть ветвь дерева можно также, выделив ее и воспользовавшись командой меню Вид +
Развернуть (View + Expand). Для сворачивания ветви служит команда меню Вид 4 Свернуть
(View * Collapse).
Чтобы отобразить сведения о каждом из перечисленных элементов, достаточно щелкнуть на нем
мышью. Например, после щелчка мышью на значке ЦП (CPU) вы увидите информацию о процессоре
(Рис. 2.20).
Puc. 2.20. Информация о процессоре
С помощью кнопок [->] и [<-] панели инструментов можно последовательно включать отображение информации о каждом
следующем или предыдущем элементе текущего компонента. Кнопка [↑] позволяет перемещаться вверх по
иерархическому дереву компонентов.
Используя команды меню Вид (View), вы можете отобразить на правой панели Крупные значки (Large Icons), Мелкие значки
(Small Icons), Список (List) или Таблицу (Details).
Полную информацию о системе программа EVEREST может представить в виде отчета. Для этого следует выделить
компонент и воспользоваться командой меню Отчет * Быстрый отчет (Report * Quick Report) и в подменю выбрать формат:
Простой текст (Plain Text), HTML или MHTML. Сгенерированный отчет отображается в отдельном окне Отчет - EVEREST
(Report - EVEREST) (Рис. 2.21).
Рис. 2.21 Окно Отчет - EVEREST (Report - EVEREST) с информацией
Еще один способ создания отчета - с помощью Мастера, который запускается командой меню Отчет + Мастер отчетов
(Report 4 Report Wizard) или нажатием кнопки Отчет (Report) на панели инструментов рабочего окна EVEREST Home Edition.
Во втором диалоге Мастера будет предложено выбрать профиль отчета, т.е. разделы, которые должны быть включены в отчет
(Рис. 2.22), а в третьем - формат отчета (Рис.23), после чего отчет будет создан.
После этого отчет можно Сохранить в файле (Save To File), Отправить по e-mail (Send In E-mail), а также выполнить
Предпросмотр печати (Print Preview) и Печать (Print). Для этого достаточно воспользоваться кнопками в верхней части окна
Отчет - EVEREST (Report-EVEREST).
Рис. 2.22. Второй диалог Мастер отчетов - EVEREST (Report Wizard - EVEREST)
Рис. 2.23. Третий диалог Мастер отчетов - EVEREST (Report Wizard EVEREST)
Кроме отображения информации о компонентах компьютерной системы, программа EVEREST Home
Edition может выполнить сравнительное тестирование производительности памяти. Для этого следует
двойным щелчком мыши развернуть в меню компонентов на левой панели рабочего окна ветвь Тест
(Benchmark). Вы увидите значки, открывающие доступ к трем тестам производительности памяти:
Чтение из памяти (Memory Read), Запись в память (Memory Write), Задержка памяти (Memory
Latency) (Рис. 2.24). Когда вы щелкнете мышью на одном из значков, программа выполнит тестирование
и отобразит результаты в правой части рабочего окна.
2.24. Значки тестов производительности памяти
Результаты тестов производительности памяти представляются в виде горизонтальной линейной
диаграммы, на которой указано числовое значение полученной пропускной способности при чтении из
памяти (Рис. 2.25) или записи в память в Мб/с (MB/s), либо задержки памяти в наносекундах (ns) (Рис.
2.26).
Puc. 2.25. Результат теста Чтение из памяти (Memory Read)
Рис. 2.26. Результат теста Задержка памяти (Memory Latency)
Для сравнения приводятся результаты аналогичного тестирования нескольких десятков компьютеров,
для каждого из которых указан тип процессора - ЦП (CPU), Системная плата (Motherboard), Чипсет
(Chipset), Память (Memory) и Скорость чтения (Read Speed).
Тема: Базовые приемы оптимизации
Часть 1. Автозагрузка и службы
Компьютер должен решать свои задачи достаточно быстро. Но иногда даже новый, достаточно
быстрый и современный компьютер, начинает притормаживать. Поэтому поговорим о настройке
некоторых компонентов Windows XP и Windows 7. Как правило, эти ОС позволяет вывести работу с ПК
на качественно новый уровень и сделать работу с ними приятнее и быстрее. Но современем, программы
загружаются и работают медленнее, при работе происходят сбои и торможения системы, компьютер
уже не "летает", а ползает как улитка. И неизбежно возникает вопрос: "Как оптимизировать
компьютер, чтобы ускорить его работу?"
Существует несколько способов оптимизации компьютера:
1. Настройка операционной системы и BIOS.
2. Программные методы разгона и оптимизации.
3. Физические методы ускорения (например, понижение температуры процессора).
4. Замена его комплектующих на более современные.
Однако, применение указанных методов оказывается малоэффективным без соблюдения основных
правил обслуживания компьютера. Приведенные ниже рекомендации помогут нам неплохо
оптимизировать и ускорить ПК, а так же повысить стабильность его работы и продлить жизнь
Windows:
1. Удаление ненужных компонентов из автозагрузки.
2. Настройка автозагрузки программ
3. Остановка ненужных служб.
4. Отключение визуальное оформление.
Удаление ненужных компонентов из автозагрузки и настройка автозагрузки программ
Многие программы разработаны для автоматического запуска при загрузке ОС Windows.
Изготовители программного обеспечения часто настраивают запуск программ в фоновом режиме, где
пользователь их не видит, поэтому при нажатии их значков они будут незамедлительно открыты. Такая
возможность полезна для программ, используемых регулярно, однако в отношении программ, которые
используются редко или не используются вообще, они лишь расходует ценную память и увеличивает
время, необходимое для завершения запуска Windows.
Как можно определить, какие программы автоматически запускаются при загрузке системы? В
некоторых случаях это очевидно, поскольку программа добавляет свой значок в область уведомлений на
панели задач, где можно увидеть ее выполнение. Просмотрим эту область, чтобы выявить выполняемые
программы, автоматический запуск которых не требуется. Наведите указатель мыши на каждый значок
для отображения имени программы. Чтобы просмотреть все значки, нажмите кнопку Отображать
скрытые значки.
Начнём настраивать автозагрузку программ в Windows 7 со встроенной утилиты msconfig.
Пуск->Выполнить->msconfig->Автозагрузка (как для Windows XP, так и для Windows 7).
Мы получаем доступ ко всем автоматически загружаемым программам на нашем компьютере.
Убираем галочки с ненужных программ, и при следующем запуске наблюдаем, что в "Панели задач"
значков у нас поубавилось. А это значит, что Windows будет загружаться чуть-чуть быстрее, а свободной
оперативной памяти будет чуть-чуть больше.
Отключаем ненужные службы
Службы - это специальные программы, которые реализуют различные функции операционной
системы. Эти программы запускаются и работают без ведома пользователя, выполняя и полезные и
бесполезные действия. Так вот некоторые такие бесполезные службы можно отключить, ведь лишняя
нагрузка на систему ни к чему. Как правило, службы работают в фоновом режиме.
Все эти службы занимают оперативную память, отнимают часть процессорного времени и, в
конечном счете, время пользователя. Некоторые службы могут работать совершенно в пустую, а значить,
их можно отключить.
Для того чтобы запустить консоль управления службами, откроем окно Запуск программы (Пуск>Выполнить) и запустим консоль управления службами, набрав в поле ввода строку services.msc. У
консоли есть два режима работы – переключение между ними происходит с помощью вкладки в нижней
части. В расширенном режиме можно останавливать и запускать службы, воспользовавшись областью
задач, расположенной в левой части окна, а в стандартном - те же операции можно выполнить через
меню. Причем, некоторые службы жизненно важны для функционирования операционной системы и их
трогать категарически нельзя.
В представленном списке присутствует огромное количество служб. Перечислим некоторые из
них, отключение которых при определенных условиях способно повысить быстродействие компьютера.
Принцип отбора служб, которые можно отключить, прост: если после отключения службы система
способна нормально работать, службу можно отключить. В то же время надо помнить, что отключение
любой службы ведет к потере функциональности, но если эти функции не используются, отключение
принесет лишь пользу.
Для отключения службы достаточно щелкнуть правой кнопкой мыши на ее названии и в
появившемся меню выбрать пункт “Остановить”. Аналогично, для запуска службы нужно
воспользоваться пунктоп “Запустить”. Однако, чтобы изменения возымели действие после следующей
перегрузке, требуется открыть окно свойств службы (команда Свойства контекстного меню), в
появившемся окне перейти на квкладку Общие и выбрать тип запуска службы в соответствующем поле.
В частности, для отключения службы нужно выбрать пункт меню Отключено.
Перед отключением полезно посматривать на вкладку "Зависимости", чтобы быть уверенным, что
отключение какой-либо службы не повлияет на работу других служб.
Вот небольшой список тех служб, которые можно отключить:
- Автономные файлы
- Агент защиты сетевого доступа
- Адаптивная регулировка яркости
- Вспомогательная служба IP
- Вторичный вход в систему
- Группировка сетевых участников
- Дефрагментация диска
- Диспетчер автоматический подключений удаленного доступа
- Диспетчер удостоверения сетевых участников
- Журналы и оповещения производительности
- Защитник Windows (если не используете встроенный в систему антивирус)
- Защищенное хранилище
- Настройка сервера удаленных рабочих столов
- Политика удаления смарт-карт
- Прослушиватель домашней группы
- Сетевой вход в систему
- Служба ввода планшетного ПК
- Смарт-карта
- Узел службы диагностики
- Факс
Чтобы полностью избежать проблем при экспериментах со службами, желательно перед тем, как
производить эти эксперименты, сохранить ветку реестра, отвечающую за запуск системных
служб. Для этого зделайте следующее:
Пуск--Выполнить---regedit--ОК. Запустится реестр Windows. В реестре пройдите по пути
HKEY_LOCAL_MACHINE\SYSTEM\CurrentControlSet\Servic es В левой колонке выделите
папку Services и через меню Файл---Экспорт Сохраните эту ветку.
Готовые REG-файлы для приведения служб к стандартной конфигурации:
Starter SP1
Home Basic SP1
Home Premium x32 SP1
Home Premium x64 SP1
Pro x32 SP1
Pro x 64
Ultimate x32 SP1
Uliimate x64 SP1
Enterprise x32 Sp1
Enterprise x64 Sp1
Приложение
Ниже перечислены основные службы Windows с кратким описанием и с рекомендуемым типом запуска.
AST Service (Nalpeiron Licensing Service) - Отключена.
BranchCache (Эта служба кэширует сетевое содержимое, полученное от кэширующих узлов локальной подсети) - Вручную.
DHCP-клиент (Регистрирует и обновляет IP-адреса и DNS-записи для этого компьютера) - Авто
DNS-клиент (Служба DNS-клиента (dnscache) кэширует имена DNS (Domain Name System) и регистрирует полное имя
данного компьютера.) - Отключено. При наличии сети - Авто
KtmRm для координатора распределенных транзакций (Координирует транзакции между MS DTC и диспетчером
транзакций ядра (KTM).) - Вручную.
Microsoft .NET Framework NGEN v2.0.50727_X86 (Microsoft .NET Framework NGEN) - Вручную.
Parental Controls (Эта служба является заглушкой для функциональных возможностей службы родительского контроля
Windows, которая существовала в ОС Vista.) - Вручную.
Plug-and-Play (Позволяет компьютеру распознавать изменения в установленном оборудовании и подстраиваться под них,
либо не требуя вмешательства пользователя, либо сводя его к минимуму) - Авто
Quality Windows Audio Video Experience (Quality Windows Audio Video Experience (qWave) - сетевая платформа для
потоковой передачи аудио и видео в домашних сетях на основе IP-протокола) - Вручную.
Remote Desktop Configuration (Remote Desktop Configuration) - Вручную.
Superfetch (Поддерживает и улучшает производительность системы.) - Авто
Windows Audio (Управление средствами работы со звуком для программ Windows.) - Авто.
Windows CardSpace (Это обеспечивает надежную возможность создания, управления и раскрытия цифровых удостоверений.)
- Вручную
Windows Driver Foundation - User-mode Driver Framework (Управление хост-процессами драйверов пользовательского
режима.) - Вручную.
Windows Search (Индексирование контента, кэширование свойств и результатов поиска для файлов, электронной почты и
другого контента.) - Авто. Если не пользуетесь поиском на компьютере, то можно и Отключить.
WMI Performance Adapter (Provides performance library information from Windows Management Instrumentation (WMI)
providers to clients on the network.) - Вручную.
Автонастройка WWAN (Эта служба управляет мобильными широкополосными (GSM и CDMA) карточками данных и
встроенными модульными адаптерами, а также подключениями и автоматической настройкой сетей.) - Вручную.
Автономные файлы (Служба автономных файлов выполняет работу по обслуживанию кэша автономных файлов, ) Вручную.
Агент защиты сетевого доступа (Агент службы защиты доступа к сети собирает и управляет сведениями о
работоспособности клиентских компьютеров в сети) - Вручную.
Агент политики IPsec (Безопасность протокола IP (IPsec) поддерживает проверку подлинности кэширующих узлов на
сетевом уровне) - Вручную.
Адаптивная регулировка яркости (Предназначена для наблюдения за датчиком внешнего освещения и корректировки
яркости монитора в соответствии с изменениями освещенности.) - Вручную.
Архивация Windows (Поддержка архивации и восстановления в Windows.) - Вручную.
Биометрическая служба Windows (Биометрическая служба Windows предназначена для сбора, сравнения, обработки и
хранения биометрических данных в клиентских приложениях без получения непосредственного доступа к биометрическим
образцам или оборудованию) - Вручную.
Брандмауэр Windows (Брандмауэр Windows помогает предотвратить несанкционированный доступ к вашему компьютеру
через Интернет или сеть.) - Отключено. Используется Брандмауэр от стороннего производителя.
Веб-клиент (Позволяет Windows-программам создавать, получать доступ и изменять файлы, хранящиеся в Интернете) Вручную.
Виртуальный диск (Предоставление служб управления дисками, томами, файловыми системами и массивами запоминающих
устройств.) - Вручную.
Вспомогательная служба IP (Provides tunnel connectivity using IPv6 transition technologies) - Вручную.
Вторичный вход в систему (Позволяет запускать процессы от имени другого пользователя) - Вручную.
Группировка сетевых участников (Включает многосторонние взаимодействия с помощью группировки одноранговой сети.)
- Вручную.
Дефрагментация диска (Предоставляет возможность дефрагментации дисков.) - Вручную. Можно оставить и Авто, задав
расписание для запуска.
Диспетчер автоматических подключений удаленного доступа (Создает подключение к удаленной сети, когда программа
обращается к удаленному DNS- или NetBIOS-имени или адресу.) - Вручную.
Диспетчер печати (Загрузка файлов в память, чтобы напечатать позже) - Авто. Если нет принтера, то Отключено.
Диспетчер подключений удаленного доступа (Управляет подключениями удаленного доступа и виртуальной частной сети
(VPN) с данного компьютера к Интернету или другим удаленным сетям.) - Вручную.
Диспетчер сеансов диспетчера окон рабочего стола (Обеспечивает запуск и обслуживание диспетчера окон рабочего стола)
- Авто.
Диспетчер удостоверения сетевых участников (Предоставляет службы идентификации для протокола однорангового
разрешения имен (PNRP) и группировки одноранговой сети) - Вручную.
Диспетчер учетных данных (Обеспечивает защищенное хранение и извлечение учетных данных пользователей,) - Вручную.
Диспетчер учетных записей безопасности (Запуск этой службы служит для других служб сигналом о том, что диспетчер
учетных записей безопасности (SAM) готов к приему запросов.) - Авто.
Доступ к HID-устройствам (Обеспечивает универсальный доступ к HID-устройствам ) - Вручную.
Журнал событий Windows (Эта служба управляет событиями и журналами событий) - Авто.
Журналы и оповещения производительности (Служба журналов производительности и оповещений собирает данные с
локальных и удаленных компьютеров соответственно заданным параметрам расписания, а затем записывает данные в журнал
или выдает оповещение.) - Вручную.
Защита программного обеспечения (Разрешает загрузку, установку и принудительное применение цифровых лицензий для
Windows и приложений Windows) - Авто.
Защитник Windows (Защита от шпионских и потенциально опасных программ) - Авто. Но все же рекомендуется
использовать продукты от сторонних производителей для защиты своего компьютера от вирусов.
Изоляция ключей CNG (Служба изоляции ключей CNG размещается в процессе LSA) - Вручную.
Инструментарий управления Windows (Предоставляет общий интерфейс и объектную модель для доступа к информации об
управлении операционной системой, устройствами, приложениями и службами.) - Авто.
Информация о совместимости приложений (Обработка запросов на проверку совместимости для приложений по мере их
запуска) - Вручную.
Клиент групповой политики (Данная служба ответственна за применение параметров, определенных администраторами для
компьютеров и пользователей через компонент групповой политики.) - Авто.
Клиент отслеживания изменившихся связей (Поддерживает связи NTFS-файлов, перемещаемых в пределах компьютера
или между компьютерами в сети.) - Авто.
Координатор распределенных транзакций (Координация транзакций, охватывающих несколько диспетчеров ресурсов,
таких как базы данных, очереди сообщений и файловые системы.) - Вручную.
Кэш шрифтов Windows Presentation Foundation (Оптимизирует производительность приложений Windows Presentation
Foundation (WPF) путем кэширования обычно используемых данных шрифтов.) - Вручную.
Ловушка SNMP (Принимает сообщения перехвата, созданные локальными или удаленными агентами SNMP и пересылает их
программам управления SNMP, запущенными на этом компьютере.) - Вручную.
Локатор удаленного вызова процедур (RPC) (В Windows 2003 и более ранних версиях Windows служба "Локатор
удаленного вызова процедур (RPC)" управляла базой данных службы имен RPC.) - Вручную.
Маршрутизация и удаленный доступ (Предлагает услуги маршрутизации организациям в локальной и глобальной сетя) Отключена.
Модули ключей IPsec для обмена ключами в Интернете и протокола IP с проверкой подлинности (Служба IKEEXT
содержит модули для работы с ключами в Интернете (IKE) и по протоколу IP с проверкой подлинности (AuthIP).) - Авто.
Модуль запуска процессов DCOM-сервера (Служба DCOMLAUNCH запускает серверы COM и DCOM в ответ на запросы
активации объектов) - Авто.
Модуль поддержки NetBIOS через TCP/IP (Осуществляет поддержку NetBIOS через службу TCP/IP (NetBT) и разрешение
имен NetBIOS для клиентов в сети) - Вручную.
Немедленные подключения Windows - регистратор настройки (Служба WCNCSVC содержит конфигурацию Windows
Connect Now (реализация протокола WPS от Майкрософт)) - Вручную
Обнаружение SSDP (Обнаруживает сетевые устройства и службы, использующие протокол обнаружения SSDP, такие как
устройства UPnP) - Вручную.
Обнаружение интерактивных служб (Включает уведомление пользователя о необходимости пользовательского ввода для
интерактивных служб, которое предоставляет доступ к диалоговым окнам, созданным интерактивными службами, по мере их
появления.) - Вручную
Обозреватель компьютеров (Обслуживает список компьютеров в сети и выдает его программам по запросу) - Вручную.
Общий доступ к подключению к Интернету (ICS) (Предоставляет службы трансляции сетевых адресов, адресации,
разрешения имен и службы предотвращения вторжения для домашней сети или сети небольшого офиса.) - Отключена.
Определение оборудования оболочки (Предоставляет уведомления для событий автозапуска на различных устройствах.) Авто.
Основные службы доверенного платформенного модуля (Разрешает доступ к доверенному платформенному модулю
(TPM), который предоставляет услуги криптографии на основе оборудования компонентам системы и приложениям.) Вручную
Перенаправитель портов пользовательского режима служб удаленных рабочих столов (Позволяет выполнить
перенаправление принтеров, драйверов или портов для подключений к удаленному рабочему столу) - Вручную.
Перечислитель IP-шин PnP-X (Служба перечислителя шин PnP-X управляет виртуальной сетевой шиной.) - Вручную.
Питание (Управляет политикой питания и отправкой уведомлений политики питания.) - Авто, не зависит от конфигурации пк
Планировщик заданий (Позволяет настраивать расписание автоматического выполнения задач на этом компьютере) - Авто.
Планировщик классов мультимедиа (Разрешает устанавливать относительную приоритетность заданий на основе
системных приоритетов задач. ) - Авто.
Поддержка элемента панели управления "Отчеты о проблемах и их решениях" (Эта служба обеспечивает просмотр,
отправку и удаление отчетов о проблемах системного уровня для элемента панели управления "Отчеты о проблемах и их
решениях".) - Вручную.
Политика удаления смарт-карт (Позволяет настроить систему так, чтобы рабочий стол блокировался при извлечении смарткарты.) - Вручную.
Поставщик домашней группы (Выполнение сетевых задач, связанных с настройкой и обслуживанием домашних групп.) Вручную.
Проводная автонастройка (Служба Wired AutoConfig (DOT3SVC) отвечает за проверку подлинности IEEE 802.1X
интерфейсов Ethernet.) - Вручную.
Программный поставщик теневого копирования (Microsoft) (Управляет программным созданием теневых копий службой
теневого копирования тома. ) - Вручную.
Прослушиватель домашней группы (Изменение параметров локального компьютера, связанных с конфигурацией и
обслуживанием подключенных к домашней группе компьютеров) - Вручную.
Протокол PNRP (Разрешает безсерверное одноранговое разрешение имен через Интернет) - Вручную.
Публикация ресурсов обнаружения функции (Публикует этот компьютер с его ресурсами, так что их можно будет
обнаружить в сети. ) - Вручную.
Рабочая станция (Создает и поддерживает клиентские сетевые подключения к удаленным серверам по протоколу SMB) Авто
Распространение сертификата (Копирует сертификаты пользователя и корневые сертификаты со смарт-карты в хранилище
сертификатов текущего пользователя) - Вручную.
Расширяемый протокол проверки подлинности (EAP)(Служба расширяемого протокола проверки подлинности (EAP) ) Вручную
Сборщик событий Windows (Эта служба управляет постоянными подписками на события от удаленных источников,
поддерживающих протокол WS-Management.) - Вручную.
Сведения о приложении (Обеспечивает выполнение интерактивных приложений с дополнительными административными
привилегиями.) - Вручную.
Сервер (Обеспечивает поддержку общий доступ к файлам, принтерам и именованным каналам для данного компьютера через
сетевое подключение) - Авто.
Сервер упорядочения потоков (Обеспечивает упорядоченное выполнение группы потоков за установленный период
времени.) - Вручную.
Сетевой вход в систему (Обеспечивает безопасный канал связи между этим компьютером и контроллером домена для
проверки подлинности пользователей и служб.) - Вручную.
Служба общих сетевых ресурсов проигрывателя Windows Media (Общий доступ к библиотекам проигрывателя Windows
Media к другим сетевым проигрывателям и самонастраиваемым устройствам.) - Вручную.
Служба перечислителя переносных устройств (Применяет групповую политику к съемным запоминающим устройствам.) Вручную.
Служба планировщика Windows Media Center (Начало и остановка записи телепрограмм в Windows Media Center) Вручную.
Служба поддержки Bluetooth (Служба Bluetooth поддерживает обнаружение и согласование удаленных устройств Bluetooth)
- Отключена.
Служба политики диагностики (Служба политики диагностики позволяет обнаруживать проблемы, устранять неполадок и
разрешать вопросы, связанные с работой компонентов Windows.) - Авто.
Служба помощника по совместимости программ (Обеспечивает поддержку помощника по совместимости программ.) Вручную.
Сетевые подключения (Управляет объектами папки ''Сеть и удаленный доступ к сети'', отображающей свойства локальной
сети и подключений удаленного доступа.) - Вручную.
Система событий COM+ (Поддержка службы уведомления о системных событиях (SENS), обеспечивающей автоматическое
распространение событий подписавшимся компонентам COM.) - Авто.
Системное приложение COM+ (Управление настройкой и отслеживанием компонентов COM+) - Вручную.
Служба SSTP (Обеспечивает поддержку протокола SSTP (Secure Socket Tunneling Protocol) для подключения к удаленным
компьютерам с помощью VPN) - Вручную.
Служба автоматического обнаружения веб-прокси WinHTTP (WinHTTP реализует стек клиента HTTP и обеспечивает
разработчикам Win32 API и компонент автоматизации COM для отправки запросов HTTP и получения ответов) - Вручную.
Служба автонастройки WLAN (Служба WLANSVC предоставляет логику, необходимую для настройки, обнаружения,
подключения и отключения локальных беспроводных сетей согласно стандартам IEEE 802.11.) - Вручную.
Служба базовой фильтрации (Служба базовой фильтрации (BFE) представляет собой службу, которая управляет политиками
брандмауэра и политиками IP-безопасности (IPsec), применяя фильтрацию пользовательских режимов.) - Авто.
Служба ввода планшетного ПК (Обеспечивает функционирование пера и рукописного ввода на планшетных ПК) Отключена.
Служба времени Windows (Управляет синхронизацией даты и времени на всех клиентах и серверах в сети) - Вручную.
Служба загрузки изображений Windows (WIA) (Обеспечивает службы получения изображений со сканеров и цифровых
камер) - Вручную.
Служба инициатора Майкрософт iSCSI (Управляет сеансами Интернет-SCSI (iSCSI) между компьютером и удаленными
целевыми устройствами iSCSI) - Вручную.
Служба интерфейса сохранения сети (Эта служба отправляет сетевые уведомления (например, о добавлении или удалении
интерфейса и т. п.)) - Авто.
Служба кэша шрифтов Windows (Оптимизирует производительность приложений, кэшируя наиболее часто используемые
данные о шрифтах) - Вручную.
Служба медиаприставки Media Center (Позволяет медиаприставке Media Center находить компьютер и подключаться к
нему.) - Отключена.
Служба модуля архивации на уровне блоков (Служба WBENGINE используется архивацией данных для выполнения
операций архивации и восстановления) - Вручную.
Служба общего доступа к портам Net.Tcp (Предоставляет возможность совместного использования TCP-портов по
протоколу Net.Tcp.) - Отключена.
Служба политики диагностики (Служба политики диагностики позволяет обнаруживать проблемы, устранять неполадок и
разрешать вопросы, связанные с работой компонентов Windows.) - Авто.
Служба помощника по совместимости программ (Обеспечивает поддержку помощника по совместимости программ.) Вручную.
Служба профилей пользователей (Эта служба отвечает за загрузку и выгрузку профилей пользователей) - Авто.
Служба публикации имен компьютеров PNRP (Эта служба публикует имя компьютера посредством протокола
однорангового разрешения имен (Peer Name Resolution Protocol)) - Вручную.
Служба регистрации ошибок Windows (Разрешает отправку отчетов об ошибках в случае прекращения работы или
зависания программы, а также разрешает доставку имеющихся решений проблем.) - Вручную.
Служба ресивера Windows Media Center (Служба Windows Media Center для приема ТВ и FM-передач) - Вручную.
Служба сведений о подключенных сетях (Собирает и сохраняет сведения о конфигурации сети и уведомляет программы при
изменении этих сведений.) - Авто.
Служба списка сетей (Определяет сети, к которым подключен компьютер, собирает и хранит данные о свойствах этих сетей
и оповещает приложения об изменении этих свойств.) - Вручную.
Служба уведомления SPP (Обеспечение активации и уведомлений лицензирования программного обеспечения) - Вручную.
Служба уведомления о системных событиях (Ведет наблюдение за системными событиями и уведомляет подписчиков
системы событий COM+ об этих событиях.) - Авто.
Служба удаленного управления Windows (WS-Management) (Служба удаленного управления Windows (WinRM) применяет
протокол WS-Management для удаленного управления. ) - Вручную.
Служба шифрования дисков BitLocker (BDESVC предоставляет службу шифрования диска BitLocker.) - Вручную.
Служба шлюза уровня приложения (Обеспечивает поддержку стороннего протокола для общего доступа к подключению к
Интернету) - Вручную.
Службы криптографии (Предоставляет четыре службы управления: службу баз данных каталога, которая подтверждает
подписи файлов Windows и разрешает установку новых программ) - Авто.
Службы удаленных рабочих столов (Allows users to connect interactively to a remote computer) - Вручную.
Смарт-карта (Управляет доступом к устройствам чтения смарт-карт.) - Отключена.
Сопоставитель конечных точек RPC (Обеспечивает разрешение идентификаторов интерфейсов RPC до конечных точек
транспорта) - Авто.
Средство построения конечных точек Windows Audio (Управление аудиоустройствами для службы Windows Audio. ) Авто.
Телефония (Обеспечивает поддержку Telephony API (TAPI) для программ, управляющих телефонным оборудованием на
этом компьютере) - Вручную.
Темы (Управление темами оформления.) - Авто.
Теневое копирование тома (Управляет созданием теневых копий (контрольных точек состояния) дисковых томов, которые
используются для архивации и восстановления или для иных целей) - Вручную.
Тополог канального уровня (Создает карту сети, содержащую сведения о топологии компьютеров и устройств
(подключений)) - Вручную.
Удаленный вызов процедур (RPC) (Служба RPCSS - это диспетчер служб для серверов COM и DCOM) - Авто.
Удаленный реестр (Позволяет удаленным пользователям изменять параметры реестра на этом компьютере.) - Отключена.
Удостоверение приложения (Определяет и проверяет удостоверение приложения.) - Вручную.
Узел системы диагностики (Узел системы диагностики используется службой политики диагностики для размещения
средств диагностики, запускаемых в контексте локальной системы. ) - Вручную.
Узел службы диагностики (Узел службы диагностики используется службой политики диагностики для размещения средств
диагностики, запускаемых в контексте локальной службы) - Вручную.
Узел универсальных PNP-устройств (Позволяет размещать устройства UPnP на этом компьютере.) - Вручную.
Управление приложениями (Обработка запросов на установку, удаление и построение списков для программ,
установленных через групповую политику) - Вручную.
Управление сертификатами и ключом работоспособности (Предоставляет сертификат X.509 и службу управления
ключами для агента защиты сетевого доступа (NAPAgent).) - Вручную.
Установщик ActiveX (AxInstSV) (Provides User Account Control validation for the installation of ActiveX controls from the
Internet and enables management of ActiveX control installation based on Group Policy settings) - Вручную.
Установщик Windows (приложения, предоставленные пакетом установщика Windows (*.msi).) - Вручную.
Установщик модулей Windows (Позволяет выполнять установку, изменение и удаление обновлений Windows и
дополнительных компонентов) - Вручную.
Факс (Позволяет отправлять и получать факсы, используя ресурсы этого компьютера и сетевые ресурсы.) - Отключена.
Фоновая интеллектуальная служба передачи (BITS) (Передает файлы в фоновом режиме работы, используя незанятую
пропускную способность сети.) - Авто(Отложенный запуск)
Хост поставщика функции обнаружения (В службе FDPHOST размещаются поставщики обнаружения сетевых ресурсов
компонента обнаружения функций) - Вручную.
Цветовая система Windows (WCS) (Служба WcsPlugInService размещает подключаемые модули модели устройства цветов
цветовой системы Windows и модели сопоставления палитры сторонних поставщиков.) - Вручную.
Центр обеспечения безопасности (Служба WSCSVC (центр безопасности Windows) следит за параметрами
работоспособности системы безопасности и протоколирует их) - Авто(Отложенный запуск.)
Центр обновления Windows (Включает обнаружение, загрузку и установку обновлений для Windows и других программ.) Авто(Отложенный запуск)
Шифрованная файловая система (EFS) (Предоставляет основную технологию шифрования, которая используется для
хранения зашифрованных файлов в томах файловой системы NTFS.) - Вручную.
Тема: Базовые приемы оптимизации
Часть 2. Визуальные эффекты и анимация
Изменяем визуальные эффекты
В Windows 7 присутствует интерфейс Aero, который потребляет значительное количество
ресурсов компьютера и в некоторых случаях замедляет его работу.
Отключив Aero и другие визуальные эффекты можно добиться некоторого увеличения
производительности компьютера.
Визуальные эффекты можно отключить в окне «Параметры быстродействия», который можно
вызвать выполнив в Пуск->Поиск «Визуальные эффекты».
Появляется окно «Параметры быстродействия» в котором представлены три варианта настроек:
— обеспечить наилучший вид;
— обеспечить наилучшую производительность;
— особые эффекты (полностью ручная настройка).
Настроим эти параметры на свое усмотрение и применим произведенные изменения.
Кроме того рекомендуется избавляться от ненужных вещей на Рабочем столе. Красивая картинка
и большое количество ярлыков отнимают определенный объем памяти, потому что всегда отображаются
на экране. Поэтому, на "слабых" компьютерах в первую очередь можно посоветовать удалить фоновый
рисунок с рабочего стола и по возможности очистить рабочий стол от ненужных ярлычков.
Рекомендуется также уменьшать качество цветопередачи.
Для Windows XP это можно осуществить в свойствах экрана, на вкладке "Параметры" из
выпадающего списка выбирать Средний (16-бит) уровень "Качества цветопередачи". Нашему глазу
разница будет не сильно заметна. Зато заметно снизится нагрузка на графическую подсистему нашего
компьютера. При разрешении 1024х768, мы таким образом сэкономите порядка 1.5Мб памяти. Кроме
того, рекомендуем также переключить в "Свойствах экрана" стиль оформления окон и кнопок с
"Windows XP" на "Классический стиль".
Рекомендуется также более подробно поэкспериментировать с настройками пользовательского
интерфейса в "Свойствах системы" на вкладке "Дополнительно", в разделе "Быстродействие", на
вкладоке "Визуальные эффекты". Вы можете выбрать нужные именно Вам визуальные эффекты. А от
ненужных отказаться – и тем самым уменьшить нагрузку на Ваш компьютер.
В заключении данной части рассмотрим рекомендации по использованию анимационных
эффектов.
1.Анимация на панели задач и в меню «Пуск».
Благодаря этой настройке списки в меню «Пуск» плавно появляются и исчезают. Если при наведении
мышкой на меню «Все программы» список программ выпадает медленно и плавно, при желании вы
можете отключить данную функцию. Для этого нужно снять галочку над пунктом «Анимация в меню
«Пуск» и панели задач». После этого список программ будет появляться без плавных переходов, но зато
очень быстро.
2. Анимация диалоговых окон.
Открываясь, окно плавно появляется, закрываясь – медленно сворачивается. Отключив данную
настройку, вы удивитесь, насколько быстро станут открываться окна при открытии.
3. Анимированные элементы управления, а также элементы внутри окна.
Анимация в этом случае выглядит как легкая подсветка кнопок и стрелок прокрутки, расположенных в
диалоговом окне. Открыв любую папку с документами и наведя мышь на кнопку прокрутки, вы заметите
описанный эффект подсвечивания. От этого тоже вполне можно отказаться.
4. Композиция рабочего стола.
Визуальный эффект отвечает за иллюзию прозрачности каждого открытого диалогового окна и Панели
задач в Windows 7. ОС перегружает свою память информацией об открытых в данный момент окнах,
чтобы показывать пользователю их силуэт, как только курсор окажется над кнопкой «Стереть все окна».
Отключите данный эффект и прирост производительности вас порадует.
5. Aero Peek.
Наведение курсора на кнопку «Свернуть все окна» (расположена в нижнем правом углу рабочего стола)
сопровождается возникновением на рабочем столе одновременно всех свернутых окон.
6. Эффект прозрачности.
При выключении данного эффекта интерфейс Windows 7 в эстетическом плане теряет очень многое.
Окна перестанут быть прозрачными. Если ваша видеокарта справится с этим испытанием, если вам не
слишком важен внешний вид рабочего стола, смело снимайте галочку над этой функцией.
7. Гладкое прокручивание списков.
Мало заметный эффект, поэтому отключать можно без раздумий.
8. Затухание меню после вызова команды.
Разница с эффектом и без него практически незаметна, поэтому отключайте сразу.
9. Использование стилей отображения для окон и кнопок.
Отключив данный параметр, вы визуально превратите оформление Windows 7 в Windows XP.
10. Отбрасывание теней значками.
Разница практически не заметна, так как тени под значками на рабочем столе едва проступают.
Отключайте.
11. Отображение содержимого окна при перетаскивании.
Данный эффект стоит оставить включенным, так как он весьма удобен.
12. Тени, отбрасываемые окнами.
Эффект не играет большой роли и не слишком заметен, отключите настройку.
13. Отображение эскизов вместо значков.
Много ресурсов Windows 7 уходят на отображение данного эффекта. Отключив его, тогда все папки
станут открываться заметно быстрее. Оставлять эффект имеет смысл только в том случае, если вы
постоянно имеете дело с изображениями.
14. Прозрачный прямоугольник выделения заметен при выделении мышью нескольких файлов
одновременно.
Функцию можно оставить, так как на производительность она не влияет.
15. Тень под указателем мыши.
Тоже практически не потребляет ресурсы компьютера.
16. Сглаживание неровностей экранных шрифтов.
Визуальный эффект необходим, без него текст на экране читается тяжело.
17. Скольжение при раскрытии списков лучше выключить.
18. Сохранение вида эскизов панели задач – ненужная функция.
19. Затухание и скольжение при обращении к меню.
Функция потребляет много ресурсов и времени, лучше отключить.
20. Затухание и скольжение при появлении подсказок.
Отключаем.
Все эти несложные мероприятия помогут значительно оптимизировать Windows и ускорить
работу компьютера.
Настройка Windows 7 с помощью твикеров
Если вспомнить события, которые предваряли выход предыдущих версий Windows, можно обнаружить
одну закономерность. Всякий раз, когда пользователь оказывался перед выбором, оставаться ли ему на
старой системе или переходить на новую, он всячески выражал свое скептическое отношение к новинке
и нещадно критиковал предлагаемую версию.
Такая строгая позиция вполне понятна - как потенциальный покупатель, пользователь имеет право
критически подойти к качеству товара и, быть может, в определенной степени, даже "поторговаться" с
продавцом - мол, и товар не стоит таких денег, и старая версия работает нормально. Так было при
поступлении в продажу Windows XP и Windows Vista, подобную картину можно наблюдать и сейчас.
Несмотря на положительные отзывы тех, кто уже успел опробовать Windows 7, пользователь пока
осторожен в своем выборе и еще только присматривается к новой системе.
Ожидает ли новый продукт Microsoft успех или нет, покажет время. Сейчас можно с уверенностью
утверждать только то, что пока пользователь привыкнет к новому облику операционной системы,
пройдет некоторое время, в течение которого каждый обладатель Windows 7 будет разбираться и вносить
свои правки в настройки системы. И в этом помогут специальные программы-твикеры.
EnhanceMySe7en Free 1.6.1
Разработчик: SeriousBit
Размер дистрибутива: 16 Мб
Распространение: бесплатно
Одна из причин, которая побуждает пользователя выполнить настройку операционной системы, желание сделать ее более привычной, похожей на предыдущую версию.
Возможно, некоторые из новых инструментов ОС удобнее тех, что были в прежней Windows, однако к
ним еще нужно приноровиться. Поэтому, хотя бы на первых порах, многие пользователи наверняка
посчитают необходимым удалить ненужные и бесполезные, с их точки зрения, элементы интерфейса, а
также создать оформление в классическом стиле. Все это без труда можно сделать при помощи утилиты
EnhanceMySe7en Free.
Изменения, которые произошли в интерфейсе Windows, вызывают у многих пользователей чувство
некоторого дискомфорта. Тот, кто, работая на ноутбуке или на настольном компьютере, привык
ежедневно запускать стандартные утилиты и сервисы Windows, будет поначалу теряться в новом
оформлении и тратить свое время на поиск нужного инструмента или настройки. Чтобы упростить
задачу, разработчики EnhanceMySe7en создали специальный раздел утилиты System Tools, в который
поместили все главные органы управления системой. Каждый инструмент в этом разделе может быть
запущен нажатием одноименной кнопки. Таким образом, пользователь может оперативно открывать
редактор системного реестра, переходить к списку установленных сервисов, запускать инструмент для
диагностики DirectX, менеджер подключенных устройств, просматривать установленные в системе
шрифты, тестировать память, открывать менеджер запущенных задач и т. д. Кроме этого, в программе
EnhanceMySe7en имеется возможность создания ярлыков для быстрых системных команд. Нажатием
одной кнопки на рабочем столе Windows создаются ярлыки для запуска команд Run, Log Off Computer,
Restart Computer, открытия окна System Properties и т.д.
С помощью EnhanceMySe7en Free можно настраивать главное меню Windows - "Пуск". Правда, к
классическому виду его привести так и не удастся, но можно настроить его таким образом, чтобы меню
было удобнее и нагляднее. EnhanceMySe7en дает возможность прятать определенные пункты меню,
компоновать список приложений в нем, использовать скроллинг для прокрутки списка его пунктов,
выключать функцию поиска.
Отдельный раздел программы содержит настройки интегрированного в систему проигрывателя Windows
Media. С помощью параметров, предлагаемых твикером, можно отключать возможность загрузки из сети
дополнительных кодеков, запрещать запуск хранителя экрана в процессе воспроизведения, выключать
функцию автоматического обновления и пр.
Группа настроек Internet Explorer Tools позволяет быстро использовать некоторые неявные опции для
удобного интернет-серфинга. Например, с помощью EnhanceMySe7en Free можно запретить просмотр
HTML-кода страницы из браузера, выключить фишинговый фильтр, настроить панель инструментов и
меню Internet Explorer. Также пользователям доступны настройки для ограничения прав доступа к
параметрам программы - например, можно запретить любое изменение настроек подключения к
интернету.
Настройками разделов твикера, которые касаются конфигурации браузера, смогут воспользоваться не
все. Параметры для управления функциями Internet Explorer будут доступны только тем пользователям,
которые используют версию Windows 7 с предустановленным браузером.
Одна из наиболее полезных функций EnhanceMySe7en - настройка контекстного меню Windows. По мере
того, как в системе устанавливаются различные приложения, многие из программ добавляют для
удобства свои команды в контекстное меню Проводника. Однако, за подобное "удобство" приходится
платить - обилие пунктов контекстного меню может приводить к ошибкам в работе системы, а также
стать причиной ее медленной работы. EnhanceMySe7en позволяет выполнить очистку и настройку
команд контекстного меню. Причем, изменения, которые вносятся пользователем, абсолютно безопасны,
поскольку в программе заложена возможность восстановления исходных системных параметров любого
раздела контекстного меню.
Помимо всех вышеперечисленных возможностей, EnhanceMySe7en Free содержит ряд дополнительных
инструментов для проведения профилактических мер, направленных на поддержание высокой
производительности системы. Среди них утилита для очистки системного реестра, инструмент для
удаления временных файлов, дефрагментаторы диска и реестра, монитор температуры и различных
параметров работы жесткого диска, утилита для управления запуском приложений, автоматически
загружающихся с системой и т.д.
Windows 7 Little Tweaker 1.1
Разработчик: LeeLu Soft
Размер дистрибутива: 516 кб
Распространение: бесплатно
По сравнению с предыдущим твикером, эта небольшая бесплатная утилита имеет гораздо более
скромные возможности. В небольшом окне программа отображает список функций, которые могут быть
задействованы пользователем. Среди опций настройки системы можно выделить отмену функции
проверки недостаточного объема жесткого диска (благодаря чему система не выводит надоедливое
сообщение) и настройку Windows для автоматического завершения подвисших приложений или
программ, которые долгое время не завершают свою работу. С помощью этого небольшого твикера
можно также увеличить производительность работы стандартного файлового менеджера Проводник.
Windows 7 Little Tweaker отключает отображение сетевых принтеров и запрещает работу для
планировщика заданий при обращении к сети.
Используя настройки Windows 7 Little Tweaker, можно добавлять некоторые пункты контекстного меню:
команду для работы с командной строкой, команду для быстрого просмотра файлов с помощью
стандартной утилиты "Блокнот", а также пункт для быстрой смены владельца папок и файлов.
Пользователям, работающим с 64-битовой версией Windows 7, стоит иметь в виду, что запуск Windows 7
Little Tweaker на ней невозможен.
7Tweak 1.3
Разработчик: Ruslan Sologub
Размер дистрибутива: 15 Мб
Распространение: shareware
Одна из полезных функций 7Tweak - возможность включения/отключения модуля User Account Control.
Этот надоедливый компонент, который появился еще в Windows Vista, постоянно донимает многих
пользователей, запрашивая каждый раз подтверждение действий, требующих прав администратора.
Конечно же, это сделано из соображений защиты против несанкционированного использования
компьютера, однако на практике эта функция для многих оказывается бесполезной, поскольку
большинство использует надежные брандмауэры и антивирусные пакеты. С помощью 7Tweak можно
также отключить оповещения встроенного в систему брандмауэра или вообще запретить его
использование. В программе можно уменьшить вероятность потери конфиденциальных данных,
отключив функцию сохранения паролей и форм автозаполнения в браузере Internet Explorer.
Программа может регулярно создавать и восстанавливать резервные копии системного реестра. Кроме
того, твикер позволяет повысить производительность системы, отключив ряд визуальных эффектов,
которыми Windows 7 наделена сполна: анимационные эффекты сворачивания и разворачивания окон,
трехмерные эффекты переключения окон, различные эффекты отражений и пр.
В отличие от аналогичных утилит для тонкой настройки Windows 7, программа 7Tweak поддерживает
"родной" режим работы с 64-битовыми версиями операционных систем, благодаря чему многие операции
(например, операцию дефрагментации диска) программа выполняет с высокой производительностью. В
утилите присутствует интеллектуальная система поиска мусорных файлов, благодаря которой твикер
безошибочно определяет временные и пустые данные, файлы cookies и другую информацию, не
представляющую никакой ценности для пользователя.
В едином интерфейсе 7Tweak собрано огромное количество полезных инструментов системы: конвертор
формата жесткого диска из FAT в NTFS, утилита для создания архивов CAB, инструмент для миграции
файлов и настроек системы с одного компьютера на другой, утилита для удаленного управления
компьютером, программа для использования сервиса Finger (определение информации о пользователе на
удаленной системе), виртуальная клавиатура и т.д. В программе также имеется свой собственный
менеджер процессов и специальная утилита для полного удаления любых установленных приложений.
Еще одна группа настроек, о которой стоит упомянуть, - параметры работы с почтовыми клиентами
Microsoft Outlook и Windows Outlook Express. C их помощью можно, например, блокировать вложения,
содержащие исполнительные файлы, включать опцию "минимизировать клиент в системный трей,
запрещать изменения в настройках учетной записи и т.д.
При помощи 7Tweak в системе можно создавать дополнительные виртуальные диски с любыми
свободными буквами, а при отсутствии надобности в них, наоборот, удалять.
Tweak-7 1.0
Разработчик: Totalidea Software
Размер дистрибутива: 21,7 Мб
Распространение: shareware
Использование твикеров - занятие не всегда безопасное. Иногда необдуманное изменение настроек
может не только не улучшить работу Windows, но и наоборот - привести к ошибкам в работе системы.
Чтобы этого избежать, в самом начале инсталляции Tweak-7 предложит сделать контрольную точку
восстановления, т.е. сохранить все наиболее важные настройки и параметры ОС. В случае неудачных
экспериментов, всегда можно будет сделать откат к исходному состоянию системы. Установка Tweak-7
сопровождается одновременной интеграцией твикера в Панель управления, а также созданием ярлыка
для быстрого выключения компьютера.
Настроек в этом твикере очень много, и поскольку многие из параметров, которые Tweak-7 позволяет
корректировать, относятся к безопасности работы Windows 7, в программе предусмотрена опция
ограничения доступа к настройкам программы при помощи пароля.
Большое количество настроек в этой программе не самым лучшим образом сказалось на скорости работы
утилиты. Каждый раз при переходе в новый раздел системных настроек приходиться ждать несколько
секунд, пока программа обновит страницу с параметрами. Тем не менее, Tweak-7 может оказаться
полезной при настройке системы, поскольку содержит разные полезные функции. Так, например, в
программе можно изменять положение любых системных папок - My Documents, Startmenu, Desktop и др.
Еще одна интересная возможность твикера - редактирование информации о поставщике оборудования
(OEM) и пользователе Windows.
Если настройка производительности в других твикерах, как правило, выглядит как простое отключение
анимационных эффектов, то в Tweak-7 у пользователя есть выбор. Можно определить, какие визуальные
эффекты следует выключить, а какие оставить.
Для увеличения скорости передачи данных в сети, в программе предусмотрен ряд предварительных
настроек, которые обеспечивают оптимальную пропускную способность, в зависимости от
используемого типа соединения (спутниковое соединение, DSL/ADSL, коммутируемое соединение и
пр.). Кроме этого, эффективность обмена пакетами можно увеличить, настроив работу сервиса QoS,
резервирующего до двадцати процентов трафика, оставляя запас для обмена важными системными
пакетами.
Несколько странным показалось то, что встроенный в Windows 7 брандмауэр "победил" твикер и не дал
себя отключить, выдав при попытке использования данной опции сообщение об ошибке. Одновременно с
этим сообщением, запрет на запуск брандмауэра в программе сам по себе был отменен.
Этот твикер, помимо таких "обязательных" настроек, как дефрагментация реестра и чистка системы от
неиспользуемых ярлыков, может также выполнять настройку режимов процессора и памяти. Например,
программа может управлять размером кэша файловой операционной системы Windows 7, причем, может
использовать для этого несколько независимых алгоритмов оптимизации.
Задействовав специальную опцию в Tweak-7, можно заставить операционную систему определить,
поддерживает ли процессор некоторые специфические функции Windows 7, такие, как, например,
система управления памятью, использующая кэш с обратной записью. Работа с процессором в твикере
может быть оптимизирована либо для выполнения фоновых заданий, либо для активной работы с
приложениями.
Для тех, кто ценит время и не желает разбираться в тонкостях многочисленных системных настройках
Tweak-7, твикер предлагает отдельный режим работы - автоматическую оптимизацию Windows 7. При
переходе в раздел программы Auto Optimization, пользователю будет предложено воспользоваться одним
из нескольких вариантов оптимизации всей системы. В первом случае программа выполняет коррекцию
системных настроек для увеличения производительности Windows, но при этом не отключает эффекты
визуального оформления системы. Во втором случае коррекция системных настроек уже включает в себя
некоторые ограничения, связанные с отключением определенных эффектов. Последний вариант нацелен
на максимальную производительность - при его выборе вы не увидите никаких анимационных и
визуальных эффектов.
SetteMaxer for Windows 7
Разработчик: Turkiye.it
Размер дистрибутива: 457 кб
Распространение: бесплатно
Эта небольшая утилита создана в "противовес" громоздким, многофункциональным твикерам. Создатель
этого проекта отобрал лишь те системные параметры, которые, по его мнению, чаще всего корректируют
пользователи при настройке Windows 7. Нужно сказать, что список довольно скуден и может быть
оспорен, но, с другой стороны, некоторые из его функций могут пригодиться. А поскольку программа
распространяется бесплатно, то ее полезность сомнений не вызывает.
Интерфейс утилиты прост до невозможного - приоритетные настройки вынесены в один список.
Пользователю остается лишь отметить пункты оптимизации, с которыми он согласен.
SetteMaxer for Windows 7 может отключать ряд компонентов: планировщик заданий (Task Scheduler),
службу доступа к удаленному реестру, сервис контроля учетных записей (User Account Control), а также
компонент защитник Windows (Windows Defender), предназначенный для того, чтобы удалять, помещать
в карантин или предотвращать появление spyware-модулей.
Помимо этого, утилита может оптимизировать скорость показа меню, устанавливая время задержки
равным нулю. Также твикер может вносить изменения в системные правила завершения сервисов или
приложений, закрывая процесс по истечении определенного промежутка времени. Еще одна полезная
опция SetteMaxer for Windows 7 - отмена автоматической перезагрузки в случае сбоя в работе
приложения.
Windows 7 Manager 1.1.3
Разработчик: Yamicsoft
Размер дистрибутива: 4,7 Мб
Распространение: shareware
Часто для того, чтобы сделать выводы относительно того, какие шаги нужно предпринять, чтобы
увеличить производительность работы компьютера, полезно взглянуть на конфигурацию ПК. Windows 7
Manager предоставляет подробную информацию о текущей конфигурации компьютера, обо всех
комплектующих и обо всех установленных программах. Доступ к настройкам программы можно
защитить паролем.
В арсенале средств для настройки системы присутствует менеджер задач, который выводит детальные
сведения о запущенном файле - производителе, приоритете, объеме занимаемой оперативной памяти,
продолжительности работы, расположении на жестком диске и т.д.
Окна для управления процессами и службами очень хорошо продуманы. Просматривая список
запущенных процессов, можно сразу же определять уровень его безопасности. Во-первых, программа
подсвечивает процессы и службы разными цветами, чтобы показать пользователю, насколько они могут
быть опасны. При необходимости получения дополнительной информации, можно выделить строку
процесса в окне и нажать кнопку Query Internet. После этого будет открыто окно браузера, в котором
отобразится страница с результатами поиска по названию процесса.
Windows 7 Manager позволяет добиться максимальной производительности при работе с жесткими
дисками, подключенными с помощью интерфейса SATA. Кроме того, программа может в
принудительном порядке выгружать из памяти библиотеки dll, загруженные приложением, работа
которого уже завершена. Используя твикер, можно открывать всплывающие окна в Internet Explorer в
виде новых вкладок.
Тем, кто заботится о безопасности, стоит обратить внимание на модуль Privacy Protector. С помощью
Windows 7 Manager можно отключить функцию запоминания открываемых на компьютере документов
(Recent Documents History), историю запускаемых приложений, историю файлов, которые проигрывались
с помощью Windows Media Player, историю поиска файлов в Проводнике. Кроме этого, Windows 7
Manager может включить автоматическую очистку истории запущенных на компьютере файлов при
выходе из системы.
В разделе настройки сети можно выполнить оптимизацию сетевых соединений. Так, можно указать тип
соединения с интернетом, ограничить ширину канала при передаче по сети потокового видео, установить
максимальное время ожидания при обмене пакетами.
Разработчики программы уделили много внимания настройке контекстного меню. Используя Windows 7
Manager, можно удалить те элементы контекстного меню, которые не нужны в работе. Кроме этого, при
помощи твикера можно добавить некоторые дополнительные команды меню, которые могут оказаться
полезными. В случае, если после удаления стандартных команд возникли проблемы, связанные со
стабильностью работы системы, их без труда можно вернуть в контекстное меню.
В Windows 7 Manager есть широкие средства для настройки внешнего вида системы. Среди них можно
выделить менеджер для управления обоями рабочего стола, при помощи которого можно задать
автоматическую смену рисунка на рабочем столе через определенные промежутки времени. Кроме этого,
стоит отметить настройки для управления внешним видом обновленной панели задач Windows 7.
Программа дает возможность отключать эскизы страниц, генерируемых при наведении на ярлык курсора
мыши, уменьшить размер значков, отключить контекстные меню для панели задач и пр.
Один из вариантов использования данного твикера - запуск специального мастера оптимизации. В этом
режиме работы пользователю предлагается поочередно применить двенадцать инструментов. Причем,
для каждого из них программа дает несложные рекомендации, какие настройки следует включать, а
какие использовать только в крайнем случае. Мастер оптимизации может быть очень полезен, например,
для отключения ненужных служб. Все, что нужно сделать пользователю, - это ответить на несложные
вопросы типа: есть ли у вас планшет, пользуетесь ли вы принтером, распечатываете ли вы документы и
т.д. Руководствуясь полученными ответами, Windows 7 Manager отключит ненужные службы.
Заключение
Опытный пользователь может выполнить тонкую настройку операционной системы, не прибегая к
помощи специальных утилит. Но даже он не будет отрицать, что собранные воедино настройки
оптимизации могут заметно сэкономить время. Программы-твикеры - это хороший способ быстро и без
особых проблем выполнить тонкую настройку Windows 7 и привести систему к желаемому виду.
Заметим, что описанные в статье программы - это наверняка лишь первые ласточки, разработанные еще
до выхода конечной версии Windows 7. После того, как новая операционная система будет официально
выпущена и начнет завоевывать компьютеры пользователей во всем мире, выбор программоптимизаторов, скорее всего, будет гораздо шире.
Windows Vista: рекомендации по первичной оптимизации
1. Активация аккаунта администратора
Если после установки Windows Vista надеетесь сразу приступить к полноценной работе, то смеем
огорчить — доступ к некоторым папкам (причем не только на «изменение», но и на банальное «чтение»)
и настройкам по умолчанию заблокирован. В основном это системные папки в директориях Windows и
ProgramData, а также большинство папок в директории профилей — Users. Для рядового пользователя
доступ к этим папкам, скорее всего, не понадобится, так что те, кому это не критично, могут пропустить
данный пункт.
Активация аккаунта администратора
Если в Windows XP по умолчанию была отключена только учетная запись «Гость», то в Windows Vista
отключена также и учетная запись «Администратор». При первом входе в операционную систему
пользователь указывает имя, которое по традиции должно сразу получить полный доступ как имя
аккаунта администратора, но даже несмотря на то, что это имя (например, UserVasya) будет входить в
группу «Администраторы», его права будут изрядно ограничены.
Для того чтобы активировать учетную запись «Администратор» и, соответственно, получить полные
права, нужно зайти в Панель управления — Администрирование — Управление компьютером — в левом
списке выбрать Локальные пользователи и группы — в правом выбрать Пользователи (Control Panel —
Administrative Tools — Computer Management — Local Users and Groups — Users). Далее, нажав на
учетную запись «Администратор (Administrator)» правой кнопкой, в контекстном меню выбрать
«Свойства (Properties)» и убрать галочку с пункта «Отключить учетную запись (Account Is Disabled)».
Там же, выше, в поле «Полное имя (Full Name)» можно указать свое имя или ник (тот же UserVasya, к
примеру). После перезагрузки вы сможете зайти в систему под новым аккаунтом и удалить свою старую
учетную запись. Доступ получен!
Однако к некоторым системным файлам и папкам доступ, как и в Windows XP, все равно ограничен.
Разрешения задаются все там же — в «Свойствах», во вкладке «Безопасность (Secuirity)», благо в Vista
для изменений прав файлов или папок перезагружаться в безопасном режиме необязательно.
Внимание: известны случаи, когда разблокирование аккаунта администратора и его последующее
использование после некоторых манипуляций (установки драйверов, обновлений системы, language pack
и пр.) приводило к некорректной работе Windows Vista (перестают закрываться окна, невозможно
получить доступ к некоторым настройкам и службам в «Администрировании» и т.п.). Поэтому не
спешите удалять аккаунт, который использовали до разблокировки учетной записи «Administrator».
Чтобы проверить стабильность ОС в администраторском аккаунте, зайдите в «Панель управления»,
переключитесь в классический режим просмотра (Switch to Classic View) и посмотрите — у всех ли
значков есть внизу подписи, как-то: «Язык и региональные стандарты (Regional and Language Options)»,
«Звуки и аудиоустройства (Sounds and Audio Devices)» и другие. Если какой-то значок «потерял»
подпись — это явный признак будущих ошибок операционной системы (если же все подписи на месте —
ошибок, связанных с активацией администраторской учетной записи, гарантированно не будет).
Исправить ошибку при активации аккаунта администратора поможет переустановка ОС (восстановление
с диска или бэкапа — не поможет) или использование любых аккаунтов, созданных до разблокировки
учетной записи администратора (доступ, как уже говорилось выше, можно изменять в свойствах того или
иного файла или папки). Настоятельно рекомендуется активировать аккаунт администратора сразу же
после «чистой» установки Windows Vista.
2. Отключение Hibernation — режима сна
В Windows Vista, помимо прочего, канули в лету ждущий и спящий режимы, теперь они объединены в
один режим — режим сна. Теперь при переходе в режим гибернации система выдаст запрос «Сохранить
все открытые документы и приложения?». Если ответите утвердительно — сможете продолжить работу
даже после отключения питания компьютера (аналог спящего режима; файлы сохраняются и в
оперативной памяти, и на жестком диске — если питание компьютера прекращено не будет, данные
будут восстановлены из оперативной памяти, что займет совсем немного времени, а если сбой все-таки
будет — данные восстановятся с жесткого диска, хотя и придется подождать какое-то время завершения
этого процесса). Впрочем, если ответите системе категоричное «Нет» — файлы все равно будут
сохранены, правда, только в оперативную память, поэтому при отключении питания вы лишитесь
несохраненных данных навсегда.
Отключение Hibernation — режима сна
Большинству режим гибернации вряд ли понадобится, так что имеет смысл очистить зарезервированное
под временное хранение файлов место, примерно равное объему ОЗУ (помните, что 1 Гб = 1024 Мб, 2 Гб
= 2048 Мб; место резервируется сразу, при первом запуске). Проследуйте в меню Пуск — Программы —
Стандартные — Служебные — Очистка диска (Start — Programs — Accessories — System Tools — Disk
Cleanup), выберите системный диск с Windows Vista, дождитесь сбора данных, выделите галочкой пункт
«Очистка файлов гибернации режима гибернации (Hibernation File Cleaner)» и подтвердите решение.
Внимание: данная процедура удалит файл hiberfil.sys, находящийся в корне диска с установленной Vista,
и полностью отключит режим гибернации.
3. Ускорение меню «Пуск»
То, с какой скоростью работает меню «Пуск (Start)» в неклассическом режиме, вас, скорее всего, не
устраивает. Исправить проблему можно, не лишая себя графических изысков:
Ускорение меню «Пуск»
а) Щелкнуть правой кнопкой на «Панели задач» или на самом меню «Пуск», в контекстном меню
выбрать пункт «Свойства (Properties)», перейти во вкладку меню «Пуск (Start Menu)», нажать
«Настроить... (Customize...)», найти строчку «Выделять недавно установленные программы (Highlight
newly installed programs)», снять с нее галочку и сохранить изменения.
б) Заходим в редактор реестра (команда regedit в диалоге «Выполнить (Run)»), перемещаемся в ветку
HKEY_CURRENT_USER/Control Panel/Desktop и изменяем значение ключа MenuShowDelay с «400» на
«0».
Примечание: все это имеет смысл только при использовании меню «Пуск» в режиме, предлагающемся
Windows Vista по умолчанию, а не в режиме «Классическое меню «Пуск».
4. Оптимизация работы жестких дисков
Оптимизация HDD в Windows — это запись небольших системных файлов в кэш на жестком диске,
вследствие чего время доступа к этим файлам заметно сокращается. Эта опция знакома еще со времен
Windows XP, но если в XP она была изначально включена, то в Windows Vista оптимизацию жестких
дисков посчитали лишней и по умолчанию она отключена. Исправляем сие безобразие!
Оптимизация работы жестких дисков
Проходим в Панель управления — Система — Диспетчер устройств (Control Panel — System — Device
Manager), раскрываем ветку «Дисковые устройства (Disk Drives)», заходим в свойства жесткого диска
(если жестких дисков несколько — повторяем операцию, описанную ниже, в свойствах каждого),
перемещаемся во вкладку «Политика (Policies)» и ставим галочки на пунктах «Включить кэширование
записи на диск (Enable Write Caching on the disk)» и «Включить дополнительную производительность
(Enable Advanced Performance)», жмем ОК. Дальше в этом же «Диспетчере устройств» раскрываем
другую ветку — «Контроллеры IDE ATA/ATAPI (IDE ATA/ATAPI Controllers)» и в свойствах всех
каналов ATA (ATA Channel 0, ATA Channel 1 и т.д.) во вкладке «Дополнительные настройки (Advanced
Settings)» проверяем, стоит ли галочка на «Включить DMA (Enable DMA)». Если не стоит — ставим и
сохраняем изменения. Эффект почувствуете после перезагрузки.
5. Активация ReadyBoost на неподдерживаемых устройствах
ReadyBoost — нововведение Windows Vista, предназначенное для увеличения производительности
системы. С помощью новой технологии пользователи могут использовать USB-накопители, флэш-карты
(любых форматов, поддерживаемых вашим кард-ридером) как дополнительное пространство для
кэширования системных файлов и файлов приложений (грубо говоря, съемная «оперативная память» — в
кавычках, потому что реальная оперативная память все-таки дает куда лучший эффект).
Для пользователей Vista с 512 Мб ОЗУ использование флэш-драйвов объемом от 1 Гб в режиме
ReadyBoost даст существенный прирост производительности (в первую очередь это заметно в играх).
Пользователи с 1 Гб оперативной памяти получат уже более скромный прирост, а счастливые обладатели
двух гигабайт оперативки вообще могут не заметить каких-либо изменений — независимо от объема
устройства под ReadyBoost и его технических характеристик. Так что если у вас 512 Мб или 1 Гб ОЗУ, то
вам имеет смысл воспользоваться «бесплатной» возможностью увеличить быстродействие Windows
Vista.
Плохо одно — перед началом использования ReadyBoost операционная система тестирует устройство на
соответствие некоторым техническим требованиям (тест состоит в следующем: 4 Кб произвольных
чтений на скорости 2,5 Мб/сек и 512 Кб произвольных записей на скорости 1,75 Мб/сек), и есть
вероятность, что Vista не одобрит ваш «драйв».
Активация ReadyBoost на неподдерживаемых
устройствах
Решение проблемы существует — подключаем устройство, заходим в «Мой компьютер (My Computer)»,
щелкаем по нашему девайсу правой кнопкой, в контекстном меню находим пункт «Свойства
(Properties)». Далее во вкладке ReadyBoost ставим галочку на «Остановить тестирование устройства при
подключении (Stop retesting this device when I plug it in)», отключаем устройство. Заходим в реестр (это
можно сделать, набрав в меню Пуск — Выполнить (Start — Run) команду «regedit» без кавычек),
находим ветку HKEY_LOCAL_MACHINE/SOFTWARE/Microsoft/Windows NT/CurrentVersion/EMDgmt, там
находим подпапку с названием устройства, которому нужно разрешить ReadyBoost, и в этой папке
изменяем значения следующих ключей — Device Status = 2, ReadSpeedKBs = 1000 и WriteSpeedKBs также
задаем значение 1000. Подключаем устройство, заходим в свойства, переходим во вкладку ReadyBoost и
выбираем «Использовать это устройство (Use this device)», а ниже ползунком задаем объем, который не
жалко потратить на кэш. Радуемся. Стоит отметить, что реальный прирост производительности можно
заметить только на относительно быстрых флэш-устройствах, а использование в качестве устройства
ReadyBoost внешних жестких дисков в силу большого количества времени, затрачиваемого на
произвольный доступ, вообще не даст практически никакого прироста.
6. Отключение автоматической остановки жёстких дисков
Ну и напоследок — многих раздражает, что в Windows Vista жесткие диски то останавливаются, то
начинают крутиться вновь, создавая лишний шум. Для экономии электроэнергии ОС в случае простоя
отключает HDD через определенное время (по умолчанию — 20 минут). Без дополнительной настройки
происходит следующее: через 20 минут HDD отключаются, еще через 20 — запускаются вновь, и так по
кругу, что, конечно же, не всех устраивает, хотя функция вроде бы полезная. Дабы утихомирить жесткие
диски в Vista раз и навсегда, отключим следующие службы (службы отключаются, как и раньше, в
Панели управления — Администрирование — Службы (Control Panel — Administrative Tools — Services)
или же по команде «services.msc», набранной в меню Пуск — Выполнить (Start — Run):
SSDP Discovery
Volume Shadow Copy
Windows Search
Отключение автоматической остановки жёстких дисков
Стоит упомянуть, что отключение службы Volume Shadow Copy сделает невозможным использование
функции «Восстановление системы».
Также не лишним будет настроить службу индексирования. Зайдите в Панель управления — Параметры
индексирования (Control Panel — Indexing Options), нажмите «Изменить (Modify)» и уберите галочки в
верхнем окне с тех объектов, индексирование которых вам не нужно; если убрать все галочки, служба
индексирования будет отключена. И, да, не забудьте настроить временной промежуток, по истечению
которого с учетом того, что система простаивает, жесткие диски будут самоостанавливаться: Панель
управления — Электропитание (Control Panel — Power Options), выберите одну из трех схем
электропитания, нажмите «Изменение параметров плана (Change plan settings)», далее нажмите
«Изменить дополнительные параметры питания (Change advanced power settings)» и во вкладке «Жесткий
диск (Hard Disk)» настраивайте время — задается в минутах; значение «0» означает, что жесткие диски
никогда не будут останавливаться.
***
В данной статье были рассмотрены самые важные и необходимые на первое время настройки новой
операционной системы Microsoft. Банальные настройки (вроде изменения объема файла подкачки,
отключение UAC и пр.), настройки внешнего вида (изменения размера иконок, настройка диалога
Alt+Tab) и опции, знакомые нам по Windows XP (а это практически все опции Windows Vista за
исключением новых функций и приложений — интерфейс Aero, Windows Calendar, Windows
Collaboration, Windows Sidebar и т.д.) рассмотрены не были. Также не были рассмотрены
многочисленные варианты оптимизации новых Internet Explorer 7 и Windows Media Player 11 — это
темы для отдельных статей. Экспериментируйте — и у вас все получится!
P.S. В связи с изменением диалога завершения работы (представляет собой выпадающее меню,
состоящее из пяти пунктов — «Сменить пользователя», «Завершение сеанса», «Перезагрузка», «Сон»,
«Завершение работы»; по удобству он значительно уступает аналогичному диалогу в Windows XP) у
многих пользователей со временем возникает желание вывести ярлыки «Завершения работы» и
«Перезагрузки» на рабочий стол или в другое более наглядное место. Сделать это очень просто —
щелкнув по пустому месту в какой-либо папке или на рабочем столе правой кнопкой, выбирайте из
контекстного меню пункт Создать — Ярлык (Create — Shortcut), в поле размещения объекта указывайте
«%windir%\system32\shutdown.exe -r -t 0» (без кавычек) — для ярлыка перезагрузки операционной
системы и «%windir%\system32\shutdown.exe -s -t 0» — для ярлыка завершения работы. Все. Позже в
свойствах этих ярлыков для пущей наглядности вы сможете выбрать соответствующие иконки.
Быстрая настройка Windows Vista и Windows XP
Система Windows, несмотря на годы совершенствования и результаты исследований опыта работы
миллионов пользователей, остается такой же незаконченной, непонятной и ненадежной. Каждая
выпущенная ОС не только включает в себя исправления и новые функции, но и добавляет немало
дополнительных проблем. Порой кажется, что отдельные функции и улучшения в Vista приносят больше
вреда, чем пользы; впрочем, и в более старой XP работать с годами не становится проще.
К счастью, вам не придется мучиться, выискивая «заплатки» для Windows. Мы подобрали наиболее
нужные приемы и выделили основные шаги, которые займут всего несколько минут. Наши советы
помогут оживить загрузку и завершение работы системы, автоматизировать уход за ней и даже увеличить
скорость в Интернете.
Форсируйте загрузку компьютера
Проблема. Windows слишком медленно стартует.
Решение 1. При старте ПК порой могут загружаться драйверы для уже не используемых устройств.
Чтобы сохранить системные ресурсы, желательно удалить эти драйверы. Как обычно, сначала
рекомендуем создать «Точку восстановления системы» — неверный выбор удаляемого драйвера может
привести к потере системой важной функции, а иногда и к ее краху.
Изначально Диспетчер устройств не показывает устройства, не подключенные к системе. Чтобы увидеть
их, укажите <Windows>+R — это окно запуска, введите cmd и нажмите <Enter>. В командной строке
введите set devmgr_show_nonpresent_devices=1 и снова нажмите <Enter>. Оставьте окно командной
строки открытым. (В локализованной версии вышеуказанный шаг необязателен. Чтобы посмотреть не
подключенные к системе устройства, достаточно воспользоваться следующим ниже советом. — Прим.
ред.)
Еще раз задайте <Windows>+R, введите devmgmt.msc и нажмите <Enter>. В окне Диспетчера устройств
выберите «Вид•Показать скрытые устройства». Щелкните на значке «+» возле каждой ветви дерева
устройств и посмотрите все драйверы устройств системы. Те из них, что не подключены, отображаются
бледным значком. Если встретите такое, которое не используется в данный момент и не будет
применяться в будущем, щелкните на нем правой кнопкой мыши и укажите «Удалить». Далее следуйте
инструкциям на экране. Когда закончите с удалением драйверов, то спрячьте отключенные устройства,
закрыв окно командной строки.
Решение 2. Если вы назначили сетевому диску букву, то при каждом старте Windows будет пытаться
установить соединение с ним, затрачивая на это определенное время. Можно ускорить вход в систему,
отключив неиспользуемые соединения.
Задайте <Windows>+E для запуска Проводника, затем <Alt>+Е (русская) и Л (в английской версии —
<Alt>+T и D), чтобы открыть окно отключения сетевых дисков. Отметьте те из них, которые требуется
деактивировать, и нажмите ОK.
В будущем, если вы подключаете диск только на текущую сессию, просто введите его UNC-путь (он
появляется в адресной строке при выборе диска в Проводнике, а также в строке поля запуска
«Выполнить»). А если вы используете в Проводнике команду «Сервис•Подключить сетевой диск…», то
перед тем как щелкнуть на «Готово», убедитесь, что опция «Восстанавливать при входе в систему»
отключена.
Решение 3. Высвободите оперативную память и уменьшите потребляемые ресурсы процессора путем
удаления мусора, запускающегося при старте системы. При этом вы даже можете найти вредоносное ПО
на своем ПК! Воспользуйтесь бесплатной программой Autoruns компании Sysinternals, принадлежащей
корпорации Microsoft. рис. 1.
Но как отличить полезное программное обеспечение, запускающееся при старте системы, от ненужного?
Получить информацию об этом помогут встроенные средства Autoruns или же «Список приложений
автозапуска» Поля Коллинса (Paul Collins’s Startup Applications List), находящийся на
find.pcworld.com/59018. В нем содержатся описание программ и рейтинг для каждой из них,
показывающий, насколько полезно данное приложение для системы.
Рисунок 1
Уменьшите расточительность «теневых копий»
Проблема. Система Vista сохраняет данные, но не дает возможность их восстановить.
Решение. Версии Windows Vista Business, Enterprise и Ultimate включают механизм «теневых копий»
(или предыдущих версий файлов), позволяющий вернуть систему в ранее сохраненное состояние. В Vista
Home Basic и Home Premium такой возможности нет, но данные все равно сохраняются, занимая ресурсы
процессора и место на диске. Чтобы отключить этот механизм, перенесите все документы и другие
файлы на диск, отличный от системного раздела. Затем откройте меню «Пуск», введите
SystemPropertiesProtection и нажмите <Enter> — вы окажетесь во вкладке «Защита системы» окна
«Свойства системы» (рис. 2). На панели «Доступные диски» выключите функцию напротив того диска,
куда вы поместили документы. В появившемся запросе щелкните на кнопке «Отключить восстановление
системы» (Turn Windows Protection Off) и нажмите ОK, чтобы закрыть окно свойств системы.
Рисунок 2
Для ускорения работы Windows используйте ее средства
Проблема. Компьютер сравнительно новый, однако недостаточно быстро работает.
Решение. Используйте встроенные средства повышения производительности системы для
высвобождения памяти, места на диске и других ресурсов. Руководство можно найти на
find.pcworld.com/59015.
Автоматизируйте проверку диска
Проблема. Есть несколько приложений, способных защитить жесткий диск от сбоев и тем самым
сохранить имеющиеся на нем данные. Но, к сожалению, я забываю их запускать.
Решение. Чтобы автоматизировать проверку диска в Windows XP, выберите «Пуск•Все
программы•Стандартные•Служебные•Назначенные задания». Запустите «Мастер планирования
заданий», дважды щелкнув на «Добавить задание», и затем нажмите кнопку «Далее». В списке
приложений отметьте «Командная строка» и снова щелкните на кнопке «Далее». Если в списке
приложений нет «Командной строки», то с помощью «Обзора» найдите и выберите в папке
Windows/System32 файл cmd.exe и нажмите «Открыть». Задайте интервал (мы рекомендуем
«Ежемесячно») и нажмите «Далее». Укажите время и дату и снова щелкните на «Далее». Введите имя
пользователя и пароль, используемые при входе в систему, и опять нажмите «Далее». Включите опцию
«Установить дополнительные параметры после нажатия кнопки «Готово» и щелкните на «Готово». Во
вкладке «Задание» в строке «Выполнить» отредактируйте текст следующим образом:
c:\windows\system32\cmd.exe /c echo y|chkdsk c: /f/x (ваши настройки пути и параметров выполнения
команды могут отличаться). Нажмите ОК и, если необходимо, снова введите имя и пароль.
Чтобы автоматизировать проверку диска в Windows Vista, выберите «Пуск•Все
программы•Стандартные•Служебные•Планировщик заданий». В панели «Действия» справа укажите
«Создать задачу». Введите название программы и, если угодно, ее описание. Включите функцию
«Выполнить с наивысшими правами» и задайте другие необходимые настройки. Перейдите во вкладку
«Триггеры» и щелкните на кнопке «Создать». Задайте интервал проверки диска, например, укажите
«Ежемесячно», далее в ниспадающем списке «Месяцы» отметьте «Выбрать все месяцы», в секции «В:»
укажите «1» и далее «ПН». Задайте опции в «Дополнительных параметрах» и щелкните на ОK.
Перейдите во вкладку «Действия» и щелкните на «Создать». В строке «Программа или сценарий»
введите cmd.exe, а в «Добавить аргументы» — /c echo y|chkdsk c: /f/x (ваши настройки выполнения
команды могут отличаться). Когда закончите, нажмите ОK (рис. 3).
Рисунок 3
Проанализируйте безопасность системы
Проблема. Я не уверен в безопасности моей системы, но мне совсем не хочется обращаться к
высокооплачиваемому консультанту за помощью.
Решение. Перепишите Microsoft Baseline Security Analyzer (MBSA) и дайте этой программе проверить
безопасность вашего компьютера. MBSA также анализирует безопасность Office, Exchange и другие
продукты компании Microsoft. Скопируйте версию 2.0.1 или 2.1 beta с адреса: find.pcworld.com/59023.
После установки программы запустите ее и следуйте указаниям на экране, чтобы проанализировать свою
систему или несколько компьютеров в локальной сети (рис. 4)
Рисунок 4
Управляйте файлами из контекстного меню
Проблема. Вызываемое правой кнопкой мыши контекстное меню содержит команды «Удалить»,
«Вырезать» и «Копировать». Однако, чтобы скопировать или переместить файл, мне приходится
открывать новое окно Проводника (или же переходить в другую папку, используя текущее) и применять
команду «Вставить».
Решение. Можно получить запрос папки назначения, добавив в контекстное меню команды «Копировать
в папку» и «Переместить в папку».
Сначала сделайте резервную копию Реестра путем создания «Точки восстановления системы» с
помощью функции «Восстановление системы». Далее откройте Блокнот и в меню «Формат» отключите
опцию «Перенос по словам». Введите три строки:
Windows Registry Editor Version 5.00
[HKEY_CLASSES_ROOT\AllFilesystemObjects\shellex\ContextMenuHandlers\{C2FBB630-2971-11D1-A18C00C04FD75D13}]
[HKEY_CLASSES_ROOT\AllFilesystemObjects\shellex\ContextMenuHandlers\{C2FBB631-2971-11D1-A18C00C04FD75D13}]
Сохраните файл с расширением .reg и выйдите из Блокнота. Теперь щелкните правой кнопкой мыши на
файле и укажите пункт «Слияние». В следующий раз, когда вы вызовете для любого файла контекстное
меню, то увидите команды «Копировать в папку» и «Переместить в папку» (рис. 5)
Рисунок 5
Проверьте соединение с Интернетом
Проблема. Каждый месяц я плачу за подключение к Интернету, но если маршрутизатор не обновлялся,
то мне недоступна вся скорость, предоставляемая провайдером.
Решение. Дополнение Internet Connectivity Evaluation Tool компании Microsoft к Internet Explorer
поможет выяснить, поддерживает ли маршрутизатор более быстрое соединение. (Результаты могут
оказаться неверными, если вы находитесь за корпоративным брандмауэром.) Обратитесь к
find.pcworld.com/59041 и следуйте инструкциям на экране. Тест может прервать существующие
подключения, поэтому запускайте его лишь тогда, когда не используете Интернет.
Если результаты показывают, что ваша система не поддерживает большинство технологий, указанных в
тесте, то вы можете приобрести новый маршрутизатор или же (если используете XP) обновить ОС до
Windows Vista. На сайте Microsoft содержатся ссылки на маршрутизаторы, удостоившиеся логотипа
Windows Vista (рис. 6)
Рисунок 6
«Откатите» Internet Explorer
Проблема. Internet Explorer перестал работать с Интернетом.
Решение. Сбросьте все настройки IE до заводских. Временные файлы, информационные файлы
(«пирожки»), история посещений сайтов, сохраненные пароли, сайты, добавленные в зону доверия, а
также другие настройки — все они будут удалены или вернутся к своим первоначальным значениям.
Если вы готовы произвести полный сброс, откройте Internet Explorer и выберите «Сервис•Свойства
обозревателя». Откройте закладку «Дополнительно» и нажмите кнопку «Сброс». Чтобы подтвердить
решение, нажмите «Сброс» еще раз, а затем щелкните на «Закрыть» и дважды на ОK. Перезагрузите IE.
Наши любимые бесплатные утилиты
Иногда для выполнения какой-либо задачи требуются специальные утилиты. Неважно, для чего они
предназначены — для фильтрации спама, восстановления данных или же для реализации других
действий по приведению компьютера в порядок, в любом случае эти утилиты улучшат работу Windows и
не будут стоить вам ни копейки.
Справьтесь со спамом. Среди огромного количества проблем Windows спам, пожалуй, наиболее
раздражающая и распространенная. Наверное, самая полезная и удобная среди бесплатных программ —
приложение SpamBayes, поставляющееся с дополнениями для Outlook, Outlook Express и других POP3клиентов. Оно использует статистический алгоритм, позволяющий ему изучить то, что вы считаете
спамом, тем самым улучшая отсеивание по мере работы с ним. Вы можете научить SpamBayes
сортировать почту по папкам «Спам» и «Не спам» или же просто позволить ему следить за вашими
действиями и подтверждать либо опровергать его догадки. Переписать данную утилиту можно на
find.pcworld.com/59053.
Запускайте приложения перед выключением. В Windows уже содержатся инструменты для
автоматического запуска приложений при каждом входе в систему. Но почему бы не добавить что-то для
запуска приложений при выходе из системы? Например, вы можете запускать программу резервного
копирования или же проверять компьютер антивирусным пакетом. Приложение LastChance как раз и
позволяет это сделать. Программа перехватывает команду завершения работы и запускает выбранные
приложения, перед тем как выключить компьютер. И еще вы можете заставить утилиту запускать
приложения в тот момент, когда какой-либо ресурс (допустим, сетевой диск) становится доступным, а
также для автоматического выключения компьютера.
Восстановите удаленные файлы. Если у вас есть привычка очищать Корзину или же навсегда удалять
файлы с помощью комбинации клавиш <Shift>+<Delete>, то утилита Restoration (при небольшом
везении) поможет спасти удаленные файлы. Укажите папку или же позвольте программе
проанализировать весь диск, и Restoration сделает все, что возможно, для восстановления данных.
Программа не требует установки и имеет столь малый объем, что помещается на дискете или другом
съемном устройстве.
Переименуйте файлы в мгновение ока. Почти каждый пользователь компьютера хранит на жестком
диске массивную коллекцию цифровых фотографий или музыки. Переименовать все эти файлы, чтобы
лучше организовать и быстрее опознавать, бывает трудно. И здесь на помощь приходит Lupas Rename
2000, которая легко берет на себя эту заботу. Утилита способна заменить текст, обрезать начало, конец
или вырезать часть названия файлов, автоматически их пронумеровать, а также выполнить множество
других настроек. На панели предпросмотра программы можно еще раз перепроверить настройки, прежде
чем применить изменения.
Управляйте своими паролями. Чем больше сайтов вы посещаете, тем сложнее запоминать их пароли.
Приложение KeePass Password Safe позволяет сохранять нужные пароли в зашифрованной базе данных.
Единственное, что нужно запомнить, — главный пароль к самой базе. Это, конечно, не так удобно, как
использование имени любимой собаки в качестве пароля к любому сайту, зато гораздо безопаснее. С
помощью команды автозаполнения можно вводить имя и пароль прямо в браузере.
Приложения и систему обновляйте одновременно
Проблема. Я всегда устанавливаю последние обновления безопасности Windows, но иногда забываю про
другие программы, которые, когда они устаревают, повышают уязвимость системы.
Решение. Чтобы проверить безопасность приложений, используйте бесплатный онлайновый сервис
Secunia Software Inspector (find.pcworld.com/59026). Вам не придется ничего устанавливать, просто
нажмите Start и следуйте указаниям.
Анализ выявляет устаревшие приложения. Щелкните в полученном списке на значке «+» рядом с
программой и посмотрите детали, а также ссылки на более новую ее версию. Перед удалением и
переустановкой приложений сделайте резервную копию данных компьютера (рис. 7).
Рисунок 7
Будьте застрахованы: программа все сделает за вас
Проблема. Я знаю, что резервное копирование данных может застраховать меня от проблем… Но, как
правило, просто забываю его делать.
Решение. Во многие версии Windows XP и Vista уже встроены средства резервного копирования, но
только Windows XP Pro, а также Vista Business, Enterprise и Ultimate устанавливают их по умолчанию.
Тем не менее пользователи XP Home найдут программу резервного копирования на дистрибутивном
диске с системой: в Проводнике зайдите в папку valueadd\msft\ntbackup и в контекстном меню файла
ntbackup (щелкнув по нему правой кнопкой мыши) укажите «Установить». Если вы используете Vista
Home Premium, то вам придется найти эту программу самостоятельно; загляните на
find.pcworld.com/59021 и для получения дальнейшей информации по резервному копированию Vista
Home Premium перейдите в раздел Make Image Backups.
В системе XP Home выберите «Пуск•Все программы•Стандартные•Служебные программы •Архивация»
(в XP Professional — «Пуск•Все программы•Стандартные•Служебные•Архивация данных»). Если
утилита запустится сразу в расширенном режиме, выберите «Сервис•Переход в режим мастера».
Пройдите шаг за шагом все процедуры мастера, обозначив, что и куда архивировать. В окне завершения
щелкните на «Дополнительно» и задайте тип архивирования (например, «Добавочный»). Щелкните на
кнопке «Далее». На последующих экранах введите необходимые настройки и везде нажимайте «Далее».
На странице «Когда выполнить архивацию» укажите «Позднее», введите имя задачи, затем щелкните на
«Установить расписание». Используйте настройки планировщика, чтобы обозначить, когда и как часто
нужно архивировать данные, и нажмите ОK. Введите, если потребуется, свои имя и пароль, затем
щелкните на ОK. Нажмите «Далее», снова введите имя и пароль, далее ОK и «Готово».
В Windows Vista укажите «Пуск•Все программы•Стандартные•Служебные•Состояние и настройка
архивации». Щелкните на «Настроить автоматическую архивацию файлов». Следуйте указаниям на
экране, задав, что, когда и куда архивировать. Позже, чтобы изменить параметры архивирования,
вернитесь в эту утилиту и щелкните на «Изменить параметры архивации» или, если требуется отключить
автоматическое резервное копирование, на «Отключить» (рис. 8).
Рисунок 8
Улучшите работу в Интернете
Проблема. Мой браузер медленно работает и иногда просто зависает.
Решение 1. Если работа браузера вызывает проблемы и он часто зависает, возможно, ваш компьютер
заражен вирусом. Используйте антивирусную программу либо утилиту восстановления, чтобы проверить
ПК на наличие проблем. Или примените «Средство удаления вредоносных программ Windows». Просто
запустите его и следуйте инструкциям.
Решение 2. Обновите браузер. Чтобы получить новую версию IE7, укажите «Сервис•Windows Update». В
Mozilla Firefox задайте «Помощь•Проверить наличие обновлений» (Help•Check for Updates).
Решение 3. Медленная работа браузера и его зависание могут быть следствием установленных
дополнений или расширений. Чтобы это проверить, отключите их все. Если проблема исчезла, то
подключайте по одному дополнению и сразу проверяйте работоспособность. Повторяйте эти действия,
пока не найдете виновника.
Чтобы деактивировать дополнения в Firefox, задайте «Сервис•Дополнения» (Tools•Add-ons) и, нажав
соответствующие кнопки рядом с каждым из них, отключите все. Закройте окно и перезагрузите Firefox.
Если проблема решена, откройте окно «Дополнений», щелкните на «Включить» рядом с одним из них,
закройте программу и перезапустите браузер. Повторяйте, пока не обнаружите источник проблемы.
Для исправления IE7 укажите «Пуск•Все программы•Стандартные•Служебные•Internet Explorer (без
надстроек)». Если это решит проблему, запустите IE стандартным образом, выберите
«Сервис•Управление надстройками•Включение и отключение надстроек». Выберите надстройку и
отметьте «Отключить». Повторите эту процедуру для всех надстроек, оставив активной лишь одну, и
перезагрузите IE. Если проблемы не возникло, то включите еще одну надстройку. Делайте так, пока не
найдете проблемную, а когда обнаружите, отключите ее (рис. 9).
Рисунок 9
Уменьшите степень влияния приложений на систему
Проблема. Я не хочу, чтобы какой-нибудь «троян» или другая вредоносная программа проникла в
компьютер, но при входе в систему в качестве обычного пользователя налагается слишком много
ограничений.
Решение. Если вы загрузили ПК с правами администратора, то можете запускать программы с
ограничением их возможностей. Начните со следующего: перепишите бесплатную утилиту PsTools
компании Microsoft . Распакуйте содержимое и переместите ее туда, где обычно храните приложения,
например, в C:\Program files\PsTools. Изначально утилита PsExec была создана для удаленного
управления приложениями, но ее можно использовать и для запуска программ с ограниченными правами.
Чтобы создать ярлык, запускающий Internet Explorer с ограниченными правами, переместите
существующий ярлык программы с помощью правой кнопки мыши в любое место на компьютере (в
будущем вам может понадобиться оригинальный ярлык с полными привилегиями, поэтому его не стоит
изменять) и отметьте «Копировать». Теперь щелкните на копии правой кнопкой и выберите «Свойства».
Во вкладке «Ярлык» в поле «Объект» введите «C:\Program files\PSTools\psexec.exe» –l–d»C:\Program
files\Internet Explorer\iexplore.exe». Нажмите «Сменить значок» и задайте оригинальный значок
программы. Нажмите везде ОK.
Чтобы устанавливать дополнения в Internet Explorer, запускайте его в стандартном режиме, со всеми
привилегиями (рис. 10).
Рисунок 10
Как прожить в мире двух систем?
Не все работают только в среде Windows XP или Vista. В офисе и дома большинству пользователей
приходится применять обе системы, испытывая массу неудобств из-за их различий. Маленькие советы,
приведенные ниже, помогут вам легко переключаться с одной системы на другую.
Улучшите поиск. Самое очевидное различие между XP и Vista, видимо, заключается в строке поиска
меню «Пуск». Если вам нравится новый потенциал Windows Vista, позволяющий не только запускать
программы, но и искать файлы на компьютере и в Интернете, то вы можете добавить эту функцию в
Windows XP, переписав программу Windows Desktop Search компании Microsoft . Данная утилита
помещает строку поиска в Панель задач, но вы можете открыть основное окно программы, нажав
<Windows>+F.
Сделайте меню «Пуск» одинаковыми. Если вы никак не привыкнете к работе с двумя совершенно
разными меню, то вернитесь в обеих системах к классическому меню «Пуск» (как в Windows 9x). В
каждой из систем щелкните правой кнопкой мыши на «Пуске» и укажите пункт «Свойства». Включите
опцию «Классическое меню «Пуск» и нажмите ОК. Организуйте значки и подменю в обеих системах так,
чтобы не тратить время в поисках нужных программ. Для быстрого доступа с клавиатуры прочитайте
статью Add custom Accelerator Keys to your Start menu на find.pcworld.com/59048.
Добавьте окно «Выполнить» в меню «Пуск». Большинство пользователей Windows Vista почти сразу
обращают внимание на то, что им не хватает команды «Выполнить» в меню «Пуск». Команда
«Выполнить» присутствует в Vista, но вызывать ее приходится с помощью комбинации <Windows>+R.
Однако ее легко восстановить в меню «Пуск» системы Vista: щелкните правой кнопкой мыши на
«Пуске», затем укажите «Свойства•Настроить», включите «Команда «Выполнить» и нажмите ОК.
Наймите «Защитника». Система Vista поставляется с предустановленной программой «Защитник
Windows» для защиты от шпионского ПО. Если вы хотите иметь такой же в Windows XP, то можете его
переписать с find.pcworld.com/59050. Но учтите, чтобы задействовать эту программу, у вас на
компьютере должен быть активирован «шпион» Windows — «Средство проверки подлинности Windows»
(Windows Genuine Advantage). Иронично, не так ли?
Уравняйте права. Средство управления правами в Windows Vista может выдавать во время работы
множество надоедающих окошек, что делает систему более защищенной. Если же вы устали от этих
запросов, то уменьшите их количество или вообще отключите . Чтобы получить такую же степень
безопасности в Windows XP, войдите в систему не как администратор, а как обычный или как опытный
пользователь. Для большей информации смотрите советы 19 и 20 на find.pcworld.com/59052.
Верните строку меню. Если вы вдруг обнаружите, что вам не хватает строки меню в Проводнике
Windows или в IE7 системы Vista, то для ее отображения можете использовать клавишу <Alt>, а затем
«горячие» клавиши для навигации. Или верните ее на место следующим образом: в Проводнике
выберите «Упорядочить•Раскладка•Строка меню», в IE7 — «Сервис•Строка меню».
Заставьте Windows дефрагментироваться самостоятельно
Проблема. Как и в случае любой процедуры по уходу за компьютером, становится все труднее находить
время для выполнения дефрагментации диска.
Решение. Пусть система Windows делает это самостоятельно. При работе в среде XP выполните шаги,
указанные в разделе «Автоматизируйте проверку диска». Создайте задание, но при редактировании
командной строки в дополнительных настройках измените ее на cmd.exe /c defrag c: -f -v >
«c:\doc\report.txt» (ваши ключи и путь к файлу отчета могут отличаться).
В Windows Vista измените текст в поле «Добавить аргументы» на /c defrag -c -f -v -w > «c:\doc\report.txt»
(ваши ключи и путь к файлу отчета могут отличаться).
Используйте клавиши для ярлыков «Быстрого запуска»
Проблема. Я хочу запускать ярлыки с панели «Быстрый запуск» без помощи мыши.
Решение. В ХР легко присвоить клавиатурные сочетания для элементов Рабочего стола и меню «Пуск».
Второй вариант предпочтительнее, поэтому щелкните правой кнопкой мыши на «Пуске» и укажите
«Открыть» или «Проводник», а затем — дважды на папке «Программы». В свободном поле щелкните
правой кнопкой и задайте «Создать•Папка». Назовите папку, например, «Клавиатурные ярлыки» и
нажмите <Enter>. Теперь откройте эту папку, перетащите в нее с помощью правой кнопки мыши нужные
ярлыки и выберите «Копировать». Затем для каждого ярлыка выполните следующие действия: щелкните
правой кнопкой и отметьте «Свойства», затем во вкладке «Ярлык» установите курсор в поле «Быстрый
вызов» и задайте клавиши (они должны начинаться с <Ctrl>+<Alt>, <Ctrl>+<Shift>, <Alt>+<Shift>,
<Ctrl>+<Alt>+<Shift> или с функциональных клавиш
<F1> — <F12> на большинстве клавиатур), с помощью которых будете запускать ярлык, и нажмите ОК.
В Windows Vista система сама назначает сочетания с клавишей <Windows> для ярлыков панели
«Быстрый запуск», учитывая их порядок. Таким образом, первый ярлык запускается с помощью
<Windows>+1, второй –- с использованием <Windows>+2 и т.д.
Отключите автозапуск
Проблема. Автозапуск работает не только для CD, но и для флэш-накопителей, а также для внешних
жестких дисков, подключаемых к компьютеру. Я боюсь, что если вдруг на одном из носителей окажется
вредоносная программа, то автозапуск предоставит ей путь в компьютер.
Решение. Заставьте систему запретить автозапуск для всех устройств. Самый быстрый путь —
использовать настройку групповых политик.
В ХР Professional задайте <Windows>+R, введите gpedit.msc, затем нажмите <Enter>. В дереве настроек
слева откройте «Политика «Локальный компьютер»•Конфигурация компьютера•Административные
шаблоны•Система». Найдите в правой панели и дважды щелкните на пункте «Отключить автозапуск». В
настройках отметьте «Включен» и укажите «всех дисководах». Нажмите ОK.
В Windows Vista задайте <Windows>+R, введите gpedit.msc и нажмите <Enter>. Когда появится
подтверждение системы безопасности Windows, щелкните на «Продолжить». В дереве настроек
перейдите по пунктам «Политика «Локальный компьютер»•Конфигурация
компьютера•Административные шаблоны•Компоненты Windows•Политики автозапуска». Дважды
щелкните на «Отключить автозапуск», отметьте «Включен», затем нажмите ОK. Также дважды щелкните
на пункте «Вариант работы автозапуска по умолчанию», отметьте «Включен» и в поле «Поведение
автозапуска по умолчанию» задайте «Не использовать команды автозапуска». Нажмите ОK (рис. 11).
Рисунок 11
Выключайте ПК одной кнопкой
Проблема. Я хочу выключать компьютер одной кнопкой, безо всяких щелчков мыши.
Решение. Настройте кнопку включения компьютера на его моментальное выключение, без всяких
сообщений (кроме запросов на сохранение проделанной работы, когда это необходимо). В ХР откройте
«Панель управления», в категории «Производительность и обслуживание» запустите «Электропитание».
Во вкладке «Дополнительно» в поле «При нажатии кнопки включения питания компьютера» выберите
«Завершение работы». Нажмите ОK.
В Windows Vista укажите «Пуск•Панель управления•Электропитание». В поле слева щелкните на
«Укажите действие кнопки питания». В секции «При нажатии кнопки питания» задайте «Завершение
работы» и нажмите на «Сохранить изменения» (рис. 12).
Рисунок 12
Настройка и оптимизация Windows Vista: 7 простых шагов
Вместе с большим количеством полезных нововведений Windows Vista мы получили ряд новых проблем,
одна из которых – значительно возросшие по сравнению с Windows XP системные требования. Впрочем,
на примере прошлых релизов Windows мы знаем, что это поправимо путем отключения различных
неиспользуемых служб и тонкой настройки системы. Чем мы сейчас и займемся. ВНИМАНИЕ! Перед
тем как делать что-либо описанное в статье, настоятельно рекомендуется создать резервную копию
важных данных и контрольную точку восстановления!
1. Отключение UAC
UAC, иначе известная как UAP (User Account Control/User Account Protection), – одна из функций,
защищающая систему от неопытного пользователя и создающая всем остальным довольно много
проблем, постоянно отвлекая их от работы.
Для отключения этой функции в диалоге Run набираем msconfig. Затем переходим на закладку Tools, и в
самом конце списка выбираем Disable UAC. Если все пройдет успешно – появится консоль, которая
сообщит Command completed successfully. После этого необходимо перезагрузить компьютер.
2. Настройка визуальных эффектов и меню Start
Если вы работаете за компьютером, а не наслаждаетесь красотой оформления окон – смело отключайте
все украшения.
Итак, открываем Control panel→System→Advanced system settings→Advanced tab→Performance-Settings→Visual effects и отключаем следующие пункты:
Animate controls and elements inside windows
Fade or slide menus into view
Fade or slide tooltips into view
Fade out items after clicking
Show shadows under menus
Show shadow under mouse pointer
Show translucent selection rectangle
Slide open combo boxes
Slide taskbar buttons
Enable transparent glass
Enable Desktop composition
Use a background image for each folder type
Переходим к меню Start.
Первым делом вызываем контекстное меню панели задач, выбираем Properties, переходим на закладку
Start Menu и нажимаем Customize... Находим пункт Highlight newly installed programs, отключаем его и
сохраняем изменения.
Теперь открываем редактор реестра (команда regedit в диалоге Run), находим ветку
HKEY_CURRENT_USER/Control Panel/Desktop и изменяем значение ключа MenuShow-Delay с «400» на
«0». Этот параметр отвечает за задержку перед раскрытием выбранного пункта, если для вас «0»
покажется слишком непривычным, можно устновить «50» или «100», как будет удобнее.
3. Изменение объема виртуальной памяти
Управление памятью в Windows Vista практически ничем не отличается от такового в Windows XP.
Единственная разница в технологии Superfetch и использовании индексации. Начнем с установки размера
файла подкачки. Сперва нам надо очистить имеющийся, для чего идем в Control panel→System/Advanced
system settings→Advanced→Performance-Settings→Advanced→Virtual Memory-Change, отключаем его
опцией No Paging File и перезагружаем компьютер. Теперь наш вновь созданный файл подкачки
разместится в нефрагментированном разделе диска (кстати, дефрагментация после перезагрузки будет
нелишней).
После того как файл подкачки очищен, приступаем к созданию и настройке нового. Сперва нужно
выбрать, где его разместить. тут можно воспользоваться следующим правилом: если у вас один жесткий
диск и один раздел – без вариантов файл подкачки располагается на основном разделе винчестера, если
один HDD с несколькими разделами, то файл подкачки должен располагаться на первом из разделов,
поскольку он самый быстрый (не рекомендуется назначать другой раздел, потому что головки жесткого
диска будут постоянно перемещаться от раздела к разделу, что отрицательно скажется на
быстродействии). и наконец, если два и более винчестеров, то файл подкачки следует разместить на
физическом диске, на который не установлена Windows, – это снизит количество перемещений головки
чтения основного диска и ускорит время доступа к файлу подкачки на другом.
Опять идем в настройки памяти, снимаем галочку с Automatically manage paging file size.., включаем
Custom size и устанавливаем минимальное и максимальное значения в два раза больше объема
оперативной памяти (если у вас больше 2 GB RAM, то в полтора раза, если более 4 GB – можно
попробовать вообще отключить файл подкачки).
4. Отключение ненужных служб
По умолчанию в Windows Vista работает множество служб, которые обычному пользователю не нужны.
Отключение их благоприятно скажется на производительности системы, однако если вы не уверены в
том, действительно ли та или иная служба не нужна, то вместо полного ее отключения (Disable Service)
стоит присвоить ей статус Manual, что позволит запускать службу вручную при запросе приложения. Но,
тем не менее, выбор остается за вами. Чтоб открыть управление службами, заходим в Control
panel→Administrative Tools→Services.
Итак, что можно отключить относительно безопасно:
Computer Browser – системная служба обозревателя компьютеров, которая отвечает за составление
текущего списка компьютеров сети и предоставляет его запрашивающим программам. Обычно
необходима для ПК с ОС Windows XP и более ранних. Если компьютер не в сети – отключаем.
Desktop Window Manager Session Manager – эта служба обеспечивает запуск и работу менеджера
окон. Если вы не используете интерфейс Aero – смело отключайте.
Distributed Link Tracking Client – служба, поддерживающая связи NTFS-файлов, перемещаемых в
пределах одного ПК или между компьютерами в домене. Если у вас нет связей между файлами
NTFS, можете отключить данную службу.
IP Helper – необходима для обеспечения автоматической работы IPv6 на базе IPv4-сетей. Если вам
не требуется поддержка IPv6 – отключаем.
Offline Files – данная служба следит за кэшем офлайн-файлов и регистрирует события активности
офлайн-файлов. Если вы не пользуетесь офлайн-файлами – отключайте.
Portable Device Enumerator Service – служба активизирует групповые политики для переносных
медиаустройств. Позволяет приложениям типа Windows Media Player и Image Import Wizard
передавать и синхронизировать информацию между ПК и портативным устройством. Если у вас
нет таких устройств, отключаем. Если есть, то присваиваем статус Manual.
Print Spooler – диспетчер очереди печати, это ключевой компонент системы печати в Windows. Он
управляет очередями печати, а также взаимодействует с драйверами принтеров и компонентами
ввода-вывода, например USB-портами и протоколами семейства TCP/IP. Если у вас в системе не
установлено ни одного принтера, то отключите данную службу.
Program Compatibility Assistant Service – служба обеспечения программной совместимости,
которая нужна для работы приложения Program Compatibility Assistant. Если вы ею не пользуетесь
– отключайте.
ReadyBoost – обеспечивает поддержку ReadyBoost, которая позволяет использовать USBустройства для повышения производительности системы. Если вы ею не пользуетесь –
отключайте.
Security Center – служба наблюдает за безопасностью на вашем компьютере. Если у вас
установлен антивирус и файрвол сторонних производителей, то можете смело отключить службу.
Server – системная служба сервера обеспечивает поддержку совместного использования файлов,
принтеров и прочих ресурсов в сети. если сеть у вас не установлена – отключаем.
Tablet PC Input Service – служба ввода информации с Tablet PC. Если у вас не Tablet PC, можно со
спокойной совестью отключать.
CP/IP NetBIOS Helper – данная служба необходима для нормальной поддержки NetBIOS через
TCP/IP. Если ваша сеть не использует NetBIOS или WINS, то отключите эту службу.
Terminal Services – служба терминалов, позволяет осуществлять интерактивное подключение к
удаленному компьютеру. Если вам это не нужно, то данную службу можно отключить.
WebClient – позволяет Windows-программам создавать, получать доступ и изменять файлы,
хранящиеся в Интернете. Данную функциональность обеспечивает Internet Explorer версии 5 и
выше, поэтому смело отключаем.
Windows Defender – проверяет компьютер на вредоносное ПО (SpyWare или AdWare). Несмотря на
неплохую функциональность, уступает своим бесплатным аналогам, поэтому можно отключить и
использовать для этих целей ПО от стороннего производителя.
Windows Error Reporting Service – служба регистрации и отправления отчетов об ошибке в
корпорацию Microsoft. Если вы не отправляете отчеты – отключайте.
Windows Time – синхронизирует дату и время на всех клиентах и серверах в сети. Если вам не
требуется синхронизация времени, то эту службу можно отключить.
Windows Update – следит за обновлениями Windows и других приложений и инсталлирует их.
Рекомендуется установить режим Manual и проверять обновления вручную, например, раз в
неделю.
5. Удаление неиспользуемых устройств
По умолчанию неиспользуемые устройства не отображаются в системе, чтобы это исправить, в
командной строке набираем cmd и в открывшейся консоли вводим set
devmgr_show_nonpresent_devices=1. Теперь запускаем менеджер устройств (можно из консоли, набрав
команду devmgmt.msc). В самом менеджере в меню View активируем опцию Show hidden devices.
После этого можно будет увидеть старые и неиспользуемые устройства, они окажутся выделены серым
цветом. Однако будьте внимательны, и если не уверены, для чего необходимо устройство, – не трогайте
его.
6. Отключение восстановления системы
Хотя по сравнению с Windows XP служба восстановления системы была значительно улучшена, все же
она очень сильно нагружает ПК.
Сразу стоит предупредить: если вы не являетесь опытным пользователем ПК (пожалуйста, оценивайте
реально свои навыки), то отключать эту службу не стоит. Если же вы уверены в том, что делаете, то в
свойствах компьютера выберите Advanced Settings и перейдите на закладку System Protection. Снимите
галочки с дисков, для которых хотите отключить данную службу. Это изменение вступит в силу после
перезагрузки.
7. Отключение режима Hibernation
Когда компьютер входит в режим Hibernation, Windows помещает данные, хранящиеся в оперативной
памяти, на жесткий диск. Если вы не пользуетесь этим режимом, то его можно отключить и при этом
освободить место на винчестере, примерно равное объему физической памяти. Для отключения нужно
выполнить следующее – в командной строке набрать powercfg -H OFF. Все, Hibernation отключен.
8. Заключение
Важно помнить, что быстродействие компьютера в каждом конкретном случае зависит, кроме всего
прочего, и от различного ПО, установленного в системе, поэтому прирост производительности на разных
рабочих станциях может сильно отличаться. И конечно, не стоит ожидать невозможного, например,
комфортной работы на откровенно устаревшей конфигурации.
Программы для оптимизации Windows Vista
Если вам лень или просто неинтересно возиться с настройками вручную, существуют программы,
которые помогут в этом.
Одна из самых популярных – X-Setup Pro 9.0. Скачать ее можно по адресу www.x-setup.net. Программа
позволяет менять скрытые настройки Windows – всего около двух тысяч параметров. Кроме
операционной системы, поддерживается и ряд приложений. Все изменения настроек производятся с
помощью удобного мастера, с подробным описанием изменяемого параметра. Также имеется
возможность отката, если что-то пойдет не так. Единственный недостаток программы – ее платность.
Еще один достойный продукт, на этот раз бесплатный – TweakVI 1.0, который мож-но скачать по ссылке
www.totalidea.com/content/tweakvi/tweakvi-index.html.. Данная утилита сделана по принципу «все в
одном» – кроме собственно настройки ОС, тут есть очистка реестра, управление шрифтами, системная
информация и т. д. Интерфейс программы выполнен в стиле Aero.
Оптимизация Windows Vista
Несомненно, многие пользователи раздумывают о переходе на версию Windows Vista, а в связи с тем, что
Microsoft официально объявила о прекращении продаж Windows XP, для многих миграция становится
уже необходимостью. А после этапа установки в любом случае пользователи задумываются о том, каким
образом они смогут настраивать свой компьютер для увеличения его производительности.
На сегодня опубликована уже не одна статья о повышении производительности и удобства работы в
Windows Vista. Однако если следовать всем приведенным советам сразу, можно не только не сделать
лучше, а совсем даже наоборот.
Давайте попробуем проанализировать, что же нам предлагают сделать для увеличения
производительности и удобства работы.
Активизация администратора
Итак, первое, что нам чаще всего рекомендуют сделать - это активизировать учетную запись
администратора. Неясно, что это даст для оптимизации системы, но вред очевидно может нанести
немалый. Ведь по умолчанию учетная запись встроенного администратора системы имеет значение
SID=1. И опять-таки по умолчанию, любой взломщик будет стремиться овладеть паролем именно этой
учетной записи. А теперь представьте, что в случае отключения данной учетной записи ему нужно будет
не только подбирать пароль, но еще и определить, какая из учетных записей имеет права администратора
системы.
Верно, после установки системы по умолчанию, доступ к некоторым папкам будет закрыт не только для
модификации, но и для чтения. В основном это папки Windows и ProgramData. Но так ли вам нужен этот
доступ, чтобы ради него снижать уровень безопасности?
Кроме того, стоит учесть, что бездумное использование учетной записи «Администратор» может
привести к непоправимым последствиям и возможно потребует от вас полной переустановки системы.
Спать или не спать
Еще одна из рекомендаций - отключение режима Hibernation. Большинству из нас он действительно
требуется редко. Однако если вы используете ноутбук, либо предпочитаете не выключать компьютер, а
«укладывать его спать», чтобы он быстрее загружался - не стоит отключать этот режим.
Ускорение работы меню «Пуск»
Стоит заметить, что если вы пользуетесь классическим меню, то настраивать ничего не нужно. Однако
если вы предпочитаете графический режим, стоит рассмотреть следующие рекомендации:
1.
2.
3.
4.
5.
Щелкните правой клавишей на меню «Пуск»;
Выберите «Свойства»;
Нажмите «Настроить»;
Найдите пункт «Выделять недавно установленные программы» и снимите флажок;
Сохраните изменения.
Кроме того, потребуется произвести изменения в разделе реестра HKEY_CURRENT_USER/Control
Panel/Desktop. Установите значение параметра MenuShowDelay=0.
Стоит однако заметить, что в случае использования современной вычислительной базы выигрыш в
скорости от таких настроек практически не ощущается.
Оптимизация работы жестких дисков
Такая оптимизация в случае внезапного отключения электроэнергии может привести к потере данных.
Однако если вы используете источник бесперебойного питания UPS, выполните ее. В противном случае
эта операция может привести к потере данных. Хотя, без сомнения, вы выиграете в производительности.
Но, на мой взгляд, повышенная производительность в ущерб надежности - неудачный выбор, и вы
убедитесь в этом после первого отключения электроэнергии.
Активация ReadyBoost на неподдерживаемых устройствах
На первый взгляд, такая рекомендация кажется удачной. Ведь далеко не все устройства могут пройти
тесты на совместимость с ReadyBoost. Однако вместе с тем следует понимать, что вы рискуете потерять
информацию. К тому же если у вас установлено 2 и более гигабайт памяти, использование режима
ReadyBoost не даст существенного прироста производительности.
Отключение автоматической остановки жестких дисков
Многих раздражает то, что для экономии электроэнергии в Windows Vista отключает жесткие диски во
время простоя. Что же рекомендуют в таком случае? Часто советуют отключить следующие службы:
SSDP Discovery
Volume Shadow Copy
Windows Search
Вместе с тем необходимо понимать, что отключение службы Volume Shadow Copy сделает невозможным
использование функции «Восстановление системы». Впрочем, может, она вам и не нужна? Если вы нею
не пользуетесь, то отключайте. Я же, в свою очередь, не рекомендую отключать эту весьма полезную в
некоторых случаях службу.
Отключение UAC
Часто в качестве меры оптимизации советуют провести отключение функции контроля учетной записи
пользователя User Acciunt Control (UAC). Однако давайте подумаем, нужно ли это делать? Современный
пользователь компьютера - это человек, весьма далекий от информационных технологий и для него
компьютер это в лучшем случае инструмент, а в худшем - просто игрушка. Поэтому прежде чем
отключать данную функцию, стоит трижды подумать. Ведь далеко не всегда вы точно знаете, к чему
может привести то или иное действие.
Свобода не должна быть оплачена ценой вашей безопасности.
Часто можно услышать рекомендацию - отключить режим восстановления. Стоит это делать или нет,
решать вам. Однако мне неоднократно встречались ситуации, когда наличие таких точек восстановления
существенно помогало в случае неприятностей.
Ну вот, скажете вы. И то нельзя, и это плохо. А как же быть? Что же на самом деле нужно сделать для
повышения производительности системы? Неужели только наращивание аппаратной части сможет
помочь?
Конечно же, нет.
А рекомендации будут весьма просты:
1. Отключите всевозможные «украшательства» системы.
2. Посмотрите внимательно, что находится у вас в разделе «Автозагрузка» (не только в папке, но об
этом речь пойдет позже).
3. Отключите неиспользуемые службы.
Давайте попробуем настроить компьютер таким образом, чтобы это не мешало основным требованиям по
стабильности работы и безопасности системы.
Отключение «украшательств»
Для ускорения работы графического интерфейса следует кликнуть правой кнопкой на значке «Мой
компьютер» и выбрать пункты «Свойства»-«Дополнительные параметры системы»-«Быстродействие»«Параметры» (рис.1).
>
Рисунок 1. Параметры быстродействия
В появившемся списке нужно выбрать «Обеспечить наилучшее быстродействие».
Итак, мы уже получили определенный процент прироста быстродействия. Теперь давайте посмотрим,
что скрывается в разделе автозагрузки.
Автозагрузка в Windows Vista
Существует много способов автозагрузки программ, ниже приведены несколько вариантов. Надеюсь, это
сможет вам помочь при удалении ненужных разделов автозагрузки, что существенно повысит скорость
загрузки операционной системы и ее работы.
Способы автозагрузки
Реестр
В реестре Windows Vista автозагрузка представлена в нескольких разделах:
[HKEY_LOCAL_MACHINE\SOFTWARE\Microsoft\Windows\CurrentVersion\Run] - программы,
запускаемые при регистрации в системе.
Программы, которые запускаются в этом разделе, запускаются для всех пользователей системы.
[HKEY_LOCAL_MACHINE\SOFTWARE\Microsoft\Windows\CurrentVersion\RunOnce] - программы,
запускаемые только один раз при регистрации пользователя в системе. После этого разделы программ
автоматически удаляются из данного раздела реестра.
Программы, которые запускаются в этом разделе, запускаются для всех пользователей в системе.
[HKEY_CURRENT_USER\Software\Microsoft\Windows\Current\Version\Run] - программы, которые
запускаются при регистрации текущего пользователя в системе;
[HKEY_CURRENT_USER\Software\Microsoft\Windows\CurrentVersion\RunOnce] - программы,
которые запускаются только один раз при регистрации текущего пользователя в системе. После этого
разделы программ автоматически удаляются из данного раздела реестра.
Например, чтобы автоматически запускать приложение «Блокнот» при регистрации текущего
пользователя, открываем редактор реестра, regedit.exe, переходим в раздел
[HKEY_CURRENT_USER\Software\Microsoft\Windows\CurrentVersion\Run] и добавляем следующую
запись:
"NOTEPAD.EXE"="C:\WINDOWS\System32\notepad.exe"
Использование групповой политики для автозапуска
Откройте оснастку "Групповая политика" (gpedit.msc), перейдите на вкладку "Конфигурация компьютера
- Административные шаблоны - Система". В правой части оснастки перейдите на пункт «Вход в
систему» (рис.2).
Рисунок 2. Использование групповой политики для автозапуска (для всех пользователей)
По умолчанию эта политика не задана, но можно добавить туда программу: включаем политику,
нажимаем кнопку "Показать - Добавить", указываем путь к программе; при этом если запускаемая
программа находится в папке ..WINDOWSSystem32, можно указать только название программы, иначе
придется указать полный путь к программе. При этом в системном реестре в разделе
[HKEY_LOCAL_MACHINE\SOFTWARE\Microsoft\Windows\CurrentVersion\Policies] создается
подраздел ExplorerRun с записями для добавленных программ.
Пример:
[HKEY_LOCAL_MACHINE\SOFTWARE\Microsoft\Windows\CurrentVersion\ Policies\Explorer\Run]
"1"="notepad.exe"
"2"="iexplore.exe"
В итоге получаем запуск «Блокнота» и Internet Explorer для всех пользователей. Аналогично задается
автозапуск для текущих пользователей, в оснастке "Групповая политика" это путь "Конфигурация
пользователя - Административные шаблоны - Система" (рис 3), а в реестре раздел
[HKEY_CURRENT_USER\Software\Microsoft\Windows\CurrentVersion\ Policies\Explorer\Run]
Рисунок 3. Использование групповой политики для автозапуска (для текущего пользователя)
Важно! При этом программы из данного списка не отображаются в списке программ, доступных
для отключения в msconfig.exe, а также определяются не всеми менеджерами автозагрузки.
Автозапуск из особого списка
Программы могут запускаться и из следующего раздела реестра:
[HKEY_CURRENT_USERSoftwareMicrosoftWindows NTCurrentVersionWindows]
Параметры:
"load"="programma" - программы, запускаемые до входа пользователя в систему:
"run"="programma" - программы, запускаемые после входа пользователя в систему.
Эти параметры - аналог автозагрузки с помощью файла Win.ini в системах Windows 9х.
Пример: запускаем Internet Explorer до регистрации пользователя в системе и «Блокнот» после
регистрации пользователя в системе:
[HKEY_LOCAL_MACHINE\SOFTWARE\Microsoft\Windows NT\CurrentVersion\Windows]
"load"="iexplore.exe"
"run"="notepad.exe"
Назначенные задания
Программы могут запускаться с помощью "Планировщика заданий". Посмотреть список
установленных заданий, а также добавить новое можно так: "Пуск - Все программы - Стандартные Служебные - Планировщик заданий" - при этом откроется окно планировщика заданий, в котором
отображены назначенные задания (рис. 4).
Рисунок 4. Окно планировщика заданий
Чтобы добавить новое задание, нужно в меню «Действия» выбрать пункт «Создать задачу» (рис.5).
Рисунок 5. Создание задачи в планировщике задач
Запуск программ с помощью этого мастера возможен однократно, при регистрации в Windows, при
включении компьютера, а также по расписанию.
Папка "Автозагрузка"
Папка, в которой хранятся ярлыки для программ, запускаемых после входа пользователя в систему.
Ярлыки в эту папку могут добавляться программами при их установке или пользователем
самостоятельно. Существует две папки - общая для всех пользователей и индивидуальная для текущего
пользователя. По умолчанию эти папки находятся здесь:
..UsersAll UsersMicrosoftWindowsStart MenuProgramsStartup - это папка, программы из которой будут
запускаться для всех пользователей компьютера.
%USERPROFILE%\AppData\Roaming\Microsoft\Windows\Start Menu\Programs\Startup - это папка,
программы из которой будут запускаться для текущего пользователя.
Посмотреть, какие программы у вас запускаются таким способом, можно, открыв меню "Пуск - Все
программы - Автозагрузка". Если вы создадите в этой папке ярлык для какой-нибудь программы, она
будет запускаться автоматически после регистрации пользователя в системе.
Смена папки «Автозагрузка»
Windows считывает данные о пути к папке "Автозагрузка" из реестра. Этот путь прописан в следующих
разделах:
[HKEY_LOCAL_MACHINE\SOFTWARE\Microsoft\Windows\CurrentVersion\Explorer\User Shell
Folders]
«Common Startup»=«%ProgramData%\Microsoft\Windows\Start Menu\Programs\Startup»- для всех
пользователей системы.
[HKEY_CURRENT_USER\Software\Microsoft\Windows\CurrentVersion\Explorer\User Shell Folders]
«Startup»=«%USERPROFILE%\AppData\Roaming\Microsoft\Windows\Start Menu\Programs\Startup»
- для текущего пользователя.
Сменив путь к папке, мы имеем возможность автозагрузки всех программ из указанной папки.
Пример:
[HKEY_CURRENT_USER\Software\Microsoft\Windows\CurrentVersion\Explorer\User Shell Folders]
"Startup"="c:\mystartup" - система загрузит все программы, ярлыки которых находятся в папке
c:mystartup, при этом папка "Автозагрузка" все так же будет отображаться в меню "Пуск", а если у
пользователя в ней ничего не было, то он и не заметит подмены.
Подмена ярлыка для программы из папки Автозагрузка
Допустим, у вас установлен пакет Acrobat. Тогда в папке "Автозагрузка" у вас будет находиться ярлык
"Adobe Reader Speed Launch" - этот ярлык устанавливается туда по умолчанию. Но вовсе не обязательно
этот ярлык ссылается именно на соответствующее приложение - вместо него может быть запущена
любая другая программа, тем более что на функциональности Acrobat это не отразится.
Посмотреть список автоматически загружаемых программ можно, открыв программу "Сведения о
системе" (откройте "Пуск - Все программы - Стандартные - Служебные - Сведения о системе" или
наберите msinfo32.exe в командной строке) и перейдя в пункт "Программная среда - Автоматически
загружаемые программы". Программа "Свойства системы" отображает группы автозагрузки из реестра
и папок "Автозагрузка".
Однако учтите, что не все программы, загружаемые автоматически, в этом случае будут видны.
Отключение ненужных служб
Стоит понимать, что отключение некоторых служб, с одной стороны, может увеличить
производительность компьютера, но с другой, может послужить причиной его нестабильной работы.
Поэтому вместо отключения служб стоит присвоить статусу загрузки значение «Вручную».
Computer Browser/Обозреватель компьютеров. Данная служба отвечает за составление списка
компьютеров сети. Функции данной службы необходимы таким средствам операционной системы как
сетевое окружение, проводник Windows и команда netview. Если вы не используете сеть (например, на
домашнем компьютере), данную службу можно отключить.
Desktop Window Manager Session Manager/Менеджер сеансов DWM. Если вы не используете режим
Aero Glass, можете отключить данную службу.
Distributed Link Tracking Client/Клиент отслеживания изменившихся связей. Данная служба
поддерживает связи NTFS-файлов, перемещаемых в пределах компьютера или между компьютерами в
домене. Если у вас нет подобных связей, службу можно отключить.
IP Helper обеспечивает автоматическую работу IPv6 на базе IPv4-сетей. Если вы не используете IPv6,
отключите данную службу.
Offline Files/Автономные файлы - регистрация событий создания автономных файлов и наблюдение за
их кэшем. Если вы не используете такие файлы - отключите эту функцию.
Portable Device Enumerator Service/Служба нумерации переносных медиа-устройств. Предназначена
для активирования групповых политик для переносных медиа-устройств. Позволяет таким приложениям,
как Windows Media Player и Image Import Wizard передавать и синхронизировать информацию между
компьютером и портативными устройствами. Если у вас нет таких устройств, отключите эту службу.
Если есть, присвойте значение «Вручную».
Print Spooler/Диспетчер очереди печати. Если у вас нет принтера и вы не используете печать, отключите
его.
Program Compatibility Assistant Service/Служба обеспечения программной совместимости.
Обеспечивает работу приложения Program Compatibility Assistant. Если вы не используете данное
приложение, отключите эту службу.
ReadyBoost: обеспечивает поддержку функции ReadyBoost. Если у вас два и более гигабайт оперативной
памяти или вы не используете данную службу - отключите ее.
Security Center/Центр безопасности: наблюдает за настройками безопасности. Если у вас установлен
антивирус и брандмауэр и вы самостоятельно наблюдаете за обновлениями Windows, присвойте данной
службе статус Disabled.
Server/Сервер: системная служба сервера обеспечивает поддержку удаленного вызова процедур, а также
совместное использование файлов, принтеров и именованных каналов в сети. Служба сервера позволяет
организовать совместное использование локальных ресурсов, например дисков и принтеров, с тем чтобы
к ним могли получать доступ другие пользователи сети, а также обеспечивает обмен данными по
именованным каналам между программами на локальном и удаленных компьютерах.
Table PC Input Service/Служба ввода информации для мобильных компьютеров класса TabletPC. Если у
вас нет TabletPC, данная служба вам не нужна. Отключите ее.
TCP/IP NetBIOS Helper: включает поддержку службы NetBIOS через TCP/IP (NetBT) и разрешения
NetBIOS-имен в адреса. Если вы не используете NetBIOS или WINS - отключите службу.
Terminal Services/Служба терминалов: поддерживает интерактивное подключение к удаленному
компьютеру. Если вы не используете удаленное подключение, отключите ее.
WebClient/web-клиент. Данная служба позволяет создавать, получать и изменять файлы в Internet.
Благодаря ей появляется возможность использования web-папок. Если не пользуетесь - отключите.
Windows Defender: сканирует компьютер на вредоносное программное обеспечение (spyware или
adware), позволяет делать это по расписанию и загружает собственные обновления. Если вы используете
другую программу для этих целей - отключите.
Windows Error Reporting Service/Служба отчетов об ошибках. С одной стороны, эта служба позволит
вам решить определенные проблемы, с другой - ее можно отключить. Решать вам.
Windows Time/Служба времени Windows. Если в вашей организации не принята единая служба времени
- отключите. Для домашних пользователей эта служба практически бесполезна.
Windows Update: Детектирует, загружает и устанавливает обновления Windows и других приложений.
Рекомендуется устанавливать статус «Вручную».
Утилиты для оптимизации Windows Vista
К Windows Vista, как и к любой новой операционной системе, большинство пользователей относятся с
недоверием. А будут ли работать любимые программы? А совместимы ли с Vista все устройства,
подключенные к компьютеру? А как настроить в Vista сеть? Эти и многие другие вопросы заставляют
сомневаться в необходимости перехода на новую ОС. Однако в глубине души каждый знает, что когданибудь это обязательно случится: кто-то приобретет новый ноутбук с предустановленной Vista, кто-то
придет на работу и обнаружит, что Vista установлена на всех ПК в компании. К тому же, видимо, в
скором времени начнут появляться программы, работающие только под Vista, как это в свое время было
с Windows XP.
Одним словом, новую систему нужно начинать осваивать, тем более что теперь, спустя полгода после
начала розничных продаж, число приложений, сертифицированных для работы с Vista, возросло до двух
тысяч, а многие разработчики ПО выпустили обновления, добавляющие поддержку этой ОС. Не отстают
и разработчики аппаратного обеспечения – на сегодняшний день Vista совместима более чем с двумя
миллионами различных устройств.
Один из главных факторов, который отпугивает от Vista многих пользователей – наличие в системе
большого числа функций, которые кажутся ненужными. В интернете много говорят о надоедливости
новой ОC, которая норовит прервать едва ли не каждое действие пользователя, не давая ему свободно
копировать файлы, устанавливать программы и обмениваться файлами по сети. Говорят и о том, как Vista
"тормозит" из-за большого числа анимированных эффектов, которые сопровождают открытие и закрытие
окон, и прочие действия.
Все это правда лишь отчасти, ведь любую систему можно настроить "под себя", и Vista – не исключение.
Для этого не нужно иметь глубокие знания системы и помнить все ключи реестра - достаточно
использовать одну из программ-оптимизаторов, или, твикеров (от слова tweak – тонкая настройка). О них
пойдет речь в сегодняшнем обзоре.
TweakVI 1.0
Разработчик: Totalidea Software
Размер дистрибутива: 12 Мб
Условия распространения: условно бесплатно
Один из самых серьезных оптимизаторов для Vista, созданный компанией Totalidea Software, известной
твикером Tweak-XP Pro для Windows XP.
Программу можно скачать и использовать бесплатно, однако некоторые ее функции доступны только
после регистрации. К ним относятся: оптимизация памяти, настройка прозрачности рабочего стола,
управление боковой панелью, управление программами, которые загружаются вместе с системой,
автоматическое выключение компьютера, генератор паролей, модуль для очистки жесткого диска,
инструмент для очистки и починки реестра, параметры оптимизации интернет-соединения, управление
установленными программами и резервными копиями системы. Все эти средства для оптимизации
доступны в версии TweakVI Premium, которая стоит $30.
Есть также версия TweakVI Ultimate стоимостью $40. Ее пользователи дополнительно получают
инструмент для автоматический оптимизации, средства для защиты папок, для сбора статистики о них,
для изменения значков папок. Появляется возможность управления ограничениями для разных
приложений и для съемных дисков, средства для тонкой настройки UAC, менеджер служб, инструмент
для устранения неполадок жесткого диска, возможность работы с виртуальными дисками и, наконец,
возможность создания дополнительного RAM-диска на 256 Мб.
Выше было перечислено все то, чего в бесплатной версии нет, теперь речь пойдет о том, что там есть.
При установке, TweakVI настойчиво просит разрешения отключить опцию User Account Control (UAC),
мотивируя это тем, что если ее оставить включенной, программа будет работать некорректно. Если
данную просьбу проигнорировать, то еще одно предупредительное окно возникнет при первом запуске
программы. Если вы и тут не позволите TweakVI отключить защитную функцию Windows Vista, то
работать с программой не сможете, так как при ее запуске система всякий раз будет выводить сообщение,
что утилита опасна и что ее нужно немедленно закрыть.
Если вы еще не знакомы с User Account Control в Vista, то имейте в виду, что это и есть та самая
надоедливая опция, которая не дает сделать ни шагу без того, чтобы не получить предупреждение об
опасности выполняемых действий. Эта опция была разработана с целью увеличения безопасности ОС –
при появлении окна UAC с предупреждением о возможной опасности рабочий стол переводится в
защищенный режим, что исключает возможность удаленного управления им. Кроме этого, UAC
позволяет администратору выполнять действия, недоступные для обычного пользователя, когда он
находится не под своей учетной записью. Для этого администратору нужно ввести в окне UAC свой
логин и пароль.
Для работы с оптимизаторами User Account Control лучше отключить, поскольку те действия, которые
выполняют эти программы, вполне могут быть расценены системой как опасные.
Вернемся к TweakVI. После установки программа помещает свой ярлык не только на рабочий стол, но и
в панель управления. Кроме этого, на рабочем столе и панели быстрого запуска появляются ярлыки для
выключения, перезагрузки компьютера и перевода его в режим Standby. Наличие таких ярлыков на
рабочем столе, возможно, для кого-то будет удобно, но кому в голову могла прийти идея размещения их
на панели быстрого запуска? Непонятно. Ярлыки работают отлично – при нажатии на них тут же
выполняется заданное действие, и подтверждений со стороны пользователя не требуется. Именно
поэтому за те 20 минут, которые мы работали с Vista, не удалив эти значки, мы два раза случайно
перезагружали систему и один раз выключали компьютер.
Поскольку TweakVI содержит огромное количество параметров оптимизации, разработчики программы
разделили их на разделы, а разделы – на категории. Каждая категория открывается в отдельном окне и
содержит одну или несколько вкладок с параметрами оптимизации. Рассмотрим их подробнее.
Начать знакомство с TweakVI следует с раздела Restore Settings. Тут можно создать точку
восстановления системы на случай сбоя. Если изменение настроек при помощи программы приведет к
нежелательным результатам, всегда можно вернуться к исходным настройкам (если, конечно, эти
результаты не будут столь плачевными, что запуск TweakVI будет невозможен). Точку восстановления
можно создавать не только для всей системы, но и отдельно по разделам. В этом случае если, например,
изменения, внесенные в разделе настройки рабочего стола, окажутся удачными, а изменения настроек
сети – нет, можно будет вернуть назад только исходные параметры сети.
System Information and Tweaks
Первый раздел – System Information and Tweaks – содержит параметры для оптимизации работы
процессора, жестких дисков, а также предоставляет информацию о системе. Тут можно получить
подробные сведения о процессоре, а также обо всех устройствах компьютера. Программа выводит
данные о материнской плате, контроллерах жестких и гибких дисков, периферийных устройствах и о
многом другом. Также можно узнать о доступной оперативной памяти и о том, какая версия Vista
установлена на компьютере. Если вы забыли CD-код системы или пакета MS Office, его также можно
подсмотреть тут.
Категория, посвященная жестким дискам, содержит три вкладки. На первой можно посмотреть
подробные сведения о жестких дисках – общий объем и свободное место, серийный номер, файловую
систему. Также можно запросить статистические данные по папкам – какие директории содержатся на
дисках, сколько места занимает каждая из них и т.д.
Вторая вкладка дает возможность скрыть некоторые диски, а также определить параметры их
быстродействия. Так, можно отключить автоматический запуск CD/DVD при вставке их в привод,
автоматический запуск для сетевых дисков, отключить встроенную в Windows защиту файлов, включить
очистку файла подкачки при выключении компьютера.
Наконец, на третьей вкладке размещены средства для настройки предварительной выборки (Prefetcher) –
одной из опций Windows Vista, которая обеспечивает быстрый запуск часто используемых приложений.
При помощи TweakVI можно сбросить лог-файлы, созданные этой опцией, запустить ее вручную,
оптимизировать настройки или отключить.
Следующая категория раздела System Information and Tweaks посвящена оптимизации быстродействия
процессора и CD/DVD-приводов. TweakVI поддерживает большинство современных процессоров и дает
возможность задействовать параметры оптимизации кэша для выбранного типа CPU. Кроме этого, можно
оптимизировать процессор для выполнения фоновых заданий. Что касается настроек приводов, то при
помощи программы можно установить размер кэша и отключить встроенную в Vista опцию записи
дисков.
Тут же можно найти еще некоторые настройки, предназначенные для обеспечения общего
быстродействия системы, например, автоматическое закрытие приложений, от которых нет ответа, и
отключение помощника, проверяющего приложения на совместимость.
Miscellaneous Tweaks
В разделе Miscellaneous Tweaks, как можно догадаться по его названию, содержатся разные параметры,
которые нельзя отнести к другим разделам.
Первая категория дает возможность настройки системных папок и панели управления. Тут можно
просмотреть все системные директории, такие как Рабочий стол, файлы History, Избранное Internet
Explorer и т.д., и изменить пути для каждой из них. Кроме этого, можно включить защиту системных
папок, панели управления, корня системного диска и папки Windows.
Если вы не хотите, чтобы пользователь, работающий за компьютером, мог изменить какие-нибудь
параметры из панели управления, можно скрыть некоторые ее элементы или запретить доступ к панели и
убрать ее из меню "Пуск". При помощи TweakVI можно скрывать не только элементы панели
управления, но и их отдельные вкладки, и опции. Например, можно оставить возможность добавления
программ, но отключить опцию их изменения и удаления, оставить возможность изменения внешнего
вида рабочего стола, но спрятать вкладки изменения фона и скринсейвера.
Во второй категории раздела Miscellaneous Tweaks можно найти интересные средства для настройки
мыши, например, поменять кнопки мыши местами или включить определение случайного двойного
клика. Тут же можно задать параметры переключения между приложениями – так называемой опции
Cool Switch, в частности, определить максимальное число иконок открытых приложений в одном
вертикальном ряду и в строке. Также тут отключаются: отчет об ошибках системы, функция очистки
рабочего стола, кэширование эскизов в Проводнике. Кроме этого, можно убрать некоторые пункты
контекстного меню и отключить сжатие папок.
На вкладке OEM Information можно изменить отображаемые сведения о компьютере – логотип и
название компании-производителя ПК, телефон и email службы поддержки, имя владельца компьютера и
название организации, которой он принадлежит.
Вкладка Time Synchronization Settings позволяет задать параметры синхронизации системного времени с
серверами точного времени через интернет. Тут можно выбрать сервер, с которым система будет
сверяться, а также указать интервал, с которым будет выполняться это задание – от одного раза в неделю
до трех раз в день.
Вкладка с красноречивым названием Disable Nice But Useless Stuff (отключить красивые, но ненужные
штуковины) наверняка понравится тем, кто не является обладателем очень мощного компьютера, а также
тем, кто работает с ресурсоемкими приложениями и считает, что каждый мегабайт оперативной памяти
должен быть использован для дела. Итак, на этой вкладке можно отключить тень от курсора, затенение и
анимацию всплывающих подсказок и меню, убрать из меню трехмерные эффекты и т.д.
Третья категория раздела Miscellaneous Tweaks предоставляет доступ к параметрам оптимизации
Windows Media Player, программы Windows Defender, а также дает возможность управления некоторыми
ограничениями Windows Vista.
Пользователи встроенного в систему проигрывателя могут отключить функцию автоматического
обновления, спрятать некоторые вкладки в его настройках, запретить ему загружать кодеки, искать в
интернете информацию о проигрываемом диске, а также отключить список прослушанных файлов.
Кроме этого, есть флажок, при установке которого хранитель экрана будет оставаться работающим при
воспроизведении файлов в проигрывателе.
Отдельная группа параметров посвящена инструменту резервного копирования и восстановления
данных. При помощи TweakVI можно запретить запуск этого приложения, отключить возможность
создания резервной копии на локальных, сетевых или CD/DVD дисках, скрыть в настройках программы
вкладки, отвечающие за параметры создания резервных копий и восстановления данных.
Если вы считаете, что некоторые компоненты Windows Vista вам не нужны, вы можете их отключить. К
ним относятся Windows Messenger, боковая панель, утилита для записи звука, программа Windows Movie
Maker, Windows Calendar. Кроме этого, есть возможность отключить экран приветствия и музыку при
запуске системы, настроить параметры обновления Windows.
Отдельный набор параметров предусмотрен для приложения Windows Defender, защищающего
пользователей от шпионских модулей. Например, можно включить загрузку обновлений перед
проверкой, загрузку полного набора баз (а не только обновлений, как это установлено по-умолчанию).
Если вы используете стороннюю программу для защиты ПК, при помощи TweakVI можно отключить
Windows Defender.
На офисных компьютерах будут полезны ограничения на удаление и добавление принтеров, а также
запрет установки съемных устройств. Для оптимизации работы Проводника можно отключить
отображение эскизов на сетевых или на всех дисках, а также спрятать строку меню. Наконец, последняя
группа настроек в этой категории позволяет задать некоторые ограничения при работе с
видеоредактором Windows Movie Maker – не загружать кодеки, не работать с веб-ссылками, не сохранять
видео на веб-сайты, на которых разрешен хостинг видеофайлов.
Visual Tweaks
Раздел Visual Tweaks – один из самых интересных в программе. Он дает возможность настроить вид
рабочего стола и меню "Пуск" и задать параметры отображения шрифтов.
В Windows Vista можно использовать новое меню "Пуск" или классическое, присутствовавшее в
предыдущих версиях операционной системы. Изменяя параметры меню "Пуск", нужно обращать
внимание, к какой группе они относятся – в TweakVI есть параметры, которые будут работать только со
старым меню, и те, которые могут использоваться только с новым. Например, для нового меню можно
скрыть ссылки "Мои документы", "Избранное", "Поиск", "Выполнить", "Все программы", "Мой
компьютер", "Игры", "Сетевое окружение" и многие другие.
Кроме этого, для обоих типов меню есть возможность отключения отображения всплывающих подсказок
в самом меню и при наведении курсора на кнопку "Пуск", определения скорости появления элементов
меню на экране, отключения контекстного меню и возможность перетаскивания ярлыков, удаления
ссылки для выключения компьютера и изменения пользователя. Также есть настройка, при
задействовании которой при выключении ПК будет очищаться папка "Мои документы".
После установки практически все приложения помещают в меню "Пуск" свои ярлыки. При помощи
TweakVI можно просмотреть все ярлыки, удалить ненужные или переместить в другую папку. Важно,
что изменять элементы меню можно как для текущего пользователя, так и для всех.
Одна из новых возможностей Vista – улучшенный поиск. Программы и другие файлы можно искать
прямо из меню "Пуск". Используя TweakVI, можно запретить поиск некоторых компонентов, в
частности, сделать недоступными для поиска файлы истории посещения веб-страниц и ссылки в папке
"Избранное".
В программе есть ряд опций для настройки панели быстрого запуска и области уведомлений. Так, можно
отключить контекстное меню для панели быстрого запуска, заблокировать кнопки, чтобы пользователи
не могли их менять, скрыть панель, запретить изменение положения и размера. Из области уведомлений
можно убрать значок уровня громкости, индикатор заряда аккумулятора, значок сети, а также отключить
всплывающие подсказки.
Некоторые средства настройки предусмотрены и для окна, которое вызывается сочетанием клавиш
CTRL+ALT+DEL. Можно убрать в нем возможность изменения пароля, вызова менеджера задач, скрыть
кнопки для смены пользователя и блокировки компьютера.
Отдельная категория раздела Visual Tweaks посвящена шрифтам. Во-первых, можно отключать те
шрифты, которые установлены в системе, но не используются. Это может существенно увеличить
быстродействие системы. Важно отметить, что шрифты не удаляются, и их в любой момент можно
включить снова.
Те, кто работают с LCD-мониторами, могут подобрать наилучшие параметры сглаживания. Программа
выводит примеры сглаженного текста, и пользователь может выбрать тот вариант сглаживания, который
подходит лучше всего. Тут же можно отключить функцию сглаживания.
Категория, содержащая настройки рабочего стола, самая многочисленная. Тут четыре вкладки и
бесчисленное количество флажков для включения разных опций. Можно спрятать ярлыки с рабочего
стола "Мой компьютер", "Корзина", "Сетевое окружение", или отключить отображение всех значков
одним кликом мыши. Также можно убрать возможность вызова свойств вышеперечисленных ярлыков
при помощи контекстного меню, отключить отображение стрелок на ярлыках файлов и приложений,
создать дополнительные значки для поиска файлов, вызова центра помощи, отображения системных
свойств, вызова окна "Выполнить", блокирования компьютера и т.д. Можно выключить появление
всплывающего окошка с информацией о новом аппаратном обеспечении, запретить появление
контекстного меню на рабочем столе, отобразить на рабочем столе информацию о системе.
Если в системе отключен Active Desktop, то можно изменить стиль отображения ярлыков. Они могут
показываться в виде небольших значков, крупных иконок или в виде списка. Для любителей украшений,
в TweakVI есть возможность изменения обоев. Можно добавить в программу несколько картинок, и они
будут сменять друг друга в случайном порядке при каждой загрузке системы.
Целая вкладка в настройках рабочего стола посвящена изменению свойств менеджера эффектов рабочего
стола. Можно замедлить анимацию окон, на свой страх и риск включить эффекты на неподдерживаемых
видеокартах, ограничить число окон, которые показываются при нажатии сочетания WIN+TAB, добавить
команду Flip3D в контекстное меню, установить параметры прозрачности окон и смазывания фона за
границами окон.
Internet Tweaks
Раздел Internet Tweaks разделен на несколько категорий: настройка стандартных почтовых приложений,
настройка Internet Explorer и Firefox. При этом инструмент для оптимизации Firefox запустится, только
если в системе установлен этот браузер. Утилиту FireTune для оптимизации популярного
альтернативного браузера можно скачать с сайта Totalidea Software отдельно. Программа
распространяется бесплатно.
Начиная с версии Outlook 2002, в почтовом клиенте, который входит в состав пакета MS Office,
появились новые ограничения, призванные повысить безопасность браузера. В частности, браузер не
позволяет открывать и сохранять вложения с расширениями некоторых типов. При помощи TweakVI
можно отключить запрет на открытие файлов разных типов. Эта возможность работает для всех версий
Office, вплоть до новой – Office 2007. Для Outlook также можно изменить положение страницы "Outlook
сегодня" или отключить ее.
Есть в оптимизаторе и некоторые средства для тонкой настройки нового почтового клиента – Windows
Mail, хотя их не очень много. Можно отключить заставку при запуске программы, запретить изменение
настроек аккаунта и включить возможность использования HTTP-почты.
Пользователи Internet Explorer найдут в TweakVI множество средств для настройки браузера. Они
разделены на три вкладки: общие параметры оптимизации, ограничения и настройки, которые относятся
к антифишинговому фильтру.
К общим параметрам оптимизации относятся: возможность сортировки элементов папки "Избранное",
изменение заголовка браузера, удаление адресов, набранных в адресной строке, изменение папки, в
которую по-умолчанию будут загружаться файлы, отключение автоматической проверки обновлений
браузера, запрет работы отладчика скриптов. Также можно установить фоновую картинку, которая будет
использоваться в качестве скина Internet Explorer, включить открытие каждого окна в виде отдельного
процесса.
Что касается ограничений, то пользователя, работающего с Internet Explorer, можно ограничить
буквально во всем – запретить использовать папку "Избранное", отключить опцию поиска файлов,
спрятать разные элементы интерфейса, запретить изменять вид панели инструментов, закрывать браузер
и сбрасывать его настройки. Также можно отключить использование команд "Сохранить как", "Создать",
"Открыть", "Открыть в новом окне", а также выключить контекстное меню, убрать некоторые элементы
меню "Справка" и команду для распечатывания веб-страниц в меню "Файл".
Отдельно можно настроить ограничения на изменения настроек браузера. Так, есть возможность скрыть
все вкладки окна настроек Internet Explorer, запретить изменение параметров, которые относятся к
временным файлам, настройкам соединения, прокси-серверов, сертификатов и рейтингов сайтов.
Полезной может оказаться возможность изменения настроек истории посещений веб-страниц и
домашней страницы.
Если вы не хотите, чтобы Internet Explorer проверял посещаемые вами сайты на предмет угрозы
фишинга, вы можете отключить эту функцию, хотя этого делать не рекомендуется. Также можно
отключить автоматическую проверку сайтов при открытии страниц и ограничиться ручной проверкой.
Utilities
В бесплатной версии TweakVI практически все средства этого раздела неактивны, о чем красноречиво
говорят красные иконки. Можно лишь отредактировать системные файлы boot.ini, system.ini, win.ini,
autoexec.nt и config.nt. Тут также собраны ссылки на все стандартные утилиты Windows Vista – от
редактора реестра и планировщика заданий, до утилиты для дефрагментации и встроенного средства для
резервного копирования.
Несмотря на ограничения бесплатной версии, TweakVI является очень мощным оптимизатором, и можно
долго изучать его возможности. Единственное, о чем не стоит забывать, – необходимость создания
контрольной точки восстановления.
vLite 1.0
Разработчик: Dino Nuhagic
Размер дистрибутива: 1 Мб
Условия распространения: бесплатно
vLite – это, возможно, самый необычный твикер Windows Vista. Название программы – это сокращение
от Vista Lite, и именно такую, "облегченную" версию Vista предлагают создать разработчики программы.
Они советуют произвести оптимизацию системы не после установки, а еще до ее начала. Доля здравого
смысла в этом, безусловно, есть – зачем тратить время и ресурсы компьютера на установку ненужных
компонентов (которые потом все равно будут отключены вручную или при помощи твикеров), если их
можно не ставить?
Для работы с vLite вам понадобится диск с дистрибутивом Vista, который, впрочем, может быть
переписан в папку на жестком диске. Программа не работает с ISO-образами, поэтому перед ее
использованием нужно смонтировать образ на виртуальный диск или записать на DVD.
Итак, на первом этапе вы указываете программе путь к диску или папке, где находятся установочные
файлы Vista. Затем она попросит выбрать папку, где будет создан "облегченный" дистрибутив. Не
забудьте проверить, хватит ли места на винчестере, поскольку туда будут переписаны все файлы с
установочного диска Vista.
Так как дистрибутив Vista содержит установочные файлы для всех ее версий – от Starter до Ultimate, на
следующем этапе нужно будет указать ту версию Vista, которую вы будете устанавливать.
После этого можно начинать оптимизацию. В разделе Tasks нужно выбрать, какие возможности
оптимизации вы собираетесь задействовать, после чего станут активны другие разделы.
Раздел Components дает возможность отключения использования стандартных компонентов системы. К
ним относятся: боковая панель, программа Paint, текстовый редактор WordPad, игры и т.д. Также можно
отключить поддержку устройств, которые вы не собираетесь использовать, например, факсов или
сканеров. В категории Services можно просмотреть и отключить стандартные службы, такие как создание
отчетов об ошибках, поиск, планировщик заданий и т.д. Некоторые компоненты выделены красным, и в
их описании содержится предостережение, что их отключение может привести к возникновению разных
ошибок. Понятно, что такие компоненты стоит отключать только в том случае, если вы точно знаете, что
делаете.
Менее безопасно отказаться от встроенных в Windows возможностей для работы с электронной почтой и
интернетом – от программы Windows Mail, браузера Internet Explorer, инсталлятора MSN. Также можно
избавиться от таких средств мультимедиа, как приложения для записи звуков и просмотра изображений,
проигрывателя Windows Media Player, темы Aero, календаря, приложений для создания фильмов и записи
DVD, и прочего. Кроме этого, можно убрать поддержку ненужных языков, например, китайского или
корейского.
Если вам всегда внушали недоверие встроенные средства безопасности Vista, то можете выбросить из
инсталлятора программу Windows Defender, инструмент для удаления вредоносных модулей (Malicious
Software Removal Tool), центр управления безопасностью и средства для резервного копирования, а за
компанию встроенный дефрагментатор, инструмент для шифрования дисков и файлы справки.
При выборе компонентов, в нижней части окна программа будет выводить информацию об общем
объеме сэкономленного пространства. Не исключено, что убрав все ненужное, вы с удивлением заметите,
что дистрибутив можно записать на обычную CD-болванку.
Раздел Tweaks дает возможность изменения некоторых системных параметров. Например, вы можете
сделать так, что опция User Account Control по-умолчанию будет отключена, выключить автоматическую
защиту от шпионских модулей, определить, будут ли в Проводнике отображаться системные и скрытые
файлы, а также расширения для известных типов файлов.
Чтобы каждый раз при установке системы не тратить время на инсталляцию драйверов для устройств,
можно добавить нужные драйвера в дистрибутив. Удобнее всего это сделать так: переписать все драйвера
в отдельную папку, а затем указать путь к ней в разделе Drivers. Однако важно не записать на диск
лишнего. Например, если вы устанавливаете 32-битную версию Windows Vista, не поленитесь
просмотреть папку с драйверами перед добавлением ее в программу, и удалите версии для 64-битной
версии, и наоборот.
Наконец, параметры раздела Unattended позволяют существенно ускорить установку за счет
автоматического ввода сведений о лицензионном коде продукта, названии компьютера, имени
пользователя, названия организации, пароля администратора. Можно выбрать тип сети, к которой
подключен компьютер (этот выбор нужно делать каждый раз при установке Vista) и задать параметры
защиты компьютера. Если вы собираетесь работать с системой только под логином администратора,
можно отключить запрос на создание дополнительных пользователей и установить время
автоматического входа в систему для администратора.
Не забудьте заглянуть на вкладку Regional, где можно выбрать все региональные настройки – формат
времени и валюту, раскладку клавиатуры, временную зону. Все эти параметры тоже будут выбираться
при установке без вашего вмешательства.
Когда ваш собственный дистрибутив Windows Vista будет готов, нужно перейти к разделу ISO и создать
образ. Также есть возможность записи диска непосредственно из программы. Если у вас закончились
DVD-болванки, то можно разбить дистрибутив и сохранить его на нескольких CD-дисках.
Собственный "облегченный" дистрибутив Vista имеет немало преимуществ, однако не стоит забывать,
что те функции, которые были отключены в vLite, добавить в систему после установки не удастся.
Окажутся ненужными и внедренные в дистрибутив драйвера, если вы, скажем, купите новый монитор. В
любом случае, vLite можно смело использовать для автоматизации процесса инсталляции системы, ведь
ввод многочисленных данных при установке всегда утомляет.
Программу можно бесплатно скачать с официального сайта.
Vista Smoker Pro 1.2
Разработчик: WareSoft Software
Размер дистрибутива: 4 Мб
Распространение: условно-бесплатная
Vista Smoker Pro – это продукт компании WareSoft Software, которая также является автором
оптимизатора XP Smoker Pro, предназначенного для предыдущей версии ОС от Microsoft. Как и твикер
для XP, оптимизатор для Vista распространяется как shareware, но есть и некоторые положительные
изменения. На тестирование XP Smoker пользователю отводилось всего лишьлишь три запуска, после
чего программа напрочь отказывалась работать. В Vista Smoker Pro число тестовых запусков было
увеличено до пятидесяти, но их можно использовать только в течение семи дней.
XP Smoker выпускается в двух версиях – стандартной и профессиональной. Вся разница между ними в
том, что в первой меньше параметров оптимизации.
Советуем начать работу с программой с самого с последнего, но самого важного раздела – Restore Points.
Правда, при первом же запуске Vista Smoker сама предложит вам создать контрольную точку
восстановления, но если вы случайно отказались, то всегда сможете вернуться к этой важной операции.
Вы можете создавать несколько контрольных точек и, при необходимости, возвращаться к любой из них.
В разделе Passwords можно создать и изменить пароль на доступ к программе. По умолчанию Vista
Smoker работает без пароля.
Tweaks
Раздел Tweaks содержит сотни флажков для тонкой настройки системы. Его первая категория – Auto
Tuner – это для самых ленивых. Если вам леньнет желания вникать в параметры и разбираться, за что
отвечает каждый флажок, просто запустите автоматическую настройку системы и откиньтесь на спинку
кресла. Программа проанализирует текущее состояние системы и внесет все необходимые, с ее точки
зрения, изменения для обеспечения наилучшего быстродействия. Это может занять до 15 минут. Правда,
разработчики честно предупреждают, что при использовании инструмента Auto Tuner задействуются не
все модули программы – например, не производится очистка жесткого диска, оптимизация интернетсоединения, так что полного "автомата" все равно не получится.
Параметры, отвечающие за быстродействие системы, разделены на две категории, поскольку, видимо,
просто не поместились в одном окне. Они так и называются – Performance I и Performance II. В первой
можно включить оптимизацию CD/DVD-приводов, выбрать, что будет приоритетным для процессора
при выполнении заданий – приложения или фоновые задания. Также можно включить оптимизацию
графических эффектов, страниц ввода/вывода, жестких дисков, включить истечение времени ожидания
для служб и приложений, включить очистку файла подкачки при перезагрузке.
В категории Performance II можно запустить дефрагментатор жесткого диска из командной строки и
проверить, поддерживает ли процессор расширенные возможности управления памятью Windows Vista.
Тут также можно произвести оптимизацию работы системы для игр. Стоит нажать кнопку Activate Game
Boost, и Vista Smoker выключит многие службы системы, что положительно скажется на количестве
оперативной памяти. Тут же есть кнопка для отключения игрового режима.
Категория Startup Manager дает возможность управлять управления приложениями, которые загружаются
при запуске Vista. Непосредственно в окне Vista Smoker можно просмотреть ветви реестра, в которых
может храниться информация о запуске программ, и удалить соответствующие записи. Также можно
добавить дополнительные приложения, которые должны стартовать вместе с системой.
В следующей категории собраны средства для тонкой настройки системы, которые разработчики не
смогли отнести ни к одному другому разделу – оптимизация частоты обновления движения курсора
мыши, выключение всплывающих подсказок, удаление стрелок в значках ярлыков, отключение Windows
Messenger и корзины, оптимизация размера кэша для иконок и скорости реакции меню. Наличие кнопки
Recommended Settings (рекомендуемые настройки) избавляет от необходимости задумываться о том,
какие флажки лучше установить, а какие снять. Тут также можно очистить кэш иконок, а еще ввести
данные о владельце компьютера и название организации.
В категории More Tweaks представлено несколько автоматических инструментов для оптимизации.
Нажатием одной кнопки можно очистить жесткий диск от неиспользуемых временных файлов,
оптимизировать систему для более быстрой загрузки и запуска приложений. Также тут выводится
информация о доступном объеме оперативной и виртуальной памяти, количестве свободных ресурсов,
размере файла подкачки.
Категория Shell Tweaks позволят выполнить четыре действия: восстановить исходный вид панелей
инструментов в Internet Explorer, очистить историю поиска на компьютере, отключить счетчики
производительности системы. Также можно управлять службами, которые необходимы для обновления
Windows. Например, если вы не собираетесь обновлять систему, все эти службы можно отключить одним
щелчком мыши. Затем их так же просто можно снова запустить.
Для более тонкого управления службами предназначена категория Services. Тут выводятся все службы
Windows, и каждую можно остановить, запустить, отключить, выбрать режим запуска вручную. Для того
чЧтобы увидеть все запущенные службы, нужно нажать кнопку Query Running Services, а чтобы Vista
Smoker вывел список всех остановленных служб – кнопку Query Stopped Services. Чтобы случайно не
отключить чего-точто-то ненужногоненужное, можно использовать один из предустановленных
вариантов работы служб, например, Safe (безопасный).
В категории Internet Explorer, как несложно догадаться, собраны средства для тонкой настройки
встроенного в Windows браузера. В основном, они касаются ограничения его возможностей. Так, можно
отключить доступ к настройкам браузера, запретить его закрытие, создание или открытие нового файла,
изменение папки загрузки, отключить поиск, скрыть меню "Справка" и избранное, запретить распечатку
веб-страниц и просмотр исходного кода веб-страниц. Кроме этого, можно закрыть доступ к каждой из
вкладок окна настроек браузера и отключить запоминание паролей. Есть также кнопки для быстрой
очистки DNS-кэша и временных файлов, которые остаются после посещения веб-страниц.
Особый интерес представляет категория настроек, связанных с управлением опцией User Account Control.
При помощи Vista Smoker можно отключить запрос на установку новых приложений и запуск окна UAC
в режиме защищенного рабочего стола, определить настройки этой опции отдельно для администраторов
и пользователей. Также есть флажок для полного отключения User Account Control.
Maintenance
В раздел Maintenance вынесены все средства программы, предназначенные для технического
обслуживания системы. Например, инструмент Disk Usage выведет список всех директорий жесткого
диска и их размер, и тем самым поможет определить, какая папка занимает больше всего места.
Инструмент Disk Cleaner обнаружит в системе неиспользуемые мусорные файлы и, по желанию
пользователя, удалит их. При помощи средства Shared DLL's можно обнаружить некорректные файлы
библиотек и удалить их из системы.
Shell Browser представляет собой удобный интерфейс для доступа к системным ресурсам, которые, часто,
тяжело найти в запутанных меню, особенно если точно не знать точно, где они находятся. К тому же,
многие из папок, к которым можно получить доступ из Shell Browser, по умолчаниюпо-умолчанию
скрыты, что еще больше усложняет их поиск. Все компоненты Shell Browser разбиты на группы –
инструменты администрирования, средства для настройки принтеров и сети, для управления избранным
и файлами Cookies и т.д.
Стандартные инструменты для управления системой собраны в категории Control Center. При помощи
имеющихся ссылок можно запустить инструмент диагностики DirectX, встроенный в Windows
чистильщик диска, менеджер проверки драйверов, программу для просмотра событий, менеджер задач,
окно настроек интернета и т.д. Конечно же, получить доступ ко всем этим функциям можно и без
помощи Vista Smoker, но намного удобнее, когда они собраны в одном месте, это намного удобнее.
Для получения подробной информации об аппаратном обеспечении и системе, обратитесь к категории
System Info. По запросу пользователя программа выведет сведения о модеме, мониторе, кулере,
аудиокарте, устройствах Plug and Play, а также об операционной системе, установленных обновлениях,
об элементах меню "Пуск", о поддерживаемых разрешениях монитора. Если нажать кнопку View Report
in Browser, то вся собранная программой информация откроется в окне Internet Explorer, и ее можно
будет легко сохранить.
Toolbox – это одна из категорий Vista Smoker, которая доступна только пользователям профессиональной
версии. При помощи имеющихся тут инструментов можно удалить установленные ранее обновления
(hotfixes), добавить в контекстное меню Проводника команды для запуска командной строки и для
копирования/перемещения файлов, а также отключить службу Hibernation, которая дает
возможностьпозволяет сбросить содержимое оперативной памяти на жёсткий диск при выключении
компьютера, чтобы при последующем включении загрузить этот файл в память.
Еще две возможности, реализованные в категории Toolbox, – это включение супер быстрого завершения
работы системы и починка служб. Последнее означает, что Vista Smoker просмотрит параметры всех
служб и для тех, для которых установлен параметр Auto для запуска, а сама служба остановлена, изменит
тип запуска на Manual (ручной).
Security
В разделе Security собраны параметры, которые имеют отношение к безопасности. При помощи настроек
первой категории этого раздела можно очистить меню "Пуск" от таких пунктов, как последние открытые
документы, папок "Мои документы", "Мои картинки", "Моя музыка" "Сетевое окружение", "Панель
управления", "Игры". Кроме этого, с панели задач можно скрыть часы и убрать отображение значков
программ в трее. Тут же можно вернуть меню "Пуск" к классическому виду.
Категория System содержит некоторые ограничения на использование возможностей Vista. Так, есть
возможность отключить отключения опцию опции записи дисков, обеспечить обеспечения безопасный
безопасного доступа к гибким дискам и устройствам CD/DVD, ограничить ограничения доступа к логам
событий. Тут же отключаются встроенные в Windows инструменты восстановлениявосстановления, и
устанавливается, как Vistа должна себя вести в случае аварийного сбоя (должна ли она перезагружаться,
или нет).
Ограничение на использование возможностей рабочего стола и Проводника можно найти в следующей
категории. Есть возможность отключить контекстное меню десктопа, спрятать все его элементы, скрыть
некоторые вкладки в окне его настроек, сделать невозможным вызов свойств "Моего компьютера" из
контекстного меню, запретить изменение скринсейвера или обоев, отключить возможность
использования HTML-обоев на активном рабочем столе, ограничить добавление или удаление на него
новых компонентов или же вообще отключить Active Desktop. Для Проводника предусмотрена
возможность закрепления панелей инструментов в исходном состоянии и ограничение на изменение
типов файлов.
Следующая категория настроек посвящена панели управления. Можно скрыть инструменты для
администрирования, средства для изменения доступа к приложениям, ограничить изменения настроек
анимации, запретить добавление и удаление принтеров, а также установку и удаление приложений.
Категория Login содержит разные параметры, посвященные входу в систему, учетным записям и
сохранению паролей. Тут можно отключить сохранение паролей в Internet Explorer, установить
обязательное нажатие сочетания клавиш CTRL+ALT+DEL перед входом в систему, отключить
возможность выключения компьютера из окна ввода логина и пароля пользователя и прочее.
В категории Defender собраны средства для управления программой Windows Defender, в том числе, его
отключение и параметры загрузки обновлений. Также тут можно найти ограничения, которые касаются
некоторых стандартных приложений. Можно отключить Windows Calendar, утилиту для записи звука,
Windows Movie Maker, боковую панель.
При помощи окна Drive Freeze на компьютере отключается возможность чтения и записи данных на
дискеты, USB-накопители, CD/DVD и другие устройства, предназначенные для переноса данных с
одного компьютера на другой. Такая функция будет полезной, прежде всего, в офисах тех компаний,
которые беспокоятся о том, чтобы не произошла утечка данных.
Vista Smoker Pro – это довольно неплохой оптимизатор, хотя на свою цену в 40 долларов он "не тянет",
ведь большинство из предложенных настроек можно найти и в бесплатных твикерах. К тому же,
организация интерфейса программы не до конца продумана, и на поиск некоторых настроек может уйти
немало времени. Правда, есть у этой программы есть и достоинства. Например, для системных
администраторов будет очень полезна защита настроек программы паролем, а те пользователи, которые
не любят долго вникать в настройки, наверняка оценят многочисленные средства для быстрой
оптимизации одним щелчком мыши.
Vispa 0.1
Разработчик: Jan T. Sott
Размер дистрибутива: 69 Кб
Распространение: бесплатная
Vispa – это простой, бесплатный оптимизатор, который является успешным продолжателем традиций
утилиты xpy для Windows XP. Программа сделана не совсем обычно – ее интерфейс очень похож на
мастер установки, которыми разработчики обычно снабжают свои программы. Сама же Vispa установки
не требует установки. Запустив программу, нужно выбрать одну из предустановок, согласно которым
будет оптимизирована система: приведение вида системы к классическому, применение всех настроек
без исключения или же режим выбора параметров оптимизации пользователем.
Затем остается только раскрыть все категории параметров и установить или снять нужные флажки. Таких
категорий несколько: общие параметры, службы, Internet Explorer, Windows Media Player, удобство
работы и удаление файлов. Практически все доступные программы нацелены на то, чтобы что-то
отключить, то есть, сделать Windows Vista более "легкой".
В категории общих параметров представляют интерес: возможность отключения опции User Account
Control, ускорение выключения компьютера, а также отключение сжатия папок. В разделе служб есть
возможность отключить отчеты об ошибках, автоматическое обновление системы, синхронизацию
системного времени с интернетом, работу программы Windows Defender, использование брандмауэра и
удаленного реестра.
Для Internet Explorer предусмотрена возможность отказа от автоматических обновлений, запрет на
использование элементов управления ActiveX, Javascript и SSL 2.0, удаление антифишингового фильтра,
отключение компонентов поиска, таких как MASN Search и Windows Live Search. Также можно
отключить запрос на установку Internet Explorer в качестве браузера по умолчаниюпо-умолчанию, задать
очистку временных интернет-файлов при каждом закрытии программы и обеспечить открытие
всплывающих рекламных окон на новых вкладках.
Ограничения, которые относятся к встроенному в Windows Vista проигрывателю, касаются получения из
интернета информации о лицензии, о защите DRM, о метаданных файла. Кроме этого, можно отключить
автоматическое добавление файлов в медиабиблиотеку, запретить автоматическую загрузку кодеков и
отсылку идентификатора проигрывателя провайдерам аудио и видео содержимого. Также пПри помощи
Vispa можно включить импорт музыки в виде файлов MP3 и отключить защиту DRM для
импортированных файлов.
В категории Usability собраны параметры, которые касаются удобства работы. Тут можно найти ряд
настроек, которые помогают изменить интерфейс Windows Vista и привести его к классическому виду, а
именно - изменить вид меню "Пуск" и вид экрана входа в систему, установить классическую тему. При
помощи настроек этой категории также можно выполнить такие операции, как интеграция Блокнота в
оболочку, отключение автозапуска, отображение скрытых файлов и папок, показ полного пути к файлу в
строке заголовка, отображение файлов всех типов, отключение кэширования иконок. Кроме этого, есть
возможность отключить мастер очистки рабочего стола и предупреждение о нехватке свободного места
на диске.
Настройки категории Delete Files помогают удалить из системы те файлы, которыми большинство людей
никогда не пользуется. К ним относятся: примеры изображений, звуков, видеофайлов, списков
воспроизведения и закладок в Internet Explorer. Кроме этого, можно удалить из системы ярлыки
стандартных приложений, таких как Windows Mail, Photo Gallery, Movie Maker, DVD Maker, Internet
Explorer.
Vispa запоминает последние изменения, внесенные в реестр с ее помощью, поэтому при повторном
запуске программы вы увидите окно, в котором она предложит вам сделать откат.
Vista Tweaker 0.2
Разработчик: ajua Software
Размер дистрибутива: 78 Кб
Распространение: бесплатная
Vista Tweaker – это еще одна бесплатная программа для оптимизации новой операционной системы.
Программа находится в самом начале своего развития, о чем свидетельствует ее порядковый номер,
однако все говорит о том, что автор планирует активно ее развивать ее в будущем.
Vista Tweaker отличается крохотным размером и очень приятным интерфейсом. При первом взгляде на
окно программы даже как-то не верится, что автор смог уместить все это в какие-то 80 Кб.
Как водится, все параметры разделены по вкладкам. Для того чЧтобы было удобнее управляться с
настройками, есть кнопки, при помощи которых можно быстро установить или снять все флажки в
программе или на текущей вкладке. Для всех параметров выводится описание, которое можно наблюдать
в специальном поле Description при наведении курсора мыши на название параметра.
System
Вкладка System содержит достаточно важные настройки, которые могут упростить жизнь системным
администраторам и просто опытным пользователям, которых ограничения Vista только раздражают. Так,
тТут можно включить возможность использовать использования драйверадрайверов, не имеющие
имеющих подписи, отключить тестирование инсталляторов при запуске, выключить безопасный рабочий
стол, убрать предупреждения от центра безопасности, частично или полностью отключить опцию UAC,
отказаться от автоматической перезагрузки системы. Если за компьютером работает только один
пользователь, то очень кстати будет функция автоматического входа в систему.
Работу с файлами в Windows Vista часто усложняет то, что для того чтобы получить право на
выполнение разных действий, нужно стать их владельцем. Vista Tweaker дает возможность добавить в
контекстное меню Проводника команды для быстрого получения прав владения на выделенные файлы.
Кроме этого, Vista Tweaker может пополнить контекстное меню такими полезными командами, как
"открыть в Блокноте", "переместить/копировать в папку", "отобразить список директорий".
Windows UI
К этой категории отнесены параметры, которые касаются отображения файлов в Проводнике, элементов
меню Пуск и рабочего стола. Так, есть возможность, отобразить Панель управления в меню Пуск в виде
элементов подменю, ускорить поиск, спрятать список документов, которые открывались последними,
изменить скорость появления подменю.
Среди настроек, которые касаются Проводника, можно отметить отображение скрытых и системных
файлов, запрет на запрос неизвестных расширений файлов в интернете, отключение отображения
всплывающих подсказок и автозаполнения в окнах диалога. На рабочем столе есть возможностьможно
убрать отображение стрелок на значках ярлыков, а также убрать слово "Ярлык" в подписях.
Internet Explorer
Настройки встроенного в Windows Vista браузера разделены на несколько групп: одни касаются вкладок,
другие – работы с RSS, есть также параметры для настройки печати.
Самая многочисленная группа параметров озаглавлена как "Основные". Тут можно отключить
автоматическое изменение размера изображений, функцию автоматического заполнения форм,
постоянную проверку на то, установлен ли браузер используемым в системе по умолчаниюпоумолчанию, а также одним кликом избавиться от всех установленных расширений для IE. Есть также
возможность сохранения сессии при закрытии браузера, закрепления панели инструментов, включения
плавного скроллинга.
К настройкам печати относятся: возможность отображения при распечатывании фоновых изображений, а
также отключение печати верхних и нижних колонтитулов.
Для более комфортной работы с вкладками можно включить открытие новых вкладок в фоновом режиме,
отключить загрузку заглавной страницы на новых вкладках, а также избавиться от предупреждения,
которое появляется при попытке закрытия нескольких вкладок.
Кроме этого, можно избавиться от всех надоедливых сообщений в информационной области и
выключить мастер настройки подключения к интернету. Если вас раздражает звук, который Internet
Explorer издает при обнаружении нового RSS-канала, то его также можно отключить.
Остальные вкладки
Оставшиеся вкладки программы содержат совсем немного настроек. Не стоит забывать, что перед нами
всего лишьлишь бета-версия и второй открытый релиз программы, поэтому, скорее всего,
дополнительные средства для оптимизации будут добавлены в будущих версиях.
На вкладке Software можно найти несколько параметров, которые касаются программ Блокнот и Windows
Media Player. Для первой можно задать сохранение размера окна при закрытии, включение строки
состояния, а также отключение колонтитулов при печати. Для проигрывателя, встроенного в Vista,
проигрывателя можно отключить автоматическую проверку на наличие обновлений и сбор статистики об
использовании программы.
На вкладке Network пока что доступно только два параметра – отключение опции Roaming Cache и
разрешение на использование большего числа подключений к серверу.
Вкладка Performance содержит несколько параметров, которые отвечают за производительность системы.
Так, тут можно изменить максимальное время ожидания для приложения или службы, а также отключить
проверку на наличие свободного места на жестких дисках.
На последней вкладке Miscellaneous можно изменить сведения о владельце компьютера и организации,
которой он принадлежит, а также ввести данные для автоматического входа в систему.
Несмотря на то, что Vista Tweaker пока еще находится на стадии бета-тестирования, в программе есть
достаточно интересные опции, которых нет в других оптимизаторах. В частности, нужно отметить
возможность использовать использования драйверадрайверов, не имеющие имеющих подписи, а также
удобное средство для добавления в контекстное меню Проводника команды для быстрого получения
прав владения на выделенные файлы.
Vista Manager 1.2.0
Разработчик: Yamicsoft
Размер дистрибутива: 5,2 Мб
Распространение: условно-бесплатная
Подобно программе TweakVI, рассмотренной в предыдущей части обзора, Vista Manager содержит целый
набор приложений для всесторонней оптимизации системы. Однако если в TweakVI дополнительные
утилиты для улучшения работы предоставляются только зарегистрированным пользователям, в Vista
Manager можно опробовать все возможности программы в триал-режиме в течение 15 дней.
Information
Первый раздел хоть и называется Information, но в него, кроме модуля, предоставляющего информацию о
системе и компонентах ПК, входит менеджер процессов, мастер оптимизации и утилита для удаления
устаревших файлов и ключей реестра.
В модуле System Information можно достаточно много информации об аппаратном обеспечении и о
системе. Тут выводится список всех установленных обновлений для Vista, отображаются пути во ко всем
системным папкам, а также показывается информация обо всех пользователях системы. Можно
просмотреть основные параметры каждого аккаунта, в частности, возможность смены пароля, время, до
которого пароль действительный и т.д. На вкладке System Information можно увидеть главные сведения
об операционной системе: версию, текущего пользователя, системный диск и папки, установленные
пакеты обновлений (хотя пока что последнее пока не актуально).
Менеджер процессов выводит список всех запущенных процессов, показывает их общее число, а также
то, сколько каждый процесс занимает места в оперативной памяти. Тут выводится график загруженности
процессора в реальном времени. Названия процессов подсвечиваются цветом – зеленые, значит,
безопасные, а красные – представляющие потенциальную угрозу безопасности. Чтобы пользователю
было легче понять, чем именно тот или иной процесс может быть опасен, в верхней части менеджера
процессов есть кнопка Query Internet. При ее нажатии открывается окно браузера, где показываются
результаты поиска в Google по запросу с названием процесса.
Из окна менеджера процессов можно остановить работу выделенного или же всех неизвестных
процессов. Также еЕсть возможность изменить приоритет выделенных процессов.
Мастер оптимизации помогает исследовать возможности Vista Manager, а также обратить внимание на
самые важные средства оптимизации. Мастер содержит несколько шагов. На каждом выводится
подробное описание того или иного средства оптимизации, и пользователю предлагается запустить его
или же пропустить. Это менеджер процессов, автоматическое обновление Windows, настройка частоты
обновления монитора (актуальна только для тех, кто еще не сменил монитор на жидкокристаллический),
деинсталляция ненужных приложений, просмотр программ, которые запускаются вместе с Windows,
оптимизация служб, удаление временных файлов, очистка и дефрагментация реестра. Кроме этого,
мастер оптимизации предлагает отключить автоматическое определение жестких дисков IDE при
загрузке системы, включить автоматическую перезагрузку оболочки, автоматическое закрытие
приложений, которые не отвечают, и выгрузку из памяти ненужных библиотек DLL.
Еще один автоматический инструмент, который содержится в разделе Information, это 1-Click Cleaner.
Его особенность в том, что он позволяет одним щелчком мыши избавиться от временных,
неиспользуемых и устаревших файлов, а также от устаревших записей в реестре одним щелчком мыши.
Как правило, для очистки реестра и жесткого диска используются разные модули, но тут для ускорения
процесса разработчики объединили их в один.
Optimizer
Раздел Optimizer объединяет модули для оптимизации, в том числе менеджер служб, запущенных
приложений, средства для управления мультимедиа и устранения проблем в работе системы.
В категории System Speed собраны средства, которые могут помочь ускорить работу системы. Некоторые
из них уже упоминались выше, поскольку они вынесены в мастер автоматической оптимизации. Среди
других настроек, при задействовании которых система ускоряет работу, можно выделить прекращение
автоматического индексирования файлов, отключение сжатых папок, запрет на создание эскизов, запрет
на создание "последней удачной конфигурации". Загрузку системы можно ускорить, отключив
сканирование дисков, звук, который проигрывается при запуске, и функцию Prefetcher. Для более
быстрого завершения работы компьютера можно снизить максимальное время ожидания для подвисших
приложений, процессов и программ с ошибками.
Следующий инструмент раздела Optimizer выводит список всех доступных служб. C его помощью можно
остановить или запустить службу и изменить режим запуска (автоматический, ручной). Как в менеджере
процессов, тут всегда можно обратиться за разъяснением по поводу той или иной службы в интернет.
Кнопка для Google-запроса вынесена в верхней части окна программы. Если вы хотите улучшить
быстродействие системы, отключив некоторые службы, но не уверены в своих знаниях, воспользуйтесь
инструментом Optimize Services. Он подскажет, какие службы рекомендуется отключить, и какие
отключать безопасно.
Из менеджера служб можно также открыть окно со списком всех системных драйверов, которые
доступны в Windows. Драйверами можно управлять так же, как службами – останавливать их, изменять
способ запуска и т.д.
Следующий инструмент Vista Manager, менеджер приложений, которые запускаются вместе с Windows,
интересен тем, что позволяет выполнять настройку программ для каждого пользователя отдельно.
Некоторые программы можно включить в список All Users, и тогда они будут запускаться для всех, а
некоторые – только в список текущего пользователя. Каждое приложение, которое добавляется в список
автозагрузки, может запускаться постоянно или же загрузиться только один раз, по желанию
пользователя.
Поскольку в последнее время широкое распространение получили вредоносные программы, которые
после заражения компьютера помещаются в автозагрузку, разработчики Vista Manager советуют
отключить возможность автозапуска приложений, которые ссылаются на некоторые часто используемые
ветви реестра. Для этого нужно нажать кнопку Security и отметить соответствующие ветви реестра.
Параметры категории Mutimedia позволяют сделать невозможной запись дисков встроенными
средствами, а также запретить запуск программ Windows Movie Maker, Sound Recorder, приложений для
просмотра изображений. Тут же можно отключить автоматический запуск для всех дисков. Настройки
для Windows Media Player стандартны - запретить загрузку обновлений и кодеков. Кроме этого, можно
добавить в программу воспроизведение новых форматов файлов и возможности работы с DVD, улучшить
MP3-кодирование и указать папку, которую программа будет по умолчаниюпо-умолчанию использовать
для открытия файлов.
Инструменты категории System Repair помогают исправить ошибки, которые часто возникают во время
работы. Так, можно проверить, в порядке ли все системные файлы, включить отображение скрытых
файлов, если оно было отключено в результате вирусной атаки, выполнить починку починить всех
компонентов компоненты системы одним кликом мыши, исправить проблемы с отображением шрифтов.
Cleaner
Раздел Cleaner содержит ряд полезных инструментов для работы с файлами. Например, модуль Disk
Analyzer анализирует использование жесткого диска и отображает его структуру в виде диаграммы, на
которой хорошо видно, какие папки занимают больше всего места.
Smart Uninstaller показывает список установленных приложений и позволяет просмотреть подробную
информацию о каждом из них (сайт производителя, версия и прочее.) и удалить программы из системы.
Для удобства, новые программы могут помечаться красным цветом.
Далее следует Junk File Cleaner, инструмент для удаления из системы ненужных файлов. От
рассмотренного выше модуля 1-Click Optimizer он отличается тем, что позволяет определить настройки
сканирования, а также дает возможность просмотреть все найденные файлы и самостоятельно принять
решение об их удалении. Пользователь может указать типы файлов, которые можно считать ненужными,
исключить из сканирования некоторые папки, определить параметры удаления (в корзину или без
возможности восстановления). После завершения сканирования в списке найденных файлов
отображается размер каждого из них, тип, путь и дата последнего обращения.
Инструмент Duplicate Files Finder – это еще одно средство для освобождения места на диске. Этот модуль
помогает найти одинаковые файлы. В его настройках можно выбрать, файлы какого типа нужно
просматривать, задать папки, в которых поиск производиться не будет, определить, нужно ли выводить в
результатах поиска системные файлы и файлы с атрибутом "только для чтения", а также указать
параметры удаления файлов.
Два последних инструмента раздела Cleaner предназначены для работы с реестром. Registry Cleaner дает
возможность произвести поиск некорректных значений, в том числе тех, которые остались после
установки приложений, драйверов, и шрифтов. Перед началом сканирования можно указать те ключи
реестра, которые не нужно просматривать не нужно. Registry Defrag – это простая утилита, которая
анализирует реестр и уменьшает его размер, выполняя дефрагментацию.
Customization
В этом разделе собраны разнообразные инструменты для настройки внешнего вида Windows Vista, а
также общих параметров работы системы.
Категория Customize System самая многочисленная. Тут можно изменить владельца копии операционной
системы, название организации и компании, которая занималась установкой Vista на данном компьютере.
Кроме этого, есть возможность изменить ширину границы окна, чувствительность колесика мыши, а
также спрятать ссылки на избранное в окнах диалога.
В группе настроек, относящейся к рабочему столу, можно отключить боковую панель, задать
отображение номера версии операционной системы на рабочем столе, запретить смену обоев, закрыть
доступ к изменению настроек рабочего стола, отключить чистильщик элементов рабочего стола, а также
создать отдельные процессы для десктопа и Проводника.
Среди настроек, которые касаются меню "Пуск", можно отметить возможность быстрого удаления любой
группы в меню, от списка всех программ до панели управления. Также можно привести меню к
классическому виду, установить отображение в нем иконок небольшого размера, отключить
использование технологии drag-and-drop, убрать список часто используемых программ, изменить
скорость появления подменю.
В Vista Manager, конечно же, есть и параметры для изменения внешнего вида области уведомления и
панели быстрого запуска. Например, можно скрыть отображение часов, значка регулировки звука,
иконки сети и уведомления о заряде аккумуляторов. Кроме этого, есть возможность запретить изменение
размера панели быстрого запуска, отключить контекстные меню и убрать возможность настройки
панели.
Если вы хотите изменить команды, доступные из контекстного меню Проводника, вы можете это
сделать, обратившись к категории Context Menu. Тут можно просмотреть все элементы меню, удалить
ненужные, а также добавить новые. Например, можно дополнить меню командами открытия в Блокноте
и помещением файла его в корзину. Есть также возможность восстановления стандартных элементов
контекстного меню.
Для техТем, для кого имеет значение вид рабочего стола, в Vista Manager предусмотрен специальный
модуль Wallpaper Changer. C его помощью можно подобрать картинки, которые будут отображаться на
рабочем столе, а также задать периодичность и порядок их изменения, а также параметры расположения
на экране. Окно Wallpaper Changer очень наглядное – все графические файлы отображаются в виде
эскизов, благодаря чему их легко идентифицировать.
При помощи модуля Run Shortcut Creator можно заметно упростить доступ ко многим часто
используемым приложениям, файлам и веб-страницам. Он дает возможностьпозволяет задать команды
для их быстрого вызова из окна "Выполнить". Например, для слова home можно задать открытие
домашней страницы в браузере. При настройке новой команды можно даже задать, как должно
открываться окно приложения – в развернутом виде, в свернутом, в обычном или в скрытом режиме.
Также в окне Run Shortcut Creator можно отредактировать или изменить команды, которые используются
в Windows по умолчаниюпо-умолчанию.
Последний модуль раздела Customization позволяет управлять иконками. Возможности практически
безграничны: можно скрывать отображения отображение стандартных элементов на рабочем столе,
менять значки для Корзины, Моего компьютера, Internet Explorer, элементов меню Пуск и даже для
жестких и съемных дисков. Кроме этого, можно изменить значок для любого из типов файлов, которые
используются в системе, а также изменить размер кэша иконок.
Security
Security - обязательный раздел для любого оптимизатора. В Vista Manager его основные категории – это
безопасность системы, дисков и приложений, панели управления, а также обеспечение
конфиденциальности.
К настройкам безопасности системы относятся средства для отключения доступа к таким важным
компонентам, как панель управления, редактор реестра, инструменты администрирования. Также можно
убрать возможность изменения файлов, запретить запуск файлов с расширением reg, отключить
командную строку.
Отдельная группа настроек посвящена опции User Account Сontrol. Можно отключить переход к
защищенному рабочему столу при появлении сообщений UAC, запретить предупреждающие окна при
установке приложений, вообще отключить эту опцию.
Также пПолезными будут средства для отключения автоматических обновлений Windows, Internet
Explorer и ICQ, параметры для запрета отсылки отчета об ошибках для разных приложений.
В категории, посвященной работе с дисками и приложениями, можно отключить отображение каждого
диска, ограничить к ним доступ, запретить подключение к компьютеру USB-накопителей, а также
использование CD/DVD-приводов и дисководов. Наконец, есть возможность составить список
приложений, которые запрещено запускать на компьютере, или другой список – приложений, которые
разрешено запускать. Если вы воспользуетесь второй функцией, то работать на ПК можно будет только с
программами из списка, а кроме этого, можно будет запустить Vista Manager, чтобы этот список
изменить или убрать.
Инструменты для обеспечения безопасности файлов и папок включают модули для их шифрования и
безопасного удаления, когда данные многократно перезаписываются много раз и поэтому
восстановлению не подлежат. Также есть возможность изменить пути к системным папкам, таким как
Application Data, History и т.д.
Модуль Privacy Protector позволяет убрать все данные, по которым можно определить, чем вы
занимались на компьютере, в том числе очистить историю посещенных страниц, ссылки на последние
открываемые документы, список запущенных приложений. Также есть возможность очистить корзину,
буфер обмена, список набранных адресов в браузере. Кроме этого, можно отключить функцию слежения
за действиями пользователя, которая по умолчаниюпо-умолчанию в Windows Vista включена.
Network
Раздел Network содержит параметры для тонкой настройки сети и Internet Explorer. Тут можно
попытаться ускорить передачу данных через интернет, скрыть свой компьютер от других в сети или же
спрятать всю локальную сеть, задать параметры общих ресурсов.
Модуль IE Manager позволяет выполнить настройку встроенного в Vista браузера. Можно сменить
заголовок, папку, в которую по умолчаниюпо-умолчанию будет выполняться загрузка, домашнюю
страницу (в IE7 их может быть несколько), изменить параметры подстановки доменов, например,
добавить домен RU и установить для него приоритет 1. В этом случае при вводе в адресной строке слова
3dnews и нажатия клавиши Enter, браузер подставит домен первого уровня, и вы попадете на 3dnews.ru.
По умолчаниюПо-умолчанию приоритет 1 имеет домен COM.
Среди других параметров браузера можно отметить отключение возможности загрузки файлов, открытие
ссылок в новой вкладке, запрет на использование вкладок, отображение не всего списка "Избранного", а
только часто используемых элементов, отключение оповещения об обнаружении нового RSS-потока.
Кроме этого, в Vista Manager выведен список всех элементов меню браузера и всех его настроек. Можно
закрыть доступ к любой из них.
Для обеспечения безопасности можно отключить возможность использования плагинов или же
просмотреть список всех установленных, и отключить подозрительные или просто ненужные. Удобная
функция Favorites Checker поможет избавиться от старых и давно неработающих ссылок в "Избранном".
Если Internet Explorer по каким-то причинам стал работать некорректно, можно переустановить его или
же попробовать его починить. Также в Vista Manager есть отдельные средства для восстановления
нормальной работы браузера в случае, если он перестал выбрасывать окна загрузки файлов или не
сохраняет имя пользователя и пароль.
В категорию Windows Mail стоит заглянуть и тем, кто не работает с новой почтовой программой, и тем,
кто ее активно использует. Первые найдет тут возможность отключения приложения, а вторые –
параметры для блокирования вложений, отключения проверки на наличие новых сообщений при запуске,
разрешения изображений в HTML-письмах, резервного копирования почтовых ящиков и других настроек
программы.
Наконец, еще одна интересная возможность раздела Network – увеличение числа соединений по
протоколу TCP/IP. По умолчаниюПо-умолчанию в Windows Vista используется используются два
соединения, но при работе с некоторыми программами, например, с P2P-клиентами, это может замедлить
их работу.
Misc. Utilities
В последнем разделе Vista Manager собраны некоторые полезные модули, для которых разработчики не
смогли найти место в других разделах. Это приложение для разрезания файлов на части заданного
размера, утилита, при помощи которой можно напомнить себе о важном событии, запустить выбранный
файл в определенное время или выключить компьютер по расписанию.
Также в разделе Misc. Utilities можно посмотреть ключ и идентификатор Windows Vista. Тут же есть
окно, где собраны ссылки на все основные стандартные инструменты настройки Vista и встроенные
приложения.
Заключение
Программ для оптимизации Windows Vista пока что не так много, как, скажем, для Windows XP, однако
среди тех, которые уже выпущены, вполне можно найти оптимальный инструмент для тонкой настройки
системы. Отрадно, что многие программы бесплатны, и в них можно найти наиболее востребованные
функции, такие как отключение ненужных приложений, запрет автоматических обновлений, выключение
User Account Control и т.д.
Однако, дополнительные средства для оптимизации, такие как чистильщик системы, дефрагментатор
реестра, менеджер служб и т.д., можно найти только в коммерческих программах, предлагающих
всевозможные инструменты, объединенные под одной оболочкой. Поэтому цена Vista Manager и
TweakVI Ultimate кажется нам вполне оправданной (обе программы стоят $40). Этого нельзя сказать об
Vista Smoker Pro, который за ту же цену предлагает значительно меньше функций.
Все рассмотренные в обзоре оптимизаторы были созданы исключительно для Vista. Вы можете найти и
такие оптимизаторы, которые существовали для предыдущих версий Windows и разработчики которых
заявили о поддержке Vista. Мы протестировали несколько известных твикеров с "поддержкой" Vista и
пришли к выводу, что лучше останавливать свой выбор на программах, созданных специально для этой
ОС.
Например, в "готовой для работы с Vista" программе HS Winperfect работали разные дополнительные
утилиты, такие как чистильщик реестра, но не было доступно ни одного параметра для оптимизации –
вкладка Advanced, где они должны были бы находиться, была попросту пуста.
Запустив ту же версию программы под Windows XP, мы увидели приличный набор параметров.
Программа WinTools.net Professional, для которой также была заявлена поддержка Vista, в целом
работала корректно, но мы не смогли обнаружить в ней ни одного параметра, который касался бы именно
этой системы.