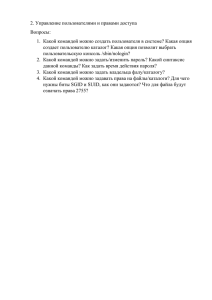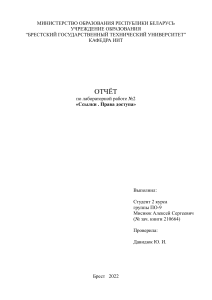Основы Linux от основателя Gentoo
реклама
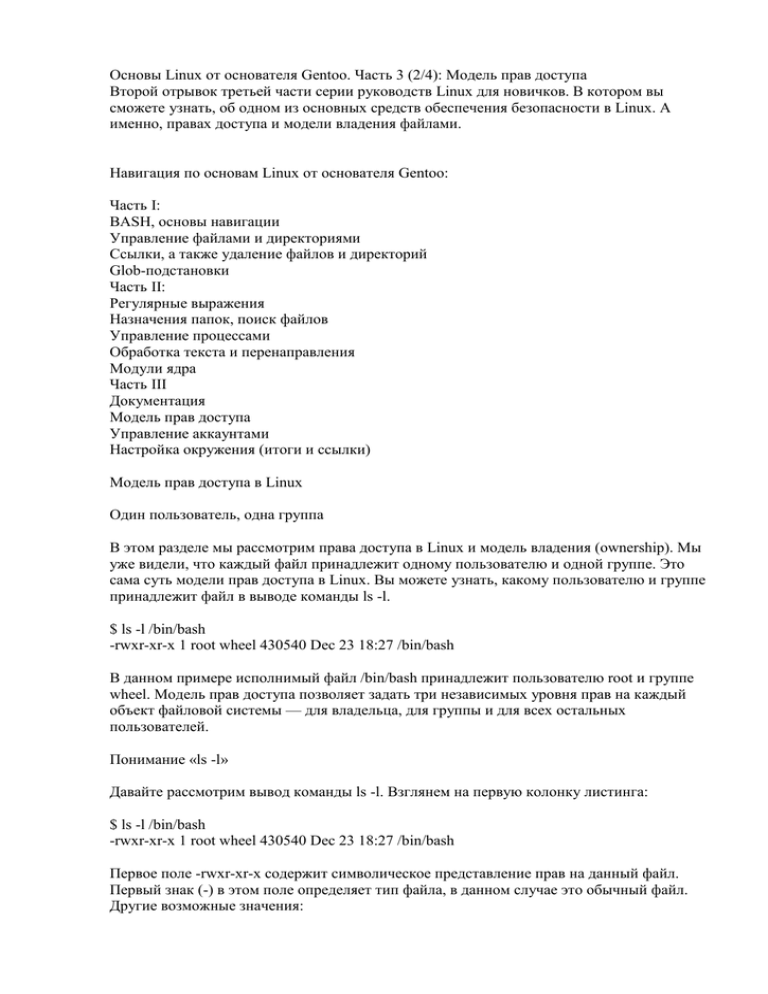
Основы Linux от основателя Gentoo. Часть 3 (2/4): Модель прав доступа Второй отрывок третьей части серии руководств Linux для новичков. В котором вы сможете узнать, об одном из основных средств обеспечения безопасности в Linux. А именно, правах доступа и модели владения файлами. Навигация по основам Linux от основателя Gentoo: Часть I: BASH, основы навигации Управление файлами и директориями Ссылки, а также удаление файлов и директорий Glob-подстановки Часть II: Регулярные выражения Назначения папок, поиск файлов Управление процессами Обработка текста и перенаправления Модули ядра Часть III Документация Модель прав доступа Управление аккаунтами Настройка окружения (итоги и ссылки) Модель прав доступа в Linux Один пользователь, одна группа В этом разделе мы рассмотрим права доступа в Linux и модель владения (ownership). Мы уже видели, что каждый файл принадлежит одному пользователю и одной группе. Это сама суть модели прав доступа в Linux. Вы можете узнать, какому пользователю и группе принадлежит файл в выводе команды ls -l. $ ls -l /bin/bash -rwxr-xr-x 1 root wheel 430540 Dec 23 18:27 /bin/bash В данном примере исполнимый файл /bin/bash принадлежит пользователю root и группе wheel. Модель прав доступа позволяет задать три независимых уровня прав на каждый объект файловой системы — для владельца, для группы и для всех остальных пользователей. Понимание «ls -l» Давайте рассмотрим вывод команды ls -l. Взглянем на первую колонку листинга: $ ls -l /bin/bash -rwxr-xr-x 1 root wheel 430540 Dec 23 18:27 /bin/bash Первое поле -rwxr-xr-x содержит символическое представление прав на данный файл. Первый знак (-) в этом поле определяет тип файла, в данном случае это обычный файл. Другие возможные значения: 'd' директория 'l' символическая ссылка 'c' устройство символьного ввода-вывода 'b' устройство блочного ввода-вывода 'p' FIFO 's' сокет Три тройки $ ls -l /bin/bash -rwxr-xr-x 1 root wheel 430540 Dec 23 18:27 /bin/bash Остальная часть поля состоит из трех троек символов. Первая тройка представляет права владельца файла, вторая представляет права группы файла и третья права всех остальных пользователей. "rwx" "r-x" "r-x" Выше r означает, что чтение (просмотр данных содержащихся в файле) разрешено, w означает запись ( изменение, а также удаление данных) разрешено и x означает исполнение (запуск программы разрешен). Собрав все воедино мы видим, что кому угодно разрешено читать содержимое и исполнять этот файл, но только владельцу (root) разрешено как либо модифицировать этот файл. Так что если нормальным пользователям разрешено копировать содержимое этого файла, то только root может изменять или удалять его. Кто я? Перед тем, как мы узнаем как изменить владельца или группу которой принадлежит файл, давайте сперва рассмотрим, как узнать вашего текущего пользователя и группу к которой вы принадлежите. Если вы не использовали команду su недавно, ваш текущий пользователь это тот, которым вы вошли в систему. Если вы часто используете su, вы можете не помнить пользователя под которым вы работаете в данный момент. Чтобы узнать под каким пользователем вы работаете, наберите whoami: # whoami root # su drobbins $ whoami drobbins В каких группах я состою? Чтобы увидеть к каким группам вы принадлежите используйте команду groups: $ groups drobbins wheel audio Из этого примера видно, что я состою в группах drobbins, wheel, и audio. Если вы хотите посмотреть, в каких группах состоит другой пользователь, то передайте его имя в качестве аргумента. $ groups root daemon root : root bin daemon sys adm disk wheel floppy dialout tape video daemon : daemon bin adm Изменение пользователя и группы владельца Чтобы изменить владельца или группу файла (или другого объекта) используется команды chown или chgrp соответственно. Сначала нужно передать имя группы или владельца, а потом список файлов. # chown root /etc/passwd # chgrp wheel /etc/passwd Вы также можете изменить пользователя и группу одновременно используя команду chown в другой форме: # chown root:wheel /etc/passwd Вы не можете использовать команду chown без прав суперпользователя, но chgrp может быть использована всеми, чтобы изменить группу-владельца файла на ту группу, к которой они принадлежат. Рекурсивное изменение прав Команды chown и chgrp могут быть использованы с параметром -R, что позволяет рекурсивно изменить владельца или группу у всех объектов в данной директории и ниже. Пример: # chown -R drobbins /home/drobbins Знакомство с chmod chown и chgrp используются для изменения владельца и группы объекта файловой системы, но кроме них существует и другая программа, называемая chmod, которая используется для изменения прав доступа на чтение, запись и исполнение, которые мы видим в выводе команды ls -l. chmod использует два и более аргументов: метод, описывающий как именно необходимо изменить права доступа с последующим именем файла или списком файлов, к которым необходимо применить эти изменения: $ chmod +x scriptfile.sh В примере выше в качестве метода указано +x. Как можно догадаться, метод +x указывает chmod, что файл необходимо сделать исполняемым для пользователя, группы и для всех остальных. Если мы решим отнять все права на исполнение файла, то сделаем вот так: $ chmod -x scriptfile.sh Разделение между пользователем, группой и всеми остальными До сих пор, наши примеры команды chmod влияли на права доступа всех трех наборов прав доступа — пользователя, группы и всех остальных пользователей. Часто бывает удобно изменить только один или два набора за раз. Чтобы сделать это, просто используйте специальный символ для обозначения набора прав доступа, который вам необходимо изменить, со знаком + или — перед ним. Используйте u для пользователя, g для группы и o для остальных пользователей. $ chmod go-w scriptfile.sh Мы только что удалили право на запись для группы и всех остальных пользователей, но оставили права владельца нетронутыми. Сброс разрешений Помимо переключения бит, отвечающих за права доступа, в состояние вкл/выкл, мы можем задать конкретные значения для всех сразу. Используя оператор равенства мы можем указать chmod, что хотим задать только указанные права доступа: $ chmod =rx scriptfile.sh Этой командой мы установили все биты чтения и исполнения и сбросили все биты записи. Если вы хотите задать значения конкретной тройки бит, то можете сделать это, указав ее символьное наименование перед оператором равенства: $ chmod u=rx scriptfile.sh Числовые режимы До сих пор, мы использовали то что называется символическим способом указания прав доступа для команды chmod. Однако есть еще один достаточно распространенный способ указания прав: использование четырехзначных восьмеричных чисел. Этот синтаксис, называется числовым синтаксисом прав доступа, где каждая цифра представляет тройку разрешений. Например, в 1777, 777 устанавливают флаги о которых мы говорим в этом разделе, для владельца, группы, и остальных пользователей. 1 используется для указания специального бита прав доступа, который мы рассмотрим позже (смотрите «Неуловимая первая цифра» в конце раздела). Эта таблица показывает как транслируются права доступа на числовые значения. Режим Число rwx 7 rw- 6 r-x 5 r-- 4 -wx 3 -w- 2 --x 1 --- 0 Числовой синтаксис прав доступа Числовой синтаксис прав доступа особенно полезен когда требуется указать все разрешения для файла, как показано в следующем примере: $ chmod 0755 scriptfile.sh $ ls -l scriptfile.sh -rwxr-xr-x 1 drobbins drobbins 0 Jan 9 17:44 scriptfile.sh В этом примере мы назначили права доступа 0755, что равносильно комбинации прав rwxr-xr-x. umask Когда процесс создает новый файл, он указывает, какие права доступа нужно задать для данного файла. Зачастую запрашиваются права 0666 (чтение и запись всеми), что дает больше разрешений, чем необходимо в большинстве случаев. К счастью, каждый раз, когда в Linux создается новый файл, система обращается к параметру, называемому umask. Система использует значение umask чтобы понизить изначально задаваемые разрешения на что-то более разумное и безопасное. Вы можете просмотреть текущие настройки umask набрав umask в командной строке: $ umask 0022 В Linux-системах значением по умолчанию для umask является 0022, что позволяет другим читать ваши новые файлы (если они могут до них добраться), но не изменять их. Чтобы автоматически обеспечивать больший уровень защищенности для создаваемых файлов, можно изменить настройки umask: $ umask 0077 Такое значение umask приведет к тому, что группа и прочие не будут иметь совершенно никаких прав доступа для всех, вновь созданных файлов. Итак, как работает umask? В отличие от «обычного» назначения прав доступа к файлу, umask задает какие права доступа должны быть отключены. Снова посмотрим на таблицу соответствия значений чисел и методов: Режим Число rwx 7 rw- 6 r-x 5 r-- 4 -wx 3 -w- 2 --x 1 --- 0 Воспользовавшись этой таблицей мы видим, что последние три знака в 0077 обозначают --rwxrwx. Теперь вспомните, что umask показывает системе, какие права доступа отключить. Совместив первое и второе становится видно, что все права для группы и остальных пользователей будут отключены, в то время как права владельца останутся нетронутыми. Знакомство с suid и sgid В момент вашего входа в систему запускается новый процесс оболочки. Вы уже знаете об этом, но можете не знать о том, что этот новый процесс оболочки (обычно это bash) работает от имени вашего пользователя. И таким образом программа bash может обращаться ко всем файлам и директориям, владельцем которых вы являетесь. В действительности мы, как пользователи, полностью зависим от программ, выполняющих операции от нашего имени. И поскольку программы, которые вы запускаете, наследуют ваш пользовательский идентификатор, они не могут обращаться объектам файловой системы, к которым вам не предоставлен доступ. К примеру, обычные пользователи не могут напрямую изменять содержимое файла passwd потому что флаг записи отключен для всех пользователей кроме root: $ ls -l /etc/passwd -rw-r--r-- 1 root wheel 1355 Nov 1 21:16 /etc/passwd Однако, обычным пользователям тоже нужно иметь возможность хотя бы опосредованно менять содержимое /etc/passwd когда им понадобится сменить пароль. Но если пользователь не может изменить этот файл, как это сделать? suid К счастью, в модели прав доступа Linux имеются два специальных бита, называемых suid и sgid. Когда для запускаемой программы установлен бит suid, она будет работать от имени владельца исполняемого файла, а не от имени того, кто запустил программу. Теперь можем вернуться к вопросу с /etc/passwd. Если посмотрим на исполняемый файл passwd, увидим, что его владельцем является пользователь root: $ ls -l /usr/bin/passwd -rwsr-xr-x 1 root wheel 17588 Sep 24 00:53 /usr/bin/passwd Обратите внимание, что вместо x в триплете прав доступа владельца стоит s. Это означает что для этой конкретной программы установлены биты suid и права на запуск. По этой причине при запуске программы passwd она будет работать от имени пользователя root (со всеми правами доступа суперпользователя), а не пользователя, запустившего её. И поскольку passwd работает с правами суперпользователя, она способна редактировать /etc/passwd без каких либо сложностей. Предупреждения о suid/sgid Мы увидели как работает suid, sgid работает похожим образом. Она позволяет программе наследовать права доступа группы, а не текущего пользователя. Важно! Немного разрозненная, но в то же время очень важная информация о suid и sgid. Вопервых, биты suid и sgid занимают те же поля в выводе команды ls -l. Если бит x тоже задан, соответствующие биты будут показаны как s (в нижнем регистре). Однако, если бит x не задан то он будет отображаться как S (в верхнем регистре). Важно! Еще одно важное замечание: suid и sgid бывают удобны во многих ситуациях, но неправильное их использование может привести к появлению уязвимостей в защите системы. Лучше всего иметь как можно меньшее количество suid программ. Команда passwd — одна из немногих, которая должна быть suid. Изменение suid и sgid Способ установки и удаления битов suid и sgid чрезвычайно прост. Вот так мы задаем бит suid: # chmod u+s /usr/bin/myapp А в следующем примере мы снимаем флаг sgid с директории. Вы увидите, как бит sgid работает с директориями немного ниже: # chmod g-s /home/drobbins Права и директории До текущего момента мы рассматривали права доступа с точки зрения обычных файлов. Когда речь заходит о директориях, появляются некоторые отличия. Директории используют те же флаги прав доступа, но их интерпретация имеет немного другой смысл. Если для директории задан флаг чтения, то вы можете просматривать список содержимого директории; флаг записи означает, что вы можете создавать файлы в директории; и флаг исполнения означает, что вы можете войти в директорию и обращаться ко всем поддиректориям внутри. Без флага исполнения у вас не будет доступа к объектам файловой системы внутри директории. Без флага чтения объекты файловой системы внутри директории нельзя просмотреть, но к объектам внутри директории все еще можно обратиться, если вы знаете полный путь к объекту на диске. Директории и флаг sgid В случае же, если для директории установлен бит sgid, все объекты файловой системы, создаваемые внутри, наследуют группу директории. Эта возможность бывает кстати, когда вам необходимо создать дерево директорий и все они должны принадлежать одной группе. Это можно сделать вот так: # mkdir /home/groupspace # chgrp mygroup /home/groupspace # chmod g+s /home/groupspace Теперь любые пользователи группы mygroup могут создавать файлы и директории внутри /home/groupspace и им также будет автоматически задана принадлежность группе mygroup. В зависимости от настроек umask для данного пользователя новые объекты файловой системы могут быть или не быть читаемыми, изменяемыми или исполняемыми другими пользователями группы mygroup. Директории и удаление По умолчанию директории в Linux ведут себя не самым удобным во многих ситуациях образом. Обычно кто угодно может переименовать или удалить файл внутри директории если у них есть права на запись в этой директории. Для директорий, которыми владеют отдельные пользователи, такое поведение обычно не вызывает проблем. Однако для директорий, которыми пользуется большое количество пользователей, в особенности /tmp и /var/tmp, это может вызвать целую кучу проблем. Все потому, что кто угодно может писать в эти директории, кто угодно может удалять и переименовывать чьи угодно файлы — даже если они им не принадлежат! Очевидно, довольно сложно использовать /tmp даже для временного хранения чего угодно, когда любой пользователь в любой момент может напечатать rm -rf /tmp/* и уничтожить файлы всех остальных. Хорошая новость в том, что в Linux существует так называемый sticky бит. Когда для /tmp установлен sticky бит (командой chmod +t), единственные, кто могут удалить или переименовать файлы в /tmp — это либо владельцы этих файлов либо суперпользователь. Неуловимый первый знак В завершение этого раздела мы наконец обратим внимание на первый знак, используемый в численном синтаксисе. Он используется для задания битов sticky, suid и sgid: suid on on on on off off off off sgid on on off off on on off off sticky on off on off on off on off режим 7 6 5 4 3 2 1 0 Ниже приведен пример того, как использовать 4-значный режим для установки прав доступа на директорию, которая будет использоваться рабочей группой: # chmod 1775 /home/groupfiles В качестве домашней работы выясните что значит 1755 в настройках прав доступа. :)