Учебное пособие по ArchiCAD
advertisement
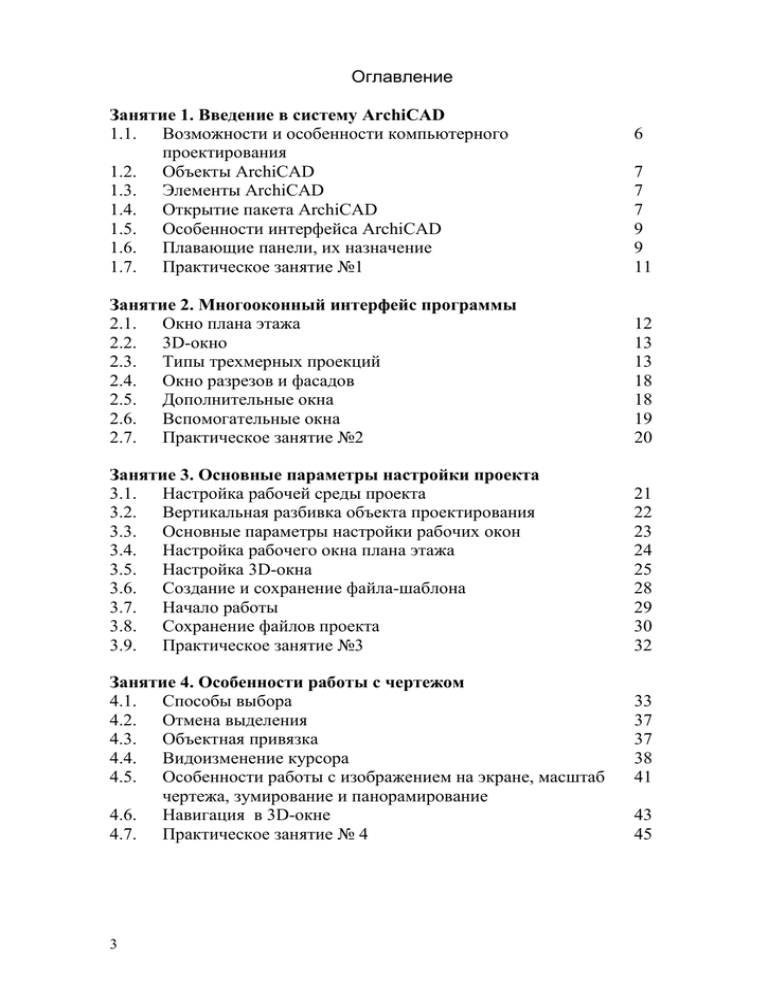
Оглавление Занятие 1. Введение в систему ArchiCAD 1.1. Возможности и особенности компьютерного проектирования 1.2. Объекты ArchiCAD 1.3. Элементы ArchiCAD 1.4. Открытие пакета ArchiCAD 1.5. Особенности интерфейса ArchiCAD 1.6. Плавающие панели, их назначение 1.7. Практическое занятие №1 6 7 7 7 9 9 11 Занятие 2. Многооконный интерфейс программы 2.1. Окно плана этажа 2.2. 3D-окно 2.3. Типы трехмерных проекций 2.4. Окно разрезов и фасадов 2.5. Дополнительные окна 2.6. Вспомогательные окна 2.7. Практическое занятие №2 12 13 13 18 18 19 20 Занятие 3. Основные параметры настройки проекта 3.1. Настройка рабочей среды проекта 3.2. Вертикальная разбивка объекта проектирования 3.3. Основные параметры настройки рабочих окон 3.4. Настройка рабочего окна плана этажа 3.5. Настройка 3D-окна 3.6. Создание и сохранение файла-шаблона 3.7. Начало работы 3.8. Сохранение файлов проекта 3.9. Практическое занятие №3 21 22 23 24 25 28 29 30 32 Занятие 4. Особенности работы с чертежом 4.1. Способы выбора 4.2. Отмена выделения 4.3. Объектная привязка 4.4. Видоизменение курсора 4.5. Особенности работы с изображением на экране, масштаб чертежа, зумирование и панорамирование 4.6. Навигация в 3D-окне 4.7. Практическое занятие № 4 3 33 37 37 38 41 43 45 Занятие 5. Инструмент Линии. Основные приемы построения и редактирования 5.1. Координатное табло 46 5.2. Типы линий, приемы построения и редактирования 47 5.3. Команды редактирования 52 5.4. Электронные рейсшины 62 5.5. Волшебная палочка 63 5.6. Практическое занятие № 5 64 Занятие 6. Инструменты построения и способы редактирования Стен и Перекрытий. 6.1. Понятие "базовая линия стены" 66 6.2. Настройка параметров Стены 66 6.3. Редактирование стен 71 6.4. Стыковка стен и особенности построения 76 6.5. Перекрытия. Вычерчивание и редактирование контуров 77 перекрытий 6.6. Построение отверстий в перекрытиях 79 6.7. Практическое занятие № 6 79 Занятие 7. Библиотека ArchiCAD. 7.1. Библиотечные объекты. Окно «Стандартные настройки». 7.2. Структура библиотеки 7.3. Окна и двери 7.4. Настройка параметров библиотек 7.5. Вставка оконных и дверных проемов 7.6. Редактирование оконных и дверных проемов стандартными командами 7.7. Вставка других библиотечных объектов 7.8. Практическое занятие № 7 82 85 87 87 92 93 95 96 Занятие 8. Работа с этажами 8.1. Создание, удаление, копирование этажей 8.2. Фоновый этаж (этаж-призрак) 8.3. Переход с этажа на этаж 8.4. Просмотр этажей в трёхмерном пространстве 8.5. Практическое занятие № 8 97 99 100 100 100 Занятие 9. Лестницы и пандусы 9.1. Типы лестниц 9.2. Построение простого лестничного марша 9.3. Вставка лестницы в проект 103 107 112 4 9.4. 9.5. 9.6. Редактирование лестницы 114 Построение П-образной лестницы с забежными ступенями 114 Практическое занятие № 9 117 Занятие 10.Крыши 10.1. Общие настройки инструмента Крыши 10.2. Типы крыш 10.3. Построение и редактирование крыш 10.4. Сопряжение крыш 10.5. Подрезка под крышу 10.6. Практическое занятие № 10 119 121 121 126 127 127 Занятие 11. Инструмент построения разрезов и фасадов 11.1. Общие настройки инструмента Линии разрезов/фасадов 11.2. Построение линий разрезов 11.3. Создание трёхмерных разрезов 13.4. Практическое занятие № 11 129 130 131 131 Занятие 12. Инструмент Размеры. Редактирование размеров 12.1. Линейные размеры 12.2. Угловые размеры 12.3. Радиальные размеры 12.4. Отметка высоты 12.5. Практическое занятие №12 132 134 136 136 137 Занятие 13. Вывод на печать 13.1. Печать проекта на принтере 13.2. Практическое занятие № 13 137 139 Занятие 14-16 Зачетная работа «Построение одно-двух этажного здания» 139 Список литературы 141 5 Занятие 1. Введение в систему ArchiCAD. 1.1.Возможности и особенности проектирования. Назначение пакета. компьютерного ArchiCAD – специализированное средство для трёхмерного строительного проектирования. В отличие от других CAD- систем, написанных для инженеров, а позднее приспособленных для архитектуры, программа ArchiCAD изначально была разработана для решения исключительно архитектурных задач. В результате такой узкой специализации программы архитекторы- профессионалы получили возможность работать в интуитивной среде с очень простым для изучения интерфейсом и привычным для архитектора инструментарием. ArchiCAD позволяет в одном файле интегрировать данные, понятные как профессионалу – строителю, так и покупателю – заказчику. Эта особенность позволяет архитектору – пользователю ArchiCAD сэкономить свое рабочее время и значительную часть средств своего клиента и поможет избежать возможных конфликтов ещё до их возникновения. Пользователь ArchiCAD обладает полной и разнообразной информацией о проекте на любом этапе его разработки: при работе над эскизом доступна детальная строительная информация (данные о точных размерах, площадях и материалах) любые изменения в чертежах автоматически отображаются в конструкторской документации, которая пополняется по мере выполнения проекта; составление документации происходит одновременно с разработкой проекта, так как программа хранит полный объем информации о проектируемом здании - планы, разрезы, перспективы, перечень необходимых материалов, а также все замечания конструктора, сделанные во время работы. ArchiCAD позволяет на любом этапе работы над проектом увидеть его в трёхмерном виде, в разрезе, в перспективе, подобрать наиболее подходящие материалы и посчитать их расход. Возможно, даже создать мультипликационный ролик, изобразив спроектированное здание в его привязке к местности, провести заказчика по зданию, заглянув на каждый этаж и в каждую комнату, а также обойти или облететь здание вокруг; трёхмерная перспектива строится автоматически на основе данных проекта. ArchiCAD – единственная программа, в которой может меняться степень детализации чертежей в зависимости от выбранного масштаба. Например, исходя из масштаба, двери или окна на плане могут быть отображены схематически или со всеми деталями. Это избавляет архитектора от необходимости каждый раз вычерчивать дополнительные элементы или узлы на чертеже малого масштаба. Существует возможность даже скопировать детали со стандартного каталога производителя. В основе разработки пакета архитектурно- строительного проектирования ArchiCAD заложена концепция «Виртуального здания». Суть этой концепции состоит в том, что в процессе проектирования создается информационная модель объекта. 6 Эта модель содержит: • геометрические характеристики постройки в целом и составляющих конструктивных элементов, • характеристики используемых материалов, готовых элементов (например, мебели), параметры освещения и т.д., • при создании виртуальной мебели здания автоматически формируется база данных используемых компонентов. 1.2.Объекты ArchiCAD Для создания виртуальной модели здания используются две категории объектов. Первая категория включает конструктивные элементы здания, формируемые в процессе проектирования с помощью инструментов ArchiCAD: стены, балки, колонны, перекрытия, лестницы, крыши. Вторая категория содержит готовые объекты, которые могут использоваться в любом проекте это: окна, двери, мебель и др. библиотечные элементы ArchiCAD. 1.3.Элементы ArchiCAD ArchiCAD использует четыре типа элементов: 1. Конструктивные Конструктивные элементы эквивалентны реальным строительным конструкциям вроде стен, перекрытий, дверей и т.д. На планах этажей они представляются в виде чертежных символов, а в 3D-окне и при построении фотореалистических изображений в виде объемных конструкций. 2. Чертёжные Чертёжные элементы являются двумерными. Они используются в качестве вспомогательных средств, средств построения разнообразных 2D-фигур и т.д. 3. Элементы аннотирования Это размеры, текстовые блоки и выносные надписи. 4. Элементы визуализации Указывают на расположение и направление специальных проекций на плане этажа. К ним относятся маркеры разрезов и деталей, а также камеры различных типов вместе с их возможными траекториями. 1.4.Открытие пакета ArchiCAD Запуск пакета в системе Windows типично для запуска почти всех приложений системы. После запуска пакета ArchiCAD на экране высвечивается стартовое диалоговое окно (Рис.1.1.). 7 Рис.1.1.Стартовое диалоговое окно запуска ArchiCAD Стартовое диалоговое окно предлагает пользователю идентифицировать себя в среде проектирования, а именно сообщить следующую информацию: • создать новый проект; • открыть проект; • подключиться к коллективному проекту В ответ на указанные варианты идентификации пользователь может: • использовать настройки последнего проекта; • использовать шаблон; • использовать настройки проекта по умолчанию. Внизу стартового окна расположено поле настройки (Рис.1.2) рабочей среды Рис.1.2. Если вы собираетесь открыть существующий проект, окно позволяет выбрать его из списка недавно созданных или редактированных либо поискать проект на вашем компьютере. Внизу стартового диалогового окна (в левом нижнем углу) находится команда выхода из программы. Если поставить галочку в поле Больше не отображать это диалоговое окно, то стартовое окно запуска больше не будет появляться, а программа откроет последний сохранённый проект. 8 1.5. Особенности интерфейса ArchiCAD. После запуска стартового окна на экране раскрывается окно программы ArchiCAD. Основные зоны показаны на Рис.1.3. Рис.1.3 Верхняя часть главного окна содержит: - заголовок; - строку главного меню; - информационная панель В левой части Главного ARCHICAD 9 располагаются - панель инструментов, - панель навигатора проекта, панель навигатора просмотра В центральной части окна находится поле проекта, в котором могут одновременно или последовательно размещаться несколько рабочих окон, а именно: окно этажей, 3D-окно, окна проекций и сечений, окна смет и отчетов. окна В нижней части Главного окна находится -координатное табло, -панель управления, -палитра трёхмерной навигации 1.6.Плавающие панели, их назначение. Основные средства моделирования, черчения, редактирования и навигации объединены в логические группы и представлены в виде плавающих панелей, которые позволяют осуществлять удобный и быстрый доступ к необходимым функциям. 9 Инструментальная панель (Рис.1.4.)- содержит набор инструментов, с помощью которых создается виртуальное здание. Информационная панель (Рис.1.5.) – предназначена для настройки параметров выбранных инструментов. При этом вид информационной панели изменяется в соответствии с выбранным инструментом. Координатное табло (Рис.1.6.) отслеживает положение курсора на рабочем окне, позволяет непосредственно задавать (вводить) координаты курсора, а также управлять показом координатных сеток. Панель управления (Рис.1.7.) предназначена для управления режимами перемещения курсора при создании и редактировании элементов чертежа, а также для осуществления привязки объектов и их разгруппирования. Навигатор проекта (Рис.1.8;1.9) показывает иерархическую схему документов, т.е поэтажных планов, фасадов, разрезов, сечений, 3D-проекций, смет, составляющих проект. При выделении конкретного документа в иерархическом списке панели навигатора проекта его уменьшенный вид показывается в планшете навигатора просмотра. Рис.1.5. Рис.1.6. Рис.1.7. Рис.1.4. Рис.1.8. Рис.1.9. Панели загружаются в рабочую зону при помощи пункта падающего меню ОКНО-ПЛАВАЮЩИЕ ПАНЕЛИ- ПОКАЗАТЬ /СКРЫТЬ ту или иную панель(Рис.1.10). Помимо указанных панелей, существуют другие, реже использующиеся в работе, поэтому их следует открывать по мере необходимости. Если щелкнуть правой кнопкой мыши в области любой панели, появится контекстное меню настройки её изображения (вида, конфигурации и т.п.). 10 Рис.1.10 1.7. Практическое занятие №1 №1 Запустить программу ArchiCAD, используя следующие настройки: создать новый проект, используя настройки по умолчанию. №2 Определить название, местоположение относительно окна программы, загрузившихся автоматически панелей и окон. Схематично изобразить их на бланке отчета. №3 Закрыть Информационную панель, Панель инструментов, Палитру трёхмерной навигации, Панель навигатора, Окно просмотра навигатора, Окно отчета, 3Dокно. №4 Вновь загрузить, не закрывая программы, Информационную панель, Панель инструментов, 3D-окно, Панель навигатора. На бланке отчета записать соответствующие команды включения панелей, окон. №5 11 а) Переместить поочередно относительно окна программы Строку меню, Информационную панель, Панель инструментов, Координатное табло, Панель управления, Панель трёхмерной навигации, Панель навигатора. б) Поочередно свернуть, затем развернуть, минимизировать окна плана этажа и 3D-окна. №6 Перечислить типы элементов ArchiCAD, определить соответствующие им инструменты. Оформить ответ в виде таблицы: Тип элемента Особенности применения элементов Соответствующие инструменты Занятие 2. Многооконный интерфейс программы Основные окна в ArchiCAD – окна конструирования: окно плана этажа (рис 2.1) и 3D-окно (Рис.2.2). В этих окнах происходит создание и редактирование всех элементов проекта, отображаемых в них при работе над проектом. Пользователь может конструировать свою модель в основных окнах ArchiCAD, отображая в них различные виды проекта. Рис.2.1. Рис.2.2. 2.1. Окно плана этажа Окно плана этажа открывается по умолчанию при загрузке пакета. Окно плана этажа представляет собой основное пространство конструирования, в котором выполняется наибольшее количество операций редактирования. В нем отображается текущий проект в форме традиционного архитектурного чертежа. Рабочий лист плана представляет собой произвольно большое пространство рисования. В пределах этого пространства пользователь может применять панорамирование и масштабирование для получения наилучшего представления вида. Окно плана этажа является двумерной средой проектного окружения. Это основное рабочее поле 2D/3D моделирования, в котором выполняется корректировка проектных решений. 12 Рабочий лист плана этажа неограничен. Пространство рабочей области можно перемещать с помощью линейки прокрутки. В окне плана этажа работает наибольшее количество функций, предлагаемых панелями настройки и другими компонентами интерфейса. 2.2. 3D-окно 3D-окно служит средством визуального контроля выполняемой работы на плане этажа. В окне возможно пространственное проектирование, конструирование и изменение конструктивных элементов. В окне можно создавать новые элементы. 3D-окно связано с чертежным листом плана этажа и с окнами разрезов/фасадов. Любые изменения, произведенные на плане этажа или в любом из окон разреза/фасада, будут отражаться в 3D-окне и наоборот. В 3D-окне можно просматривать и редактировать модель под различными углами и в различных режимах. Чтобы вывести на экран 3-х мерное изображение проектируемого объекта, следует выбрать в главном меню ОКНО- 3D-окно или использовать комбинацию клавиш Ctrl+3. 2.3.Типы трехмерных проекций Трехмерные окна позволяют создать 2 вида трехмерных проекций: Трёхмерная проекция Параллельная Проекция Перспективная проекция Назначить вид проекции можно с помощью команд ↓ Диалоговое окно параллельной проекции (Рис.2.3) и перспективной (Рис.2.4) Рис.2.3. 13 Рис.2.4. Переключение осуществляется Настройка перспективы. кнопкой Параллельные проекции/ Параллельная проекция → Стандартный набор параллельных проекций . ↓ В окне задается % соотношение интенсивности солнечного света и окружающей среды Окно навигатора позволяет при помощи мыши установить положение камеры и солнца. Положение цели при этом остается неподвижным. Перемещение камеры и солнца при помощи мыши осуществляется по кругу с шагом в 5%. Произвольные значения азимутов камеры и солнца, а также высоту солнца можно задать в поле редактирования. 14 Перспективная проекция Левое окно предварительного просмотра показывает текущий фрагмент плана этажа. Перспективные проекции задаются точкой наблюдения и направлением взгляда (Рис.2.5). При помощи мыши можно менять положение цели (в виде кружочка), положение камеры (камера находится в вершине угла обзора и соединяется с целью по прямой) и положение солнца. Оба конца линии взгляда можно буксировать в плоскости окна независимо друг от друга. Если сделать щелчок в любой точке окошка, линия взгляда сделает поворот вокруг точки наведения с тем, чтобы занять указанное положение. Штриховая линия, один конец которой находится в центре, а второй, с пиктограммой солнца, всегда располагается по периметру окошка. Эта линия указывает направление падения света, необходимое для построения 3D-изображений с тенями и фотоизображений. С помощью мыши можно буксировать пиктограмму солнца по периметру окна. Угол возвышения солнца над горизонтом и его азимут могут задаваться непосредственным вводом в числовых полях правой части диалогового окна. Для данного окна перспективной проекции активна также кнопка Еще солнца. Изображение цели или камеры можно установить в нужную позицию следующими командами:Alt-щелчок мышью на поле окна устанавливает положение цели, Shift-щелчок мышью на поле устанавливает положение камеры. Рис.2.5. 15 Методы 3D-визуализации Режимы построения в окнах трехмерных проекций назначаются в меню Изображение (Рис.2.6.) Программой предусматривается 4 режима объемного просмотра объекта Рис.2.6. Эти способы также можно найти на панели быстрого запуска команд (Рис.2.7). Рис.2.7. Скоростью и качеством изображения в 3D-окне управляет настройка .По умолчанию используется . Внутренний механизм обладает более широким спектром настроек (векторной штриховкой, построением теней и т.д). Механизм обеспечивает только два режима (каркасный и цветной) без построения теней. Режим блочной модели – самый быстрый способ трёхмерной визуализации. Позволяет увидеть размещение объектов друг относительно друга, без подробной детализации. Режим каркасной модели – просмотр объектов в виде каркаса с построением рёбер и граней. Режим просмотра в скрытых линиях – та же каркасная модель, но с удалением невидимых рёбер и граней. Режим с раскраской и тенями – просмотр всех видимых поверхностей объектов с учетом цвета заданных им покрытий и затенённых областей. Вид объекта в 3D-окне при различных видах визуализации представлен на рисунках. 2.8.,2.9.,2.10., 2.11. 16 Рис. 2.8. Вид объекта в 3D-окне при включенном режиме блочной модели Рис.2.9. Вид объекта в 3D-окне при включенном режиме каркасной модели Рис.2.10.. Вид объекта в 3D-окне при включенном режиме просмотра в скрытых линиях 17 Рис.2.11. Вид объекта в 3D-окне при включенном режиме с раскраской и тенями 2.4. Окно разрезов и фасадов С помощью инструмента определения разрезов и фасадов , расположенного на панели инструментов, можно генерировать любое количество разрезов и фасадов проекта, каждый из которых помещается в отдельное окно. Такие разрезы связываются с соответствующими маркерами разрезов. В окнах разрезов и фасадов можно выполнять команды редактирования, добавлять 2D-графику, аннотацию и размеры. Однако нельзя установить новые конструктивные элементы. На Рис. 2.12 показан разрез, а на Рис 2.13. – фасад исследуемого объекта Следует заметить, что редактирование проекта может осуществляться в любом из перечисленных рабочих окон, при этом результаты редактирования автоматически применяются ко всем документам проекта. Рис.2.12. Рис.2.13. 2.5.Дополнительные окна ArchiCAD использует также следующие дополнительные окна: Окно чертежа деталей, Окно макетных изображений и Окно смет. 18 Окно чертежа деталей используется для построения деталей на основании планов этажей, разрезов/фасадов, моделей. Окна чертежей деталей связываются маркерами деталей, размещаемыми на плане этажа или разрезах/фасадах с помощью кнопки инструмента Деталь , расположенной панели инструментов. Они именуются нумеруются согласно параметрам соответствующих им маркеров деталей. на и Окно макетных изображений предназначено для создания фотореалистических изображений модели, находящейся в 3D-окне. Фотоизображение представляет собой «моментальный снимок», созданный с помощью инструмента Камера .Макетные изображения не редактируются. Они могут сохраняться в отдельном файле независимо от исходной модели, а также экспортироваться для дальнейшей обработки в другие графические программы. В окнах сметы элементов и сметы компонентов выводится подробный перечень количественных характеристик либо по всему проекту, либо по требуемой его части. Окна смет открываются с помощью меню Вычислить выбором одного из пунктов: Список элементов, Список компонентов, Список зон (Рис.2.14). Следует заметить, что информация в окнах смет не подлежит редактированию. Рис.2.14 Смета элементов и их компонент создается программой на основании спецификаций, которые хранятся в библиотеке объектов. Зоны – это составляющие плана этажа, которыми могут быть отдельные помещения, совокупность помещений или даже довольно большие части проекта. Зоны определяются инструментом нанесения зон . Смета зон содержит подробный перечень количественных характеристик любых предварительно определённых зон проекта, причем данная информация может быть экспортирована в файлы различных форматов для дальнейшей обработки. 2.6.Вспомогательные окна Имеется также ряд вспомогательных окон, которые доступны в любой момент времени для воспроизведения информации о текущем состоянии проекта. К ним относятся окно Примечания и заметки, окно Предварительный просмотр, окно Отчеты. 19 Перейти в окно Примечания и заметки можно, выбрав соответствующую команду в меню Окно (Рис. 2.15.). При открытии окна в нем появляется Рис. 2.15 текущие время и дата, а за ним располагается мигающий курсор, указывающий место ввода очередного символа. Это окно напоминает блокнот. Его можно использовать для записи проектных заметок, замечаний и комментариев. Любой введённый в этом окне текст сохраняется вместе с проектом. Окно Предварительный просмотр проекта показывает в мелком масштабе фотореалистическое изображение проекта с целью визуальной идентификации файла. В окне Отчеты записывается и выводится на экран информация о процессах построения модели, визуализации и составления смет. Здесь также приводится список операций ввода/вывода, а также имена и версии загруженных расширений ArchiCAD. 2.7. Практическое занятие №2 №1 Перечислить названия основных, вспомогательных и дополнительных окон. Ответ оформить в виде таблицы в бланке отчета. Тип окна Название окна назначение Метод вызова №2 а) Загрузить объект «Коттедж» из папки «Мои документы». Настроить оптимальный для работы вид интерфейса. б) Просмотреть объект в 3D-окне, в окне плана этажа. №3. а) Перечислить типы трехмерных проекций, записать команды переключения между типами проекций. Записи оформить в бланк отчета в виде таблицы: Тип трёхмерной Команда проекции проекции вызова Метод переключения с одного типа проекции на другой №4 Посмотреть изображение коттеджа в 3D-окне а) используя стандартный набор параллельных проекций; б) изменяя положение солнца с помощью навигатора в Окне настройки параллельной проекции; в) задав любую из аксонометрических проекций здания и положение солнца, закрыть окно настройки параллельной проекции и активировать окно просмотра навигатора; г) используя окно просмотра навигатора, изменяя положение камеры в нем, наблюдать за изменением вида здания в 3D-окне. 20 №5 Используя Перспективную проекцию просмотра объекта в 3D-окне: а) изменяя угол конуса просмотра, местоположения цели просмотра, линии направления солнца проследить изменение вида здания в 3D-окне; б) закрыть окно настроек проекций 3D-окна при перспективной проекции и загрузить окно просмотра навигатора; в) просмотреть объект с помощью окна навигатора и перечислить объекты, находящиеся возле дома и внутри него (записать в бланк отчета). №6 Перечислить методы 3D-визуализации. Записать в бланк отчета в виде табл. Метод Команда вызова Суть метода Занятие 3. Основные параметры настройки проекта Перед началом построения модели проектируемого объекта необходимо выполнить: • • • настройку рабочей среды; вертикальную разбивку объекта на уровни; настройку рабочих окон Предварительные настройки выполняются помощью команды меню ОПЦИИ (Рис.3.1). с Рис.3.1 3.1.Настройка рабочей среды проекта Для настройки рабочей среды проекта необходимо выполнить следующие команды: ОПЦИИ→НАСТРОЙКИ→РАБОЧИЕ ЕДИНИЦЫ И УРОВНИ (Рис.3.2) Откроется диалоговое окно (Рис.3.3) Рис.3.2 21 В разделе Единицы длины выберем из раскрывающегося списка – миллиметр; в поле Десятичные -0. В разделе Единицы угла из раскрывающегося списка выберем градусы с десятичными знаками, а в поле Десятичные -2. Следующий раздел Уровни привязки позволяет определить дополнительные уровни привязки, чтобы облегчить создание элементов с необходимыми значениями их возвышения. По умолчанию происходит привязка к нулевому уровню (проектному нулю). Если необходимо задать иной уровень привязки, следует курсором перетащить красный маркер поля Относительно к на один из предложенных уровней, отличный от нулевого. Воспользовавшись стрелкой можно открыть следующие вкладки диалогового окна. Установка параметров на дальнейших вкладках производится аналогично предыдущим. Устанавливаемые здесь параметры рабочей среды являются специфическими для текущего проекта и сохраняются вместе с ним. Если открыть такой проект на другом компьютере, то заданные здесь параметры будут восстановлены. 3.2.Вертикальная разбивка объекта проектирования Вертикальная разбивка объекта проектирования производится с помощью команды меню ОПЦИИ→НАСТРОЙКИ ЯРУСОВ (Рис.3.4). Команда доступна лишь при активном окне плана этажа Рис.3.4 22 После выполнения команды открывается диалоговое окно (Рис.3.5). В открывшемся диалоговом окне выделена единственная строка, соответствующая нулевому (по номеру) уровню-этажу. Значение величины Поднятие для этого уровня равно нулю. Курсор находится в поле Имя в ожидании ввода имени данного уровня. С помощью кнопок Вставить выше и Вставить ниже формируются остальные уровни проектируемого объекта. Рис.3.5 3.3.Основные параметры настройки рабочих окон Настройка рабочего окна плана этажа включает: 1. Размещение точки начала координат. 2. Установка масштаба этажа. 3. Установку уровня увеличения (растяжки). 4. Установление координатной и шаговой сетки. Настройки рабочего окна плана этажа задаются с помощью команды меню ОПЦИИ (Рис.3.6) 23 Настройка 3D-окна включает настройку: 1. Выбора вида и параметров параллельной и перспективной проекции. 2. Выбора параметров представления изображаемой картинки на экране. Настройки 3D-окна задаются с помощью команды меню ИЗОБРАЖЕНИЕ (Рис.3.7) Рис.3.6 Рис.3.7 3.4.Настройка рабочего окна плана этажа Размещение точки начала координат; Разместим на чертеже начало координат в геометрическом центре плана будущей конструкции. Для этого следует нажать в координатном табло кнопку начало координат , после чего кликнуть курсором в узле координатной сетки примерно в центре рабочего окна. Установка масштаба чертежа и уровня увеличения Уровень увеличения изображения на экране (растяжку) можно изменять при помощи колёсика мыши Масштаб можно установить с помощью команды меню ОПЦИИ в открывшемся диалоговом окне Масштаб (Рис.3.8) Рис.3.8 24 Настройка координатной и шаговой сеток Вызовем с помощью команды меню ОПЦИИ – ФОНОВАЯ СЕТКА (Рис.3.9) – Рис.3.9. диалоговое окно СЕТКИ&ФОН Рис.3.10. Шаговая сетка не отображается на экране и предназначена для построения мелких деталей чертежа. В правой части окна можно назначить фон графической зоны и цвет линий сетки (двойной щелчок левой кнопкой мыши на окошке Фон и Линии сетки). Управление сеткой дополнительно осуществляется на панели координатного табло. 1. 2. 3. 4. Кнопка управления началом координат. Кнопка указания направляющего вектора для наклонной сетки. Кнопка переключения прямоугольной сетки на наклонную. Кнопка переключения привязки к сетке. 3.5.Настройка 3D-окна Настройка эффектов трёхмерного изображения объектов выполняется в окне – Трёхмерное окно настройки. Вызвать окно настройки можно с помощью команды меню ИЗОБРАЖЕНИЕ. (Рис.3.20) 25 В зависимости от типа механизма и режима визуализации часть эффектов может быть недоступна. Окно настройки режима Внутренний движок (Рис.3.11) Рис.3.11 Окно настройки режима OpenGL (Рис.3.12) Рис.3.12. 26 В верхней части диалогового окна из раскрывающегося списка можно выбрать один из 2-х вариантов: Внутренний движок или OpenGL(Рис.3.23) Рис.3.13. По умолчанию предлагается Внутренний движок. В поле Режим устанавливается требуемая модель визуализации: затенение, блок, каркас, скрытая линия (Рис.3.14). . Рис.3.14 В области Способы выбираются различные алгоритмы и параметры удаления невидимых линий и раскраски граней (Рис.3.15): Рис.3.15. 1. Скрытая линия-режим – аналитический и растовый. Аналитический метод удаления невидимых линий является более точным. 2. Режим затенений- раскраску граней производить лучше аналитическим методом. 3. Контуры – методы создания контурных линий выбирают Лучший или Выкл. В разделе Эффекты (Рис.3.16) указывается использование 3D-штриховки, отбрасывание теней и прозрачности. 27 Рис.3.16. 1. Параметр Векторная трёхмерная (штриховка) принимает одно из двух возможных значений – ВКЛ или ВЫКЛ. По умолчанию устанавливается ВЫКЛ. Векторная штриховка возможна только при использовании аналитического метода удаления невидимых линий или раскраски. 2. Параметр Прозрачность в затенении также имеет 2 режима ВКЛ и ВЫКЛ. Параметр включает или выключает прозрачность материалов. 3. Параметр Векторные тени от солнца имеет 3 позиции: Контуры ВКЛ, Контуры ВЫКЛ. Если параметр для теней включен, то необходимо выбрать пространство, на которое это условие распространяется. В разделе Display (Рис.3.17) устанавливается параметры 3D – окна: 1. Размеры окна в пикселях. Флажок сохранять пропорции позволяет удерживать соотношение между размерами окна при изменении одного из них. 2. Вес линии (толщина контурных линий)обычные или жирные. 3. Фон - позволяет задать фон одноцветным с выбором цвета в окошке или таким как для фотоизображения. Рис.3.17 3.6. Создание и сохранение файла-шаблона Все настройки, которые используются в проекте, можно потерять, если следующий проект будет загружен со стандартными установками. Для сохранения собственных настроек можно создать файл-шаблон, который не будет содержать никаких построений, но запоминает все необходимые установки проекта. 28 Алгоритм создания и сохранения файла-шаблона 1. Создайте на вашем компьютере папку с названием, например «Мои проекты». 2. Запустите программу ArchiCAD и выполните необходимые настройки рабочих окон и рабочей среды проекта. 3. В меню ФАЙЛ выберите команду СОХРАНИТЬ КАК и в открывшемся окне назначить путь для сохранения файл-шаблона в папку «Мои проекты». Назовите шаблон «Первые настройки». 4. В окне Тип файла выберите из списка – шаблон. 5. Назовите шаблон, например «Первые настройки». 6. Нажмите кнопку СОХРАНИТЬ. Окончательно Окно для сохранения должно быть заполнено следующим образом (Рис.3.18). Рис.3.18. 29 3.7. Начало работы Запустите программу ArchiCAD. В стартовом окне (Рис.3.19.) выберите команду Использовать шаблон. Щелкните по кнопке Выбрать шаблон. В окне выбора файла (Рис.3.20.) откройте папку Мои проекты и укажите шаблон «Первые настройки». 5. После загрузки проекта проверьте, что выполненные вами настройки сохранились (настройки сетки, единиц, настройки окон). 1. 2. 3. 4. Рис.3.20. Рис.3.19 3.8.Сохранение файлов проекта • • • Действие этой команды зависит от текущего активного окна: если выполняется конструирование в плане этажа или в окне разреза/фасада, то проект сохранится в унифицированной форме с подсказкой имени; если текущим является 3D окно, то сохраняется только файл изображения, а проект не сохраняется; если текущим является окно объекта GDL, то сохраняется объект. Эта команда позволяет сохранить результаты работы в проекте с новым именем либо передать содержимое активного окна в различные форматы. При работе в окне плана этажа на рабочем листе индивидуального или группового проекта возможны следующие варианты сохранения (Рис.3.21): • проект с новым именем; • архивный файл, который включает ссылки на элементы библиотеки; 30 • • • • • • проект в форматах ранних версий пакета ArchiCAD; шаблон проекта; модуль; файл чертежа в формате, предназначенном для печати на плоттере; файл сценария GDL, описывающий проект; изображения различных форматов. Рис.3.21. При работе в 3D-окне возможны следующие варианты сохранения: • чертежный файл с линиями 2D или в формате, предназначенном для вывода на плоттер; • изображения различных форматов. При работе в окне разреза/фасада возможны следующие варианты сохранения: • весь проект в том же формате, что и при работе в окне плана этажа; • содержимое текущего рабочего окна в различных форматах изображений и чертежей. Фотореалистичные изображения модели можно сохранить Как файлы всех базовых образцов с помощью Quick Time в форматах WMF и EMF. Списки базовых элементов, компоненты зон сохраняются В виде текста, таблиц и HTML. Форматированные списки с графической информацией сохраняются: • в формате RTF; • в виде проекта ArchiCAD; • в формате, предназначенном для вывода на плоттер. 31 ТИПЫ ФАЙЛОВ ARCHICAD Файлы проектов Файлы Файлы Файлы ARCHICAD библиотечных расширений параметров и элементов ARCHICAD настроек ARCHICAD ARCHICAD *.PLN *.GSM *.ARX *.PRF Индивидуальный Файл объекта Файл Файл проект *.LPM расширения параметров *.BPN Файл источников АРI ARCHICAD Резервная копия света *.2DX проекта *.DOR Файл *.PVD *.PLA Файл дверей расширений Файл данных Архивный проект *.WIN импорта/эксп предваритель *.PLP Файл окон орта 2D ного Групповой *.ESM данных просмотра проект Файл внешних *.3DX покрытий *.PLC объектов Файл *.LIS Локальный *.ISM расширений Файл проект Файл импорта/эксп сметных *.ADM микрообъектов орта 3D заданий файл *.LSM данных ARCHICAD администрирован Файл выносных ия ARCHICAD надписей *.REX *.RSM Файл *.2DL Файл зон расширения Файл 2D линий *.GPS визуализации ARCHICAD Файл спецификаций *.MOD *.GDLФайл GРLФайл модуля скрипта Файлы Plot Maker *.LAY Файл макета печатного листа *.PMK Файл чертежа Plot Maker 3.9. Практическое занятие №3 №1 Создать в папке «Мои документы» папку под именем «САПР № группыподгруппа- Фамилия Имя». №2 Запустите программу ArchiCAD и проведите необходимые настройки: 1. Произведите настройку рабочей среды проекта следующим образом: Единицы длины –мм. Десятичные значения единицы длины -0. Единицы угла –градусы с десятичными знаками. Десятичных знаков2. Уровень привязки – Ноль проекта. 2. Произвести вертикальную разбивку объекта произвольно (например, здание двухэтажное (высота каждого этажа 3000) с цокольным этажом (1000) и чердачным помещением (1000), высота фундамента (500)). 3. Настроить окно плана этажа: 32 Масштаб 1:100. Масштаб изображения на экране 200%. Основная сетка 500×500 с шагом 1. Вспомогательная сетка 50×50 с шагом 0. Захват сетки 50×50. Захват решетки выключен. Координатная сетка нормальная. 4. Настроить 3D-окно: Трехмерный движок-Внутренний. Режим- Затенение. Скрытая линия- режим-Аналитический Эффекты –выключены Толщина контурных линий – обычная. Фон –одиночный цвет. №3 Сохраните настроенный проект как файл-шаблон в папку с номером группы под названием «Первые настройки». №4 Загрузите пакет ArchiCAD с помощью шаблона «Первые настройки». №5 Сохраните проект в своей папке «САПР № группы-подгруппа- Фамилия Имя» под названием ОБЪЕКТ как индивидуальный проект. Занятие 4. Особенности работы с чертежом 4.1. Способы выбора В ArchiCAD, как и во многих других программах обработки графической и текстовой информации, любые операции над объектами: перемещение, масштабирование, корректировка, штриховка, исключение и другиевыполняются после выделения того объекта, над которым будет выполняться та или иная операция. У выбранных элементов, как результат выбора, становятся видимыми специфические для выбранного элемента и характеризующие его форму и размеры точки. В ArchiCAD этап выбора предшествует следующим операциям: командам редактирования, которые действуют лишь на выделенные элементы; отображения содержимого в 3D-окне, определяемым выбором элементов для отображения; вычислениям, использующим выделение путём задания соответствующего критерия отбора. Выделение, выполненное в окне рабочего чертежа, не влияет на выбор, сделанный в других окнах. 33 Различают два подхода к выделению: явный выбор и выбор на основе задания области. Для явного выбора (выделения) существует несколько приёмов. Явный выбор обычно выполняется с помощью инструмента Указатель Выбор области выделения всегда выполняется с применением инструмента Бегущая рамка . Оба инструмента представлены в панели инструментов. При явном выборе признаком выделения являются точки на выбранных элементах.. При выборе области признаком выделения является многоугольник или прямоугольник, образованный бегущей рамкой. Элементы, находящиеся внутри области, считаются выбранными, и только над выбранными элементами выполняются операции по их обработке. Явный выбор Выделение с помощью инструмента Указатель . По умолчанию Указатель работает в режиме Быстрый выбор. Активизация режима «Быстрого выбора» активизируется информационного табло (Рис.4.1). с помощью кнопки . Рис.4.1 В этом случае курсор внутри контура области элемента принимает форму магнита, и выбор данного элемента выполняется одним щелчком мыши. Размещение узловых точек при явном выборе зависит от типа и геометрии элемента. Способ выбора имеет две альтернативы: выбор объектов при их частичном захвате (пиктограмма слева) и при полном захвате (пиктограмма справа). Имеется несколько способов явного выделения элементов: • щелкнуть на активном конструктивном элементе инструментом Указатель при этом аннулируется выделение других выделенных элементов; • при любом активном элементе конструирования щелкнуть с одновременным нажатием клавиши Shift - к выделенным элементам добавятся новые элементы; • при любом активном элементе конструирования щелкнуть правой кнопки мыши - произойдет отмена выделения элементов и отобразится контекстное меню; • при активном инструменте Указатель начертить многоугольник или прямоугольник - будут выделены все элементы, которые попали в эту область, и произойдет отмена выделения других элементов; если нажата клавиша Shift или 34 один из добавляемых элементов будет «зачеркивать» другой, то вложенные элементы будут добавлены к уже выделенным элементам; • выбрать команду Выбрать все из меню Правка для выделения класса элементов, созданных с помощью активного инструмента конструирования (или всех элементов, если активен инструмент Указатель) в окне или внутри области бегущего прямоугольника. Например, если выбран инструмент стена, то команда будет: Выбрать все стены (Рис.4.2), если выбран инструмент Указатель, то команда будет: Выбрать все Рис.4.2 • выбрать команду Найти и выделить для выделения или отмены выделения элементов на основе набора критериев (Рис.4.3) . Рис.4.3. Диалоговое окно настройки выделения с применением команды Найти и выделить Выделение элементов с помощью инструмента Указатель используется на рабочем листе в окне плана этажа, 3D-окне, окне разрезов /фасадов, окне чертежа деталей для двумерных символов и в двумерном окне для объектов GDL. На стандартной панели есть дополнительные команды выбора (слева направо): «Выделить все элементы активного инструмента» (при активном инструменте Указатель выбираются все объекты проекта); «Найти и выбрать»-вызов диалогового окна, в котором назначается фильтр выбора. 35 Алгоритм действий при выделении элементов с помощью Указателя 1. Активизировать инструмент Указатель. 2. Подвести курсор к углу или ребру любого элемента и щёлкнуть мышью. На элементе появятся узловые точки, означая выделение элемента. В 3D-окне элемент выбирается щелчком мыши на любой видимой поверхности, не обязательно на узловой точке. Для снятия выделения с одного или нескольких элементов нарисуйте вокруг них прямоугольник, подведите инструмент Указатель и щёлкните мышью при нажатой клавише Shift . Снятие выделения со всех элементов выполняется щелчком мыши на пустом месте рабочего листа. Выбор области выделения Выделение с использованием инструмента Бегущая рамка. Инструмент Бегущая рамка имеет достаточно широкое применение. С его помощью определяется область редактирования либо область для направленной визуализации. Возможности бегущей рамки аналогичны возможностям инструмента Указатель. Особенно полезна бегущая рамка для выделения и последующего изменения размеров либо для перемещения группы элементов ArchiCAD. Бегущая рамка доступна на рабочем листе в окне плана этажа, в 3D-окне, в окнах разрезов/фасадов, чертёжных деталей, объектов GDL и тех окнах, из которых можно копировать элементы, например в окне изображений модели. Способы выделения области с помощью бегущей рамки В информационной панели «Бегущая рамка» (Рис. 4.4) имеется два доступных метода: Рис.4.4.Инструмент выделения Бегущая рамка Бегущая рамка, изображаемая тонкими штриховыми линиями, указывает на метод Один этаж. С ее помощью можно выделить элементы на одном этаже. Бегущая рамка, изображаемая толстыми штриховыми линиями, указывает на метод Все этажи. С её помощью можно выделить элементы на всех этажах проекта. Пользователь может выбрать один из трех методов при работе в окнах плана этажа, разрезов/фасадов, чертёжных деталей или в окне 2D-символов объектов GDL. В 3D-окне доступно четыре способа выделения (Рис.4.5). Рис.4.5. Рамки выделения в 3D-окнах 36 Рассмотрим эти варианты. Метод полигона определяет область выбора, содержащую любое количество сегментов. Закрыть бегущую рамку можно двойным щелчком мыши на последней точке, щелчком на кнопке ОК в окне управления, завершением сегмента автоматически при выборе следующего, вычерчиванием последней точки на первом сегменте (следует сразу же выполнить щелчок при появлении курсора Молоток). По меньшей мере, две конечные точки необходимо определить вручную, поскольку область должна иметь минимум три стороны. Возможны только правильные сегменты. После завершения выделения появляется штриховой контур. Метод прямоугольника определяет прямоугольник выделения, перпендикулярный сетке. После первого щелчка за курсором будет следовать прямоугольник из «резиновых» линий, обозначенная область выделения. После второго щелчка по диагонали появится прямоугольник выделения. Метод повёрнутого прямоугольника определяет прямоугольник выделения по любому углу. Сначала двумя щелчками рисуется одна сторона прямоугольника, а затем третьим щелчком задается длина перпендикулярной стороны. Метод «бегущей рамки» ; разработчик рисует двумерную бегущую рамку, с помощью которой элементы копируются из 3D-окна в виде изображения. 4.2.Отмена выделения Отмена выделения происходит, если вы начали задавать новую прямоугольную область выделения, или при двойном щелчке на рабочем листе вне области бегущей рамки. Механизм использования ESCAPE («ESC») В ArchiCAD некоторый отличный механизм для клавиши ESC. Предусматриваются четыре уровня завершения операции, если в её действие включается клавиша ESC: 1. Программа завершает текущую операцию. 2. Программа снимает выделение со всех выделенных элементов и объекты внутри «Бегущей рамки» становятся невыделенными. 3. Программа удаляет «бегущую рамку» и она становится невидна на экране. 4. От активного инструмента конструирования возвращается к инструменту Указатель и инструмент Указатель становится активным. 4.3.Объектная привязка При выполнении чертёжных построений с помощью мыши используется объектная привязка курсора к особым (невидимым в обычном режиме) точкам элементов чертежа, которые называются узловыми. Для линий – это две концевые и средняя точка, для дуги – две концевые точки и центр. Для стены – 37 две концевые точки на каждой стороне и средняя точка на базовой линии, для перекрытия – все угловые точки. При выделении элементов модели эти точки проявляются на чертеже (Рис.4.6). Рис.4.6. Узловые точки для линии, дуги, стены, перекрытия Узловые точки притягивают курсор к себе в пределах определенного удаления (радиуса притяжения). С помощью узловых точек осуществляется размещение, выбор и позиционирование одних элементов относительно других в модели объекта проектирования. Кроме узловых точек, объектная привязка может осуществляться к любой неконцевой точке, лежащей на линии, дуге, базовой линии стены и т.д. В зависимости от выбранного инструмента, выполняемой операции и положения курсора в пространстве рабочего окна, его форма приобретает различный вид. 4.4. Видоизменение курсора Видоизменение курсора при выбранном инструменте Указатель Вид курсора Название. Описание местоположения курсора Форма курсора имеет 8 различных видов: Указатель. Курсор на пустом месте рабочего окна выглядит как обычная стрелка. Стрелка с обычной галочкой. Курсор находится на узловой точке или вершине, отличающейся от вершины линии привязки стены и вершины оси привязки балки. Стрелка с жирной галочкой. Курсор находится на вершине линии привязки стены или вершине оси привязки балки. Стрелка с обычным знаком «Мерседес». Курсор находится на ребре, отличающемся от линии привязки стены и оси привязки балки. Стрелка с жирным знаком «Мерседес». Курсор находится на линии привязки стены или оси привязки балки. Стрелка с пересечением. Курсор находится на пересечении существующих ребер. 38 Стрелка с перпендикуляром. Курсор находится на перпендикуляре к существующему ребру или дуге при перемещении элемента. Стрелка с касательной. Курсор находится на касательной к существующей дуге при перемещении элемента. Видоизменение курсора при любом выбранном инструменте (кроме Указателя) Вид курсора Название. Описание местоположения курсора Форма курсора имеет 9 различных видов: Перекрестье. Курсор на пустом месте чертёжного листа Обычная галочка. Курсор находится на узловой точке или вершине, отличающейся от вершины линии привязки стены и вершины оси привязки балки Жирная галочка. Курсор находится на вершине линии привязки стены или вершине оси привязки балки. Обычный знак «Мерседес». Курсор находится на ребре, отличающемся от линии привязки стены и оси привязки балки. Жирный знак «Мерседес». Курсор находится на линии привязки стены или оси привязки балки. Пересечение. Курсор находится на пересечении существующих ребер. Облако. Курсор находится в пустом пространстве над горизонтом в перспективных проекциях. Глаз. Используется для указания направления подъема крыши, глубины вырезов, ориентации окон и дверей. Глаза. Определяет расположение двери или окна с привязкой по грани стены. Видоизменение курсора при использовании инструментов создания элементов проектируемого объекта, таких как стены, колонны, балки и др. Вид курсора Название. Описание местоположения курсора Форма курсора имеет 8 различных видов: Белый карандаш. Курсор находится на пустом месте рабочего листа. Черный карандаш. Курсор находится на вершине линии привязки стены или вершине оси привязки балки. 39 Чёрный карандаш с белым верхом. Курсор находится на любой вершине, отличающейся от вершины линии привязки стены или вершины оси привязки балки. Острие карандаша с пересечением. Курсор находится в точке пересечения существующих рёбер. Острие карандаша с перпендикуляром. Курсор находится на перпендикуляре к существующему ребру. Острие карандаша с касательной. Курсор находится на касательной к существующему ребру. Существуют ещё несколько видов курсора Вид курсора Название. Описание местоположения курсора Волшебная палочка—возникает при автоматической трассировке контуров существующих элементов. Черные ножницы. Подрезка элементов, появляются при позиционировании на подрезаемом элементе. Белые ножницы — указывают на то, что подрезать нечего. Чёрный молоточек. Появляется при замыкании линий. Трезубец — возникает при перемещении бегущей рамки выбора и содержимого буфера обмена при вставке его в проект. Бульдозер — возникает при автоматическом сохранении параметров проекта. Пустая пипетка— появляется при нахождении курсора в пустой области чертежа. Заполненная пипетка— появляется при нахождении курсора в узловой точке объекта , свойства которого присваиваются текущему инструменту. Пустой шприц — появляется при нахождении курсора в пустой области чертежа при передаче параметров от диалогового окна к элементу. 40 Заполненный шприц — появляется при нахождении курсора в узловой точке объекта, которому присваиваются свойства текущего инструмента. 4.5. Особенности работы с изображением на экране, масштаб чертежа, зумирование и панорамирование. Динамическое увеличение/уменьшение изображения. Сначала следует щелкнуть в точке графической зоны, относительно которой будет выбираться нужный масштаб изображения. Далее, двигая мышью вверх, получим увеличение изображения, вниз уменьшение. Увеличение изображения. Укрупняется фрагмент изображения, захваченный рамкой. Уменьшение изображения. Выделенный фрагмент позиционируется на экране в область построения рамки. В область графической зоны вписываются все видимые на текущий момент элементы чертежа. Панорама. Перемещение чертежа по экрану. Первый щелчок означает начало панорамирования, для завершения перемещения следует выполнить фиксирующий щелчок. Предыдущий/Следующий вид. Позволяют возвращаться назад/вперед по отношению к текущему изображению. Вышеперечисленные команды визуализации могут быть вызваны из контекстного меню правой кнопки мыши, если щелкнуть в графической зоне. Кроме того, эти команды находятся в команде меню ОТОБРАЖЕНИЕ. В дополнение к командам визуализации предлагается окно навигатора (Рис.4.7). Рис.4.7. Окно навигатора проекта 41 Изменение изображения на экране в зависимости от положения рамки, в навигаторе регулируется тремя настройками. 1. Масштабирование в реальном времени означает немедленное изменение изображения на экране при изменении положения или размера рамки. 2. Автоматическое масштабирование изменяет изображение на экране после окончания перемещения рамки в окне навигатора. 3. Двойной щелчок для масштабирования изменяет изображение после двойного щелчка мыши Настройка Перерисовать предпросмотр загружает в окно навигатора полное изображение плана. Щелчок на кнопке вызова окна навигатора открывает динамическое окно просмотра изображения. Положение белой рамки в окне (Рис.4.8) отображает текущее состояние экрана. Символ панорамы позволяет перемещать рамку относительно изображения, кнопки визуализации и бегунок внизу окна регулирует размер рамки. Рис.4.8 Панель навигатора обычно загружается в проект при старте программы. Если навигатор отсутствует, его можно загрузить: щелкнув на кнопке навигатора (масштабная линейка окна плана этажа), либо из меню ОКНОПЛАВАЮЩИЕ ПАНЕЛИ (Рис.4.9). Рис.4.9. 42 Навигатор (Рис.4.10) имеет две закладки: Карта проекта и Наборы видов. Карта проекта обеспечивает быстрый доступ ко всем стандартным чертежам, входящим в состав проекта. Наборы видов позволяют создавать дополнительные 2D- и 3Dизображения, а также быстро переключаться от одного изображения к другому. В верхнем правом углу находится кнопка «булавка» прикрепления панели навигатора к чертежу. Если «булавка» нажата, панель не исчезает при работе с чертежом. Если открепить навигатор, то любое действие в графической зоне удалит панель навигатора. Навигатор предоставляет возможность быстрого изменения некоторых настроек (нижняя часть панели), например, изменения масштаба чертежа. Рис.4.10 4.6. Навигация в 3D-окне Панель 3D-навигации обычно открывается совместно с окном трёхмерного изображения. Панель для просмотра изображения можно вызвать с помощью команды меню ОКНО-ПЛАВАЮЩИЕ ПАЛИТРЫ-ПОКАЗАТЬ/СКРЫТЬ ТРЁХМЕРНОЙ НАВИГАЦИИ (Рис.4.11). ПАЛИТРУ Панель 3D-навигации предназначена для оперативного изменения вида 3Dмодели в рабочем окне. Вид 3D-навигации для перспективной и параллельной проекции различается набором предлагаемых команд, хотя управляющие кнопки объединены в одни и те же группы. Рис.4.11. 43 Навигация в 3D-окне Навигация в параллельной проекции Навигация в перспективной проекции Группа Назначение командных кнопок кнопок Группа ПравкаПервая слева кнопка переключает окно в режим движение построения и редактирования объектов. Последующие три кнопки управляют перемещением. Перемещение или вращение объектов в окне осуществляется движением белых стрелок, появляющихся за пределами черной рамки (нейтральной области). В параллельной проекции доступна только кнопка вращения объектов. В перспективной проекции используются три кнопки для перемещения камеры, вращения объектов и изменения расстояния обзора. Группа Режим управляет навигацией. Первая кнопка фиксирует положение камеры, вторая - положение цели. Последняя кнопка в верхнем ряду позволяет переключаться из параллельной проекции в перспективную. В нижнем ряду две левые кнопки управляют привязкой курсора и активны только при режиме построения и редактирования. Первая кнопка позволяет обнаруживать ребра и узловые точки объекта, вторая кнопка отображает при помощи 2-х векторных линий положение курсора в трёхмерном пространстве. В перспективной проекции имеется возможность управлять углом обзора камеры при помощи встроенной линейки с бегунком. Группа Смотреть Содержит 2 кнопки доступна одна кнопка . Для параллельной проекции . 44 Группа Сбросить Первая назначает - фронтальную проекцию по грани, указанной курсором-карандашом. Вторая кнопка (доступна только в перспективе) устанавливает указанную щелчком точку цели в центр нейтральной области. В параллельной В перспективе первая кнопка проекции первая кнопка возвращает угол поворота восстанавливает камеры вокруг линии нарушенную обзора, при этом линия вертикальность рёбер при горизонта возвращается в многократном вращении горизонтальное положение. объекта. Вторая кнопка Вторая кнопка возвращает создает ортографическую цель и камеру на один текущей. уровень (возврат к двухточечной перспективе). Используется также просмотр при помощи окна навигатора (Рис.4.12). Рис.4.12 4.7. Практическое занятие № 4 №1 Загрузите пакет ArchiCAD (открыть новый, настройки по умолчанию). Загрузить из папки «Мои документы» проект «Коттедж». №2 На данном проекте применить все изученные методы выделения с помощью инструмента Указатель и Бегущая рамка: Стен. Окон. Перекрытий. Дверей. Элементы стены, окна, перекрытия, двери выделять поочередно и вместе с применением различных способов выделения. Для снятия выделения применять кнопку Esc. 45 №3 Пронаблюдать видоизменение курсора при изменении его местоположения при различных ситуациях. №4 Изучить способы просмотра объекта в 3D-окне, используя панель трехмерной навигации. Занятие 5. Инструмент Линии. Основные приемы построения и редактирования 5.1. Координатное табло Координатное табло ArchiCAD отображает точные координаты текущего местоположения курсора благодаря видимым координатам его расположения. Кроме того, координатное табло позволяет осуществлять непосредственный ввод числовых координат для высококачественного позиционирования. Координатное табло ArchiCAD выводит абсолютные и относительные координаты декартовой и полярной систем координат курсора и позволяет вводить их значения для точного позиционирования курсора. Управление координатным табло предоставляет следующие возможности: Воспроизведение декартовых и полярных координат. Числовой ввод координат. Переключение с абсолютных координат в относительные и наоборот. Фиксация координат. Переключение с абсолютных координат в относительные и наоборот. Фиксация координат. Ввод координат может быть графическим (мышью) либо числовым (при помощи клавиатуры). Графический ввод удобно осуществлять при помощи зафиксированной координатной сетки (Рис.5.1): Рис.5.1 Координатное табло имеет 3 группы числовых полей (Рис.5.2): Рис.5.2 Вид координатного табло 46 Координатное табло содержит значения декартовых (Х,Y) и полярных (r,a) координат курсора. Декартовы координаты (Рис.5.3) фиксируют расстояние по горизонтали и вертикали от: начала проектной или пользовательской системы координат (абсолютные координаты); начала локальной системы координат (относительные координаты). Полярные координаты (Рис.5.3) Полярный радиус фиксирует радиальное расстояние от: начала проектной или пользовательской системы координат (абсолютные координаты); начала локальной системы координат (относительные координаты). Полярный угол Полярный угол фиксирует угол относительно горизонтали и: начала проектной или пользовательской системы координат (абсолютные координаты); начала локальной системы координат (относительные координаты). Рис.5.3. 1. Алгоритм ввода координат при помощи клавиатуры Переключить раскладку клавиатуры с русской на английскую! 2. Выбрать вид координат (абсолютные или относительные) кнопкой . 3. Кнопка нажата - вводятся относительные координаты, отжата абсолютные. 4. Для задания положения объекта, например с помощью прямоугольных координат, надо набрать на клавиатуре букву Х, на координатном поле , произойдет выделение поля, затем следует ввести нужное числовое значение. Сразу набрать букву Y и ввести следующее числовое значение для Y. 5. После задания координат нажимают клавишу Enter. Полярные координаты задаются аналогично (набирают буквы a, r) 47 5.2.Типы линий, приемы построения и редактирования. Мощный графический редактор, которым располагает пакет ArchiCAD, представляет широкий набор средств черчения и редактирования графических изображений, облегчающих процесс создания модели проектируемого объекта. Чертёжные элементы являются 2D-элементами. Они могут использоваться для рисования вспомогательных геометрических фигур для более точного позиционирования и размещения конструктивных элементов на плане этажа, для построения различных деталей конструктивных элементов, а также для доработки и усовершенствования чертежей, особенно в окнах разрезов/фасадов и деталей. Кроме того, их контуры могут использоваться для создания сложных 3D- фигур с использованием инструмента Волшебная палочка. Имеются следующие типы 2D-элементов: линии, ломаные линии или полилинии, дуги, окружности и эллипсы, сплайн-кривые, штриховка, тексты, рисунки и узловые точки. Для двумерного черчения ArchiCAD использует следующие инструменты: 1. Линии. 2. Дуга/Окружность. 3. Ломаная или полилиния. 4. Сплайн-кривая. 5. Штриховка. Типы двухмерных элементов (линейные сегменты) Построение линий и полилиний назначается инструментом Линия или Полилиния на панели инструментов Рассмотрим особенности двух представленных инструментов Линия и Полилиния При построении всеми геометрическими способами типами Линии (первая кнопка) элементы могут быть не связаны между собой, т.е. редактироваться как самостоятельные элементы. Все, что построено за одну команду инструментом Полилиния (вторая кнопка), является единым целым и в дальнейшем по отдельности не редактируется. Геометрический способ построения Полилинии ломаной и Линии ломаной одинаков и позволяет создать комбинацию линейных и дуговых сегментов. Во время построения появляется диалоговое графическое меню (слева направо): • • • Построение линейного сегмента. Построение дуги по касательной к предыдущему сегменту. Построение дуги по касательной (с предварительным указанием направления касательной). 48 • • Построение дуги по трем точкам (первая точка дуги текущая точка построения). Построение дуги по центру и радиусу (центр указывается относительно текущей точки Полилинии). Типы двухмерных элементов (дуги/окружности) Построение 2D-элементов при помощи дуг, окружностей назначается инструментом (Рис.5.4.) на панели инструментов. Рис.5.4. Геометрические способы построения дуг и окружностей назначаются в информационной панели (слева направо). По центру и радиусу: Шаг 1. Задать радиус окружности/дуги появившимся белым карандашом. Шаг 2. Щелкнуть левой кнопкой мыши на поле, закрепить величину радиуса. Шаг 3. Нарисовать желаемую окружность/дугу, по окончании щелкнуть левой кнопкой мыши на поле. По трем точкам, не лежащим на одной прямой: Шаг 1. Щелкнуть левой кнопкой мыши на рабочем поле (эта точка покажет первоначальную крайнюю точку дуги). Шаг 2. Появившемся черным карандашом задать радиус дуги (в процессе черчения курсор видоизменяется на белый). Шаг 3. Щелкнуть левой кнопкой мыши на поле, закрепить величину радиуса и задать третью точку, которая задаст вторую границу дуги. Шаг 4. Нарисовать желаемую дугу, по окончании щелкнуть левой кнопкой мыши на поле. 49 • По двум касательным и точке, не лежащей на касательной (только окружность): Шаг 1. Задать радиус окружности двумя точками (щелчком левой кнопки мыши). Шаг 2. При задании третьей точки, не лежащей на одной прямой с заданными ранее точками, формируется окружность. Типы двухмерных элементов (эллипсы) Геометрические способы построения эллипсов дуг эллипсов назначаются в информационной панели (слева направо). • По диаметрально противоположным вершинам воображаемого (или существующего) прямоугольника, описанного вокруг эллипса: Шаг 1. Щелкнуть левой кнопкой мыши на рабочем поле. Появится эллипс черного цвета. Шаг 2. Удерживая объект левой кнопкой мыши растянуть его до нужных размеров. Шаг 3. Щелкнуть левой кнопкой мыши на поле. Появится заданная фигура. • По центру и вершине воображаемого прямоугольника, описанного вокруг эллипса: или существующего) Шаг 1. Щелкнуть левой кнопкой мыши на рабочем поле. Появится точка, определяющая центр будущего эллипса и его черный контур. Шаг 2. Удерживая объект левой кнопкой мыши растянуть его до нужных размеров: Шаг 3. Щелкнуть левой кнопкой мыши на поле. Появится заданная фигура . • . По центру и двум полуосям (этот способ позволяет строить также эллипсоидную дугу по дополнительно указанным двум точкам начала и конца дуги): 50 Шаг 1. Задать радиус окружности, щелкнув левой кнопкой мыши по окончании процесса. Шаг 2. Задать нужную форму для эллипса. Шаг 3. Задать длину и направление второй полуоси и вычертить нужную дугу или эллипс. Шаг 4. Щелкнуть левой кнопкой мыши по завершении работы. Эллипсоидная дуга так же, как и обычная, может иметь направленность (с добавлением стрелок в начало, конец дуги или в оба конца). Направленность задается командами, расположенными на Информационной панели или в настройках линий (Рис.5.5). Рис.5.5 Типы двухмерных элементов (сплайны) Построение сплайнов назначается инструментом Сплайн на панели инструментов (Рис.5.6). Рис.5.6. Сплайны имеют следующие геометрические способы построения (слева направо): Обычный сплайн (строится указанием вершин). Сплайн – кривая Безье (строиться указанием вершин и направлением касательных в указанных вершинах). Сплайн-эскиз (строится по движению указателя мыши). Сплайн может быть замкнутым или разомкнутым (по вашему желанию). 51 Настройка параметров Линий Настройки по умолчанию для 2D- инструментов Выбор типа линии Виды оконечного маркера Эти значки появляются в настройках сплайна (замкнутый, незамкнутый) 5.3. Команды редактирования Меню ПРАВКА позволяет выполнить разнообразные операции по обработке результатов проектирования в пакете ArchiCAD (рис 5.7). Обратите внимание, что многие команды меню редактирования не выделены цветом. Это означает, что данные команды недоступны, если не открыт проект, либо эти команды не работают в активном окне. Рис 5.7. 52 Если действия с инструментами произведены в активном окне, то команды активизируются (Рис.5.8). Рис.5.8. Редактировать объект можно также с помощью команд контекстного меню, вызываемого щелчком правой кнопки мыши на выделенном объекте. Вид контекстного меню при выделении Область (слева) и объект (справа). АЛГОРИТМ ДЕЙСТВИЙ ПО РЕДАКТИРОВАНИЮ ОБЪЕКТА или ВЫБРАННОЙ ОБЛАСТИ с помощью контекстного меню: 1. Выбрать нужный для редактирования объект или элемент объекта с помощью стрелки указателя или необходимую область редактирования с помощью сетки. 2. Нажать один раз на ПРАВУЮ кнопку мыши. 53 3. Появится контекстное меню, в котором можно выбрать нужное действие, щелкнув на нем курсором. 4. Перейти курсором на объект или выбранную область и щелкнуть ЛЕВОЙ кнопкой мыши на нем. 5. Выбранная команда редактирования объекта выполнена. КОМАНДЫ для врезки и вырезки фрагментов проекта Эти команды аналогичны командам программного пакетаWindows. Команды редактирования проекта Наиболее часто используемые команды программы ArchiCAD 54 Команды редактирования Меню Правка контекстного меню Команда Переместить Назначение Позволяет перемещать выделенные элементы или весь объект в целом вдоль координатной плоскости. Алгоритм работы с командой Переместить Шаг 1 Шаг 2 Шаг 3 1. Выделить объект для перемещения, выбрать команду меню Правка Перетащить 2. Подвести курсор к перемещаемому объекту (элементу), удерживая этот объект (элемент) левой кнопкой мыши переместить в нужное место поля, затем щелкнуть на поле левой кнопкой мыши. 3. Результат объект (элемент) перемещен относительно первоначального местоположения. Аналогичные действия над объектом (элементом) производятся и в 3Dокне. Команда Вращать 55 Назначение Позволяет вращать любой выделенный элемент или весь объект в целом в окне плана этажа и в 3D-окне либо поворачивать дополнительные элементы в окнах разрезов и фасада. В 3D-окне вращение всегда выполняется поперек. Алгоритм работы с командой Вращать Шаг 1 Шаг 2 Шаг 3 1. Выбрать объект (элемент), подлежащий вращению и задать команду Вращать. 2. Удерживая элемент (объект) левой кнопкой мыши задать точку и радиус вращения, перемещая мышь относительно выбранной точки. 3. Произвести вращение объекта (элемента) в нужном направлении. Аналогичные действия над объектом (элементом) производятся и в 3Dокне. Команда Назначение Зеркало Позволяет отразить объект или выделенный элемент в зеркальном отображении. Алгоритм работы с командой Зеркало Шаг 1 56 Шаг 2 Шаг 3 1. Выбрать объект (элемент), подлежащий зеркалированию и задать команду Зеркало. 2. Удерживая элемент (объект) левой кнопкой мыши задать точку и направление его вращения, перемещая мышь относительно выбранной точки. 3. Произвести выбор нового местоположения объекта (элемента). Аналогичные действия над объектом (элементом) производятся и в 3D-окне. Команда Назначение Переместить копию Позволяет создать копию объекта или выделенного элемента, которую можно перемещать по плоскости чертежа. Алгоритм работы с командой Переместить копию Шаг 2 Шаг 1 Шаг 3 57 1. Выделить объект (элемент) для создания копии и её перемещения. Подвести курсор к выделенному объекту (элементу), вызвать контекстное меню, одиночным щелчком правой кнопки мыши и выбрать команду меню Перетащить копию. 2. Подвести курсор к перемещаемому объекту (элементу), удерживая этот объект (элемент) левой кнопкой мыши переместить в нужное место поля, затем щелкнуть на поле левой кнопкой мыши. 3. Результат-создана копия объекта (элемента) и произведено его перемещение относительно первоначального . Аналогичные действия над объектом (элементом) производятся и в 3Dокне. Команда Вращать копию Назначение Позволяет создать копию объекта или его элемента и вращать ее в плане этажа и в 3D-окне. Алгоритм работы с командой Вращать копию Шаг 1 Шаг 2 Шаг 3 1. Выделить объект (элемент) для создания копии и её вращения. Подвести курсор к выделенному объекту (элементу), вызвать контекстное меню, одиночным щелчком правой кнопки мыши и выбрать команду меню Вращать копию. 2. Подвести курсор к перемещаемому объекту (элементу), удерживая элемент (объект) левой кнопкой мыши задать точку и радиус вращения, перемещая мышь относительно выбранной точки. 58 3. Произвести вращение копии объекта (элемента) в нужном направлении. Аналогичные действия над объектом (элементом) производятся и в 3Dокне. Команда Зеркальное отражение копии Назначение Позволяет создать копию объекта или его элемента и зеркально ее отобразить относительно первичного объекта. Алгоритм работы с командой Зеркальное отражении копии Шаг 2 Шаг 1 Шаг 3, 4 1. Выделить объект (элемент) для создания копии зеркально отраженной от начального объекта (элемента). Подвести курсор к выделенному объекту (элементу), вызвать контекстное меню, одиночным щелчком правой кнопки мыши и выбрать команду меню Зеркалировать копию. 2. Подвести курсор к точке, относительно которой будет определено отражение, щелкнуть в ней левой кнопкой мыши. 3. После щелчка появиться копия объекта (элемента) в его зеркальном отображении. Если необходимо, то можно произвести вращение полученной зеркальной копии. 59 4. Произвести выбор нового местоположения объекта (элемента). Аналогичные действия над объектом (элементом) производятся и в 3Dокне. Команда Назначение Поднять (Сместить по вертикали) Позволяет перемещать объект или выделенные его части вдоль оси Z. Алгоритм работы с командой Поднять Величина вертикального смещения задается в одноименном диалоговом окне, открывающемся при выборе данной команды. Команда Тиражировать Назначение Позволяет создавать любое количество копий выделенных элементов. Размещение дубликатов возможно одним из следующих методов: • Двигать (вдоль прямой тиражирования). • Вращать (с поворотом вдоль дуги тиражирования). • Поднять (с вертикальным смещением). 60 • • Матрица (вдоль двух взаимно перпендикулярных направлений) Вертикальное замещение (вдоль прямой или дуги тиражирования с вертикальным смещением) - удобен для построения ступеней лестниц или ландшафтных склонов. Пример Тиражирования с размещением дубликатов методом матрицы Команда Назначение Изменить размеры Команда позволяет увеличить или уменьшать выбранные элементы, используя числовой и графический ввод Алгоритм работы с командой Изменить размеры Шаг 1,2 Шаг 3 1. Выбрать редактируемый объект (элемент), задать команду Изменить размеры. 2. Подвести курсор к крайней точке, захватить курсором, удерживая ее левой кнопкой мыши произвести удлинение или сокращение объекта (элемента). 3. Произвести щелчок левой кнопкой мыши в нужной точке рабочего поля. Аналогичные действия над объектом (элементом) производятся и в 3Dокне. 5.4. Электронные рейсшины Электронные рейсшины, иначе – методы относительного конструирования – упрощают построение на плане в тех случаях, когда необходимо построить перпендикуляр, провести параллельную линию, поделить угол пополам, создать подобный контур или отступить от объекта. Все электронные рейсшины находятся на панели управления (Рис.5.8). Одна из пиктограмм выведена на панель управления, остальные выбираются при 61 долгом нажатии мыши. Электронная рейсшина активизируется щелчком левой кнопкой мыши (при этом она высвечивается или «утапливается»). Рис.5.8 Построение перпендикуляра (на примере линий): 1. Выберем инструмент Линия и в окне плана этажа изобразим произвольный отрезок двумя щелчками мыши. Относительно этого отрезка будет строиться перпендикулярный элемент (линия, стена, балка, колонна). 2. Активизировать на панели инструмента перпендикуляр . 3. Указать при помощи курсора-мерседеса на элементе, относительно которого следует провести перпендикулярную линию (на линии появится штрих). После указания элемента начинается построение, и рейсшина, выполнив свою функцию, отключается. 4. Щелкнем курсором по начальной точке установки новой линии, и будем двигать курсор. Линия будет «вырастать» строго перпендикулярно заданному отрезку. Завершим построение двойным щелчком в конечной точке нового отрезка. 5. Если надо закончить новую линию на первоначальном отрезке, то щелчок следует выполнить после того, как появится курсор- перпендикуляр . Совершенно аналогично описанному действует кнопка параллельного метода построения (рис5.9) . Ри.с.5.9. Для построения фрагментов чертежа, имеющих форму ломаных со смещением относительно заданного многоугольника, предназначены кнопки построения «Со смещением» и «С повторяющимся смещением» Порядок действий следующий: 1. Выберем инструмент Линия и в плане этажа произвольный (базовый) многоугольник. 2. Активизируем пиктограмму «Со смещением» повторяющимся смещением» на панели управления. . изобразим или «С 62 3. Курсором щелкнем по вершинам базового многоугольника, в последней вершине – дважды. 4. Двигая курсор, поместим создаваемую стену или группу стен в предназначенное для них место (Рис.5.10). Рис.5.10. Кнопка «Биссектриса» позволяет разместить создаваемый элемент вдоль биссектрисы задаваемого угла. Порядок действий совершенно аналогичен описанному выше. Угол задается своими двумя сторонами (Рис.5.11). Рис.5.11 Отступ позволяет откладывать траекторию, размеченную согласно назначенной опции деления. Внутри траектории появляются характерные точки, от которых начинается построение. Порядок построения с отступом: Активизировать рейсшину отступа, щелкнуть в характерной точке, от которой следует отступить, второй щелчок выполнить на появившейся траектории. Построить необходимый объект. Если назначена опция Половина или Проценты, построение начинается после второго щелчка от середины траектории (Опция Половина) или заданного процента. Если назначена опция Разделы или Дистанция, построение начинается после третьего щелчка в любой внутренней точке деления. Направление траектории отступа задается графически либо при помощи пары координат. Специальные точки позиционирования доступны для прямых сегментов, дуг окружностей, эллипсов и сплайнов. 63 5.5. Волшебная палочка Инструмент Волшебная палочка используется при создании конструктивных элементов, имеющих сложную форму контура. Кнопка данного инструмента располагается на панели управления. Суть работы данного инструмента состоит в том, что волшебная палочка путём отслеживания контура указанного курсором элемента создает многоугольник, который использует в качестве «траектории» при построении элементов конструкции. Инструмент волшебная палочка работает в окне плана этажа и 3D-окне и распознает следующие типы элементов: стена, балка, перекрытие, крыша, штриховка, сетка, линия, дуга, полилиния и сплайн. Создание элемента с помощью «волшебной палочки» 1. Выбор элемента. Из панели инструментов выбрать новый тип элемента, который вы хотите создать. 2. Активизация волшебной палочки. Щелкните на кнопке Волшебная палочка на панели управления, либо нажмите «горячую клавишу» «Пробел». Волшебная палочка имеет три различные формы для идентификации рёбер, узлов и пустого пространства (включая поверхности). 3. Щелкните инструментом Волшебная палочка для нахождения и трассировки формы многоугольника. Если выполнить щелчок на пустом месте или на поверхности, то волшебная палочка будет искать и трассировать замкнутую геометрическую область, сформированную ближайшими элементами (связанными вместе или пересекающимися) и сгенерирует многоугольник. Если щелкнуть на ребре или в узле, то «волшебная палочка» создаст многоугольник с помощью трассировки этого элемента и /или нахождения последовательности элементов, конечные точки которых попадают внутрь данного ребра. В 3D-окне инструмент «Волшебная палочка» работает, так же как и в окне плана этажа, но вместо использования верхнего представления элементов каждый элемент рассматривается лежащим в пространстве. При поиске контура нового элемента ArchiCAD будет искать только те элементы, которые действительно пересекаются выбранной плоскостью, которая всегда горизонтальна и проходит через выбранную точку поверхности или через начало координат пользователя (например, щелчком отмечается точка в пространстве внутри многоугольной стены или балки). 64 5.6. Практическое занятие № 5 №1 Постройте инструментом Линия геометрическим способом Ломаная фигуру, используя ввод значений координат с клавиатуры. №2 Используя алгоритмы работы с командами редактирования ознакомиться с методом действия команд редактирования. Объект для изменения создать самостоятельно. На рабочем пространстве Окна плана этажа создать объект редактирования и отредактированный дубликат. Для отредактированных объектов изменить настройки линий (произвольно). №3 Используя электронные рейсшины, построить линию перпендикулярную данной, построить линию, параллельную данной; построить биссектрису заданного угла. Положение начальной линии и величину угла задать произвольно. №4 Постройте фигуру, состоящую из прямоугольных и дуговых сегментов полилинии. 65 №5 С помощью волшебной палочки превратить построенную фигуру из полилиний в фигуру, построенную с помощью инструмента Стена. И посмотреть на объект в 3D-окне. Занятие 6.Инструменты построения и способы редактирования Стен и Перекрытий. 6.1. Понятие "базовая линия стены" Стена – базовый конструктивный элемент из всего множества конструктивных элементов, используемых в строительной и архитектурной практике. Инструмент Стена панели инструментов позволяет создать контуры стен и штриховку материала стен в двумерном проектировании. В трехмерной проекции стена представляется моделью Сплошного тела. Стены могут иметь прямые контуры, быть кривыми, трапецеидальными и многоугольными. Каждой стене назначается базовая линия и направление. Это позволяет четко выполнять пересечение стен, устанавливать узловые точки и рёбра, перемещать стены и трансформировать. Базовая линия изображается сплошной чёрной линией и всегда присутствует при черчении стены. В зависимости от способа проектирования стена может располагаться по обе стороны от базовой линии либо с одной стороны, как это показано на Рис.6.1. Рис.6.1. Базовая линия со стрелкой всегда присутствует в окне плана этажа, отключена опция Скрывать сопряжения стен и балок. В противном случае все стены выглядели бы похожими. 6.2. Настройка параметров Стены При выборе данного инструмента информационное табло приобретает соответствующий вид, содержащий основные параметры создаваемой стены. Основные параметры создаваемой стены можно устанавливать и редактировать непосредственно в информационном табло (Рис.6.2). 66 Рис.6.2. 1 группа кнопок (Методы построения стен) Позволяет выбрать положение базовой линии стены. Базовая линия – это жирная чёрная линия, которая появляется при построении стены. Базовая линия используется для точного сопряжения стен. 2 группа кнопок (Основные типы стен) (слева направо) • Прямолинейная стена с постоянной шириной. • Криволинейные стены с постоянной шириной. • • Стена с переменной шириной (трапециевидная). Многоугольная стена. 3 группа кнопок (Выбор способа изображения на плане завершения стены). Можно показать или спрятать одну или обе конечные линии стены, в соответствии с пиктограммами, изображенными на кнопках данной группы. 4 группа Поднятие стены t- верхнее возвышение, b-базовое возвышение Толщина стены 67 Смещение стены от базовой линии Полная настройка параметров стены производится в диалоговом окне Параметры стены по умолчанию в верхней части панели информационного табло. Дважды щелкнув по значку Стена на Панели инструментов или один раз на Информационном табло вызываем диалоговое окно для настроек параметра (Рис.6.3). Рис.6.3. Окно настройки содержит вкладки: • • • • • Геометрия и позиционирование (настройки геометрических параметров). План этажа и секция (изображение на плане и разрезах). Модель (изображение в 3D-окнах). Списки и метки (списки и выноски). Ifc 2,0 (информация для конструирования). Они открывают доступ к настройке значений различных параметрических групп. Большая часть параметров доступна в Информационной панели. Геометрия и позиционирование Высота стены Возвышение от уровня этажа Возвышение от нулевого проектного уровня 68 Толщина трапецеидальных стен изменяется непрерывно вдоль всей стены. Разработчик задает значение толщины в двух конечных точках (Рис.6.4). Рис.6.4. Параметр толщины не применим к многоугольным стенам – поле этого параметра недоступно для изменения. При вычерчивании многоугольной стены активизируется контрольная панель Углы полистен могут изменить (при установлении флажка «стирается граница» между многоугольными стенами, пристроенными друг к другу (Рис.6.5). Рис.6.5. План этажа и секция Закладка План этажа и секция (Рис.6.6) позволяет выбрать тип штриховки, который будет отображаться на плане и разрезе, цвет линий штриховки и цвет фона (Рис.6.7.), тип и цвет линии контура стены (Рис.6.8.). Рис.6.6. Закладка План этажа и секция. 69 Рис.6.7. Тип штриховки. Рис.6.8. Тип линии контура стены В графическом меню большинство образцов штриховки (Рис.6.7) соответствует определенному материалу. Два последних ряда представлены образцами многокомпонентных материалов. Модель Вкладка Модель (Рис.6.9.) позволяет определять и контролировать трёхмерное изображение стены Рис. 6.9. Если включить кнопку «Цепочка» (замок), то все три поверхности: внутренняя, наружная и торцевая - будут заданы одним типом поверхности. Кнопка Подробности доступна только для обычных стен. Открывается диалоговое окно для создания бревенчатых стен (Рис.6.10). Назначение параметров в окне доступно при нулевой толщине бревна. Можно выбрать один из четырёх типов форм брёвен и вариант кривизны сечения бруса, а также назначить один из вариантов отображения поверхности торцов стены. Отказаться от показа бревенчатых стен можно, обнулив высоту бревна. 70 Рис.6.10 Списки и метки Четвёртая вкладка Списки и метки (Маркировка и представление в сметах) управляет параметрами и реквизитами стены при ее описании и при проведении расчетов. Установка параметров стены завершается нажатием кнопки ОК 6.3. Редактирование стен Редактирование стен стандартными командами не отличается от редактирования двухмерных объектов за исключением команды «Изменить размер». Для изменения параметров выбранных стен можно воспользоваться окном настройки параметров или информационной панелью. 71 Существуют некоторые различия в назначении параметров высоты и уровня конструктивных элементов при использовании окна настройки параметров и информационной панели: Если в окне параметров назначается (или редактируется) высота стены (Рис.6.11) и уровень основания, Высота Стены Рис.6.11. то в информационной панели задается нижний (b) и верхний (t) уровни конструкции (Рис.6.12.). Высота определяется как разность этих двух значений. Рис.6.12. Команды редактирования одиночных сегментов Меню редактирования концевых точек 72 Меню редактирования контуров 73 Команды редактирование контуров Стены Если выбираются одновременно несколько стен, имеющих общие вершины, графическое меню предлагает команды редактирования многоугольников. Команды редактирование многоугольной стены Меню редактирования вершин многоугольника 74 Меню редактирования рёбер многоугольника Редактирование стен в 3D-окне Все трёхмерные конструкции могут быть построены не только на плане, но и 3D-окне. Для этого должен быть включен режим редактирования в окне трёхмерной навигации. Построение осуществляется как графически, так и при помощи координатного ввода. Характерные узлы и рёбра определяются курсором. Если вид курсора изменился на вид «облачка», это означает, что текущая точка пространства трёхмерного окна находится за пределами горизонта камеры Для редактирования доступны все стандартные команды. Возможны любые изменения параметров объекта. К большей части трёхмерных конструкций можно применить специальные команды объемного редактирования. Рассмотрим эти команды (слева направо). 75 6.4. Стыковка стен и особенности построения. На образование стыков и пересечений стен влияет назначенная в параметрах штриховка. Если пересекаются стены с разными типами штриховки, то стык или «перекресток» будет закрыт. На Рис.6.13 слева пересекаются стены одного типа штриховки, справа – стены с двумя типами штриховки. Рис.6.13 При пересечении и стыковке стен имеет значение положение линии привязки. Поскольку курсор при построении стыкует линии привязки, то начало вектора следующей стены совпадает с концом предыдущей. Эти же принципы стыковки следует учитывать и при редактировании. На примере (Рис.6.14.) показан неправильный способ стыковки стен (слева) и правильный (справа). 76 Рис 6.14. неправильные способы стыковки стен правильные способы стыковки стен 6.5. Перекрытия. Вычерчивание и редактирование контуров перекрытий Перекрытия строятся инструментом Плита. Настройка параметров перекрытий осуществляется в диалоговом окне Плита. Стандартные настройки (Рис.6.15). Рис.6.15. Содержание вкладок и настроек их групп параметров аналогично настройкам для окна Стена. Стандартные настройки Большая часть параметров доступна в информационной панели (Рис.6.16). Рис.6.16 77 Геометрические типы перекрытий Размеры перекрытий Вычерчивание перекрытий Для построения перекрытий на чертеже используется информация, содержащаяся в информационной панели перекрытия, отображаемой после щелчка на кнопке Панель на панели инструментов. В этой панели расположены кнопки геометрических методов создания перекрытия на плане этажа и в 3D-окнах. Построение чертежа перекрытия начинается с задания контура перекрытия, что реализуется щелчком мыши по вершинам контура. Можно использовать и другие средства графики (фиксация осей) и ввода числовых значений (относительные значения и др.). Проектировщику предоставляется возможность использования следующих геометрических вариантов формы перекрытия: - Многоугольное перекрытие. Щелчками мыши задаются вершины многоугольника. После указания последней вершины многоугольник замыкается щелчком на кнопке ОК либо двойным щелчком на последней вершине. Замыкание многоугольника – это соединение последней вершины с первой. При пересечении сторон контура выдается предупреждающее сообщение, однако перекрытие остается нарисованным. -Прямоугольное перекрытие. После первого щелчка мышью переместите курсор мыши по диагонали прямоугольника и вторым щелчком определите вторую вершину по диагонали. Прямоугольное перекрытие всегда ортогонально. - Перевернутое прямоугольное перекрытие. В этом способе сначала определяется вектор направление поворота, т.е. перекрытие определяется тремя щелчками мыши. Первые два задают длину и наклон прямоугольника, а третий – ширину перекрытия. 78 Редактирование перекрытий специальными командами Графическое меню редактирования перекрытий на уровне вершин на плане. Графическое меню редактирования перекрытий на уровне вершин в 3D-окне. Графическое меню редактирования перекрытий на уровне ребер на плане. Графическое меню редактирования перекрытий на уровне ребер в 3D-окне 6.6.Построение отверстий в перекрытиях В процессе проектирования может возникнуть необходимость в создании отверстий в перекрытиях, например при подгонке лестниц или для создания свободных пространств. Контуры отверстий создаются аналогично контурам самих перекрытий, но только обязательно внутри контура перекрытия, в котором выполняется отверстие. Выбор контура отверстия внутри контура перекрытия выполняется либо щелчком мыши в вершинах (точках привязки), либо щелчком на контуре перекрытия при активном инструменте Указатель или при нажатой клавише Shift.(Рис 6.17.) Рис.6.17. Построение отверстия в перекрытия (вид в плане этажа и 3D-окне) Если перед созданием отверстия не было выделено перекрытие, то контур окна воспринимается как контур нового перекрытия, даже если оно находится внутри исходного перекрытия. Чтобы избежать такой ситуации, нужно выделить перекрытие на плане этажа. Для отмены некорректной операции выбора необходимо щёлкнуть вне многоугольника. Щелчок на поверхности перекрытия будет воспринят как начало создания отверстия в самом перекрытии. Если контур создаваемого отверстия пересекает контур перекрытия 79 или контуры других отверстий в том же самом многоугольном перекрытии, то ArchiCAD выдаст на экран предупреждающее сообщение, но контур отверстия все же будет создан. Самопересечение сторон многоугольного перекрытия автоматически фиксируется, если позже многоугольник редактируется при помощи любого метода Редактирования. 6.7. Практическое занятие № 6 №1 Открыть проект с помощью файл – шаблона. Проверим сохраненные параметры настроек. №2 А) Выбрать инструмент Стена. Б) Задать параметры стены: высота-1500мм, толщина - 600мм. В) Штриховка и материал- кирпич или бетон. Г) Задать начальную точку для построения стены в окне плана этажа. №3 Построение стены в виде отрезка 1. Построить стену строго вертикальную и строго горизонтальную (при построении удерживать клавишу Shift) произвольной длины располагая базовую линию тремя способами: 1) по внутреннему краю (Рис.1); 2) по центру (Рис.2); 3) по внешнему краю (Рис.3). Рис.1. Рис.2. Рис.3. 2. Построить горизонтальную и вертикальную стены заданной длины двумя способами: с помощью декартовых координат (∆x;∆y), затем с помощью полярных координат (r;a): горизонтальная- 3250 мм; вертикальная - 2435 мм. 3. Посмотреть построение в 3D-окне. Построение стены в виде полилинии Построить стену в виде правильного шестиугольника с помощью полярных координат (r=1500мм, a=600) Рис.4. Высота стены -1500, толщина -600. Штриховка и материал- бетон. Построение осуществить сначала с помощью инструмента полилиния, затем преобразовать построенный объект с помощью «волшебной палочки» в стену с заданными параметрами. Посмотреть построение в 3D-окне. Рис.4. 80 Построение стен в виде замкнутого прямоугольного контура Для подобного способа построения стен вы должны указать противоположные углы этого прямоугольного контура Построить стену в виде замкнутого прямоугольного контура с помощью декартовых координат (х=10000 мм; у=8000 мм) Рис.5. Посмотреть построение в 3D-окне. Рис.5. Построение стен в виде повернутого прямоугольника При этом способе построения нужно сначала задать первый угол прямоугольника, затем угол поворота и противоположный угол прямоугольника. Построить несколько (3-4) прямоугольных повернутых замкнутых прямоугольных стен произвольных размеров, задавая различные углы поворота и различные размеры стены Рис.6. Посмотреть построение в 3D-окне. Рис.6. 81 Построение криволинейных стен. Построить дуговой сегмент стены произвольного радиуса, используя различные методы, предложенные программой : 1. Путем задания центра, радиуса, начальной и конечной точки дуги (сначала задается центр дуги, затем радиус дуги после указывается начальная и конечная точка дуги). 2. Путем задания трех точек (задаются три точки, определяющие диаметр окружности, затем строится дугообразная стена требуемого размера). 3. Путем задания двух касательных (ставят две точки, определяющие точки соприкосновения касательных к окружности, а затем указывают третью точку, после чего происходит построение окружности). Посмотреть построение в 3D-окне. №4 Редактирование стен Создать копии построенных стен различных видов: 1) в виде отрезка; 2) в виде полилинии; 3) в виде прямоугольника; 4) в виде окружности. Произвести изменения (произвольно). их вида с помощью команд редактирования №5 Создание и редактирование перекрытий 1. Построить прямоугольное перекрытие с помощью инструмента Плита. Создать в нем отверстие произвольной формы (Рис.7). 2. Посмотреть построение в 3D-окне. Рис.7. 3. Создать копию построенного перекрытия и произвести редактирование перекрытия и отверстия с помощью команд редактирования (например, сделать скругления или другое изменение вида отверстия и увеличения или расположения одной из сторон, как отверстия, так и самого перекрытия) (Рис.8). 82 Рис.8. Сохранить все построения в виде файла с именем «Редактирование стен и перекрытий» в своей папке с номером группы, расположенной в папке «Мои документы». Занятие 7. Библиотека ArchiCAD. 7.1. Библиотечные объекты. Окно «Стандартные настройки». Библиотечные объекты устанавливаются при помощи инструмента Объект. Библиотечный объект, двух- или трёхмерный, создан по определенному алгоритму («скрипту») и обладает возможностью изменять свои геометрические размеры и атрибуты. Для изменения параметров объекта служит диалоговое окно (Рис.7.1). 83 Рис.7.1. Диалоговое окно «Объект. Стандартные настройки». В левой стороне диалогового окна содержится каталог прилагаемых встроенных библиотечных объектов. Кнопка Загрузить другие объекты (Рис. 7.2) позволяет открыть дополнительные папки библиотек, в том числе и созданные пользователем, либо открыть библиотечный объект. Рис 7.2. В правой стороне находятся закладки настройки параметров и предварительный просмотр выбранного из каталога библиотечного объекта. Принцип просмотра для всех библиотечных объектов одинаков. В закладке Предосмотр и Позиционирование (Рис.7.3.) назначается положение объекта по вертикали, показ на этажах. В окне предварительного просмотра на виде сверху устанавливается точка вставки объекта в проект. 84 Рис.7.3 В закладке Параметры (Рис.7.4) назначаются геометрические размеры объекта и ориентация на плане по заданному углу. Дополнительные раскрывающиеся настройки параметров можно изменить в левом окне закладки. Рис.7.4 Закладка Пользовательские настройки может быть доступной для некоторых объектов, если им требуется установить дополнительные настройки или выбрать один из предлагаемых стилей. В зависимости от типа объекта закладка может иметь соответствующее название. Закладка План (Рис. 7.5) задает тип линии объекту и цвет пера. Эти настройки игнорируются, если стоят флажки: Использовать символьные типы линий и Использовать символьные цвета. В этом случае атрибуты будут соответствовать настройкам библиотечного скрипта данного объекта. Рис.7.5 85 Закладка Секция (Рис.7.6) выбирает штриховку для показа сечения объекта в разрезе. Флажок Использовать атрибуты символа игнорирует настройки и принимает настройки скрипта. Рис.7.6 Закладка Модель (Рис.7.7) назначает материал объекту либо использует собственные параметры объекта (при назначенном флажке Использовать материалы объекта). Присвоить другой материал объекту при снятом флажке имеет смысл, если все элементы объекта имеют один и тот же материал (например, стандартные геометрические тела). Целесообразнее назначить материал элементам в закладке параметров, раскрыв настройку Материалы (общее). Рис.7.7. Все библиотечные объекты могут быть подрезаны под крышу. Отменить подрезку можно в закладке Модель (рис 7.7), предварительно выбрав подрезанный объект. В этом случае станет доступной кнопка Отменить подрезку под крышей (внизу закладки). 7.2. Структура библиотеки Стандартная библиотека содержится в файле Object Library 9.pla и загружается в проект при помощи Менеджера библиотек. Если файл загружен в проект, в левой части окна параметров (Рис.7.8) доступны все каталоги библиотечных объектов. Структура библиотеки состоит из трёх основных каталогов: Basic Library 9 (Базовая библиотека), Visualization 9 (Визуализация), Add-On Library 9 (Дополнения). 86 Рис 7.8 Рис.7.9 Основным каталогом является каталог Basic Library 9 (Базовой библиотеки). Если раскрыть каталог базовой библиотеки (щелкнуть на символе «+»), то появится следующая структура (Рис.7.9): Furnishing 9 (фурнитура). Содержит предметы мебели, кухонное оборудование, аксессуары ванной, декоративные предметы, предметы быта, офисные аксессуары. 1.2. Doors 9 (Двери). Доступен в окне параметров дверей. 1.3. Windows 9 (окна). В каталоге библиотечных объектов содержатся только фонарные и слуховые окна. Полностью каталог содержит все типы окон, доступные в окне параметров обычных и угловых оконных проемов. Building Structures (Строительные структурные элементы). Каталог содержит стальные конструкции (фермы, балки, колонны, опоры), конструкции крыш (стропила, стойки), ограды, щиты, стеновые конструкции, молдинги, и т.п. Special Construction 9 (Специальные конструкции). Содержит трубы, сточные лотки, навесы, стандартные геометрические тела, ставни, жалюзи, печи, камины. Mechanical 9 (Механическое оборудование). Каталог представлен различными элементами механического оборудования. Содержит лифты, эскалаторы, кондиционеры, вентиляторы, дренажное и пожарное оборудование, сантехнику. 2D Elements 9 (Двухмерные элементы). Двухмерные элементы отображается только на плане и в окнах разрезов, фасадов и деталей. 1.1. 1.4. 1.5. 1.6. 1.7. 87 Каталог представлен разнообразными специальными символами, изображением людей, машин, растений. Visualization 9 (Визуализация) содержит каталог источников света (доступен в параметрах освещения), каталог трёхмерного изображения комнатных растений, людей и машин. Представлены объекты спорта и отдыха. Add-On (Дополнения) содержат различного рода аксессуары стен, перекрытий, крыш, которые доступны также из меню Дополнения. 7.3. Окна и двери Типы окон и дверей Окна и двери являются трёхмерными библиотечными объектами. В проекте они встраиваются в стены (фонарные окна - в крыши) и принадлежат только той стене, в которую были вставлены. В дальнейшем окна и двери могут перемещаться только в пределах «родной» стены и могут быть удалены как самостоятельно, так и вместе со стеной. Двери и окна моделируют внешний вид и поведение обычных окон и дверей. При использовании остекления и соответствующих видов покрытия создается эффект проникновения света сквозь стекло окон и дверей. На плане этажа окна и двери представляются стандартными символами. Процессы установки в модель постройки дверей и окон почти не различаются между собой. Типы окон и дверей (слева направо): инструмент ОКНО, ДВЕРЬ, УГЛОВОЕ ОКНО и «Skylight» - фонарные, слуховые и мансардные окна, встраиваемые в крышу. 7.4. Настройка параметров библиотек Поскольку окна и двери – библиотечные объекты, окна параметров разделены на две области (Рис.7.1). Левая область диалогового окна позволяет выбирать объект из каталога библиотеки, правая настраивать выбранному объекту необходимые параметры. Возможна такая ситуация, что левое окно просмотра библиотечного каталога недоступно (отсутствуют необходимые библиотеки). Для загрузки стандартной библиотеки, находящейся в файле Object Library 9.pla, можно выполнить следующие действия: не выходя из окна параметров, щелкнуть на кнопке Загрузить Другие окна/Двери и выбрать пункт Открыть менеджер библиотек; 88 закрыть окно параметров и в меню Файл выбрать пункт Менеджер библиотек. Окно менеджера библиотек открывается всякий раз при старте проекта. Настройки параметров инструмента Окно/Дверь В закладке Предварительный просмотр и Позиционирование имеется окно предварительного просмотра и настройки вставки (Рис.7.10). Рис.7.10 Для устройства оконных и дверных проемов предусмотрены три способа размещения (рис 7.11. слева направо): с привязкой по грани стены, с привязкой по толщине стены, с четвертью. Рис.7.11 Величина отступа либо глубина четверти задается в соответствующем цифровом поле. Если задана вставка с четвертью, дополнительные параметры четверти можно назначить в закладке Показать четверть. Точка вставки оконных и дверных проемов (Рис.7.12 слева направо) может быть задана по центру проема либо по его границе. Рис.7.12. 89 Окно предварительного просмотра имеет несколько вариантов изображения объекта: Все варианты изображений, за исключением стандартной картинки, подвержены изменениям в соответствии с назначаемыми параметрами. По умолчанию изображение объекта представлено с внутренней стороны, хотя есть возможность при помощи курсора-стрелочки развернуть изображение окна или двери на внешнюю сторону. Рядом с окном предварительного просмотра есть кнопка для вставки вместо окна или двери отверстия с такими же параметрами. Закладка Параметры имеет довольно много настроек, которые могут меняться в зависимости от выбранного объекта. 90 В правой части закладки задаются размеры проема (Рис.7.13. сверху вниз): ширина проема; высота проема; уровень верхнего бруса окна или двери от основания стены; уровень подоконника окна или порога двери от основания стены; уровень настила пола. Рис.7.13. Уровень верхнего бруса связан с уровнем подоконника и высотой проема, поэтому пересчитывается автоматически. Таким образом, нижний и верхний уровни окон и дверей задаются по отношению к нижнему уровню стены, но не этажа. Дополнительные параметры в левой части окна содержат настройки стиля проема и отображения на плане и в 3D- окне. Каждая настройка имеет свой набор изменяемых параметров, которые становятся доступными для просмотра и редактирования, если щелкнуть по символу треугольника слева от заголовка параметра (Рис.7.14). 91 Рис.7.14. В параметрах Options (Рис.7.15) можно задать направление открытия двери или окна: наружу (outside) и внутрь (Inside). Рис.7.15. Параметр Window/ Door Frame (Рис.7.16) задает параметры оконной/дверной рамы (толщину и ширину брусков, наличие форточки, уровень горизонтальных перекладин и т.п.) Рис.7.16 Параметр Sash Frame/Door Panel (Рис.7.17) осуществляет настройки оконного или дверного переплёта. Эти настройки дублируются в закладке Пользовательские настройки. Здесь же можно задавать угол открывания элемента окна (или двери) в 3Dокне. Рис.7.17 Параметры Trim, Sill, Shutter, Cavity и т.п. задают дополнительных украшений оконной/дверной рамы (Рис.7.18). параметры Рис.7.18 Параметры Representation 2D Representation и 3D управляют изображением 92 окон/дверей на плане и в трёхмерных окнах. В настройках 2D отображаемый на плане Representation можно изменить символ В параметрах Material назначаются каждому элементу окна или двери. двери, материалы Закладка Internal Door/ Window Setting (Рис.7.19) дублирует настройку параметров дополнительными иллюстрациями и цифровыми полями ввода значений. Рис.7.19 В закладке Модель дополнительно можно задать материал стене, примыкающей к окну/ двери, либо по материалу торца стены, либо по материалу поверхности. 7.5. Вставка оконных и дверных проемов Окна и двери не могут быть размещены на свободном пространстве плана этажа. Чтобы разместить оконный или дверной проем, предварительно следует построить стену. Щелчок мерседесом или галочкой на линии привязки стены будет обозначать точку вставки проема. В зависимости от точки привязки проем разместится либо по центру указанной точки вставки, либо примкнет краем проема. В последнем случае необходимо уточнить: левее или правее точки вставки следует поместить проем. Для этого необходимо щелкнуть курсором в виде двух глаз, ориентируя проем относительно точки вставки (Рис. 7.20). Рис.7.20 Следующий шаг вставки - размещение оконного или дверного проема относительно поверхности стены. Укажите курсором-глазом (Рис. 7.21) ту грань стены, в направлении которой размещаются стекла (для окон) или открывается дверь. Величина отступа отсчитывается от стороны проема, указанной щелчком. Четверть ориентируется также в сторону курсора-глаза. Для двери курсор-глаз 93 указывает направление открывания двери (внутрь или наружу, влево или вправо). Рис.7.21 Угловое окно будет размещено в ближайшем от щелчка углу стены (независимо от выбора точки привязки). Если нет стыковки линий привязки, угловое окно может быть вставлено как обычный проем (Рис. 7.22). Рис.7.22 Вставка с отступом от края стены осуществляется с применением разметки стены или при помощи отступа. Точка вставки в данном случае назначается по краю проема. Для равномерной вставки проемов по стене примените деление стены на части и назначьте вставку проема по центру. 7.6. Редактирование оконных стандартными командами и дверных проемов Оконные и дверные проемы выбираются щелчком-галочкой или опцией быстрого выбора. Узловые точки выбора располагаются на границах проема и в центре. Дополнительный дверной проем имеет узловую точку на линии открывания двери. Все стандартные команды редактирования для дверных и оконных проемов могут быть выполнены только в пределах стены. Команда Растянуть и Изменить размер изменяют один параметр – ширину проема. Команда Тиражировать доступна только для создания линейного и вертикального массива. Копия и вставка проема при помощи бегущей рамки осуществляется вместе со стеной. Если удалить стену с размещёнными в ней окнами и дверями, последние тоже будут удалены. Редактирование параметров Любой оконный или дверной проем можно заменить другим библиотечным объектом или просто изменить текущие параметры. Для сохранения геометрических и других параметров следует при смене типа окна (двери) удерживать клавиши Ctrl-Alt. Можно изменить метод размещения (поменять на размещение с четвертью или наоборот, и т.д). Кнопка Вращать доступна только при редактировании параметров. 94 Копирование параметров на плане осуществляется стандартными способами: Alt- щелчок на образце-проеме, затем Ctrl-Alt- щелчок на проеме, которому передаются свойства. Нельзя таким образом заменить дверь окном и наоборот. Любые параметры изменяются в 3D-окне. Редактирование специальными командами Для редактирования окна и двери дополнительно к стандартным командам добавляется дополнительная команда растяжения (Рис.7.23), если щелкнуть в граничной узловой точке проема. Рис.7.23. Та же команда растяжения выполняет совсем другую функцию, если щёлчок выполнить в узловой точке линии открывания двери. Появляется диалоговое окно, в котором можно задать угол линии открывания двери (или изменить угол графически) (Рис.7.24). Редактирование в 3D-окне позволяет дополнительно редактировать геометрию окон и дверей, недоступных на плане (например, положение горизонтальных брусков или фрамуги). Если в 3D-окне выбрать окно или дверь, а затем щёлкнуть в узловой точке, определяющей положение перекладины или фрамуги, можно переместить ее в вертикальном направлении в пределах габаритов проема. Рис.7.24 95 7.7. Вставка других библиотечных объектов Геометрические способы вставки представлены четырьмя вариантами (слева направо) (Рис.7.25): Рис.7.25 1) простой вставкой по точке привязки; 2) простой вставкой с поворотом относительно точки привязки; 3) вставкой с масштабированием относительно точки привязки; 4) вставкой с поворотом и последующим масштабированием относительно точки привязки. Точки привязки или узловые точки объекта указываются в окне предварительного просмотра на виде сверху (Рис.7.26). Узловые точки (их может быть несколько) обозначаются крестиками. Чтобы выбрать точку-вставку, достаточно щелкнуть по ней мышью в окне просмотра. Эта точка выделяется квадратиком. Рис.7.26. Все четыре геометрических способа вставки объекта используют эту узловую точку. Первые два способа вставки сохраняют неизменными размеры объекта, заданные в параметрах. Два других геометрических способа могут изменить размеры объекта в режиме слежения, однако не всякая узловая точка позволяет выполнить масштабирование объекта при вставке. Если выбирается центральная точка объекта, масштабирования не происходит. Если точка вставки находится на контуре объекта, но не совпадает с вершинами контура, возможно только вытягивание объекта вдоль линии, проходящей через точку вставки. Если узловая точка выбрана в вершине объекта, возможен масштаб по двум координатам. На Рис. 7.27 показана вставка объекта с возможностью масштабирования при различном выборе узловой точки. Рис.7.27. 96 Вставка объектов на поверхность перекрытия, крыши или трехмерной сети осуществляется по вертикальной привязке (необходимо включить гравитацию). В этом случае нет необходимости задавать в параметрах настройки вертикальный уровень объекта. Ряд библиотечных объектов может воспринимать уклон ската или поверхности сети (некоторые стальные конструкции, автомобили, слуховые и фонарные окна и др.). 7.8. Практическое занятие № 7 №1 Построить прямоугольную стену размером (10000×8000) №2 Ознакомиться с предложенными в библиотеке, видам окон Вставить из библиотеки окна. Настройки окон и вид окон задать произвольно, используя Настройки параметров окон (Рис.1). Рис.1 Вставить окна в стену. Посмотреть результат в 3D-окне. С помощью указателя выделить одно окно и редактировать (изменить его вид и размеры и расположение). Посмотреть результат в 3D-окне. №3 Создать стены-перегородки внутри прямоугольной стены. Вставить в полученный объект различного вида двери (входную, межкомнатные), настраивая параметры с помощью окна Настройки - Дверь. Стандартные настройки. Изменить настройки одной из дверей. Посмотреть результат в 3Dокне. №4 97 Создать пол с помощью инструмента Плита у данной прямоугольной стены. Разместить библиотечные объекты внутри полученной «квартиры». Затем создать потолок и прикрепить к нему люстры или светильники. Результаты работы посмотреть в 3D-окне. Занятие 8. Работа с этажами 8.1. Создание, удаление, копирование этажей. Вертикальная разбивка объекта проектирования производится с помощью команды меню ОПЦИИ→НАСТРОЙКИ ЯРУСОВ. пример Задать Имя нулевому уровню (первый этаж). Нажать кнопку Вставить ниже (активируется строчка ниже 1 этажа с номером (-1)). Задать строке с номером (-1) Имя- цоколь. Нажать кнопку Вставить ниже (активизируется строчка ниже цоколя с номером (-2)). Задать строке с номером (-2) Имя- фундамент. Перейти на нулевую строку первый этаж, нажать кнопку Вставить выше (активизируется строчка с номером (1)). Задать строке Имя –второй этаж. Нажать Вставить выше и задать Имя –чердак. В столбце Высота к зададим высоту каждого планируемого уровня. Столбец Поднятие программа заполняет сама. 98 Задействуем фоновый этаж, т.е ставим галочку в поле переключателя Ghost Ярус. Рядом с этой надписью находится клавиша Опции. Нажать Опции. В появившемся окне выключим опцию (снимем галочку) в поле. включим опцию (поставим галочку) в окне. После нажатия ОК и закрытия окна будет определена вертикальная структура проекта. Алгоритм копирования объектов с одного этажа на другой. 1. Для копирования объектов на другой этаж сначала необходимо в списке типов объектов установить флажки против тех типов, которые копируются. 2. 3. 4. 5. Следует выделить этаж, содержимое которого вы собираетесь копировать. Необходимо нажать кнопку Копировать все. Выделите этаж, на который будут размещены объекты. Необходимо нажать кнопку Вставить выбранные типы. 8.2. Фоновый этаж (этаж-призрак) При работе над планом нам доступно окно только одного этажа. Часто приходится на этажах добавлять элементы, которых нет на других этажах. Например, необходимо добавить балкон на втором этаже над пристройкой, которая есть только на первом этаже. Чтобы увидеть недостающие элементы других этажей, используется Ghost Story (фоновый этаж). Можно включать поочередно какой-либо этаж для просмотра. Настройки этажа-призрака устанавливаются в диалоговом окне Опции этажа-призрака (Рис.8.1). 99 Рис.8.1 В опциях флажком отмечаются элементы, которые необходимо увидеть на смежных этажах и цвет этих элементов. Следует иметь в виду, что все элементы фонового этажа не редактируются на основном этаже, но определяются курсором. Чтобы увидеть содержимое другого этажа, необходимо выделить текущий этаж, включить Ghost Story (поставить флажок) и назначить в окне необходимый этаж. Управление видимостью этажа-призрака осуществляет кнопка переключатель (на стандартной панели) или комбинация Ctrl-8. 8.3.Переход с этажа на этаж Когда вы находитесь в окне плана этажа, то видите в заголовке окна Имя проекта/Номер и Имя этажа (если этаж имеет название). Возможно, заголовок окна может быть единственным средством, позволяющим вам ориентироваться в пространстве проекта, если объекты каждого этажа ничем не отличаются друг от друга. Переходить с этажа на этаж можно тремя способами: 1) с помощью команд: Опции- Этажи и поставить галочку на нужном этаже; 2) с помощью команд на табло команд. 100 3) с помощью навигатора и закладки Project Map (Рис.4.9). Чтобы перейти в окно соответствующего этажа, щелкните дважды на его имени в карте проекта. 8.4. Просмотр этажей в трёхмерном пространстве Построение параллельных проекций в 3D- окне осуществляется для объектов всех этажей. Перспективная проекция строится согласно настройкам цели и камеры и может показать объекты всех этажей либо только фрагмент, входящий в ракурс камеры. Если вы хотите увидеть только те объекты, которые выделены указателем, то осуществляется просмотр выделенных объектов текущего этажа. Бегущая рамка для просмотра в 3D-окне имеет две настройки: тонкая и жирная рамка. Если объекты захвачены тонкой рамкой, показ осуществляется только из текущего этажа. Жирная рамка позволяет просмотреть выделенный фрагмент на всех этажах. 8.5. Практическое занятие № 8 №1 Открыть файл-шаблон. С помощью команды меню- Опции –Этажи- Настройки ярусов сделать вертикальную разбивку объекта (например, создаваемое здание будет иметь фундамент высотой- 500мм, цоколь – 1500мм, первый этаж 3000мм, второй этаж – 3000мм, чердак - 1000мм). Задать фоновый этаж (-2.Фундамент) (Рис.1). Зафиксировать настройки – ОК. Рис.1 101 №2 На ярусе (-2.) Фундамент построить прямоугольную стену размером (10000×8000), со следующими настройками Рис.2. Построить с привязкой к потолку фундамента (-1500) перекрытие (получится пол цокольного этажа). Параметры перекрытия задать самостоятельно. Зайти в меню- Опции - Этажи - Настройка яруса. Произвести копирование стен фундамента на цокольный этаж, а затем первый этаж. Перейти с первого этажа на цокольный. Произвести изменения настройки стены (увеличить высоту стены; изменить материал, например – кирпич, возможно, уменьшить толщину стен цокольного этажа). Создать в нем перегородки (спроектировать подвальное помещение), разместив в нем перегородки, окна и двери. Прейти на первый этаж. Произвести изменения параметров настройки стены (высота, толщина, материал). Произвести разметку межкомнатных стен (учитывая, что несущие стены и межкомнатные перегородки имеют разную толщину и изготовлены из различного материала). Разместить библиотечные объекты – двери и окна внутри первого этажа. 102 Рис.2 Произвести просмотр каждого этажа в 3D-окне, используя функцию Фоновый этаж. Сохранить проект под названием «Дом» в своей папке. Занятие 9. Лестницы и пандусы Для создания лестниц в модели постройки предоставляется два возможных пути: использовать готовые библиотечные элементы или создавать собственную конструкцию с помощью специальной программы Stair Maker, интегрированной в ArchiCAD. Работа по созданию лестниц и пандусов начинается с выбора соответствующей кнопки Лестница на панели инструментов и вызова диалогового окна Параметры лестницы по умолчанию (Рис.9.1). Рис.9.1. Диалоговое окно Параметры лестницы по умолчанию Данное окно по своей структуре не отличается от подобных диалоговых окон для других библиотечных элементов. 9.1.Типы лестниц Первым открывается окно для выбора типа лестниц (Рис 9.2. слева). Окно меняется, если переключить кнопку создания пандусов (Рис. 9.2 справа). Лестницы содержат 18 типов, один из которых является недоступным, поскольку создается собственным контуром на плане. Варианты пандусов только прямые, Г-образные и П- образные. После выбора типа лестницы вы переходите в окна настройки параметров лестницы, которые состоят из пяти закладок. Первая закладка задает основные параметры геометрии лестницы, поэтому для каждого типа имеет свои настройки. 103 Остальные закладки типичны и незначительно зависят от выбранного типа лестницы. После завершения всех настроек выполняется проверка и сохранение лестницы как библиотечного объекта. Рис.9.2 В первом ряду представлены лестницы с одним маршем: 104 Во втором ряду Третий ряд 105 Четвёртый ряд: Пятый ряд: 106 Последний шестой ряд: 9.2. Построение простого лестничного марша Для создания простой лестницы используйте первый тип (один простой лестничный марш). После выбора типа лестницы нажмите ОК. Откроется первая закладка настройки геометрии лестницы (Рис.9.3). Рис.9.3 107 Параметры геометрии. Закладка имеет три группы настроек: 1. Настройки геометрии. 2. Параметры пролета. 3. Параметры ступеней. Против цифрового поля почти каждого параметра имеется символ замка. Это означает, что значение можно заблокировать. Блокирование значений связано с тем, что параметры лестницы являются взаимозависимыми, поэтому изменение одного параметра может вызвать пересчет другого, что не всегда желательно. Заранее необходимо выяснить, какой параметр для данной конструкции лестницы является фиксированным, а каким параметром можно варьировать в определенных пределах. Для данной конструкции фиксированным параметром является высота подъема, которая определяется существующей высотой этажа, и равна 3000 мм. Это значение вводится в верхнее цифровое поле настроек геометрии. Сразу после ввода нажмите на кнопку замка, чтобы в дальнейшем этот параметр остался неизменным. Ширина марша 1200 мм (независимый параметр). Остальные настройки взаимозависимы. Перейдите в настройки ступеней и задайте ширину проступи в пределах 300-315 мм (на Рис. 24.4 она равна 300) и высоту подступенка 150-200 мм (от величины этих параметров зависит длина марша). Количество ступеней будет пересчитываться автоматически. Обратите внимание на формулу (2*подъем + Шаг): высота двух подступенков + одна ширина проступи. Ее оптимальное значение 600-650 мм, хотя можно задать и более крутой подъем. В настройках формула задается двумя значениями (минимальным и максимальным), в пределах которых можно варьировать размерами проступи и подступенка. Задайте в настройках пролета количество ступеней, равное 15. В левом нижнем углу окна настроек выберите добавление верхнего подступенка до уровня пола (с нулевым зазором). Таким образом, общая длина марша (4500 мм) будет отличаться от длины подъема (4200 мм) ровно на ширину проступи. Эти значения получились как результат заданных параметров ступени и их количества, а также высоты подъемы лестницы. В окне просмотра все изменения параметров отражаются на изображении лестницы. При неверном вводе значений изображение лестницы в окне просмотра исчезает. Две косые черты обозначают линию разрыва лестницы при показе ее на этаже. Положение этих линии редактируются в окне при помощи мыши. Нижний ряд всех закладок представлен кнопками проверки заданных результатов (Проверка), сохранения конструкции лестницы по указанному пути (Сохранить как…), пошаговой отмены, выхода из StairMaker без сохранения (отмена), подтверждения ввода с последующим сохранением (ОК) и выхода из StairMaker. Поскольку лестницы являются сложными конструкциями и имеют большое количество взаимосвязанных параметров, в процессе их создания возможны разного рода ошибки. Желательно выполнять проверку лестницы в каждой закладке. Если лестница содержит ошибки, откроется окно с описанием 108 проблемы. Проблему лучше устранять на каждом шаге формирования лестницы. Если ошибок нет, в окне появится сообщение Ошибок нет. Параметры конструкции. Следующая настройка - структура лестничного марша (Рис. 9.4). Рис.9.4 Вверху задается тип лестничного марша (слева направо: монолитная с проступями, с двумя балками, деревянная, только проступи, монолитная). Ниже задается толщина плиты лестницы, далее толщина верхней и нижней соединительных плит. С правой стороны определяется материал элементов лестничного марша. Настройки площадки (Площадка) для данного типа лестницы закрыты, поскольку площадки нет. Параметры ступеней. Третья закладка - настройка ступени (Рис. 9.5): толщина проступи, размер выступа, дополнительная толщина подступенка и соответствующие материалы. 109 Рис.9.5 Параметры ограждений Четвертая закладка - параметры ограждений (Рис. 9.6). Рис.9.6 В верхнем левом углу выбирается способ ограждения. В зависимости от выбора можно назначать одинаковые ограждения для обеих сторон лестницы 110 (первое слева), различные каждой стороне (средняя кнопка), различные каждому сегменту (правая кнопка). Рядом окно просмотра выбранного типа ограждения. Чтобы задать каждой стороне или сегменту индивидуальный тип ограждения, нужно подвести курсор к редактируемой стороне. Появляется символ ограждения. Выполните щелчок мышью и задайте необходимые параметры. Доступна для редактирования та сторона ограждения, которая в данный момент окрашена красным цветом. Тип ограждения выбирается из списка Настройка перил. Можно выбрать вариант без ограждения. Кнопка Размещение назначает отступ ограждения от края лестничного марша (наружу или внутрь лестничного марша) и величину отступа. Положение ограждения относительно лестницы задается в четырех числовых полях (вертикальный уровень, высота ограждения, отступы от края лестницы). В окне дополнительных параметров назначаются характеристики ограждения применительно к выбранному типу. В правой стороне закладки назначаются опоры к ограждению (Настройки перил). Количество опор назначается тремя вариантами: 1) расстоянием до соседней поры, 2) на каждой ступени, 3) фиксированным количеством. Положение опор оказывается в окне просмотра маленькими кружочками. В правой части настройки Настройка перил назначаются величины отступов опор (верхний выступ за поручень, нижний выступ за проступь, отступы от первой и последней ступени). Смещение стоек относительно контура лестницы задается по тем же правилам, что и смещение самого ограждения. Последняя закладка предназначена для создания спецификации лестницы. Сохранение лестницы. Как только все параметры заданы, окончательно проверьте лестницу на возможные ошибки. Сохраните при помощи кнопки Сохранить как и задайте имя лестнице как библиотечному объекту. Путь можно оставить по умолчанию (Каталог Add-On - StairMaker) либо сохранить в свой каталог. Только что сохраненная лестница появится в окне параметров. Диалоговое окно параметров лестницы. Дополнительные настройки в окне параметров позволяют изображение лестницы на плане (Рис. 9.7). 111 задать Рис.9.7 Настройка Story Sensitive (поэтажная). При включенном режиме (On) позволяет показ символа лестницы на смежных этажах. No Break One Story Above (He разрывать). При включенном параметре (On) символ лестницы этажом выше показывается полностью. Dashed Lines Above Break (Пунктирная линия выше разрыва). Line Type Below Home Story задает тип линии этажом ниже. Настройка Scale Neutral Symbol позволяет при включенном режиме (On) управлять показом деталей лестницы в зависимости от масштаба изображения: Tread Lines (Показ ступеней), Arrow (Показ стрелки подъема), Details (Показ дополнительных деталей). Параметр Arrow Up/Down включает показ начала подъема при помощи символа UP. 9.3. Вставка лестницы в проект Предварительно создайте два этажа. Постройте на 1-м этаже перекрытие толщиной 300 мм и верхним уровнем 0. Размеры перекрытия 1-го этажа на Рис. 9.8, слева. Перекрытию второго этажа задайте толщину 300 мм, верхний уровень 3000 мм. На втором этаже постройте отверстие для лестничного марша (Рис. 9.8, справа). Задайте второй этаж как этаж-призрак, чтобы отверстие было видно на первом этаже. 112 Рис.9.8 В параметрах лестницы установите уровень 0, опорную точку вставки задайте нижнюю центральную, показ лестницы - одним этажом выше (One Story Up). Разворот лестницы в плане на 90 0 (см. Рис. 9.7). Сделайте активным первый этаж, при этом отверстие перекрытия второго этажа должно быть видно. Подведите курсор-галочку к середине верхнего основания отверстия, далее задайте с клавиатуры вставку лестницы при помощи ввода координат с добавлением: в окне у введите 4500, затем «-», затем нажмите Enter. Результат вставки показан на Рис. 9.9 (слева - план 1-го этажа, справа - план 2-го этажа). Изображение лестницы на этажах соответствует заданным настройкам в окне параметров (Рис. 9.8). Рис.9.9 Отредактируйте лестничный проем верхнего перекрытия на разрезе (Рис. 9.10). Минимальный уровень потолка при подъеме определите не ниже 2000 мм. Для этого на разрезе постройте линию, отстоящую от уровня проступей на 2000 мм (Рис. 9.10, справа). Полученный горизонтальный размер покажет, на сколько следует увеличить проем. 113 Рис.9.10. За счет заданной толщины 30 мм в настройках лестничного марша (Рис. 9.4) лестница выступает за уровень перекрытия. Для того чтобы верхняя проступь и пол были на одном уровне, можно убрать нижнее значение толщины крепления плиты либо добавить верхнему перекрытию дополнительную толщину пола. 9.4. Редактирование лестницы. Выберите лестницу на плане, откройте окно параметров и щелкните по верхней стрелочке (Рис. 9.11). Появится дополнительная команда редактирования лестницы, которая открывает диалоговое окно настроек с именем выбранной лестницы. Все закладки и все параметры доступны для редактирования. Если вы хотите создать модификацию существующей лестницы, по окончании редактирования нажмите кнопку Сохранить как и задайте другое имя. Если редактирование необходимо применить к выбранной лестнице, щелкните на кнопке ОК. Рис.9.11. 9.5. Построение ступенями П-образной лестницы с забежными Создайте лестницу с забежными ступенями для подъема на мансардный этаж (рис 9.12). Выполните предварительные построения для установки лестницы. На Рис. 9.13 показан план 1-го этажа. Пунктиром прочерчена линия межэтажного перекрытия. 4000 х 4600 мм - размеры лестницы в плане. Необходимо 114 выдержать размер 4000 мм, размер 4600 мм - приблизительный. Уровень мансардного этажа 3000 мм, высота потолка 1-го этажа 3000 мм, уровень пола 0. Рис.9.13 В настройках геометрии лестницы (Рис. 9.14) строго выдержите размер подъема (3000 мм), а также длину лестницы (площадка + верхний марш = 4000 мм). Лестница имеет четыре размера в плане: ширина марша (независимый), ширина поворота лестницы и две длины маршей. Пятый размер -общая длина подъема лестницы. Заблокируйте два размера: высоту подъема лестницы (3000 мм) и длину площадки с верхним маршем (4000 мм). На Рис. 9.14 эти размеры выделены в кружок. Количество ступеней назначается отдельно для каждого пролета. В первом пролете их 16, во втором 7 (в зависимости от настроек самих ступеней их количество может измениться). При наличии площадок задаются два параметра отступа от площадок сверху и снизу. Оба параметра влияют на длину маршей. Для забежных ступеней характерен параметр линии прохода (задано 250 мм) и минимальное значение ширины самой узкой ступени по ее внутреннему краю (задано 120 мм). Метод построения забежных ступеней может быть нормальным (радиокнопка слева) либо радиальным (кнопка справа). При установке радиальных ступеней в окне просмотра пунктиром обозначается центр поворота ступеней. Если щелкнуть в этом центре, появится диалоговое окно настройки положения радиальной точки. 115 Рис.9.14. Для того чтобы первый пролет лестницы был скруглённой формы, подведите в окне просмотра лестницы курсор к внешнему и внутреннему углам. Когда курсор примет форму уголка, появится диалоговое окно с вариантами изменения угла лестницы (прямой угол, фаска, сопряжение). Выберите сопряжение и задайте внешний радиус сопряжения 2000 мм. Или более. Внутренний радиус задайте по предложенному в окне значению. Курсор в виде белого крестика позволяет назначить забежные ступени. Двигая курсором или щелкая мышью, вы урегулируете количество забежных ступеней, которые заливаются черным цветом. Остальные настройки диалоговых окон типичны для любой лестницы. Выберите любые ограждения, проверьте лестницу и сохраните. В параметрах лестницы задайте дополнительные настройки в соответствии с Рис.9.15. Проверьте уровень верхней ступени на разрезе. Создайте 3D-разрез и проверьте результат построения (Рис.9.16). 116 Рис.9.15 Рис.9.16 9.6. Практическое занятие № 9 №1 Открыть файл-шаблон. Построения вести в открывшемся файле. Ознакомиться с различными видами библиотечных лестниц. Произвести построение в плане этажа построение различных типов лестниц. Самостоятельно произвести изменение параметров одной из построенных в проекте лестниц (изменить высоту лестницы, изменить материал, из которой из которой изготовлена лестница). Производить просмотр построений в 3D-окне. 117 №2 Создание лестницы по индивидуальному проекту Для того, чтобы редактировать лестницу по своему желанию (индивидуальная ширина, длина и высота ступеней, длина лестничных маршей, вид перил), необходимо: вызвать команду Создать свою лестницу в окне настроек Параметров лестниц (Рис.1); Рис.1. выбрать необходимый тип лестницы для редактирования; произвести собственные настройки лестницы (Рис.2); произвести проверку заданных параметров; сохранить под определенным именем созданную лестницу в своей папке с номером группы; в дальнейшем эту лестницу можно по желанию редактировать. Используя теоретический материал лестницу с забежными ступенями лестницу. (п.9.5) Построить П-образную №3 Открыть проект «Дом» из своей папки и разместить лестницу на первом этаже (подъем на второй этаж) и перед входной дверью (крыльцо). 118 Рис.2 119 №4 Выполните следующие действия: Произвести копирование стен с первого этажа на второй (стены копировать вместе с окнами и дверями). Можно произвести редактирование межкомнатных перегородок (изменить планировку второго этажа). Удалить со второго этажа входную дверь. Произвести построение перекрытия с отверстием (пол второго этажа). Проверить совпадения отверстия с выходом лестницы на второй этаж (в 3D-окне). Разместить библиотечные объекты (мебель, светильники и др.). Построить перекрытие на втором этаже (потолок). Копировать с этажа (-2.Фундамент) стены на чердак, изменив потом настройки стен. Сохранить проект под тем же именем «Дом». Занятие 10.Крыши. 10.1. Общие настройки инструмента Крыши Крыша - это венец любого строительного сооружения, без которого невозможно представить ни один жилой дом, ни складское помещение, ни заводские здания. Программное средство ArchiCAD в своем арсенале содержит инструмент Крыша. Ввиду своего широкого применения, как по прямому назначению, так и для создания произвольных форм в трехмерном пространстве, крыша имеет большой набор параметров: толщину, которая принимается неизменной по всей поверхности крыши, габаритные размеры, характеристики геометрических свойств крыши. Общая настройка параметров осуществляется в диалоговом окне Крыша. Настройки по умолчанию (Рис.10.1). Рис.10.1 Главным параметром простых крыш является базовая линия - это часть нижней поверхности крыши (что-то вроде обрешетки для настила кровли), расположенная горизонтально. На печать она не выводится. Уклон крыши интерпретируется как угол поворота вокруг базовой линии. Возвышение базовой линии определяет возвышение нижнего торца крыши. Уровень базовой линии относительно этажа и нуля проекта задается в закладке Геометрия и позиционирование. Здесь же задается уклон ската, а направление возвышения определяется относительно базовой линии при построении. 120 Параметр толщины ската (вертикальный размер и размер по нормали) доступен только для однослойного материала (определяется штриховкой в закладке Секция). В закладке Планировка задаются параметры изображения скатов на плане. Можно ограничиться только контурными линиями (задается тип линии и перо контура). Дополнительно активизируется настройка заливки ската. Закладка Модель дополнительно к стандартным настройкам поверхности позволяет назначить подрезку торцов крыши. 10.2. Типы крыш. После настройки параметров крыши можно приступать к ее построению на рабочем листе. Новые крыши создаются либо на плане этажа, либо в окнах объемного представления. При активизации инструмента Крыша открывается информационная панель (Рис.10.2). К ним относятся: крыша с многоугольным скатом; крыша с прямоугольным скатом; крыша с повёрнутым прямоугольным скатом; многоскатная крыша; крыша –купол; сводчатая крыша. Рис.10.2 121 10.3. Построение и редактирование крыш Построение простых скатов Построение простых типов крыш, к которым относятся крыши с прямоугольными и многоугольными скатами, предлагает следующую последовательность действий: 1. Выбрать инструмент Крыша в панели инструментов. 2. В информационном табло выбрать требуемый вариант построения крыши с помощью кнопок с соответствующими пиктограммами. 3. В числовых полях задать величину подъема ската и возвышение базовой линии относительно проектного нуля. 4. В рабочем окне плана этажа построить базовую линию крыши путём указания двух её точек. 5. Указать курсором в виде глаза (Рис.10.3, слева) направление подъема ската. 6. Построить на плане контурный многоугольник ската. (Рис. 10.3., справа). Рис.10.3 Многоскатная крыша Многоскатная крыша строится по правилам построения полилинии и может содержать дуговые сегменты. Часто многоскатная крыша создается трансформацией контура стен. По завершении построения контура открывается диалоговое окно дополнительных настроек (Рис.10.4) . Рис.10.4 122 Цифровое поле параметра Уровни позволяет задать до 4 уровней скатов с различными уклонами. Каждому уровню может быть задана своя высота и свой уклон. Заданная высота может быть не достигнута, если назначенный уклон позволяет сформировать конек на более низком уровне. Наоборот, если высота назначена ниже формирования конька, то вместо линии пересечения скатов образуется плоскость. Нижнее цифровое поле слева задает уровень базовых линий всей крыши. Всем скатам нижнего уровня можно задать единый свес в поле Свес карниза. Толщина кровли может быть задана по нормали. Параметр доступен только для однослойных материалов, заданных в закладке Секция. Слева выбираются три варианта подрезки торцов скатов. Вид многоскатной крыши на плане этажа и 3D-окне Купольная крыша Сводчатая крыша строится по контуру окружности или дуги с указанием центра. После построения контура купольной крыши открывается дополнительное диалоговое окно настроек крыши Купол-настройки (Рис.10.5). Рис.10.5 В верхней части окна задаются два параметра: высота купола и его нижний уровень. Можно выбрать из списка (по стрелочке у размера уровня купола) способ ввода уровня крыши (по отношению к текущему этажу, нулю проекта и т.д.). Высота купола не может быть больше собственного радиуса. Сглаживание поверхности для купольной крыши задается количеством горизонтальных и вертикальных сегментов. 123 На Рис.10.6. показано построение трёх крыш одного радиуса и одной высоты (радиус 3500, высота 2000), но с различными настройками горизонтальных и вертикальных сегментов. Слева направо соответственно: 3 горизонтали, 6 вертикалей; 6 горизонталей, 12 вертикалей; 12 горизонталей, 24 вертикали. Таким образом, количество простых скатов, из которых состоит купол, увеличивается в зависимости от числа назначенных сегментов. Рис.10.6 Сводчатая крыша Сводчатая крыша строится на плане по продольному профилю свода приемами полилинии либо указанием «волшебной палочкой» профиля, построенного 2D-инструментом. Сегменты профиля могут быть криволинейными и линейными, количество сегментов может быть любым (на Рис.10.7 построен один дуговой сегмент). Рис.10.7. Завершение построения осуществляется двойным щелчком в последней введённой вершине или кнопкой ОК на панели управления. По завершении построения (или щелчка «волшебной палочкой») появляются две направляющие, идущие от границ профиля (Рис.10.8). Рис.10.8 124 Направляющие соединяются по перпендикуляру, образуя своеобразные «качели». Перпендикуляр этих «качелей» является боковым ребром будущей крыши, а направляющие – торцами. Прежде чем закрепить щелчком положение бокового ребра, необходимо зафиксировать направление построения. Для ортогонального направления или заданного в настройках мыши угла удерживайте клавишу Shift.Первым щелчком определяется положение одного ребра крыши. Относительно этого ребра строится прямоугольный план крыши. Положение противоположного ребра задается координатами или графически (Рис.10.9). Рис.10.9 После завершения построения плана крыши открывается диалоговое окно Настройки сводчатой крыши (Рис.10.10). Рис.10.10 Алгоритм построения сводчатой крыши: 1. На панели инструментов выбрать инструмент Крыша. 2. Воспользовавшись Информационным окном выберите геометрический способ построения крыши - Сводчатая. 3. Постройте кривую профиля крыши с помощью мыши или выделите существующую кривую с помощью инструмента Волшебная палочка. 4. Укажите с помощью мыши свес крыши. 5. Постройте растягивающий прямоугольник крыши. 6. В открывшемся диалоговом окне Параметры сводчатых крыш задайте параметры сводчатой крыши. 125 7. Подтвердите действия, нажав ОК, после этого будет построена сводчатая крыша по заданным параметрам. 10.4. Сопряжение крыш При разработке нестандартных проектов возникает необходимость стыковки двух плоских фрагментов крыши друг с другом либо модификации некоторых плоских частей сложной крыши, например пристройки слухового окна. Сопряжение крыш «вручную» осуществляется, главным образом, для простых скатов. Выполнение сопряжения осуществляется в следующей последовательности: 1. На плане этажа выбираем меньшую крышу. 2. Щелчком мыши при нажатой клавише Ctrl проводим фиксацию на ребре (линии гребня) другой крыши, по которому предполагается сопряжение крыш. 3. Выбираем другую крышу и выполняем действия, аналогичные п.2. На Рис. 10.11. показано последовательное сопряжение двух скатов (построение «конька»). Положение двух скатов до сопряжения и после сопряжения показано на Рис. 10.12. Рис.10.11 Рис.10.12 Подрезка объектов под крышу Стены, колонны, балки, перекрытия, библиотечные элементы (включая окна и двери) и трехмерные зоны могут быть подрезаны под крыши. Подрезка осуществляется по верхнему либо нижнему уровню объекта. Крыши в данном случае могут использоваться не только по своему прямому назначению, но и как режущие плоскости. Чтобы подрезать объекты под крышу, достаточно их выбрать и в меню 126 10.5. Подрезка под крышу. Можно выбрать только крыши и выполнить ту же команду. Если существует альтернатива подрезки объектов под разные скаты, лучше выбрать и объект, и крышу. Команда имеет свое диалоговое окно, в котором выбирается способ подрезки (верх или основание), тип объекта для подрезки (доступно при выборе крыш) (Рис.10.13). Рис.10.13. Стена или другой элемент не могут быть подрезаны под крышу, если их высота недостаточна для этого. Необходимо добавить высоту, а затем выполнить подрезку. В дальнейшем высота объектов недоступна для редактирования. Отменить подрезку можно в окне параметров (закладка Модель). В диалоговом окне Обрезать к крыше имеется дополнительная настройка Установить стену/колонну по наивысшей точке. Если поставить флажок против этой настройки, в параметрах обрезанной стены или колонны изменится значение высоты по наивысшей точке обрезки ее под крышу. Если флажок снят, в параметрах стены или колонны после обрезки остается значение высоты, которое было у объекта до операции обрезки под крышу. Ни в том, ни в другом случае, тем не менее, параметр высоты не редактируется. 10.6. Практическое занятие № 10 №1 Создать произвольную односкатную крышу. Изменить настройки односкатной крыши. Создать многоскатную крышу со следующими настройками (Рис.1): 127 Рис.1. Изменить настройки многоскатной крыши. Создать несколько шатровых крыш с заданием различного числа сегментов по горизонтали и вертикали. Построить сводчатую крышу. №2 Открыть проект «Дом» Создавая различные виды крыш дома, подобрать наиболее подходящую для данного проекта крышу. №3 Произвести, если это необходимо подрезку стен и других выбранных инструментов под крышу. Посмотреть построение в 3D-окне. Сохранить проект. Занятие 11. Инструмент построения разрезов и фасадов 11.1. Общие настройки инструмента Линии разрезов/фасадов Создание линии разрезов/фасадов осуществляется инструментом Секция/Возвышение. Каждой построенной линии разреза соответствует самостоятельное окно чертежа разреза (фасада), которое создается автоматически. Параметры инструмента Секция/Возвышение включают как настройки изображения линий фасадов/ разрезов так и настройки самих чертежей. 128 В закладке Общее (Рис.11.1) назначается обозначение разреза на плане (ID ссылка) и имя разреза, которое дополнительно будет присутствовать в списке созданных резервов. Ссылка автоматически обновляется для каждого нового строящегося разреза. Заданное имя сохраняется в настройках параметров, поэтому его необходимо изменять вручную. Горизонтальные и вертикальные диапазоны в своих настройках могут ограничить просмотр объектов. Программой предусмотрены следующие ограничения по горизонтали: бесконечная глубина, ограниченная глубина, сечение. Ограничения по вертикали: неограниченная высота, ограниченная высота. Ограничения по высоте регулируются верхним и нижним уровнями. Флажок Помеченная удаленная область позволяет в окне разреза показать специальным или более бледным цветом объекты, удалённые за дополнительную линию разреза. Рис.11.1. По умолчанию окно разреза представлено как модель- это означает, что всякое изменение на плане отражается на модели разреза и, наоборот, редактирование объектов на разрезе отражается на плане. Перерисовка модели может быть как автоматической, так и вручную. Закладка Планировка назначает стиль отображения линий разрезов на плане. Цвет и тип линии задается дважды: для основной линии разреза и для линии, определяющей глубину горизонтального разреза или границу удаленной области. В закладках Маркер, Маркер и Стили маркеров назначается тип и стиль маркера разрезной линии. 129 Закладка Элементы выреза предлагает задать специальные цвета контуру и штриховке, отсеченным торцам элементов или оставить собственные перья. Закладка Эффекты модели позволяет назначить дополнительные эффекты при создании фасада: положение солнца, построение векторных теней и векторной штриховки, задать тип и цвет для создания векторной тени. 11.2. Построение линий разрезов Чтобы начертить линию разреза, необходимо активизировать инструмент построения разрезов Секция/Возвышение на панели инструментов. Первая линия разреза может быть построена под любым углом, но если создается ступенчатый разрез, все остальные ступени будут параллельны первой построенной линии. Количество линий разреза не ограничено. Завершение построения линии разреза - двойной щелчок в последней введенной вершине или при помощи кнопки ОК. После завершения построения линии появляется курсор-глаз, запрашивающий направление просмотра. Для построений фасадов линия разреза не должна заходить внутрь чертежа. Для фасадов не используются ограничения по глубине. Запуск окна разреза/фасада Запуск окна разреза/фасада осуществляется тремя способами: 1. Щелкнуть по линии разреза правой кнопкой и из контекстного меню выбрать пункт Открыть разрез/фасад. 2. Двойным щелчком запустить окно разреза/фасада из списка набора видов в окне Навигатора. 3. Меню Окно – Секция/Поднятие - Открыть Секция/Поднятие (выбрать из списка). Редактирование линии разреза Для редактирования линии разреза применяются как стандартные команды, так и специальные. К специальным командам относятся две из верхнего ряда графического меню (Рис.10.15): разорвать линию разреза (слева), переместить линию разреза (справа). Рис.11.2 Команда разрыва позволяет создать или отредактировать ступенчатый разрез. Команда переноса редактирует положение основной линии разреза, линии глубины разреза, пограничной линии отдаленной области. Для того чтобы использовать команду разрыва линии, необходимо щелкнуть в узловой точке разреза, для переноса линий - щелкнуть в любой области линии. Удлинить линию разреза можно, щелкнув в ее крайней точке. Изменения параметров разреза осуществляются так же, как и любого другого инструмента. 130 11.3.Создание трёхмерных разрезов Для назначения 3D-разреза вызывается диалоговое окно 3D Секущие плоскости меню Изображение. Выполнить это можно только из 3D-окна. Чтобы создать секущие плоскости, в каждом из трёх проекций плана (или только в одной) требуется построить линии секущих плоскостей. После завершения построения каждой линии появляется курсор-глаз, запрашивающий ненужную для просмотра часть проекта (Рис. 10.16). Чтобы изменить сечение 3D-разреза, сначала удалите существующие секущие плоскости при помощи команды Удалить секущие плоскости и назначьте новые. Показом трёхмерных разрезов управляет команда 3D-разрез меню Изображение. Повторный запуск команды 3D-разрез вернет полное изображение. Рис.11.3 13.4. Практическое занятие № 11 №1 Открыть проект «Дом». Перейти на ярус первого этажа. Выбрать инструмент Разрез/Фасад. Построить линию разреза параллельно главному фасаду здания. Вызвать окно Разрезы/Фасады и оценить полученный фасад. Построить боковой фасад. Построить разрезы построенного дома. №2 Произвести редактирование одной из линий разреза. №3 Создать несколько трехмерных разрезов. Сохранить проект. 131 Занятие 12. Инструмент Размеры. Редактирование размеров. Типы размеров Размеры подразделяются на следующие типы (Рис.12.1., слева направо): Размерные цепочки (линейные и дуговые). Радиальные размеры. Отметки уровня. Угловые размеры. Рис.12.1 12.1. Линейные размеры Для нанесения линейных размеров используется инструмент Линейные размеры, который расположен на панели инструментов и активизируется щелчком мыши по этой кнопке. Настройки параметров линейных размеров производятся в диалоговом окне Настройка параметров линейных размеров (Рис.12.2), которое открывается двойным щелчком мыши на кнопке. Линейные размеры или щелчком на аналогичной кнопке в информационном табло (Рис.12.3). Для линейных размеров используют четыре геометрические варианта размещения размерных цепочек: вертикальная размерная цепочка; горизонтальная размерная цепочка; наклонная размерная цепочка (располагается параллельно линии, соединяющей две первые точки привязки); дугообразная размерная криволинейного элемента). цепочка (располагается по дуге Эти варианты размещения цепочек определяются с помощью четырех соответствующих кнопок, расположенных в информационном табло. 132 Рис.12.2. Диалоговое окно настроек Рис.12.3. Настройки Линейных размеров в Информационном табло 133 Диалоговое окно Настройка параметров линейных размеров имеет три следующие вкладки, которые представляют доступ к настройке различных параметров: 1. Тип и шрифт. 2. Параметры маркеров и выносной линии. 3. Детали размеров. Вкладка Тип и шрифт позволяет выбрать тип размерной цепочки, маркеров и выносной линии, определить стиль размерного текста, назначить цвет пера различным элементам размера. Всего имеется четыре типа размерных цепочек, которые выбираются с помощью соответствующего переключателя из группы Тип размеров. Размерные цепочки подразделяются на типы (Рис.12.3 слева направо): Линейная размерная цепочка – для каждого звена указывается расстояние между двумя точками привязки. Кумулятивный метод построения цепочки (размерная цепочка с общей базой)- первая точка привязки рассматривается как базовая, а размеры во всех звеньях отсчитываются от базы до соответствующей точки привязки. Базовый метод построения цепочки – вместо размерной линии в узлах размерной цепочки располагается базовая линия. Отметка высот. Рис.12.4 Размерный текст может быть отредактирован. Для этого нужно выделить размерный текст. А затем изменить его параметры непосредственно с помощью информационного табло либо диалогового окна Параметры текста измерения (Рис.12.15). Рис.12.5 134 12.2. Угловые размеры Угловые размеры проставляются с помощью инструмента , расположенного на панели инструментов. Для построения угловых размеров следует указать щелчком мыши две линии на чертеже, между которыми должен быть проставлен угловой размер, после чего указать место расположения размера Параметры угловых размеров задаются с помощью диалогового окна, которое можно вызвать двойным щелчком на соответствующем элементе (Рис. 12.6) или с помощью информационного табло (Рис.12.7). Рис.12.6 Рис.12.7 Предусмотрено два способа построения угловых размеров, которые выбираются соответствующими переключателями из группы переключателей Тип размеров: острый угол; тупой угол. Размерное число угловых размеров можно редактировать тем же способом, что и размерное число линейных размеров. 135 Угловые размеры являются ассоциативными. 12.3. Радиальные размеры Радиальные размеры проставляются с помощью инструмента , расположенного на панели инструментов. Для построения радиальных размеров следует щелкнуть мышью на образмериваемом дугообразном элементе чертежа, после чего указать место расположения размера. Параметры радиальных размеров задаются с помощью диалогового окна Настройка радиального измерения по умолчанию (Рис. 12.8) или в Информационном табло (Рис.12.9). Рис.12.8 Рис.12.9 12.4. Отметка высоты Отметки уровня показывают величину возвышения отдельных точек конструкции вдоль оси Z (высоту). Отметки уровня проставляются с помощью инструмента , расположенного на панели инструментов. Для постановки отметок высоты необходимо щелчком мыши указать место нанесения размера. Параметры отметок высоты задаются с помощью диалогового окна Уровень 136 измерения (Рис.12.10) или с помощью команд Информационного табло (Рис.12.11). Рис.12.10. Рис.12.11. 12.5. Практическое занятие №12 №1 Открыть проект «Дом». Произвести постановку размеров на цокольном и первом этаже, используя различные типы маркировки и меняя размер и начертание шрифта. Занятие 13. Вывод на печать. 13.1. Печать проекта на принтере Печать на принтере документов, созданных в ArchiCAD, осуществляется командой, активизируемой из меню ФАЙЛ-ПЕЧАТЬ. После выполнения этой 137 команды открывается это диалоговое окно настройки параметров печати Печать 2D-документа (Рис.13.1). Рис.13.1. Для настройки параметров страницы служит команда, активизируемая из меню Настройка страницы. При вызове этой команды появляется стандартное диалоговое окно настройки параметров страницы (Рис.13.2), в котором настраиваются размеры и ориентация бумаги и другие специальные параметры для выбранной модели принтера. Рис.13.2 138 При выводе на печать чертёж всегда размещается в центре области печати. Если размер чертежа превышает область печати принтера на бумаге выбранного формата, то ArchiCAD автоматически разбивает чертёж на несколько печатных листов. При выводе на принтер изображений 3D-окна команда меню Файл-Печать открывает диалоговое окно Печать 3D- документа, настройки которого мало отличаются от описанного ранее. В 3D-окне область бегущей рамки учитывается, если выбран внутренний механизм визуализации и используется «плоский» вариант бегущей рамки. При выводе на печать из окна фотоизображения командой Файл-Печать открывается диалоговое окно Печать рисунка. 13.2. Практическое занятие № 13 Произвести настройку принтера и изображения для вывода на принтер Занятие 14-16 Зачетная этажного здания» работа «Построение одно-двух Примерное конструктивное решение планируемого дома: размеры дома 10м × 8м; высота потолков 3 м; фундамент – бетонный ленточный высотой 1м; цоколь – кирпичный высотой 2,2 м; наружные стены- деревянные; крыша- двускатная, материал-металлочерепица; на первом этаже – холл, гостиная, кухня- столовая, постирочная и туалет; на втором этаже- холл, кабинет, две спальни, ванная и туалет. Лестница внутриквартирная- деревянная. Рекомендуемый и наиболее употребляемый уклон лестницы-1:2 с размером ступеней 150×300 мм., ширина лестничного марша 1м, количество подступенков на одном марше не более 16 Кроме того, необходимо учитывать архитектурно-планировочное решение: Над входом устанавливается навес. Возможно, предусмотреть из коттеджа дополнительный выход на приусадебный участок. Передние, прихожие, холлы следует делать похожими на комнаты. Соотношение ширины и длины жилых комнат принимается не менее 1:2. Следует предусмотреть примыкание помещений кухни, санузла, сауны и камина к внутренним стенам коттеджа для организации в стене дымовых и вентиляционных каналов сечением не менее 140×140мм. Прихожая: из прихожей необходимо наикротчайшим путем пройти на кухню; Площадь кухни не менее 8 м2. Предпочтительно одну из жилых комнат расположить на первом этаже. Не допускается размещение туалетной комнаты и ванной комнаты непосредственно над жилыми комнатами, допускается размещение туалета с ванной над кухней. • • • • • • • • 139 Санузлы следует располагать один над другим. Вход в туалет и ванную непосредственно из кухни и жилых комнат не допускается. Двери санузлов открываются наружу. Не допускается примыкание сантехнических приборов непосредственно к перегородкам, ограждающим жилые комнаты. Эркер - выходящая из плоскости фасада часть помещения, частично или полностью остекленная, улучшающая его освещенность. Веранда – застекленное неотапливаемое помещение, пристроенное к зданию или встроенное в него. Терраса - открытая с трех сторон летняя неотапливаемая пристройка к зданию (может быть перекрыта крышей на столбах) в виде площадки для отдыха. В спроектированном доме расставить библиотечные объекты, такие как мебель, приборы освещения. Вокруг дома создать покрытие (трава). 140 Список литературы 1. ArchiCAD 9.0. Описание пакета. Фирма GRAPHISOFT. 2005. 2. Васильев. П.П. ArchiCAD 9.0 Шаг за шагом. - М.: «ДЕСС», 2006.- 415с. 3. Васильев. П.П. ArchiCAD8.0 Самоучитель. Архитектурно-строительное проектирование. - М.: «ДЕСС», 2004.- 326с. 4. Кустова Е.В., Иванова О.М. ArchiCAD 10 на примерах- СПб.:БХВПетербург, 2007. 512с. 5. Малова Н.А. ArchiCAD 9.0 в примерах.- М.: «ДЕСС», «ТехБук», 2006.400с. 6. Прохоровский Г.В. Проектирование загородного дома в ArchiCAD 8.1.М.: НТ Пресс, 2005.-160с. 7. Титов С. ArchiCAD 9. Справочник с примерами. Кудиц-Образ. М., 2005.558с. 141