Nuendo — виртуальная лаборатория звука
реклама
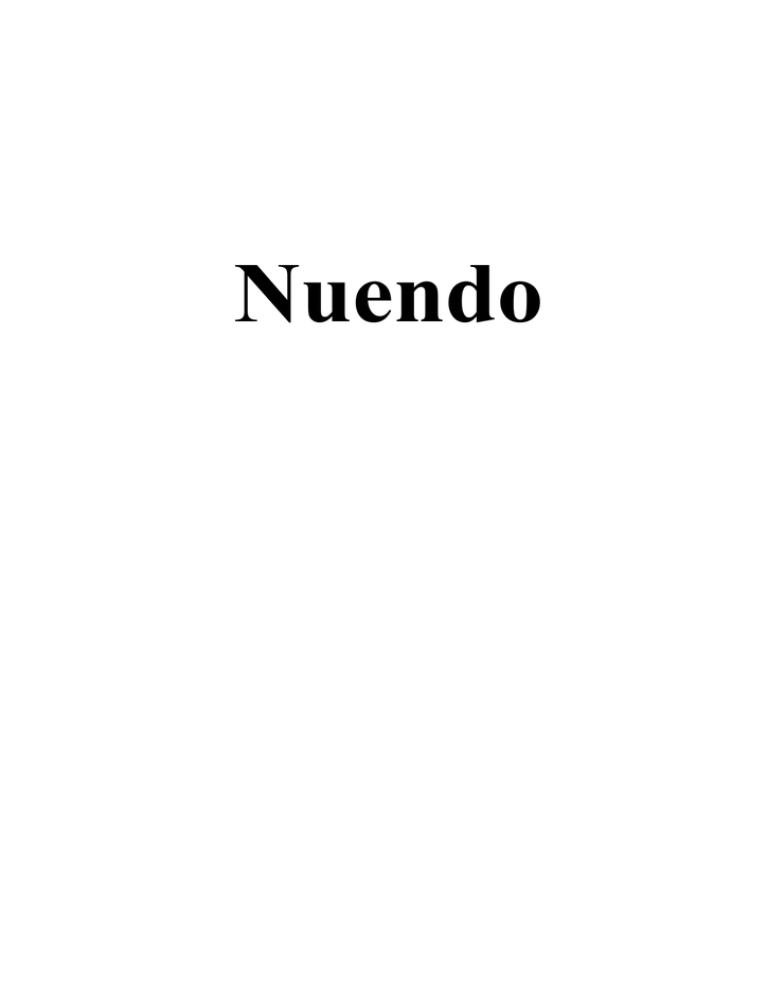
Nuendo Nuendo — виртуальная лаборатория звука Начиная главу об этой замечательной программе, хочется сказать: добро пожаловать в мир Nuendo! Это приглашение — не рекламный лозунг, а отражение потока восторженных отзывов об этой программе в Интернете. Действительно, рейтинг популярности платформы Nuendo растет небывалыми темпами. Фирма Steinberg, создавшая знаменитую программу Cubase VST, подарила миру вместе с Nuendo (www.nuendo.com) и новые понятия. Сегодня широко известно новое слово NuenDAW, обозначающее цифровую рабочую станцию аудио на базе Nuendo. Нужно отметить, что создатели Nuendo выполнили ее интерфейс в стиле, похожем на стиль Cubase VST. К сожалению, этот шаг, сделанный для удобства пользователей, знакомых с системой Cubase, подчас служит основой ошибочного мнения, что Nuendo — это усеченный Cubase VST. Такое внешнее сравнение в корне неверно — программы Nuendo и Cubase VST предназначены для разных задач: Cubase VST — это система для создания музыки (music creating & production system); Nuendo — система для создания цифрового аудио (digital audio production system). Эти программы не заменяют, а дополняют друг друга. Совместное использование обеих систем способно дать пользователю максимальный результат (см. интервью с Маркусом Клиффом (Marcus Cliffe) на сайте www.nuendo.com). Примечание Говоря о совместном использовании программ Nuendo и Cubase VST, нужно отметить, что, в "продвинутой студии" под Cubase VST с виртуальными VSTинструментами выделяется отдельный однопроцессорный PC, a Nuendo устанавливается на двухпроцессорный. Совместное (но не одновременное) аудиопроизводство в обеих программах возможно и на одном PC. Подробнее об этом см. в разд. 2.11 "Nuendo и Cubase VST: совместное использование". Все новое воспринимается человечеством в три этапа: сначала вопрос "для чего мне это нужно?", затем догадка "можно попробовать", после чего откровение "как я раньше без этого жил!" Зададимся типичными вопросами: для чего создана программа Nuendo, какие преимущества она дает пользователям, чем она отличается от Cubase VST? Работа с Audio, автоматизация. Nuendo имеет неоспоримые преимущества в обработке и сведении аудио, в частности в ней намного удобнее решено редактирование автоматизированных треков. В целом эргономичность интерфейса Nuendo при работе с Audio значительно выше, чем у Cubase VST. Уровни отмены. В Cubase VST "традиционно" имеется только один уровень отмены последней операции, а в Nuendo — их бесконечность. Это связано с тем, что Cubase VST построен на базе MIDI-движка (MIDI-centric engine), который унаследовал одноуровневую отмену от предыдущих версий Cubase. Создание звукового пространства. Nuendo разработана специально для технологий пространственного многоканального звука. Высококачественный звуковой редактор. К Cubase VST для полноценного деструктивного редактирования необходимо подключать внешний звуковой редактор (например, WaveLab). Nuendo сама является многослойным Hi-Endзвуковым редактором, поэтому в ней нет необходимости экспортировать звуковые данные в постороннюю программу. Качество звука. Если сравнить качество софтверного смешивания Cubase VST и Nuendo, то и здесь заметна существенная разница в пользу Nuendo (особенно на двухпроцессорных машинах). Виртуальный микшер. В Cubase VST количество групповых каналов фиксировано и равно восьми. В Nuendo можно самостоятельно строить сложные конфигурации виртуального микшера, используя до 64 групповых каналов. Дискретность регулирования. В Cubase VST, как у приложения, основанного на МIDI-движке, дискретность регулирования громкости имеет 128 шагов (один шаг примерно в 0,2—0,5 дБ). В Nuendo дискретность регулирования громкости пренебрежимо мала — 0,01 дБ, что приближает виртуальное цифровое микширование к лучшим аппаратным образцам. Это позволяет получить гладкие переходы при изменениях уровня с записью и воспроизведением автоматизации. Примечание Последний пункт относится не только к Cubase VST, но и к другим программам, основанным на MIDI-движке. Поэтому качественное применение виртуального микширования на этих программах вряд ли возможно. Перечень достоинств Nuendo можно продолжить. В этой главе мы расскажем о них подробно. Но, как известно, за все хорошее приходится чем-то платить: так и высокие показатели Nuendo при работе с цифровым аудио уравновешиваются упрощением возможностей редактирования MIDI. Этот факт, видимо, и послужил основанием для суждений о том, что Nuendo — это "усеченный Cubase". Но еще раз отметим, что это не так. Программа Nuendo обладает массой достоинств, которых нет в программе Cubase VST. Конечно, мечты не имеют границ: человеку всегда хотелось иметь машину, которая делает все — летает в космос, ухаживает за газоном, варит кофе и т. п. Но, к сожалению, как и в реальности, в виртуальном мире нет программ, которые делают абсолютно все и с одинаковым качеством. Единственно верный путь — это специализация: "развитие одних возможностей в ущерб другим для повышения общего качества специализированного продукта". По нему пошли и разработчики программы Nuendo. В результате пользователь получил дополнительные возможности при совместном использовании обеих программ. Так, например, сонг Cubase VST можно импортировать в Nuendo и в ней закончить работу над проектом, либо, как уже отмечалось, выделить под виртуальную студию Cubase VST отдельный компьютер, синхронизированный с Nuendo. В этом случае проект остается доступным для редактирования на всех уровнях: от MIDI до AUDIO. Отметим, что этот вариант предпочтительней с точки зрения "прозрачности" проекта для редактирования. Если для проекта не требуется сложное редактирование MIDI, то музыканту будет достаточно возможностей, предоставляемых Nuendo (версии 1.5 и выше), т. к. в этой программе имеется полноценный редактор MIDI Editor (аналог редактора Key Edit программы Cubase VST), возможность подключения VST-инструментов и все необходимые функции MIDI-редакти-рования. Программа Nuendo позволяет музыкантам, даже работающим в домашней малобюджетной студии, находить интересное звучание, создавать свой — авторский звук. И, наверное, самое главное — это получать на компьютере качественное софтверное смешивание, недостижимое в программах, основанных на MIDI-движке. Nuendo — так же, как и Cubase VST — поддерживает VSTинструменты и виртуальную шину ReWire. Примечание В этой главе мы рассмотрим совместное использование Nuendo и виртуальной студии Reason фирмы Propellerhead Software (http://www.propellerheads.se). Такое сочетание позволит на одном компьютере создавать полноценные электронные проекты в Surround-формате. Для работы в Nuendo самые минимальные системные требования к PC таковы: РП-266 (или эквивалентный процессор AMD) с объемом RAM 128 Мбайт. Емкость жесткого диска должна определяться из тех соображений, что одна минута цифрового аудио 16 бит 44 000 Гц занимает 10 Мбайт. Кроме того, Nuendo поддерживает целочисленный формат 24 бит и формат 32 бит с плавающей точкой. Поэтому емкость жесткого диска должна быть большой. Лучше вообще зарезервировать для аудиофайлов отдельный скоростной UDMA/100 жесткий диск (в крайнем случае, раздел) и отформатировать его в FAT32 с размером кластера 32 Кбайт. Format [drive-letter]: /z:64 (DOS 7.0 (Windows 95 OSR2 и выше)). Кроме этого, можно воспользоваться оснасткой Управление дисками Windows 2000. Оптимизация В Windows 2000 нужно выключить счетчики производительности дисков, набрав в командной строке (Пуск | Программы | Стандартные | Командная строка) diskperf -N Относительно выбора файловой системы отметим следующее. Если на компьютере используются две операционные системы, например, Windows 2000 и Windows 98, то применение NTFS сделает недоступными соответствующие разделы (или диски) из Windows 98. Однако NTFS надежнее, чем FAT 32, а вопрос сохранности аудиоданных стоит на первом месте. Поэтому, при достаточном (более 256 Мбайт) объеме RAM можно отформатировать диски для аудиофайлов в файловой системе NTFS, причем выбрать большой размер кластера — 64 Кбайт. Для этого нужно набрать в командной строке FORMAT том: /А: размер или воспользоваться оснасткой Управление дисками. Оптимизация PC DAW, основанная на Nuendo (или SAWStudio) — процесс тонкий и парадоксальный. Поэтому дать универсальные советы, учитывающие весь спектр комбинаций аппаратных средств, обновлений, драйверов и.т.д. невозможно. Например, Nuendo в двухпроцессорной конфигурации (два PIII-933) может работать на 20% быстрее, если оптимизировать быстродействие для служб, работающих в фоновом режиме (разд. "Советы по оптимизации Windows 2000 для работы с SAWStudio" в главе 1). Эта рекомендация также не универсальна. Поэтому цель советов, предлагаемых в данной книге, — дать направление для самостоятельных поисков. Самой общей рекомендацией, наверное, может стать следующая: использовать разные жесткие диски для операционной системы с программами и аудиофайлов. Для сэмплов, которые будут использоваться VST-сэмплерами, также следует зарезервировать отдельный раздел на жестком диске, причем этот раздел не должен располагаться на диске с аудиофайлами. Рабочая конфигурация PC для Nuendo предполагает два процессора. Например: ASUS CUV4X-D, 2xPIII-933, RAM 1 Гбайт, 20 Гбайт системный жесткий диск 7200 rpm UDMA/100 и 60 Гбайт жесткий диск аудио 7200 rpm UDMA/100, Windows 2000 SP2, Matrox G400. Настройка программы Начнем знакомство с Nuendo с базовых настроек программы. Взаимодействие с аудиооборудованием программа осуществляет через программный интерфейс ASIO (Audio Stream Input/Output). По умолчанию Nuendo использует ASIO Multimedia Driver для совместимости с любым звуковым оборудованием, поддержанным драйвером Windows Multimedia. ASIO Multimedia Driver устанавливается вместе с Nuendo и является стандартным компонентом. При первом запуске Nuendo ASIO Multimedia Driver тестирует оборудование в диалоговом окне ASIO Multimedia — Audio-System-Test (рис. 2.1). использование с VST-инструментами также невозможно. Рис. 2.1. Окно ASIO Multimedia — Audio-SystemTest Установки, определенные в результате автоматического тестирования, как правило, не требуют редактирования. В связи с тем, что ASIO Multimedia Driver обеспечивает максимальную задержку (latency), нельзя использовать этот драйвер с виртуальными VST-инструментами при "живом" исполнении на MIDI-клавиатуре в реальном времени. Для звуковых карт, совместимых с DirectX, можно использовать два дополнительных компонента: ASIO DirectX Driver и ASIO DirectX Full Duplex Driver. ASIO DirectX Driver не поддерживает входы, поэтому он может использоваться только для сведения. ASIO DirectX Full Duplex Driver поддерживает и входы и выходы, а также обеспечивает минимальную задержку. Но его полноценное Для максимального использования возможностей Nuendo нужно применять оборудование, поддержанное специализированными ASIO-драйверами. В этом случае обеспечивается минимальная задержка в единицы миллисекунд, позволяющая использовать VST-инструменты в реальном времени. Примечание Самая недорогая звуковая карта, официально поддержанная специализированным ASIOдрайвером, — карта SB Audigy фирмы Creative Labs. С ней программа Nuendo уже позволяет создавать проекты в формате Dolby Surround 5.1 и в полной мере использовать VSTинструменты. Качество звучания VST-инструментов зависит не только от карты, но и от типа ASIOдрайвера. Для максимально высокого качества нужно применять специализированные ASIO-драйвера. Далее программа Nuendo будет рассматриваться только со специализированными ASIOдрайверами. Настройка программы осуществляется в меню Devices (Устройства) до создания проекта. Для системной настройки воспользуемся пунктом Device Setup в этом меню. Команда Devices I Device Setup Настройка AUDIO При запуске Nuendo загружается главное окно программы. В нем находится только транспортная панель (других окон нет, т. к. проект еще не создан). Рис. 2.2. Окно Device Setup Правая половина окна Device Setup состоит из двух вкладок Setup и Add/Remove. На вкладке Setup устройства VST Multitrack выполняются основные системные настройки движка Nuendo (VST engine). Рассмотрим их. В появившемся окне Device Setup отметим устройство VST Multitrack в поле со списком Devices (Устройства) (рис. 2.2). Примечание Настройка этого параметра производится по аналогии с Number of Disk Buffers. Но, при недостаточном размере или количестве буферов, начинать настройку нужно с изменения значений в верхнем поле — увеличить количество буферов. ASIO Driver — выбор типа ASIOдрайвера в раскрывающемся списке. Number of Disk Buffers — количество буферов жесткого диска на один аудиоканал. Примечание В примере на рис. 2.2 используется специализированный ASIO-драйвер Creative EMUtOKx ASIO звуковой карты SB Audigy. Примечание Это значение нужно подбирать для каждой конфигурации PC отдельно. Общие подходы таковы. Если Number of Disk Buffers уменьшить, то нагрузка на центральный процессор возрастет (за счет дополнительных операций ввода/вывода). Если его увеличить, это замедляет реакцию (увеличивает latency). При этом нужно учитывать, что большое количество аудиоканалов пропорционально повышает требования к объему оперативной памяти. На рис. 2.3 изображен пример конфигурации компьютера с аудиоинтерфейсом М Audio Delta R-BUS (www.midiman.net). Интерфейс RBUS разработан фирмой Roland специально для своих устройств, таких как, например, цифровые (виртуальные) микшеры Roland VM3100Pro и Roland VM-7200. Применение одной платы аудиоинтерфейса М Audio Delta R-BUS обеспечивает двунаправленную передачу 24битных аудиоданных по четырем стереоканалам. Disk Buffer Size — размер дискового буфера. Рис. 2.4. Панель управления аудиоинтерфейса М Audio Delta R-BUS Рис. 2.3. Выбор ASIO-драйвера M Audio Delta RBUS Clock Source — источник синхронизации. Если используется обычная мультимедиа-звуковая карта, то в поле Clock Source будет значение Internal (Внутренняя синхронизация). В случае более продвинутого оборудования установки синхронизации могут определяться в собственной панели управления (рис. 2.4). Control Panel — вызов панели управления ASIO-драйвера. По сравнению со сложной панелью управления аудиоинтерфейса М Audio Delta R-BUS панель управления звуковой карты SB Audigy содержит только один элемент управления — ASIO Buffer Latency (рис. 2.5). Release ASIO Driver in Background — флажок, обеспечивающий доступ к аудиооборудованию другим программам при работе Nuendo. Рис. 2.5. Creative ASIO Control Panel Direct Monitoring — флажок, который разрешает управлять мониторингом в аудиооборудовании непосредственно из Nuendo таким же способом, как происходит внутренний мониторинг. Для осуществления работы этой опции звуковое оборудование должно поддерживать протокол ASIO 2.O. В связи с тем, что сигнал мониторинга в режиме Direct Monitoring не проходит через Nuendo, он не может обрабатываться виртуально. Expert — доступ к дополнительным настройкам движка Nuendo. o o o Рис. 2.6. Окно VST Engine Expert Settings o o Дополнительные настройки выполняются в окне VST Engine Expert Settings (рис. 2.6). o Audio Priority — в раскрывающемся списке можно изменить приоритет аудиопроцессов Nuendo. Установка низкого приоритета Low отдает приоритет остальным процессам (не аудио), например, MIDI. Этот режим следует применять в том случае, когда в проекте используется небольшое количество аудиотреков и главная задача — получить хорошую MIDIсинхронизацию. Установка значения Very High, напротив, отдает наивысший приоритет аудиопроцессам. Следует учитывать, что при такой установке могут возникать проблемы с MIDIсинхронизацией. Поэтому этот режим следует использовать только в случае сильной загруженности проекта виртуальной аудиообработкой. Остальные два режима Normal (MIDI = AUDIO) и High (AUDIO > MIDI) являются промежуточными. Preload Amount — параметр, который устанавливает то количество аудиоданных (в секундах), которое может быть загружено предварительно—в момент позиционирования курсора мультитрека в режиме STOP. Non Buffered Read — отключение кэширования чтения. Включать кэширование следует в том случае, если на дорожках мультитрека располагаются циклические фрагменты loops. В случае использования длинных треков, где располагаются аудиоданные большого объема, кэширование лучше отключить. Non Buffered Write — отключение кэширования записи. В случае непрерывной записи длительных фрагментов кэширование записи лучше отключить. Lower Latency — при установке данного- флажка включается режим минимальной задержки. В этом режиме время отклика программы на действия пользователя (например, изменение уровня громкости виртуального канала) минимально. Однако при этом может возникнуть перегрузка, сопровождаемая различными помехами (щелчками). При возникновении подобных проблем флажок следует снять. Совет Рекомендуем отключать Lower Latency для слабых однопроцессорных конфигураций. o Multi Processing — при установке данного флажка включается режим, доступный и активный только в двухпроцессорной конфигурации. Этот режим нужно обязательно оставить включенным — т. к. он обеспечивает заметное повышение производительности. Программа Nuendo распределяет обработку между обоими процессорами самостоятельно. Примечание Для использования мультипроцессорного режима Nuendo должна быть инсталлирована на двухпроцессорный компьютер под управлением Windows 2000. Настройка MIDI Настройка программы Nuendo для работы с MIDI выполняется достаточно просто. Сначала в поле со списком устройств Devices нужно в окне Device Setup выделить устройство Default MIDI Ports (рис. 2.7). Рис. 2.7. Выбор MIDI-порта Затем на вкладке Setup в раскрывающихся списках MIDI Input и MIDI Output выбрать входной MIDI-порт и выходной MIDI-порт по умолчанию. В дальнейшем каждый созданный MIDI-трек будет иметь назначенные по умолчанию настройки входа и выхода. Подключение Remote control device Процесс виртуализации практически окончательно переместил привычный микшерный пульт с ручками и кнопками в виртуальный мир. Для управления виртуальным микшером используются специальные устройства дистанционного управления (Remote control) или микшерконтроллеры. Необходимость дистанционного управления обусловлена тем, что профессионально управлять виртуальным микшером невозможно только с помощью одной "нерасторопной стрелки мыши". Альтернативой внешнему аппаратному микшеру может быть такое сочетание: двухпроцессорная конфигурация PC, программа Nuendo, дистанционный микшерконтроллер, который управляет виртуальным VST-микшером по MIDI. Выбирая этот путь, нужно учитывать, что программа Nuendo напрямую поддерживает определенные типы микшер-контроллеров. Для выбора устройства нужно: 1. 1. Перейти на вкладку Add/Remove в окне Device Setup (рис. 2.8). 2. 3. 4. Рис. 2.8. Выбор Remote control device 1. 2. Выделить устройство в поле со списком Device Classes и нажать кнопку Add. Рис. 2.9. Настройка MIDI для Remote control device 2. 3. Затем выделить добавленное устройство в поле со списком Devices и на вкладке Setup выбрать MIDI-порты входа и выхода в раскрывающихся списках MIDI Input и MIDI Output (если устройство использует MIDI обратную связь) (рис. 2.9). В примере на рис. 2.9 используется MIDI/USBустройство Steinberg Houston, которое специально разработано для VST-приложений (таких, как Nuendo). Оно хорошо тем, что позволяет не использовать клавиатуру и мышь для управления подавляющим большинством параметров Nuendo. Окно VST Master Setup Главная особенность программы Nuendo — возможность профессиональной работы с пространственным многоканальным звуком (Surround Sound). Сегодня трудно не согласиться с тем, что будущее — за многоканальным пространственным звуком. И поэтому понятен повышенный интерес компьютерных музыкантов к surround-тexнoлoгиям, вeдь в них открываются новые горизонты для творческой работы со звуком, возможности создания трехмерных звуковых миров. Музыка во все времена являлась отражением технологий, созданных человечеством. Поэтому мы без опасений можем прогнозировать появление совершенно новых музыкальных направлений, которые до массового применения Surround были невозможны. Сегодня существует несколько форматов многоканального звука. В соответствии с ними программа Nuendo спроектирована таким образом, чтобы пользователь мог самостоятельно сконфигурировать ее под конкретный формат. Рассмотрим, как это выполняется. Мастер-шина (Master Bus) Nuendo максимально может иметь восемь каналов. А ее конфигурация под конкретный формат выполняется в окне VST Master Setup (рис. 2.10). Для вызова этого окна нужно отметить опцию VST Master Setup в меню Devices. На рис. 2.10 изображена настройка для режима стерео. В случае, если возможности Surround в Nuendo не используются, нужно выбрать пресет Stereo. Если предполагается использовать стандартный мультиканальный формат, например, Dolby Digital 5.1, то достаточно выбрать стандартный пресет из раскрывающегося списка Presets (рис. 2.11). Для пользовательской настройки потребуется изменить число каналов в поле Number of Channels, ввести с клавиатуры значения в поля столбцов Azimuth, Radius, Name и Label. Рис. 2.11. Выбор стандартного формата Точки виртуальных акустических систем можно перетаскивать мышью. Созданную конфигурацию нужно сохранить. Для этого достаточно щелкнуть по кнопке Store. При этом в области Presets появится слово Preset с порядковым номером. Если предложенное название нужно изменить, следует щелкнуть правой кнопкой мыши на названии в области Presets, затем выбрать в контекстном меню пункт Выделить все (Select All), после чего ввести с клавиатуры новое название пресета, а затем завершить процесс нажатием клавиши <Enter>. Окно Plug-in Information Рис. 2.10. Окно VST Master Setup Программа Nuendo поддерживает plug-ins двух стандартов: самый распространенный стандарт — DirectX и собственный стандарт VST-прило-жений — VST. Для доступа к списку инсталлированных plugins необходимо отметить опцию Plug-in Information в меню Devices. Окно Plug-in Information состоит из двух вкладок: VST Plug-ins и DirectX Plug-ins. В поле Shared VST Plug-ins Folder (Папка общедоступных VST-plug-ins) задается путь к папке общедоступных VST-plug-ins. Рис. 2.13. Вывод сведений об использовании модуля Рис. 2.12. Окно Plug-in Information, вкладка VST Plug-ins VST Plug-ins по умолчанию инсталлируются в папку C:\Program Files\Steinberg\Vstplugins. Кнопка Choose позволяет выбрать папку общих VST Plug-ins в дереве каталогов. Кнопка Update предназначена для обновления списка plug-ins. Рассмотрим структуру вкладки VST Plug-ins: самый левый столбец (без наименования) — отключает доступ к конкретному модулю. Если флажок установлен, то модуль доступен из VST-микшера; следующий столбец — отображает количество загруженных однотипных модулей (рис. 2.13); Совет Если щелкнуть в поле с цифрой, указывающей количество загруженных модулей, то появится информационное окно. В примере на рис. 2.13 VST-plug-in Nu-endo Dynamics2 используется четыре раза в качестве эффекта, включенного в разрыв разных каналов (Insert Effect Channel), т. е. модуль Nuendo Dynamics2 виртуально "размножен". Name — название подключаемого модуля; Nb I/O — количество входов и выходов модуля; Примечание В Nuendo, в частности, используются специальные 8-канальные VST-plug-ins, несовместимые с Cubase VST. Category — категория эффекта. Категория отражает функциональное назначение модуля. Например, модуль для мастеринга имеет категорию Mastering; Vendor — фирма-производитель; VST Version — версия программного модуля; Delay (sample) — задержка (в отсчетах), которую вносит модуль при звуковой обработке; Nb Pararas — количество регулируемых параметров модуля; Nb Programs — количество программ (пресетов) в одном банке; Modified — дата последней модификации модуля; Folder — путь к папке размещения модуля. Структурирование списка VST Plug-ins VST Plug-ins представляют собой файлы с расширением dll. При инсталляции они располагаются в папке plug-ins общего доступа или в папке vstplugins, которая расположена в каталоге размещения файлов Nuendo. Например, C:\Nuendo\vstplugins. При большом количестве VST Plug-ins список подключаемых модулей становится длинным и его приходится постоянно прокручивать (рис. 2.14). Примечание Имеется в виду список доступных VST Plug-ins при подключении в структуре VST-микшера. Рис. 2.14. Длинный список подключаемых модулей VST Plug-ins Для того чтобы этого избежать, нужно рассортировать файлы dll по папкам. Сортировку можно выполнить, например, по функциональному признаку или по названию фирмы-изготовителя (рис. 2.15). Рис. 2.16. Список VST Plug-ins после сортировки Предупреждение При сортировке не следует копирование файлов dll. применять После выполнения этой процедуры список структурируется и становится более удобным в работе (рис. 2.16). Вкладка DirectX Plug-ins На вкладке DirectX Plug-ins расположен список DirectX Plug-ins, инсталлированных в системе (рис. 2.17). Рис. 2.15. Пример сортировки VST Plug-ins Импортируемые файлы, содержащие данные (дополнительно, кроме вышеперечисленных): AIFC, REX (ReCycle), SD2 (Sound Designer II) -aif, rex, асЗ,sd2-Содержат аудиоданные Pool File (Library) -npl -Библиотека звуковых и видеофайлов Key Commands File -key -Содержит настройки "горячих" клавиш VST Mixer Settings-vmx -Содержит настройки виртуального микшера Импортируемые файлы проектов: Open Media Framework Inter- change (OMFI), OpenTL, Premiere Generic EDL, Cubase Song -omf, tl, edl, all -Импортируемые файлы проектов, созданные в других приложениях. (OMFI — независимый формат, предназначенный для обмена между приложениями.) Экспортируемые файлы проектов: OMFI, OpenTL -omf, tl-Экспорт проекта Nuendo в форматы файлов других приложений Для обычного пользователя, использующего в своем творчестве только PC, интересен процесс импорта сонга Cubase VST в проект Nuendo. Мультитрек Nuendo Рис. 2.17. Вкладка DirectX Plug-ins Крайний слева столбец также служит для отключения доступа к plug-in в VST-микшере Nuendo. Соседний столбец отображает количество загруженных модулей (или степень "размножения" модуля). В примере на рис. 2.17 модуль Waves MondoMod m/s используется дважды. Если щелкнуть мышью в поле с номером, то в информационном окне можно определить конфигурацию подключения, так же, как и для VST Plug-ins. Прежде чем перейти к детальному рассмотрению интерфейса Nuendo, мы предварительно познакомимся с ее системой шин (Bus System). Для этого нужно снова зайти в меню Devices и выбрать пункты VST Inputs (клавиша <F5>) и VST Outputs (клавиша <F4>). На рис. 2.18 изображен пример конфигурации VST-входов для специализированного ASIOдрайвера звуковой карты SB Audigy. Форматы файлов программы Nuendo Рассмотрим форматы файлов, с которыми работает Nuendo (для удобства они сведены в табл. 2.1). Таблица 2.1. Форматы файлов Nuendo Название -Расширение-Назначение Nuendo Project File (файл проекта)-nprСодержит всю информацию о виртуальном проекте, включая настройки виртуального микшера, автоматизацию и plug-ins, ссылки на звуковые файлы, расположение объектов на мультитреке Основные форматы звуковых файлов: AIFF, WAV, Real Audio, MPEG LayerS, Windows Media Audio, Broadcast Wave -aif, wav, rm, mp3, wma, wav -Содержат цифровые аудиоданные Видеофайлы: Quick Time Video, AVI Video, MPEG Video -mov, qt, avi,mpg, mpeg-Содержат видео- и аудиоданные MIDI-файлы -mid-Содержат MIDI-данные Рис. 2.18. Окно VST Inputs звуковой карты SB Audigy Примечание Еще раз отметим, что для максимального использования возможностей Nuendo необходимо применять оборудование, поддержанное специализированными ASIO- драйверами. Поэтому случай использования ASIO Multimedia Driver мы не рассматриваем. ASIO-драйвер звуковой карты SB Audigy обеспечивает шесть стереовходов. Для того чтобы сделать вход активным, нужно нажать кнопку On. Желтый цвет этой кнопки означает, что вход активен. На рис. 2.19 изображен пример конфигурации VST-входов аудиоинтерфейса М Audio Delta RBUS. По умолчанию фейдеры каждого VST-выхода связаны между собой. Если нажать на кнопку с изображением замка (на рис. 2.21 отмечена стрелкой), то фейдеры разблокируются и перейдут в режим раздельной регулировки. На рис. 2.22 изображен пример переназначения VST-выходов для аудиоинтерфейса M Audio Delta R-BUS. Конфигурирование VST-выходов выполняется в окне VST Outputs (рис. 2.20). Рис. 2.21. Переназначение звуковой карты SB Audigy VST-выходов Рис. 2.19. Окно VST Inputs аудиоинтерфейса M Audio Delta R-BUS Рис. 2.22. Переназначение VST-выходов M Audio Delta R-BUS Рис. 2.20. Окно VST Outputs звуковой карты SB Audigy Для активизации VST-выхода необходимо нажать кнопку Active. VST-выходы можно переназначать. Для этого достаточно щелкнуть в любом нижнем поле (рис. 2.21) и выбрать в раскрывающемся списке физический выход. VST-выходы можно переименовывать. Пример переименования изображен на рис. 2.21. Шина BUS 1, не имеющая кнопки Active, всегда включена и называется мастер-шиной (Master Bus). По умолчанию все аудиоканалы назначены на мастер-шину. Конфигурация VST-входов и VST-выходов сохраняется вместе с проектом Nuendo. Однако при смене ASIO-драйвера эти настройки будут проигнорированы. Создание проекта При загрузке программы открывается главное окно (пустое). Для начала работы необходимо создать проект. Проект — это базовое понятие программы Nuendo. Он содержит конфигурацию мультитрека и виртуального VST-микшера по аналогии с сонгом Cubase VST или сессией SAWStudio. Создание проекта начинается с выполнения команды меню File | New Project (комбинация клавиш <Ctrl>+<N>). При этом открывается диалоговое окно New Project (рис. 2.23). Рис. 2.24. Окно Set Project Folder Далее Nuendo предлагает задать рабочую папку проекта в окне Set Project Folder. Здесь процесс разветвляется на два способа: Рис. 2.23. Окно New Project В Nuendo проекты создаются из шаблонов, расположенных в списке Templates. Примечание Например, если путь к программе C:\Nuendo, то путь к шаблонам C:\Nuendo\Templates. Выделить предварительно созданную папку и нажать на кнопку Select (рис. 2.24). В строке Directory name ввести с клавиатуры новое название рабочей папки и нажать на кнопку Create (рис. 2.25). Примечание Кнопка Select изменит свое название на Create в момент начала ввода с клавиатуры. В окне New Project шаблоны отображаются в виде списка. Названия шаблонов в списке — это названия проектов (файлов npr), расположенных в списке Templates. Предложенные в списке шаблоны предназначены для различного функционального применения Nuendo. Примечание Ниже мы рассмотрим собственного шаблона. процесс создания Итак, для того, чтобы создать проект, нужно выделить шаблон в списке и нажать на кнопку ОК. Для использования Nuendo в качестве AUDIO/MIDI-секвенсора можно выбрать шаблон Audio-MIDI Music Production. В этом случае будет создан привычный проект, похожий на сонг программы Cubase VST (созданный по умолчанию — def.all). Для дальнейшего изложения мы выберем системный шаблон Empty (Пустой), который не является проектом npr в списке Templates. Рис. 2.25. Создание рабочей папки проекта Структура рабочей папки проекта Программа Nuendo, как хорошая хозяйка, автоматически наводит порядок в размещении всех рабочих файлов проекта. Это очень полезная особенность Nuendo. Так, если для дальнейшей работы возникнет необходимость переместить проект на другой компьютер (например, в студию), то достаточно будет скопировать лишь рабочую папку проекта. Помимо этого, если на жестком диске расположено одновременно несколько проектов, то, благодаря этой функции, исключена случайная потеря нужных файлов при удалении одного из них. Работа с файлами в программе Nuendo может иметь достаточно высокий уровень сложности: например, при многослойном деструктивном редактировании (см. разд. "'Многослойное' деструктивное редактирование" далее в этой главе). В этом случае программа создает большое количество дополнительных звуковых файлов, автоматически присваивая им имена по определенному алгоритму. Пользователю нужно очень хорошо представлять структуру рабочей папки проекта, т. к. случайная потеря звуковых файлов может полностью парализовать всю дальнейшую работу. Структура рабочего каталога Nuendo изображена на рис. 2.26. Файлы npr, csh, bak являются информационными, т. е. содержат служебную информацию проекта. В примере на рис. 2.26 файлы распределены таким образом: Project1.npr — это проект; Project1.bak — резервная копия проекта; Project1.csh — информация об имидже отредактированных объектов (этот файл появляется в том случае, если к объектам было применено деструктивное редактирование). Папка Audio содержит звуковые файлы, которые были записаны в Nuendo или импортированы в проект с копированием в рабочую папку. Папка Fades предназначена для тех звуковых файлов, которые явились фрагментами объектов со свойствами Fade In и Fade Out. Примечание Забегая вперед, отметим, что в Nuendo операции с манипуляторами объектов Fade In/Out выполняются деструктивно. Происходит это так. В специально созданной папке Fades размещается деструктивно обработанная копия фрагмента, длина которого равна длине линии Fade. И ссылка при этом автоматически переназначается на копию Fade. Такое решение избавляет процессор от лишних вычислений Fade In/Out, что позволяет использовать высвобожденные ресурсы более эффективно. Папка Images заполняется графическими имиджами (Peak-файлами) звуковых файлов. Имиджи имеют наглядное расширение peak. Папка Edits появляется в случае использования деструктивного редактирования. В ней сохраняются результаты деструктивного редактирования (слои) или, иначе говоря, этапы редактирования в виде отдельных звуковых файлов. Настройка проекта, окно Project Setup После проведения подготовительных операций, описанных выше, проект будет создан и в главном окне программы откроется окно Nuendo Project — новое окно с мультитреком Nuendo (рис. 2.27). Нужно отметить, что интерфейс окна Nuendo Project имеет много общего с интерфейсом окна MultiTrack программы SAWStudio: Рис. 2.26. Структура рабочей папки Перейдем к рассмотрению вложенных папок. все основные элементы управления расположены в верхней секции (Toolbar); под элементами управления расположена информационная панель Info Line; в нижней части окна располагаются слева — секция треков (Track List) и справа — секция объектов (Event Display). Границу между этими секциями можно перемещать. Рис. 2.27. Окно проекта Nuendo Project Но перед знакомством с элементами управления обратимся к настройкам проекта. Терминология В Nuendo используются термины Event (событие) и Part (часть) для обозначения объектов на мультитреке. Между Event и Part существуют различия, которые будут рассматриваться в дальнейшем. В тех местах главы, где различие между Event и Part несущественно, будет применяться обобщенный термин — объект. Рис. 2.28. Настройка проекта Display Format — глобальная установка формата измерения времени по шкале Ruler. В Nuendo предусмотрена возможность независимой установки временного формата для разных окон редакторов. Работа с loops и MIDI требует установки формата Bars+Beats (такты + доли). Для доступа к настройкам в меню Project предусмотрен отдельный пункт — Project Setup (комбинация клавиш <Shift>+<S>). Параметры проекта частично отображаются в трех полях, расположенных между секцией треков и информационной панелью (рис. 2.28). Для доступа к окну Project Setup достаточно щелкнуть мышью на любом из них. Display Offset — смещение шкалы Ruler. Применяется при синхронизации с внешним оборудованием в том случае, если смещена стартовая позиция проекта (поле Start). Установка смещения Display Offset равной смещению стартовой позиции проекта приведет начало Ruler в нулевую точку. Рассмотрим детально. Sample Rate — частота дискретизации проекта. Величина Sample Rate определяется возможностями оборудования и задачей. Запись и воспроизведение звуковых файлов в проекте осуществляется с частотой дискретизации проекта. параметры проекта более Start — стартовая позиция проекта. В этом поле можно задать другую стартовую точку начала. Length — длина проекта. (Длина проекта увеличивается автоматически, поэтому нет необходимости специально изменять этот параметр.) Frame Rate — частота кадров. Параметр, имеющий отношение к синхронизации Nuendo с внешним оборудованием. Примечание Например, при использовании специализированных ASIO-драйверов звуковой карты SB Audigy частота дискретизации ограничена одной величиной — 48 кГц. При импорте в проект звуковых файлов с отличающейся частотой дискретизации программа в специальном диалоговом окне предложит их конвертировать для соответствия частоте дискретизации проекта. (Show Info) информационной Record Format — разрядность звуковых файлов, записываемых в проект. Примечание Nuendo позволяет записывать и воспроизводить звуковые файлы с 16-, 24- и 32-разрядным разрешением. 32-разрядный формат с плавающей точкой — это внутренний формат данных Nuendo. Поэтому для достижения максимального качества следует использовать именно его. Параметр Record Format влияет не только на разрядность записываемых файлов, но также и на параметры конвертирования файлов, импортируемых в проект. Если в проекте не предполагается деструктивная обработка звуковых файлов, то разрядность проекта можно установить в 24 Bit. Преимущества формата 32 Bit Float проявляются при многослойном деструктивном редактировании, т. к. этот формат обладает огромным виртуальным динамическим диапазоном. Первая группа. Кнопки, предназначенные для вызова информационной панели и других окон проекта. — отображение панели Info Line. (Open Pool) — вызов окна Pool, в котором содержится иерархический список ссылок (аудиоклипов и регионов) на звуковые файлы проекта. (Open Browser) — вызов окна Browse Project, предназначенного для точного редактирования параметров проекта, таких как числовые значения точек автоматизации, позиции объектов на мультитреке и т. д. (Open Marker) — вызов окна Marker, представляющего собой список вкладок проекта. Вторая группа. Кнопки, находящиеся на панели инструментов редактирования проекта (рис. 2.29) (слева направо): Элементы управления в окне Nuendo Project В программе Nuendo хороший дизайн, отличающийся лаконичностью, а также интуитивно понятный интерфейс. Здесь.нет той избыточности, которая вместо того, чтобы помочь пользователю, в большинстве случаев лишь утомляет. Однако при своей кажущейся простоте Nuendo достаточно сложная программа и в ней, как и в SAWStudio, много различных неочевидных возможностей. Панель инструментов Toolbar Начнем знакомство с интерфейсом с панели инструментов — Toolbar. Совет Рекомендуем для комфортного использования Nuendo применять разрешение монитора не менее 1024x768. Панель инструментов традиционно занимает верхнюю часть окна Nuendo Project и представляет собой ряд красиво оформленных кнопок и раскрывающихся списков (рис. 2.28). В Nuendo можно одновременно работать с несколькими проектами. Сделать активным один из проектов позволяет кнопка-индикатор (Activate Project), которая расположена в левом верхнем углу. Разделим кнопки панели Toolbar на 4 группы — в соответствии с их функционачьным назначением. Рис. 2.29. Панель редактирования проекта o o o o o o o o инструментов Object Selection — редактирование в режиме объектов; Range Selection — редактирование в режиме диапазонов (Range); Split — разрезание объектов; Glue — склеивание объектов; Erase — стирание объектов; Zoom — изменение масштаба; Mute — приглушение объектов; Draw/Line — инструмент рисования линий автоматизации, MIDI-сообщений и объектов, а также o редактирования на уровне отсчетов; Scrub/Play — инструмент контрольного прослушивания в режиме подчистки или воспроизведения. Примечание Для переключения между сдвоенными инструментами (например, Scrub/Play) нужно повторно щелкнуть по подсвеченной кнопке инструмента и выбрать неотмеченный пункт раскрывающегося списка. Отдельно (справа) от панели, инструментов редактирования расположена кнопка Autoscroll , отвечающая за автоматическую прокрутку окна проекта при воспроизведении. Третья группа. Кнопки сдвига и привязки объектов, находящиеся на панели инструментов Nudge и Snap (рис. 2.30) (слева направо). Рис. 2.30. Панель инструментов Nudge и Snap Trim Start Left (Right) — две кнопки, выполняющие сдвиг влево (вправо) стартовой границы выделенных объектов на величину, установленную в раскрывающемся списке Snap; Примечание Формат отображения времени в списке Snap соответствует установленному формату линейки Ruler. Если установлен режим отображения времени Bars+Beats, то в раскрывающемся списке Snap отображаются такты, доли и длительности. В примере на рис. 2.30 величина Snap установлена равной музыкальному такту (Ваг). Move Left (Right) — две кнопки, выполняющие сдвиг выделенных объектов влево (вправо) на величину Snap; Trim End Left (Right) — две кнопки, выполняющие сдвиг влево (вправо) финальной границы выделенных объектов на величину, установленную в раскрывающемся списке Snap; Snap (привязка) — раскрывающийся список параметров, значения которых задают точность позиционирования объектов (диапазонов), а также их границ для операций редактирования. o недеструктивного Четвертая группа. Кнопки, находящиеся на панели функций Snap и Quantize (рис. 2.31) (слева направо). Рис. 2.31. Панель функций Snap и Quantize Snap to Zero Crossing — привязка к нулевым отсчетам. Редактирование Audio происходит с автоматическим поиском и привязкой к ближайшему отсчету с нулевой амплитудой. Этот режим предохраняет от щелчков в местах стыковки объектов; Snap — включение функции привязки Snap. Если функция активна, то объекты могут занимать только "разрешенные" позиции. При этом привязка объектов осуществляется с помощью специальной точки синхронизации Sync Point (подробнее об этом см. в разд. "Привязка к тактовой сетке (Snap) " далее в этой главе); раскрывающийся список режимов Snap. (В Nuendo используется семь режимов Snap, которые мы подробно рассмотрим в разд. "Режимы функции Snap " далее в этой главе); раскрывающийся список предназначенный для квантизации MIDI-сообщений. Изменение масштаба Quantize, операций (Zoom) При редактировании виртуального проекта часто требуется изменять масштаб отображения объектов. В программе Nuendo управление масштабом производится предельно просто и наглядно. В правом нижнем углу окна проекта расположены два слайдера (slider), предназначенные для управления масштабом по горизонтали и по вертикали (см. рис. 2.27). Они дублируются комбинациями "горячих" клавиш, которые в Nuendo можно программировать самостоятельно (см. разд. "Программирование 'горячих' клавиш" далее в этой главе). Cовет Быстро изменить масштаб по горизонтали можно с помощью мыши. Для этого нужно щелкнуть левой кнопкой мыши на линейке Ruler и, удерживая кнопку нажатой, протащить курсор мыши вверх или вниз вдоль курсора мультитрека (рис. 2.32). Для этого должен быть установлен флажок Zoom while Locating in Time Scale на странице Transport в дополнительных настройках Preferences (см. разд. "Дополнительные настройки" далее в этой главе). Слайдер Waveform Zoom, расположенный в правом верхнем углу окна проекта, изменяет масштаб отображения формы волны объекта. Рис. 2.32. Быстрое горизонтального масштаба изменение В Nuendo предусмотрен дополнительный сервис, позволяющий сохранять текущий горизонтальный масштаб и отображаемую временную позицию на линейке Ruler. Для этого в нижней части окна Nuendo Project под секцией Event Display расположен раскрывающийся список пресетов и две кнопки "+" и "-" (рис. 2.33). Рис. 2.33. Список пресетов Zoom Совет Слайдер Waveform Zoom лучше всего удерживать в нижнем положении, чтобы форма волны объектов отображала достоверную информацию об уровне сигнала. Детально исследовать форму волны лучше в редакторе Sample Editor (см. разд. "Редактор Sample Editor" далее в этой главе). Каждое нажатие на кнопку "+" сохраняет текущие настройки Zoom в виде пресета. Для удаления пресета его необходимо предварительно выбрать и затем нажать кнопку "-". Встроенный пресет Full отображает проект полностью. Названия пресетов по умолчанию состоят из имени Zoom и номера пресета. Пресетам рекомендуется дать определенные названия (иначе теряется смысл в использовании данного сервиса). Для этого достаточно щелкнуть на имени пресета и ввести новое название с клавиатуры. Типы виртуальных треков Конечно, на первых этапах знакомства с Nuendo можно создавать проекты из готовых шаблонов. Но рано или поздно пользователю придется изменить структуру проекта, т. к. шаблоны не могут учитывать всего многообразия возникающих задач. Для создания треков в Nuendo существует меню Project | Add Track. Кроме того, треки можно создавать (добавлять) с помощью контекстного меню, если щелкнуть правой кнопкой мыши в секции Track List (рис. 2.34). Рис. 2.34. Добавление виртуального трека Совет Команды добавления треков можно запрограммировать как комбинации "горячих" клавиш (см. рис. 2.34). Рассмотрим типы виртуальных треков Nuendo более детально. Примечание Здесь мы будем предварительно знакомиться с элементами управления виртуального микшера. Подробно виртуальный микшер будет рассматриваться в разд. "Виртуальный микшер". Audio Track Аудиотрек (Audio Track) создается (добавляется) командой Audio в меню Project | Add Track или командой Add Audio Track контекстного меню секции Track List. Максимальное количество аудиотреков в Nuendo ограничено числом 500. Но не стоит воспринимать эту возможность как руководство к действию: на практике количество треков определяется здравым смыслом, решаемой задачей и зависит от конфигурации компьютера. Совет Не стоит без необходимости создавать треки, например, заранее — "про запас". Ведь каждая аудиодорожка — это расходование ресурсов, и прежде всего оперативной памяти. Разумное решение состоит в гибком расходовании ресурсов, т. е. добавлении аудиодорожек по мере необходимости. Проведем сравнение, подчеркивающее преимущества программы Nuendo. В программе Cubase VST количество виртуальных каналов (то есть использование RAM) задается при настройке (в окне Audio System Setup) и в дальнейшем не зависит от количества Аудиотреков, которые при недостаточном количестве каналов конкурируют друг с другом. Это обязывает пользователя предварительно рассчитывать первоначальное количество каналов и затем его периодически корректировать. В Nuendo расходование ресурсов организовано разумнее: они выделяются автоматически при создании каждого нового аудиотрека (что, несомненно, значительно удобнее). Связь виртуальных каналов и дорожек в программе Nuendo тоже решена проще, чем в Cubase VST. Каждый аудиотрек автоматически закрепляет за собой отдельный канал виртуального микшера. Поэтому нет "борьбы" между аудиодорожками за виртуальный канал микшера. На аудиодорожках размещаются объекты, которые представляют собой аудиособытия (Audio Events) или аудиочасти (Audio Parts). Разработчики программы Nuendo нашли способ просто и красиво разместить данные автоматизации. Эти данные записываются на субтреки (Subtrаck), которые имеются у каждого аудиотрека. Количество таких субтреков зависит от числа типов автоматизированных данных. Сравнивая Nuendo с другими программами, можно выделить ее положительные черты. Здесь пользователь, с одной стороны, избавлен от избыточной информации, а с другой — может быстро получить доступ одновременно ко всем типам автоматизированных данных выбрав команду Show Automation for All Tracks в контекстном меню треков (см. разд. "Контекстное меню треков" далее в этой главе). Примечание Напомним, что в SAWStudio необходимо было применять фильтрацию для раздельного редактирования нескольких типов данных автоматизации одной дорожки (клавиша <V>). А в Cubase VST 5.0 пользователь вынужден разыскивать нужный тип данных, обозревая в окне Controller всю структуру VST-микшера. Рассмотрим элементы управления аудиотрека (рис. 2.35). Рис. 2.35. Элементы управления аудиотрека Кнопка + (Show/Hide Automation) (на рис. 2.35 обозначена цифрой 1) предназначена для доступа к субтрекам автоматизации. Щелчок по ней меняет пиктограмму на -. Это означает, что субтрек (субтреки) открыт. Повторный щелчок делает обратную операцию — скрывает субтрек (субтреки), возвращая символ +. Три кнопки — FX, EQ и Ins — вызывают окно VST Channel Settings, которое обеспечивает доступ ко всем настройкам канала. Эти кнопки также служат индикаторами/выключателями (подробнее об этом см. в разд. "Виртуальный микшер" далее в этой главе). Примечание FX (Show/Enable Aux Sends), EQ (Show/Enable Equalizer) и Ins (Show/Enable Inserts). Поле Name Field (см. рис. 2.35, цифра 2) — содержит название трека. По умолчанию треку присваивается название Audio N, где N — номер трека. Для изменения имени трека достаточно на нем щелкнуть и ввести новое название с клавиатуры. Кнопка Toggle Timebase (см. рис. 2.35, цифра 3), переключает режимы трека: Time Base и Tempo Base. Примечание Разработчики не рекомендуют переключать режимы многократно, т. к. это может привести к потере точности позиционирования объектов на треке. Для MIDI-треков установлен режим Tempo Base. Поэтому их темп при воспроизведении зависит как от общего темпа проекта, так и от графика Tempo Track. Все аудиотреки по умолчанию установлены в режим Time Base, но пользователь может переключать режим на Tempo Base. Тогда временнью позиции объектов станут зависимыми от установок темпа. Режим Tempo Base нужно также использовать для тех треков, куда будут импортироваться ReCycle- файлы с расширением rex. В этом случае темп воспроизведения ReCycle-файла будет зависеть от установок темпа проекта Nuendo. Кнопка R (Record Enable) включает режим записи аудиотрека. Активность режима записи индицируется миганием кнопки. Кнопка М (Mute) (см. рис. 2.35, верхний ряд) — приглушает трек. Кнопка S (Solo) — включает режим Solo. Кнопка М (Monitor) (см. рис. 2.35, цифра 4) — включает режим мониторинга (подробнее см. в разд. "Мониторинг" далее в этой главе). Кнопка Stereo/Mono (см. рис. 2.35, цифра 5) — предназначена для переключения режимов стерео и моно. В зависимости от выбранного режима будет производиться стереофоническая или монофоническая запись на аудиотрек. При импорте в проект звукового файла режим Stereo/Mono устанавливается автоматически — в зависимости от типа файла. Кнопка Lock (см. рис. 2.35, цифра 6) — предназначена для блокировки трека. В режиме блокировки все операции деструктивного и недеструктивного редактирования на треке запрещены. Ни один объект нельзя скопировать или перетащить с заблокированного трека или на заблокированный трек. Индикатор (см. рис. 2.35, цифра 7) — показывает уровень записи/ воспроизведения. MIDI Track Количество MIDI-треков (MIDI Track) в Nuendo не ограничено. Они создаются командой Project | Add Track | MIDI или командой Add MIDI Track контекстного меню секции Track List. Программа Nuendo является виртуальной AUDIO/MIDI-студией (как и Cubase VST). Поэтому в ней можно полноценно использовать виртуальные VSTинструменты и, как уже говорилось, связываться с виртуальной студией Reason по протоколу ReWire. В начале главы мы отмечали, что в Nuendo работа с MIDI реализована проще, чем в Cubase VST. Благодаря этому факту многие компьютерные музыканты, которым требовался несложный MIDI-секвенсор, лишь дополняющий мощные возможности AUDIO, получили все это в одном VST- приложении. Поэтому, когда появилась на свет программа Nuendo, ее графический интерфейс управления MIDI-треком оказался реализован просто и лаконично, отчасти напоминая панель Inspector в Cubase VST. Рассмотрим этот интерфейс детально (рис. 2.36). Рис. 2.36. Элементы управления MIDIтрека Поле Name Field — служит для наименования MIDI-треков (выполняет ту же функцию, что и для аудиотрека). По умолчанию в поле Name Field пишется MIDI N, где N- номер MIDI-трека. Раскрывающийся список Output (на рис. 2.36 обозначен как MIDI Out) — позволяет назначить MIDI-трек на MIDI-порт. Если используются VST-инструменты или программа Reason, то в списке появляются виртуальные MIDI-порты. Для управления внешним синтезатором следует выбрать внешний MIDI-порт. На рис. 2.37 изображен пример выбора внешнего MIDI-порта для звуковой карты M-Audio Audiophile 2496. Раскрывающийся список Input (на рис. 2.36 обозначен как MIDI In) — предназначен для выбора MIDI-входа. Содержание этого списка зависит от типа используемого MIDI-оборудования. (В случае использования, например, мультимедийной звуковой карты SB Audigy — следует выбрать SB Audigy MIDI Port [C400]). Совет Для того чтобы назначить один и тот же MIDI-порт сразу для всех MIDI-треков, следует осуществить выбор в списке с нажатой клавишей <Ctrl>. Рис. 2.37. Выбор внешнего MIDI-порта Списки Bank и Program — позволяют выбирать тембры (звуки, программы). Выбор номера программы в списке Program формирует MIDI-сообщение Program Change, а выбор номера банка — MIDI-сообщение Bank Select. Раскрывающийся список Channel, обозначенный на рис. 2.36 как MIDI Channel, предназначен для выбора MIDIканала. Кнопка Toggle Timebase выполняет ту же функцию, что и для аудиотрека. Но для MIDI-трека режим по умолчанию — Tempobase. В этом режиме воспроизведение MIDI-объектов зависит от установок темпа проекта и графика Tempo Track (см. разд. "Nuendo и Reason: совместное использование" далее в этой главе). Кнопка R (Record Enable) — разрешает режим записи на MIDI-трек. Предупреждение При нажатии на кнопку R входящие MIDIсообщения начинают поступать на MIDIпорт, выбранный в списке Output. Поэтому до активизации режима Record Enable отклик, например, на нажатие клавиши MIDI-клавиатуры, — неслышен. Кнопки М (Mute) и S (Solo) — выполняют такие же функции, как и для аудиотрека. Кнопка Lock — блокирует операции копирования и перемещения на MIDIтреке. Индикатор активности MIDI обозначен на рис. 2.36 буквой А. Group Channel Track Групповой канал (Group Channel Track) — это универсальный строительный материал для конструирования виртуального VST-микшера. В программе Nuendo виртуальный микшер не является величиной с постоянными параметрами. Поэтому пользователь имеет большую свободу выбора при конструировании виртуальных маршрутов. Примечание Если сравнивать Nuendo с Cubase VST, то можно отметить, что здесь Nuendo тоже в выигрыше: у нее максимальное число групп — 64, в то время как у Cubase VST — только восемь групповых каналов. Групповые каналы в Nuendo можно использовать в разных целях: для объединения аудиотреков; для объединения других групп; в качестве шины Send Effects (эффектов посыла) — когда на группу посылаются сигналы с аудиотреков и других групп. На дорожке Group Channel Track размещаются данные автоматизации — поэтому выглядят эти дорожки в окне проекта так же, как и субтреки аудиотреков. Примечание Все остальное управление групповым каналом осуществляется в окнах VST Mixer и VST Channel Settings. Каждая новая дорожка Group Channel Track резервирует один канал VSTмикшера. На рис. 2.38 изображены элементы управления Group Channel Track. Рис. 2.38. Элементы управления Group Channel Track Кнопка "+" (Append Automation Track) добавляет субтреки группового канала. Кнопка "-", наоборот, убирает добавленные субтреки. Примечание Вся информация этого раздела относится к любым субтрекам автоматизации. Ведь фактически групповой канал в окне проекта тоже можно представить как первый субтрек автоматизации группового канала. Раскрывающийся список, обозначенный на рис. 2.38 цифрой 1, предназначен для выбора автоматизируемого параметра. По умолчанию в списке присутствует один параметр Volume (Громкость). Для добавления параметров нужно выбрать пункт раскрывающегося списка Add. Тогда в появившемся окне Add Parameter станет доступным весь список автоматизируемых параметров канала (рис. 2.39). Рис. 2.39. Выбор автоматизируемого параметра канала Совет Параметры в списке можно выделять (и добавлять) группами с клавишами <Shift> или <Ctrl>. В этом случае после добавления группы параметров достаточно открыть субтреки с помощью кнопок "+" или команды Show Automation контекстного меню аудиотрека (рис. 2.40). Рис. 2.40. Субтреки с добавленными параметрами Примечание Параметры добавляются автоматически при "живой" записи автоматизации (подробнее об этом в разд. "Автоматизация в Nuendo" далее в этой главе). Числовое поле, обозначенное на рис. 2.38 цифрой 2, выполняет одновременно две функции: в нем параметр отображается и здесь же его можно регулировать. Параметры автоматизации делятся на непрерывные (contiguous) и переключатели (switch): отображение switch-параметра осуществляется словами Off и On. Его переключение осуществляется по каждому щелчку мыши в числовом поле "2" (см. рис. 2.38); отображение непрерывного параметра передается числовым значением. Регулируется оно с помощью виртуального слайдера, появляющегося при удержании кнопки мыши (рис. 2.41). Рис. 2.41. Регулирование непрерывного параметра Кнопка W (Write Automation) включает режим записи автоматизации группового канала. Кнопка R (Read Automation) включает режим чтения данных автоматизации (Automation Events). Кнопка М (Mute Automation) блокирует чтение данных автоматизации на субтреке. Режим Mute Automation позволяет выборочно отключать автоматизацию только одного параметра без отмены режима.чтения остальных данных. Кнопка Lock запрещает какое-либо редактирование или запись данных автоматизации. Master Automation Track Этот трек в секции Track List называется так: VST Mixer. В проекте может быть только один Master Automation Track. Выглядит он как обычный трек автоматизации и отличается только своей специализацией. Окно Add Parameter этого трека содержит следующие параметры: Master Gain — автоматизация регулятора уровня Master; Bus N (L и R) Volume, где N — номер выходной шины Output Bus; Примечание Количество шин (Output Bus) зависит от возможностей оборудования и типа ASIOдрайвера. Effect 1 Input Level — Effect 8 Input Level — автоматизация регуляторов входного уровня восьми Send-эффектов (панель VST Send Effects вызывается клавишей <F6>) — рис. 2.42. Рис. 2.42. Автоматизация входного уровня эффектов панели VST Send Effects Plug-in Automation Track Это еще один специализированный трек автоматизации. В секции Track List он называется VST Effects. В проекте допустим только один Plug-in Automation Track. Параметрами автоматизации здесь выступают настройки подключенных VSTplug-ins в панелях VST Send Effects, VST Master Effects (клавиша <F7>), а также параметры VST-инструментов, подключенных в панели VST Instruments (клавиша <F11>). В окне Add Parameter каждый такой параметр начинается с обозначения Sn, Mn или In: Sn (Send n) , где n — номер слота панели VST Send Effects; Mn (Master n), где n — номер слота панели VST Master Effects (рис. 2.43); In (Instruments n), где n— номер слота панели VST Instruments. Через субтреки может быть получен быстрый доступ к данным автоматизации каждого параметра. Marker Track Для работы с закладками (или маркерами) в Nuendo предусмотрен специальный трек — маркер-трек (Marker Track). Он создается командой Project | Add Track | Marker, либо через контекстное меню Track List — командой Add Marker Track. В проекте может быть только один Marker Track. Совет Marker Track лучше всего сделать первой, самой верхней дорожкой проекта. Рис. 2.43. Панель VST Master Effects Рис. 2.44. Пример размещения маркеров на Marker Track На рис. 2.44 изображен пример размещения маркеров на Marker Track. Специальные маркеры L (Left) и R (Right) ограничивают рабочую область (выполняют функцию, аналогичную локаторам программы Cubase VST). В Nuendo они имеют то же название — локаторы, — что и в Cubase VST. По умолчанию локаторы L и R "сложены" в нулевой (Zero) точке проекта. Ухватившись мышью за R-локатор, можно переместить его вправо — ограничивая, тем самым, рабочую область. Рабочая область По аналогии с Cubase VST в программе Nuendo рабочая область — пространство, ограниченное специальными маркерами L и R (которые в дальнейшем будут называться локаторы). Именно между этими локаторами "течет жизнь": здесь создаются Audio Part или MIDI Part (часть), осуществляется циклическая запись или циклическое воспроизведение и т. п. Иными словами, рабочая область — это область редактирования проекта. Перетаскивание локаторов L и R вручную — это не самый удобный способ. Есть способы, позволяющие быстро выделить рабочую область. <Ctrl>+<1> (<Сtrl>+<Доп.1>) — установка левого локатора в текущей позиции курсора мультитрека. Примечание <Доп.1> — клавиша <1> на дополнительной клавиатуре. <Ctrl>+<2> (<Ctrl>+<Доп.2>) — установка правого локатора в текущей позиции курсора. Выделение объекта (объектов) в секции Event Display и нажатие клавиши <Р>. В этом случае локаторы расположатся точно на границах объекта (объектов). Выделение диапазона Range и нажатие клавиши <Р> (при этом длина диапазона должна быть не менее половины секунды). Локаторы расположатся точно на границах диапазона. <Ctrl> + щелчок мышью на линейке Ruler позиционирует левый локатор. <Alt> + щелчок мышью на линейке Ruler позиционирует правый локатор. Удерживая клавишу <Ctrl> или <Alt>, можно перетаскивать соответственно левый или правый локатор (рис. 2.45). Позиционирование курсора на одном из локаторов выполняется так: <Доп.1> (<Shift>+<1>) — в позицию левого локатора; <Доп.2> (<Shift>+<2>) — в позицию правого локатора. <Ctrl>+<9>. Быстрое позиционирование курсора осуществляется комбинациями <Shift>+<3> — <Shift>+<9> или клавишами <3> — <9> на дополнительной клавиатуре. Маркеры можно перетаскивать, выделять, удалять и переименовывать. Но к ним нельзя применять операцию копирования. На рис. 2.44 изображен пример присвоения имени маркеру "Vocal". Для этого достаточно выделить маркер, затем щелкнуть на панели Info Line в поле Name и ввести название с клавиатуры. В секции Track List дорожка Marker Track имеет только один элемент управления — кнопку Toggle Timebase (см. рис. 2.44). В режиме Tempo Base позиции маркеров станут зависимыми от установок темпа и графика Tempo Track. Video Track Видеотрек (Video Track) предназначен для импорта в проект Nuendo видеофайлов. В проекте может быть только один Video Track. Пример импортированного MPEG-файла изображен на рис. 2.46. Рис. 2.45. Перемещение локатора Помимо локаторов на Marker Track можно размещать обычные маркеры. Делается это с помощью клавиши <Insert> или инструментов Draw или Object Selection: "нарисовать" маркер инструментом Draw (Карандаш) — щелкнуть им в выбранной позиции; "нарисовать" маркер инструментом Object Selection (Стрелка), щелкнуть им в выбранной позиции, удерживая клавишу <Alt>; нажать клавишу <Insert> — при этом маркер будет создан в текущей позиции курсора мультитрека. При создании маркера любым из перечисленных способов ему автоматически присваивается порядковый номер. Совет Маркеры с номерами от 3 до 9 можно быстро создать в текущей позиции курсора комбинациями <Ctrl>+<3> — Рис. 2.46. Video Track При импорте видеофайла в диалоговом окне Import Video был установлен флажок Extract Audio. Поэтому помимо видеотрека появилась дополнительная дорожка Audio, содержащая звуковое сопровождение. Работа в Nuendo с видео в данной книге не рассматривается. Добавление/удаление нескольких треков В контекстном меню Track List есть еще два пункта: Add Multiple Tracks и Remove Selected Tracks. Команда Add Multiple Tracks (она дублируется пунктом Multiple в меню Project | Add Track) позволяет добавить в проект сразу несколько треков одного типа. В диалоговом окне Add Multiple Tracks в раскрывающемся списке Track можно выбрать тип трека, а в поле Count задать их количество. Команда Remove Selected Tracks удаляет выделенные треки. Дорожка выделена, если ее элементы управления окружены красной прямоугольной рамкой. Для того чтобы выделить трек, нужно просто щелкнуть на нем в секции Track List. Примечание Любая манипуляция с элементами управления трека автоматически его выделяет. Треки можно выделять группами. Для выборочного выделения достаточно щелкнуть левой кнопкой мыши на каждом из них с нажатой клавишей <Ctrl>. Если последовательно выделить с одновременным нажатием клавиши <Shift> любые два (не соседних) трека, то все остальные, расположенные между ними, тоже окажутся выделенными. Снять выделение с трека можно щелчком мыши, удерживая нажатой клавишу <Shift>, или выделением другого трека. В Nuendo можно изменять порядок расположения треков путем их перетаскивания в секции Track List. Контекстное меню треков Интерфейс Nuendo построен таким образом, что многие операции выполняются с помощью контекстного меню, которое вызывается традиционно — правой кнопкой мыши. У разных типов виртуальных треков разные контекстные меню. Поэтому мы рассмотрим команды контекстных меню треков по отдельности и сконцентрируем основное внимание на треках: Audio, MIDI, Group Channel и Automation Subtrack. Наибольшее число команд содержит контекстное меню аудиотрека. Для его вызова необходимо щелкнуть правой кнопкой мыши в свободной области между элементами управления (рис. 2.47). Рис. 2.47. Вызов контекстного меню Первый пункт меню Show/Hide Automation (Показать/скрыть автоматизацию) делает видимыми все задействованные по числу параметров субтреки автоматизации данного аудиотрека. После выполнения этой команды при повторном вызове контекстного меню слово Show (Показать) заменится в первых двух командах на слово Hide (Скрыть). Поэтому если в контекстном меню будет повторно выбран один из двух первых пунктов, то произойдет обратное действие — все субтреки автоматизации будут скрыты. Команда Show/Hide Automation for All Tracks глобальна — она открывает (скрывает) все субтреки автоматизации для всех аудиотреков проекта. Используя перечисленные способы, в Nuendo можно получить максимально быстрый доступ к любому автоматизированному параметру. Команда Disable/Enable Track позволяет серьезно экономить ресурсы дисковой подсистемы. Если трек выключен, то меняется оттенок серого цвета в секции Track List. При этом с жесткого диска не считывается информация, связанная с объектами выключенного трека. Примечание Обращаем внимание на то, что, в отличие от команды Disable/Enable Track, кнопка Mute не прекращает считывание данных с жесткого диска и, следовательно, не экономит ресурсы. В Nuendo для эффективного использования ресурсов дисковой подсистемы необходимо пользоваться командой Disable Track. Этой функцией целесообразно пользоваться при большом количестве дублей, расположенных на разных дорожках, или для временного промежуточного сведения (см. разд. "Временное промежуточное сведение" далее в этой главе). Команда Auto Fades Settings позволяет для каждого трека или всего проекта сделать настройки автоматического Fade и Crossfade (виртуального фейда и кроссфейда). Забегая вперед, отметим, что в Nuendo существует два вида Fades: деструктивный и виртуальный (подробнее см. разд. "Деструктивный и виртуальный фейды" далее в этой главе). Деструктивный фейд выполняется с помощью манипуляторов объекта (Audio Event). С его помощью создается физическая копия звукового файла и дополнительные ресурсы в реальном времени не расходуются. Виртуальные фейд и кроссфейд могут потреблять значительные ресурсы, особенно при большом количестве дорожек, т. к. вычисления ведутся во время воспроизведения. Примечание Команда Auto Fades Settings меню Project позволяет установить глобальные настройки Auto Fades для всего проекта. Команда Remove Track удаляет тот трек, для которого вызвано контекстное меню. Команда Remove Selected Tracks удаляет выделенные треки и просто дублируется для удобства в контекстном меню треков. Пункт Select All Events выделяет все объекты, расположенные на данном треке. Команда Duplicate Track создает копию трека со всем содержимым, расположенную под оригиналом. Программирование "горячих" клавиш Работать с мультирековыми программами с помощью одной только мыши — занятие трудоемкое. Значительно ускорить процесс работы можно с помощью так называемых "горячих" клавиш. В Nuendo их можно программировать самостоятельно — в соответствии с потребностями. По умолчанию многие комбинации "горячих" клавиш уже созданы, но их всегда можно изменить и подогнать под себя. Для программирования акселераторов в меню File существует пункт Key Commands, который вызывает одноименное окно (рис. 2.48). Рис. 2.48. Программирование комбинации клавиш Окно Key Commands состоит из трех списков: Categories, Commands и Keys. Каждая категория содержит несколько команд, которым приведены в соответствие комбинации клавиш. Для программирования новой комбинации нужно: 1. 1. Выделить искомую команду в списке Commands. 2. 2. Затем щелкнуть в строке Type new Key Command. 3. 3. После этого набрать нужную комбинацию на клавиатуре. 4. 4. Завершить процесс щелчком по кнопке Assign. Одной команде может соответствовать несколько комбинаций, но все-таки лучше удалить предыдущую комбинацию кнопкой Remove. Изменить "горячие" клавиши можно на любом этапе: кнопка Reset сбрасывает настройки команды в первоначальное состояние, а кнопка Reset All сбрасывает все настройки "горячих" клавиш. Просмотреть список запрограммированных "горячих" клавиш можно с помощью кнопки Show List в окне List of key commands. Если настройка получилась удачной, ее можно сохранить на будущее — кнопкой Export. При этом создается файл с расширением key. Кнопка Import выполняет обратную операцию — восстанавливает сохраненную конфигурацию из файла key. Дополнительные настройки (Preferences) Помимо базовых настроек, которые мы рассмотрели выше, в Nuendo существуют дополнительные. Дополнительные настройки "по умолчанию", конечно же, не создают проблем в работе с Nuendo. Но в связи с тем, что здесь есть некоторые тонкости, остановимся сначала лишь на некоторых из них. А позже затронем и остальные. Итак, доступ к дополнительным настройкам осуществляется через меню File | Preferences, которое вызывает одноименное окно (рис. 2.49). Рис. 2.49. Окно Preferences В левой части окна Preferences расположена древовидная структура, содержащая страницы (Pages). В правой части окна находятся параметры выделенной страницы. На рис. 2.49 в левой части окна Preferences выделена страница User Interface, а в правой доступны параметры этой страницы. Флажок Auto Save обеспечивает функцию автосохранения, которую рекомендуется не отключать. Если функция Auto Save активна (флажок установлен), то программа автоматически создает резервную копию проекта с расширением bak. Если в Nuendo одновременно открыто несколько проектов, то у каждого проекта будет своя резервная копия. Интервал обновления резервной копии устанавливается в поле Auto Save Interval. Флажок Show Tips обеспечивает всплывающие подсказки на элементах интерфейса Nuendo. Поле Maximum Undo содержит символ бесконечности, что означает неограниченный (unlimited) уровень отмены. Примечание По всей видимости, после традиционной одноуровневой отмены Cubase VST разработчики фирмы Steinberg в Nuendo навсегда решили эту проблему. В это поле можно ввести любое число от 1 до 99 999. Правда, сразу за 99 999 следует бесконечность. Раскрывающийся список On Startup определяет задачу, которую должна выполнить программа при старте. По умолчанию в этом поле с некоторой долей юмора написано Do Nothing (Ничего). Именно этот случай мы и рассматривали выше при создании проекта Nuendo. Однако процесс можно автоматизировать. Для этого мы подробнее изучим пункты раскрывающегося списка On Startup. Open Last Project — эта опция избавит от необходимости разыскивать последний сохраненный проект, т. к. он будет открываться автоматически при старте Nuendo. Open Default Project — автозагрузка проекта default.npr, который должен быть расположен в папке с программой Nuendo. Проект default.npr фактически является загружаемым при старте шаблоном, таким как Normal.dot в Microsoft Word. Для того чтобы создать загружаемый шаблон, достаточно сохранить соответствующий проект под именем default.npr командой Save As в меню File. Совет Быстро создать загружаемый шаблон можно из любого файла папки Templates, расположенной в папке Nuendo. Для этого достаточно скопировать его в папку Nuendo и переименовать в default.npr. Тогда при загрузке будет предложено только определить местоположение папки проекта. Show Open Dialog — вызов при загрузке программы диалогового окна Open Project, в котором следует выбрать файл проекта. Show Template Dialog — вызов при загрузке программы диалогового окна New Project со списком шаблонов. Show Open Options Dialog — вызов при загрузке программы диалогового окна Nuendo Open Document Options (рис. 2.50) со списком последних открывавшихся в Nuendo проектов. Рис. 2.51. Окно Marker Рис. 2.50. Окно Nuendo Open Document Options Примечание Такой же список можно найти через меню File | Recent Projects. Диалоговое окно Nuendo Open Document Options предлагает выбор: Open Selection — для загрузки проекта, выделенного в списке; Open Other — для поиска и загрузки проекта, который отсутствует в списке; New Project создание нового проекта (вызов окна New Project со списком шаблонов и т. д.). Опция Show Open Options Dialog более удобна и универсальна, поэтому ее можно рекомендовать для большинства задач. Позже мы вернемся к дополнительным настройкам Preferences, а сейчас продолжим рассмотрение интерфейса и познакомимся с остальными окнами проекта. Окна проекта Marker, Browse Project, Pool Marker Окно Marker вызывается кнопкой Open Marker панели инструментов Toolbar (см. разд. "Панель инструментов Toolbar" ранее в этой главе) (рис. 2.51) или командой Project | Markers. Примечание Кроме этого, окно Marker можно вызвать комбинацией "горячих" клавиш или кнопкой Show на транспортной панели. Ответим на вопрос, для чего нужно окно Marker. При редактировании сложного проекта часто требуется точно позиционировать курсор. Можно, конечно, менять масштаб для того, чтобы его удобно было перемещать. Но это значительно замедляет работу. Поэтому лучше пользоваться закладками. Они позволяют точно позиционировать курсор без изменения масштаба. Для быстрого и точного перемещения курсора достаточно выбрать закладку в списке маркеров окна Marker. Этот список разделен на четыре столбца. 1. 1. Первый столбец без названия. Он предназначен для перемещения курсе ра в позицию маркера. Символ (стрелка) указывает текущую позиции курсора. Перемещается этот символ в столбце щелчком мыши. 2. 2. Столбец ID (идентификатор) содержит порядковые номера маркеров. Это номера можно изменять: щелкнуть на номере маркера, ввести новый номер с клавиатуры и завершить процесс ввода нажатием клавиши <Enter>. 3. 3. Столбец Position отображает позицию маркера (в формате, установленном на линейке Ruler). Эту позицию маркера также можно редактировал в окне Marker. 4. 4. Столбец Description предназначен для присвоения закладкам имен и создания комментариев. Примечание В столбцах ID и Description не редактируются специальные маркеры-локаторы. Рассмотрим функции кнопок Add, Remove и Move в работе с закладками. Add (клавиша <Insert>) — добавляет маркер в список и на маркер-трек в т) позицию, где находится курсор (при включенном режиме STOP или Play); Remove — удаляет выделенные маркеры из списка; Move — перемещает выделенный маркер в текущую позицию курсора. Командой Move следует пользоваться для того, чтобы изменить позицию маркера. Делается это просто: сначала нужно установить в новую позицию курсор мультитрека, а затем в окне Marker выделить маркер и нажать кнопку Move. Browse Project Окно Browse Project вызывается кнопкой Open Browser панели инструментов или командой Project \ Browser. Его внешнее сходство с проводником Windows Explorer не случайно и объясняется задачами навигации. Окно Browse Project позволяет "путешествовать в пространстве проекта Nuendo" (рис. 2.52). Nuendo. Он с легкостью может выполнить функции редактора List Edit или окна Controller программы Cubase VST. По строению окно Browse Project — аналогично проводнику Windows — делится на два окна: Structure List (слева) и Event Display (справа). В левом окне размещена структура проекта (дерево). В правом — редактируемые данные. Примечание Термин Event (Событие) применяется в Nuendo к разным типам данных, относящихся ко всем типам треков. Названия "папок" в "Nuendo Explorer" четко соответствуют названиям треков секции Track List (см. рис. 2.52). Порядок папок в структуре идентичен расположению треков в секции Track List. Все манипуляции со структурой аналогичны действиям, выполняемым в проводнике Windows. А для того, чтобы раскрывать или скрывать дерево, предназначены кнопки (+A1I) и (-All) соответственно. Внешний вид правой части окна Browse Project может быть различен — т. к. он зависит от типов редактируемых данных. На рис. 2.52 изображен пример редактирования данных автоматизации. Поэтому в окне Event Display отображаются три столбца, которые имеют названия Type, Position и Value. Щелчок на названии столбца изменяет признак и порядок сортировки данных (как в файловом менеджере Windows Commander). Сортировка подчиняется простому правилу: если при щелчке мышью на названии столбца появляется символ стрелки, значит, по этому признаку данные сортируются. Столбцы можно менять местами. Сходство с проводником Windows дополняет кнопка (Up) — подъем на один уровень вверх. Выше расположены три раскрывающихся списка с кнопкой (Add). Рассмотрим их в последовательности слева направо: Рис. 2.52. Окно Browse Project Окно Browse Project обеспечивает доступ ко всем параметрам проекта и позволяет редактировать их в виде чисел. В результате пользователь получает уникальную возможность не только видеть проект "изнутри", но и с математической точностью изменять любые параметры. Примечание Это необходимо, например, для точной коррекции (подгонки) данных автоматизации проекта. Образно говоря, Browse Project — это всемогущий низкоуровневый редактор проекта Список Domain содержит форматы отображения времени (от Bars+Beats до Samples). Следующий список (без названия) содержит тип события, которое добавляется в окне Event Display. Тип события зависит от того, какой уровень структуры проекта отображается в окне Event Display. На одних уровнях раскрывающийся список недоступен, а на других в списке может появиться один или более типов. Событие добавляется кнопкой Add. На рис. 2.53 изображен пример добавления MIDI-события. Список Filter предназначен для того, чтобы данные в окне Event Display были отображены выборочно — только одного типа. Отключить такую Рис. 2.53. Выбор типа события Флажок Sync Selection обеспечивает синхронизацию операции выделения в окнах Browse Project и Project Window. Pool В Nuendo — также, как и в SAWStudio — реализован принцип недеструктивного редактирования. Это значит, что основные операции (копирования, разрезания, перемещения и т. д.) происходят не с физическими файлами, а только лишь со ссылками на них. Примечание Напомним, что в SAWStudio эти ссылки назывались регионами и для их учета было предусмотрено отдельное окно Regions (см. главу 1, разд. "Окно Regions"). В Nuendo деструктивное редактирование организовано сложнее, поэтому нужно пояснить основные термины, относящиеся к области ссылок: Audio Clip и Region. Аудиоклип (Audio Clip). В программе Nuendo любой звуковой файл — записанный или импортированный — автоматически получает ссылку равной длины, которая называется аудиоклипом. Но нужно отметить, что это понятие более широкое, т. к. при многослойном деструктивном редактировании Audio Clip может содержать ссылки на несколько звуковых файлов (см. разд. "'Многослойное' деструктивное редактирование" далее в этой главе). Поэтому, обобщая, можно сказать, что Audio Clip — это глобальная ссылка на звуковые файлы. Регион (Region). Внутри аудиоклипа можно выделить области и обозначить их как новые ссылки. Такие ссылки называются регионами фильтрацию можно, выбрав пункт . (Region). Все ссылки (аудиоклипы и регионы) представлены в Nuendo в окне Pool. И они выстроены в строгую иерархию: аудиоклип выше, чем регион. Как уже отмечалось, у программы Nuendo всегда царит порядок среди файлов проекта. А ведь в сложном проекте могут участвовать файлы различных форматов, записанные и импортированные, у разных проектов могут быть общие звуковые файлы и т. п. Для того чтобы защитить пользователя от случайного удаления данных при работе со звуковыми файлами, в окне Pool предусмотрены следующие функции: корректный файловый менеджмент и "строгий" учет всех ссылок — аудиоклипов и регионов (аналогично окну Regions SAWStudio). Но это еще не все "должностные обязанности" окна Pool. Оно также предназначено для редактирования аудиоклипов. Нужно отметить, что многофункциональность окна Pool с одной стороны полностью соответствует сложности задач, которые можно выполнять в Nuendo. Но с другой, интерфейс окна Pool прост и интуитивно понятен, несмотря на сложность выполняемых операций (рис. 2.54). Вызывается окно Pool кнопкой Open Pool панели инструментов или командой Pool в меню Project Это окно представляет собой таблицу, в которой можно изменять количество столбцов и порядок их расположения. Количество отображаемых столбцов задается в списке View. Один из них — столбец Media — удалить нельзя, т. к. он содержит иерархическую структуру аудиоклипов и регионов.. автоматически при пересечении курсором левого локатора в режиме воспроизведения. (Punch Out) — автоматическое выключение записи при пересечении курсором правого локатора. (Cycle On/Off) — включение/выключение режима циклического воспроизведения или записи. Рис. 2.55. Транспортная панель Рис. 2.54. Окно Pool В примере на рис. 2.54 аудиоклип "Audio Clip" содержит два региона: "Region1" и "Region2". В столбце Image можно наглядно оценить размеры регионов и их позицию относительно стартовой границы аудиоклипа. Клипы и регионы можно прослушивать, если щелкнуть мышью на имидже. Интерфейс окна Pool достаточно прост для самостоятельного освоения. Отметим лишь некоторые моменты. Все операции редактирования сосредоточены в меню Pool и дублируются в контекстном меню, которое традиционно вызывается правой кнопкой мыши. Кнопка Import вызывает диалоговое окно Import Medium, через которое можно импортировать в Pool все типы поддерживаемых Nuendo mediaфайлов. Панель Transport В каждой мультитрековой программе традиционно присутствует транспортная панель или дека. Она предназначена для управления процессами записи, воспроизведения и "перемотки". На наш взгляд необходимость в этих элементах вызвана больше традицией дизайна, чем требованием удобства работы. Ведь управление всей домашней аудиотехникой производится клавишами и кнопками на пульте дистанционного управления. Для пользователей, которые предпочитают такой способ управления, функции транспортной панели дублируются на клавиатуре. В описываемой программе эти кнопки также поддерживаются внешними микшер-контроллерами (Remote control) (см. разд. "Подключение Remote control device" ранее в этой главе). Вместе с тем, некоторыми функциями программы удобнее управлять именно с транспортной панели. Поэтому она заслуживает более детального рассмотрения. Вызывается панель опцией Transport Panel меню Transport или запрограммированной "горячей" клавишей (рис. 2.55). (Punch In) — активизация режима Punch. Если кнопка Punch In нажата, то запись начнется (Locators) — поля ввода и отображения координат локаторов. (Preroll — Postroll Setting) — поля ввода значений Preroll и Postroll. Значение в поле Preroll определяет расстояние, на которое откатывается курсор при старте воспроизведения или записи. Поле Postroll определяет задержку режима Stop после пересечения курсором правого локатора в режиме записи Punch (см. разд. "Запись в режиме Punch" далее в этой главе). Для применения этих функций нужно выбрать опцию Use Pre/Post-Roll в меню Transport. (Position Display) — поле, в котором отображается и вводится позиция курсора мультитрека. Рядом расположен раскрывающийся список форматов отображения времени (Display Format). Совет Для плавного увеличения/уменьшения параметра нужно установить курсор мыши над или под модифицируемым разрядом Position Display. Если курсор расположен над разрядом, он примет вид , если под разрядом, то . Далее для плавного увеличения/уменьшения разряда Position Display нужно нажать и удерживать левую кнопку мыши. Одиночный щелчок изменяет разряд на единицу. Для ввода значения с клавиатуры нужно щелкнуть по выбранному разряду, отделенному точками. А после двойного щелчка выделяются все разряды, поэтому можно вводить с клавиатуры значение координаты полностью. (Position Slider + Nudge buttons) — ползунок перемещения курсора мультитрека и кнопки точной подстройки позиции: Nudge Position left и Nudge Position right. Щелчок по одной из этих кнопок смещает курсор на минимальную единицу измерения времени в том формате, который установлен в списке Display Format. (Если, например, установлен формат Samples, то щелчок сдвигает курсор на один сэмпл.) (Go to Project Start) и (Go to Project End) — позиционирование курсора на границах проекта. Остальные кнопки, расположенные под ползунком перемещения курсора, полностью соответствуют кнопкам управления обычного магнитофона. Все они дублируются клавишами на дополнительной клавиатуре: Rewind — перемотка влево (клавиша <-> на дополнительной клавиатуре); Fast Forward — перемотка вправо (клавиша <+> на дополнительной клавиатуре); Stop — остановка (клавиша <0> на дополнительной клавиатуре); Play — воспроизведение (клавиша <Enter> на дополнительной клавиатуре); Record — запись (клавиша <*> на дополнительной клавиатуре). (Tempo Track as Master On/Off) — включение/выключение режима управления темпом от Tempo-трека. (Metronome включение/выключение Click On/Off) — метронома. (Synchronization On/Off) — включение/выключение режима синхронизации. (The Tempo and Time Signature Display) — дисплей, отображающий темп, музыкальный размер и режим синхронизации. Для ввода темпа и размера с клавиатуры нужно выполнить одиночный щелчок в соответствующих полях. (Marker) — панель быстрого доступа к маркерам. Кнопка Show вызывает окно Marker (см. разд. "Marker" ранее в этой главе). Кнопки L, R, 3, ..., 8 перемещают курсор в позицию маркера. Они тоже дублируются клавишами на дополнительной клавиатуре: левый локатор L — клавиша <1> дополнительной клавиатуре); правый локатор R — клавиша <2> дополнительной клавиатуре); маркеры 3—8 — соответственно, клавиши <3> до клавиши <8> дополнительной клавиатуре). (на (на от (на Совет Быстрое закрепление маркеров в текущей позиции курсора можно осуществить комбинацией <Alt> + щелчок мышью на кнопках L, R, 3 ..... 8. Внешний вид транспортной панели можно изменить. Например, урезать ее функции до привычных кнопок управления магнитофоном. Для этого нужно щелкнуть правой кнопкой мыши на транспортной панели и в контекстном меню выбрать пункт Buttons Only. Запись AUDIO Процесс записи в Nuendo тесно связан с возможностями используемого оборудования и с поставленной задачей. Например, какой выбрать способ записи — последовательный (Track after track) или параллельный многоканальный, какой выбрать формат звукового файла и т. д. Итак, подготовка к записи начинается с выбора формата звукового файла. Выбор формата звукового файла Вновь обратимся к дополнительным настройкам Preferences (рис. 2.56). Рис. 2.56. Выбор звукового файла формата записываемого На странице Audio в раскрывающемся списке Record Files Type можно выбрать три формата: AIFF File (Audio Interchange File Format) — стандарт, предложенный Apple Computer Inc. AIFF-файлы имеют расширение aif и распространены на большинстве компьютерных платформ. Примечание Если в дальнейшем планируется перенос проекта в студию, рекомендуем использовать именно этот формат. Wave File — самый распространенный формат для платформы PC, имеет расширение wav. Примечание Если предполагается работа с проектом только на платформе PC, то можно остановиться на этом формате. Broadcast Wave File — волновой формат Wave File, содержащий текстовую информацию. Примечание В дополнительных настройках на странице Broadcast Wave можно ввести текстовую информацию (рис. 2.57). Рис. 2.57. Поля информации для ввода текстовой Конфигурирование VST-входов Теперь кратко о возможностях аудиооборудования. На рис. 2.58 изображен пример конфигурации VST-входов аудиоинтерфейса М Audio Delta R-BUS (о нем говорилось в начале главы). Эта конфигурация позволяет записывать параллельным способом двенадцать каналов одновременно (восемь из них по шине R-BUS). Для активизации пары входов нужно нажать кнопку On в столбце Active. Например, для записи с портов R-Bus Inl Delta-RBUS (IN 1) и RBus In2 Delta-RBUS (IN 2) достаточно нажать верхнюю кнопку On (рис. 2.58). Тогда VSTвходы IN1 и IN2 будут активизированы. Рис. 2.58. Активизация VST-входа Активизация Для того чтобы вход был доступен в качестве источника сигнала, его необходимо активизировать в окне VST Inputs. Внутри VSTприложения ASIO-порт (столбец Port) будет представлен под названием, введенным в столбце Label. Названия VST-входов в столбце Label можно изменять. На рис. 2.59 показана конфигурация VST-входов с пользовательскими названиями для звуковой карты SB Audigy. Активизация входов АС 97 L (R) обеспечивает запись с линейного входа звуковой карты (Line-In). Покажем, как происходит подготовка к записи на одну аудиодорожку (на рис. 2.60 — дорожка Audio 01). 1. 1. Откроем окно VST Channel Settings выбранного аудиотрека. Для этого нужно щелкнуть на любой из кнопок: FX, EQ или Ins. 2. 2. В этом же окне определим активный VST-вход — источник сигнала записи (рис. 2.60). Для этого нужно щелкнуть по кнопке совмещенного с селектора кнопкой входов, Monitor . Внимание Доступными являются только те входы, которые активизированы в окне VST Inputs. Рис. 2.59. Конфигурация VST-входов SB Audigy Рис. 2.60. Выбор активного VST-входа В примере на рис. 2.60 используется монофонический аудиоканал. При использовании стереотрека картина изменится. Здесь активные VST-входы представлены в качестве стереопар (рис. 2.61). Рис. 2.61. Выбор активного VST-входа для стереоканала Селектор входов доступен как из окна VST Channel Settings, так и из окна VST Mixer (рис. Рис. 2.62. Выбор активного VST-входа в окне VST Mixer 2.62). Оно вызывается по умолчанию клавишей <F3> или через меню Devices командой VST Mixer. Примечание Все "горячие" клавиши, указанные далее, предложены при инсталляции Nuendo по умолчанию. Внешний мониторинг При внешнем мониторинге используется внешний аппаратный микшер или микшер звуковой карты. Входной сигнал до попадания в программу Nuendo ответвляется и смешивается непосредственно в микшере с выходным сигналом мультитрека Nuendo. Так как сигнал мониторинга не проходит через программу Nuendo, то отсутствует его задержка (latency) и таким сигналом нельзя управлять, а также обрабатывать его виртуальными эффектами (plug-ins). ASIO Direct Monitoring Этот режим должно поддерживать оборудование, совместимое с ASIO 2.O. Основное отличие режима ASIO Direct Monitoring от внешнего мониторинга состоит в том, что сигналом можно управлять из Nuendo так же, как в случае внутреннего мониторинга. Однако в этом режиме сигнал не проходит через Nuendo, поэтому исключена его обработка с помощью plug-ins. Детали этого процесса зависят от специфики оборудования. В Nuendo для включения этого режима нужно выставить флажок Direct Monitoring в окне Device Setup устройства VST Multitrack (см. разд. "Настройка AUDIO" ранее в этой главе). Примечание Для применения этого режима мониторинга в звуковой карте M-Audio Audiophile 2496 в окне М Audio Delta Control Panel на вкладке Hardware Settings нужно снять флажок Disable Control of the Monitor Mixer and Patchbay/Router by Audio Applications. Внутренний мониторинг (через Nuendo) В этом режиме сигнал мониторинга проходит через Nuendo. Следовательно, им можно управлять и обрабатывать его виртуальными эффектами (plug-ins). Это очень важная функция, т. к. музыкант может сразу играть звуком, обработанным в реальном времени. Иначе говоря, компьютер с Nuendo превращается в виртуальный процессор эффектов. При этом на аудиотрек пишется "сухой" (необработанный) сигнал, что дает возможность в дальнейшем при необходимости изменить обработку. Нужно отметить, что, к сожалению, у внутреннего мониторинга есть недостаток — у него появляется задержка (latency). Примечание Для внутреннего мониторинга нужно использовать специализированные ASIOдрайверы, обеспечивающие минимальную задержку. Флажок Direct Monitoring (см. выше) должен быть снят. Сигнал должен проходить только через Nuendo. Например, в случае применения звуковой карты M-Audio Audiophile 2496 в окне М Audio Delta Control Panel на вкладке Patchbay/Router зависимый переключатель H/W Out 1/2 нужно установить в позицию WavOut 1/2. Но эта задержка достаточно мала, поэтому не стоит отказываться от внутреннего мониторинга. Например, даже в полупрофессиональной звуковой карте SB Audigy можно установить задержку ASIO Buffer Latency 2 мс. Поэтому остановимся на нем подробнее. И для этого вновь обратимся к дополнительным настройкам Preferences (рис. 2.63). Рис. 2.63. Режимы внутреннего мониторинга На странице VST режимы внутреннего мониторинга отражены в списке Auto Monitoring. Manual — режим ручного управления с помощью кнопки Monitor аудиотрека (см. разд. "Audio Track" ранее в этой главе). While Record Enabled — режим автоматического включения мониторинга при нажатии на кнопку Record Enable. (Кнопки Record Enable и Monitor связываются друг с другом — они включаются одновременно.) While Record Running — автоматическое включение мониторинга только во время записи (например, после нажатия на кнопку Record транспортной панели). Tapemachine Style — имитация стиля студийного магнитофона. Мониторинг автоматически отключается во время воспроизведения. (В режиме остановки и записи мониторинг включен.) Приблизительно оценить уровень с помощью трекового индикатора, нажав кнопку Record Enable или Monitor (рис. 2.64). Более точный способ — нажать кнопку Record Enable, Monitor или In в окне VST Mixer (рис. 2.65). Рис. 2.65. Точный контроль уровня записи Последовательная запись (Track after track) Опишем действия, необходимые для записи одного трека, на примере использования звуковой карты SB Audigy. Предупреждение Параметр ASIO Buffer Latency (Creative ASIO Control Panel) должен иметь минимальное значение, не превышающее 5 мс. Предположим, что уже выполнены все операции по подготовке к записи, рассмотренные выше. Создадим аудиотрек, выберем активный VST-вход и рассмотрим случай ручного управления мониторингом — в режиме Manual. Контроль уровня записи Перед тем как приступить к записи, необходимо проконтролировать уровень. Это можно сделать двумя способами. Рис. 2.64. Контроль уровня записи Уровень записи при необходимости корректируется с помощью внешнего микшера, либо микшера звуковой карты. Основное требование к уровню записи несколько противоречиво: он не должен превышать 0 дБ, но при этом быть" максимальным, насколько это возможно. В связи с тем, что эти характеристики являются чрезвычайно важными для понимания процесса записи, поясним их для нетехнических специалистов. В подавляющем большинстве случаев реальные звуковые сигналы далеки по форме от идеальной синусоиды. Они характеризуются так называемым пикфактором. Примечание Пик-фактор — это отношение пиковой мгновенной амплитуды к его эффективному значению — RMS (Root Mean Square — среднеквадратичное). Например, для речи пик-фактор составляет величину порядка 20 дБ, а для "отмастеренного" CD AUDIO современной попмузыки — может быть 6— 10 дБ. В главе 1 отмечалось, что снижение уровня записи приводит к оцифровке с более низким разрешением, т. е. к снижению качества. Но с другой стороны пиковый индикатор моментально отметит превышение порога в 0 дБ при увеличении уровня выше допустимого. В результате чего, например, при записи вокальной партии уровень может оказаться слишком заниженным, что заметно уменьшит качество ее звучания при 16-битной оцифровке, которое затем будет не восстановить программными средствами. Поэтому перед подачей на АЦП усиленный сигнал с микрофона следует обработать компрессором, т. е. сжать динамический диапазон — другими словами, уменьшить пикфактор. Выходной сигнал синтезатора, записываемого через линейный вход звуковой карты, имеет, как правило, меньший пик-фактор, чем сигнал вокальной партии с микрофона. Поэтому в этом случае можно обойтись без компрессора. И даже при использовании 16-битного АЦП можно получить вполне приличный результат, только немного уменьшив уровень до -4 -6 дБ, т. к. различить на слух 15-битное и 16-битное звучание значительно труднее, чем 16-битное и 24-битное. Не следует забывать, что качество звука прежде всего определяется схемотехникой Рис. 2.66. Запись на аудиотрек При такой последовательности действий запись начнется с текущей позиции курсора. При записи программа "рисует" имидж звукового файла. Это происходит, если отмечен флажок Create Images During Record на странице Event Display в дополнительных настройках Preferences (рис. 2.67). Запись будет продолжаться до остановки кнопкой Stop транспортной панели. Результатом записи будет новый объект — Audio Event в секции Event Display окна Nuendo Project (рис. 2.68). звуковой карты и качеством ее АЦП, а не только "магическим" количеством разрядов. Разрешающая способность АЦП и его реальная точность нередко различаются. Запись с текущей позиции курсора После настройки уровня можно приступать к началу записи. Для этого нужно вернуться в окно Nuendo Project, нажать кнопку Record Enable (над кнопкой Monitor) и запустить записи кнопкой Record на транспортной панели. Внимание Для того чтобы производилась запись на трек, кнопка Record Enable должна быть нажата (во включенном состоянии она мигает). Эта кнопка дублируется в канальной секции VST-микшера (на рис. 2.65 отмечена стрелкой). Название объекта Audio Event состоит из имени аудиотрека, на котором производится запись, и номера дубля. В примере на рис. 2.68 объект имеет название "Record_00". Это значит, что на треке с названием "Record" была произведена первая запись. Последующие записи будут, соответственно иметь названия объектов "Record_01", "Record_02" и т. д. В окне Pool дубли учитываются как аудиоклипы, имеющие статус Record (буква "R") (рис. 2.69). Если воспользоваться функцией отмены Undo (меню Edit | Undo <Ctrl>+ +<Z>) или просто удалить объекты с мультитрека, то записанные аудиоклипы будут перемещены в корзину — Trash. Рис. 2.67. Флажок Create Images During Record Рис. 2.68. Объект Audio Event Рис. 2.69. Аудиоклипы в окне Pool Рис. 2.70. Удаление неудачных дублей Новую запись можно производить поверх предыдущей. В этом случае объекты накладываются друг на друга (рис. 2.71). Примечание Функцию наложения объектов можно запретить, если в дополнительных настройках Preferences на странице User Interface-Editing отметить флажок Delete Overlaps. Но мы не рекомендуем отказываться от многослойности муль-титрека Nuendo. Это свойство позволяет просто записывать дубли друг на друга, что в последствии облегчает их редактирование. Забегая вперед, отметим, что с помощью команды контекстного меню Empty Trash окна Pool можно по-разному удалить файлы: физически или только из окна Pool (рис. 2.70). Рис. 2.71. Наложение объектов при записи Воспроизведение объектов в Nuendo подчиняется простому правилу: в один момент времени воспроизводится самый верхний видимый видеообъект. Порядок наложения объектов можно изменять. Для этого нужно вызвать контекстное меню щелчком правой кнопки мыши на любом из перекрывающих друг друга объектов. В открывшемся контекстном меню выбрать в субменю То Front объект, предназначенный для "поднятия в верхний слой" (рис. 2.72) Рис. 2.72. Изменение порядка наложенных объектов Запись с позиции левого локатора Этот способ записи отличается от предыдущего тем, что предварительно нажимается кнопка Punch In на транспортной панели. Тогда запись начнется автоматически с позиции левого локатора. Рис. 2.73. Включение режима деактивации Punch In Примечание Этот режим записи отличается от режима Automatic Punch тем, что сразу нажимается кнопка Record на транспортной панели. Кнопка Punch In может автоматически отключаться после остановки записи. Это делается так: в дополнительных настройках окна Preferences на странице Transport нужно установить флажок Deactivate Punch In on Stop (рис. 2.73, указано стрелкой). Запись в режиме Punch Режим Punch on the fly (на лету). Это, пожалуй, самый простой способ записи в режиме Punch. Для его осуществления нужно во время воспроизведения периодически нажимать кнопку Record на транспортной панели (или клавишу <*> на дополнительной клавиатуре). Последовательность действий такая: 1. 1. Включить режим воспроизведения кнопкой Play. 2. 2. Когда курсор подойдет к месту начала записи, нажать кнопку Record. 3. 3. После того как запись окончена, выключить режим — для этого вновь нажать на кнопку Record. При этом воспроизведение будет продолжаться до команды Stop. Внимание При этом способе записи должны быть выключены обе кнопки транспортной панели — Punch In и Punch In Out. Каждый повтор этой последовательности операций (цикл включения/ выключения записи без остановки воспроизведения) будет создавать новый аудиообъект). Режим Automatic Punch. Этот способ записи — автоматический. Для его использования предназначены кнопки Punch In и Punch Out на транспортной панели. Если нажата кнопка Punch In, то запись автоматически включается при воспроизведении с позиции левого локатора. Для этого нужно просто позиционировать курсор левее локатора L и включить воспроизведение. Включенная кнопка Punch Out обеспечивает автоматическое выключение записи при пересечении курсором позиции правого локатора. В связи с тем, что кнопки Punch In и Punch Out работают независимо друг от друга, можно, например, включить только режим Punch Out (зафиксировать финальную границу записываемого объекта), оставив стартовую позицию свободной. Внимание Очень важно, чтобы локаторы L и R были расположены в соответствии с названиями, т. е. левый — слева, а правый — справа. Такое расположение локаторов отображается яркой зеленой линией между ними на линейке Ruler. Если они расположены неверно (наоборот), то эта линия меняет цвет на темно-зеленый. В дополнительных настройках Preferences можно задать для режима Punch автоматическую остановку на правом локаторе. Для этого нужно установить флажок Stop after Automatic Punchout (рис. 2.74, указано стрелкой). Рис. 2.74. Включение режима автоматического останова Функции Preroll и Postroll, о которых мы упоминали при рассмотрении транспортной панели (см. разд. "Панель Transport" ранее в этой главе) обеспечат автоматическое смещение курсора на заданную величину в режиме записи Punch. Примечание Напомним, что для применения этих функций нужно отметить опцию Use Pre/Post-Roll в меню Transport. Функции Preroll и Postroll очень удобны при записи "живого" исполнения. Во-первых, они автоматизируют процесс записи. Во-вторых, позволяют исполнителю подготовиться заранее (Preroll). В-третьих, продолжают воспроизведение на заданное время (Postroll) после правого локатора — не разрушают внезапной паузой творческое состояние (при активном флажке Stop after Automatic Punchout в настройках Preferences). Совместное использование кнопок Punch In/Out с функциями Preroll и Postroll позволяет управлять процессом записи дублей с помощью одной только кнопки Record, полностью сосредоточившись на тонкостях исполнения (при сброшенном флажке Deactivate Punch In on Stop в настройках Preferences). Функция Preroll также удобна при записи с текущей позиции курсора. Если она включена, то перед записью звучит небольшое вступление, за время которого исполнителю легко сориентироваться в темпе и ритме. Поэтому можно даже не включать метроном, если в проекте уже записаны треки с ритмическим каркасом композиции. Способы позиционирования курсора При записи и редактировании часто требуется перемещать курсор. Самый простой способ — щелкнуть мышью на линейке Ruler. Однако это не всегда удобно. Для того чтобы позиционировать курсор прямо в окне Event Display (щелчком в любой свободной области), нужно в дополнительных настройках Preferences на странице Transport установить флажок Locate When Clicked in Empty Space (рис. 2.75). Рис. 2.75. Разрешение позиционирования курсора свободного Для позиционирования курсора точно по границам объектов нужно использовать удобные команды Transport | Locate Next Event (клавиша <N>) и Transport | Locate Previous Event (клавиша <В>). Курсор перемещается по границам объектов выделенных треков. Если ни один трек не выделен, то перемещение происходит по границам всех объектов мультитрека. Запись с использованием метронома Рис. 2.76. Окно Metronome Setup Метроном в Nuendo может генерировать MIDIсообщения и/или использовать аудиоканал. Для этого в окне Metronome Setup находятся две секции — MIDI и Audio, — а также секция общих настроек. Если отмечен флажок MIDI Click, то метроном генерирует MIDI-сообщения в соответствии с музыкальным размером и темпом, установленным на транспортной панели. Раскрывающийся список MIDI Output позволяет назначить для метронома любой доступный MIDI-порт. Поле Channel служит для выбора MIDIканала. Поле High Note позволяет задать звук сильной доли метронома (Beat). Поле High Velocity задает параметр Velocity (скорость нажатия на клавишу, акцентирование, звукоизвлечение) для сильной доли. Поле Low Note служит для выбора звука слабой доли (Offbeat). Поле Low Velocity задает параметр Velocity для слабой доли. Настройка этих параметров позволяет сделать "голос метронома" максимально благозвучным. Изменение параметров High Note, High Velocity, Low Note и Low Velocity В Nuendo, так же, как и в Cubase VST, можно производить запись под звук встроенного метронома. Активизация метронома выполняется кнопкой Click на транспортной панели. Его настройки производятся командой меню Transport | Metronome Setup. На рис. 2.76 изображено окно Metronome Setup, содержащее необходимые элементы управления. сопровождается контрольным звуковым сигналом. Аудиосекция содержит ползунковый регулятор Volume, определяющий громкость метронома аудиоканала. Для активизации аудиометронома нужно отметить флажок Audio Click. В секции общих настроек в поле Precount Bars задается количество тактов, которое должен отсчитать метроном перед стартом процесса записи. Внимание Для того чтобы метроном отмерил заданное количество тактов перед записью, необходимо на транспортной панели нажать кнопку Punch In. Флажки In Play, In Record, соответственно, активизируют метроном в режимах воспроизведения и записи. Циклическая запись Результатом циклической записи является создание регионов и/или объектов. Это зависит от дополнительных настроек Preferences. Для того чтобы подойти к циклической записи во всеоружии, остановимся еще раз на принципах организации ссылок внутри Nuendo. Audio Clip — это глобальная ссыпка на звуковой файл или, в случае деструктивной обработки, на звуковые файлы. Она может содержать внутренние области — регионы, которые функционально аналогичны регионам SAWStudio. Иерархия всех ссылок отображается в окне Pool (см. рис. 2.54). Audio Event — объект мультитрека, содержащий собственную ссылку на Audio Clip. Она не отображается в окне Pool. Фактически Audio Event представляет собой сегмент аудиоклипа с дополнительными виртуальными свойствами. В Nuendo принцип недеструктивного редактирования получил свое дальнейшее развитие. Поясним, что он дает. Объект Audio Event, содержащий внутреннюю ссылку, может быть расположен в любой временной позиции на дорожках мультитрека, а также иметь множество копий. Очень важно, что при этом не создаются физические копии звуковых файлов, т. е. все операции редактирования пользователь осуществляет виртуально. Программа полностью автоматизировала процесс и "самостоятельно следит" за порядком в соответствии ссылок и звуковых файлов. А значит, не нужно задумываться о том, с какой областью звукового файла идет работа. Но при необходимости в Nuendo области звукового файла можно зафиксировать как отдельные ссылки. Это может потребоваться, например, для Loop-конструирования или при работе с дублями. Для этого случая в Nuendo предусмотрена возможность создания Regions (регионов), с которыми можно производить отдельные манипуляции. Обобщая, можно сказать, что в Nuendo существуют три разновидности ссылок: Audio Clip — глобальная ссылка, которая ссылается на один или несколько физических файлов на диске; Audio Event — собственная ссылка объекта на Audio Clip; Region — зафиксированная ссылка на Audio Clip. Типы ссылок имеют прямое отношение к режиму циклической записи, т. к. в результате этой операции появятся регионы, объекты Audio Event или регионы + объекты в зависимости от дополнительных настроек Preferences. В нашей книге "'Живая' музыка на PC" мы говорили о преимуществах циклической записи для "живого" исполнения. В Nuendo циклическая запись тоже применяется для записи дублей (Takes). Из них, используя методы недеструктивного редактирования, можно легко смонтировать "идеальный" дубль (Perfect Take). Рассмотрим дополнительные настройки Preferences на странице Audio (рис. 2.77). Рис. 2.77. Выбор режима циклической записи Раскрывающийся список Cycle Record Mode предлагает выбор из трех опций: Create Regions, Create Events и Create Events +Regions. Остановимся на них подробно. Для начала активизируем режим циклической записи. Для этого нужно нажать кнопку Cycle на транспортной панели и ограничить зону циклической записи с помощью локаторов. В режиме Create Regions каждый новый цикл будет завершаться созданием нового региона. После остановки циклической записи кнопкой Stop транспортной панели на дорожке будет располагаться объект Audio Event последнего цикла. В режиме Create Regions работа с дублями может производиться непосредственно в окне Nuendo Project. Для этого нужно вызвать щелчком правой кнопки мыши контекстное меню объекта и зайти в субменю Set To Region (рис. 2.78). Рис. 2.78. Выбор региона В примере на рис. 2.78 субменю содержит три региона: Takel, Take2 и Take3. Каждый из них соответствует одному циклу записи или дублю. Если отметить один из пунктов списка, то собственная ссылка объекта Audio Event будет переназначена на регион, выбранный в субменю. Эту операцию лучше всего производить в режиме циклического воспроизведения — когда кнопка Cycle нажата. Тогда можно выбирать лучший дубль, прослушивая их в режиме реального времени с остальными треками проекта. Работа с дублями возможна и в окне Pool (рис. 2.79). Рис. 2.79. Дубли в окне Pool Примечание Забегая вперед, отметим, что регионы можно перетаскивать из окна Pool на дорожки мультитрека и таким образом конструировать музыку из регионов. Например, используя циклическую запись в режиме Create Regions, можно сформировать регионы — фрагменты будущего произведения. В этом случае обоснованным решением может быть не поиск лучшего дубля, а создание коллекции дублей, сохранение различных вариантов исполнения музыкальной фразы в виде регионов. Следующий режим — Create Events. Он отличается тем, что вместо регионов создаются объекты Audio Events, которые накладываются друг на друга. Рис. 2.80. Выбор объекта Если произошло наложение объектов, то становится доступным субменю То Front (рис. 2.80), которое позволят изменить порядок наложения Audio Events. Примечание Напомним, что на дорожке всегда воспроизводится только верхний объект. Выбор удачного дубля можно осуществить в реальном времени в режиме циклического воспроизведения. Нужно отметить, что в режиме циклической записи Create Events создаются лишь собственные сшжм объектов, поэтому в окне Pool будет отображаться только глобальная ссылка Audio Clip, которая состоит из дублей, последовательно записанных в длину. Совет Собственная ссылка объекта Audio Event может быть сохранена как регион с помощью команды Event as Region меню Audio. Однако этот режим позволяет легко смонтировать "идеальный" дубль (Perfect Take). Для этого нужно воспользоваться инструментом Split панели Toolbar и разрезать объект. Затем с помощью субменю То Front оставить наверху лучшие варианты (рис. 2.81). Примечание Инструмент Split разрезает в выбранной точке сразу все объекты, наложенные друг на друга. Режим Create Events + Regions является комбинацией двух предыдущих. В нем создаются регионы и объекты (рис. 2.82). записанного материала. Создание "идеального" дубля (Perfect Take) в редакторе Audio Part Editor Редактор Audio Part Editor программы Nuendo аналогичен редактору Audio Editor программы Cubase VST. Мы не будем его рассматривать здесь подробно, а остановимся на алгоритме монтажа "идеального" дубля Perfect Take. В режиме циклической записи Create Regions нужно сделать следующее: 1. 1. После остановки циклической записи открыть контекстное меню записанного объекта. 2. 2. В контекстном меню выбрать команду Audio | Events to Part. 3. 3. На запрос программы Create part using regions? ответить Regions. 4. 4. Дважды щелкнуть на созданном объекте Audio Part. Примечание В открывшемся окне Audio Part Editor можно так же, как и в Cubase VST смонтировать дубль, пользуясь инструментами Split, Erase и Mute (рис. 2.83). Более подробную информацию о редакторе Audio Part Editor можно найти в разд. "Редактор Audio Part Editor". В режиме циклической записи Create Events последовательность действий будет отличаться от приведенной выше: 1. 1. Выделить рамкой записанный объект Audio Event. (На информационной панели Info Line должна быть надпись Multiple Objects Selected.) 2. В контекстном меню выбрать команду Audio | Events to Part. 3. Дважды щелкнуть на созданном объекте Audio Part. Рис. 2.81. Монтаж "идеального" дубля Рис. 2.82. Комбинированный режим Комбинированный режим свободу выбора в дает большую редактировании Рис. 2.83. Монтаж дубля в редакторе Audio Part Editor При монтаже нужно учитывать, что в редакторе Audio Part Editor дубли "конкурируют" друг с другом за аудиоканал. Приоритеты при воспроизведении распределяются снизу вверх. Самый нижний дубль обладает наивысшим приоритетом, т. е. при воспроизведении прослушивается только он. Параллельная многоканальная запись Для параллельной многоканальной записи необходимо оборудование, которое может обеспечить необходимое количество каналов. При наличии такого оборудования предварительная настройка сводится к активизации VST-входов и назначению активных VST-входов для записываемых аудиоканалов в окне VST Mixer (см. разд. "Конфигурирование VST-входов" ранее в этой главе). После нее нужно нажать кнопку Record Enable на каждой записываемой дорожке и включить запись. Контроль уровня записи производится для каждого канала в окне VST Mixer или Nuendo Project. Недеструктивное редактирование Объект Audio Event в программе Nuendo обладает пятью манипуляторами и "по старинке" назван аудиособытием. Но функционально — это аудиообъект, имеющий виртуальные свойства. Примечание В программе Samplitude 2496, например, такой элемент с пятью манипуляторами называется объектом. Одним из свойств объекта Audio Events является его собственная ссылка на Audio Clip. Остальные свойства объекта изменяются с помощью манипуляторов, которые мы рассмотрим в следующем разделе. Манипуляторы Итак, объект Audio Event имеет пять манипуляторов (рис. 2.84). Для того чтобы манипуляторы стали видимыми, объект необходимо выделить щелчком мыши. Рассмотрим их функции. Манипуляторы с номерами 1, 2 (см. рис. 2.84) служат для изменения границ объекта: Event Start и Event End. Курсор мыши видоизменяется при его наведении на манипулятор. В предыдущих разделах мы уже познакомилиоь с концепцией недеструктивного редактирования, реализованного в Nuendo. Центральным понятием, характеризующим эту концепцию, является Audio Event (аудиособытие). Термин Audio Event перешел в Nuendo "по наследству" — из программы Cubase VST, где на Audio распространялась терминология MIDI (на MIDI-треках располагались MIDI Events, а на аудиотреках — Audio Events). В программе Cubase VST проект (сонг) имеет трехуровневую структуру: Tracks — уровень треков (верхний); Parts — уровень частей (средний); Events — уровень событий (нижний). В Nuendo уровень Parts сохраняется только для MIDI. А для Audio реализовано другое решение: размещение Audio Events происходит непосредственно на аудиотреках. Это значит, что Audio Events могут располагаться непосредственно на аудиотреках, минуя уровень частей (Parts). Примечание Из Audio Events можно собрать "контейнеры" (Audio Parts), образуя средний уровень для аудио. Но эта функция не является обязательной. Такое решение принято не случайно, ведь Nuendo — это, прежде всего, система для создания Audio, где все должно быть подчинено идее недеструктивного редактирования. Рис. 2.84. Манипуляторы аудиообъекта Если при этом нажать и удерживать левую кнопку мыши, то рядом с манипулятором появится надпись, содержащая информацию о координате границы и длине объекта (рис. 2.85). При перетаскивании манипулятора надпись отражает его текущую позицию. Примечание Информация этого раздела относится к версии Nuendo 1.53. Рис. 2.85. Изменение границ объекта Рис. 2.87. Изменение громкости объекта Манипуляторы с номерами 3, 4 (см. рис. 2.84) управляют линиями плавного изменения громкости Fade In и Fade Out. Эта операция не является полностью виртуальной и выполняется деструктивно — с созданием новой копии части звукового файла и переназначением ссылки. Длина части звукового файла равна длине линии Fade. Данная операция не затрагивает глобальную ссылку Audio Clip, поэтому разные копии Audio Events могут иметь независимые линии Fade. Физические деструктивно обработанные копии оригинального звукового файла располагаются в папке Fades папки проекта. Если перетаскивать этот манипулятор, то на экране отображается текущий уровень громкости и глубина изменения (diff.) в дБ (рис. 2.87) относительно предыдущего уровня. Имидж звуковой волны также обновляется, давая возможность визуальной оценки. Примечание Такое решение позволяет существенно сэкономить вычислительные ресурсы. При перетаскивании манипулятора 3 или 4 отображается надпись, содержащая текущую координату манипулятора и длину линии Fade (рис. 2.86). Рис. 2.86. Изменение Fade In При редактировании Fade соответственно изменяется имидж звукового файла. Это позволяет оценить изменения по внешнему виду. Манипулятор с номером 5 (см. рис. 2.84) нужен для виртуального изменения громкости объекта. Деструктивный и виртуальный фейды Деструктивный фейд Пользователь программы Nuendo может выбирать, как распределить вычислительные ресурсы машины: какому из двух видов редактирования отдать предпочтение — виртуальному или деструктивному. Терминология Нужно заметить, что деструктивный способ редактирования, при котором создается резервная копия, не является чем-то принципиально новым. Подобный метод применяется и в редакторе Cool Edit Pro, и в Samplitude 2496. По нашему мнению, все способы защиты оригинальной информации от случайного разрушения являются достоинствами программы. Любое редактирование в Nuendo названо в документации к программе неразрушающим. Это происходит оттого, что в Nuendo деструктивно редактируется физическая копия оригинальных звуковых данных. Для того чтобы отличать процессы, происходящие при редактировании в реальном времени от непосредственной обработки звукового файла, используются термины Online и Offline. В дальнейшем любое редактирование, в результате которого создается сохраняемый на диск звуковой файл, будет называться деструктивным. Рассмотрим деструктивный фейд, который организован с помощью манипуляторов объекта. В предыдущем разделе мы рассматривали манипуляторы объекта (см. рис. 2.84). Третий и четвертый из них обеспечивают деструктивный фейд с "бесшовным" переназначением ссылки — в местах стыковки отсутствуют щелчки. Пользователь может и не подразумевать о таком сервисе — т. к. программа выполняет эту операцию автоматически. Как уже отмечалось, деструктивное редактирование избавляет процессор от лишних вычислений. Ведь объектов в проекте может быть много, и если для каждого в реальном времени вычислять фейд, то нагрузка на процессор будет большой. Намного разумнее потратить вычислительные ресурсы с большей выгодой — например, на обработку звука с помощью plug-ins. Какие возможности предоставляет Nuendo для деструктивного фейда? Для того чтобы это узнать, обратимся к меню Audio | Open Fade Editor(s). Пункты этого меню становятся доступными, если на мультитреке выделен хотя бы один объект. Выделение объектов Объекты можно выделять щелчком мыши, рамкой или последовательно: щелчками Рис. 2.88. Окна настройки деструктивного фейда Примечание Для наглядности на рис. 2.88 окна Fade In: и Fade Out: расположены рядом. Если смещен только один из манипуляторов фейда объекта, то появится только одно окно Fade In: или Fade Out: соответственно. В центре расположен фейд-дисплей (Fade Display) с кривой Fade In (Fade Out). Кривую можно построить по точкам. Для этого достаточно щелкнуть в любом месте графического дисплея. Каждый щелчок создает новую точку. Точки свободно перетаскиваются мышью. Кнопка (Spline Interpolation) секции Curve Kind (Вид кривой) включает режим сглаживания (сплайн-интерполяции) кривой фейда. По умолчанию активен режим Linear Interpolation (линейной интерполяции), который включается соседней кнопкой. Кнопка (Restore) восстанавливает вид кривой на момент открытия окон Fade In: и Fade Out:, т. е. сбрасывает все настройки. Под фейд-дисплеем расположен ряд кнопок вида кривой фейда (Curve shape buttons). Фактически эти кнопки выполняют функцию быстрого вызова фирменных пресетов кривых мыши с нажатой клавишей <Shift>. Также для операций выделения существует отдельное меню Edit | Select. Если выделено несколько объектов, то их манипуляторы связываются. Это значит, что изменение позиции манипулятора у одного объекта вызывает синхронное изменение для других выделенных объектов. Выбор пункта Open Fade Editor(s) может вызвать сообщение Please select audio events with fade times > 0! (Пожалуйста, выделите объекты Audio Events с временем фейда больше 0). Это означает, что выделен объект (объекты) с нулевыми позициями манипуляторов 3, 4 (см. рис. 2.84). Поэтому выбирать пункт Audio | Open Fade Editor(s) следует только для объектов с деструктивным фейдом. Итак, отметим пункт Audio | Open Fade Editor(s) для выделенного объекта с деструктивным фейдом. Появится два окна настройки Fade In: и Fade Out: (рис. 2.88). фейда. Собственные пресеты можно сохранить в секции Presets. Кнопка Store сохраняет пресет под названием Preset N (где N — номер пресета). Для переименования нужно выбрать пресет в раскрывающемся списке, затем щелкнуть на его названии и ввести имя с клавиатуры, завершив процесс нажатием клавиши <Enter>. Кнопка As Default сохраняет кривую фейда как пресет по умолчанию для тех объектов, где манипуляторы фейда пока не смещались, а также для всех вновь созданных объектов. Если применить команду Audio | Remove Fades, удаляющую кривые фейда с выделенных объектов Audio Events, то последующее смещение манипуляторов фейда этих же объектов создаст кривую по умолчанию. Кнопки Apply (Применить) и ОК (Применить и закрыть) сохраняют результаты редактирования в окнах Fade In/Out:. Функция Crossfade работает аналогичным образом: в папке Fades создается (вычисляется) новый звуковой файл, равный длине зоны кроссфейда, и переназначается ссылка. Рассмотрим функцию Crossfade более детально. В самом простом случае выделенные объекты Audio Events должны иметь область перекрытия. Кроссфейд создается в области перекрытия командой Audio | Crossfade (клавиша <Х>) (рис. 2.89). Рис. 2.89. объектов Кроссфейд в области Out). Кнопка Play Dry дает возможность прослушать "сухой" звук без обработки. Кнопка Play воспроизводит кроссфейд полностью, так же, как он будет звучать на мультитреке. Флажок Equal Power формирует кривые таким образом, чтобы в зоне кроссфейда была постоянная суммарная мощность сигнала. Флажок Equal Gain выполняет аналогичную функцию для поддержания постоянной суммарной амплитуды. перекрытия В более сложном случае кроссфейд может быть выполнен на объектах, имеющих размер внутренней ссылки меньший, чем Audio Clip. Манипуляторы с номерами 1 или 2 (см. рис. 2.84) должны быть смещены (то есть объект "подрезан"). Тогда для двух соседних объектов может быть выполнен кросс-фейд с автоматическим изменением границ на длину зоны кроссфейда, установленную по умолчанию в диалоговом окне Crossfade: (об этом ниже) (рис. 2.90). Рис. 2.90. Кроссфейд при перекрытии аудиоклипов На рис. 2.90 показан размер глобальной ссылки Audio Clip и укороченный размер внутренней ссылки Audio Event. Два соседних объекта с укороченным размером внутренней ссылки образуют кроссфейд после выполнения команды Audio | Crossfade. Важно отметить, что размер внутренней ссылки должен быть укорочен по отношению к глобальной ссылке со стороны прилегающих границ объектов. Параметры кроссфейда можно редактировать в диалоговом окне Crossfade: (рис. 2.91). Для этого нужно выделить один или два объекта с кроссфейдом и повторно выполнить команду Audio | Crossfade (клавиша <Х>). Другой способ — дважды щелкнуть в зоне кроссфейда. Диалоговое окно Crossfade: представляет собой комбинацию окон Fade In: и Fade Out:. Кнопки Play Fade обеспечивают контрольное прослушивание результата функции Crossfade для каждого объекта по отдельности (Fade In и Fade Рис. 2.91. Диалоговое окно Crossfade: Кнопка Restore возвращает диалоговое окно к первоначальному состоянию на момент его открытия, т. е. сбрасывает все настройки. В поле Length задается длина зоны кроссфейда в формате времени, определяемом в раскрывающемся списке форматов. Кнопка As Default сохраняет текущие настройки диалогового окна Crossfade: как настройки по умолчанию. Эти настройки будут использоваться при каждом следующем применении функции кроссфейда. Значение поля Length также сохраняется как настройка по умолчанию, однако она не будет применяться в случаях кроссфейда с перекрытием объектов, где длина области перекрытия определяет зону кроссфейда. Кнопка Recall Default копирует настройки по умолчанию в диалоговое окно Crossfade:. Такая функция может, например, применяться для возврата к настройкам по умолчанию после редактирования в диалоговом окне. Совет Размер зоны кроссфейда можно изменять простым перетаскиванием объектов. Но при этом объекты обязательно должны сохранять область перекрытия. Зоны кроссфейда отображаются на мультитреке всегда. Однако кривые фейда, образованные на объектах фейдманипуляторами 3, 4 (см. рис. 2.84) можно скрыть, если снять флажок Show Event Volume Curves Always на странице Event Display в окне Preferences (рис. 2.92). Если флажок снят, то линии громкости отображаются только при выделении объекта Audio Event. Рис. 2.92. Настройка режима отображения линий громкости Совет Для максимальной производительности рекомендуется не включать виртуальный фейд в глобальных настройках, а использовать только трековые настройки по мере необходимости. Виртуальный фейд Виртуальный фейд (Auto Fades) представляет собой недеструктивное редактирование в чистом виде: кривые фейда рассчитываются процессором в реальном времени. Основная функция виртуального фейда — более гладкие переходы между соседними объектами, поэтому процессором в реальном времени рассчитываются кривые Fade In/Out длиной 1—500 мс. Еще раз отметим, что в Nuendo пользователю предоставляется возможность самостоятельно распределять вычислительные ресурсы машины. При большом количестве объектов виртуальный фейд может значительно снизить общую производительность, поэтому для него предусмотрены два вида настроек: глобальные — распространяющиеся на все объекты проекта; трековые — действующие только на объекты конкретной дорожки. Глобальные настройки осуществляются командой меню Project | Auto Fades Settings в диалоговом окне Auto Fades - Project: (рис. 2.93). Интерфейс диалогового окна Auto Fades Project: аналогичен рассмотренным выше окнам Fade In:, Fade Out: и Crossfade:. Рис. 2.93. Диалоговое окно Auto Fades - Project: Рис. 2.94. Окно Auto Fades - Track Флажки Auto Fade In, Auto Fade Out и Auto Crossfades активизируют соответствующие режимы виртуального фейда и кроссфейда. В поле со списком Length задается длина виртуального фейда в миллисекундах. Кнопка As Default сохраняет глобальные настройки для всех последующих проектов. Это означает, что все вновь созданные проекты будут иметь одинаковые глобальные настройки. Режимы недеструктивного редактирования Примечание Функция сохранения глобальных настроек работает только для проектов, созданных из фирменных шаблонов. Если проект создается из собственного шаблона, ранее сохраненного командой File | Save as Template, то глобальные настройки будут соответствовать шаблону. Трековые настройки виртуального фейда выполняются в окне Auto Fades -Track: (рис. 2.94), которое вызывается через контекстное меню треков командой Auto Fades Settings. Отличие интерфейса этого диалогового окна от окна Auto Fades - Project в специальном флажке Use Project Settings. Если флажок активен, то на дорожке действуют глобальные установки. Если флажок сброшен, то на треке можно установить отдельные настройки. Если изменить трековые настройки с активным флажком Use Project Settings, то программа воспримет их как новые глобальные настройки и выдаст запрос на их сохранение. Панель инструментов Nuendo функционально имеет много общего с панелью инструментов программы Cubase VST. Но существуют различия, основанные на том, что Nuendo больше специализируется для работы с Audio. В Nuendo можно производить недеструктивные операции как с объектами (Events), так и с диапазонами (Range). Поэтому мы разделим недеструктивное редактирование на два вида: Операции с объектами. Операции с диапазонами. Операции с объектами Этот вид редактирования исключает использование инструмента Range Selection . Рассмотрим операции с объектами. Перемещение Самый простой способ реализуется перетаскиванием объекта или группы выделенных объектов с помощью инструмента Object Selection (рис. 2.95). Стрелками на рис. 2.95 показано направление перемещения объектов, которое сопровождается информацией о текущей координате точки синхронизации (Sync Point) смещаемого объекта (на рис. 2.95 в формате Bars+Beats). Рис. 2.95. объектов Перемещение выделенной группы Примечание Точку синхронизации (привязки) Sync Point (Snap Point) мы подробно рассмотрим в разд. "Привязка к тактовой сетке (Snap)". Если режим Snap (кнопка Snap On/Off ) активен, то переместить объект возможно только на фиксированные позиции. Если производить перемещение с нажатой клавишей <Ctrl>, то траектория объекта будет зафиксирована по вертикали или по горизонтали. Любые перемещения по диагонали будут запрещены. Такой метод сдвига объектов особенно полезен, если требуется перемещение по вертикали с сохранением стартовой позиции. В Nuendo разработана защита от случайного смещения объекта при выделении щелчком мыши. Защита реализована как временная задержка (Drag Delay) между щелчком мыши и началом смещения объекта. Иначе говоря, чтобы сместить объект, нужно некоторое время удерживать кнопку мыши нажатой. Величина задержки в миллисекундах регулируется в дополнительных настройках (рис. 2.96) на странице User Interface-Editing в поле Drag Delay. Сдвиг выделенных объектов также выполняется с помощью кнопок Move Left и Move Right панели инструментов Nudge и Snap (см. разд. "Панель инструментов Toolbar"). На этом методы перемещения объектов не исчерпываются. Через меню Edit и четыре команды Move to реализуется еще четыре способа. Внимание Объект сдвигается таким образом, чтобы точка синхронизации совместилась с текущей позицией курсора. Если выделена группа, то с текущей позицией курсора совмещается точка синхронизации объекта, ближайшего к началу мультитрека. Рис. 2.96. Настройка параметра Drag Delay Move to Cursor — сдвиг выделенного объекта (или группы) к текущей позиции курсора мультитрека. Move to Origin — сдвиг к оригинальной позиции, т. е. к той, в которой объект был записан на дорожку мультитрека. Move to Front, Move to Back — сдвиг фронт/тыл для наложенных объектов, операция, аналогичная командам субменю То Front (см. разд. "Запись с текущей позиции курсора" ранее в этой главе). Еще один способ реализуется через информационную панель Info Line (рис. 2.97). Нужно выделить один объект и скорректировать координаты его стартовой границы. Duplicate (комбинация клавиш <Ctrl>+<D>) — дублирование выделенного объекта или группы. При этом копия объекта располагается сразу после оригинала, стыкуясь с его границей. При дублировании группы копия сохраняет взаимное расположение объектов. На рис. 2.98 изображен пример дублирования группы. Цифрами обозначены первый и последний (четвертый) объекты группы. Копия группы расположилась таким образом, что копия первого объекта (1 сору) граничит с последним объектом оригинала (4). Repeat (комбинация клавиш <Ctrl>+<K>) — функция многократного дублирования. Основное ее отличие от функции дублирования Duplicate Рис. 2.97. Сдвиг объекта с помощью панели Info Line Копирование Самый простой способ копирования — это перетаскивание объекта (или выделенной группы) с нажатой клавишей <Alt> инструментом Object Selection. Остальные методы копирования связаны с командами меню Edit. Рис. 2.98. Дублирование группы объектов заключается в возможности задать конкретное число копий. Количество копий устанавливается в диалоговом окне Repeat Events (рис. 2.99) в поле Count. Рис. 2.100. Создание цикла между локаторами Кроме специфических методов копирования, рассмотренных выше, можно пользоваться традиционными: Cut, Copy и Paste, представленными одноименными командами меню Edit. Команда Paste выполняет операцию вставки объекта Audio Event таким образом, чтобы точка синхронизации Sync Point совпадала с текущей позицией курсора мультитрека. Специальная команда Paste at Origin осуществляет вставку объекта в оригинальную позицию, т. е. ту, в которой он был до операций Cut или Сору. Переименование Рис. 2.99. Окно Repeat Events Shared Copies Флажок Shared Copies устанавливает режим дублирования с созданием общих копий. Это имеет значение для Audio Part и MIDI Part. Для объектов Audio Event состояние флажка Shared Copies не имеет значения, т. к. все копии объектов всегда являются общими копиями из-за одинаковой внутренней ссылки на Audio Clip. Результаты редактирования содержимого одной общей копии автоматически применяются ко всем остальным копиям. Общая копия помечается буквой S (Shared). Для отдельного деструктивного редактирования копии объекта Audio Event необходимо предварительно воспользоваться командой меню Edit | Convert to Real Copy (преобразовать в физическую копию). Тогда в окне Pool будет создана копия аудиоклипа. Fill Loop — команда дублирования объектов с созданием циклической последовательности между локаторами L и R (рис. 2.100), причем последняя копия автоматически обрезается по позиции правого локатора — R. По умолчанию имя аудиособытия указывает на Audio Clip в соответствии с внутренней ссылкой. Но при необходимости пользователь может переименовать выделенный объект. Делается это в поле Description на панели Info Line. Переименованный объект Audio Event будет содержать в скобках название глобальной ссылки. Разрезание Нетрудно догадаться, что для предназначается инструмент Split Toolbar. этого панели Если режим Snap (кнопка Snap On/Off ) активен, то переместить инструмент Split можно только на фиксированные позиции. Рядом с инструментом Split отображается его текущая позиция, а на объекте — линия разреза (рис. 2.101). Рис. 2.101. Операция разрезания объекта Для разрезания достаточно щелкнуть левой кнопкой мыши, установив инструмент Split в нужную позицию. ссылки расположены также последовательно на аудиоклипе, то склеивание образует Audio Event. В остальных случаях склеивание приводит к образованию "контейнера" Audio Part. Группирование Рис. 2.102. Операция Split Loop Объекты можно разрезать непосредственно по линии курсора мультитрека с помощью команды Split at Cursor (комбинация клавиш <Alt>+<X>). Операция применяется к выделенным объектам. Если ни один объект не выделен, то по линии курсора разрезаются все объекты на всех дорожках мультитрека. Разрезание объектов по границам обоих локаторов L и R выполняется с помощью команды Edit | Split Loop. Команда Split Loop применяется к выделенным объектам или ко всем объектам, если ни один из них не выделен (рис. 2.102). Выделенные объекты можно сгруппировать командой Edit | Group. С точки зрения редактирования группа ведет себя как отдельный объект, т. е. операции редактирования применяются одновременно ко всем объектам группы. Объекты, входящие в группу, помечаются символом g. Сгруппированные объекты разъединяются командой Edit | Ungroup. Изменение объекта (Sizing) Изменение границ объекта (или группы выделенных объектов) выполняется с помощью инструмента Object Selection и манипуляторов 1, 2 (см. разд. "Манипуляторы"). Инструмент Object Selection имеет два режима: Склеивание Склеивание производится с помощью инструмента Glue (клей) в направлении от начала мультитрека. Операция склеивания имеет двоякий результат в зависимости от предыстории редактирования (рис. 2.103). границ Normal Sizing — при котором смещается только граница объекта; Sizing Moves Contents — при котором содержимое объекта следует за смещаемой границей. Примечание В этом режиме происходит смещение противоположной внутренней ссылки Audio Event. встречное границы Переключение между режимами осуществляется с помощью кнопки Object Selection. Для этого нужно щелкнуть по подсвеченной кнопке (рис. 2.104) и выбрать режим во всплывающем меню. Рис. 2.104. Режимы операции Sizing Рис. 2.103. Различные результаты склеивания Если склеить два объекта Audio Event сразу после разрезания, то снова образуется Audio Event. При этом объекты после разрезания не должны перемещаться или редактироваться. В более общем виде это правило можно сформулировать так: если аудиособытия располагаются последовательно друг за другом, а их внутренние "Галочкой" в меню отмечен активный режим. Для быстрого перехода к неактивному режиму нужно выполнить смещение границы с нажатой клавишей <Alt>. В Nuendo существует полезная и удобная функция изменения границ аудио-событий с помощью инструмента Scrub/Play в режиме подчистки (Scrub). Смещение границы аудиособытия инструментом Scrub производится с акустическим контролем, что позволяет максимально точно определить позицию границы на реальном аудиоматериале. Совет Для редактирования аудиоматериала удобно4 использовать сочетание инструмента Scrub/Play (в режиме Scrub) с разрезанием по линии курсора мультитре-ка (команда Edit | Split at Cursor, комбинация клавиш <Alt>+<X>). С помощью инструмента Scrub ищется точная линия разреза (позиция курсора), а затем выполняется разрезание по линии курсора. команды Edit | Lock. Для разблокирования предусмотрена команда обратного действия Unlock. В зависимости от дополнительных настроек Preferences (рис. 2.106) объекты могут блокироваться по нескольким признакам: Position — защита от перемещения; Size — защита от смещения границ; Other — защита от всех остальных видов редактирования, включая деструктивный фейд, деструктивное редактирование с обработкой plug-ins и т. д. Еще одним интуитивно понятным способом изменения границ является использование кнопок Trim Button панели инструментов Nudge и Snap (см. разд. "Панель инструментов Toolbar" ранее в этой главе, рис. 2.30). Примечание Смещение границ (Normal Sizing или Sizing Moves Contents) кнопками Trim Button также зависит от установленного режима инструмента Object Selection. Прокручивание содержимого объекта (Sliding) Внутреннее содержимое объектов можно прокручивать без сдвига самих объектов. На рис. 2.105 показан пример прокрутки аудиоклипа внутри аудиособытия. Примечание Если аудиособытие захватывает целиком, то прокрутка невозможна. аудиоклип Рис. 2.105. Смещение собственной ссылки Audio Event Фактически происходит смещение (Offset) границ Event Start и Event End собственной ссылки Audio Event относительно стартовой границы аудиоклипа без изменения позиции аудиособытия на мультитреке. Границы прокрутки определяются размерами аудиоклипа. Содержимое объекта прокручивается с нажатыми клавишами <Ctrl> и <Shift>. Блокирование объектов Для защиты от случайного редактирования объекты можно заблокировать. Блокировка выделенных объектов осуществляется с помощью Рис. 2.106. Настройки блокирования объектов параметров В дополнительных настройках на странице User Interface-Editing в раскрывающемся списке Lock Event Attributes можно установить любой вариант блокирования или их комбинацию. Параметры блокирования выделенных объектов можно изменить, если повторить команду Lock для заблокированных объектов. Тогда в диалоговом окне Lock Event Attributes следует отметить или снять соответствующие флажки. Рис. 2.107. Диалоговое окно Lock Event Attributes Для одного выделенного объекта параметры блокирования можно изменить в поле Lock панели Info Line. Без функции Snap недеструктивное редактирование было бы усложнено дополнительными усилиями по поиску синхронизации между объектами вручную. Если композиция монтируется из фрагментов, привязанных к метру и ритму, то без функции Snap не обойтись. Благодаря ей пользователь может быстро и точно позиционировать объекты. Для того чтобы функция Snap могла привязывать аудиособытия к тактовой сетке, каждое аудиособытие содержит точку синхронизации — Sync Point (Snap Point). На рис. 2.108 точка синхронизации изображена в окне редактора Sample Editor. Здесь ее можно перетаскивать мышью. В окне Nuendo Project точка синхронизации отображается вертикальной синей линией внутри аудиособытия. Привязка к тактовой сетке (Snap) Режимы функции Snap Активизация функции Snap осуществляется с Рис. 2.108. Точка синхронизации Sync Point (Snap Point) Точка Sync Point представляет собой специальный маркер, относительно которого формируется позиция аудиособытия на дорожке. По умолчанию точка синхронизации расположена в начале аудиособытия, но может возникнуть необходимость переместить ее в соответствии с музыкальной задачей, например, на сильную долю. В окне Nuendo Project точка синхронизации смещается в текущую позицию курсора командой Audio | Snap Point to Cursor. Совет Поиск позиции курсора удобно выполнить с помощью инструмента Scrub, а затем уже сместить точку Sync Point командой Audio | Snap Point to Cursor. помощью кнопки Snap On/Off . Режимы функции Snap выбираются в раскрывающемся списке панели функций Snap и Quantize (рис. 2.109). Рис. 2.109. Раскрывающийся список режимов Snap В списке предлагается на выбор четыре основных и три комбинированных режима. Рассмотрим режимы функции Snap по порядку. Grid — классический режим привязки к тактовой сетке, известный пользователям Cubase VST. В этом режиме задается шаг тактовой сетки в формате времени (Display Format) линейки Ruler. Шаг тактовой сетки выбирается в раскрывающемся списке панели инструментов Nudge и Snap (рис. 2.110). Audio Event 2 поменяются местами. Magnetic Cursor — режим привязки к курсору мультитрека, в котором объекты "прилипают" к курсору мультитрека своими стартовыми границами. Объекты Audio Event "прилипают" к курсору точками Sync Point. Остальные режимы функции Snap представляют собой комбинации из вышеописанных. Рис. 2.110. Выбор шага тактовой сетки Рис. 2.112. Тасование объектов в режиме Shuffle Events — режим привязки к событиям. В этом режиме "центрами притяжения" становятся: границы объектов; точки синхронизации аудиособытий; маркеры. При этом сами маркеры также "притягиваются" к границам объектов и точкам Sync Point. Данный режим удобно использовать для быстрого монтажа без привязки к музыкальному размеру и темпу, когда ориентиром являются соседние объекты и маркеры (рис. 2.111). Примечание Нужно отметить, что функция Snap действует не только на объекты и маркеры, но и на точки автоматизации. Параметры функции Snap могут быть уставлены разными в окне Nuendo Project и окнах Audio Part Editor. Операции с диапазонами В Nuendo кроме различных манипуляций с объектами существует отдельный класс операций недеструктивного редактирования, которые проводятся с помощью диапазонов (Range). Все эти операции выполняются с помощью инструмента Range Selection . Совет Если выбран инструмент Range Selection, то для выделения диапазонов можно воспользоваться меню Edit | Select. Рис. 2.111. Привязка в режиме Events Shuffle — режим тасования объектов. Применим для случаев, когда требуется изменить порядок следования соседних объектов. Выполняется простым перетаскиванием объектов. В примере на рис. 2.112 объекты Audio Event 1 и С помощью диапазонов редактировать в большинстве случаев удобнее и быстрее, чем с помощью традиционных операций (разрезания, копирования и т. д.), т. к. диапазон не ограничен дорожкой или размерами объекта, а редактируется вся выделенная область. Она может охватывать несколько объектов даже на разных дорожках. Рассмотрим приемы редактирования инструментом Range Selection. Диапазон можно выделить не только пунктами меню Edit | Select, но и традиционно — с помощью мыши. Для этого достаточно протащить курсор мыши. После того как диапазон выделен, его можно, например, переместить (рис. 2.113). выделенного диапазона (режим Range Selection) ничем не отличаются от манипуляций с объектами. Так, например, быстро создать циклическую последовательность (loops) из выделенного диапазона можно следующим образом: 1. 1. "Грубо" выделить диапазон. 2. 2. Включить циклическое воспроизведение диапазона командой Transport | Loop Selection. 3. 3. Откорректировать границы фрагмента в режиме циклического воспроизведения (повторяя команду Loop Selection при каждом смещении границ). 4. 4. Ограничить локаторами L и R область копирования Loops. 5. 5. Применить команду Edit | Fill Loop (рис. 2.114). Рис. 2.113. Перемещение диапазона Перемещение диапазона — это фактически ни что иное, как создание нового объекта. Примечание При операциях с диапазонами использовать функцию привязки Snap. удобно Еще несколько способов выделения диапазона: точное выделение объекта производится двойным щелчком на нем инструментом Range Selection; если после точного выделения одного объекта нажать и удерживать клавишу <Shift>, а затем дважды щелкнуть на остальных объектах, то можно точно выделить группу; если требуется расширить границы диапазона по горизонтали или по вертикали, следует подвести курсор мыши к границе диапазона (при этом он примет вид ) и протащить его в нужном направлении; чтобы исключить ненужные треки из диапазона, следует щелкнуть на треке внутри диапазона при нажатой клавише <Ctrl>. (Повторный щелчок вернет трек в состав диапазона.) Изменять, а также смещать границы диапазона можно и с помощью кнопок панели инструментов Nudge и Snap, или корректируя значения полей Start, End и Length панели Info Line. При этих способах содержимое, охваченное диапазоном, не перемещается. Теперь перейдем непосредственно к редактированию. Самый простой способ перемещения диапазона вместе с его содержимым был описан выше (см. рис. 2.113). При копировании, в отличие от перемещения, нужно удерживать клавишу <Alt>, когда диапазон перетаскивается мышью. Операции Duplicate, Repeat и Fill Loop для Рис. 2.114. Создание цикла В режиме редактирования диапазонов действуют и традиционные команды меню Edit: Cut, Copy и Paste. Но в их применении есть некоторые отличия по сравнению с режимом Object Selection. Cut — вырезает выделенную область и переносит ее в буфер обмена. Сору — копирует выделенную область в буфер обмена. Paste — делает вставку из буфера в выделенный диапазон. Paste at Origin — делает вставку в оригинальную позицию (в ту, которая была до копирования или вырезания). Delete — удаляет содержимое выделенной области. Остальные методы редактирования связаны с пунктами субменю Range в меню Edit. Cut Time — буквально "вырезает время". При выборе этой команды все объекты, расположенные правее выделенной области, сдвигаются влево (на длину выделенной области). В остальном эта команда аналогична по действию команде Cut. Delete Time — повторяет команду Cut Time, но без копирования в буфер обмена. Paste Time — аналогична по действию команде Paste, но при вставке сдвигает вправо все объекты, расположенные правее выделенного диапазона. Величина сдвига зависит от длины объекта, находящегося в буфере обмена. Paste Time at Origin — то же самое, что и Paste Time, но вставка производится в оригинальную позицию. Split — разрезает объект по границам диапазона. Crop — обрезает объект по границам диапазона. Insert Silence — раздвигает объект на длину диапазона. При этом весь последующий материал (правая часть объекта и все объекты, расположенные после нее) сдвигается вправо. Если выполнить команду на пустом месте, то сдвинутся только объекты, расположенные правее диапазона (рис. 2.115). расстоянии от границы объекта до границы диапазона. Нижний пример. Если диапазон пересекает границу объекта и противоположную кривую Fade, то изменению подлежат обе линии Fade. Рис. 2.116. Деструктивный фейд в режиме Range selection "Контейнер" Audio Part Рис. 2.115. Операция Insert Silence Примечание Команды Paste Time и Paste Time at Origin доступны и в режиме Object Selection. Но в нем вместо вставки диапазона осуществляется вставка объекта со сдвигом всех объектов, расположенных правее. В режиме Range Selection удобно производить и редактирование деструктивного фейда объектов Audio Event. Делается это так: выделяется диапазон, затем выбирается пункт Adjust Fades to Range (клавиша <А>) в меню Audio. Результаты этой операции будут различаться: они зависят от того, как расположен диапазон относительно объекта (рис. 2.116). Верхний пример. Если диапазон не пересекает ни одной границы объекта, то линии Fade In и Fade Out формируются по длине области объекта, не охваченной диапазоном. Средний пример. Если диапазон пересекает границу объекта, то линия Fade формируется на В программе Nuendo аудиособытия выкладываются непосредственно на дорожки мультитрека. Но, несмотря на это, может оказаться удобным собрать некоторые из них в "контейнеры" Audio Part. Эту операцию можно рассматривать как функцию объединения аудиособытий, так сказать, своеобразную сервисную надстройку. Создать Audio Part можно следующими способами: склеить аудиособытия одной дорожки инструментом Glue; выделить одно или несколько аудиособытий и применить команду Events to Part в меню Audio; создать пустой "контейнер" Audio Part двойным щелчком на аудиодорожке между локаторами L и R; нарисовать пустой "контейнер" инструментом Draw/Line . При необходимости "контейнер" можно демонтировать командой обратного действия: Audio | Dissolve Part. Она применяется к выделенным объектам Audio Part. Редактор Audio Part Editor Двойной щелчок на объекте Audio Part вызывает редактор Audio Part Editor (рис. 1.\\1). (О нем шла речь в разд. "Создание "идеального" дубля (Perfect Take.) в редакторе Audio Part Editor".) для редактора Audio Part Editor. Поэтому этим редактором можно пользоваться как монтажным столом для группы объектов Audio Events, ведь для виртуального редактирования основным преимуществом редактора Audio Part Editor является наличие дополнительных виртуальных дорожек — Lanes (рис. 2.118). Рис. 2.118. Виртуальные дорожки Lanes Рис. 2.117. Окно редактора Audio Part Editor Большая часть интерфейса и элементов управления в окне Audio Part Editor совпадает с окном Nuendo Project. Но есть отличия — три новые кнопки: (Solo) — включает режим Solo для окна редактора, позволяющий прослушивать содержимое "контейнера" без остальных дорожек мультитрека; (Play) — режим воспроизведения непосредственно на шину BUS1 в обход виртуальной обработки; Примечание Если не пользоваться этой кнопкой, то воспрйизведение в редакторе Audio Part Editor будет синхронизировано с воспроизведением проекта. (Loop) — режим циклического воспроизведения. Циклическое воспроизведение выполняется автоматически на длину выделенного аудио-события или группы, а также диапазона Range. Все способы редактирования, рассмотренные выше для окна Nuendo Project, действительны и С помощью дорожек Lanes легко решается проблема свободного места при сложном монтаже. И процесс, очень трудоемкий в других условиях, превращается в "успокаивающий нервы пасьянс". При каждом копировании или перемещении аудиособытия вниз создается новая виртуальная дорожка. Таким образом, объекты не нагромождаются друг на друга, а аккуратно раскладываются ровными рядами на "рабочем столе". Нужно отметить, что дорожки Lanes — это виртуальная надстройка над основным треком проекта Nuendo Project. Поэтому их воспроизведение осуществляется через один и тот же виртуальный канал (за исключением воспроизведения с помощью кнопки Play ). Все дорожки Lanes имеют приоритеты. У нижней он самый высокий. Поэтому аудиособытия в соответствии с приоритетом "перехватывают" друг у друга виртуальный канал при воспроизведении. На рис. 2.118 белым цветом закрашены области, захваченные более приоритетной (нижней) дорожкой. Редактор Sample Editor Редактор Sample Editor программы Nuendo можно сравнить с окном SoundFile программы SAWStudio. Их функциональное назначение во многом совпадает. В обеих программах они служат для создания регионов и деструктивного редактирования. Вообще, возможности редактора Sample Editor шире, чем возможности редактирования в окне SoundFile программы SAWStudio. Это обусловлено уникальным алгоритмом многослойного деструктивного редактирования Nuendo. Помимо этого здесь более сложная иерархия ссылок. В редакторе Sample Editor можно выполнять операции, относящиеся к обоим видам редактирования: к деструктивному и недеструктивному. В этом разделе будет рассказано о создании регионов и аудиособытий в редакторе Sample Editor. Совет Вызов редактора можно закрепить за "горячей" клавишей. Это делается так. Сначала в окне Key Commands нужно выбрать категорию Edit, а в ней команду Open/Close Editor. Затем запрограммировать клавишу или комбинацию клавиш (см. разд. "Программирование "горячих" клавиш" ранее в этой главе). Таким образом можно управлять вызовом и закрытием окна всех редакторов Nuendo. Интерфейс редактора Sample Editor Рис. 2.119. Окно редактора Sample Editor Если дважды щелкнуть на объекте Audio Event (или выделить группу и нажать запрограммированную "горячую" клавишу), то откроется окно (или несколько окон) редактора Sample Editor (рис. 2.119). Интерфейс этого окна во многом напоминает интерфейс другого продукта той же фирмы Steinberg — редактора WaveLab. Ему свойственна та же лаконичность и интуитивно понятный интерфейс. Внешний вид окна можно изменять. Для этого нужно щелкнуть правой кнопкой в окне Sample Editor и в контекстном меню выбрать субменю Elements. В соответствии с отмеченными пунктами субменю Elements будут добавлены/скрыты элементы окна Sample Editor. Самые часто используемые пункты этого меню вынесены на панель инструментов в виде кнопок: (Audio Event) и (Show Regions). Остальные пункты следующие элементы: добавляют/скрывают Info Line — нижняя информационная панель (дублируется кнопкой (Show Info)). Эта панель имеет секцию выбора формата отображения времен; Level Scale — боковая панель отображения уровня в дБ или %. Имеет кнопку переключения единиц измерения; Zero Axis — ось нулевого уровня; Half Level Axis — ось уровня 50% (-6 дБ). Окно редактора Sample Editor делится на две части: Thumbnail display и Waveform Display. Верхняя часть — Thumbnail display — отображает аудио-клип полностью и предназначена для быстрой навигации. Масштаб и содержимое нижнего окна — Waveform Display — соответствует области, захваченной синим прямоугольником в верхнем окне (рис. 2.120). Границы синего прямоугольника перетаскиваются мышью. Для того чтобы сместить сам прямоугольник, нужно ухватить его мышью в нижней половине. При этом произойдет прокручивание нижнего окна Waveform Display. В примере на рис. 2.119 кнопка Show Audio Event нажата, поэтому в окне Waveform Display отображаются границы внутренней ссылки аудиособытия Event Start и Event End, точка Sync Point и само аудиособытие выделены белым цветом. субменю Адаптивное Рис. 2.120. Быстрая навигация по аудиоклипу Рассмотрим панель инструментов редактора. Первые пять кнопок панели инструментов (слева направо) функционально совпадают с аналогичными кнопками проекта Nuendo Project. Кнопки (Play) и (Loop) имеют то же назначение, что и в окне Audio Part Editor. Причем если кнопка Show Audio Event нажата, то воспроизводится только аудиособытие. Иначе воспроизводится весь аудиоклип. Выделение диапазона инструментом Range Selection автоматически переносит цикл в выделенную область. В этом разделе мы обратим внимание на операции недеструктивного редактирования в редакторе Sample Editor, т. е. на создание и редактирование аудиособытий, аудиоклипов и регионов. Самая простая и очевидная операция — это изменение границ собственной ссылки аудиособытия. Для этого достаточно перетащить маркер Event Start или Event End. Эта операция аналогична по действию перемещению манипуляторов 1, 2 (см. рис. 2.84) границ объекта. Остальные действия связаны с выделением диапазона Range. Правее панели инструментов расположены три поля, отображающие: позицию курсора мыши (cursor); границы выделенного диапазона (два поля Selection). Поля Selection являются активными, в них можно изменять границы диапазона. Во всех трех полях время измеряется в сэмплах (отсчетах). В информационной панели Info Line границы выделенного диапазона могут отображаться во всех форматах. Выделение диапазона можно производить с помощью инструмента Range или воспользоваться в Select меню контекстное Edit. меню Как известно, пользователю для работы в мультитрековых программах нужно использовать длинные списки меню и субменю или запоминать назначение кнопок, последовательности "горячих" клавиш. Конечно, программисты стараются максимально облегчить работу пользователей (и спасибо им за это). Но с усложнением программ все сложнее даются интерфейсные решения. "Горячие" клавиши — вещь, конечно, удобная, но в больших количествах — это не панацея, а больше тренажер для памяти. Да и кнопки с пиктограммами иногда так абстрактно выражают в рисунке назначение, что догадаться о том, что там изображено, может только сам художник. Огромные количества "удобных кнопок", подобно ракушкам на днище корабля, тоже подчас мешают движению вперед. В Nuendo применено другое решение. В этой программе реализована идея адаптивного контекстного меню. Причем контекст здесь — не только текущая позиция курсора мыши, но и последовательность действий пользователя. Поэтому программа постоянно подстраивается — комбинирует списки контекстного меню. Это решение избавляет пользователя от лишних кнопок, помогает быстро найти требуемый пункт меню, предоставляет действительно нужную контекстную помощь (в отличие от навязчивых подсказок и "советов дня"). Приведем пример. Если щелкнуть левой (инструментом Range), а затем правой кнопкой мыши в редакторе Sample Editor, то вызванное контекстное меню будет содержать небольшое количество пунктов и субменю. Но если выделить диапазон, то картина изменится: контекстное меню будет значительно шире, т. к. оно соответствует новой функциональной задаче. Программа "знает", что с диапазоном пользователь может выполнить гораздо больше операций. Недеструктивное редактирование в Sample Editor Создание аудиособытия Если редактировать предполагается внутри собственной ссылки аудиособытия, то логично сначала установить такой масщтаб, чтобы вся ссылка отражалась на экране. Делается это с помощью контекстного меню в субменю Zoom командой Zoom to Event. В случае редактирования аудиоклипа лучше выйти из режима Show Audio Event или вызвать редактор двойным щелчком на аудиоклипе в окне Pool. Примечание В редакторе Sample Editor можно быстро изменить масштаб, протащив курсор мыши по вертикали на линейке Ruler (см. разд. "Изменение масштаба (Zoom)" ранее в этой главе). Для этого должен быть установлен флажок Zoom while Locating in Time Scale на странице Transport в дополнительных настройках Preferences (см. разд. "Дополнительные настройки" ранее в этой главе). Приведем последовательность действий при создании луп-объекта (loop), образно говоря, этого строительного элемента современной танцевальной музыки. Прослушивать материал лучше инструментом Play Snap to Zero Crossing нажата, то подстройка границ будет производиться с привязкой к отсчетам нулевой амплитуды. Это в дальнейшем обеспечит бесшовную стыковку объектов. Примечание Кнопка Snap to Zero Crossing имеет свойства глобальной настройки, т. е. действует одновременно во всех окнах проекта. , т. к. в этом случае фактически выделяется область воспроизведения (рис. 2.121) и можно быстро определить рабочую область для будущего лупа. Рис. 2.122. Создание объекта Audio Event из диапазона Рис. 2.121. Отображение области воспроизведения Далее инструментом Scrub нужно установить курсор в стартовую позицию лупа. Инструмент Scrub позволяет на слух определить нужную точку, поэтому не требуется увеличивать масштаб. Затем в контекстном меню в субменю Selection нужно выбрать пункт From Cursor to End. В результате будет выделен диапазон от позиции курсора до конца аудиоклипа. После этого нужно вновь взять Scrub и с его помощью найти финальную границу лупа. Затем выбрать пункт Right Selection Side to Cursor в субменю Selection. В этом случае правая граница выделенного диапазона подрежется по текущей позиции курсора. Далее нужно взять инструмент Range Selection и включить режим циклического воспроизведения с помощью кнопок Loop и Play . В режиме циклического воспроизведения следует при необходимости подстроить границы лупа (курсор мыши на границах лупа примет вид . Если кнопка Завершающей стадией станет превращение диапазона в объект Audio Event. Для этого нужно просто перетащить диапазон Range на аудиодорожку мультитрека с нажатой клавишей <Ctrl> (рис. 2.122). Примечание Можно перетащить диапазон в ту область окна Nuendo Project, где еще не созданы дорожки, тогда аудиотрек будет создан автоматически. Создание аудиоклипа Итак, главная "строительная" задача в редакторе Sample Editor — это правильно выделить диапазон. Остальное — дело техники. Из выделенного диапазона можно создать аудиособытие, аудиклип или регион. В этом разделе мы рассмотрим способ создания глобальной ссылки — аудиоклипа. Для этого после выделения диапазона Range достаточно отметить пункт Bounce Selection в меню Audio. Примечание Еще раз подчеркнем, что полное меню Audio содержит много лишних пунктов, поэтому удобнее пользоваться контекстным меню. В обоих случаях создается новый аудиоклип и добавляется в окно Pool. Программа Nuendo задаст вопрос Create new edit version or new audio file? с тремя вариантами ответа: Edit Version, File и Cancel. Два из них приведут к дальнейшим действиям. Создание Edit Version — появится новый аудиоклип без создания нового звукового файла. При этом новый аудиоклип будет ссылаться только на диапазон Range исходного звукового файла. File — будет создан новый звуковой файл, содержащий данные диапазона Range и аудиоклип, который ссылается на этот звуковой файл. региона Для работы с регионами внешний вид редактора Sample Editor нужно изменить, нажав кнопку Show Regions . Тогда в окне Sample Editor появится новый элемент (или секция) Regions. Создание региона начинается с типовой операции выделения диапазона Range. Затем применяется один из равноценных способов: выбрать пункт Create Region(s) в меню Audio; нажать кнопку Add в секции Regions (рис. 2.123) в окне Sample Editor. Редактирование региона также, как и его создание можно выполнить двумя способами: Рис. 2.123. Создание региона Как только регион создан и занесен в список (регион появляется и в окне Pool), программа сразу же выделяет его название в столбце Description, предлагая дать региону имя. Это нужно обязательно сделать, ведь использование безымянных регионов бессмысленно, т. к. регион — это отдельно существующая ссылка, которую пользователь сохраняет для последующего формирования объектов Audio Events. Например, при озвучивании видеоролика могут понадобиться размещенные на одном или нескольких звуковых файлах специальные эффекты, шумы и т. п. Удобнее хранить такую звуковую базу как набор ссылок, регионов. Тогда процесс нелинейного монтажа, для которого и была создана программа Nuendo, будет происходить максимально быстро и удобно. с помощью маркеров Region 1 Start и Region 1 End (см. рис. 2.123); редактируя координаты границ в столбцах Start и End в секции Regions. В секции Waveform Display отображается только регион, выделенный в списке (в секции Regions). Выделять регионы в списке лучше всего щелчком на уровне безымянного столбца, отмеченного на рис. 2.123 стрелкой, или с помощью клавиш < > и < >. Выделенный в списке регион удаляется кнопкой Remove секции Regions. Если нужно выделить диапазон Range, равный выделенному региону, тo достаточно нажать кнопку Select. Примечание Если дважды щелкнуть на пиктограмме региона в окне Pool, то откроется окно редактора Sample Editor с выделенным диапазоном по всей длине региона. показан на рис. 2.124. Для него нужно перетащить регион из списка на аудиодорожку или пустую область окна проекта Nuendo Project. Перетаскивание выполняется из поля безымянного столбца. Кнопка Play (секции Regions) позволяет прослушать регион. Режим циклического воспроизведения включается той же кнопкой Loop Совет Перетаскивать регионы удобнее, если поменять местами столбцы секции Regions — как на рис. 2.124, или расширить безымянный столбец. . Процесс создания объекта Audio Event из региона Рис. 2.124. Создание аудиособытия из региона Недеструктивное редактирование в окне Pool В Nuendo есть несколько способов достигнуть одного и того же результата. Мы раньше рассказывали о приемах недеструктивного редактирования в редакторе Sample Editor. Но это далеко не все возможности профаммы. Для создания аудиособытий может использоваться и окно Pool. Рис. 2.125. Окно Pool с регионами На рис. 2.125 изображено окно Pool с аудиоклипом и тремя регионами. Аудиоклип и регионы можно прослушать непосредственно в нем. Для этого достаточно щелкнуть на имидже или выделить клип (регион) в списке Media и нажать кнопку Play . Рассмотрим более детально, как с помощью операций в окне Pool из них создаются объекты Audio Events. Объект можно создать непосредственно из аудиоклипа. Делается это либо путем простого перетаскивания в окно Nuendo Project, либо с помощью команд меню Pool. На рис. 2.126 показан пример создания аудиособытия из аудиоклипа. Если активен режим Snap, то позиция объекта будет фиксироваться с помощью точки синхронизации Sync Point аудиоклипа. Примечание Точка синхронизации у аудиоклипа также, как и у аудиособытия, сдвигается в редакторе Sample Editor. Для этого нужно дважды щелкнуть на аудиоклипе в окне Pool и перетащить Sync Point в новую позицию. У каждого аудиособытия есть своя точка синхронизации. Процесс перетаскивания региона ничем не отличается от перетаскивания аудиоклипа. Допустимо создание таким способом группы расположенных друг под другом объектов из выделенной группы регионов или аудиоклипов. Другой способ формирования объекта заключается в применении команд субменю Insert in to Project меню Pool (или контекстного меню) для выделенного аудиоклипа. Рассмотрим их. At Timecode Position — выделенный аудиоклип, регион (или группа) устанавливается стартовой границей в позицию, заданную в диалоговом окне Insert Media at Position в поле Position (рис. 2.127), на выделенную дорожку. Причем временной формат в поле Position соответствует формату линейки Ruler в окне Nuendo Project. Рис. 2.126. Перетаскивание аудиоклипа из окна Pool Рис. 2.127. Диалоговое окно Insert Media at Position At Cursor — то же самое, но в текущую позицию курсора мультитрека. Причем в этом случае позиции объектов на мультитреке определяются точками синхронизации Sync Point. At Origin — создание объектов в оригинальной стартовой позиции. Эта операция относится к аудиоклипам со статусом R, созданным в результате записи, и к позиции регионов внутри аудиоклипа. Оригинальная стартовая позиция аудиоклипов и регионов отображается в окне Pool в отдельном столбце Origin Time. В примере на рис. 2.128 аудиоклип со статусом R и три региона расположены в виде объектов в оригинальных стартовых позициях. Рис. 2.129. Пример монтажа режиме Range Selection из регионов Позиции объектов-регионов относительно объекта-аудиоклипа сохранены, что наглядно отображено на рис. 2.128. Таким образом, записанный аудиоклип и регионы, созданные внутри него, могут быть всегда выложены на мультитрек в оригинальной позиции. При монтаже композиции из регионов удобно использовать инструмент Range Selection, т. к. это сокращает общее количество операций. Например, после перетаскивания региона на мультитрек достаточно выделить в режиме Snap диапазон Range и применить команды Edit | Duplicate или Repeat (рис. 2.129). Расстояние между копиями объектов определяется длиной выделенного диапазона. Виртуальный микшер Рис. 2.128. Пример оригинальной позиции создания объектов в Фирма Steinberg давно утвердилась на мировом рынке как новатор аудиосистем, использующих ресурсы центрального процессора (native audio system). В декабре 1999 года она остановила разработку Cubase Audio версии TDM, предназначенной для работы с "железом" американской фирмы Digidesign, создателя знаменитой системы Pro Tools. Тем самым фирма Steinberg сделала окончательный выбор в пользу ресурсозависимых (native) аудиосистем, сконцентрировавшись на совершенствовании собственных технологий. Появление Nuendo — доказательство того, что решение оказалось правильным. Фирма Steinberg не ошиблась, взяв стратегический курс на native audio system еще в ту пору, когда об обработке звука в реальном времени на PC не могло быть и речи. Профессионалы и сегодня придерживаются мнения о том, что native-системы предназначены исключительно для демо-записей. Примечание Профессиональный снобизм есть во всех областях. И история знает множество примеров, когда именно специалисты тормозили развитие прогресса с искренним убеждением в том, что их мнение является единственно верным. Так, например, было с самолетом. На этапе зарождения воздухоплавания официальная профессиональная позиция была непоколебима: аппарат, вес которого больше воздуха, взлететь не может. Русскоязычный эквивалент слова native — ресурсозависимый. Этот перевод не вносит никакой ясности в понимание процессов, происходящих в цифровых аудиосистемах. Любая цифровая обработка сигналов зависит от вычислительных ресурсов либо центрального процессора (native), либо группы специализированных DSP. И если ресурсов недостаточно, то в обоих случаях нужно увеличивать производительность. В мире native-систем соотношение производительность/доллар при прочих равных условиях получается выше. Цены же на сугубо специализированное оборудование всегда традиционно выше. Не за горами появление еще более производительных процессоров. Поэтому и фирма Digidesign ввела поддержку ресурсозависимых RTAS plug-ins в системе Pro Tools. Целесообразно уже и на сегодняшнем уровне, и подразумевая завтрашний уровень производительности CPU, использовать его для обработки звука, а не ограничиваться только лишь интерфейсными функциями. Платформа Nuendo не привязана к конкретному оборудованию. Именно в этом заключается ее мощное преимущество. Фактически компьютер с Nuendo становится ведущей (host) рабочей станцией, которую можно легко адаптировать под современную технологию и задачи. На самом деле выбор в пользу native-решений совсем не означает, что использование аппаратных устройств обработки звука отныне запрещено. Просто современная производительность PC и Мае освобождает пользователя от их обязательного применения. Рис. 2.130. Пример конфигурации VST-выходов Маршрутизация в Nuendo (Bus System) Итак, программа Nuendo в принципе позволяет обойтись без внешнего цифрового микшера, харддиск рекордера и MIDI-секвенсора, т. к. все их функции она берет на себя. Как VST-приложение Nuendo базируется на системе шин Bus System, которая обеспечивает интеграцию VST с имеющимися аппаратными средствами. Это означает, что основу системы составляет виртуальный микшер VST Mixer с VST-входами (VST Inputs) и VST-выходами (VST Outputs). VSTвходы и VST-выходы назначены на соответствующие ASIO-порты звукового оборудования, установленного в компьютере. Система шин Bus System обеспечивает эффективную маршрутизацию аудиопотоков. Она дает возможность их вывода из виртуальной среды во внешние аппаратные устройства обработки. Позволяет осуществлять последующий ввод для записи результатов на аудиодорожки. В качестве внешнего устройства может выступать, например, цифровой микшер со встроенной обработкой. Количество шин (Output Bus) определяется только конфигурацией оборудования, установленного на компьютер. Например, фирма Steinberg выпускает плату Steinberg Nuendo 96/52 для ввода/вывода через ADAT и SPDIF, обеспечивающую 52 канала с частотой дискретизации 96 кГц. ASIO ввод/вывод реализован таким образом, что даже при полной нагрузке, когда используются все 52 канала, загрузка CPU — 0% (подробности на сайте www.nuendo.com). В качестве примера рассмотрим, как можно использовать преимущества Bus System для аппаратной звуковой обработки на самой бюджетной ASIO-карте SB Audigy. На рис. 2.130 показан пример конфигурации VST-выходов. ASIO-драйвер звуковой карты SB Audigy позволяет организовать прямой маршрут на ее внутренний ревербератор. Для этого одну из семи шин нужно назначить на ASIO-порт Reverb и нажать кнопку Active. Для удобства название назначенной шины нужно привести в соответствие (рис. 2.130). Мастер-шину (Master Bus) следует назначить на ASIO-порт Front L/R. После такой несложной процедуры сигнал любого канала (а также эффекта панели VST Send Effects) виртуального микшера можно послать на аппаратный ревербератор. А сигнал мастер-шины при этом обрабатываться ревербератором не будет. Несколько забегая вперед, отметим, что для организации маршрута нужно выбрать шину, имеющую в нашем примере название Reverb в раскрывающемся списке Sends (рис. 2.131). Далее выходной сигнал ревербератора SB Audigy следует записать на свободную аудиодорожку в режиме воспроизведения проекта. Для этого нужно активизировать VSTвход Mix (Pre-EQ) L(R) (см. разд. "Конфигурирование VST-входов" ранее в этой главе). Перед записью следует приглушить (Mute) каналы и использовать режим посыла Pre Fader. Тогда прямые сигналы будут отключены и останется только обработанный сигнал, который и будет записываться на дорожку. расположен в меню Devices и дублируется "горячими" клавишами. Непосредственно к микшеру имеют отношения следующие панели: Рис. 2.131. Выбор шины в списке Sends Есть и другой способ: увести уровень шины BUS1 (Front L/R) в окне VST Outputs и оставить звучать только шину BUS2 (Reverb). В этом случае режим посыла Pre Fader не нужен. Параметр ASIO Buffer Latency на панели управления ASIO-драйвера (Creative ASIO Control Panel) не должен превышать 10 мс. Панель VST Channel Settings Виртуальный микшер является неотъемлемой частью Nuendo, поэтому его можно увидеть либо почти полностью в окне VST Mixer, либо по частям в других окнах. Микшер имеет сложную структуру. Поэтому даже в окне с VST Mixer не видны все его составляющие. Список всех панелей виртуального микшера Рис. 2.132. Окно VST Channel Settings Каждый аудиотрек, выход VST-инструмента и канал виртуальной шины ReWire занимает одну канальную ячейку (Channel strip) VST-микшера. Окно VST Channel Settings отображает эту ячейку в развернутом виде. Здесь можно провести VST Mixer — виртуальная консоль; VST Send Effects — панель Sendэффектов (эффектов посыла); VST Master Effects — панель мастерэффектов (обработка суммарного сигнала). Программа Nuendo — аналогично Cubase VST — разрешает быстрый доступ к настройкам канала через панель VST Channel Settings. В Nuendo, к счастью, отсутствует панель Inspector программы Cubase VST, съедающая много полезного пространства мультитрека. И поэтому панель VST Channel Settings вызывается быстро и просто через любую из кнопок: FX, EQ и Ins секции Track List в окне Nuendo Project, либо аналогичными способами через эти же кнопки с панели VST Mixer. Примечание Окно VST Channel Settings для группового канала (Group Channel) и аудиока-нала не имеет различий. Но для группового канала окно VST Channel Settings нужно вызывать через панель VST Mixer. Рассмотрим окно VST Channel Settings более детально (рис. 2.132). аналогию с окном Wide Mixer виртуальной консоли SAWStudio. Управление каналом содержит большое число элементов, которые должны храниться в свернутом виде до момента их использования. Поэтому настройка канала производится в окне, представляющем собой развернутую проекцию виртуального микшера. Канал, для которого вызвана панель VST Channel Settings, автоматически выделяется. Выделение каналов и дорожек может происходить независимо друг от друга. Это выделение совпадает, если вызвана панель VST Channel Settings в окне Nuendo Project. В окне VST Mixer канал выделяется кнопкой-индикатором Channel) канальной ячейки (Channel strip). (Select Common Panel кнопками FX, EQ или Ins. А функция копирования настроек позволяет быстро построить виртуальную схему маршрутизации с одинаковыми параметрами. Например, каналы могут содержать одну и ту же цепочку plug-ins с одинаковыми параметрами, одинаковую маршрутизацию аудиопотоков Send (посыл), настройки параметрического эквалайзера. Слева в окне VST Channel Settings расположена общая панель (Common Panel) глобальных настроек. Панель называется общей, потому что ее элементы управления отображаются в окне VST Channel Settings любого канала, а настройки являются общими для всех каналов. Секция общей панели (Common Panel) с названием Selected Channel содержит поле доступа к раскрывающемуся списку каналов. Список — это способ быстрого перехода между элементами управления каналов (рис. 2.133). Рис. 2.134. Панель VST Mixer При формировании маршрутов для наглядности удобнее использовать панель VST Mixer, однако сами каналы-дорожки создаются в окне проекта. В окне VST Mixer общая панель (Common Panel) расположена слева и дополнена кнопкой Show Master (в отличие от вида в окне VST Channel Settings). Примечание На рис. 2.134 отображается еще и фейдер мастер-шины (Master Bus), т. к. нажата кнопка Show Master. Рис. 2.133. Быстрый переход через список каналов Канал, отмеченный выделенным. в списке, является Кнопка Init сбрасывает все настройки канала в первоначальное состояние, а кнопки Copy, Paste позволяют копировать настройки одного канала на другие через внутренний буфер обмена. Для этого нужно на образцовом канале нажать Сору, перейти через список на другой канал и нажать Paste. При необходимости процедуру можно повторить для остальных каналов, т. к. настройки сохраняются в памяти до следующей команды Сору или закрытия проекта. Если в памяти есть настройки, то кнопка Paste подсвечивается красным светом. На рис. 2.134 изображен внешний вид панели VST Mixer для шести каналов. Панель VST Channel Settings вызывается теми же Общая панель (Common Panel) также содержит кнопки глобального отключения режимов Solo (Solo Off) и Mute (Mute Off). Это очень полезная функция, оценить которую можно только на практике. Кнопки Read и Write All секции Automation общей панели включают/выключают режим чтения/записи автоматизации сразу на всех каналах. Вернемся к дальнейшему рассмотрению панели VST Channel Settings. Channel strip Кроме общей панели (Common Panel) в ней содержатся канальные ячейки Channel strip, из которых в основном и состоит панель VST Mixer (рис. 2.135). У ячейки Channel strip простой и интуитивно понятный интерфейс. С некоторыми элементами управления мы ознакомились выше (см. разд. "Контроль уровня записи" ранее в этой главе). Обратим внимание на остальные. Основу секции составляют регуляторы громкости и панорамы. нажатой вызывает плавное движение слайдера к курсору мыши. Совет Режим Ramp удобно сочетать с записью автоматизации плавных переходов. Для управления ручками предусмотрено три режима. Рис. 2.135. Канальные ячейки Channel strip В Nuendo можно задать разные режимы регулирования для элементов управления микшера. Режимы регулирования За эти параметры отвечает страница User Interface — Controls в дополнительных настройках Preferences. Страница содержит два раскрывающихся списка Knob Mode и Slider Mode. Конечно, лучше всего производить управление с внешнего микшер-контроллера, однако Nuendo является гибкой системой, предназначенной для широкого применения от "продвинутых" студий до самых простых, домашних на базе одного PC. Поэтому в ней реализованы дополнительные сервисные функции эмуляции аппаратных интерфейсов, облегчающие жизнь при управлении мышью. Элементы управления микшера Nuendo состоят из слайдеров (slider) и ручек (knob). Список Slider Mode содержит три режима управления слайдерами. Jump — в этом режиме щелчок мышью выше или ниже слайдера заставляет его буквально сделать "прыжок" (Jump) в эту позицию. Режим удобен для быстрого смещения слайдера, но не защищает от случайных сдвигов. Touch — режим, требующий обязательного перетаскивания слайдера. Полностью защищает от случайного сдвига. Ramp — режим, фактически представляющий собой замедленный режим Jump. В нем каждый щелчок мыши выше или ниже слайдера смещает его на небольшой шаг. А удержание кнопки мыши (Knob) также Circular — в этом режиме ручку можно вращать мышью или позиционировать щелчком в конкретной точке в пределах диаметра ручки. Relative Circular — режим, аналогичный предыдущему. Но в нем исключена возможность быстрого позиционирования щелчком. Linear — режим, в котором вращение заменяется линейным движением мыши по вертикали или по горизонтали. Нужно щелкнуть в пределах диаметра ручки и начать линейное движение. По нашему мнению, данный режим лучше всего подходит для записи автоматизации вращения ручек, т. к. точные линейные движения мышью выполнять легче, чем круговые. На самом деле выбор какого-то одного режима не лишает возможности оперативно переключаться в другие. Например, из режимов Circular и Relative Circular можно оперативно переключиться в режим Linear, если регулировать с нажатой клавишей <Alt>. В режиме Relative Circular клавиша <Shift> поможет позиционировать ручку щелчком мыши. Наоборот, в режиме Linear клавиша <Alt> временно переключает в режим Circular. Аналогичная возможность есть у режима Ramp (Slider Mode). Клавиша <Alt> временно переключает в режим Jump. И еще одно общее правило: щелчок кнопкой мыши с нажатой клавишей <Ctrl> устанавливает регуляторы в положение по умолчанию (за исключением регуляторов уровня посыла Sends). Разработчики Nuendo учли все возможные недостатки регулирования с помощью мыши и поэтому ввели точные режимы. Для точного регулирования громкости нужно перетаскивать слайдер с нажатой клавишей <Shift>. В режиме Ramp с нажатой клавишей <Shift> плавное движение слайдера замедляется. Еще один способ — это ввод значения с клавиатуры в поле-индикатор под регулятором громкости. Клавиша <Shift> действует аналогичным образом и для регулятора панорамы. Кроме того, для регулятора панорамы в дополнительных настройках Preferences можно задать режим компенсации громкости панорамирования. На странице VST в раскрывающемся списке Stereo Pan Law предложены три режима: 0 дБ — без компенсации; -3 дБ — компенсация на 3 дБ; -6 дБ — компенсация на 6 дБ. Механизм компенсации реализуется через ослабление суммарного сигнала в центральном положении регулятора панорамы. Контроль уровня Контроль уровня канала осуществляется измерителем, состоящим из двух модулей: Level Meter и Clip Indicator (рис. 2.136). Режимы измерения модуля Level Meter выбираются с помощью кнопок Fast и Hold общей панели (Common panel) в окне VST Mixer. Если обе кнопки отжаты, то индикатор имитирует работу стандартного VU-метра. Кнопка Fast переводит его в режим динамической индикации, когда измеритель сильней реагирует на динамику сигнала. Кнопка Hold включает режим удержания индикации наивысшего пикового уровня. Время удержания регулируется в дополнительных установках Preferences на странице VST в поле VU-Meter Peak's Hold Time. Кроме этого, максимальный пиковый уровень отображается в числовом поле рядом с модулем Clip Indicator. Для обновления показаний числового поля достаточно щелкнуть на регуляторе громкости или на модуле Clip Indicator. Рис. 2.136. Измеритель уровня В связи с тем, что все вычисления в Nuendo происходят в формате 32 бит с плавающей точкой, особенно опасаться перегрузки выше 0 дБ не следует. Математика обеспечивает огромный динамический диапазон. Проблемы могут начаться при переходе в целочисленный формат, который происходит при передаче данных в аппаратную часть. Это означает, что уровень на выходных шинах Output Bus (панель VST Outputs) не должен превышать 0 дБ. Несмотря на виртуальный динамический диапазон формата 32 Bit Float ситуации, когда все канальные уровни превышают 0 дБ, а уровень VST-Master для компенсации снижен, быть не должно. Необходимо оставаться в рамках диапазона, эквивалентного целочисленному формату, т. е. не злоупотреблять превышением порога в 0 дБ. Группирование каналов Как известно, в обычном режиме манипулятор мышь — это "однорукий робот" — она может изменять только один параметр. Но в программе Nuendo есть возможность менять с помощью мыши несколько параметров одновременно для каналов, объединенных в группы. Образно говоря, здесь можно "размножить" курсор мыши. В группы можно связывать только предварительно выделенные каналы. Для выделения группы нужно сначала при нажатой клавише <Shift> щелкнуть по кнопке Select каждой канальной ячейки Channel strip. Затем выбрать пункт Link Channels в контекстном меню панели VST Mixer (комбинация клавиш <Ctrl>+<G>). После того, как каналы связаны, они запараллеливаются по элементам управления. При этом относительное положение фейдеров сохраняется. Среди элементов управления есть "индивидуалисты", которые "не хотят" объединяться в группы. Это регуляторы панорамы, секция Channel Inserts, маршрутизация входов и выходов канала. Для удаления группы предназначена операция Unlink Channels (комбинация клавиш <Ctrl>+<U>). Она удаляет группу, распараллеливает каналы. Для ее проведения достаточно выделить только один канал, входящий в группу. Нужно отметить, что расформировывается группа только целиком — удалять из нее каналы по очереди нельзя. Если же требуется сделать индивидуальные настройки параметров только для одного канала, входящего в группу, то следует их выполнять при нажатой клавише <Alt>. Группирование каналов позволяет одновременно изменять столько параметров, сколько пожелает пользователь. Быстрый переход к индивидуальному управлению каналом осуществляется при нажатой клавише <Alt>. С ее помощью можно изменить относительное положение избранного регулятора в группе. В итоге значительно расширить стандартные возможности управления микшером в реальном времени с помощью мыши позволяют: операция выделения каналов, комбинации клавиш <Ctrl>+<G> и <Ctrl>+<U>, а также индивидуальное регулирование с клавишей <Alt>. Совет Дополнительные преимущества можно получить при использовании мыши с колесиком, например, Genius Net Scroll+. Для управления регулятором виртуального микшера достаточно навести на него (или соответствующее числовое поле) курсор мыши и покрутить колесико. Если при этом нажать и удерживать клавишу <Shift>, то точность регулирования увеличится. поступает: до регулятора громкости (панорамы) и кнопки Mute — если нажата кнопка Рге, либо после них — при выключенной кнопке Рге. Секции Channel Inserts, Channel Sends и EQ имеют режим обхода Bypass. Приемы управления фейдерами с клавиатуры Кроме способов долговременного связывания каналов, приведенных выше, существуют некоторые неочевидные приемы управления фейдерами. Они производятся с клавиатуры в окне VST Mixer. Синхронно сдвинуть фейдеры выделенных каналов можно клавишами < > или < >. Если клавишу < > или < > нажать и удерживать, то фейдеры выделенных каналов начинают плавное движение, соответственно, вниз или вверх. Клавиши < > и < > перемещают статус выделенного канала, соответственно, влево и вправо по всем канальным ячейкам VSTмикшера. Быстрое выделение группы соседних каналов осуществляется клавишами < >и < > с нажатой клавишей <Shift>. Группа расформировывается повторным нажатием клавиши < > или < > с отжатой клавишей <Shift>. Таким образом, управлять виртуальным микшером можно достаточно эффективно, используя всего пять клавиш. Кнопки режимов автоматизации Кнопки (Write Automation) и (Read Automation) включают/выключают режим записи и чтения автоматизации канала (подробнее об этом в разд."Автоматизация в Nuendo"). Channel Inserts Маршрут аудиопотока в канале Перед знакомством с секцией Channel Inserts рассмотрим маршрут аудиопотока в канале (рис. 2.137). Сигнал последовательно (сверху вниз) проходит четыре слота Insert-эффектов (подключаемых в разрыв) секции Channel Inserts. Эффект самого верхнего слота обрабатывает звук первым в цепочке plug-ins. Затем сигнал обрабатывается модулем EQ (эквалайзер) и поступает на регуляторы громкости и панорамы. В зависимости от состояния кнопки Рге (Рге Fader) в слот секции Channel Sends сигнал Рис. 2.137. Маршрут аудиопотока в канале Подключение plug-ins Теперь вернемся к секции Channel Inserts. Как следует из названия, она предназначена для подключения plug-ins в разрыв (Insert). На рис. 2.138 показана эта секция и список эффектов, который вызывается щелчком в поле слота с надписью No Effect. Подключение эффекта выполняется простым выбором его названия в списке. постоянно вызывать окно VST Channel Settings — достаточно щелкнуть по кнопке Ins правой кнопкой мыши (или левой кнопкой с нажатой клавишей <Ctrl>). Такой способ управления относится и к остальным кнопкаминдикаторам FX и EQ. Channel Sends Маршрутизация Рис. 2.138. Подключение Insert-эффекта Отключение эффекта производится выбором пункта No Effect списка plug-ins. После подключения эффект находится в неактивном состоянии, в режиме обхода (Bypass). Для активизации эффекта нужно нажать кнопку (On). Доступ к окну настроек эффекта осуществляется с помощью кнопки (Edit). Если требуется подключить эффект одновременно для всех каналов, следует предварительно нажать и удерживать клавишу <Ctrl>. Отметим, что это очень удобная функция, позволяющая быстро "размножить" подключаемый модуль plug-in на все каналы. Plug-in, подключенный в слот, можно одновременно на всех каналах активизировать или деактивировать, если нажать на кнопку (On) с клавишей <Ctrl>. Режим обхода всех Insert-модулей включается кнопкой (Bypass). Здесь важно отметить следующее. В режиме Bypass все Insert-модули переходят в неактивное состояние, и поэтому снижается нагрузка на CPU. Если активен хотя бы один Insert-модуль, то высвечиваются две кнопки: (On) и (Ins). Кнопка Ins доступна в секции Track List в окне Nuendo Project и в секции Channel strip виртуального микшера. В процессе работы над проектом часто требуется быстро получить информацию о том, какие треки обрабатываются Insert-эффектами, а также сравнивать "сухое" и обработанное звучание и оперативно контролировать загрузку CPU. В Nuendo эти операции выполняются просто — с помощью кнопки-индикатора Ins. Поэтому для управления режимом Bypass нет необходимости Секция Channel Sends предназначена для формирования Send-маршрутов. Она состоит из восьми слотов Send с регуляторами уровня посыла (FX Send Level) и позволяет организовать восемь маршрутов из одного канала. Это обстоятельство, в частности, позволяет утверждать, что программа Nuendo — действительно виртуальная звуковая лаборатория. Она предоставляет пользователю небывалую свободу в конструировании виртуального микшера и создании многообразных схем маршрутизации. Потенциал программы Nuendo разрушает стереотипный взгляд на то, что возможности PC для обработки звука ограничены. Необходимость маршрутизации объясняется тем, что использовать только Insert-эффекты крайне невыгодно по следующим причинам: во-первых, из-за неэффективного расходования вычислительных ресурсов. Ведь Insert-эффекты являются индивидуальными для каждого канала, поэтому их потребуется "размножать". Например, в случае использования общего ревербератора как Insert-эффекта; во-вторых, микширование прямого и обработанного сигналов (dry/wet) осуществляется с помощью самого Insert-эффекта. А в системе микширования, организованной по принципу посыл/возврат (Send/Return), уровень обработанного сигнала каждого канала контролируется регулятором уровня посыла (Send). Маршрут организовать очень просто. Нужно выбрать "пункт назначения" в списке Sends и нажать кнопку On. В зависимости от состояния кнопки Рге (Pre Fader) сигнал будет ответвляться по-разному: если эта кнопка нажата, то он ответвляется до регуляторов громкости и панорамы; в том случае, если Рге отключена — то сигнал ответвляется после них (см. рис. 2.137). Содержание списка Sends зависит от конфигурации виртуального микшера и оборудования. А именно, от количества групповых каналов и шин Output Bus, а также от конфигурации мастер-шины, созданной в окне VST Master Setup (количества каналов). Рис. 2.139. Пример списка маршрутов Channel Sends В примере виртуальный микшер имеет шестиканальную конфигурацию мастер-шины (пресет 5.1 Surround) и десять групповых каналов (групп) (рис. 2.139, секции списка отмечены цифрами З и 4). ASIO-драйвер звуковой карты поддерживает семь шин (Output Bus), которые находятся в активном состоянии (рис. 2.139, секция списка отмечена цифрой 2). Поэтому в данном примере список Sends делится на четыре секции (они пронумерованы на рис. 2.139). В секции 1 всегда одинаковое количество пунктов — восемь. Это число слотов панели VST Send Effects (о ней мы будем говорить ниже). Секция 2 может отсутствовать, если шины (Output Bus) в проекте неактивны или их не обеспечивает архитектура звуковой карты. Примечание Маршрут (посыл) на активную шину Output Bus нужен в тех случаях, когда к одному из выходов подключаются, например, внешние устройства обработки или требуется сделать мониторный микс для исполнителя (см. главу 1, разд. "Использование AUX-каналов для мониторинга"). В этом случае кнопка Рге (Рге Fader) должна быть нажата. Секция 3 тоже может отсутствовать, если в проекте не используются групповые каналы (Group Channel). Секция 4 списка Sends позволяет сформировать маршрут непосредственно на мастер-шину (Master Bus), и ее содержание зависит от конфигурации VST Master (см. разд. "Окно VST Master Setup" ранее в этой главе"). Нужно обратить внимание на то, что в примере на рис. 2.139 в списке отсутствуют групповой канал Group 01, и шина BUS 1. Это объясняется тем, что мы намеренно использовали в качестве примера групповой канал Group 01, а канал не может быть назначен сам на себя. На рис. 2.140 изображен список выходов (Channel Output) ячейки Channel strip того же группового канала Group 01. Шина BUS 1 занята, и поэтому она отсутствут в списке Sends (см. рис. 2.139). Нельзя из одного канала одновременно сформировать два маршрута (один прямой — Out, другой посыл — Send) на одну и ту же шину. Если переназначить выход Channel Out на другую шину, например BUS 2, то в списке Sends исчезнет шина BUS 2 и появится, соответственно, шина BUS 1. Напомним, что в Nuendo выходы групповых каналов можно назначать друг на друга. Но для них действует такое же ограничивающее правило: нельзя из одного канала одновременно сформировать два маршрута (один прямой — Out, другой посыл — Send) на один и тот же групповой канал. Возьмем на заметку (позже вернемся к этому): в Nuendo есть возможность использовать в качестве Send-эффектов виртуальную "стойку" Insert-эффектов группового канала. В программе Nuendo возможны многочисленные варианты схем маршрутизации аудиопотоков, ведь максимальное количество групп — 64 (!). Рис. 2.141. Панель VST Send Effects Нужно отметить, что работа с банками и пресетами plug-ins также является типичной для всех plug-ins (о ней будет рассказано позже). А сейчас перейдем к маршрутизации. Особенным моментом в концепции Bus System — о которой шел разговор раньше — является тот факт, что выходы Send-эффектов можно назначать непосредственно на активные шины Output Bus (рис. 2.142). Рис. 2.140. Пример списка маршрутов Channel Output Совет Для удобства групповые каналы лучше сразу переименовать в соответствии с их назначением в структуре виртуального микшера. Например, если используется Insert-эффект ревербератор группы в качестве Send-эффекта, то соответствующий групповой канал можно назвать Reverb. Для этого нужно щелкнуть в текстовом поле с названием канала (Group nn, где nn — номер группы) над списком Channel Output routing и ввести новое имя с клавиатуры. Панель VST Send Effects Для простых маршрутов предусмотрена специальная ("классическая") панель VST Send Effects, которая хорошо знакома пользователям программы Cubase VST. Состоит она из восьми слотов и вызывается через меню Devices, либо клавишей <F6>, либо двойным щелчком в поле слота секции Channel Sends. Подключение plug-ins осуществляется типичным образом (как и в секции Channel Insert): красная кнопка активизации эффекта, расположенная на каждом слоте, предназначена для оперативного включения/отключения эффекта, а кнопка Edit — для доступа к настройкам plug-in. Каждый слот имеет регулятор входного уровня эффекта. Рис. 2.142. Маршрутизация выходов Sendэффектов Это означает, что при наличии внешнего цифрового микшерного пульта можно, например, выход виртуального ревербератора направить за пределы Nuendo — т. е., непосредственно на пульт. Выигрыш в ясности и прозрачности звуковой картины при этом может быть достаточно ощутимым. Это зависит от конкретной модели цифрового микшера. Модули plug-ins, имеющие внутреннее микширование dry/wet, должны быть установлены в режим wet, что означает: 100%ный выход обработанного сигнала и 0%-ный — прямого. Маршрутизация с использованием группового канала Зачастую работа со звуком требует усложнения схемы маршрутизации. И тогда возможностей панели VST Send Effects становится мало. Например, в том случае, если один эффект панели VST Send Effect нужно заменить последовательной цепочкой plug-ins или требуется именно стерео Send-маршрутизация (панель VST Send Effects принимает моносигнал). Тогда на помощь приходят "универсальные строительные элементы" — групповые каналы Group Channel. Они представлены в двух окнах: в окне Nuendo Project в качестве дорожек автоматизации, а в окне VST Mixer как ячейки Channel strip. Можно сказать, что групповые каналы — это те же самые аудиоканалы, но без VST-входрв. Групповые каналы можно назначать друг на друга, использовать для Send-маршрутизации с аудиоканалов или других групп. Но, несмотря на широту возможностей, между этими каналами "военная дисциплина" — строжайшая иерархия маршрутов. Первое правило: от того, как расположены Audio- и Group-треки в окне Nuendo Project в секции Track List зависит порядок следования ячеек Channel strip в окне VST Mixer. Примечание Несколько опережая события, предлагаем обратить внимание на два рисунка: 2.143 и 2.144. На рис. 2.143 в обоих окнах порядок следования треков и каналов последовательный: 01, 02, 03, 04; а на рис. 2.144 первый номер находится в середине — 02, 03, 01, 04. То есть, при изменении расположения групповых дорожек в секции Track List изменится и порядок следования ячеек Channel strip. Важным для понимания моментом является то, что такие перестановки неизменно скажутся на звучании материала, т. к. будет изменена иерархия групповых каналов. Итак, самая верхняя дорожка мультитрека представлена первой ячейкой Channel strip — ближайшей к общей панели (Common panel). От расположения дорожки Group Track зависит ее место в иерархии групповых каналов. Рассмотрим простой пример. Создадим на пустом мультитреке четыре групповых трека и назначим их выходы друг на друга. Сразу выявится закономерность, что с увеличением номера группового канала в его списке Channel Output уменьшается количество возможных маршрутов к другим группам. Отсюда вытекает второе правило: групповой канал можно назначать только на те групповые каналы, которые расположены после него — т. е. ближе к фейдеру мастер-шины. Проверим правило — назначим группы друг на друга "по старшинству": Group 01, Group 02, Group 03, Group 04 (рис. 2.143). Рис. 2.143. Маршрутизация групповых каналов А теперь изменим этот порядок расположения групповых треков в секции Track List: переместим Group 01 ближе к концу списка — на место трека Group 03. Рис. 2.144. треков Влияние расположения Group- На рис. 2.144 показано, что в результате такого перемещения произошло автоматическое переназначение выходов. Канал Group 01 стоял раньше первым в последовательности и был назначен на канал Group 02. Теперь Group 01 стоит третьим. Поэтому он не может сохранять маршрут на "младший" канал, стоящий в последовательности перед ним, — на Group 02. Следовательно, выход канала Group 01 автоматически переназначается на мастер-шину. Канал Group 02 был назначен на канал Group 03. Но теперь третьим находится Group 01. Значит именно на него и назначается Group 02 (см. рис. 2.144). Предупреждение Необходимо учитывать, что перестановки или добавление новых групповых треков могут разрушить существующую схему маршрутизации. Поэтому при добавлении нового трека необходимо предварительно выделить самый нижний групповой трек в секции Track List или вообще снять выделение с треков щелчком мыши с клавишей <Shift>. Новый трек добавляется ниже выделенного. Если же не выделен ни один трек, то новый трек будет добавлен "в конец списка" — ниже самого последнего в секции Track List. "Закон субординации" действителен и для Sendмаршрутов с группового канала на другой групповой канал. Подводя итог, отметим, что вариантов схем маршрутизации может быть много: от простой функциональной замены панели VST Send Effects до специальных схем обработки звука. В качестве иллюстрации приведем пример сложной маршрутизации (рис. 2.145). Здесь четыре группы сведены в пятую — Group 05 — через маршрутизацию Channel Output. Из аудиоканала Audio 01 сформированы Send-маршруты на все пять групп. В группах тоже есть возможность формирования дополнительных Sendмаршрутов. Правда, только с учетом "правила субординации": чем выше "звание" (порядковый номер в последовательности) — тем меньше вариантов получить "дальнейшее назначение". В результате получилась схема маршрутизации, которая может быть творчески использована для сложной обработки звука с применением автоматизации микшера и VST-plug-ins. Предупреждение Модули plug-ins, используемые в качестве Send-эффектов и имеющие внутреннее микширование dry/wet, должны быть установлены в режим wet, т. е. обеспечивать 100%-ный уровень обработанного сигнала и нулевой уровень прямого. В этой системе микширования фейдер каждого группового канала фактически выполняет функцию Return-регулятора. Рис. 2.145. Пример маршрутизации с групповыми каналами Групповые каналы могут использоваться и для более простых задач объединения каналов, так же, как группы в SAWStudio. Каналы, назначенные на групповой канал через Channel Output routing, получают общую обработку его Insert-эффектами (например, эквалайзером и компрессором). А управление уровнем суммарного сигнала (Submix) будет осуществляться только одним фейдером. Кроме того, выход каждого группового канала может быть направлен во внешний микшер через Output Bus. В результате получится схема микширования виртуальных каналов в группах с возможностью последующего смешивания групп во внешнем микшере. Режимы Solo и Mute для сложной маршрутизации Применение групповых каналов для сложных схем маршрутизации имеет ряд особенностей, связанных с режимом Solo. Включение режима Solo на любом канале приглушает (Mute) все каналы, включая и групповые. А ведь это достаточно типичная ситуация, когда требуется прослушать отдельный трек в режиме Solo с обработкой. Для того чтобы избежать нежелательного приглушения групп, избранных для Send-маршрутизации, нужно для них применить специальный режим Solo Defeat. Переход в режим Solo Defeat осуществляется щелчком по кнопке Solo с нажатой клавишей <Alt>. Повторение этой комбинации отменяет режим Solo Defeat. Примечание Это правило распространяется и аудиоканалы, назначенные на группы. Особенности моноаудиоканала на маршрутизации Многие источники сигнала имеют один канал, например, микрофон. Поэтому далеко не во всех случаях целесообразно записывать стереотреки. Если для входного сигнала не применяется специальная стереообработка внешним процессором эффектов, то имеет смысл задействовать один канал. Однако результат обработки моноканала Insertэффектами plug-ins также остается моно. Для преодоления этой проблемы нужно использовать групповые каналы. Моноаудиоканал нужно назначить на групповой канал, в котором и применить стереообработку. Использование Send-маршрутизации также имеет свои особенности. В случае посыла на эффекты панели VST Send Effects, например, на ревербератор, выходной сигнал реверберации будет уже стереофоническим (при соответствующих настройках подключаемого модуля). Send-маршрутизация с использованием групп выглядит несколько сложнее (рис. 2. 146). Примечание Данный режим может применяться и для обычных аудиоканалов. Следующая особенность, связанная с режимом Solo, следует из иерархии маршрутов. Если в примере на рис. 2.145 включить режим Solo на канале Group 05, то в режиме Solo окажутся все остальные группы. И наоборот, включение режима Solo на любом из групповых каналов с Group 01 по Group 04 автоматически переведет в режим Solo канал Group 05. Таким образом, каналы, связанные общим маршрутом по выходу (Channel Output routing), связаны также и режимом Solo. В примере на рис. 2.145 если смотреть от канала Group 05, то маршрут разветвляется на остальные группы. Следовательно, правило формулируется так: "старший" канал активизирует режим Solo на всех "подчиненных" каналах. И наоборот, "подчиненный" канал "передает эстафету" (режим Solo) по иерархии вверх. Режим Mute отличается от Solo тем, что он распространяется только по нисходящей. "Старший" канал приглушает все "подчиненные" каналы. Рис. 2.146. Send-маршрутизация моноканала Аудиоканал через один слот секции Sends может быть связан с группой либо как левый канал, либо как правый, что обозначается названием группы с буквой R. Интерфейс эквалайзера Отдельным компонентом окна VST Channel Settings является параметрический графический эквалайзер (рис. 2.147). Интерфейс этого эквалайзера построен таким образом, что на построение АЧХ требуется максимум четыре щелчка мышью. Дисплей (curve display), отображающий форму АЧХ, является активным. Если эквалайзер находится в исходном состоянии, например, после нажатия на кнопку Reset, то на дисплее отображается прямая линия. На оси X расположен весь звуковой частотный диапазон от 20 Гц до 20 кГц. По оси Y отложены децибелы. Глубина регулирования эквалайзера ±24 дБ. Построение АЧХ выполняется щелчком мыши в точке с координатами X,Y. Так как эквалайзер имеет четыре полосы, то в зависимости от координаты X будет создаваться соответствующая точка с номером от 1 до 4. Как только все точки созданы, дальнейшее изменение АЧХ можно выполнять либо с помощью операции drag&drop, либо с помощью ручек эквалайзера. Для повторения процесса создания точек нужно нажать кнопку Reset. появиться виртуальный слайдер (рис. 2.148). 3. 3. Выполнить регулирование движением мыши вверх или вниз. 4. Рис. 2.148. Регулирование виртуального слайдера с помощью Этим приемом регулирования удобно пользоваться при "живой" записи автоматизации. Например, при формировании специального эффекта с помощью перестраиваемого по частоте полосового фильтра. Рис. 2.147. Equalizer section Примечание Точки можно создавать и в "аномальном" расположении, например, друг под другом. Только номер первой созданной точки соответствует секции эквалайзера по координате X. Все полосы эквалайзера — Lo, Low Mid, Hi Mid и Hi — представлены вертикальными секциями, каждая из которых состоит из кнопки On, активизирующей обработку в частотной полосе, и ручек Gain/Frequency (уровень/частота) и Q (добротность, острота кривой АЧХ-фильтра). Наличие сдвоенной ручки Gain/Frequency объясняется скорее требованиями дизайна программы, чем удобством регулирования. Поэтому для изменения параметров эквалайзера удобней пользоваться следующим приемом. 1. 1. Нажать и удерживать клавишу <Alt>. 2. 2. Щелкнуть в одном из полей: Gain, Frequency или Q, при этом должен Совет Повысить точность регулирования можно, если смещать слайдер с нажатой клавишей <Shift>. Регулирование посредством перетаскивания точек АЧХ на дисплее тоже имеет свои особенности. Обычное перетаскивание точек затрагивает сразу два параметра: уровень Gain и частоту Frequency. Однако достаточно часто возникает задача модификации только одного параметра. Достигается это так: перетаскивание с нажатой клавишей <Ctrl> блокирует все параметры, кроме уровня Gain; клавиша <Alt> оставляет для регулирования только частоту; клавиша <Shift> блокирует все параметры, кроме добротности. Таким образом, нажав любую из этих клавиш, можно работать с АЧХ как бы "в разрезе", только по одному параметру. При необходимости можно с клавиатуры ввести точные значения в поля Gain, Frequency и Q. Секции Low Mid и Hi Mid представляют собой полосовые фильтры, перестраиваемые по частоте и добротности. И в зависимости от уровня Gain, фильтр либо выделяет, либо подавляет полосу. Секции Lo и Hi устроены иначе. В зависимости от положения регулятора Q они могут работать как три разных типа фильтра. Для вызова анализатора спектра (Spectrum Analizer) нужно выделить объект (или объекты) и выбрать пункт меню Audio | Spectrum Analizer. В контекстном меню Audio пункт Spectrum Analizer стоит первым, но удобнее всего за программировать комбинацию "горячих" клавиш. Перед началом анализа появится диалоговое окно Spectrum Analizer (рис. 2.149). Числовая индикация добротности означает, что секция Lo или Hi работает в режиме полосового фильтра. Low S. — Low Shelving-фильтр для секции Lo и High S. — High Shelving-фильтр для секции Hi. High P. — High-Pass-фильтр (ФВЧ) для секции Lo и Low P. — Low-Pass-фильтр (ФНЧ) для секции Hi. Настройки эквалайзера могут быть сохранены кнопкой Store в секции Presets. Пресет сохраняется под типовым именем Preset N, где N — номер пресета. Для переименования нужно щелкнуть левой кнопкой мыши на названии пресета, ввести новое с клавиатуры и завершить процесс нажатием клавиши <Enter>. Эквализация с помощью Spectrum Analizer анализатора спектра Нередко музыканты сталкиваются со своеобразным частотным конфликтом треков. Это может происходить из-за того, что тембрально богатый инструмент затеняет своими обертонами "соседа", попадает в чужой частотный диапазон. Или в звучании присутствуют паразитные резонансы, мешающие ясной и чистой звуковой картине. Для преодоления этой проблемы при сведении применяются параметрические эквалайзеры, инструменты "пластической хирургии звука". Общие подходы к прояснению звуковой картины такие: сначала аккуратно вырезать резонансы, а затем попробовать ослабить мешающие частоты на соседних каналах. При этом установки эквалайзера, ослабляющие мешающие частоты, необязательно должны быть постоянными. С помощью автоматизации их можно использовать динамически, только на время конфликта треков. Теперь осталось определить мешающие частоты. Конечно, можно воспользоваться знаниями о частотных диапазонах музыкальных инструментов, "таблицами эквализации". Можно искать частоты на слух. Но лучше всего использовать мощные встроенные возможности Nuendo для точного спектрального анализа. Примечание Кстати, до появления Nuendo спектральный анализ был прерогативой только звуковых редакторов. Пользователь должен был экспортировать трек в звуковой редактор и там производить спектральный анализ. И только после этого браться за эквалайзер. В Nuendo пользователь, наконец-то, избавлен от этих сложностей. Рис. 2.149. спектра Диалоговое окно анализатора Так как спектральный анализ не является в данном случае самоцелью, то можно не изменять параметры анализа, предложенные программой по умолчанию. Их вполне достаточно. Флажок Normalized Values лучше оставить отмеченным, тогда график будет автоматически нормализован. Нижний раскрывающийся список From Stereo существует только при анализе стереообъектов. В нем можно задать дополнительные параметры анализа стереообъектов: Mono Mix — анализ суммы левого и правого каналов; Mono Left, Mono Right — анализ только одного канала — левого или правого; Stereo — создание двух совмещенных графиков для левого и правого каналов. После щелчка по кнопке Process начнется процесс спектрального анализа, который завершится появлением либо одного окна с графиком (рис. 2.150), либо нескольких для каждого выделенного объекта. Примечание Если выделить диапазон инструментом Range Selection, то спектральный анализ будет производиться для выделенного диапазона. В окне Pool можно проанализировать выделенный аудиоклип. Если щелкнуть правой кнопкой мыши, то в этой позиции будет закреплен базовый нулевой уровень. Перемещая курсор, можно легко измерить уровень любой точки относительно созданного базового уровня. Анализатор спектра позволяет существенно облегчить задачу эквализации, и выполнить ее с максимальной точностью. Для этого нужно исследовать график, найти частоты, где максимально сосредоточена звуковая энергия трека. Затем перейти на соседние "мешающие" треки и ввести полученные значения в поля Frequency параметрического эквалайзера с клавиатуры. После этого начать процесс постепенного подавления этих частот. Если количества секций канального эквалайзера недостаточно, в помощь можно добавить в качестве Insert-эффекта VST-plugin Nuendo EQ 2. Качество цифровой обработки Рис. 2.150. Результат спектрального анализа Для большинства случаев удобнее использовать логарифмический масштаб отображения частоты по оси X; для этого нужно отметить флажок Freq.log. Флажок dB переводит ось Y в децибелы. Раскрывающийся список Frequency/ Note изменяет единицу измерения частоты с Гц на обозначения нот. В полях Min и Мах задаются границы отображения частотной кривой по оси X. Флажок Active сохраняет окно и его настройки для следующего спектрального анализа. Иначе каждый следующий анализ будет создавать новое окно. При этом не нужно закрывать окно с флажком Active. В интерфейсе анализатора спектра предусмотрена удобная функция, позволяющая с помощью мыши измерять результаты анализа. Благодаря ей трудности исследования превращаются в обычное перемещение курсора мыши по горизонтали в пределах дисплея с графиком. При этом специальный курсор станет послушно следовать вдоль кривой, а его позиция будет отображаться на маленьком дисплее, расположенном вверху справа (см. рис. 2.150). Координата курсора состоит из четырех параметров. Первый параметр: буква — L или R (отсутствует у монофайлов) обозначает канал. Для измерения графика правого канала нужно нажать и удерживать клавишу <Shift>. Второй параметр обозначает частоту в герцах. Третий параметр обозначает уровень. В зависимости от состояния флажка dB уровень измеряется в децибелах или относительных единицах. Четвертый параметр (delta value) показывает разность между текущей позицией курсора и позицией, где был произведен щелчок правой кнопкой мыши. Очень кратко о взаимоотношениях Nuendo и plug-ins можно сказать следующее. Программа Nuendo поддерживает два самых распространенных стандарта plug-ins: VST и DirectX. Некоторые производители выпускают plug-ins сразу в двух стандартах, например, Ultrafunk (www.ultrafunk.com). VST-plug-ins поддерживают автоматизацию параметров в VST-приложениях. Кроме того, как правило, VST-plug-ins менее ресурсоемки. Модули plug-ins, поставляемые в комплекте с Nuendo, имеют простой и ясный интерфейс. Многие из них синхронизируются с темпом проекта, например, Double Delay, что дает возможность их применения в качестве дополнительного музыкального инструмента. Теперь перейдем к теме цифровой обработки звука. Как известно, цифровая обработка звука имеет неприятную тенденцию к накоплению погрешности, которая вызывается конечной точностью обработки. Никакие красивые графики и коммерческий дизайн подключаемого модуля не должны вводить в заблуждение. Единственным, реальным критерием качества алгоритма plug-in может быть только слуховое восприятие. Ресурсозависимые (native) системы иногда критикуют за эффект замутнения звуковой картины, который объясняется недостаточным быстродействием CPU для звуковой обработки в реальном времени и задержками plug-ins. Однако, как ни странно, нет принципиальной разницы между обработкой звука специализированными DSP и обработкой центральным процессором. Действительно, в реальном времени аппаратные устройства работают быстрее. Это, несомненно, важно, когда время — деньги, например, в профессиональной студии. В домашней студии на качество можно потратить значительно больше времени. Поясним. Звук на компьютере можно обрабатывать и не в реальном времени, но зато с ювелирным качеством. Кроме того, применение двухпроцессорной конфигурации PC увеличивает производительность системы при обработке в реальном времени. На рис. 2.151 показана загрузка CPU в однопроцессорном режиме. А на рис. 2.152 — в двухпроцессорном. Переключение режима Nuendo осуществлялось в окне VST Engine Expert Settings с помощью флажка Multi Processing (см. разд. "Настройка AUDIO" ранее в этой главе). Рис. 2.152. Двухпроцессорный режим Задержка сигнала в plug-ins Рис. 2.151. Однопроцессорный режим На рис. 2.152 видно, что программа Nuendo распределила обработку между обоими процессорами. Таким способом устраняется одна из причин эффекта замутнения звуковой картины — недостаточность производительности. И еще об одном важном аспекте — задержке, которая может с одинаковым успехом возникать как в аппаратных, так и в виртуальных процессорах эффектов. Для того чтобы успешно работать с конкретным подключаемым модулем, нужно точно знать, вносит ли он задержку. Игнорирование этого факта может привести к искажениям звука. Для иллюстрации этого эффекта мы предлагаем читателю провести простой эксперимент — один и тот же drumloop разместить на соседних дорожках в одинаковой стартовой позиции. А затем в разрыв одного канала подключить компрессор Waves RCL (с пресетом Full RCL reset) и сравнить с режимом Bypass. Из-за этого явления в сложной схеме маршрутизации, где аудиопоток разветвляется, часть потока может быть обработана с "несанкционированной" задержкой, а затем смешана с остальной частью. Примечание Существует специальная опция Insert Plug-in Delay Compensation в дополнительных настройках Preferences на странице VST. Но она помогает далеко не со всеми подключаемыми модулями. Для борьбы с этим явлением есть несколько способов. Не использовать в качестве Insertэффектов модули, дающие задержку. Не использовать режим лимитера на динамических процессорах. Как правило, режим лимитера использует алгоритм look ahead, дающий задержку. Например, отключение лимитера в DirectXмодуле dB-D dynamics processor (кнопка brick wall) www.db-audioware.com, а также в VST-модуле Ul-trafunk fx:compressor (кнопка Limiter) устраняет задержку. Скомпенсировать задержку вручную. Поясним последний пункт. Программа Nuendo, как истинно профессиональное аудиоприложение, позволяет смещать объекты с точностью до отсчета (сэмпла). Для этого нужно перевести параметр Display Format в окне Project Setup формат Samples (см. разд. "Настройка проекта, окно Project Setup" ранее в этой главе). В панели инструментов Nudge и Snap (рис. 2.30) выбрать величину Snap, равную одному сэмплу (1 sample). Далее кнопкой Move Left можно сдвигать выделенный объект к началу мультитрека с шагом в один сэмпл. Отметим, что подобный метод достаточно трудоемок. Поэтому лучше иметь точную информацию о величине задержки, вносимой модулем. Зная точную величину задержки в сэмплах, легче вычесть ее прямо из координаты стартовой границы объекта, отображаемой в поле Start панели Info Line. Полученный результат ввести с клавиатуры в это же поле. Тогда задержка будет полностью скомпенсирована. Информацию о величине задержки модуля можно получить в окне Plug-in Information (см. разд. "Окно Plug-in Information" ранее в этой главе), но только для VST-plug-ins. Кроме того, задержка большинства VST-plug-ins компенсируется Nuendo автоматически (если в дополнительных настройках отмечена опция Insert Plug-in Delay Compensation). Проблема остается в основном для DirectX-plug-ins. Поэтому имеет смысл протестировать plug-ins на предмет задержки и измерить ее точную величину. Из списка тестируемых plug-ins, по понятным причинам, нужно исключить эффекты, "специализирующиеся" на задержках. Поэтому в основном тестировать нужно динамические процессоры (компрессоры, экспандеры) и психоакустические процессоры (эксайтеры, сатураторы и т. д.). Самый простой и эффективный способ поиска величины задержки — это сложение в противофазе двух каналов белого шума. При отсутствии задержки на выходе получится тишина, при сдвиге только на 1 отсчет (сэмпл) будет прослушиваться шум. Белый шум можно сгенерировать в Cool Edit Pro в виде 32-битного монозвукового файла. А для тестирования создать специальный 32-битный проект в формате времени Samples с двумя аудиодорожками. Курсор установить в позицию, например, 10000 samples, используя Position Display транспортной панели (см. разд. "Панель Transport" ранее в этой главе). Затем импортировать (меню File | Import | Audiofile) в позицию курсора звуковой файл с белым шумом и скопировать объект на соседнюю дорожку с сохранением позиции (с клавишами <Alt> и <Ctrl>). Для скопированного объекта применить операцию деструктивного инвертирования фазы (контекстное меню Process | Phase Reverse). На запрос программы ответить: New Version. Далее нужно снять опцию Insert Plug-in Delay Compensation в дополнительных настройках Preferences. Измерительная установка готова. Если все сделано правильно, и фейдеры каналов находятся в положении 0 дБ, то при воспроизведении на выходе должна быть тишина. Для дополнительной проверки можно временно сдвинуть один из объектов на один сэмпл. Далее в разрыв одного из каналов подключается тестируемый модуль и включается режим циклического воспроизведения. Если на выходе сохраняется тишина, то модуль не вносит задержку и не изменяет уровень сигнала. Если появился шум, то нужно сначала проверить уровень на выходе модуля, а затем начинать измерение, т. е. сдвигать объект другого канала, к которому не подключен ни один Insert-модуль, от начала мультитрека. Переключение шага Snap на 10 samples ускорит процесс. С уменьшением задержки между каналами шумовой тон будет повышаться, с увеличением — понижаться. Если тон начал понижаться, значит нужно вернуться назад, уменьшить шаг до одного сэмпла и продолжить движение. В момент компенсации на выходе будет тишина. Величина задержки определяется как разность между координатами стартовых границ двух объектов. Например, разность координат 00010064 и 00010000 дает величину задержки в 64 отсчета. Полученная в результате тестирования информация позволит принимать правильные решения о месте того или иного модуля в схеме маршрутизации виртуального микшера, а также раз и навсегда избавит от проблемы задержек plug-ins, вызывающих замутнение звуковой картины. Сохранение настроек подключаемого модуля Конфигурация настроек подключаемого модуля может сохраняться либо в файлы банков fxb, либо — программ fxp. На рис. 2.153 изображен пример сохранения настроек модуля Nuendo EQ2. Для сохранения/загрузки банков и программ предназначен раскрывающийся список File. Команда Save Effect сохраняет текущие настройки как программу в файл fxp. Для возврата к сохраненным настройкам нужно загрузить файл fxp командой Load Effect. Для наиболее часто используемых пресетов (программ) предназначены банки. Для каждого вида VST-plug-ins банк может иметь разное количество программ. Для DirectX-plug-ins банк содержит 16 программ. Программы выбираются в раскрывающемся списке рядом с красной кнопкой активизации модуля. Сохранение настроек VST-микшера Так же, как и в SAWStudio, в Nuendo есть возможность полного сохранения настроек микшера. Делается это через контекстное меню панели VST Mixer (рис. 2.154) или окна VST Channel Settings в файлы с расширением vmx. Рис. 2.154. Контекстное меню VST Mixer О функциях Link Channels и Unlink Channels рассказывалось раньше, теперь рассмотрим остальные пункты. Рис. 2.153. Сохранение настроек plug-ins Примечание Переключение программ может быть записано на субтрек автоматизации. По умолчанию в списке содержатся только пункты Init с номерами программ. Банк можно сформировать двумя способами. Из текущих настроек. Текущие настройки автоматически запоминаются в выбранной в списке программе. Программе рекомендуется присвоить имя (ввести с клавиатуры так же, как во все текстовые поля Nuendo) и перейти на следующую. Выполнить настройку эффекта, затем повторить процесс. После заполнения банка сохранить его в файл fxb. Из fxp-файлов ранее сохраненных программ. В списке выбирается любая программа, например, с названием Init. Затем загружается файл fxp. Программе при необходимости присваивается новое имя. Затем процесс повторяется для следующей свободной программы в банке. Примечание Каждая программа сохраняется в файл fxp вместе с сохранением собственного имени (не путать с названием файла fxp). При последующей загрузке в банк имя программы восстанавливается. Save Selected Channels — сохраняет все настройки выделенных каналов, включая маршрутизацию выхода (Channel Output routing). Load Selected Channels — загрузка ранее сохраненных настроек для выделенных каналов. В файле vmx сохраняется порядок расположения каналов. При загрузке этот порядок восстанавливается. Например, если были сохранены настройки для пяти каналов I, 2, 3, 4, 5, то при восстановлении выделенные каналы 1, 4, 7, 9, 11 получат настройки соответственно: 1-1, 4-2, 7-3, 9-4 и 11-5 каналов. Если количество выделенных каналов меньше, чем количество ранее сохраненных, то и для меньшего числа порядок расположения каналов будет сохранен. Save Master and Sends — сохраняет настройки VST Master Setup, уровни выходных шин VST Output Bus, их активное/пассивное состояние и конфигурацию выходов, уровень Master-фейдера, а также все параметры и маршрутизацию эффектов панелей VST Send Effects и VST Master Effects. Эти настройки являются глобальными, поэтому их применение не требует предварительного выделения каналов. Load Master and Sends — загрузка ранее сохраненных глобальных настроек. Save Master Fx — сохраняет конфигурацию и установки эффектов панели VST Master Effects. Load Master Fx — загрузка конфигурации и установок эффектов панели VST Master Effects. Save All Mixer Settings — сохранение полной конфигурации VST-микшера (то есть всех настроек, перечисленных выше). Load All Mixer Settings — загрузка полной конфигурации VST-микшера. Внимание Функция Load All Mixer Settings не добавляет каналы. Если в файле vmx сохранена 18-канальная конфигурация, а применяется она для микшера из 10 каналов, то остальные восемь каналов не будут добавлены. Совет Так как для всех видов настроек предназначен один тип файла vmx, то рекомендуется в названии этого файла отражать его содержание. Например, 16All.vmx (полная конфигурация для 16-ти каналов) или 1_7_11_12Sel.vmx (настройки 1,7, 11, 12 каналов). Для цепочек Insert-эффектов одного канала EQDyn.vmx (эквалайзер+комлрес-сор), EQCompGate.vmx (эквалайзер+компрессор+гейт) или EQDyn(Drums).vmx (эквалайзер+компрессор с настройками для обработки drumloops). Панель VST Master Effects Мы намеренно не рассматривали панель VST Master Effects раньше, т. к. в стереоконфигурации она является аналогом сходной панели программы Cubase VST, которая в этой программе предназначена для подключения plug-ins общей обработки. Такими plug-ins обычно бывают эквалайзеры, компрессоры, максимайзеры и дизеринг-процессоры. В этом разделе речь идет о Surround Sound, поэтому панель VST Master Effects будет рассмотрена под этим углом зрения — для многоканального режима. В зависимости от настроек VST Master Setup мастер-шина в программе Nuendo может состоять максимум из восьми каналов. Панель VST Master Effects вызывается одноименной командой меню Devices, клавишей <F7> или кнопкой Ins (Ipserts) фейдера мастершины (см. рис. 2.156). Панель состоит из восьми слотов, причем седьмой и восьмой слоты включены после фейдера мастер-шины Master Gain (рис. 2.160). Примечание На рис. 2.160 изображена шестиканальная конфигурация панели VST Master Effects для пресета 5.1 Surround. Рис. 2.160. Панель VST Master Effects Сделано это не случайно. Седьмой и восьмой слоты предназначены для восьмиканального дизеринг-процессора Nuendo Dither (или двухканального UV 22), а также для модуля Matrix Encoder. После обработки этими модулями уровень сигнала больше изменяться не должен. Остальные шесть слотов могут использоваться для тех же компрессоров, эквалайзеров и максимайзеров. Каждый слот активизируется красной кнопкой. Каждый щелчок правой кнопкой мыши по кнопке Ins (Inserts) фейдера мастер-шины (см. рис. 2.156) включает/выключает режим обхода всех слотов панели VST Master Effects. В многоканальной конфигурации Surroundпроекта обработка должна вестись специализированными многоканальными plug-ins. Такие модули после инсталляции нужно искать в субменю Surround списка plugins. Фирма Steinberg разработала для Nuendo специальный пакет восьмиканальных модулей под названием Nuendo Surround Edition. Пакет состоит из следующих plug-ins: OctoQ — эквалайзер с графическим дисплеем, восьмиканальный вариант популярного эквалайзера Q-Metric (производство Steinberg); OctoComp — восьмиканальный компрессор; OctoVerb — Surround-ревербератор; OctoMaxx — восьмиканальный вариант популярного модуля Loudness Maximizer (производство Steinberg); LFE Splitter — устройство выделения низкочастотного сигнала для LFEканала; LFE Combiner — устройство объединения низкочастотного канала с остальными каналами. С помощью этого пакета в Nuendo можно производить Surround Mastering многоканального звука во всех существующих форматах. Для работы с многоканальным звуком необходимо иметь возможность группировать каналы (то есть связывать каналы по обработке). Для примера можно рассмотреть случай обработки стереосигнала компрессором с отсутствием связи между каналами. Тогда громкий звук в одном канале вызовет срабатывание компрессора только по этому каналу. Результат — смещение звука по стереобазе к центру. Связь между каналами вызвала бы срабатывание компрессора по обоим каналам, и смещения звука не произошло бы. Чтобы понять преимущества восьмиканального компрессора со сгруппированными каналами, распространим эту ситуацию на многоканальный звук. Подключение двухканальных модулей В Nuendo есть возможность подключения в многоканальную панель VST Master Effects двухканальных модулей. По умолчанию двухканальный модуль займет первые каналы, обычно L и R. При желании модуль можно переназначить на другие каналы. Для этого достаточно щелкнуть на имидже окна Patch Editor (рис. 2.161) и сформировать новый маршрут в полном окне. Двухканальный модуль условно изображен как серый прямоугольник: сверху расположены входы, а снизу выходы. Переназначение входов и выходов модуля осуществляется перетаскиванием мышью. Допустима и перекрестная маршрутизация, как в примере на рис. 2.161. При перекрестной маршрутизации щелчок на сером прямоугольнике (модуле) по линии канала включает/выключает режим обхода (Bypass). На рис. 2.161 каналы L и R назначены на модуль Ultrafunk fxReverb, и затем, обходя его, поступают на следующий plug-in или выход. Маршруты каналов Ls и Rs разорваны. Дальнейшее движение по каналам Ls и Rs производит сигнал каналов L и R, обработанный ревербератором Ultrafunk fxReverb. Использование матричного кодирования Сведение проекта в стандарте Dolby Pro Logic должно осуществляться с помощью модуля Matrix Encoder. Он преобразует формат LRCS в Lt и Rt (подробности о матричном кодировании см. в главе 1 "Surround в SAWStudio"). Поэтому в установках VST Master Setup должен быть выбран пресет LRCS, а модуль Matrix Encoder подключен в седьмой слот панели VST Master Effects. Примечание В принципе, допустимо использование матричного кодирования для преобразования проекта Dolby Digital 5.1 в Lt и Rt. Для этого нужно в окне VST Master Setup перейти на пресет Standard 3/2 и выполнить сведение через Matrix Encoder. Каналы Ls и Rs соединятся в один S-канал. Модули Matrix Encoder и Matrix Decoder специально выполнены пятиканальными — для облегчения процесса перехода между форматами. Рис. 2.161. Окно Patch Editor Рис. 2.162. Модули Matrix Encoder и Matrix Decoder Модуль Matrix Decoder предназначен для мониторинга, поэтому он включается сразу за энкодером. Регулятором Gain модуля Matrix Encoder (рис. 2.162) при необходимости корректируется уровень. После этих приготовлений можно прослушивать микс. Он будет звучать так, как в системе Pro Logic. При сведении нужно периодически отключать Matrix Decoder и проверять микс на стереосовместимость. Также для сравнения с исходным сигналом можно периодически обходить оба модуля. Перед окончательной процедурой сведения в файл (mixdown) следует не забыть оставить только Matrix Encoder и деактивировать Matrix Decoder. Автоматизация в Nuendo Программа Nuendo является полностью автоматизированной виртуальной студией. Работа в ней с Automation Events (автоматизированными данными) организована очень просто и удобно: пользователю даже необязательно знать, что такое субтрек автоматизации. Для записи автоматизации можно выделить два способа, которые не отрицают, а дополняют друг друга. Это "живая" запись в реальном времени и графический ввод. "Живая" запись автоматизации, как правило, используется на стадии финального сведения проекта. Если в процессе редактирования проекта совмещается запись автоматизации с монтажом композиции, то одинаково применимы оба метода. Причем данные автоматизации в этом случае должны "следовать за объектами": переноситься и копироваться вместе с ними. Работая с автоматизацией, нужно учитывать, что время реакции виртуального микшера на регулирующее воздействие определяется задержкой latency, т. е. зависит от типа и настроек ASIO-драйвера. "Живая" запись автоматизации Включается режим записи автоматизации кнопками Write Automation (на рис. 2.163 они пронумерованы). Каждая кнопка включает режим записи автоматизации данного канала. Примечание В окне VST Channel Settings включение режима записи автоматизации выполняется так же, как и в окне VST Mixer. Кнопка Write All секции Automation общей панели включает глобальный режим записи на всех каналах. В режиме Write Automation все движения автоматизируемых фейдеров, ручек и позиции кнопок будут записываться во время воспроизведения. Рис. 2.163. Включение автоматизации режима записи Нужно отметить, что по сути "живая" запись автоматизации не отличается от записи "живого" исполнения на аудиотрек, только в качестве музыкального инструмента выступает VST-микшер. Чтение записанных данных автоматизации происходит только в режиме Read Automation. Режимы чтения и записи удобно совмещать для того, чтобы при записи прослушивать остальные автоматизированные треки. (Все автоматизированные регуляторы в программе Nuendo для наглядности анимированы.) Режим чтения включается соседней зеленой кнопкой — Read Automation. Когда он активен, положение автоматизированных регуляторов определяется только событиями Automation Events. Остановимся на этом подробнее. Если данные автоматизации записаны на субтрек, а режим чтения Read Automation выключен, то трек находится в статическом режиме. Статический режим — это режим трека по умолчанию. Он не зависит от того, есть ли на субтреках записанные данные автоматизации. График изменения параметра представляет собой прямую линию Static Value Line (рис. 2.164), потому что параметр не изменяется во времени. Линия автоматизации в статическом режиме выглядит как светло-серая кривая, а Рис. 2.164. Динамический и статический режимы При переходе в динамический режим чтения автоматизации линия Static Value Line исчезает. Остается только кривая автоматизации, которая и определяет положение регулятора. Запись, а точнее перезапись данных автоматизации удобно производить в окне Nuendo Project. Рассмотрим простой пример. Допустим, мы записали в несколько проходов автоматизацию громкости, панорамы и уровня посыла (FX Send 1 Level). Но затем потребовалось подкорректировать некоторые моменты. Конечно, это можно сделать и графическим способом (об этом ниже). Но иногда удобнее перезаписать конкретный субтрек "вживую". Для доступа к субтрекам нужно применить команду Рис. 2.165. Перезапись автоматизации Такое регулирование эффективней изменения параметров "в слепую" в окне VST Mixer. Наблюдая за движением курсора по субтреку автоматизации, легче вычислить "проблемные зоны" и моменты начала регулирования. Совет Повысить точность регулирования можно, если смещать виртуальный слайдер с нажатой клавишей <Shift>. регулятор автоматизируемого можно свободно перемещать. параметра Show Automation (или Show Automation for All Tracks) контекстного меню треков. В результате раскроются субтреки всех параметров, которые были автоматизированы. Далее надо включить воспроизведение, затем в нужный момент щелкнуть в числовом поле выбранного субтрека и удерживать левую кнопку мыши нажатой. Тогда рядом с курсором мыши появится виртуальный слайдер, который предназначен для наглядного отображения и регулирования изменяемого параметра (рис. 2.165). Запись новых данных автоматизации начинается с момента появления виртуального слайдера, поэтому нужно сразу начинать регулирование. Примечание На субтреке автоматизации должны быть включены режимы Write и Read Automation. Для сложных случаев есть "резерв" — кнопка Mute Automation. Она может помочь, например, при автоматизации VST-plug-ins. Расположена эта кнопка рядом с кнопками Write и Read Automation — на всех субтреках автоматизации и групповых треках. Польза кнопки Mute Automation заключается в том, что она позволяет выборочно приглушать субтреки, т. е. отключает чтение автоматизации ненужных параметров. Предупреждение В Nuendo все создаваемые кривые автоматизации автоматически упрощаются. Делается это для того, чтобы сократить общее количество событий автоматизации (Automation Events). Степень упрощения задается в дополнительных настройках Preferences на странице User Interface-Editing слайдером Automation Reduction Level. Минимальный уровень упрощения устанавливать не рекомендуется, т. к. кривая автоматизации будет содержать множество бесполезных точек (Automation Events). Графический ввод осуществляется инструментом Draw (Карандаш). Им можно нарисовать кривую автоматизации полностью (протащив карандаш) или построить по точкам (щелкнуть в каждой позиции) (рис. 2.166). Даже если трек находился в статическом режиме, введение карандашом только одной точки сразу же переведет трек в динамический режим, включится режим чтения. Графический ввод Рис. 2.166. Графический ввод автоматизации Удалить варианты рисования кривой можно командой Edit l Undo или стереть инструментом Erase (Ластик). Добавление и удаление параметра автоматизации Каждый параметр автоматизации расположен на отдельном субтреке. (Здесь необходимо вернуться к разд. "Group Channel Track".) Для того чтобы добавить параметр, нужно щелкнуть в поле субтрека (на рис. 2.38 обозначено цифрой 1). Затем в раскрывающемся списке параметров выбрать пункт Add. При этом откроется окно Add Parameter, содержащее список автоматизируемых параметров (см. рис. 2.39). Добавление параметра выполняется двойным щелчком на элементе списка. Удаление параметра осуществляется командой Remove Parameter контекстного меню субтрека. Точки можно вводить не только инструментом Draw, но и инструментом Object Selection (Стрелка). В этом случае необходимо на треке предварительно включить режим чтения и точки ставить только непосредственно на линии, и лишь затем их перетаскивать. Инструмент Draw имеет "двойника" — инструмент Line. Для того чтобы на него перейти, нужно повторно щелкнуть по подсвеченной кнопке Draw панели инструментов Toolbar и выбрать нижний пункт раскрывающегося списка. Инструмент Line работает так же, как и Draw, но есть исключение: он формирует прямые отррзки линий автоматизации и не переводит субтрек из статического режима в режим чтения. Редактирование автоматизации Точки автоматизации — это ни что иное, как события (Automation Events). Поэтому к ним применимы те же операции и приемы редактирования, что и к объектам Audio Events. А именно: точки можно выделять, перемещать, копировать через буфер обмена, группировать, удалять и сдвигать кнопками Move Left/Right панели Nudge и Snap, а также размножать командами Duplicate, Repeat и Fill Loop (для этого нужно выделить две или более точки). На них распространяется действие функции Snap (кроме режима Shuffle). Правда, точки "слишком малы" для команд меню Edit: Split at Cursor, Split Loop, Move to Front и Move to Back, которые не работают с Automation Events. Совет Быстро выделить все точки субтрека можно командой его контекстного меню Select All Events. Огромное достоинство программы — возможность перемещения или копирования объектов вместе с событиями автоматизации. Такой сервис позволяет совместить монтаж с записью автоматизации. Выполняется он как обычная операция недеструктивного редактирования, только с чуть большей предварительной подготовкой — требуется выделить не только объект, но и точки автоматизации (рис. 2.167). Режим Range Selection предоставляет еще большую свободу в перемещении и копировании. В примере на рис. 2.168 выделенный диапазон, охватывающий кривую автоматизации громкости одного канала, был скопирован на другой канал и даже на другой параметр. Так же легко выполняется и другая часто встречающаяся задача — точное редактирование автоматизированного параметра (на уровне одного события). Для ее проведения нужно выделить событие и на панели Info Line изменить параметр Value (рис. 2.169) с нажатой клавишей <Shift>. Точное редактирование можно проводить также в окне Browse Project, т. к. в нем — синхронно с окном Nuendo Project — выделяется событие автоматизации. Флажок Sync Selection в этом случае должен быть отмечен (см. разд. "Browse Project"ранее в этой главе). Рис. 2.167. Комплексное копирование в режиме Object Selection Рис. 2.168. Копирование в режиме Range Selection Рис. 2.169. Модификация параметра с помощью панели Info Line Автоматизация plug-ins Наряду со всеми, параметры plug-ins тоже могут быть автоматизированы. Для Insert-эффектов данные автоматизации записываются на субтреки аудио- и группового канала. Поэтому они редактируются описанными выше методами. Параметры VST-plug-ins находятся на особом положении — они могут автоматизироваться полностью. Благодаря этому можно записать и воспроизвести непрерывное изменение параметра в реальном времени, а также автоматизировать положение переключателей — switches (если они есть в конструкции эффекта). Для DirectX-plug-ins можно использовать автоматизированное переключение программ в банке DirectX-модуля. Всего в нем находится 16 программ, это свидетельствует о том, что с помощью автоматизации можно в реальном времени манипулировать шестнадцатью пресетами. Такая сервисная возможность позволяет полноценно использовать DirectX-plugins даже без полной автоматизации параметров. Например, для Insert-эффекта одного трека можно создать специальный банк, состоящий из шестнадцати программ (максимум). И во время воспроизведения трека просто переключать эти программы с записью автоматизации. Совет Чтобы достичь синхронного переключения эффектов "живую" запись автоматизации следует отквантовать. Для каждой точки автоматизации эта процедура может быть выполнена следующим образом: курсор мультитрека устанавливается в точную позицию, например, в начало каждого такта, а выделенная точка автоматизации сдвигается в позицию курсора командой Edit | Move to Cursor. Рекомендуется использовать комбинированный режим Snap, например, Grid+Cursor. Для автоматизации тех plug-ins, которые подключаются в панелях VST Send Effects и VST Master Effects, нужно создать специальный трек — Plug-in Automation Track (см. разд. "Plug-in Automation Track" ранее в этой главе). На этом же треке размещаются данные автоматизации VSTинструментов. "Многослойное" деструктивное редактирование Ресурсов компьютера, как и денег, никогда не бывает много. Особенно, когда хочется все и сразу. Но если расходовать ресурсы эффективно, то даже на относительно медленном домашнем компьютере можно многого достичь. Именно деструктивное редактирование (Offline Process) позволяет получить высокий (теоретически неограниченный) уровень качества обработки на компьютере. Offline-редактирование необходимо также и для тех алгоритмов, которые нельзя выполнить в реальном времени. В программе Nuendo подход к Offlineредактированию получил новое, мощное развитие. Разработчики назвали созданный тип Offline-редактирования в документации к программе неразрушающим. Это действительно так в том смысле, что обработка не затрагивает оригинальные звуковые файлы. Мы решили назвать ее "многослойным" деструктивным редактированием, т. к. нам кажется, что такое название точнее всего отражает суть технологии, разработанной фирмой Steinberg. Примечание Напомним, что любой тип обработки с сохранением звуковых данных на жесткий диск мы определили как деструктивный. А способность программы защитить оригинальный материал от случайного повреждения — это ее несомненное достоинство. Слои — понятие, знакомое пользователям Adobe Photoshop. Но в звуковой мультитрековой программе — это без преувеличения революционный прорыв. Ведь если не хватает ресурсов на все и сразу, то можно выполнить просчет эффектов поочередно, создавая слои Offlineредактирования. И если время не поджимает, то продукт музыканта-любителя вполне может сравняться по качеству с профессиональным. Audio Processing Операции деструктивного редактирования, которые в терминологии Nuendo называются Audio Processing, осуществляются с помощью команд субменю Process и субменю Plug-ins в меню Audio или соответствующих контекстных меню. Команды субменю Process предоставляют в распоряжение пользователя функции уровня Hi-End звукового редактора. Команды субменю Plug-ins обеспечивают деструктивную обработку алгоритмами подключаемых модулей. Конвертирование в формат 32 Bit Float Прежде чем будет рассмотрен процесс конвертирования, обратим внимание на формат обрабатываемых звуковых файлов. Деструктивное редактирование предполагает многократную обработку. Следовательно, необходимо принять меры защиты от деградации качества. Оставим 16-битный формат без внимания, т. к. он изначально непригоден для хранения промежуточных результатов обработки без потери качества. Примечание Подробную информацию по этому поводу можно найти в нашей книге "'Живая' музыка на PC". Теперь сделаем выбор между целочисленным 24битным и 32-битным форматами с плавающей точкой (32 Bit Float). Здесь нужно учесть следующее. Во-первых, 32-битный формат — это внутренний формат Nuendo, во-вторых, сохранение результата в целочисленном 24битном формате может привести к случайной потере качества из-за превышения уровня в 0 дБ. Далеко не все модули снабжены измерителями уровня. Напротив, 32-битный формат с плавающей точкой защищен от проблемы 0 дБ чисто математически. Поэтому случайное превышение уровня 0 дБ не приведет к необратимой потере качества. После операции Normalize к уровню 0 дБ слышимые искажения исчезнут, потому что ЦАП звуковой карты преобразует в аналог только целочисленный формат. А сигнал в формате 32 Bit Float с уровнем, превышающим 0 дБ, после преобразования в целочисленный формат всегда ограничен сверху. Вывод: если в проекте предполагается использовать качественное деструктивное редактирование, то звуковые файлы нужно преобразовать в 32-битный формат с плавающей точкой. Преобразование для выделенных аудиоклипов выполняется в окне Pool командой контекстного меню Convert Files (меню Рооl | Convert Files). Если нужно конвертировать все файлы, то следует выделить папку Audio в окне Pool и повторить действия, описанные выше. Команда Convert Files вызывает диалоговое окно Convert Options (рис. 2.170). Channels — количество каналов. В нашем случае выбор — Keep. File Format — формат звукового файла. В нашем случае в смене формата нет необходимости, поэтому выбираем — Keep. Список Options задает дополнительные параметры конвертирования: New Files — создаются копии файлов, которые конвертируются и добавляются в Pool. Но все ссылки аудиоклипов остаются прежними, т. е. на оригинальные файлы; Replace Files — конвертируются оригинальные звуковые файлы с сохранением ссылок (этот параметр конвертирования подходит для нашего случая); New + Replace in Pool — создаются копии файлов, которые конвертируются и добавляются в Pool с заменой оригинальных файлов. Все ссылки переназначаются на новые конвертированные файлы. (Этот вариант позволяет сохранить оригинальные файлы, например, если они используются в другом проекте.) Существует другой способ конвертирования. Вначале разрешение проекта повышается до 32 бит в окне Project Setup (см. разд. "Настройка проекта, окно Project Setup" ранее в этой главе). Затем в окне Pool к выделенным клипам применяется команда Pool | Conform Files. В появившемся диалоговом окне можно выбрать Keep , тогда конвертироваться будут копии с сохранением исходных файлов. Или выбрать Replace , тогда конвертироваться будут исходные файлы. Ссылки аудиоклипов в обоих случаях будут переназначены на конвертированные файлы. История редактирования Команды деструктивного редактирования субменю Process и Plug-ins применяются к выделенным объектам или диапазонам. Рис. 2.170. Окно Convert Options Все параметры конвертирования сосредоточены в четырех раскрывающихся списках. Sample Rate — частота дискретизации. Значение Keep сохраняет параметр без изменений. Sample Width — разрешение (разрядность) сэмпла. В нашем случае установлена на максимум. Примечание К выделенным диапазонам — в окнах Sample Editor, Audio Part Editor и Nuendo Project. К выделенным объектам — в окнах Audio Part Editor и Nuendo Project. Эти команды применяются также к выделенным аудиоклипам и регионам в окне Pool. Преимущество Nuendo проявляется в том, что редактирование можно производить, не останавливая процесса воспроизведения (например, воспроизведения в цикле). Результат деструктивной обработки можно немедленно оценить в совместном звучании с остальными треками, и при необходимости отменить командой Edit | Undo, не останавливая воспроизведения. Простая отмена последнего действия, характерная для других звуковых программ, расширена в Nuendo до свободной модификации любого этапа (слоя) в истории редактирования (Offline Process History). Эти возможности превращают Nuendo в инструмент нового типа, предназначенный для музыкально-звукового творчества. Прокомментируем многослойный принцип работы Nuendo. Итак, предположим, что у нас есть объект Audio Event и к нему применяется, например, команда Audio | Process | Reverse. У объекта Audio Event есть собственная ссылка на аудиоклип (Audio Clip) в виде сегмента (области внутри аудиоклипа). А аудиоклип, в свою очередь, ссылается на звуковой файл. Теперь рассмотрим, как происходит процесс образования слоев. Слой создается как физическая копия сегмента, которая обрабатывается командой Reverse и помещается в папку Edits (папка Edits создается внутри папки проекта). Рис. 2.171. Audio Processing в Nuendo Формат оригинального звукового файла при этом сохраняется. В завершение собственная ссылка объекта Audio Event переназначается на копию (слой). Это происходит аналогично бесшовному алгоритму деструктивного фейда. В результате аудиоклип (Audio Clip) будет ссылаться уже на два физических файла на диске, т. к. он теперь содержит обработанный сегмент. В программе такой сложный аудиоклип помечается в окне Pool в столбце Status специальным символом . Примечание В случае выделения диапазона Range обработанный сегмент равен выделенному диапазону. Если повторить команду деструктивной обработки, то будет создана еще одна копия с переназначением внутренней ссылки объекта и т. д. (рис. 2.171). Такая система позволяет сохранить не только оригинальный материал, но и все ступени обработки. Зададимся вопросом: в чем ее отличие от обычной истории отмен с созданием обработанных копий? Для ответа на него применим зрительную аналогию и вновь воспользуемся понятием слоя. Иными словами, для наглядности станем рассматривать каждую операцию деструктивной обработки как слой, который мы наложили на звук. Начнем с обычного звукового редактора. Допустим, что звуковой файл в нем обработан последовательностью из пяти команд деструктивного редактирования. Теперь представим, что потребовалось изменить параметры обработки, например, второго действия (уровня). Это значит, что сначала нужно вернуться на этот уровень с помощью команды Undo. Затем изменить здесь параметры обработки. После чего вновь восстановить все последующие этапы. Для этого потребуется сохранить каждый уровень обработки как отдельный пресет. В Nuendo для решения подобной задачи достаточно просто вызвать нужный уровень (например, второй слой) и сделать в нем требующиеся изменения. После такого редактирования программа автоматически пересчитает всю обработку следующих уровней (слоев). Таким образом, в программе Nuendo все уровни обработки одинаково доступны пользователю, и поэтому они могут быть представлены как отдельные, не склеенные между собой слои. Доступ к слоям осуществляется через диалоговое окно Offline Process History (рис. 2.172), которое вызывается из меню Audio командой Offline Process History. Примечание Команда Offline Process History применяется к выделенному объекту или группе, а также к выделенному диапазону. Если выделенный диапазон захватывает несколько объектов, то откроется несколько окон Offline Process History. 1. Операция Reverse — реверсирование всего объекта (в столбце Start записана единица). 2. Применение алгоритма Ultrafunk fxReverb в выделенном диапазоне Range (в столбце Start отображается в сэмплах смещение границы выделенной области относительно стартовой границы аудиоклипа, в столбце Length отображается длина обработанного сегмента). 3. Повторное применение алгоритма Ultrafunk fxReverb в другом выделенном диапазоне. 4. Реверсирование всего объекта. 5. Нормализация всего объекта. Каждый шаг алгоритма можно рассматривать как слой и редактировать его параметры независимо. Для выполнения этого нужно выделить слой (элемент списка) и применить одну из трех операций: Remove, Modify и Replace by. Примечание Если в результате редактирования изменялась длина аудиоклипа, например, в результате процесса Time Stretch или операций Cut, Copy, Paste в редакторе Sample Editor, то такие слои помечаются в столбце Status символами . Подобный слой может быть только удален. Но только в случае, если он был последней операцией редактирования. Если выделить такой слой в середине истории редактирования, то кнопки Remove, Modify и Replace by блокируются. Кнопка Remove просто удаляет выделенный слой. Кнопка Modify позволяет изменить параметры обработки в выделенном слое. А кнопка Replace by дает возможность даже заменить алгоритм обработки в слое. Для этого нужно предварительно выбрать plug-in или функцию в раскрывающемся списке, расположенном под кнопкой Replace by (см. рис. 2.172). Все слои (или последующие ступени обработки), расположенные в списке ниже выделенного слоя, к которому применяются операции Remove, Modify или Replace by, будут автоматически пересчитаны. "Склеивание" слоев (Freeze Edits) Рис. 2.172. Окно Offline Process History В примере на рис. 2.172 показана история редактирования объекта DrumLoop, к которому был применен алгоритм реверсивной реверберации. Последовательность операций отражается в столбце Action в порядке нумерации. Расшифруем описание алгоритма, изображенного на рис. 2.172: Если процесс деструктивного редактирования завершен, то слои можно "склеить" командой меню Audio | Freeze Edits. Операция "склеивания" слоев очищает папку Edits и историю редактирования. Если существует только одна версия аудиоклипа (то есть остальные аудио-клипы не ссылаются на тот же звуковой файл), то применение команды Freeze Edits вызовет диалоговое окно с кнопками Replace, New File и Cancel. Выбор Replace означает, что все этапы редактирования будут применены к оригинальному звуковому файлу. Или, иначе говоря, "склеенные" слои будут перенесены в оригинальный звуковой файл. Выбор New File отличается тем, что будет создан новый отредактированный звуковой файл в папке Audio. Оригинальный звуковой файл останется без изменений. В более сложном случае, когда несколько аудиоклипов ссылаются на один и тот же звуковой файл (то есть аудиоклип имеет несколько версий редактирования), в диалоговом окне находится только кнопка New File. Таким образом, программа автоматически защищает материал от случайного повреждения. То есть реализованная в Nuendo концепция деструктивного редактирования действительно является неразрушающей. Деструктивное (Shared Copies) редактирование общих копий Давайте посмотрим, что произойдет, если деструктивную обработку применить к одному объекту, имеющему копии (Shared Copies). Программа выдаст диалоговое окно, предлагающее либо продолжить — Continue, либо создать новую версию — New Version. Выбор Continue означает, что будет обработан общий для всех копий объектов сегмент, и, следовательно, звучание всех копий объектов изменится. Выбор New Version приведет к автоматическому созданию копии аудиоклипа, содержащего обработанный сегмент. При этом собственная ссылка объекта будет переназначена на новый аудиоклип. Таким образом, только отредактированный объект изменит свое звучание. Теперь обратимся к ситуации, когда деструктивное редактирование применяется к группе выделенных объектов, представляющих собой общие копии (Shared Copies). В этом случае Nuendo предложит либо пропустить копии — Skip Doubles, либо создать новые версии — New Version. Выбор Skip Doubles означает, что обработка будет происходить так же, как и для одного объекта, т. е. только одного сегмента, общего для всех копий. Выбор New Version означает, что каждый объект будет обрабатываться по отдельности. Как было бы в случае объектов, не являющихся общими копиями (Shared Copies). Окно Process Plug-in Функции субменю Process относятся к неотъемлемым атрибутам любого профессионального звукового редактора и имеют аналоги в реализациях других фирмпроизводителей. Поэтому они здесь подробно не рассматриваются. Примечание На CD, прилагаемом к книге, рассматриваются примеры их использования. Процесс Acoustic Stamp имеет, например, аналог в виде эффекта Room Simulator в программах Samplitude 2496 и Samplitude Producer, в DirectX-модуле Acoustic Mirror фирмы Sonic Foundry. Примечание Подробности об эффекте Room Simulator можно узнать в нашей книге "'Живая' музыка на PC". Дополнительно можно отметить, что процессы Pitch Shift и Time Stretch позволяют использовать специальный МРЕХ-алгоритм, обеспечивающий максимальное качество звука. Все функции субменю Process имеют интуитивно понятный интерфейс и несложны в освоении. Поэтому мы более детально рассмотрим общие элементы управления в окне Process Plug-in. Рис. 2.173. Два вида окна Process Plug-in К выделенным объектам или диапазонам можно применить деструктивную обработку алгоритмами подключаемых модулей plug-ins. Для этого нужно в меню Audio зайти в субменю Plug-ins. Путь к алгоритмам DirectX-plug-ins выглядит так: Audio | Plug-ins | DirectX. После выбора подключаемого модуля в списке открывается окно Process Plug-in (рис. 2.173). Окно может иметь полный или сокращенный вид в зависимости от состояния кнопки More/Less. Сокращенный вид содержит элементы управления самого модуля, а также кнопки Preview/Stop и Process. Кнопка Preview/Stop включает/выключает режим предварительного прослушивания. В этом режиме выделенный объект или диапазон воспроизводятся в цикле, и каждое изменение в настройках модуля быстро отражается на звуке. Примечание Переход в режим Preview можно производить, не останавливая циклического воспроизведения проекта. выполнения этой функции флажок, расположенный слева от слайдера, должен быть отмечен. Pre-CrossFade и Post-CrossFade — позволяют плавно выводить и уводить эффект за фиксированное время. PreCrossFade задает время выведения эффекта от начала выделенной области или стартовой границы объекта. Post-CrossFade устанавливает время уведения эффекта от конца выделенного диапазона или финальной границы объекта. Сумма времен Pre-CrossFade и Post-CrossFade не может превышать длины редактируемой области. Редактирование в окне Pool В окне Pool деструктивную обработку можно применять к выделенным аудиоклипам и регионам (рис. 2.174). Кнопка Process запускает процесс деструктивной обработки с закрытием диалогового окна Process Plug-in. Если при этом был активен режим циклического воспроизведения проекта, то результат обработки сразу же прослушивается совместно с остальными треками. Оперативно оценить результат деструктивной обработки можно, не останавливая циклического воспроизведения. Это выполняется с помощью команд Undo, Redo в меню Edit. Отметим, что такую технологию целесообразно применять в трех случаях. Во-первых, для относительно слабых компьютеров — где обработка в реальном времени вызывает трудности. Во-вторых, для ресурсоемких plug-ins. И в-третьих, для сложных алгоритмов обработки, которые невозможно реализовать в реальном времени. Предупреждение Если применяется деструктивная обработка к моноаудиоматериалу, то работает только левый канал подключаемого модуля. Если подключаемый модуль вносит задержку, то эта задержка, как правило, вносится и при деструктивной обработке. Рассмотрим дополнительные возможности, предоставляемые слайдерами нижней секции окна Process Plug-in. Dry mix /Wet mix определяют баланс между оригинальным Dry-сигналом и обработанным Wet-сигналом. Оба слайдера имеют между собой связь с инверсией. Однако их можно регулировать независимо при нажатой клавише <Alt>. При этом нужно стараться не превысить порог в 0 дБ. Tail (хвост) — задает длительность послезвучия, которое может быть вызвано обработкой алгоритмами реверберации. Оригинальный материал при этом удлиняется. Длительность "хвоста" учитывается в режиме Preview. Для Рис. 2.174. Окно Pool обработанными регионами с деструктивно Обработка регионов — это, по сути дела, обработка областей аудиоклипов, поэтому у них одна и та же история редактирования. Для вызова окна Offline Process History нужно выделить аудиоклип и выбрать пункт Offline Process History в меню Audio. Еще раз обращаем внимание на то, что деструктивно обработанные аудио-клипы помечаются символом (см. рис. 2.174). Рассмотрим более детально специальные функции окна Pool по работе с аудиоматериалом. Все эти функции сосредоточены в меню Pool (или контекстном меню Pool). Еще раз подчеркнем, что окно Pool создано специально для корректных манипуляций с аудиоматериалом. Звуковые файлы нельзя перемещать или переименовывать средствами Windows. В противном случае при загрузке проекта будет открыто диалоговое окно Resolve Missing Files, в котором будет предложено: Locate — указать путь к отсутствующим файлам вручную; Folder — указать папку, где могут находиться файлы; Search — включить режим автоматического поиска; Close — проигнорировать запрос и закрыть окно (проект при этом все равно откроется). Из окна Pool можно также осуществлять манипуляции с потерянными файлами (Missing Рис. 2.175. Аудиоклипы восстановления с возможностью Для восстановления достаточно выделить клипы в окне Pool и применить команду Reconstruct из меню Pool. Рассмотрим пример окна Pool, изображенного на Files). Для этого предназначены пункты Find Missing Files и Remove Missing Files в меню Pool. Команда Find Missing Files вызывает рассмотренное выше диалоговое окно Resolve Missing Files, а команда Remove Missing Files просто удаляет ссылки на потерянные файлы из окна Pool. Благодаря уникальному алгоритму деструктивного редактирования в Nuendo есть возможность восстановления случайно потерянных файлов из папки Edits, т. е. восстановления аудиоклипов по истории редактирования. Такие аудиоклипы имеют статус reconstr (рис. 2.175). рис. 2.176. Аудиоклипы Sound1 и Sound2 имеют статус потерянных файлов, аудиоклип Loop — статус звукового файла, расположенного за пределами рабочей папки проекта (импортированного в проект без копирования в рабочую папку), а аудиоклип Bass_00 имеет статус звукового файла, записанного на мультитреке. Рис. 2.176. Окно Pool до создания архива Для приведения проекта в порядок, например, перед его архивированием на CD-R, предусмотрена специальная команда Prepare Archive. Результат ее действия изображен на рис. 2.177. удалении аудиоматериала. Кнопка Erase удаляет файл жесткого диска. Окно Pool можно "почистить". Команда Remove Unused Media удаляет все задействованные в проекте аудиоклипы либо в Корзину, либо из окна Pool. Промежуточное сведение Как известно, главной проблемой виртуальных ресурсозависимых систем. является конечная производительность CPU. Даже на самом быстром компьютере наступает момент, когда вычислительные ресурсы исчерпываются В Nuendo контроль за загрузкой CPU и дисковой подсистемой осуществляется с помощью панели VST Performance (рис. 2.178). Рис. 2.178. Панель VST Performance Рис. 2.177. Окно Pool после создания архива В данном примере команда Prepare Archive выполнялась дважды. В первый раз был выполнен поиск потерянных файлов, во второй раз все файлы, расположенные вне рабочей папки проекта, были скопированы в каталог проекта в папку Audio. Теперь для архивирования достаточно сохранить только рабочую папку проекта. Примечание Команда Prepare Archive "склеивает" слои всех деструктивно отредактированных аудиоклипов проекта. При этом пользователю предоставляется возможность выбора в соответствующем диалоговом окне. Кнопка Freeze "склеивает" слои при создании архива. Кнопка No производит формирование архива с историей редактирования. Удаление выделенных клипов производится с помощью клавиш <Delete>, <Backspace> или командой Delete меню Edit. Удаление производится через одно или два диалоговых окна, в зависимости от наличия ссылок на аудиоклип в проекте. Если ссылки есть, то первое (предупреждающее) диалог окно предлагает все их удалить кнопкой Remove, а затем появляется основное диалоговое окно с кнопками Remove from Pool и Trash. Выбор Remove from Pool означает, что удаляются только ссылки, а сами звуковые фа остаются на жестком диске. Выбор Trash переносит аудиоклипы в Корзину. Окончательное удаление производится командой Pool | Empty Trash, но тоже через очередное диалоговое окно с кнопками Erase и Remove from Pool. Здесь пользователю предлагается в последний раз пересмотреть свое решение о физическом Панель состоит из двух индикаторов текущей загрузки и двух индикаторов перегрузки (справа). Визуально контролируя загрузку, необходимо оптимально расходовать вычислительные ресурсы, не доводя индикатор CPU до красной шкалы. VST-движок (VST Engine) работает в реальном времени постоянно, независимо от активности режима воспроизведения. Поэтому перегруженная система начнет заметно "тормозить" и комфортная работа станет невозможной. Снижение нагрузки на CPU можно выполнить только сознательно, т. е. уменьшить количество обработки в реальном времени, деактивировать наиболее "прожорливые" plug-ins. Перегрузка дисковой подсистемы может быть устранена изменением размера и числа дисковых буферов (см. разд. "Настройка AUDIO" ранее в этой главе). Если это не помогает, то есть два выхода: заменить жесткий диск на более быстрый или отключить некоторые треки командой контекстного меню Disable Track (см. разд. "Контекстное меню треков" ранее в этой главе). Один из способов экономии ресурсов CPU и дисковой подсистемы — это применение промежуточного сведения, т. е. сведения части проекта в файл подсмеси (Submix) или группу файлов с последующим освобождением ресурсов. Определимся с разрешением звукового файла (файлов) подсмеси (Submix). Так как этот файл содержит в себе информацию нескольких треков и будет участвовать в дальнейшем сведении, то его разрешение должно быть максимальным — 32 Bit Float. А частота дискретизации — равной частоте дискретизации проекта. В Nuendo сведение в файл выполняется с помощью команды File | Export | Audio Mixdown. Приглушенные и отключенные треки, а также приглушенные объекты с помощью инструмента Mute в сведении не участвуют. Иначе говоря, сведение в файл подчиняется правилу: "Как звучит проект при воспроизведении, так будет звучать и файл". Необходимым условием выполнения команды Audio Mixdown является ограничение рабочей области локаторами L и R. Сведение выполняется только в рабочей области. Команда Audio Mixdown реализуется через диалоговое окно Export Audio Mixdown in (рис. 2.179). Рассмотрим его. Пропустим очевидные элементы интерфейса и остановимся на главном. Список Files of type (Тип файла) — выбор формата звукового файла. Для PC рабочим форматом является Wave File. Список Coding позволяет выбрать метод сжатия Wave-файла (с потерей качества), если активны кодеки ACM (Audio Compression Manager). Для форматов высокого разрешения в списке доступно только РСМ/ uncompressed Waves. Список Attributes (Атрибуты) относится к кодекам АСМ. Список Channels (Каналы) позволяет осуществить выбор между обычным форматами Mono, Stereo Split и Stereo Interleaved. Выбор формата Stereo Split приведет к созданию двух монозвуковых файлов для левого и правого канала (на рис. 2.179 это Submix2L.wav и Submix2R.wav). Формат Stereo Split не рекомендуется использовать для промежуточного сведения, т. к. Nuendo автоматически не обрабатывает "расщепленные" стереофайлы как один объект. Список Resolution определяет разрешение будущего файла от 8 Bit до 32 Bit Float. Список Sample Rate определяет частоту дискретизации будущего фала от 8 кГц до 384 кГц. Рис. 2.179. Окно Export Audio Mixdown in Секция Include содержит два флажка: Automation и Effects. Снятие флажка Automation означает, что при сведении в файл данные автоматизации будут игнорироваться. Снятие флажка Effects приведет к тому, что при сведении в файл обработка Insert-, Send- и Master-эффектами производиться не будет. Секция Import to также содержит два флажка: Pool и Audio Track. Эта секция как раз и используется для промежуточного сведения. Если отмечен только флажок Pool, то в окно Pool будет добавлен новый аудиоклип, ссылающийся на созданный файл. Если отмечен еще и флажок Audio Track, то на новой аудиодорожке между локаторами будет создан объект Audio Event, имеющий внутреннюю ссылку на новый аудиоклип в окне Pool. Таким способом осуществляется реимпорт Submix-файла обратно в проект. Процесс сведения в файл начнется после щелчка по кнопке Save. Промежуточное сведение в Surround-проекте Многоканальный Surround-проект еще более требователен к вычислительным ресурсам, чем обычный стерео. Особенно "прожорливы" многоканальные plug-ins, подключаемые как Master-эффекты. Поэтому мы рассмотрим многоканальное промежуточное сведение, актуальное для Surround-проектов. В Nuendo Surround-проект можно экспортировать в звуковой файл специального многоканального формата Multi Channel Interlieved или в группу монозвуковых файлов Multi Channel Split, каждый из которых соответствует одному каналу Surround-формата. Для реимпорта в Surround-проект нужно использовать формат Multi Channel Split. Рассмотрим практический пример промежуточного сведения для проекта в формате 5.1 Surround. В окне Export Audio Mixdown in в списке Channels появится два новых пункта 6 Chan. Split и 6 Chan. Interleaved (рис. 2.180). Рис. 2.180. Экспорт Surround-проекта Выберем пункт 6 Chan. Split и нажмем кнопку Save. В результате будут созданы шесть монозвуковых файлов по числу каналов. Каждому звуковому файлу будет автоматически присвоен порядковый номер канала. Если отмечены флажки секции Import to, то в проекте будут созданы шесть моноаудиотреков с названиями звуковых файлов. Между локаторами разместятся шесть аудиообъектов. Все шесть каналов будут назначены по умолчанию на шину BUS1. Переназначение каналов в соответствии с Surround-форматом нужно произвести вручную. Каждый канал следует назначить в соответствии с его номером непосредственно на мастер-шину (маршрутизация Channel Output) (рис. 2.181). Рис. 2.181. Переназначение импортированных треков Совет Каналы импортированных треков лучше сразу сгруппировать (см. разд. "Группирование каналов" ранее в этой главе). Модуль NuendoDither В цифровом звуке между тихими и громкими сигналами существует неравноправие. Тихие сигналы недополучают нужное количество разрядов или кодируются с худшим разрешением, чем громкие. В результате сигналы с низким уровнем громкости подвергаются специфическим цифровым искажениям квантования. Борьба с этими искажениями ведется с помощью алгоритмов дизеринга и нойс-шейпинга. Примечание Подробные сведения по этой проблеме можно найти в специальной литературе или в нашей книге "'Живая' музыка на PC". В комплект Nuendo входит два дизерингпроцессора plug-ins NuendoDither и UV22. Модуль UV22 выполняет специализированный алгоритм, предназначенный только для мастеринга AUDIO CD. В этом разделе мы остановимся на восьмиканальном модуле NuendoDither (рис. 2.182). Рис. 2.182. Модуль NuendoDither Модуль NuendoDither подключается всегда в седьмой или восьмой слот панели VST Master Effects, т. к. уровень громкости после этого алгоритма изменяться не должен. Интерфейс модуля традиционно для фирмы Steinberg лаконичен. Слайдер Dithering имеет три положения: Off, Type 1 и Туре 2. В положении Off низкоуровневый шум не добавляется. Шум в позиции слайдера Туре 2 лучше подчеркивает высокочастотные составляющие сигнала. Слайдер Noise-Shaping имеет четыре позиции от Off до Туре 3. Позиция Туре 3 соответствует самому "агрессивному" алгоритму нойс-шейпинга, когда спектр низкоуровневого шума максимально смещен в высокочастотную область. Совет Работу модуля в разных режимах можно оценить на слух, если установить переключатели Ditherbits в положение 8 (8 разрядов). Секция Ditherbits содержит восемь переключателей, по одному на канал, для максимального числа каналов Surround-формата. Переключатели имеют значения 8, 16, 20 и 24. Установленное значение должно соответствовать разрядности экспортируемого звукового файла. Модуль NuendoDither должен использоваться при экспорте в файл более низкой разрядности, например, 32 Bit Float в 16 бит, а также в случае обработки эффектами панели VST Master Effects, особенно для Surround-проектов. Временное промежуточное сведение В мультирековых программах предыдущего поколения компьютерные музыканты были вынуждены создавать проекты-клоны для промежуточного сведения частей сложного проекта. Возможности Nuendo позволяют обойтись без проектов-клонов. Функция Disable Track, описанная в разд. "Контекстное меню треков", отключает чтение данных с жесткого диска для данного трека, снижая тем самым лишнюю нагрузку на диск. Имея сложный проект с большим количеством треков достаточно лишь отключить резервные треки, не удаляя их содержимое. В главе 1, в разд. "Временное промежуточное сведение" уделили достаточное внимание проблеме деградации цифрового сигнала после каждого этапа обработки. Практический вывод достаточно прост — нужно стремиться сводить проект в файл за один проход. Или, в идеале, в окончательном варианте проекта не должно быть файлов промежуточного сведения. В Nuendo эта задача решается с помощью функции Disable Track. Группа треков сводится в файл (Submix). Submix-трек назначается непосредственно на мастер-шину. Все треки группы отключаются с помощью функции Disable Track. Все Insertэффекты этих треков обходятся кнопкой Bypass. После этих манипуляций освобождаются ресурсы CPU и дисковой подсистемы. После микширования остальных треков проекта вместе с Submix-треком (или Submix-треками) нужно отключить Submixтреки с помощью функции Disable Track, а ранее отключенные дорожки включить (функция Enable Track) и снять режим Bypass. Процесс заканчивается финальным сведением в файл. Конечно, метод временного промежуточного сведения способен одновременно обеспечивать комфортную работу и максимальное качество. Но его возможности также ограничены производительностью компьютера. Ведь на практике окончательное сведение в файл будет производиться с полной загрузкой CPU. Примечание Проект должен сводиться в файл без перегрузки CPU. Nuendo позволяет делать сведение в файл и при перегрузке процессора, но при этом могут возникнуть сбои. Поэтому самыми эффективными средствами остаются деструктивное редактирование и upgrade на более производительное "железо". Финальное сведение С нашей точки зрения, пользователи Nuendo не ограничены разработчиками программы в творчестве. Работу над проектом можно производить на профессиональном уровне даже в домашних условиях. Пользователь Nuendo может уже не ограничиваться "MIDIчерновиком" композиции, предназначенной для переноса в студию. Проект (в особенности электронной музыки) может быть выполнен полностью в аудиоформате и только заключительная стадия финального сведения произведена в студии. Для этого проект экспортируется в формат OMF (меню Edit | Export | OMF) и переносится в студию с системой Digidesign Pro Tools. Разделить творческий процесс работы со звуком в программе Nuendo на какие-то этапы можно только условно. В любой момент есть возможность "достроить" виртуальный микшер, изменить схему маршрутизации, перезаписать субтреки автоматизации или заменить очередной слой в истории редактирования. Поэтому остановимся на некоторых общих рекомендациях. После условного этапа монтажа проекта следует продумать схему маршрутизации: количество групповых каналов, прямые и Send-маршруты, тип применяемой обработки. Решения принимаются исходя из звуковой концепции проекта и возможностей оборудования, в немалой степени выбор зависит и от производительности компьютера. Разумное сочетание деструктивной обработки с Insert- , Send- и Master-эффектами позволит эффективно использовать ресурсы машины. Формат файла-мастера выбирается в соответствии с его дальнейшей судьбой. Если мастеринг предполагается осуществлять в Nuendo, то формат должен быть 32 Bit Float. Формат файлов для Surround-проектов определяется возможностями тех приложений, где их предполагается далее использовать. Моделирование естественной реверберации В программе Nuendo есть еще возможности, которые неочевидны на первый взгляд. Остановимся на них. Одна из проблем получения качественного софтверного сведения состоит в том, что алгоритмы программно реализованных ревербераторов либо намеренно упрощены, и тогда их ресурсоемкость мала, либо реализованы качественно, например, Waves RVerb, но тогда их ресурсоемкость велика. Упрощенные алгоритмы приводят к неестественной, синтетической реверберации, замутнению звуковой картины и плохой читаемости звуковых планов. Качественные алгоритмы "съедают" львиную долю ресурсов CPU. Задачу можно решить традиционно применением дорогостоящих аппаратных устройств. Однако возможно и другое решение. К виртуальной студии, наверное, не следует относиться только как к модели аппаратной студии, где все процессы происходят в реальном времени. Если изменить правила и подойти к решению творчески, то откроются другие методы. Рассмотрим простой практический пример моделирования естественной реверберации помещения в стереопроекте Nuendo. Создадим групповой канал и временно в качестве Insertэффекта используем какой-нибудь программный ревербератор с отключенным прямым сигналом (Dry). Сформируем Send-маршруты на этот групповой канал с аудиотреков, сигнал которых предполагается послать на ревербератор. Настроим уровень посыла каждого трека. Затем выходы аудиотреков переназначим на другую активную шину Output Bus, а выход группового канала оставим на мастер-шине BUS 1. Приглушим те треки, сигнал которых не посылается на ревербератор. И деактивируем временный программный ревербератор группового канала. После этого выполним промежуточное сведение в файл 32 Bit Float. В результате на новой аудиодорожке появится объект, содержащий только суммарный необработанный сигнал группового канала, предназначенный для дальнейшей обработки алгоритмом реверберации. Теперь к полученному объекту нужно применить (в режиме стерео) деструктивный процесс Acoustic Stamp (меню Audio | Process | Acoustic Stamp) с импульсом, выбранным исходя из размеров виртуального пространства. Слайдер Wet mix (см. рис. 2.173) должен быть в положении 100%. В дальнейшем полученный аудиотрек с сигналом реверберации просто подмешивается к остальным трекам. Этот сигнал можно подвергнуть дальнейшей обработке. Например, для управления шириной стереобазы в качестве Insertэффекта аудиотрека реверберации можно использовать модуль Stereo Spread из комплекта Nuendo. Подведем итоги. Во-первых, такая технология существенно экономит ресурсы CPU за счет исключения "тяжелых" алгоритмов программных ревербераторов, во-вторых, обеспечивает ясную и реалистичную звуковую картину, т. к. фейдер канала реверберации фактически изменяет уровень сигнала виртуального микрофона, расположенного в глубине смоделированного помещения. Демонстрационные файлы импульсов хранятся в папке impulse в рабочем каталоге программы. Для получения максимального качества рекомендуется использовать профессиональные библиотеки импульсов. Мастеринг с iZotope Ozone Для мастеринга в Nuendo предусмотрен отдельный шаблон проекта 32Вit Float Stereo Mastering, содержащий схему маршрутизации с цепочкой plug-ins. Однако в мире plug-ins в последнее время появляются значительно лучшие решения. Наиболее удачной реализацией на наш взгляд является DirectXplug-in Ozone фирмы iZotope. Inc. (http://www.izotope.com) (рис. 2.183). Этот модуль содержит в себе 64-битную виртуальную студию мастеринга. В Ozone используется точное моделирование аналоговых приборов. Кроме того, все виртуальные модули точно подогнаны друг к другу и соединены виртуальной 64-битной шиной, что исключает деградацию качества, характерную для цепочек отдельных plug-ins. Все это вместе создает теплый аналоговый звук с уровнем качества, ранее не достижимого для виртуальной обработки. Цепочка plug-ins для мастеринга AUDIO CD в этом случае предельно проста: iZotope Ozone + UV22. Оба модуля подключаются в панель VST Master Effects после регулятора громкости Master Gain. Внутри модуля Ozone есть собственные регуляторы уровня, поэтому использовать фейдеры VST-микшера не нужно. Рис. 2.183. Модуль iZotope Ozone Оzone состоит из шести модулей, каждый из которых имеет собственное окно настроек. Последовательность подключения модулей при желании можно изменить (рис. 2.184). Рис. 2.184. Внутреннее соединение модулей Для этого нужно щелкнуть по кнопке Graph и изменить порядок подключения перетаскиванием модулей. Переход между окнами осуществляется с помощью шести нижних кнопок с названиями модулей. Рядом с каждой кнопкой расположена еще одна кнопка-индикатор Active, с помощью которой можно быстро включить/выключить внутренний модуль. Детальное рассмотрение технологии мастеринга с помощью Ozone — отдельный разговор. Здесь будут кратко освещены функции внутренних модулей. Модуль Paragraphic Equalizer совмещен с анализатором спектра. Благодаря этому появляется возможность точного визуального контроля за эквализацией. Комбинация <Alt> + щелчок на дисплее включает режим "аудиолупы", в котором прослушивается только та частота, которая расположена под курсором мыши. Функция Snapshots обеспечивает до четырех снимков спектра сигнала. Благодаря этому появляется возможность сравнить спектр собственной фонограммы со спектром коммерческого AUDIO CD. Функция 6dB Guide высвечивает подсказку — наклон спектра, определяющий тональный баланс. Модуль Mastering Reverb предназначен для создания дополнительного пространства и глубины. При этом сохраняется вся пространственная обработка, произведенная на стадии сведения. Для индивидуальной настройки модуля служит флажок Solo Reverb Signal. Модуль снабжен индикатором стереоимиджа Vectorscope. Модуль Multiband Dynamics — это четырехполосный динамический процессор, совмещающий в себе компрессор, экспандер и лимитер в каждой частотной полосе (рис. 2.185). Рис. 2.185. Окно модуля Multiband Dynamics Верхняя часть окна является общей для всех многополосных модулей. Границы частотных полос можно изменять. Кнопка М приглушает частотную полосу, а кнопка В включает режим обхода частотной полосы для всех multibandмодулей. Элементы управления динамического процессора каждой частотной полосы одинаковы. Выделение частотной полосы в верхней части окна автоматически открывает доступ к соответствующим элементам управления. На рис. 2.185 наглядно отображено, какая часть амплитудной характеристики процессора относится к лимитеру, компрессору и экспандеру. Кнопка Show обеспечивает доступ к настройкам времени срабатывания и восстановления лимитера, компрессора и экспандера отдельно в каждой частотной полосе. Модуль Multiband Harmonic Exciter используется для спектрального обогащения сигнала. Проблема "засушенного" цифрового звука преодолевается добавлением гармоник в полосе Band 2. Регулирование в полосе Band 4 может существенно добавить яркости на высоких частотах. Модуль Multiband Stereo Imaging осуществляет многополосную коррекцию стереоимиджа. Модуль имеет также дополнительную функцию многополосной задержки (Multiband Delay) левого или правого канала. С помощью независимого регулирования времени задержки в каждой частотной полосе (при снятом флажке Group all band delays) можно исправить стереоимидж совершенно на первый взгляд безнадежного микса. Модуль Loudness Maximizer традиционно обеспечивает финальную обработку, делая микс громче за счет алгоритма пикового лимитирования. Модуль работает в двух режимах: Brickwall и Soft Limiting. В режиме Brickwall ограничение пиков начинается с уровня, заданного регулятором Threshold, при этом ни одна выборка не может превысить уровень, заданный регулятором Margin. В режиме Soft Limiting уровень, заданный регулятором Margin, не является абсолютным пределом. Это обеспечивает режим естественного "мягкого" ограничения (клиппирования). Степень клиппирования контролируется по индикатору выходного уровня. Нужно отметить, что оба алгоритма модуля Loudness Maximizer обеспечивают чистое и прозрачное звучание. Выбор одного их них определяется стилем музыкального произведения и вкусом пользователя. Индикатор выходного уровня работает в двух режимах: пиковом РРМ и среднеквадратичном RMS. Для переключения режимов нужно зайти в секцию Level Meters окна Options. Экспорт файла-мастера должен происходить с параметрами 16 бит и 44 кГц, установленными в окне Export Audio Mixdown in. Деструктивная обработка объектов с plug-in iZotope Ozone Мы уже отмечали выше, что деструктивное редактирование обеспечивает теоретически неограниченное качество обработки звука на компьютере. Действительно, в этом случае производительность уже не играет столь большой роли. Определяющим становится качество алгоритма. Оптимизированные 64битные алгоритмы модуля iZotope Ozone как раз и разработаны с целью достижения максимального качества, а не комфортной работы на медленных машинах. Поэтому имеет смысл побороться за качество не только на этапе мастеринга, но и на уровне обработки объектов во время сведения. Внутренние модули iZotope Ozone можно использовать по отдельности и совместно в разных сочетаниях. Например, модуль Multiband Harmonic Exciter вдохнет настоящую жизнь в тускло звучащие треки с записью акустических инструментов. Также можно поэкспериментировать с обработкой эксайтером файлов-импульсов для процесса Acoustic Stamp. Сочетание Mastering Reverb + Multiband Dynamics + Multiband Harmonic Exciter произведет чудеса при обработке вокального трека. "Теплый", "ламповый" эквалайзер Paragraphic Equalizer, совмещенный с анализатором спектра, обеспечит точную и качественную эквализацию объектов. Микс, сделанный в Nuendo по такой технологии, меньше всего напоминает о "цифре", тем более о плоском компьютерном звучании. При Loop-конструировании иногда используется предварительная обработка сэмплов в программе T-RackS 24. Это делается для того, чтобы добиться яркого, сочного, "лампового" звучания итогового микса. Nuendo в сочетании с модулем iZotope Ozone избавляет от необходимости вообще использовать T-RackS 24, т. к. по нашему мнению возможности и качество алгоритмов iZotope Ozone значительно выше, и вся обработка ведется в одной мультитрековой программе. А это немаловажный фактор, потому что предварительная обработка сэмплов не должна вестись вслепую, нужно проверять их взаимную сочетаемость. VST-инструменты В начале главы мы уже говорили о том, что функции MIDI в Nuendo значительно упрощены по сравнению с Cubase VST, т. к. Nuendo предназначена для саунд-дизайна, сведения и мастеринга. Поэтому тем читателям, которые привыкли работать в Cubase VST, мы порекомендуем использовать Nuendo только для сведения проектов, саунд-дизайна и мастеринга. А для музыкального творчества использовать, конечно же, Cubase VST. Однако для простых MIDIпроектов возможностей Nuendo вполне достаточно. Эта книга посвящена проблемам виртуальных звуковых технологий. Поэтому здесь нет ответов на вопросы, касающиеся редактирования и записи MIDI. Совет В связи с тем, что редактор MIDI Editor в Nuendo является ближайшим аналогом редактора Key Edit программ Cubase VST и Cubasis, рекомендуем музыкантам, которые интересуются этими вопросами, нашу книгу "Музыкальная азбука на PC". Она полностью посвящена именно музыкальным компьютерным технологиям. Входы и выходы VST-инструмента Параметрами VST-plug-ins версии VST 2.0 можно управлять по MIDI через виртуальный MIDI-порт. Один из вариантов таких VST-plug-ins — это модуль Steinberg Voice Machine. Plug-in может включаться как Insert-эффект. А его управление осуществляется с MIDI-дорожки, которая назначена на виртуальный MIDI-порт. В части подключения по MIDI VST-инструменты похожи на такие plug-ins. Но у них есть отличия, связанные с тем, что функционально они являются виртуальными синтезаторами. Поэтому их выходы непосредственно встраиваются в VSTмикшер в виде канальных ячеек Channel strip. Обобщая, можно сказать, что VST-инструмент — это виртуальное устройство, имеющее MIDI-вход и аудиовыход VST. Идея создания VST-инструментов состоит в том, чтобы заменить аппаратные MIDI-устройства их виртуальными аналогами. Данная технология непрерывно развивается. О существенном прогрессе свидетельствует появление такого профессионального VST-инструмента, как 32битный сэмплер HALion фирмы Steinberg. Технология VST позволяет обойти многие проблемы, которые вызваны, как правило, особенностями звуковых карт, а также низким качеством встроенных синтезаторов и АЦП. Благодаря технологии VST MIDI-проект можно выполнить полностью виртуально и затем без потерь перевести его в AUDIO. Главным условием полноценного применения этой технологии является использование звуковой карты, поддержанной специализированными драйверами ASIO. Малое время задержки (latency) имеет определяющее значение для исполнения на VST-инструменте с MIDIклавиатуры в реальном времени. Выходной сигнал VST-инструмента может обрабатываться в реальном времени с помощью plug-ins. Для этого специально под задачу формируется схема маршрутизации VST-микшера. Для деструктивной обработки MIDI-треки переводятся в AUDIO с помощью функции экспорта (меню File | Export | Audio Mixdown). Примечание Если процесс экспорта производится в файл с высоким разрешением, то потери качества не происходит, т. к. перевод MIDI в AUDIO происходит виртуально. В результате в VST-системе вместе сводятся MIDI-треки с VST-инструментами и аудиотреки. И, таким образом, для VST-инструментов становятся действительны все вышеприведенные сведения о маршрутизации, автоматизации и обработке звука. VST-инструменты инсталлируются так же, как и VST-plug-ins, в общую папку Shared VST Plugins Folder или папку vstplugins в рабочем каталоге Nuendo. Рассмотрим пример подключения VSTинструмента HALion. В Nuendo (версии 1.5 и выше) для подключения VST-инструментов существует специальная панель VST Instruments (рис. 2.186). Доступ к ней можно посредством меню Devices или клавиши <F11>. Рис. 2.186. Панель VST Instruments VST-инструменты подключаются в слоты так же, как и VST-plug-ins. Кнопка Edit вызывает окно настроек виртуального синтезатора. После загрузки VST-инструмента добавляется виртуальный MIDI-порт и появляются дополнительные ячейки Channel strip (их количество зависит от конструкции синтезатора). Рис. 2.187. Входы и выходы сэмплера HALion режимов Write или Read Automation канальной ячейки в окне Nuendo Project автоматически добавляется субтрек. Активизация глобальных режимов Write или Read ALL добавляет на мультитрек все субтреки автоматизации каналов VST-инструментов. На рис. 2.187 показан пример конфигурации для сэмплера HALion: виртуальный MIDI-порт halion, а также четыре стереовыхода Hal 1 — Hal 7 и четыре моновыхода Hal 9 — Hal 12. По своему устройству канальные ячейки VSTинструментов похожи на ячейки аудиоканалов. Только у них нет VST-входов, зато присутствует кнопка Edit, которая нужна для вызова окна настройки виртуального синтезатора. В окне Nuendo Project каналы VST-микшера виртуальных синтезаторов представлены только как субтреки автоматизации. При включении Предупреждение Автоматизацию каналов VST-инструментов не следует путать с автоматизацией самих виртуальных синтезаторов. Напомним, что эти данные записываются в специальный трек VST Effects, добавляемый командой контекстного меню Add Plug-in Automation Track. Рис. 2.188. Маршрутизация программ сэмплера HALion На рис. 2.188 показан пример внутренней маршрутизации программ сэмплера HALion. Здесь осуществляется управление по восьми MIDIканалам звуками (программами, тембрами) сэмплера. Каждая программа использует свой отдельный выход. Такое решение позволяет эффективнее использовать возможности VSTмикшера Nuendo. Nuendo и Reason: совместное использование Итак, программа Nuendo в состоянии заменить виртуальными аналогами практически все необходимые аппаратные приборы. Все они были рассмотрены выше: виртуальный микшер, виртуальные модули обработки и VSTинструменты. Но есть еще один способ многократно приумножить и без того немалые возможности программы Nuendo. Для этого нужно соединить ее с другой виртуальной студией. Идея одновременного использования нескольких музыкально-звуковых приложений на одном компьютере довольно заманчива. Но далеко не всегда удается ее эффективно реализовать — достичь их устойчивой совместной работы. Для соединения между собой разных приложений приходится использовать всевозможные виртуальные MIDI- и AUDIO-кабели. Возникают проблемы синхронизации, сбои и т. д. В Nuendo эта проблема решается следующим образом. Здесь встроена поддержка специального протокола ReWire, совместно разработанного фирмами Propellerhead Software и Steinberg. Протокол ReWire надежно связывает между собой два приложения, одно из которых становится ведущим (Master), а другое ведомым (Slave). Нетрудно догадаться, что "начальником" является Nuendo. Рассмотрим ситуацию, когда Master-приложением становится Nuendo, а в качестве Slave-приложения выступает программа Reason 1.0 фирмы Propellerhead Software. Протокол ReWire обеспечивает: 64 аудиоканала между Master- и Slaveприложениями; Примечание Следующая версия протокола — ReWire2 обеспечивает 256 аудиоканалов и двунаправленную передачу MIDI-сообщений. Максимальное количество MIDI-каналов до 4080, что соответствует 255 устройствам с 16-ю MIDIканалами. точную аудиосинхронизацию между двумя программами; связывание транспортных панелей и локаторов; сниженное потребление ресурсов (по сравнению с обычным использованием двух программ без протокола Re Wire). В случае совместного использования Nuendo и Reason 1.0 Nuendo может использоваться как MIDI-секвенсор, управляющий по ReWire виртуальными инструментами Reason. Порядок запуска приложений и маршрутизация Запуск приложений в нужном порядке — одно из необходимых условий правильного функционирования виртуальной системы. Запускаемым приложением номер 1 должна быть программа Nuendo. После старта нужно создать проект и зайти в меню Devices. Если программа Reason установлена на компьютер, то в меню Devices появится новый пункт Reason, который и нужно выбрать. В появившемся окне Reason мы увидим каналы шины ReWire (рис. 2.189). Рис. 2.189. Окно Reason Следующим шагом должна стать активизация хотя бы одного канала с помощью кнопки столбца Active. Для начала достаточно включить только стереопару Mix L и Mix R. После этого шага можно запускать Reason. Выключение производится в обратном порядке: сначала закрывается Reason, и только после этого Nuendo. Совместный проект Nuendo+Reason теперь сохраняется в двух файлах: npr и ms. В дальнейшем не нужно беспокоиться об активизации каналов ReWire и внутренней конфигурации Reason при открывании ранее сохраненных проектов. Все настройки сохранены в файлах npr и ms. Поэтому после загрузки в Nuendo проекта, содержащего связи с Reason, нужно запустить Reason, загрузить в него вторую часть совместного проекта, и все маршруты восстановятся. На рис. 2.190 показан пример возможной маршрутизации Nuendo+Reason. От программы Reason изображена задняя панель устройства маршрутизации Hardware Interface, куда подключено двенадцать виртуальных аудиокабелей. Гнезда задней панели Hardware Interface через шину ReWire соединяются непосредственно с входами канальных ячеек Channel strip VST-микшера. Несмотря на то, что доступны все 64 канала, в данном примере в окне Reason активизировано только девять ReWire-каналов. Поэтому сигнал устройств, подключенных в Reason к каналам 10, 11, 12, не достигнет Nuendo (такое подключение сделано исключительно для иллюстрации). Количество канальных ячеек Channel strip VSTмикшера в точности равно числу активных каналов ReWire. Включение/выключение каждого ReWireканала в окне Reason (см. рис. 2.189) автоматически добавляет/удаляет канальную ячейку ReWire (рис. 2.190) VST-микшера. Внутреннее устройство ReWire-ячеек Channel strip не отличается от ячеек аудио- и групповых каналов. Субтреки автоматизации для ReWireячеек создаются автоматически при активизации режимов Write/Read Automation так же, как и для VST-инструментов. Рис. 2.190. Пример маршрутизации Nuendo+Reason Примечание Редактор Tempo Track Editor вызывается командой При создании устройства в программе Reason, например, Redrum Drum Computer, в список Output MIDI-трека Nuendo добавится виртуальный MlDI-порт, скажем, Reason Redrum 1. ReWire-каналы конвертируются в аудиотреки так же, как и каналы VST-инструментов — либо с помощью экспорта в файл, либо непосредственно сводятся вместе с аудиотреками в финальный микс. Nuendo как Master-приложение задает темп воспроизведения проекта для Slaveприложения. Например, можно нарисовать кривую изменения темпа на специальной дорожке, которая называется Tempo Track (рис. 2.191), или изменить музыкальный размер. Tempo Track в меню Project (комбинация клавиш <Ctrl>+<T>). Для изменения музыкального размера нужно щелкнуть инструментом Draw в области Time Signature area (на рис. 2.191 отмечена стрелкой) в выбранной позиции, а затем изменить размер в поле Signature. Рис. 2.191. Окно Tempo Track Кнопка Master на транспортной панели или в редакторе Tempo Track Editor должна быть нажата. Но если при этом изменить темп в программе Reason, то кнопка Master в Nuendo будет автоматически деактивирована. Nuendo и Cubase VST: совместное использование В начале этой главы мы уже говорили, что каждая программа имеет свою специализацию. Создавать музыкальную композицию лучше всего в Cubase VST, а саунд-дизайн, сведение и мастеринг — это уже область применения Nuendo. Эффективное и специализированное использование обеих программ — основа для получения максимального результата. В этом разделе мы рассмотрим стратегию создания проекта в обеих программах, но на одном компьютере. Сама технология импорта очень проста. Сонг Cubase VST (версии 3.x и выше) импортируется в проект Nuendo командой Cubase Song в меню File | Import. При этом нужно открыть файл сонга Cubase VST с расширением all. Далее следует обычный диалог создания проекта Nuendo. При импорте, что совершенно естественно, возникают потери. Поэтому процесс создания проекта в двух программах можно условно разделить на три составляющие. 1. 1. Создание MIDI-проекта в Cubase VST и его импорт в Nuendo. 2. 2. Создание AUDIO-проекта в Cubase VST и его импорт в Nuendo. 3. 3. Комбинированный вариант. Импорт MIDI-проекта в Nuendo происходит с ограничениями. Игнорируются параметры панели Inspector, некорректно импортируется Drum Track и т. д. Поэтому этот вариант лучше всего применять для простых MIDI-проектов, а в программе Cubase VST предварительно зафиксировать параметры панели Inspector для выделенных частей MIDI Part командой Freeze Play Parameters в меню Functions. Импорт AUDIO-проекта также происходит с ограничениями. Игнорируется автоматизация, некоторые Insert-эффекты. Примечание Все приведенные примеры относятся к импорту сонга Cubase VST 5.1 R1 в проект Nuendo 1.52. При этом сохраняется Send-маршрутизация с настройками VST Send-эффектов, позиции фейдеров VST-микшера, состояние кнопок Solo и Mute, настройки канальных эквалайзеров. Исходя из этих особенностей, можно предложить следующую последовательность действий. В Cubase VST создается MIDI-проект и производится запись аудиотреков. Затем MIDIдорожки потреково перезаписываются на аудиодорожки, если используются аппаратные MIDI-устройства. VST-инструменты конвертируются в аудиоформат с высоким разрешением через меню File | Export | Audio Tracks. Совет Экспорт VST-инструментов удобно совместить с обработкой подключенным в качестве Master-эффекта DirectX-plug-in iZotope Ozone, например, его многополосным эксайтером и модулем Loudness Maximizer. Если используется автоматизированная обработка эффектами панели VST Send Effects, то выходы этих модулей лучше всего экспортировать в отдельный аудиотрек в формате 32 Bit Float (в Cubase VST/32). Для этого выходы эффектов должны быть назначены на шину Master, а выходы аудиотреков временно переназначены на любую активную шину, например, BUS2. Совет В проекте Cubase VST нужно стремиться к максимально "сухому" (необработанному) звучанию. В особенности спедует избегать применения программных эффектов реверберации. В идеале достаточно только конвертировать MIDI в AUDIO. В итоге подготовленный для импорта в Nuendo сонг Cubase VST должен содержать только аудиотреки, и желательно, чтобы в структуре VSTмикшера не было подключенных plug-ins. Вся остальная часть работы над проектом производится уже в Nuendo с помощью приемов и средств, описанных в этой главе. Если большая часть работы над проектом находится в области AUDIO, то в Cubase VST создается только MIDI-проект, а процесс записи аудиотреков переносится в Nuendo. Приведенная схема, конечно же, условна. Распределение задач между обеими программами определяется многими факторами: стилем музыкального произведения, индивидуальными технологическими приемами пользователя и возможностями оборудования.
