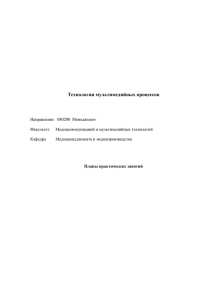Лекция 3. Изучение пользовательского интерфейса Adobe Flash
реклама

Лекция №3 ИЗУЧЕНИЕ ПОЛЬЗОВАТЕЛЬСКОГО ИНТЕРФЕЙСА ADOBE FLASH Основные вопросы: 1. Общие элементы интерфейса пользователя 2. Палитра инструментов, панель цветов, главное меню 3. Типы файлов, создание и сохранение документов 4. Редактирование объекта 5. Монтажный стол, создание слоев, покадровая анимация 6. Анимация формы, анимация движения, создание направляющего слоя 1. Общие элементы интерфейса пользователя Adobe Flash – инструмент для создания векторных изображений и анимационных роликов, веб-сайтов и красочных презентаций, мультимедийных динамических приложений, интерактивных приложений различной сложности. Начиная с Flash CS3, выпускаются версии компанией Adobe. Предыдущие версти выпускались компанией Macromedia. Изменения были внесены в интерфейс программы, улучшена совместимость с другими продуктами Adobe, программирование поднялось на качественно новый уровень благодаря появлению Action Script 3.0 (программная часть редактора). При запуске программы мы видим сходство интерфейса с остальными продуктами Adobe. На рабочем поле программы запускается окно с тремя секциями: - слева Open a Recent Item – предлагает открыть какой-либо файл или последний редактируемый файл; - в центре Create New – предлагает создать новый файл на любой основе; - справа Create From Template – предлагает создать файл по существующим шаблонам. В нижней части находятся ссылки на справочную информацию. Рисунок 1. Интерфейс программы Интерфейс Flash состоит из (рис.1): 1. Главного меню вверху 2. Слева – палитра инструментов 3. В центре рабочего поля находится монтажный стол, состоящий из палитры слоев и временной линейки. Временная линейка предназначена для работы с анимацией. 4. Под монтажным столом находится панель навигации, управляющая рабочим пространством. 5. В центральной части – рабочая область, на которой создаются изображения. 6. В нижней части окна расположен инспектор свойств. Здесь расположены панели: - Properties (Свойства) - Filters (Фильтры) - Parameters (Параметры) С их помощью проводится настройка как самого ролика, так и выделенных в данный момент элементов. 7. Справа располагаются дополнительные палитры: - Color (Цвета) - Swatches (Образцы) - Library (Библиотека) Для настройки необходимых палитр инструментов мы заходим в меню Window (Окно) и выбираем необходимую палитру. С помощью панели навигации можно изменять масштаб изображения, перемещаться между символами и сценами, а также сохранять или загружать сохраненное рабочее пространство. 2. Палитра инструментов - Стрелка – перемещает объект - Спецвыделение – перемещает точки объекта - Свободное преобразование – трансформирует и редактирует объект - Лассо – обрезает объект ( все 4 инструмента рис. 2) - Перо, Текст, Линия, Примитивы, Карандаш, Кисть – инструменты рисования (рис.3) - Чернильница, Заливка, Пипетка, Ластик – работают с цветом (рис.4) - Рука, Лупа – управляют рабочей областью (рис.5) - Цвет контура, Цвет заливки – указывают цвет заливки (рис.6). Под этими параметрами можно выбрать ч/б цвет контура и заливки, поменять цвета местами, убрать цвет заливки из объекта. Рисунок 2 Рисунок 3 Рисунок 4 Рисунок 5 Рисунок 6 2.1 Панель цветов В программе встроена палитра безопасных цветов RGB специально для работы в интернете. Она показана во вкладке Swatches (Образцы). Во вкладке Color (Цвет) можно управлять цветом отдельных элементов изображения. (рис.7) Рисунок 7 Цвет контура; Цвет заливки; Цвет RGB, цветовая палитра – для заданных параметров цвета; Альфа – уровень прозрачности цвета; Бегунок справа – яркость цвета; Тип – тип заливки (сплошной, линейный и радиальный градиент, растровая заливка, нет заливки). 2.2 Главное меню Файл (File) – выполняет команды создания, открытия, закрытия, сохранения, импорта, экспорта, вывода на печать; Редактирование (Edit) – отменяет действие, вырезает, копирует, вставляет новый файл, очищает файл, дублирует, выделяет все, редактирует все, редактирует временную шкалу; Просмотр (View) – масштабирование объекта, режим просмотра, добавление вспомогательных эл-тов (сеток, линеек, направляющих, привязок); Вставить (Insert) – вставка элементов создания фильма; Изменить (Modify) – редактирование объектов внутри файла, упорядочивание объектов, группировка, трансформация, выравнивание, объединение, работа с формой, растрирование и векторизация; Текст (Text) – редактирование текста; Команды (Commands) – управление командами; Управление (Control) – работа с роликом; Отладка (Debug) – отладка ролика; Окно (Window) – управление панелями программы; Справка (Help) – о программе. 3. Типы файлов. Создание и сохранение документов .fla – исходный тип файла при создании анимации или написания кода в Adobe Flash. Сохраняется при помощи пути File - Save as.. (Save..). .swf – получается путем публикации или экспорта флэш-файла. Просматривается через браузер. Опубликовать флэш-файл можно с помощью: - нажатием горячих клавиш Ctrl+Enter; - через File – Publish; - через File – Publish Settings. При этом в папке исходника одновременно появляются файл с расширением .swf и .html. Другие варианты расширения флэш-файла можно задать в File – Publish Settings. 4. Редактирование объекта Отредактировать объект во флэше можно не только с помощью инструмента Спецвыделение, а и с помощью инструмента Стрелка, двойным щелчком левой кнопки мыши по форме. Чтобы выделить контур формы – один щелчок л.к.м. Выделение группы объектов осуществляется при зажатии клавиши Shift. При изменении изгиба линии и точки объекта необходимо подвести курсор к линии изгиба. Чтобы избежать перекрытия примитивов, их группируют. Редактирование шрифта осуществляется также с помощью инструмента Стрелка двойным щелчком л.к.м. 5. Монтажный стол, создание слоев, покадровая анимация Рисунок 8. Монтажный стол Монтажный стол состоит из двух частей: - слева - Палитра слоев; - справа – Временная линейка. 5.2. Создание слоев В Палитре слоев создается, редактируется и удаляется бесконечное число слоев, с помощью которых создается анимация. Внизу слева на Палитре слоев располагаются 4 иконки: создать новый слой, создать направляющий слой, упорядочить слои, удалить слой. Вверху справа над слоем располагаются иконки: видимость слоя, блокировка слоя, представление слоя в виде контуров. Каждый слой можно переименовать с помощью двойного щелчка л.к.м. на слове «Слой...». Временная линейка служит для создания кадров анимации. Шкала со значениями от 1, 5, 10, 15 до бесконечности обозначает число кадров. Ячейки под числовой шкалой служат для добавления кадров. 5.3. Покадровая анимация Для создания анимации в Adobe Flash используются два вида кадров: - ключевой кадр, в котором определяется направление анимации объекта; - статичный кадр, наследующий свойства ключевого кадра. Для добавления кадра во временную шкалу выделяют необходимую ячейку кадра одним щелчком л.к.м. и с помощью следующего щелчка п.к.м. в появившемся выпадающем меню выбирают команды «Добавить ключевой кадр» или «Вставить кадр». Также кадры вызываются с помощью горящих клавиш F6 (ключевой кадр) и F5 (статичный кадр). Кадры удаляются с помощью выпадающего меню п.к.м. на кадре. Для создания анимации объекта, в каждом ключевом кадре меняют его положение. Создание анимации с помощью чередования ключевых и статичных кадров называется покадровой анимацией. Для просмотра анимации используется клавиша Enter, либо вызывается порядок действий Window – Toolbars – Controller (Окно – Панели инструментов – Пульт управления ). Для проигрывания анимации на пульте управления нажимаем на кнопку Play (Проиграть). Для создания нескольких видов анимации во флэш-файле, каждый объект, подлежащий анимированию, создается отдельным слоем. 6.Анимация формы, анимация движения, создание направляющего слоя 6.1. Анимация формы Анимация формы объекта задается для трансформации его формы. Анимация формы не работает со сгруппированными объектами и символами. Для задания анимации формы объекту сначала в каждом ключевом кадре назначают изменение его формы, а потом в этих кадрах с помощью п.к.м. назначаем Анимацию Формы. 6.2.Анимация движения Для задания анимации движения объекту назначают начальную и конечную точку движения, а потом в первом ключевом кадре с помощью п.к.м. назначают Анимацию Движения. Примечание. В версии Adobe Flash CS5 анимация движения задается параметром Классическая Анимация Движения. 6.3.Создание направляющего слоя Для того, чтобы объект двигался не только по прямой линии, но и по произвольной линии, используют Направляющий Слой. Для этого в Палитре Слоев над слоем, который хотим привязать к Направляющему слою: - создаем Направляющий Слой с помощью команды внизу слева на Палитре Слоев (стрелка в форме дуги, обозначенная штрих-пунктиром); - в этом слое рисуем заданную произвольную линию; - в ключевых кадрах устанавливаем центр объекта на концах нарисованной линии; - проигрываем анимацию. Примечание. В версии Adobe Flash CS5 направляющий слой задается с помощью п.к.м. на выбранном слое в Палитре Слоев.