Практическая работа «Ввод компьютера в домен Active Directory
реклама
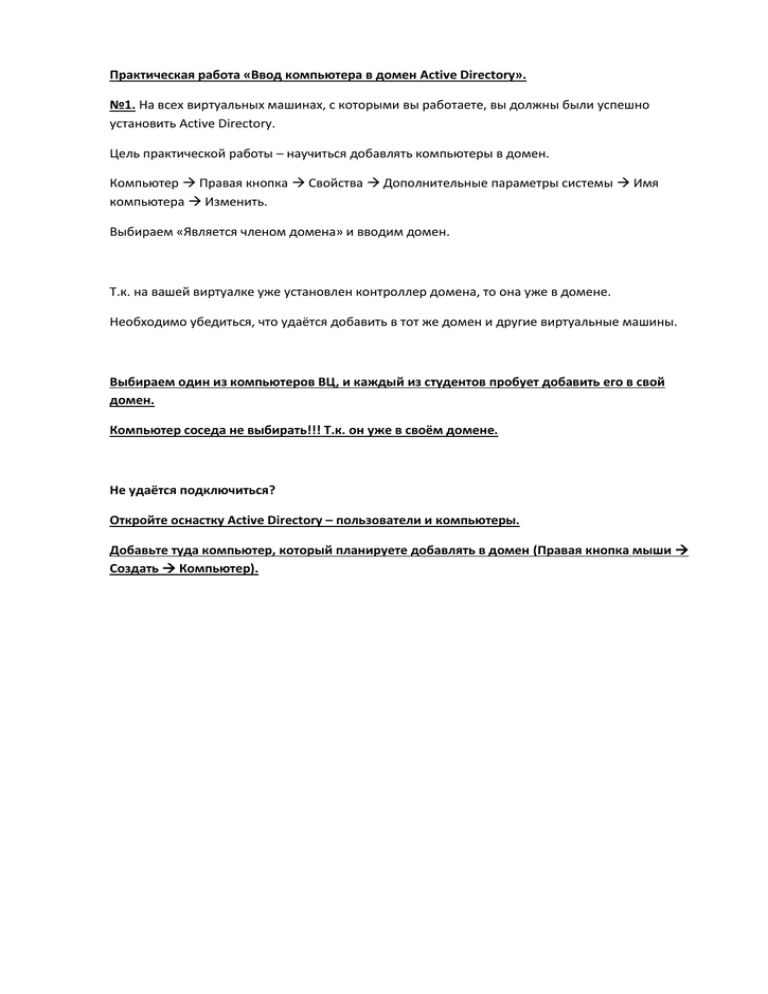
Практическая работа «Ввод компьютера в домен Active Directory». №1. На всех виртуальных машинах, с которыми вы работаете, вы должны были успешно установить Active Directory. Цель практической работы – научиться добавлять компьютеры в домен. Компьютер Правая кнопка Свойства Дополнительные параметры системы Имя компьютера Изменить. Выбираем «Является членом домена» и вводим домен. Т.к. на вашей виртуалке уже установлен контроллер домена, то она уже в домене. Необходимо убедиться, что удаётся добавить в тот же домен и другие виртуальные машины. Выбираем один из компьютеров ВЦ, и каждый из студентов пробует добавить его в свой домен. Компьютер соседа не выбирать!!! Т.к. он уже в своём домене. Не удаётся подключиться? Откройте оснастку Active Directory – пользователи и компьютеры. Добавьте туда компьютер, который планируете добавлять в домен (Правая кнопка мыши Создать Компьютер). Практические работы «Управление общими ресурсами Active Directory», «Создание профилей пользователей». Постановка задачи: 1) У каждого пользователя некоторой организации (организация не важно какая – может университет, может – банк, может – завод, может – что угодно) должна быть своя общая папка. Нужно реализовать это. 2) Запоминать адреса сетевых ресурсов неудобно, а подключать сетевой диск если пользователь работает на разных компьютеров слишком долго – реализуйте автоматическое добавление пользователю своего сетевого диска, соответствующего заданному сетевому ресурсу. Т.е. чтобы пользователь не набирал адрес типа «\\corp\dfs\work», а ему этот адрес автоматически подключался как диск Z:\. Т.е. при переходе на сетевой диск Z:\ пользователь, фактически, переходил на «\\corp\dfs\work». (адреса сетевых ресурсов – это лишь пример. По заданию – будут другие!) 3) 4) 5) 6) 7) Изучить, как создаются профили пользователей. Изучить создание домашних папок пользователей. Изучить использование квот (ограничения на объем папок). Изучить, как работает блокировка файлов. Познакомиться с функцией «Теневое копирование тома». Технические особенности: 1) В данной работе домен имеет название ukit.local, но вы можете использовать и своё имя домена. Это лишь пример. 2) В данной работе сервер имеет имя \\ukitserver, вы можете использовать и своё имя сервера. Теоретический материал по теме. Общее описание Файловые службы и службы печати предоставляют технологии, способные помочь в управлении хранилищем и общими папками, выполнении репликации файлов и быстром поиске файлов, а также при поддержке решений печати уровня предприятия и обеспечении доступа клиентских UNIX-компьютеров. В состав файловых служб Windows Server 2008 R2 входит: 1) Управление общими ресурсами и хранением 2) 3) 4) 5) 6) 7) 8) Распределенная файловая система (DFS) Диспетчер ресурсов файлового сервера Службы для NFS Служба поиска Windows Файловые службы Windows Server 2008/2012 Служба BranchCache для сетевых файлов Управление общими ресурсами и хранением Консоль управления общими ресурсами и хранением предоставляет интегрированное и упрощенное управление общими папками и ресурсами хранения. Эту консоль можно использовать для предоставления общего доступа к содержимому папок и управления использованием общих папок. Распределенная файловая система (DFS) Распределенная файловая система состоит из двух технологий, которые могут быть использованы вместе или по отдельности для предоставления отказоустойчивых и гибких служб предоставления общего доступа к файлам и репликации в сетях на основе операционных систем Windows. Диспетчер ресурсов файлового сервера (FSRM) Диспетчер ресурсов файлового сервера представляет собой комплект инструментальных средств, позволяющих администраторам контролировать объемы и типы данных, хранящихся на серверах, а также управлять ими. С помощью диспетчера ресурсов файл-сервера администраторы могут задавать квоты для папок и томов, активно отслеживать файлы, автоматически классифицировать файлы, применять основанный на классификации срок действия файлов и использовать особые задачи, а также генерировать подробные отчеты хранилища. Службы для NFS Службы для NFS предоставляют решение совместного доступа к файлам для предприятий, работающих в смешанной среде Windows и UNIX. Службы для NFS позволяют пользователям перемещать файлы между операционной системой Windows Server 2008 или Windows Server 2008 R2 и операционными системами UNIX с помощью протокола NFS. Служба поиска Windows Служба поиска Windows позволяет выполнять быстрый поиск файлов на сервере с клиентских компьютеров, совместимых с поиском Windows. Файловые службы Windows Server 2008/2012 Роль файловых служб в Windows Server 2008 R2 включает службы индексирования, совместимые с Windows Server 2008/2012. Служба индексирования каталогизирует содержимое и свойства файлов на локальных и удаленных компьютерах. Также она позволяет быстро найти файлы с помощью гибкого языка запросов. Примечание. На одном компьютере нельзя установить вместе службу поиска Windows и службу индексирования. Оба решения индексирования занимают ресурсы системы при активном индексировании томов и папок, поэтому одновременная работа обеих служб может существенно уменьшить производительность системы. Какое решение индексирования следует устанавливать? Необходимо установить службу поиска Windows, если только не используется настраиваемое приложение или приложение стороннего производителя, для которого требуется наличие на сервере устаревшей службы индексирования. В службе поиска Windows предоставлены некоторые улучшения по сравнению со службой индексирования, особенно это касается расширения, улучшения удобства работы и увеличения производительности. Если имеются приложения, для работы которых требуется служба индексирования, рекомендуется обновить их для совместимости со службой поиска Windows. Служба BranchCache для сетевых файлов Служба BranchCache для сетевых файлов позволяет компьютерам в филиалах кэшировать часто загружаемые файлы из общих папок с поддержкой BranchCache, а затем предоставлять эти файлы другим компьютерам в этом филиале. Это снижает нагрузку на сеть и ускоряет доступ к файлам. Задание №1. Установка роли файловых служб Для того чтобы использовать все возможности файловых служб необходимо установить роль Файловые службы в окне Диспетчер сервера. Откройте окно Диспетчер сервера. В левой части выберите Роли. В правой части окна Диспетчер сервера (ukit) в разделе Сводка по ролям щелкните ссылку Добавить роли. В окне Выбор ролей сервера в списке Роли: установите флажок Файловые службы и нажмите кнопку Далее. В окне Файловые службы ознакомьтесь со справкой по файловым службам и нажмите кнопку Далее. В окне Выбор служб ролей установите флажки Файловый сервер, Диспетчер ресурсов файлового сервера и нажмите кнопку Далее. В окне Настроить наблюдение за использованием сервера установите флажок напротив тома, за которым будет осуществляться наблюдение (в нашем случае диск C:) и нажмите кнопку Параметры. В окне Параметры наблюдения за томом установите значение порога использования тома 85%, ознакомьтесь с возможными отчетами по использованию тома и нажмите кнопку ОК. В окне Настроить наблюдение за использованием сервера нажмите кнопку Далее. В окне Настроить параметры отчета нажмите кнопку Далее. В окне Подтверждение выбранных элементов для установки ознакомьтесь с информационным сообщением и нажмите кнопку Установить. Дождитесь окончания установки роли сервера, ознакомьтесь с информационным сообщением о результатах установки и нажмите кнопку Завершить. Задание №2. Общие папки Для создания общих папок необходимо войти в систему под управлением операционной системы Windows Server 2008 R2 под учетной записью Администратор и запустить оснастку Управление общими ресурсами и хранилищами. Для этого нажмите кнопку Пуск и выберите последовательно Администрирование и Управление общими ресурсами и хранилищами. В окне Управление общими ресурсами и хранилищами в меню Действие выполните команду Подготовить общий ресурс. Примечание. Подготовка общих папок происходит с помощью мастера подготовки общих папок. В окне Расположение общей папки укажите месторасположение создаваемой общей папки (для данного задания C:\Общая папка) и нажмите кнопку Далее. В окне Разрешение NTFS установите переключатель Да, изменить разрешение NTFS и нажмите кнопку Изменить разрешения… В окне Разрешение для группы «Общая папка» нажмите кнопку Дополнительно. В окне Дополнительные параметры безопасности для «Общая папка» снимите флажок Добавить разрешения, наследуемые от родительских объектов. В окне Безопасность Windows нажмите кнопку Добавить. Примечание. Таким образом, мы сможем назначить новые разрешения для папки Общая папка, отличные от родительской папки (в данном случае диск C:). В окне Дополнительные параметры безопасности для «Общая папка» пометьте строку Users (Ukit\Users) и нажмите кнопку Удалить. Выполните предыдущее действие еще раз. В окне Дополнительные параметры безопасности для «Общая папка» нажмите кнопку OK. В окне Разрешения для группы «Общая папка» нажмите кнопку Добавить … В окне Выбор: «Пользователь», «Группа» или «Встроенный субъект безопасности» в поле Введите имена выбираемых объектов (примеры) введите имя учетной записи (в данном примере petrovpp), для которой необходимо добавить разрешения, для проверки правильности введенного имени пользователя нажмите кнопку Проверить имена. Обратите внимание на поле Введите имена выбираемых объектов (примеры), где должно быть написано Петр Петрович Петров ([email protected]) и нажмите кнопку OK. В окне Разрешение для группы «Общая папка» обратите внимание, что пользователю petrovpp предоставлен доступ на Чтение и выполнение и нажмите кнопку OK. Примечание. Таким образом, доступ к папке Общая папка имеет только пользователь petrovpp (чтение и выполнение) и группа Администраторы, а также системная учетная запись. В окне Разрешение NTFS нажмите кнопку Далее. В окне Протоколы общего доступа обратите внимание на строку Путь к ресурсу (с помощью данного пути пользователи смогут получать доступ к сетевому ресурсу Общая папка) и нажмите кнопку Далее. В окне Параметры SMB ознакомьтесь с предложенными параметрами и нажмите кнопку Далее. В окне Разрешение SMB установите переключатель Пользователи и группы имеют особые разрешения для общего ресурса и нажмите кнопку Разрешения… В окне Разрешения для группы «Общая папка» пометьте флажок Полный доступ в столбце Разрешить и нажмите кнопку OK. Примечания. При определении результирующего набора разрешений на доступ к общему ресурсу учитываются как разрешения NTFS, так и разрешения по протоколу общего доступа, после чего применяются более строгие разрешения. Таким образом, можно следовать следующим рекомендациям: разрешения общего доступа устанавливать в значение Полный доступ для группы Все (Everyone), а права доступа определять через разрешения NTFS. В окне Разрешение SMB нажмите кнопку Далее. В окне Политика квот нажмите кнопку Далее. В окне Политика блокировки файлов нажмите кнопку Далее. В окне Публикация в пространстве имен DFS нажмите кнопку Далее. В окне Проверить параметры и создать общий ресурс проверьте Параметры общей папки и нажмите кнопку Создать. В окне Подтверждение убедитесь, что задача по созданию общей папки выполнена успешно и нажмите кнопку Закрыть. Для проверки работоспособности общей папки необходимо войти в систему под управлением операционной системы Windows 2008 под учетной записью petrovpp. (с другой виртуалки!!!) После входа в систему нажмите кнопку Пуск, в строке Найти программы и файлы введите \\имя_сервера (в данном примере \\ukit). В окне Проводник дважды щелкните по имени папки Общая папка. Попробуйте создать новую папку в папке Общая папка. Каков был результат? Почему? Изменим разрешения для папки Общая папка таким образом, чтобы пользователь petrovpp смог создавать папки и файлы, копировать файлы и папки в папку Общая папка. Для этого: Откройте оснастку Управление общими ресурсами и хранилищами, в списке Общие ресурсы выберите Общая папка и в меню Действия выполните команду Свойства. В окне Свойства: Общая папка перейдите на вкладку Разрешения и нажмите кнопку Разрешения NTFS. В окне Разрешения для группы «Общая папка» выделите строку Петр Петрович Петров, пометьте флажок Изменить в столбце Разрешить и нажмите кнопку OK. В окне Свойства: Общая папка нажмите кнопку OK. Проверьте внесенные изменения, создав в сетевой папке Общая папка новую папку или файл. Задание №3. Подключение сетевого диска Для того чтобы получить доступ к сетевому диску пользователь должен помнить пусть к этой папке (\\имя_сервера\имя_общей_папки). Чтобы каждый раз не вводить этот путь, пользователь может подключить сетевой диск. Для этого: Войдите в систему под управлением операционной системы Windows 7 под учетной записью petrovpp. Откройте окно Мой компьютер. Нажмите клавишу ALT для отображения меню. В меню Сервис выполните команду Подключить сетевой диск… В окне Подключить сетевой диск укажите букву подключаемого диска (например, X:) и папку (\\ukit\Общая папка) и нажмите кнопку Готово. Обратите внимание, что в окне Мой компьютер появился новый диск X:. Выполните перезагрузку и обратите внимание, что сетевой диск X: остался подключенным. В службе каталогов Active Directory создайте нового пользователя: Иван Иванович Иванов (ivanovii), предоставьте ему доступ на запись к сетевой папке Общая папка. Таким образом, мы создали общую папку и предоставили к ней доступ на запись всего для ДВУХ пользователей: petrovpp и ivanovii. Что необходимо сделать, чтобы предоставить доступ нескольким пользователям? Добавить всех пользователей в окне Разрешения для, указав соответствующий уровень разрешения. Добавление нескольких сотен пользователей может оказаться очень трудоемкой задачей. Изменение разрешений для всех пользователей тоже является затратной задачей. Выходом из данной ситуации является объединением пользователей в группы безопасностей и предоставлением разрешения на папку для группы пользователей. Задание №4. Создание группы безопасности Для создания группы пользователей в Active Directory необходимо выполнить следующую последовательность действий: 1) Откройте оснастку Active Directory – пользователи и компьютеры. 2) В окне Active Directory – пользователи и компьютеры выберите папку Users и в меню Действия выберите последовательно Создать и Группа. 3) В окне Новый объект – Группа в строке Имя группы укажите имя создаваемой группы (для данной демонстрации Студенты), все остальные параметры оставьте по умолчанию и нажмите кнопку ОК. 4) В окне Active Directory – пользователи и компьютеры убедитесь, что создалась группа безопасности с именем Студенты. Добавьте пользователя petrovpp в группу Студенты. Для этого дважды щелкните по имени пользователя Петр Петрович Петров. В окне Свойства: Петр Петрович Петров перейдите на вкладку Член групп и нажмите кнопку Добавить… В окне Выбор: «Группы» в поле Введите имена выбираемых объектов (примеры) введите имя группы (для данной демонстрации Студенты) и нажмите кнопку Проверить имена, убедитесь, что имя группы стало подчеркнутым и нажмите кнопку ОК. Убедитесь, что в списке Член групп появилась группа Студенты и в окне Свойства: Петр Петрович Петров нажмите кнопку ОК. Добавим в группу Студенты пользователя ivanovii другим способом: В окне Active Directory – пользователи и компьютеры выберите папку Users, затем выберите Студенты и в меню Действия выполните команду Свойства. В окне Свойства: Студенты перейдите на вкладку Члены групп. Примечание. Обратите внимание, что пользователь petrovpp уже входит в группу Студенты. На вкладке Члены групп нажмите кнопку Добавить…. В окне Выбор: «Пользователи», «Учетные записи служб», «Группы» или «Другие объекты» в поле Введите имена выбираемых объектов (примеры) введите имя учетной записи (в данном примере ivanovii), для проверки правильности введенного имени пользователя нажмите кнопку Проверить имена, обратите внимание на поле Введите имена выбираемых объектов (примеры), где должно быть написано Петр Петрович Петров ([email protected]) и нажмите кнопку OK. На вкладке Члены групп нажмите кнопку OK. Самостоятельно На контроллере домена создайте общий ресурс с именем Обмен документами, предоставив доступ на изменения группе Студенты. Воспользовавшись учетными записями, входящими в группу Студенты, создайте в папке Обмен документами несколько файлов и папок. Использование общих папок Общие папки можно использовать не только для обмена информацией между сотрудниками, но и для организации и хранения домашних папок пользователей, а также перемещаемых профилей пользователей. Задание №5. Профили пользователей Профиль пользователя содержит настройки компьютера для конкретного пользователя, включая личные параметры интерфейса (например, картинку рабочего стола, организация меню Пуск и т.д.) и пользовательской среды. Профиль создается при первом входе пользователя на компьютер. Профиль представляет собой ряд параметров и файлов, определяющих пользовательскую среду при входе в систему. В него входят настройки приложений, сетевые подключения и принтеры, настройки мыши, а также оформление и расположения окон. В зависимости от методов управления локальной сетью, настройки компьютера могут быть заданы пользователем или системным администратором. Доступны следующие типы пользовательских профилей: Локальный профиль пользователя. Создается при первом входе пользователя в систему и хранится на локальном жестком диске (в операционной системе Windows 2008/2012 профили пользователя хранятся в папке C:\Users). Любые изменения, сделанные в локальном пользовательском профиле, относятся только к компьютеру, на котором они были произведены. Перемещаемый профиль пользователя. Копия локального профиля хранится на общем ресурсе сервера. Профиль загружается при каждом входе пользователя на компьютер локальной сети. Все изменения в перемещаемом профиле синхронизируются с копией на сервере по завершении пользовательского сеанса. Обязательный профиль пользователя. IT-специалисты могут использовать этот тип профиля, чтобы задать определенные пользовательские настройки. Изменения в обязательный профиль пользователя могут вносить лишь системные администраторы. Пользовательские изменения сохраняются только до окончания текущего сеанса. Временный профиль пользователя. Временный профиль используется в тех случаях, когда из-за ошибки не удается загрузить профиль пользователя. По завершении сеанса временный профиль удаляется, и изменения, внесенные в настройки пользователя, не сохраняются. Преимущества профилей пользователей Пользовательские профили призваны разделить обеспечить независимость данных и настроек для каждого пользователя и локального компьютера. Разделение настроек дает следующие преимущества: 1) «Обезличенный» компьютер. Компьютеры организации можно настроить для хранения настроек на серверных ресурсах. Это существенно упрощает замену компьютера или резервное копирование данных. Если возникнет необходимость в замене компьютера, то достаточно будет просто установить новый. Все пользовательские настройки надежно сохраняются в локальной сети и не привязаны к аппаратной конфигурации. Они будут скопированы при первом же входе пользователя в систему на новом компьютере. 2) Перемещение пользовательских настроек от компьютера к компьютеру избавляет от необходимости настраивать каждый компьютер под себя. При входе в систему на компьютере, поддерживающем перемещаемые профили, пользователь видит свой рабочий стол в точно таком же состоянии, в каком он был при завершении предыдущего сеанса. Внедрение поддержки перемещаемых пользователей позволяет им работать на различных компьютерах сети, сохраняя при этом собственный рабочий стол. Данную функциональность поддерживают как перемещаемый, так и обязательный профили. Структура профиля пользователя Профиль пользователя составляют: раздел реестра HKEY_CURRENT_USER и набор папок профиля, хранящийся в файловой системе (в операционной системе Windows 7 профили пользователя хранятся в папке C:\Users). Задание Внедрим в нашу систему перемещаемые профили. Для этого: Подготовьте общий сетевой ресурс на сервере согласно следующим требованиям: расположение – c:\profile; Разрешения NTFS на эту папку: 1) Администраторы (Administrators) – Полный доступ (для этой папки, вложенных папок и файлов), 2) Создатель/Владелец (Creator Owner) – Полный доступ (только для вложенных папок и файлов), 3) Группа безопасности пользователей, чьи данные будут храниться на сервере (в нашем случае имя группы Студенты) – Полный доступ (для этой папки, вложенных папок и файлов), 4) Локальная система (SYSTEM) – Полный доступ (для этой папки, вложенных папок и файлов); 5) имя общего ресурса – profile$. Примечание. Если в конце имени общего ресурса установить знак $, то имя данного ресурса не будут отображаться в проводнике при просмотре списка сетевых ресурсов сервера. Разрешения SMB: Все – полный доступ; Настройте перемещаемого профиля для пользователя. Для этого: 1) 2) 3) 4) Откройте окно свойств пользователя Петр Петрович Петров; В окне свойств пользователя перейдите на вкладку Профиль; В строке Путь к профилю введите \\ukitserver\profile$\%username% и нажмите кнопку OK. Примечание. %username% – переменная окружения, которая равна имени пользователя. Если открыть окно Профиль в свойствах пользователя еще раз, то строка Путь к профилю уже имеет вид: \\ukitserver\profile$\petrovpp. Проверка работоспособности профиля пользователя. Выполните вход в систему под управлением операционной системы Windows 2008/2012 под учетной записью petrovpp. Создайте на рабочем столе папку с именем Тест. Завершите работу клиентского компьютера. Подключитесь с другой виртуальной машины. Выполните вход в установленную систему под учетной записью petrovpp и убедитесь, что на рабочем столе существует папка Тест – это значит, что профиль пользователя petrovpp был скопирован с сервера. Самостоятельно Создать перемещаемый профиль для пользователя Иван Иванович Иванов и проконтролировать выполненное действие. Домашняя папка пользователя Домашние папки помогают администратору делать резервные копии пользовательских файлов и управлять учетными записями пользователей за счет размещения файлов в одном и том же месте. Назначение домашней папки позволяет хранить пользовательские данные в централизованном размещении на сервере, благодаря чему создание резервных копий и восстановление данных становится проще и надежнее. Домашняя папка пользователя будет автоматически подключаться как сетевой диск на любом компьютере в сети. Для создания домашней папки необходимо: Подготовить общий сетевой ресурс на сервере согласной следующим требованиям: расположение – c:\home; разрешения NTFS: Администраторы (Administrators) – Полный доступ (для этой папки, вложенных папок и файлов), Создатель/Владелец (Creator Owner) – Полный доступ (только для вложенных папок и файлов), Локальная система (SYSTEM) – Полный доступ (для этой папки, вложенных папок и файлов); имя общего ресурса – home$. Разрешения SMB: Все – полный доступ; Задание №6. Настроить домашнюю папку для пользователя. Для этого: Откройте окно свойств пользователя Петр Петрович Петров; В окне свойств пользователя перейдите на вкладку Профиль; В разделе Домашняя папка установите переключатель Подключить, укажите букву диска (например, H:), введите в строке к: \\ukitserver\home$\%username% и нажмите кнопку OK. Проверка работоспособности домашней папки пользователя: Просмотрите содержимое папки Home, созданной в ранее и убедитесь, что в папке home появилась папка petrovpp. Выполните вход в систему под управлением операционной системы Windows 2008/2012 под учетной записью petrovpp. Откройте окно Мой компьютер и убедитесь, что автоматически был подключен диск H:, который является домашней папкой пользователя. Самостоятельно Создать домашнюю папку у пользователя Иван Иванович Иванов и проконтролировать выполненное действие. Задание №7. Использование квот Дисковые квоты используются для управления объемом хранимых данных в распределенных средах. Дисковые квоты позволяют распределять дисковое пространство между пользователями в зависимости от того, владельцами каких файлов и папок они являются. Вы можете установить дисковые квоты, пороги квот и пределы квот, как для всех пользователей, так и индивидуально для каждого пользователя. Можно также контролировать, какой объем выделенного в соответствии с квотой дискового пространства был занят файлами пользователя, а какой остался свободным. Выполните вход в систему под управлением операционной системы Windows 2008/2012 под учетной записью petrovpp и просмотрите свойства диска с домашней папкой пользователя (H:). В свойствах диска H: указывается, количество свободного дискового пространства системного диска C: нашего основного сервера. Если не предпринять никаких дополнительных действий, то пользователь petrovpp сможет занять все свободное дисковое пространство, что в нашем случае приведет к непредсказуемым последствиям. Если домашних папок будет несколько, то один пользователь сможет занять все дисковое пространство, выделенное под домашние папки. Рассмотрим, как можно упорядочить распределение дискового пространства с помощью квот. Для управления квотами необходимо открыть диспетчер ресурсов файлового сервера, который был установлен в процессе развертывания файловых служб. Для этого: В окне Диспетчер сервера разверните узлы Роли, Файловые службы, Управление общими ресурсами и хранилищами, Диспетчер ресурсов файлового сервера и Управление квотами. Выберите папку Шаблоны квоты и ознакомьтесь с предложенными квотами. Примечание. Обратите внимание, что существует два вида квот: Жесткая квота запрещает пользователям сохранять файлы по достижении предела выделенного пространства и создает уведомления каждый раз, когда объем данных достигает указанного порога. Мягкая квота не применяет предел квоты, но выдает все настроенные уведомления. Также обратите внимание на способы оповещения при достижении порового значения: это может быть уведомление по электронной почте, запись в журнал событий, выполнение определенной команды или сценария, а также построение отчета. Применим к папке home шаблон, ограничивающий пользователя 100 Мб дискового пространства. Для этого: Выберите папку Квоты и в меню Действия выполните команду Создать квоту… В окне Создание квоты укажите путь к папке, для которой создается квота – C:\home, остальные значения оставьте без изменения и нажмите кнопку Создать. Выполните вход в систему под управлением операционной системы Windows 2008/2012 под учетной записью petrovpp и просмотрите свойства диска с домашней папкой пользователя (H:). Использование квот позволяет упорядочить распределение дискового пространства. Задание №8. Блокировка файлов Создайте фильтры блокировки файлов для предотвращения сохранения в томе или дереве папок файлов, принадлежащих к определенным группам файлов. Фильтр блокировки файлов влияет на все папки по указанному пути. Например, можно создать фильтр блокировки файлов, который не позволит пользователям хранить звуковые и видеофайлы в своих личных папках на сервере. Можно настроить диспетчер ресурсов файлового сервера на создание письма электронной почты или других уведомлений при возникновении события блокировки файла. Фильтр блокировки файла может быть активным или пассивным: 1) Активная блокировка не позволяет пользователям сохранять файлы несанкционированных типов на сервере. 2) Пассивная блокировка отслеживает пользователей, сохраняющих файлы определенных типов, и создает настроенные уведомления, но не мешает пользователям сохранять файлы. Фильтр блокировки файлов не мешает пользователям и приложениям получать доступ к файлам, которые были сохранены по определенному пути до создания фильтра блокировки файлов, независимо от того, входят ли эти файлы в заблокированные группы файлов. Для упрощения управления фильтрами блокировки файлов рекомендуется создавать фильтры блокировки файлов на основе шаблонов фильтров блокировки файлов. Шаблон фильтра блокировки файлов определяет: 1) тип блокировки (активная или пассивная) 2) набор подлежащих блокировке групп файлов и набор уведомлений, которые необходимо создавать, когда пользователь пытается сохранить запрещенный файл. В диспетчере ресурсов файлового сервера имеется несколько шаблонов фильтров блокировки файлов по умолчанию, которые можно использовать для блокировки звуковых и видеофайлов, исполняемых файлов, файлов изображений и файлов электронной почты для удовлетворения некоторых наиболее распространенных потребностей администрирования. Чтобы просмотреть шаблоны по умолчанию выберите в дереве консоли диспетчера ресурсов файлового сервера узел Шаблоны фильтров блокировки файлов. Чтобы сделать управление более гибким, можно настроить исключение фильтра блокировки файлов во вложенной папке пути, в котором был создан фильтр блокировки файлов. Когда исключение фильтра блокировки файлов помещают во вложенную папку, пользователям разрешается сохранять типы файлов, которые бы в противном случае блокировались фильтром блокировки файлов, примененным к родительской папке. Для включения блокировки файлов необходимо выполнить следующую последовательность действий: В окне Диспетчер сервера разверните узлы Роли, Файловые службы, Управление общими ресурсами и хранилищами, Диспетчер ресурсов файлового сервера и Управление блокировкой файлов. Выберите папку Шаблоны фильтра блокировки файлов и ознакомьтесь с предложенными шаблонами. Выберите папку Фильтры блокировки файлов и в меню Действие выполните команду Создать фильтр блокировки файлов… В окне Создание фильтра блокировки файлов укажите путь к папке, для которой создается фильтр (C:\home), укажите фильтр (Block Image Files) и нажмите кнопку Создать. Выполните вход в систему под управлением операционной системы Windows 2008/2012 под учетной записью petrovpp и попытайтесь скопировать (или создать) в домашнюю папку любой графический файл. Задание №9. Управление ресурсами хранилища Управление ресурсами хранилища может создавать отчеты, которые помогают разобраться с использованием файлов на сервере хранилища. Отчеты хранилища можно использовать для наблюдения за картиной использования дисков (по типу файла или по пользователю), обнаружения повторяющихся и неактивных файлов, отслеживания использования квот и аудита блокировки файлов. С узла Управление отчетами хранилища можно создавать задачи отчетов, которые используются для планирования одного или нескольких периодических отчетов. Можно также создавать отчеты по требованию. Как для отчетов по требованию, так и для запланированных отчетов перед созданием отчета осуществляется сбор текущих данных. Для создания отчета необходимо выполнить следующую последовательность действий: В окне Диспетчер сервера разверните узлы Роли, Файловые службы, Управление общими ресурсами и хранилищами и Диспетчер ресурсов файлового сервера, затем выбрать папку Управление ресурсами хранилища. В окне Диспетчер сервера в меню Действие выполнить команду Создать отчеты. В окне Свойства задачи отчета хранилища укажите область, для которой будет создаваться отчет (C:\home), укажите данные отчета (например, недавно открывавшиеся файлы) и нажмите кнопку OK. В окне Создание отчета хранилища нажмите кнопку OK. Ознакомьтесь с результатами полученного отчета. Службы теневого копирования Служба теневого копирования Volume Shadow Copy Service (VSS) обеспечивает две функции, которые помогут администратору сэкономить время и избавиться от лишних хлопот. 1) Первая из них – моментальный снимок (краткосрочная резервная копия всех файлов тома NTFS). Благодаря моментальному снимку или теневой копии пользователи могут самостоятельно восстановить случайно удаленный файл или исправить последствия ошибочного выбора команды Save («Сохранить») вместо Save As («Сохранить как»). VSS не предназначен для замены текущей стратегии архивирования. 2) Вторая важная возможность VSS – архивирование файлов, открытых или блокированных таким приложением, как Microsoft SQL Server или Microsoft Exchange. Для проверки работоспособности теневых копий: Войдите в систему под управлением операционной системы Windows 2008/2012 под учетной записью petrovpp и создайте в домашней папке любой текстовый документ. Чтобы активировать теневые копии необходимо: На компьютере под управлением операционной системы Windows Server 2008 R2 открыть окно Мой компьютер. Щелкнуть правой кнопкой мыши на томе, на котором предстоит включить VSS (в нашем случае C:), и выполнить команду Свойства. В окне Свойства: Локальный диск (C:) перейти на вкладку Теневые копии. На вкладке Теневые копии щелкнуть по кнопке Параметры и ознакомиться с предложенными параметрами создания и хранения теневых копий. Примечание. Обратите внимание на расписание формирования теневых копий: по умолчанию моментальные снимки формируются с понедельника до пятницы в 7 часов утра и в полдень. Моментальные снимки следует создавать по необходимости, делать это каждый час не нужно. На вкладке Параметры нажмите кнопку OK. В окне Свойства: Локальный диск (C:) нажмите кнопку Создать для создания теневой копии вручную. Убедитесь, что в списке Теневые копии выбранного тома появились выходные данные созданной теневой копии. Войдите в систему под управлением операционной системы Windows 2008/2012 под учетной записью petrovpp и внесите изменений в созданный ранее текстовый документ в домашней папке. Сохраните текстовый документ. В проводнике щелкните правой кнопкой мыши по имени текстового файла и выполните команду Свойства. В окне свойств перейдите на вкладку Предыдущие версии, в списке Версии файла выберите предыдущую версию файла и нажмите кнопку Восстановить. В окне Предыдущие версии ознакомьтесь с предложенным предупреждением и нажмите кнопку Восстановить. В окне Предыдущие версии нажмите кнопку OK. На вкладке Предыдущие версии нажмите кнопку OK. Ознакомьтесь с содержимым текстового документа.