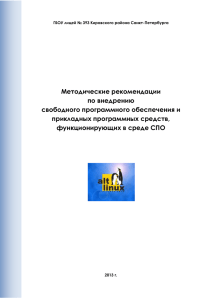Alt Linux 5.0 Школьный
реклама
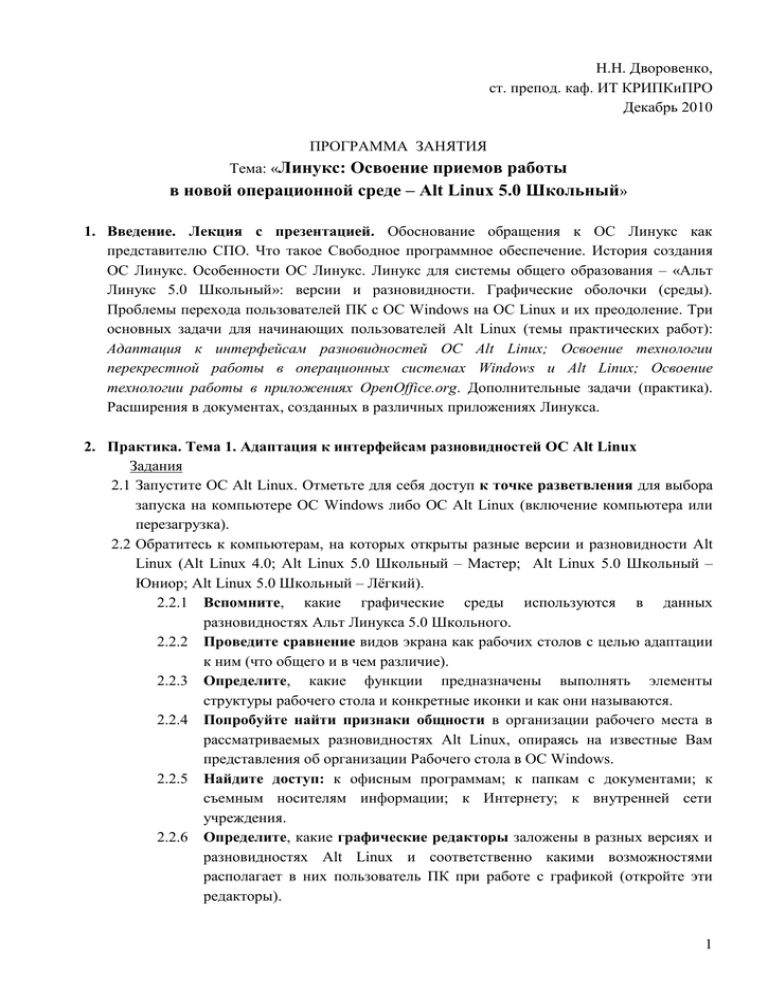
Н.Н. Дворовенко, ст. препод. каф. ИТ КРИПКиПРО Декабрь 2010 ПРОГРАММА ЗАНЯТИЯ Тема: «Линукс: Освоение приемов работы в новой операционной среде – Alt Linux 5.0 Школьный» 1. Введение. Лекция с презентацией. Обоснование обращения к ОС Линукс как представителю СПО. Что такое Свободное программное обеспечение. История создания ОС Линукс. Особенности ОС Линукс. Линукс для системы общего образования – «Альт Линукс 5.0 Школьный»: версии и разновидности. Графические оболочки (среды). Проблемы перехода пользователей ПК с ОС Windows на ОС Linux и их преодоление. Три основных задачи для начинающих пользователей Alt Linux (темы практических работ): Адаптация к интерфейсам разновидностей ОС Alt Linux; Освоение технологии перекрестной работы в операционных системах Windows и Alt Linux; Освоение технологии работы в приложениях OpenOffice.org. Дополнительные задачи (практика). Расширения в документах, созданных в различных приложениях Линукса. 2. Практика. Тема 1. Адаптация к интерфейсам разновидностей ОС Alt Linux Задания 2.1 Запустите ОС Alt Linux. Отметьте для себя доступ к точке разветвления для выбора запуска на компьютере ОС Windows либо ОС Alt Linux (включение компьютера или перезагрузка). 2.2 Обратитесь к компьютерам, на которых открыты разные версии и разновидности Alt Linux (Alt Linux 4.0; Alt Linux 5.0 Школьный – Мастер; Alt Linux 5.0 Школьный – Юниор; Alt Linux 5.0 Школьный – Лёгкий). 2.2.1 Вспомните, какие графические среды используются в данных разновидностях Альт Линукса 5.0 Школьного. 2.2.2 Проведите сравнение видов экрана как рабочих столов с целью адаптации к ним (что общего и в чем различие). 2.2.3 Определите, какие функции предназначены выполнять элементы структуры рабочего стола и конкретные иконки и как они называются. 2.2.4 Попробуйте найти признаки общности в организации рабочего места в рассматриваемых разновидностях Alt Linux, опираясь на известные Вам представления об организации Рабочего стола в ОС Windows. 2.2.5 Найдите доступ: к офисным программам; к папкам с документами; к съемным носителям информации; к Интернету; к внутренней сети учреждения. 2.2.6 Определите, какие графические редакторы заложены в разных версиях и разновидностях Alt Linux и соответственно какими возможностями располагает в них пользователь ПК при работе с графикой (откройте эти редакторы). 1 3. Практика. Тема 2. Освоение технологии перекрестной работы в операционных системах Windows и Alt Linux 5.0 Школьный – Мастер. Доступ к документам в сети, на съемном носителе и на CD. Задания 3.1. Скопируйте на Рабочий стол компьютера с запущенной ОС Альт Линукс 5.0 Школьный – Мастер с флеш-карты две рабочие папки преподавателя с документами, созданными в ОС Windows. Эти папки – Примеры текстов и Примеры презентаций. Копирование можно выполнить, например, методом перетаскивания; здесь, в отличие от соответствующей технологии в Windows, нужно перетаскивать объект при прижатой левой кнопке мыши. В контекстном меню выберите Копировать сюда. 3.2. Запустите программу создания текстов OpenOffice.org Writer (выберите в меню строчку Офис и далее в нем указанное приложение Линукса). Дайте команду Файл/ Открыть/ Примеры текстов. В этой папке содержатся 2 текстовых документа – оба имеют рисунки. Откройте сначала документ, созданный в MS Word версии 2003 г., потом документ, созданный в MS Word версии 2007 г. (Как различить эти документы?) Просмотрите документы с точки зрения адекватности. Вынесите заключение о том, в каких версиях MS Word Вам нужно или можно сохранять документ с рисунками, чтобы гарантированно обеспечить идентичное представление его в среде Alt Linux 5.0 (проверьте на разновидностях Мастер и Лёгкий). Закройте документы. Программу не закрывайте. 3.3. Запустите программу создания презентаций OpenOffice.org Impress (выберите в меню строчку Офис и далее в нем данное приложение). Дайте команду Файл/ Открыть/ Примеры презентаций. В этой папке содержатся 3 презентации. Они созданы в программе MS PowerPoint в версиях 2003 и 2007 и содержат простую и сложную анимацию. Откройте сначала презентацию, созданную в MS PowerPoint версии 2003 г., потом документ, созданный в MS PowerPoint версии 2007 г. (Как различить эти презентации?) Просмотрите их в режиме Демонстрации с точки зрения адекватности. Сделайте вывод, в каких версиях MS Office нужно или можно сохранять созданную в ОС Windows презентацию, чтобы обеспечить идентичное представление ее в ОС Alt Linux 5.0 (проверить на разновидностях Мастер и Лёгкий). Какие рекомендации можете дать? Закройте документы и программу. 3.4. Перейдите в программу OpenOffice.org Writer. Создайте простейший текст. Как сохранить этот документ в сети или на флеш-карту для последующей работы с ним в ОС Windows? Для этого: 3.4.1 Сохраните документ сначала на Рабочем столе (Файл/ Сохранить как), указав расширение .doc в двух полях – в поле Тип файла, а также в имени файла (Расположение) – добавьте расширение к имени, это очень важно!. 3.4.2 Сверните документ, чтобы получить доступ к рабочему столу, и обратитесь к значку этого документа на рабочем столе. Щелкните по нему правой кнопкой и в появившемся контекстном меню выберите Копировать. 3.4.3 На панели задач щелкните по кнопке Диспетчер файлов и выберите Сеть. Пройдите путь до нужной папки в сети, откройте ее и вставьте в нее свой файл из буфера – щелкните на свободном месте правой кнопкой мыши и в появившемся меню выберите Вставить. 2 4. Практика. Тема 3. Освоение технологии работы в приложениях OpenOffice.org. 4.1. Приложение OpenOffice.org Impress: Опробование создания презентации по заданиям в раздаваемом методическом пособии для Линукса и по заданию для Windows. 5. Практика. Дополнительные задачи. Тема 4. Графический редактор KolourPaint: Работа с методичкой для Windows по теме «Создаём коллаж». 6. Практика. Дополнительные задачи. Тема 5. Работа в Интернете: браузер Mozilla Firefox, его особенности. Задания по теме «Интернет» 4.3.1 Откройте сайт ipk.kem-edu.ru, найдите, где представлена следующая информация: о проводимых в институте мероприятиях регионального, областного и местного уровня; о подразделениях, с которыми у слушателей возникает необходимость контактировать. 4.3.2 Откройте сайт wiki.kem-edu.ru, найдите информацию о выполненных проектах по близкой Вам тематике. 4.3.3 Откройте сайт it-n.ru, найдите близкие Вам по интересам сообщества творческих учителей. 4.3.4 Сделайте закладки на страницы этих сайтов, создайте файл закладок. 4.3.5 Откройте любой поисковый сайт, найдите информацию по предмету с помощью поисковой машины, сохраните информацию в файл. 7. Практика. Дополнительные задачи. Тема 6. Как получить доступ к документам, размещенным на компьютерах других пользователей ОС Линукс, чтобы их скопировать или сообща работать с этими документами? Этап I. Нужно обобщить ресурсы этих компьютеров, выполнив на компьютерах соответствующие настройки сетевых служб, – «расшарить» эти компьютеры. Для этого нужно: 1. Пройти путь: Кнопка KDE (Меню запуска приложений) Настройка Параметры системы. 2. В открывшемся окне щелкнуть по вкладке Дополнительно. Здесь в разделе Система нужно выбрать Samba (модуль настройки общих ресурсов для MS Windows). 3. Появляется окно для ввода пароля – введите пароль. 4. В открывшемся окне щелкните по вкладке Основные параметры. Здесь перейдите в раздел Уровень безопасности, выберите опцию Share и щелкните по кнопке ОК. 5. Закройте окно Параметры системы. Такую настройку нужно выполнить на каждом компьютере их группы. Теперь ресурсы всех компьютеров смогут быть доступны каждому пользователю этих компьютеров. Этап II. Нужно узнать аппаратные адреса своих компьютеров. 3 1. Для этого нужно сначала подключиться к сети. Обратитесь на панели задач к маленькой кнопке, изображающей разъем. Щелкните по ней, а затем по строчке со словами System eth0 в появившейся табличке. В случае состоявшегося подключения компьютера к сети разъем окрашивается в зеленый цвет. 2. Теперь при подведении указателя мыши к кнопке с разъемом и последующем щелчке по словам System eth0 всплывает табличка, в которой есть строчка Аппаратный адрес. 3. Из длинного адреса данного компьютера нужно записать себе 4-5 последних символа для его идентификации. Нужно запросить у других пользователей аппаратные адреса их компьютеров. Этап III. Нужно открыть доступ собственно к сетевым ресурсам данной группы компьютеров. 1. Пройдите путь: Кнопка Диспетчер файлов Сеть Network Services Сетевой диск. 2. Выходит большое сообщение на английском языке, на которое нужно ответить «Да». 3. В открывшемся окне видны значки всех компьютеров группы. 4. Чтобы увидеть ресурсы какого-либо конкретного компьютера, нужно с его значка, идентифицируемого по адресу, вызвать контекстное меню (щелкнуть правой клавишей мыши) и выбрать Открыть в новом окне. 5. Сетевой компьютер запрашивает у открывающего пароль – введите. 6. В открывшемся окне диспетчера файлов этого компьютера щелкните в левой его области по строчке Домашняя папка и далее собственно в окне выберите, например, Desktop (Рабочий стол) – при двойном щелчке открывается список всех ресурсов, находящихся на Рабочем столе. Примечание. Для открытия папки в ОС Линукс может потребоваться не двойной щелчок левой кнопкой мыши, а вызов контекстного меню. 8. Практика. Дополнительные задачи. Тема 7. Как в Линуксе пользоваться программными цифровыми ресурсами, работающими под ОС Windows и требующими установки? Для этого нужно настроить компьютер на возможность установки Windows-приложений. Данная задача выполняется с помощью программы Wine по следующим действиям. 1. Кнопка KDE Прочее Настройка Настройки Wine (запуск Windowsпрограмм) Запуск. Открывается окно Настройка Wine. 2. Щелкните по вкладке Приложения. В большом окне опция – «Установки по умолчанию». Внизу строчка Версия Windows – в окошке выберите Windows XP. 3. Перейдите на вкладку Диски Добавить… 4. Запуск: ОК ОК. 4