CPD 560
advertisement
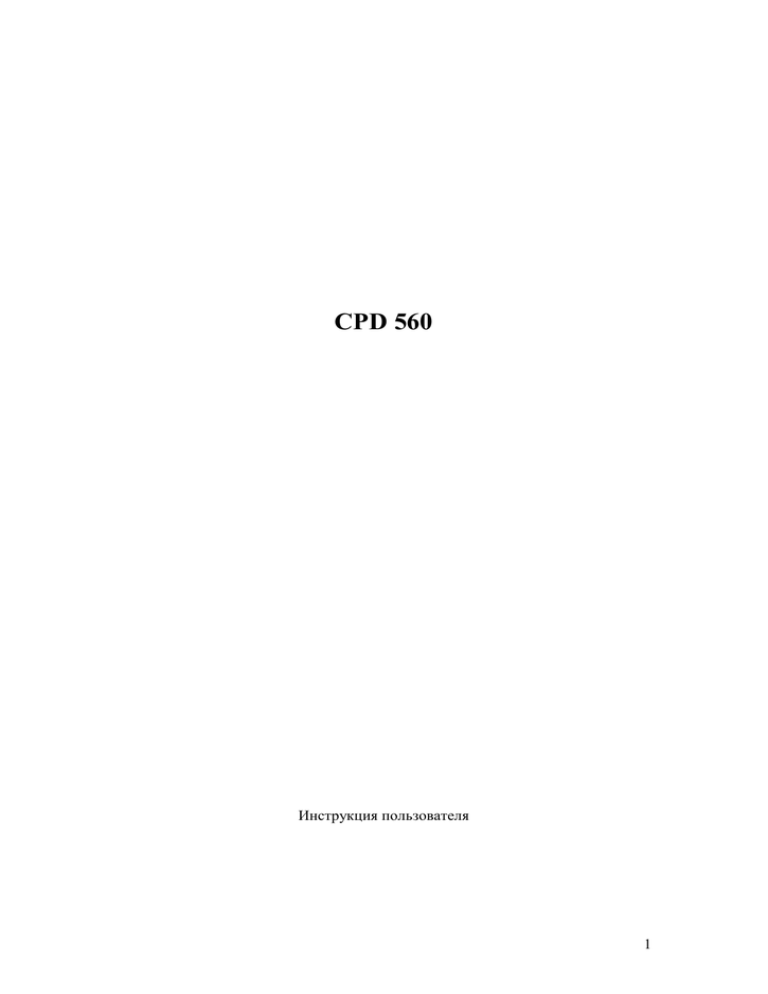
CPD 560 Инструкция пользователя 1 Особенности: MPEG-4 копрессия Мултиплексор: живое видео, запись, backup функция, сеть Время записи: 500 Гб может записовать 4 дня Backup функция: поддерживает запись и backup функцю по сети Может подсоединиться до 5 пользователей Запись по детекции движения Во время алиарма можно высылать фото на эл. почту или FTP Поддерживает до алиармовое состояние 8 Мб Скрытая запись: черный экран, но запись продолжается 1 аудио вход и 1 аудио выход Есть выход VGA в монитор При исчезновение электричества, а потом при появление система возратится в последнее состояние Запись ручным способом, по расписанию, по движению, по алиарму, по сети Водяные знаки Поддерживает TCP/IP, PPPoE, DHCP и DDNS Характеристики: Видео система Видео компрессия Видео входы Сквазные каналы Видео выход Скорость записи(самая быстрая) Регулируемая скорость записи Качество записи Жесткий диск Режимы записи Водяные знаки Аудио входы/выходы Площадь детекции движения Чувствительность детекции по движению До алиармовая запись Backup устройство Сеть Сообщение о алиарме по сети Подключение сети Управление PTZ Дистанционный пульт Время задержки Алиармовый вход/выход PAL MJPEG; CIF; MPEG4 4 4 Главный монитор и дополнительный монитор 720 х 576 25к/с 25, 12, 6, 3 Best, High, Normal, Basic Поддерживает 1жесткий диск до 400Гб Ручной/по расписанию/по движению/по алиарму/по сети Да 1 аудио вход, 1 аудио выход 16 х 12 клеточек 4 уровня чувствительности 8Мб Через сеть Поддерживает удаленное управление и наблюдение через интернет Эл. письмо или FTP Поддерживает TCP/IP, PPPoE, DHCP и DDNS Поддерживает PELCO-D протокол Нет Программируется 4 входа, 1 выход 2 Зум Блокирование кнопок Потеря видео сигнала Название камеры Регулирование изображения Питание Рабочая температура Размеры Востановление системы 2х Есть Есть 6 букв Цвет/контраст/насыщенность/яркость DC 19В 10° ~ 40°C 343 х 59 х 223 Востановление системы после исчезновения электричества Передняя панель устройства 1) Лампочки HDD: Происходит считывание информации с жесткого диска HDD full: Жесткий диск полный ALARM: Произошел алиарм TIMER: Запись по расписанию PLAY: Просматривается записанное видео REC: Идет запись 2) MENU Если вы хотите зайти в главное меню нажмите кнопку MENU 3) ENTER/SET Если вы хотите подтвердить установки нажмите кнопку ENTER Если вы хотите посмотреть следующий канал нажмите кнопку SET Если вы хотите выбрать канал используйте кнопки 4) SEARCH Нажмите кнопку “SEARCH”, чтобы зайти в меню поиска 5) SLOW Если вы в режиме просмотра записи, нажмите кнопку SLOW для замедленого просмотра 6) ZOOM Нажмите кнопку “ZOOM”, если вы хотите увеличить изображение на экране 7) / Нажмите кноку Нажмите кнопку , чтобы перейти в режим 4 каналов , чтобы поменять установки в меню 8) SEQ/ Нажмите кнопку SEQ, чтобы активировать дополнительный монитор и нажмите кнопку SEQ еще раз если хотите выйти из этого режима 3 Нажмите кнопку , если хотите изменить установки в меню 9) или POWER Нажав эту кнопку вы включите или выключите DVR. 10) CH1, CH2, CH3, CH4 Дляя выбора канала нажмите одну из кнопок 1, 2, 3, 4 11) REC Нажмите кнопку REC если хотите активизировать ручную запись 12) или PLAY Нажмите эту кнопку если хотите просмотреть запись 12) IP / PAUSE, DOWN / STOP, LEFT / FAST REWIND, RIGHT / FAST FORWARD: нажмите кнопки вверх, вниз, влево, вправо В режиме просмотра записи, нажмите кнопку В режиме просмотра записи, нажмите кнопку просмотр , чтобы курсор двигался , чтобы сделать паузу , чтобы остановить В режиме просмотра записи, нажмите кнопку запись вперед , чтобы прокрутить В режиме просмотра записи, нажмите кнопку запись назад , чтобы прокрутить 14) или Нажмите эти две кнопки в одно время, чтобы выбрать живой звук или прослушать записанный звук из 2 аудио каналов 15) или Нажмите эти две кнопки в одно время если вы хотите включить или выключить PTZ режим. В режиме PTZ Приблизить: Нажмите кнопку Удалить: Нажмите кнопку Регулирование камеры: Нажмите кнопки UP, DOWN, LEFT, RIGHT 16) Нажмите кнопку или POWER DVR на передней панели, если вы хотите выключить устройство. Потом нажмите и держите кнопку и 4 потом нажмите кнопку или POWER, чтобы перейти в PAL систему(Нажмите и держите кнопку пока монитор не начнет показывать изображение) 17) Нажмите кнопку или POWER DVR на передней панели, чтобы выключить устройство. Потом нажмите и держите кнопку и потом нажмите кнопку или POWER, чтобы перейти к системе NTSC(Нажмите и держите кнопку пока монитор не начнет показывать изображение) 18) Нажмите кнопки “MENU” + “ENTER” в записивающем устройстве, если хотите заблокировать клавиатуру и перейти к другому пользователю Задняя панель устройства 1) 75 / сопротивление Когда видео сигнал из видео выхода LOOP передается на другое устройство, то сигнал становится слабее, поэтому чтобы компенсировать потери перемычку надо переключить на HI-IMPENDANCE позицию. 2) VIDEO INPUT (CHANNEL 1-4) Подключение камер 3) MONITOR Подключается главный монитор 4) CALL MONITOR Подключается дополнительный монитор. Когда появляется алиарм, дополнительный монитор укажет вам канал в котором произошел алиарм 5) AUDIO IN(1 audio in) Подключаются камеры , которые имеют аудио функцию Когда пользователь начал запись, то аудио канал начнет запись звука 5 6) AUDIO OUT Подключается микрофон или динамики 7) D/V PORT Придназначен для выхода VGA 8) EXTERNAL I/O PORT Предназначен для подключения внешних устройств(алиармовый вход, алиармовый выход, PTZ камеры) 9) LAN Интернет подключается через LAN 10) LINK / ACT LED light Когда интернет активирован, включается лампочка 11) POWER Подключается в адаптор Начало Подключите все устройства, чтобы создать систему наблюдения 1) Монтирование жесткого диска Жесткий диск должен быть смонтирован, до включения записивающего устройства в розетку. 2) Подключите камеры, внешние устройства и мониторы Предупреждение: Будте осторожны камеры должны быть подключены и запитаны, перед включением записивающего устройства в резетку. В противном случае устройство не сможет автоматически перейти в нужный режим NTSC или PAL. 3) Подключите AC адаптор с кабелем питания и включите в резетку. или POWER включится и будет красная. Нажмите кнопку или POWER. или POWER лампочка станет зеленой. Система запуститься в течении 10-15 секунд. 4) Настройте дату и время в вашем записивающем устройстве. Не изменяйте даты и время после того как записивающее устройство активировано, тат как потом не сможете найти запись. Предупреждение: Если пользователь поменял дату и время во время записи, стоит стереть все записи и начать запись заново. Пример вашей системы 6 RECORD(Запись) Записивающее устройство может предложить до 3 режимов записи: ручной, по событию и по расписанию. Если вдруг исчезло электричество, то записанные файлы будут сохранены в жестком диске. Записивающее устройство вернется в начальные установки как только появится электричество. 1) MANUAL RECORDING Запись начинается как только пользователь нажимает кнопку REC и на экране появляется зеленая точка . 2) EVENT RECORDING Когда зта функция включается , запись начинается после детекции движения или внешнего алиарма. Детекция движении или внешний алиарм на экране. 3) TIMER RECORDING Запись устанавливается по расписанию, на экране увидите надпись “TIMER RECORD”. Чтобы просмотр был качественным, запись должны составлять 8192 кадра. Если столько кадров нету то просмотр будет остановлен. Например: Скорость записи 30 к/с., время записи 273с(8192/30) время хватает. Если запись началась не меняйте время и даты. Overwriting View(запись без остановок) Если вы включили запись без остановок, на экране появятся буквы OW. Когда жесткий диск полон и включен режим записи без остановок OW, то старые файлы будут удалятся без всякого предупреждения. В режиме OW, ваше записивающее устройство удалит 8 Гб информации из старых файлов , когда жесткий диск будет полный 7 PLAYBACK(просмотр) Нажмите кнопку или PLAY и начнется просмотр последней записи. 1) FF ir FR Вы можете увеличить скорость просмотра записи вперед и назад. Нажмите кнопку один раз и скорсть увеличится в 4Х раза, нажмите два раза и скорость увеличится в 8Х раз, ... , максимальная скорость 32Х. Нажмите кнопку один раз и скорсть увеличится в 4Х раза, нажмите два раза и скорость увеличится в 8Х раз, ... , максимальная скорость 32Х Тип записи отображается на экране() 2) PAUSE/ IMAGE JOG Нажмите кнопку Во время паузы: , чтобы сделать паузу. Нажмите кнопку вперед. один раз, для того чтобы просмотреть один кадр Нажмите кнопку назад. 3) STOР один раз, для того чтобы просмотреть один кадр Нажмите кнопку и записивающее устройство вернется в режим наблюдения 4) CHANNEL SHIFT Экран: нажмите кнопку и на экране увидите только 4 камеры Вы можете нажимать кнопки 1, 2, 3, 4 если хотите пересмотреть каждую камеру отдельно на весь экран Нажмите кнопку SET, если хотите поменять поочередность каналов. Нажмите кнопки , если хотите выбрать канал позицию которого вы хотели бы поменять. Нажмите + и -, 8 для выбора канала для просмотра. Нажмите ENTER для подтверждения установок. 5) SLOW PLAYBACK Нажмите кнопку SLOW, если хотите уменьшить скорость просмотра записи до ¼ Х 6) AUDIO Нажмите кнопку или , для выбора любого канала из 4 возможных: AUDIO 1 (L) – аудио канал 1, для живого звука AUDIO 1 (P) – аудио канал 1, для прослушивания звука AUDIO 2 (L) – аудио канал 2, для живого звука AUDIO 2 (P) – аудио канал 2, для прослушивания звука 9 ДЕТАЛЬНОЕ МЕНЮ Дерево меню Предупреждение: USB функции нету. Меню опция RECORD Нажмите кнопку MENU, если хотите войти в список главного меню. Заводской пароль 0000. Введите пароль и нажмите кнопку ENTER. Наставте курсор напротив RECORD и нажмите кнопк ENTER. На экране увидите 10 : нажмите эти кнопки если хотите изменить позицию курсора + - : выберите номер / позицию ENTER: используйте эту кнопку если хотите войти в следующее меню/ подтвердить установку MENU: используйте эту кнопку, если хотите войти в OSD меню / подтвердите изминения/ закройте OSD меню 1) MANUAL RECORD ENABLE: Начать/ остановить ручной режим. 2) EVENT RECORD ENABLE: Начать/ остановить запись по детекции движения. 3) TIMER RECORD ENABLE: Начать/ остановить запись по расписанию 4) OVERWRITE: Выберите OVERWRITE, если вы хотите, чтобы запись длилассь без остановок. Если диск полный то старые файлы будут стираться для освобождения места для новых без никакого предупреждения. 5) RECORD IMG SIZE Есть две опции записи: FRAME 720x576 ir CIF 320x288. Если вы хотите изменить способ записи, то сначала надо остановить запись. 11 6) RECORD QUALITY Есть 4 настройки качества записи: BEST, HIGH, NORMAL и BASIC 7) MANUAL RECORD IPS: Запись начинается нажав кнопку REC. Можно выбрать скорость записи. PAL: FRAME 25, 12, 6, 3 PAL: CIF: 100, 50, 25, 12 8) EVENT RECORD IPS: Запись начинается, когда появляется событие(алиарм или детекция движения). Можно установить скорость записи предназначенную для записи по событию. PAL: FRAME: 25, 12, 6, 3 PAL: CIF: 100, 50, 25, 12 9) TIMER RECORD IPS: Запись активируется по расписанию. Можно выбрать скорость записи по расписанию PAL: FRAME: 25, 12, 6, 3 CIF: 100, 50, 25, 12 10) TOTAL IPS SHARE: Установки IPS: фиксированный Например ведется запись 25 к/с., записивают 4 камеры. 25 : 4 = 6,25 к.с. Каждая камера записивает 6,25 к/с. Опция главного меню TIMER Установите курсор напотив TIMER и нажмите кнопку ENTER. На экране увидите 12 1) DATE Выберите день записи(SUN/MON/TUE/WED/THU/FRI/SAT/MON-FRI/ SATSUN/DAILY/OFF) если хотите установить запись по расписанию. Сообщение 1: Некоторые дни могут изменяться при помощи кнопок + или – Сообщение 2: Если вы хотите установить запись в полночь. Смотрите пример Пример 1 Если вы хотите установить запись с воскресенья 23:30 до понедельника 23:30, то вам надо установить время с 23:30 до 23:30 Пример. Если вы хотите установить время с воскресенья 8:00 до понедельника 15:00, вам надо установить время с понедельника 8:00 до 24:00 и воскресенья с 24:00 до 15:00. Предупреждение: Обязательно включите “TIMER RECORD ENABLE” в RECORD меню. 2)START Выберите время начало записи 3)END Выберите время конца записи Опция главного меню DATE Установите курсор напротив “DATE” и нажмите кнопку “ENTER”. На экране увидите Не изменяйте даты и время, когда функция записи активирована 1) DATE Установите правильное время на записивающем устройстве (год/месяц/день/час/минуты/секунды) 2) FORMAT Есть 3 формата даты: Y-M-D, M-D-Y, D-M-Y 3) DAYLIGHT SAVING 13 Автоматическое регулирование времени лето/ зима С 4 марта воскресенья до 4 октября воскресенья записивающее устройство добавит 1 час. Опция главного меню ADVANCE Установите курсор напротив ADVANCE и нажмите ENTER. На экране увидите ADVANCE menu CAMERA Установите курсор напротив CAMERA и нажмите ENTER. На экране увидите 14 1) TITLE Установите курсор напротив камеры, название которой вы хотите изменить и нажмите кнопку ENTER, чтобы войти в настройки монитора. Тогда можете написать название монитора до 6 символов. 2) BRIG / CONT / SATU / HUE Установите яркость/koнтраст/насыщенность/оттенок для каждого канала. Уровень от 0 до 255. Заводские установки для яркости 110, все другие 128. 3) COV(COVERT) Скрыть изображение камеры от наблюдения, можно установить запись, но живое видео не будет видно на экране. Установите “YES”,если вам нужна эта функция. 4) REC(запись) Выберите YES, если вы хотите записывать. Выберите NO, если не хотите, чтобы камера записывала. 5) PREV / NEXT Выберите “PREV” если хотите вернуться. Выберите “NEXT”, если хотите перейти к следующему. ADVANCE menu DETECTION Установите курсор напротив “DETECTION” и нажмите “ENTER”. На экране увидите. 1) DETECTION SETUP a) TITLE Указывает название каждой камеры b) DET Установите ON, если хотите включить детекцию движения для выбранного канала c) AREA Нажмите кнопку ENTER, чтобы установить зону детекции. Розовые квадраты указывют зону, в которой не будет реакции на движение, там где белые квадраты детекция движения работает. 15 : двигаться между квадратами d) LS Здесь можно установить чувствительность на детекцию движения, чем меньше значение тем больше чувствительность на детекцию движения. Максимальная чувствительность 00 и наименьшая чувствительность 15. Заводские установки 07 e) SS Здесь можно установить размер объекта, на который будет реагировать детекция движения. Чем меньше значение тем больше чувствительность на детекцию движения. Максимальная чувствительность 00 и наименьшая чувствительность 15. Заводские настройки 03. Предупреждение: Заводские настройки для SS чувствительности 03. Если объект больше чем 3 квадратика устройство сработает. Поэтому значение SS должно быть меньше, чем число квадратиков, предназначенных для детекции движения. f) TS Здесь можно установить время, как долго должна будет быть детекция движения, чтобы устройство сработало. Чем меньше значение, тем выше уровень чувствительности. Самый высокий уровень чувствительности 00 и самый маленький 15. Заводские установки 02. g) RE: Здесь сравнивается предыдущие кадры с теперешним. Заводские установки 10, это означает что теперешний кадр будет сравниваться с предыдущими 10. Чем выше значение, тем выше уровень чувствительности. Максимальная чувствительность 61. h) ALARM Выберите LOW / HIGH поляризацию алиарма. Заводская настройка алиарма значение выключено OFF 16 2) DETECTION TIMER Установите дату, время начала и конца для функции детекции движения. ADVANCE menu DISPLAY Установите курсор напротив DISPLAY и нажмите ENTER. На экране увидите следующии опции. 1) TITLE DISPLAY Можете включить/ выключить название камеры 2) DATE DISPLAY Можете включить/ выключить дату 3) HDD INFO Можете пересмотреть информацию о HDD 4) LOSS SCREEN Установите цвет экрана, на котором нету видео сигнала 5) PLAYBACK INFO Установите позицию для отоброжения информации о видео(слева, с права) 6) DWELL DURATION(SEC): Установите время задержки для каждого канала для дополнительного монитора CALL MONITOR(2, 4, 8, 16 сек.) 7) DE-INTERLACE Установите DE-INTERLACE функцию включить или выключить 8) MONITOR OUT 17 Выберите MAIN когда подключается CRT монитор Выберите VGA, когда подключается LCD монитор Предупреждение: Если подключен LCD монитор, но установлено MAIN детекция движения будет выключена. 9) OSD Установите цвет OSD экрана 10) WATERMARK В режиме просмотра записи с помощью программного обеспечения AP, пользователь может проверить дейсвительно ли запись сделана с этого записивающего устройства. Если запись была изменена, то изображение перейдет в красный цвет и отображение остановится. ADVANCE menu ALERT Установите курсор напротив ALERT и нажмите кнопку ENTER. На экране увидите 1) EXT.ALERT Здесь можно включить или выключить звук, когда внешний сработал. 2) INT.BUZZER Установите звук для кнопок, во время потери видео сигнала, для детекции движения, для алиарма, для жесткого диска когда он полный. 3) KEY BUZZER Установите звук во время нажатия кнопок 4) VLOSS BUZER Установите звук для потери видео сигала 5) MOTION BUZER Установите звук для детекции движения 6) ALARM BUZZER Установите звук для внутреннего алиарма 6) HDD BUZZER Установите звук, когда жесткий диск полный 7) HDD NEARLYFULL Если бузер жесткого диска включен, вы можете запрограммировать появление сообщения о свободном месте в жестком диске, когда осталось xxx Гб места. 8) ALARM DURATION Нажмите ENTER или + или – кнопку, если хотите установить задержку времени для записи алиарма(5, 10, 20, 40 сек.) 18 9) PRE-ALARM Устоновите до алиармовую функцию 8MB/ выключено. Когда до алиармовая функция и функция записи событий активированы, записивающее устройство запишет 8 Мб до алиарма / до детекции движения. ADVANCE menu REMOTE Установите курсор напротив REMOTE и нажмите ENTER. На экране увидите 1) TITLE Название каждой камеры 2) DEVICE Настройки управления стационарными камерами или PTZ камерами для каждого канала. 3) ID Установите для PTZ камер ID номер. Предупреждение: После подсоединения к PTZ камере, ее начальный ID будет указан на экране. 4) PROTOCOL Можно выбрать NORMAL или PELCO-D протокол 5) RATE Установите скорость передачи информации для каждого канала(2400, 4800, 9600, 19200, 57600). Для PTZ камер удостовертесь что настройки передачи информации для камер такиеже как тут. Подключение и управление PTZ камерами Device(устройства): Cpcam PTZ/ Pelco-D протокол предназначенный для PTZ камер Подключение: для детальной инструкции подключения смотрите инструкцию PTZ камеры ADVANCE menu SYSTEM Установите курсор напротив SYSTEM и нажмите ENTER. На экране увидите следующее окно 19 1) SERIAL TYPE Нажмите ENTER или + или – кнопку если хотите сделать настройки RS-485 или RS-232 2) BAUD RATE Нажмите ENTER или + или - если хотите установить скорость передачи информации (2400, 9600, 19200, 57600) 3) HOST ID Нажмите ENTER или + или – если хотите установить номер ID 4) PASWORD Нажмите ENTER, если хотите установить пароль для записивающего устройства(пароль админа или гостя). Пользователи, которые используют пароль гостя для подсоединению, могут только наблюдать живое видео, переключать каналы, блокировать кнопки. 5) RESET DEFAULT Нажмите ENTER, если хотите перезагрузить все установки на заводские и выберите YES для подтверждения или NO для выхода из этой функции. 6) CLEAR HDD Нажмите ENTER и выберите YES, если хотите стиреть всю информацию с диска или NO для выхода из этой функции. 7) AUTO KEYLOCK Установите время, для включения блокировки кнопок 8) VERSION Информация о устройстве 9) VIDEO FORMAT Информация о видео формате записивающего устройства ADVANCE menu NETWORK Установите курсор напротив NETWORK и нажмите ENTER. На экране увидите 1) NETWORK TYPE(STATIC) 20 Выберите NETWORK TYPE, нажмите + или – кнопку, если хотите установить тип сети STATIC и потом нажмите ENTER, если хотите перейти в следующее меню сети. В дополнительном меню используйте кнопки + или -, если хотите установить всю информацию нужную для записивающего устройства. Смотрите следующую информацию. 2) NETWORK TYPE(DHCP) Для DHCP функции нужна поддержка маршрутизатора или модема с DHCP функцией. 3) NETWORK TYPE(PPPoE) Для PPPoE функции нужен один пользователь и один пароль, который можно получить у фирмы предоставляющей вам интернет услуги. Предупреждение: DHCP и PPPoE типам сети нужна DDNS поддержка, для того чтобы получить HOSTNAME, который бы соответствовал динамическому IP адресу. ADVANCE menu HDD INFO Вы можете получить информацию, о свободном месте на диске. ADVANCE menu EVENT LOG Вы можете получить всю информацию(типы событий, время, канал) в списке событий, включая список потерей видео сигнала, список сети и другие списки(такие как включение/ выключение питания , отблокирование кнопок, перезагрузка на заводские установки. Выберите список событий, который хотите пересмотреть и нажмите ENTER. 21 1) VLOSS LIST Указывает время потери видео сигнала 2) NET LIST Указывает время подсоединения к сети 3) SYSTEM LOG Указывает код ошибки для ошибок системы. 4) OTHERS Указывает время включения/ выключения питания, отблокирование кнопок и перезагрузки в заводские установки. 4) CLEAR ALL Стиреть все списки событий SEARCH Нажмите кнопку SEARCH на передней панели записивающего устройства, для того чтобы войти в режим поиска. На экране увидите 1) HDD HDD-Master-1 2) FULL LIST Указывает время всех типов записи. R: запись / S: система / A: алиарм / MS: детекция движения / T: время 3) RECORD LIST Указывает время записей, которые происходили ручным способом 4) SYSTEM LIST 22 Указывает время системных записей. В режиме ручной записи, записивающее устройство сохранит один записанный файл каждый час. 5) ALARM LIST Указывает время записей, происходящих по алиарму. 6) MOTION LIST Указывает время записей, происходящих по детекции движения 7) EVENT SEARCH Ведется поиск записей по дате(год/ месяц/ день/ час/ минуты), каналу, жесткому диску и типу события(детекция движения/ алиарм). Когда вы будете просмотривать запись, то скорость просмотра будет увеличена в несколько раз. 8) TIME SEARCH Ведется поиск записей по времени и дате(год/ месяц/ день/ час/ минуты) Предупреждение: Установите курсор напротив времени записанного файла и нажмите ENTER если хотите просмотреть запись. Нажмите кнопку stop , если хотите вернуться в режим наблюдения. Блокирование кнопок 1) Включение блокирования кнопок: Нажмите MENU + ENTER Автоматическое блокирование смотрите ADVANCE menu SYSTEM 2) Выключение блокирования кнопок Введите пароль, если хотите выключить режим блокирования кнопок 3) Пароль Смотрите ADVANCE menu SYSTEM, PASSWORD Переключение видео формата 1) Нажмите кнопку или POWER на передней панеле записивающего устройства, если хотите выключить устройство. Нажмите и держите кнопку и нажмите кнопку или POWER, если хотите перейти в систему PAL. (Нажимайте и держите кнопки пока монитор не начнет показывать изображение) 2) Нажмите кнопку или POWER на передней панели записивающего устройства, если хотите выключить. Потом нажмите и держите кнопку и нажмите или POWER, если хотите перейти в систему NTSC. (Нажимайте и держите кнопки, пока монитор не начнет показывать изображение) Лицензированное программное обеспечение AP 1) Инсталирование программного обеспечения 23 Вставте CD в CD-ROM и заинсталируйте программу в компьютер(включая AP и JAVA программы) После установок на рабочем столе(Desktop) появится икона . 2) Главные операции AP Соедините ваше записивающее устройство с компьютером через RJ45. Установки LAN: Первоначальное IP записивающего устройства 192.168.1.10. Имя пользователя и пароль admin. Пользователи должны установить IP адрес компьютера IP:192.168.1.xxx(1~255, исключение 10 для того чтобы у компьютера и DVR были бы одинаковые domain. 3) Нажмите два раза на икону , если хотите присоединиться. IP 192.168.1.10, имя пользователя admin, пароль admin и порт 80 на странице подключения. После подключения к записивающему устройство через локальный LAN, пользователь может изменять установки сети в записивающем устройстве или в SYSTEM CONFIG меню лицензионного программного обеспечения AP. 4) Тип сети ~ Static IP Установите настройки сети в меню записивающего устройства или в SYSTEM CONFIG меню лицензионного программного обеспечения AP. Тип сети ~ динамический IP(DHCP и PPPoE) Установите настройки сети в SYSTEM CONFIG меню лицензионного программного обеспечения AP. 5) После установки настроек сети, нажмите два раза на икону и появится окно подключения. Введите имя пользователя, пароля, IP(Static IP) и HOST NAME(Dynamic IP) как порта, тогда нажмите зеленую кнопку для подключения. 5) LOGIN AP иконы Address Book: Нажмите эту кнопку, если хотите добавить новый IP в адресную книгу IP адресов или выберите любой введенный IP для подключения к программному обеспечению AP. Search Ведется поиск свободных DVR IP адресов в локальной сети и модификация настроек сети. Player 24 Нажмите эту кнопку, если хотите войти и пересмотреть файлы, которые были сохранены в компьютере. Copy Нажмите эту кнопку, если хотите хотите скопировать все файлы программного обеспечения, чтобы пользователь мог перекинуть все установки на другой компьютер, на котором будет инсталироваться программное обеспечение AP. Upgrade Firmware Нажмите эту кнопку если хотите обновить программное обеспечение записивающего устройства или файлы языка OSD. Файлы обновления сперва должна быть сохранены в компьютере. Предупреждение: Версия программного обеспечения будет указываться на странице подключения. Панель управления АP 25 a. Скорость записи к/с. b. Скорость передачи данных c. Подключиться/ отключиться d. Резолюция PAL: 320 x 276; 640 x 552 e. Качество изображения(High, Medium , Low) f. Snapshot: Нажмите эту кнопку если хотите сделать моментальную фотографию, которая будет сохранена в установленное место(SYSTEM CONFIG – папка файлов – Snapshot папка) g. Record: нажмите эту кнопку, если хотите начать запись и нажмите еще раз если хотите остановить запись. Записанные файлы будут сохранены в установленных папках вашего компьютера. В каждой записи может быть до 18000 кадров. Когда записанный файл полный, новый записанный файл будет сохранен в следующем файле. Если объем жесткого диска меньше, чем 200MB, программа остановит запись. h. System Config: нажмите кнопку если хотите войти на страницу установок программного обеспечения AP i. Число подсоединившихся пользователей 26 j. k. l. m. n. o. p. q. r. Число каналов 1 ~ 4 Изображение 4 каналов Запись Поиск Остановиться / Быстрое прокручивание вперед/ быстрое прокручивание назад/ пауза/ медленный просмотр записи/ просмотр записи +: изменение системных установок и переключение каналов -: изменение системных установок и переключение каналов Digital zoom: цифровое увеличение / уменьшение Set: Нажмите эту кнопку, если хотите изменить очередность каналов. Нажмите кнопки, для того чтобы выбрать канал, который хотите поменять. Нажмите кнопки + и –, чтобы выбрать канал, который будет показывать. Нажмите кнопку ENTER для подтверждения. s. Sequence: Нажмите эту кнопку если хотите войти в функцию дополнительного монитора и нажмите еще раз, чтобы выйти из режима дополнительного монитора. Когда зафиксирована детекция движения, монитор переключится на канал в котором произошла детекция движения. t. Enter: Для подтверждения настроек системы u. PTZ Control On / Off: Когда включено управление PTZ камерами, пользователь может выбрать PTZ устройство и нажать кнопку OK, чтобы войти в режим управления PTZ камерами с помощью экрана AP. (Нажмите ESC если хотите выйти из режима управления PTZ камерами с помощью AP экрана и вернуться к экрану AP управления устройствами.) 27 v. Меню / вверх / вперед/ влево/ вправо w. Turbo ON/ OFF: Если хотите увеличить скорость выбора в меню или скорость управления PTZ камерами в программном обеспечение AP, пользователь может активировать TURBO функцию нажав эту кнопку. Пользователь может изменить turbo уровень с 1 до 10. Pvz. Если пользователь активирует Turbo функцию и устанавливает 3 уровень, после того как нажимает одну из кнопок влево/ вправо/ вверх/ внизį, одно нажатие кнопки будет считаться как за 3. 28 Панель управление цифровым устройством ~ PTZ j. Предустановки 1~16 k. AUTO l. Увеличение/ уменьшение m. Регулирования яркости дальше и ближе n. Максимальное увеличение/ уменьшение o. Enter p. PTZ Control On / Off Когда режим управления PTZ включен, пользователь может выбрать PTZ устройство и нажать кнопку OK, чтобы присоединиться к управлению PTZ камерами через экран AP.(Нажмите ESC, чтобы выйти из режима управления PTZ камерами с помощью экрана AP) q. Menu вверх/ вниз/ влево/ вправо r. Turbo: 29 Если хотите увеличить скорость выбора в меню или скорость управления PTZ камерами в программном обеспечение AP, пользователь может активировать TURBO функцию нажав эту кнопку. Пользователь может изменить turbo уровень с 1 до 10. Pvz. Если пользователь активирует Turbo функцию и устанавливает 3 уровень, после того как нажимает одну из кнопок влево/ вправо/ вверх/ внизį, одно нажатие кнопки будет считаться как за 3. Просмотр записи Установки Одно нажатие для активирования 30 De-interlace De-blocking OSD AVI конвертер Настройки конфигурации Водяные знаки Открыть прошлый файл Открыть следующий файл A. Информация о записи Указывает информацию о дате, времени, резолюции, скорости прокручивания, состоянии, функциях, … . B. Время Здесь можно узнать состояние времени записи C. Функции De-interlace: улычшает качество изображения De-blocking: уменьшает феномен мозайки OSD: окно OSD AP AVI conversation: конвертирует записанные файлы в AVI формат D. Кнопки просмотра записи Play/ Stop/ Pause/ Fast Rewind/Fast Forward E. Snapshot Нажмите эту кнопку, чтобы сделать моментальное фото F. Закрыть 3) Установки AP 31 Нажмите кнопку SYSTEM CONFIG системных установок. , если хотите войти на страницу Network Конфигурация сети разрешает записивающему устройству подсоедениться к Интернету или сети 1. Static IP: Введите “server IP”, “gateway”, “net mask” и “web port”, и потом нажмите APPLY для подтверждения. 2. PPPoE Введите “username” и “password” , который вам должна предоставить фирма, которая предоставляет вам интернет услугу. Потом установите DDNS установки. 32 3. DHCP Эта DHCP функция должна поддерживаться маршрутизатором или модемом сети с DHCP. Выберите тип DHCP IP. 4. Web Port Записивающее устройство можно видеть по сети с программным обеспечением AP или через интернет. TCP порт используемый для HTTP 80. Иногда стоит поменять номер порта, для большей безопасности и т.д.. Номер порта может быть от 1 до 9999. 33 DDNS 1. DDNS это слуга, которая разрешает цифровому записивающему устройству причислить динамический IP адрес и соответственно им управлять, разрешая присоединяться из внешней сети. 2. DDNS Apply: Выберите сайт, который поддерживает бесплатную DDNS услугу и использует промежуточный сервер. Смотрите пример ниже. 3. Разрешает функцию DDNS 4. Введите имя пользователя DDNS в графу “User name”. Введите ваш пароль DDNS в графу “password”. Введите ваш промежуточный сервер в графу Domain. Выберите название системы DDNS в графе “System Name”. После настроек нажмите для подтверждения APPLY 5. Auto Когда вы используете DHCP для подключения к сети, то в окне автоматически появится слово “AUTO”. Система автоматически получит информацию из интернета о DNS, если окно со словом «AUTO» будет выбрано. Пример использования DDNS Зайдите на сайт, который предоставляет услуги DDNS бесплатно. Например http://www.dyndns.org Создайте пользователя После создания пользователя, пользователь, через несколько минут получит подтверждающее письмо. Для того чтобы закончить регистрацию смотрите указания в письме. Пользовтель должен сделать следующие шаги в течение 48 часов от подтверждения регистрации. Если письмо с подтверждением не получено в течение часа пробуйте заново или обращайтесь к администратору сети. Используйте имя пользователя DDNS и пароль, если хотите присоединиться к DynDNS. Создайте промежуточный сервер: 34 Login – Account – My service – Add Host Services – Add Dynamic DNS Host – введите выбранный промежуточный сервер – нажмите Add Host – DDNS промежуточный сервер создан. Mail 1) Когда запись начинается после алиарма или детекции движения, может быть сделана копия видео записи. Записивающее устройство вышлет эл. письмо на указанный адрес(до 5 адресов). Сообщение: Если вы хотите активировать эл. функцию сообщения, включите ее первой в алиармовых установках. 2) Введите список электронных адресов в MAIL ACCOUNT. Детальную информацию(SMTP сервер, имя пользователя и пароль) у фирмы предоставляющей вам интернетовские услуги 3) Укажите тип эл. адреса в окне MAIL FROM, если хотите ввести эл. адреса, которые не будут блокироваться SMTP. 35 4) Иногда, сервер эл. писем может просить пароля. Введите USERNAME и PASSWORD. 5) После конца установки, нажмите APPLY для подтверждения. FTP 1) Когда запись начинается после алиарма или детекции движения, может быть сделана копия видео записи. Записивающее устройство вышлет копию на указанный FTP адрес. 2) Введите детальную информацию, о FTP. Предупреждение: Если хотите активировать функцию сообщения FTP, включите ее первой в настройках алиарма. 3) После настроек нажмите APPLY для подтверждения 36 Настройки камер DVR 1) Каждый канал камеры может регулироваться индивидуально 2) Выберите канал нужной камеры. Нажмите EDIT, если хотите войти в установки 3) Title: Введите название камеры до 6 символов 4) Adjustment Можно регулировать BR(яркость) / CT (контраст) / SU (насыщенность) / REC(запись) камер. 5) После настроек нажмите OK и потом нажмите APPLY для подтверждения. 37 Device 1) Выберите канал, на котором подключено внешнее устройство. 2) Device Type: Выберите любую стационарную камеру или PTZ камеру 3) ID No.: Установите ID номер(0~255) внешнего PTZ устройства 4) Protocol Type: Выберите протокол NORMAL, если вы используете СPcam камеру. Выберите протокол P-D, если камера работает с протоколом PELCO-D. 5) Baud Rate: Установите скорость передачи данных для каждого канала(2400, 4800, 9600, 19200, 38400, 57600, 115200). 6) После установок нажмите кнопку OK и потом нажмите APPLY для подтверждения. Detection 38 1) Выберите нужный канал и нажмите EDIT, если хотите войти в настройки чувсвительности детекции движения . 2) Motion Detection Sensitivity: Есть 4 разные регулируемые функции детекции движения. LS: Сравнивает два разных кадрa. Чем меньше значение, тем больше чувствительность. SS: Чувствительность размера объекта(число квадротов детекции движения).Чем меньше значение, тем больше чувствительность. TS: Указывает как долго объект остается в зоне детекции движения. Чем меньше значение, тем больше чувствительность. RE: Здесь сравнивается теперешний кадр с прежними кадрами. Чем больше значение, тем больше чувствительность. 3) Alarm: Выберите поляризацию алиарма LOW / HIGH 4) Motion Detection Area: 39 Вы можете сами установить зону детекции. Нажмите SELECT ALL, если хотите активировать детекцию движения на весь экран. Нажмите SELECT ALL, если хотите стереть до этого выбранную зону детекции. После установок нажмите OK и потом нажмите APPLY для подтверждения. Network Backup Вы можете скопировать записанный файл с записивающего устройства на ваш компьютер и CD через сеть. Скопированный файл можно просмотреть с помощью лицензированной программы AP или через другое программное обеспечение (например Windows Media Player или RealPlayer) после того как файл был конвертирован в AVI формат. Предупреждение: Для копии CD, заинсталируйте программу NERO CD в ваш компьютер. 1. Введите информацию о копии: Если вы хотите сделать копию на CD, нажмите COPY TO CD. Если вы хотите просмотреть копируемую запись, нажмите DYNAMIC DOWNLOAD 2. Нажмите кнопку START, если хотите начать процесс копирования. 40 41 Копирования в компьютер: После нажатия кнопки START, начнется копирование и появится окно о состоянии копирования. В окне “DVR Network BACKUP” появившееся сообщение “Download process is finished”, означает что копия успешно сделана. Нажмите кнопку “Play”, если хотите конвертировать и просмотреть файл. Если вы хотите конвертировать скопированный файл позже, найдите файл в вашем компьютере и нажмите два раза AVI для конвертации и для просмотра файла. Копирование на CD После нажатия “Start” появится окно “Write CD Setting”. Выберите “Close Disc”, когда больше не будете хотеть записивать данные на CD. Выберите “Append Player”, когда у вас нету никакой программы на компьютере, которая могла бы открыть скопированный файл Нажмите OK, если хотите начать копирование на CD или нажмите “CANCEL WRITING CD”, если хотите копировать только на ваш компьютер. 42 Когда началась запись на CD, в окне “DVR-Network Backup” появится сообщение “Writing cd…” и информация о копировании. Когда запись на CD закончилась, CD-ROM сам откроется и на экране вы увидите сообщение “Download process is finished”. Нажмите кнопку “PLAY”, если хотите просмотреть файл. A. Информация о просмотре B. Лента времени C. Функции: (1)De-Interlace (2)De-blocking (3)OSD (4)AVI конвертация (5)Установки конфигурации (6)Водяные знаки (7)Открыть прежний файл (8)Открыть следующий файл D. Кнопки управления просмотром Play / Stop / Pause / Fast Rewind / Fast Forward E. Моментальное фото F. Закрыть Предупреждение: 1 Во время копирования, пользователи могут наблюдать за живим видео 2 Максимальный размер файла Network Backup 500 MB Search List 1) HDD Number: Выберите назначение жесткого диска HDD(Master). 2) List Type: Выберите один тип списка(All/ Manual/ System/ Alarm/ Motion) 3) Max List Number Максимальное число записей (128) 4) Download HDD List: Нажмите эту кнопку, если хотите загрузить список. 43 Timer Record В этом меню вы можете установить 7 разных расписаний для записи 1) DATE: Выберите “DATE” в меню. Возможные варианты: OFF, SUN, MON, TUE, WED, THU, FRI, SAT, MON-FRI, SAT-SUN ir DAILY. 2) START: Введите время начала записи 3) END: Введите время конца записи Нажмите APPLY, если установки правильные, нажмите EXIT если хотите выйти без сохранения изменений. 44 Date В этом меню, вы можете установить дату на записивающем устройстве. Не изменяйте даты во время записи. 1) DATE: Выберите день из DATE меню и введите время. 2) FORMAT: Выберите формат даты из 3 опций: Y-M-D, D-M-Y ir M-D-Y 3) DAYLIGHT SAVING Включите если вам нужна функция автоматического перевода часов из летнего времени на зимнее время(ON/OFF) и установите время(START / END), а также срегулируйте время перевода часов(ADJUST). Record Setting В этом меню, вы можете установить настройки записи 45 1) MANUAL RECORD: Выберите использовать ручную запись(YES/ NO) и установите скорость записи 2) EVENT RECORD: Выберите использовать запись по событию(YES/ NO) и установите скорость записи 3) TIMER RECORD: Выберите использовать запись по расписнию(YES/ NO) и установите скорость записи 4) OVER WRITE Выберите если жесткий диск полный, старые файлы будут стираться и вместо них будут записиваться новые.(YES/NO) 5) RECORD IMG SIZE: Выберите FRAME или CIF. 6) RECORD QUALITY: Возможны 4 выбора: BEST, HIGH, NORMAL и BASIC 46 Alarm 1) Alarm Trigger: Включает или выключает функцию сообщения о событии с помощью эл. почты и FTP. 2) Alarm Method: Два метода сообщения о алиарме – эл. почты и/или FTP 3) Post Numbers Установите число MJPEG картинок(1-10) 4) Alarm Duration: Установите время задержки для записи после детекции движения(5 сек., 10 сек., 20 сек., 40 сек.) 5) Alarm Refresh: Стиреть алиармовое сообщение , которое появится на экране. 47 General 1) Можно узнать информацию о подключениях к записивающему устройству и т.д. 2) Выберите TURBO STEP(1-10) Если хотите ускорить выбор в меню или управление PTZ камерами, пользователь может активировать TURBO функцию, нажав эту кнопку. Пользователь может выбрать уровень TURBO с 1 до 10. Например. Если уровень TURBO 5, это означает что нажатие пользователем кнопки вверх, вниз, влево, вправо будет считаться как за 5 нажатий. 3) MAX LOG LIST: Установите максимальное число событий в списке 4) Server Log Нажмите кнопку SERVER LOG, если хотите просмотреть список подключений к серверу. 48 Account 1) Создайте пользователя(макимум 5), пароль, настройте время, уровень пользователя(максимум 5 пользователей в одно время) 2) Уровни пользователей: SUPERVISOR – управляет всеми функциями(a, b, c, d, e и f) HIGH – управляет только a, b, c, d и e. NORMAL – управляет a, d и e функциями. GUEST – может только наблюдать, управляет а функцией. 3) Life time: Учитывая разные уровни пользователей, они могут быть разное время в online режиме.(1 мин., 5 мин., 10 мин., 1 час., 1 день, все время) 49 Online User Info 1) Вы можете узнать имя пользователя, IP адрес, уровень пользователя, резолюцию и качество изображения подключившегося пользователя. 50 File Path 2) Record Path Здесь будут храниться файлы записанные ручным способом Действия через интернет Записивающее устройство может быть видно через сеть с помощью интернета. Заинсталируйте лицензионное программное обеспечение AP. 1 шаг: Установите IP адрес и нажмите ENTER. Тогда увидите следующую страницу Если номер порта TCP не 80, смотрите следующий пример. IP адрес: 60.121.46.236, номер порта: 888 Введите http://60.121.46.236:888 и нажмите ENTER 51 Если у вас нету программного обеспечения JAVA или оно устарело, то нажмите DOWNLOAD JAVA, тогда загрузится JAVA страница и вы сможете сделать обновления или прислать бесплатно программное обеспечение JAVA. 2 шаг: Введите имя пользователя и пароль для подключения 52 Возможные проблемы и их решения Проблема Решение Нет питания Проверьте адаптор Удостоверьтесь есть ли питание в розетке Не работают кнопки Нажмите любую кнопку и введите код отблокирования кнопок Запись по времени не работает Проверьте или “RECORD ENABLE” установлено “YES” Нет живого видео Проверьте соединение камер и кабелей Проверьте соединения монитора и кабилей Проверьте есть ли питание на камере Проверьте настройки объектива камеры Нет записанного видео Проверьте правильно ли подключен жесткий диск Записивающее устройство Проверьте кабель питания и перезагружается подключение жесткого диска или поменяйте диск Ошибка жесткого диска Поменяйте диск Удостовертесь правильно ли установлен режим жесткого диска “Master”, “Slave” Не находит USB Попробуйте другой USB Нет изоброжения через сеть Обновите программное обеспечение JAVA Обновите AP программное обеспечение Невозможно просмотреть запись с В записанном файле должно быть помощью записивающего минимум 8192 кадра, чтобы можно устройства было просмотреть запись, если столько кадров нет то вы не сможете просмотреть запись. Например. Если скорость записивающего устройства 30 к/с. то записивающее время должно быть 273 с. для нормального просмотра. Инсталяция жесткого диска 1) Откройте верхнюю часть записивающего устройства 2) Открутите держатель жесткого диска 53 3) Вставте диск и закрутите болты в металлический держатель диска. 4) Закрутите болты держателя и подключите к диску провода питания и передачи данных. 5) Закройте верхнюю часть записивающего устройства RS-232 протокол 1) Данные: удаленный протокол использует 8 битную информацию, 1 бит чтобы начать, 1 бит чтобы остановитьсяi Таблица времени записи Записивающее время может изменяться в зависимости от качества записивающей камеры. 54 55 Подходящие жесткие диски 56