Adobe
реклама
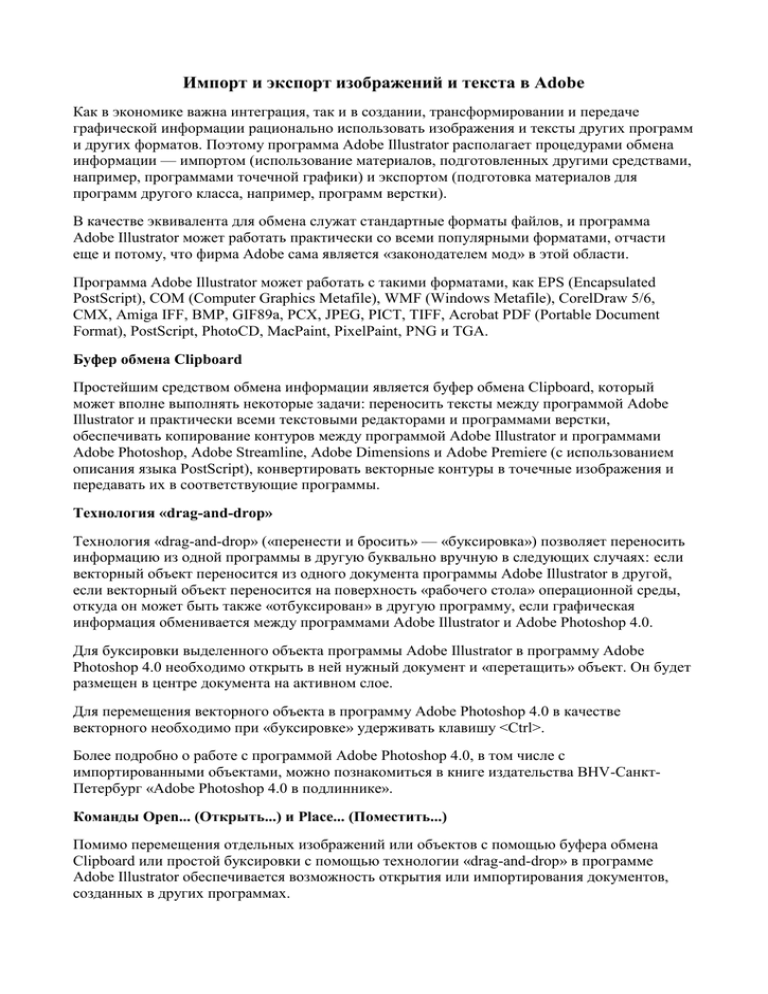
Импорт и экспорт изображений и текста в Adobe Как в экономике важна интеграция, так и в создании, трансформировании и передаче графической информации рационально использовать изображения и тексты других программ и других форматов. Поэтому программа Adobe Illustrator располагает процедурами обмена информации — импортом (использование материалов, подготовленных другими средствами, например, программами точечной графики) и экспортом (подготовка материалов для программ другого класса, например, программ верстки). В качестве эквивалента для обмена служат стандартные форматы файлов, и программа Adobe Illustrator может работать практически со всеми популярными форматами, отчасти еще и потому, что фирма Adobe сама является «законодателем мод» в этой области. Программа Adobe Illustrator может работать с такими форматами, как EPS (Encapsulated PostScript), СОМ (Computer Graphics Metafile), WMF (Windows Metafile), CorelDraw 5/6, CMX, Amiga IFF, BMP, GIF89a, PCX, JPEG, PICT, TIFF, Acrobat PDF (Portable Document Format), PostScript, PhotoCD, MacPaint, PixelPaint, PNG и TGA. Буфер обмена Clipboard Простейшим средством обмена информации является буфер обмена Clipboard, который может вполне выполнять некоторые задачи: переносить тексты между программой Adobe Illustrator и практически всеми текстовыми редакторами и программами верстки, обеспечивать копирование контуров между программой Adobe Illustrator и программами Adobe Photoshop, Adobe Streamline, Adobe Dimensions и Adobe Premiere (с использованием описания языка PostScript), конвертировать векторные контуры в точечные изображения и передавать их в соответствующие программы. Технология «drag-and-drop» Технология «drag-and-drop» («перенести и бросить» — «буксировка») позволяет переносить информацию из одной программы в другую буквально вручную в следующих случаях: если векторный объект переносится из одного документа программы Adobe Illustrator в другой, если векторный объект переносится на поверхность «рабочего стола» операционной среды, откуда он может быть также «отбуксирован» в другую программу, если графическая информация обменивается между программами Adobe Illustrator и Adobe Photoshop 4.0. Для буксировки выделенного объекта программы Adobe Illustrator в программу Adobe Photoshop 4.0 необходимо открыть в ней нужный документ и «перетащить» объект. Он будет размещен в центре документа на активном слое. Для перемещения векторного объекта в программу Adobe Photoshop 4.0 в качестве векторного необходимо при «буксировке» удерживать клавишу <Ctrl>. Более подробно о работе с программой Adobe Photoshop 4.0, в том числе с импортированными объектами, можно познакомиться в книге издательства BHV-СанктПетербург «Adobe Photoshop 4.0 в подлиннике». Команды Open... (Открыть...) и Place... (Поместить...) Помимо перемещения отдельных изображений или объектов с помощью буфера обмена Clipboard или простой буксировки с помощью технологии «drag-and-drop» в программе Adobe Illustrator обеспечивается возможность открытия или импортирования документов, созданных в других программах. Команда Open... (Открыть...) меню File (Файл) открывает документы, созданные другими программами, в качестве нового документа программы Adobe Illustrator, используя чаще всего установки по умолчанию. Рис. 14-1. Диалоговое окно Open (Открыть) Она выводит на экран диалоговое окно Open (Открыть) (рис. 14-1), в котором происходит навигация по иерархии файловой структуры и поиск нужной папки и файла. Команда Place... (Поместить...) импортирует документ в открытый активный документ программы Adobe Illustrator и делает это двумя способами: с установлением связи с исходным документом (в этом случае изображение в документ программы Adobe Illustrator не включается) и без установления такой связи (в этом случае изображение внедряется в документ программы Adobe Illustrator и увеличивает размер файла). Диалоговое окно Place (Поместить) отличается от диалогового окна Open (Открыть) только наличием флажка Link (Связать), который установлен по умолчанию. При размещении изображений в формате EPS этот флажок следует оставить установленным в том случае, если дальнейшего редактирования изображения не требуется (в документ помещается только условное изображение в виде прямоугольника с диагоналями), а если необходима работа как с векторным контуром, то этот флажок следует удалить (рис. 14-2). Рис. 14-2. Отображение изображения в формате EPS при установленном (слева) и при неустановленном флажке Link (Связать) (справа) Редактирование связанных изображений Достоинством связанных изображений является возможность редактирования средствами исходной программы и автоматическое изменение в документе программы Adobe Illustrator при последующем открытии документа. Более того, при этом все трансформации, которые применялись к предыдущему варианту (масштабирование, вращение или сдвиг), сохраняются и в отношении нового варианта. Для того чтобы отредактировать связанное изображение, общий порядок таков: следует закрыть документ программы Adobe Illustrator, затем загрузить программу, в которой возможно редактирование данного изображения, выполнить редактирование и сохранить документ с тем же названием и в той же папке, а затем снова открыть документ программы Adobe Illustrator. Программа автоматически осуществит обновление изображения. Следует отметить, что во многих программах, например, в CorelDRAW! или в Macromedia FreeHand, достаточно двойного щелчка на изображении, чтобы была загружена соответствующая программа (в обязанность программы входит «запомнить» программуисточник или обратиться к операционной системе, у которой имеется список ассоциаций расширений файлов и приложений). Также ограниченными следует признать и возможности по управлению связями с размещаемыми документами. В частности, для того чтобы узнать местоположение связанных документов в указанных программах, имеется специальная команда Links (Связи), а в программе Adobe Illustrator необходимо использовать команду Document Info... (Информация о документе...), отображающей одноименное диалоговое окно (рис. 14-3) для вывода списка всех связанных документов с указанием их формата и местоположения или команду Selection Info... (Информация о выделенной области...) для отображения информации об одном выделенном изображении. Рис. 14-3. Раздел Linked Images (Связанные изображения) диалогового окна Document Info (Информация о документе) К недостаткам связанных документов относится необходимость при передаче документа программы Adobe Illustrator на другой компьютер «беспокоиться» о комплектности документов и возможных нестыковках адресов файлов. Связь объектов с URL Любой объект, созданный в программе Adobe Illustrator, может служить ссылкой на Webстраницу, если связать его со строкой URL (Uniform Resource Locator). Эта возможность введена в программу для удобства под-готовки иллюстрации для Web-страниц и позволяет присвоить необходимые ссылки еще до размещения иллюстрации в одну из специальных программ создания Web-страниц. Ссылка на URL-адрес создается в палитре Attributes (Атрибуты) (рис. 14-4). В поле URL вводится или выбирается из имеющегося списка необходимый адрес. Рис. 14-4. Палитра Attributes (Атрибуты) Затем эту иллюстрацию следует экспортировать в формат GIF89a, чтобы применить ее в программе создания Web-страниц, например, программе Adobe PageMill (рис. 14-5). Рис. 14-5. Отображение рисунка в программе Adobe PageMill Для проверки корректности ссылки можно нажать кнопку Launch Browser (Запустить браузер) и, если на данном компьютере инсталлирована программа Netscape Navigator (рис. 14-6) или Microsoft Explorer и обеспечена связь с Internet-провайдером, то программа Adobe Illustrator «передаст» все необходимые данные, чтобы было осуществлено подключение к указанному ULR-адресу. Рис. 14-6. Отображение рисунка в Web-браузере программы Netscape 4.0 Экспорт изображений Для экспорта изображении в формат Illustrator EPS используются команды Save As... (Сохранить как...) или Save а Сору... (Сохранить копию...), а для остальных форматов — команда Export... (Экспортировать...) меню File (Файл). Сохранение документа в форматах предыдущих версий программы Adobe Illustrator Многие программы позволяют непосредственно импортировать документы программы Adobe Illustrator, но в результате «чехарды» версии может оказаться, что требуется документ в одной из предыдущих версий. Разумеется, что лучше такой ситуации стараться избегать, поскольку предыдущие версии могут не поддерживать некоторые функции (например, в версии 4 еще не применялась технология слоев). Для сохранения документа в предыдущей версии следует использовать команду Save As... (Сохранить как...) меню File (Файл), которая после присвоения имени файла в одноименном диалоговом окне выводит на экран еще одно диалоговое окно Illustrator Format (Формат Illustrator) (рис. 14-7), в котором можно выбрать формат одной из предыдущих версий программы. Рис. 14-7. Диалоговое окно Illustrator Format (Формат Illustrator) Если в документе содержатся элементы, которые не могут найти адекватного воплощения в формате предыдущей версии, на экран будет выведено общее предупреждение. Сохранение документа в формате EPS Формат EPS является самым универсальным форматом для обмена информацией с другими приложениями, поскольку практически все текстовые редакторы, программы верстки и графики могут его импортировать, при этом сохраняются все графические элементы и цветовые параметры. Для сохранения документа в формате EPS следует использовать команду Save As... (Сохранить как...) меню File (Файл), которая после присвоения имени файла в одноименном диалоговом окне выводит на экран еще одно диалоговое окно EPS Format (Формат EPS) (рис. 14-8), в котором определяются некоторые параметры документа. Рис. 14-8. Диалоговое окно EPS Format (Формат EPS) В поле Compatibility (Совместимость) можно выбрать формат одной из предыдущих версий. В поле Options (Варианты) с помощью флажков определяются следующие функции. • Флажок Include Placed Files (Включить помещенные файлы) обеспечивает установление в EPS-файл изображений, которые были импортированы в исходный документ программы Adobe Illustrator, например, точечные изображения. • Флажок Include Document Thumbnails (Включить миниатюру) обеспечивает создание небольшого изображения, которое отображается в диалоговом окне Open (Открыть) и помогает пользователю быстрее находить нужные документы. Тип этого изображения определяется в поле Preview (Экранная версия), различие между вариантами 1-bit IBMPC (1битная IBMPC) и 8-bit IBMPC (8-битная IBMPC) заключается в том, что в первом случае изображение сохраняется как черно-белое штриховое, а во втором — как цветное. • Флажок Use Japanese File Format (Сохранить в японском формате) используется для сохранения документа с японскими иероглифами. • Флажок Include Document Fonts (Включить шрифты документа) обеспечивает сохранение документа вместе с необходимым набором шрифтов. Сохранение документа в формате JPEG Формат JPEG вполне пригоден для сохранения полноцветных изображений, особенно если они предназначаются только для отображения на экране монитора, например, такие изображения широко используются в сети Internet. В некоторых случаях, например, для передачи градиентных растяжек, этот формат экономнее формата GIF. Для сохранения документа в формате JPEG используется команда Export... (Экспортировать...) меню File (Файл), которая после присвоения имени файла в одноименном диалоговом окне выводит на экран еще одно диалоговое окно JPEG Options (Параметры файла JPEG) (рис. 14-9), в котором определяются некоторые параметры документа. И Рис. 14-9. Диалоговое окно JPEG Options (Параметры файла JPEG) В поле Image (Изображение) определяется соотношение между объемом файла и качеством изображения: чем лучше требуется качество изображения, тем больший объем для него необходим и наоборот. Качество условно обозначается в числовом виде в диапазоне от 0 (низкое качество) до 10 (максимально возможное качество). В поле Options (Варианты) с помощью переключателей выбирается способ сжатия информации: Baseline (Standard), Baseline Optimized, оптимизирующий цветопередачу, и Progressive, позволяющий создавать несколько изображений с различным разрешением, которые поочередно выводятся на экран (используются в сети). В поле Scans (Чередование строк) указывается количество таких изображений. При установлении флажка Imagemap (Карта изображения) становятся доступными переключатели, позволяющие оформить документ, пригодный для Web-страниц (или для программ, которые их создают). Переключатель Client-side (.html) (Для клиентов) обеспечивает создание изображения, которое может использоваться в программах, создающих Web-страницы. В этом случае создаются два файла: один в формате .GIF (он содержит изображение) и другой в формате .HTML (он содержит ссылку на файл с изображением). Необходимо, чтобы эти файлы располагались в одной и той же папке. Название файла в формате .HTML может быть изменено в поле Anchor (Привязка). Переключатель Server-side (.map) (Для сервера) обеспечивает создание изображения, которое загружается на Web-сервере. Сохранение документа в формате GIF89a Формат GIF89a позволяет сохранять изображения с использованием палитры индексированных цветов (до 256 оттенков цвета) или серой шкалы (256 оттенков серого). Для сохранения документа в формате GIF89a используется команда Export... (Экспортировать...) меню File (Файл), которая после присвоения имени файла в одноименном диалоговом окне выводит на экран еще одно диалоговое окно GIF89a Options (Параметры файла GIF89a) (рис. 14-10), в котором определяются некоторые параметры документа. Рис. 14-10. Диалоговое окно GIF89a Options (Параметры файла GIF89a) В списке поля Palette (Палитра) выбирается одна из доступных палитр для индексированных цветов. Вариант Exact (Исходная) обеспечивает использование тех же цветов, которые используются в изображении, поэтому такая палитра возможна, если исходное изображение не содержит более 256 цветов. Вариант System (Системная) обеспечивает использование и замену цветов изображения цветами системной палитры операционной среды Windows или Macintosh. Так же поступает и вариант Web (Web) с тон разницей, что используется межплатформенная палитра. Вариант Adaptive (Адаптированная) обеспечивает наилучшее представление цветов. Варианты Exact (Исходная) и Adaptive (Адаптированная) дают возможность в поле Colors (Цветов) установить минимальное количество требуемых цветов (меньше 256 цветов). В поле Dither (Настройка) можно определить способ имитации недостающих цветов в палитре. Переключатель None (He применять) отключает эту функцию, переключатели Diffusion (Случайное распределение) и Halftone (Полутоновой растр) обеспечивают различные способы имитации. В поле Options (Варианты) можно определить способ вывода изображения в браузере. Флажок Interlace (Чересстрочная развертка) обеспечивает постепенное улучшение изображения в процессе загрузки. Если данное изображение предполагается использовать в качестве фона или текстурной заливки, то этот флажок лучше убрать. Флажок Transparent (Прозрачный фон) обеспечивает прозрачность для тех областей исходного изображения, которые не имеют заливки. Флажок Anti-alias (Сглаживание) обеспечивает более гладкое представление наклонных и закругленных линий. При установке флажка Imagemap (Карта изображения) становятся доступными переключатели, позволяющие оформить документ, пригодный для Web-страниц (или для программ, которые их создают). Переключатель Client-side (.html) (Для клиентов) обеспечивает создание изображения, которое может использоваться в программах, создающих Web-страницы. В этом случае создаются два файла: один в формате .GIF (он содержит изображение) и другой в формате .HTML (он содержит ссылку на файл с изображением). Необходимо, чтобы эти файлы располагались в одной и той же папке. Название файла в формате .HTML может быть изменено в поле Anchor (Привязка). Переключатель Server-side (.map) (Для серверов) обеспечивает создание изображения, которое загружается на Web-сервере. Другие форматы файлов Формат TIFF Формат TIFF (Tagged Image File Format) был создан в качестве универсального формата для изображений с цветовыми каналами (файл с расширением .TIF). Важным достоинством этого формата является его переносимость на разные платформы (при сохранении вы можете создать документ, доступный для чтения на компьютерах, совместимых с IBM PC или Macintosh), он импортируется во всех программах настольных издательских систем, его можно открыть и с ним работать практически в любой программе точечной графики. Этот формат имеет самый широкий диапазон передачи цветов: от монохромного до 24битовой модели RGB (True Color) и 32-битовой цветоделен-ной модели CMYK. Кроме того, формат может включать и схемы сжатия для уменьшения размера файла (при сохранении доступна опция LZW Compression (Уплотнение LZW)), что является немаловажным параметром для работы с полноцветными изображениями большого размера. Этот формат имеет открытую архитектуру, это значит, что в формате предусмотрена возможность в заголовке объявлять информацию о типе изображения, а значит и записывать можно будет то, что сейчас еще не известно. (Как нотная тетрадь не знает, что на ней будет записано). К примеру, в формате TIFF могут сохраняться сопроводительные подписи, стандарт которых разработан Ассоциацией Газет Америки (NAA) и Международным Советом Телекоммуникаций Прессы (IPTC) для идентификации передаваемых текстов и изображений. На эту возможность следует обратить внимание: при передаче изображений заказчикам, в издательства, «в другие руки» неплохо сопровождать их достаточной информацией о содержании, необходимой обработке, авторских правах и так далее. К сожалению, достоинства, как правило, — основа для недостатков: универсальность, гибкость и открытость формата TIFF приводит к неограниченному разнообразию вариантов формата. Поэтому лучше всего сначала проверить совместимость на простых файлах. Формат PCX Формат, разработанный фирмой Z-Soft для программы PC PaintBrush, является одним из самых известных, и практически любое приложение, работающее с графикой, легко импортирует его. Формат неплох для штриховых изображений и изображений с индексированными цветами, поскольку несколько упрощен по сравнению с TIFF. Он содержит только один канал. Есть и другие недостатки, которые препятствуют использованию этого формата для профессиональной работы с цветом. Формат BMP Формат предназначен для Windows, и поэтому поддерживается всеми приложениями, работающими в этой среде. Он использует только индексированные цвета, независим от платформы, не поддерживает каналы. Применяется в основном для создания значков и пиктограмм, которые отображаются в диалоговых окнах приложений. Для профессиональной работы с цветом мало пригоден. Формат PDF Формат PDF (Portable Document Format) также является разработкой фирмы Adobe как средство электронного распространения документов на платформах Macintosh, Windows, Unix и DOS. Файлы в этом формате создаются, редактируются и просматриваются с помощью пакета программ Adobe Acrobat. Формат PDF, в основе которого положен язык PostScript Level 2, может использоваться для представления как векторных, так и точечных изображений. Преимущество PDF-файлов заключается в том, что они могут содержать элементы, обеспечивающие поиск и просмотр электронных документов, в частности, гипертекстовые ссылки и электронное оглавление.
