телекоммуникационный продукт NMS 3.X
advertisement
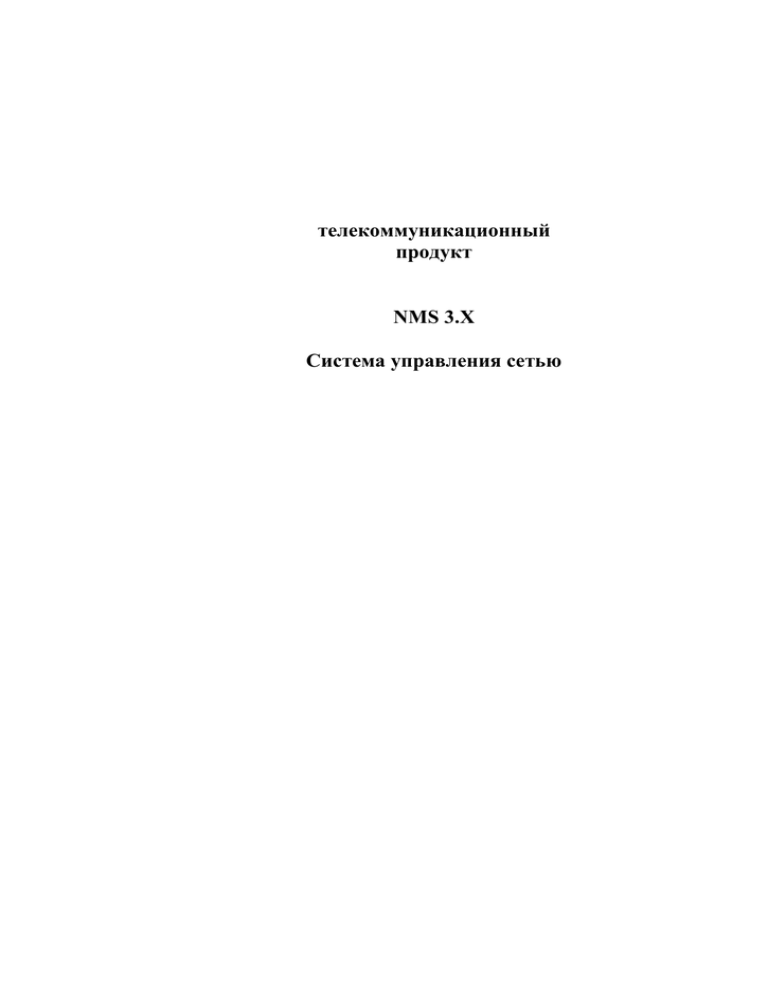
телекоммуникационный продукт NMS 3.X Система управления сетью Руководство пользователя системы управления сетью Содержание 1. 1.1. 1.2. 1.3. Установка NMS 2.X Системные требования Установка NMS Подключение к модему 2. 2.1. 2.2. 2.3. Запуск или завершение NMS Запуск NMS Проверка соединения компьютера и беспроводного модема Выход из NMS 3. 3.1. 3.1.1. 3.1.2. 3.1.3. 3.2. 3.3. 3.3.1. 3.3.2. 3.4. 3.5. Управление телефоном и изменение параметров Операции Добавить телефон Удаление телефона Поиск телефона Запрос параметров Изменение параметров Дважды щелкнуть на телефоне, чтобы изменить параметры Изменение параметров в списке параметров телефона Загрузка параметров Параметры по умолчанию 4. 4.1. 4.1.1. 4.1.2. 4.1.3. 4.1.4. 4.2. 4.2.1. 4.2.2. 4.3. 4.4. 4.5. Тарифы и GNP Тарифная таблица Режим биллинга Создание тарифной таблицы Удалить тарифную таблицу Резервное копирование/восстановление тарифной таблицы Праздничный тариф Праздники Льготное время выходных дней Загрузка тарифа Загрузка GNP Загрузка праздников 5. 5.1. 5.1.1. 5.1.2. 5.1.3. 5.1.4. 5.1.5. 5.1.6. 5.2. 5.3. 5.4. Управление E-purse Операции E-purse Добавить деньги в E-purse Запросить баланс E-purse Очистить E-purse Включить или отключить E-purse Вычесть деньги с E-purse Установить порог предупреждения и максимальное значение для E-purse Настройка кода кошелька Схема торговли в E-Purse Инструкции по торговым операциям кошелька 6. 6.1. 6.2. 6.3. 6.4. 6.5. Журнал Запрос загрузки журнала История пользователя Просмотр журнала связи Сброс журнала связи Статистика трафика 7. 7.1. 7.2. 7.3. 7.4. 7.5. 7.6. Установки системы и прочее Общие свойства Свойства последовательного порта Диспетчер пользователей Диспетчер данных Послать обычное SMS Помощь 1 1.1 Установка NMS 2.X Системные требования NMS 2.X требует английской версии Windows2000/X. Прежде чем запустить NMS 3.X убедитесь, что ваш компьютер соответствует следующим минимальным требованиям: Процессор Pentium 400MHz и выше; 128МБ оперативной памяти; 100МБ свободного места на жестком диске; Последовательный порт COM (Поскольку NMS нужен для подключения последовательный порт, компьютер должен иметь один последовательный порт, которым не пользуются другие программы). 1.2 Установка NMS Убедитесь, что аппаратное и программное обеспечение компьютера соответствует требованиям установки системы. Процесс установки включает следующие шаги. Шаг 1: В английской версии Windows2000/X вставьте установочный CD диск NMS в дисковод. Шаг 2: Дважды щелкните на пиктограмме «Мой компьютер» на рабочем столе. Шаг 3: Дважды щелкните на пиктограмме “G:” Появится следующее окно. Шаг 4: Скопируйте файл «Phone_NMS3.0» туда, куда хотите его установить. Установка системы закончена. Дважды щелкните файл «Phone_NMS3.0», чтобы открыть его. Выберите исполняемый файл «PhoneManager» и отправьте его на рабочий стол Рис. 1-1 1. Подготовка займет около 30 секунд, затем появится окно приветствия как показано на рис. 1-2. Рис. 1-2 2. В окне приветствия выберите «Next» чтобы продолжить. Появится диалог выбора установки как показано на рис. 1-3. Выберите «Change», чтобы изменить путь остановки. Выберите «Cancel», чтобы прервать установку. Рис. 1-3 После выбора «Change» появится диалог выбора пути установки как показано на рис. 1-4. Рис. 1-4 Выберите путь установки и нажмите OK», чтобы сохранить изменения; нажмите “Cancel”, чтобы отменить изменение пути, вы вернетесь к диалогу выбора установки. 3. Выберите “Next” в диалоге выбора установки и продолжите установку, появится окно диалога как показано на рис. 1-5. Выберите “Install”, чтобы начать установку, выберите “Back” чтобы вернуться к диалогу выбора установки и “Cancel”, чтобы прервать процесс установки. Рис. 1-5 4. После выбора “Next” процесс установки займет около 2 минут, затем появится окно как показано на рис. 1-6. Рис. 1-6 5. Нажмите “Finish”, установка NMS 3.X закончена; на рабочем столе автоматически появится пиктограмма исполняемого файла программы. 1.3 Подключение беспроводного модема к компьютеру Убедитесь, что PIN-код SIM-карты закрыт, а SMS могут быть посланы и получены. Шаг 1: Установите антенну беспроводного модема, используйте вспомогательный кабель данных для соединения COM порта компьютера с COM портом беспроводного модема. Шаг 2: Вставьте SIM-карту с задней стороны беспроводного модема. Шаг 3: Включите питание, индикатор питания на беспроводном модеме должен гореть, индикатор статуса – мигать. Примечание: Если COM порт на компьютере (или ноутбуке) отсутствует, вы можете трансформировать порт USB в последовательный порт, обратитесь к инструкции продукта для более подробного описания. 2 Запуск или завершение NMS 2.1 Запуск NMS Если соединение беспроводного модема и компьютера в порядке, дважды щелкните пиктограмму программы и действуйте, как указано ниже, чтобы запустить NMS 2.X. Прежде чем запускать программы NMS, убедитесь, что все программы, использующие последовательный порт компьютера, закрыты. Шаг 1: Дважды щелкните исполняемый файл “Phone Manager”. После 2-3 секунд инициализации появится интерфейс как показано на рис. 2-1 Рис. 2-1 Шаг 2: Введите имя пользователя, пароль и выберите соответствующий пункт из выпадающего списка «Identity», затем нажмите “OK”. На рисунке вы можете видеть “Identity”, выпадающий список, который содержит информацию о полномочии. Вы должны выбрать один, назначенный вам. Имя пользователя по умолчанию - «123», пароль – «1», он может быть изменен. Когда вы первый раз входите в систему, введите информацию по умолчанию. Пароль может быть изменен в “User Manager” – “Configure”. Закончив заполнять форму, нажмите “OK”, чтобы войти в систему. Рис. 2-2 Если информация о пользователе (имя, пароль) не прошла проверку систему, будет указана причина ошибки, как показано на рис. 2-3 или 2-4. Рис. 2-3 Рис. 2-4 Нажмите “OK” и введите имя пользователя и пароль еще раз. После проверки информации о пользователе система начинает инициализацию. Процесс инициализации и информация отображаются в «Report». (Помечены красной линией) Рис. 2-5 Когда инициализация завершена, отображается результат. Если выполнить инициализацию не удается, оператор должен проверить последовательный порт и скорость передачи. Установки последовательного порта и скорости передачи описаны в главе Установки системы и прочее этого руководства. Рис. 2-6 2.2 Проверка соединения компьютера и беспроводного модема Если NMS не подключается или работает неправильно, мы можем проверить соединение компьютера и беспроводного модема. Примечание: В примерах мы используем английскую версию Windows 2000 Professional. 1. Запуск HyperTerminal Сначала закройте NMS; запустите HyperTerminal. В Window 2000 это делается так: «Start»: «Programs»: «Accessories»: «Communications»: «HyperTerminal» Примечание: Если «HyperTerminal» не существует, установите его следующим образом: В «Control Panel»: «Add/Remove Programs»: «Add/Remove Windows Components»: «Accessories», выберите группу «Communications» и создайте «HyperTerminal». 2. Установление соединения HyperTerminal При запуске HyperTerminal появится интерфейс, как показано на рис. 2-7. Рис. 2-7 Введите название создаваемого соединения, например «АВС» как показано на рис. 2-7. Нажмите «OK», появится диалог выбора последовательного порта, как показано на рис. 28. Выберите последовательный порт для соединения модема и компьютера, например «СОМ1». Нажмите «OK», чтобы перейти к диалогу выбора беспроводного модема и последовательного порта, как показано на рис. 2-9. Рис. 2-8 Рис. 2-9 Рис. 2-10 Выберите скорость передачи (бит в секунду), обычно для беспроводного модема значением по умолчанию является 9600, байт данных – 8, а стоп байт – 1, как показано на рис. 2-9 и 2-10. Нажмите «OK», появится основной интерфейс HyperTerminal. 3. Проверка соединения последовательного порта и беспроводного модема Наберите команду модема “ate1” и нажмите «OK» как показано на рис. 2-11. Рис. 2-11 На дисплее появится отзыв «OK» от последовательного порта как показано на рис. 2-12. Рис. 2-12 Наберите “atv1” и нажмите Enter, на дисплее появится отзыв «OK» от последовательного порта как показано на рис. 2-13. Рис. 2-13 Если после этой команды проверки приходит ответ «OK», значит соединение с беспроводным модемом установлено верно. В противном случае установите еще раз скорость передачи (байт данных и стоп байт) или проверьте правильность подключения кабеля данных к беспроводному модему. 4. Проверка и установка номера центра SMS Так как беспроводной модем связывается с телефонным терминалом посредством SMS, если условия позволяют, используйте команду модема «at+csca?», чтобы проверить, правильно ли установлен сервисный центр SMS, как показано на рис. 2-14. Рис.2-14 Если вы не можете подтвердить номер сервисного центра SMS локальной сети, обратитесь за этим от оператора локальной сети. Вы можете снова установить номер сервисного центра SMS, используя команду модема «at+csca="+87654321",145» и нажав Enter. Вы должны получить ответ «OK», как показано на рис. 2-15. Рис. 2-15 Эта операция позволяет проверить соединение компьютера и беспроводного модема. Если возникают проблемы с соединением, используйте этот метод и команду модема для диагностики и наладки. 2.3 Выход из NMS Нажмите «» или «» чтобы выйти из системы. 3 Управление телефоном и изменение параметров 3.1 Управление телефоном. Управление телефоном включает добавление телефона в список телефонов, поиск и удаление телефона из списка телефонов и изменение телефонных данных: Тариф, Выходные, Агент, Группа, Создать адрес, Установить дату Прежде чем управлять конкретным телефоном, создайте в NMS журнал данных для телефона, которым будете управлять. 1. В основном рабочем интерфейсе выберите в меню “Operate” пункт “Phone List”, как показано на рис. 3-1. Рис. 3-1 2. После этого появится диалоговое окно данных телефона, как показано на рис. 3-2. Рис. 3-2 Примечание: Рис. 3-2а - это панель редактирования/просмотра журнала данных, также и далее. Рис. 3-2а 1. 2. 3. 4. к первой записи к последней записи к предыдущей записи к следующей записи 5. 6. 7. 8. 9. добавить запись удалить записи сохранить запись отменить текущее изменение редактировать запись 3.1.1 Добавить телефон Щелкните « », вставьте в строку «Phone NO.» номер добавляемого телефона, вставьте в строку «Install Address» устанавливаемый телефон и выберите соответствующие Tariff, Holiday, Agent, Group. Нажмите « », чтобы добавить телефон, нажмите « », чтобы вновь выбрать данные телефона. Например, добавьте телефон с номером 12345678. 3.1.2 Удаление телефона Выберите номер удаляемого телефона из колонки «Phone NO» слева (см. рис. 3-2 и 3-3). Выберите кнопку « », чтобы удалить выбранный телефон, появится запрос на подтверждение удаления, как показано на рис. 3-4. Рис. 3-4 Нажмите «ОК», чтобы удалить выбранный телефон; нажмите «Cancel», чтобы отменить операцию. 3.1.3 Поиск телефона Если вы не уверены, внесен ли конкретный номер телефона в список или еще нет, вы можете воспользоваться функцией поиска. Наберите номер телефона в текстовом окне « »и нажмите «?». Если номер телефона уже внесен в список, система отобразит его, как это показано на рис. 3-5; если номера телефона нет в списке, система отобразит последний телефон в списке, как это показано на рис. 3-6. Рис. 3-5 Рис. 3-6 3. После изменения телефонных данных, нажмите «Х», чтобы выйти из настроек телефона и вернуться в основной рабочий интерфейс. Система автоматически добавит введенный номер телефона в последнюю линию списка телефонов в правой части экрана. 3.2 Запрос параметров Когда вы выполняете такие операции как запрос параметров, загрузка параметров, загрузка тарифа, загрузка GNP и загрузка праздников, сначала вы должны выбрать телефон. 1. Выберите телефон: используйте мышь, чтобы щелкнуть на окне в левой части телефонного номера, чтобы запросить параметры, и пометьте окно как «». 2. На странице Parameters выберите параметры, которые хотите запросить. (1) Когда запрашиваются все параметры, выберите «Search all» на странице Parameters. После выбора окно перед всеми параметрами будем помечено как «». (2) Если запрашивается один или несколько параметров, выберите соответствующие параметры. Способ выбора параметров такой же, как и выбора телефона. 3. Выберите кнопку « », появится всплывающее окно запроса параметров, как показано на рис. 3-7. Рис. 3-7 4. Нажмите «ОК», чтобы отправить запрос, нажмите «Cancel», чтобы отменить запрос параметров. 5. Нажмите «ОК» и загруженная системой информация будет отображена в «Reports». Статус процесса отображается на странице операционного экрана в нижней части основного интерфейса. Например, когда мы запрашиваем параметры телефона «123454678», интерфейс системы будет выглядеть как на рис. 3-8. Рис. 3-8 Щелкните правой кнопкой мыши в окне списка телефонов, появится всплывающее меню: Select all: позволяет выбрать все телефоны в окне списка. Select none: делает все телефоны в окне списка невыбранными. Select Group: позволяет выбрать все телефоны в одной группе. Show all: Обновляет данные для всех телефонов в окне списка. Stop current downloading: останавливает загрузку. Рис. 3-8а 6. Когда телефон возвращает параметры, в колонке Details на странице операционного экрана появляется «Phone Report», как это показано на рис. 3-9; а детальная информация о параметрах, полученных от телефона, будет отображена на странице «Reports». Рис. 3-9 3.3 Изменение параметров Есть два способа изменения параметров: дважды щелкнуть на телефоне или изменить параметры из списка параметров телефона. 3.3.1 Дважды щелкнуть на телефоне, чтобы изменить параметры 1. Дважды щелкните на телефоне в правой части основного интерфейса, чтобы изменить параметры, появится всплывающее диалоговое окно конфигурации параметров выбранного телефона, как показано на рис. 3-10. Рис. 3-10 2. В диалоговом окне конфигурации параметров телефона, выберите параметры, которые хотите изменить. Phone NO.: Номер SIM-карты телефона, не изменяется Phone type: Тип телефона, не изменяется SMS Center: Номер Центра Службы Коротких Сообщений для SIM-карты телефона, должен быть указан правильно, чтобы телефон отправлял/получал SMS. Platform NO.: Номер платформы NMS, то есть номер SIM-карты в беспроводном модеме NMS. Телефон оценивает на основе этого номера, отправлено ли короткое сообщение от NMS или телефон будет обрабатывать его как другие обычные короткие сообщения. Administrator Password: Пароль, требуемый для доступа к меню установок телефона, это числовой ряд из восьми байт, например, 34567890. Если владелец телефона изменил пароль и забыл его, он может попросить системного администратора запросить пароль у NMS. Report interval: Цикл автоматических отчетов телефона с диапазоном значений 00-31, единицы: дни. 00 устанавливается для отключения отчета, 01 – для одного отчета на каждый день интервала, 31 - для одного отчета на каждый месяц интервала. Report time: Время автоматических отчетов в формате ччмм, где чч - час с диапазоном значений 00-24, мм – минута с диапазоном значений 00-59. Report time, Report interval используются для установки телефона с тем, чтобы иметь ежедневный отчет для NMS. Lock SIM card: Мы должны видеть, позволить ли функцию защиты PIN-кода SIM-карты телефона (коротко это называется Блокировка SIM-карты). Если вы хотите блокировать карту, вы должны изменить исходный PIN-код SIM-карты 1234 и закрыть защитную функцию PIN-кода. После выбора Блокировки SIM-карты, чтобы запустить функцию блокировки карты, телефон нужно перезагрузить. Примечание: Эта функция не поддерживает разблокировку SIM-карты. Lock phone: Телефон блокирует серийный номер SIM-карты. Телефон распознает только SIM-карту с тем же серийным номером, который был сохранен в последний раз; если номер не совпадает с ранее сохраненным серийным номером, SIM-карта не будет нормально работать в этом телефоне. Enable to receive calls: Определяет возможность телефона принимать входящие вызовы. «» означает позволить принимать входящие вызовы. «» означает запретить принимать входящие вызовы. Lock keyboard and buzz for charging call: После завершения платного разговора телефон посылает звуковой сигнал о начислении платы за звонок и автоматически блокирует клавиатуру. «» означает посылать звуковой сигнал о начислении платы за звонок и автоматически блокировать клавиатуру. «» означает не посылать звуковой сигнал о начислении платы за звонок или автоматически блокировать клавиатуру. Tariff: Определяет версию тарифа для выбранного телефона (для дополнительной информации обратитесь к установке тарифа). Holiday: Определяет версию праздничного тарифа для выбранного телефона (для дополнительной информации обратитесь к установке праздника). № Параметры 1 Phone NO 2 Phone type Возможности Не загружается Не загружается Биты <=16 ------- Замечания № телефона Тип телефона 3 SMS Centre Запрос/изменение <=16 4 5 6 7 8 9 10 11 Platform NO. Administrator Password Report interval Report time Lock SIM card Lock phone Enable to receive calls Lock keyboard and buzz Запрос/изменение Запрос/изменение Запрос/изменение Запрос/изменение Запрос/изменение Запрос/изменение Запрос/изменение Запрос/изменение <=16 8 2 4 ------------------------- изменение изменение ------------- 12 Tariff 13 Holiday № Центра SMS для SIMкарты Номер NMS Пароль для обслуживания Интервал отчетов телефона Время отчетов телефона Блокировка карты Блокировка телефона Получение входящих звонков Блокировка клавиатуры/отправка звуковых сигналов Версия тарифа Версия тарифа выходного дня 3. Нажмите «ОК», чтобы сохранить изменения и выйти, нажмите «Cancel», чтобы отменить изменение параметров. 3.3.2 Изменение параметров в списке параметров телефона 1. В основном рабочем интерфейсе в меню “Operate” выберите пункт “Phone List”, как показано на рис. 3-11. Рис. 3-11 2. Выберите страницу «Parameter», система отобразит список параметров телефона, как показано на рис. 3-12 Рис. 3-12 3.Щелкните мышью телефон в списке параметров телефона, чтобы изменить параметры, страница «Parameter» отобразит все параметры телефона, как показано на рис. 3.12. 4. Измените параметры телефона на странице «Parameter». 5. Мышью выберите другие телефоны, параметры которых хотите изменить, нажмите «», чтобы выйти после того, как параметры изменены. 3.4 Загрузка параметров Прежде чем загружать параметры, убедитесь, что загружаемый параметр верен. Процесс загрузки параметров: 1. Выберите телефон, параметры которого вы хотите загрузить: Щелкните мышью на окне в левой части телефонного номера, параметры которого нужно загрузить, и отметьте окно как «» 2. Выберите « »для загрузки параметров, появится всплывающее окно подтверждения загрузки параметров, как показано на рис. 3-13. Рис. 3-13 3. Нажмите «ОК» для загрузки параметров, нажмите «Cancel», чтобы отменить загрузку параметров. 4. Нажмите «ОК» для отображения информации, загруженной системой, в «Reports», статус процесса будет показан в нижней части интерфейса. Например, для загрузки параметров телефона «12345678» интерфейс системы будет выглядеть как на рис. 3-14. Рис. 3-14 5. Когда телефон возвращает результаты загрузки параметров, в колонке появится «Phone Report». Детали страницы операционного экрана показаны на рис. 3-15, а детальная информация о параметрах, полученных от телефона, будет отображена на странице «Reports». Рис. 3-15 3.5 Параметры по умолчанию При добавлении телефона все параметры телефона устанавливаются по умолчанию. Когда вы хотите изменить параметры для группы телефонов (с одинаковыми параметрами), вы можете изменить параметры по умолчанию и ввести телефонный журнал, непосредственно создавая параметры телефонов. Параметры по умолчанию могут быть изменены следующим способом: 1. В основном рабочем интерфейсе в меню “Operate” выберите пункт “Phone List”, как показано на рис. 3-16. Рис. 3-16 Система отобразит диалоговое окно параметров по умолчанию, как показано на рис. 3-17. Рис. 3-17 На рис. 3-17 показаны параметры по умолчанию при добавлении телефона: SMS Center: нет; Platform NO.: 12345678; Administrator Password: 12345678; Report interval: 1 день, т.е. один раз каждый день Report time: Отчет в 23:59 ежедневно No locking phone: входящие звонки разрешены, клавиатура блокируется после звонка, карта не заблокирована. 4 Тарифная таблица и GNP 4.1 Тарифная таблица 4.1.1 Режим биллинга Режим биллинга в телефоне следующий: после установления соединения плата f0 будет начислена за базовое время разговора t0. Если время разговора меньше t0, плата f0 будет начислена за базовое время разговора t0; когда время разговора больше t0, плата f1 будет начислена за каждое время разговора t1, как показано в следующей формуле: F=f0+ f1*[(t-t0)/t1] Где F Итоговая сумма оплаты (единицы – единицы соответствующей валюты) f0 Тариф за разговор продолжительностью t0 (0-9999, единицы – единицы соответствующей валюты) f1 Тариф за разговор продолжительностью t1 после окончания t0 (0-9999, единицы – единицы соответствующей валюты) t0 Первое тарифицируемое время разговора (единицы – секунды) t1 Тарифицируемое время разговора после окончания t0 (единицы – секунды) t Время разговора Чтобы производить расчеты тарифов для праздничных/выходных дней и рабочих дней раздельно (т.е. чтобы разделять плату за время пиковой и внепиковой нагрузки) мы разделили каждый тип тарифа на 3 группы независимых тарифов: праздничный тариф, тариф выходного дня и тариф рабочего дня, каждая группа тарифов использует одну группу параметров (f0, f1, t0, t1, параметры имеют описанное выше значение), из которых t0, t1 одинаковы для всех трех групп, это общая часть; а f0, f1 независимо устанавливаемая часть. В период праздничных и выходных скидок общее время разговора оплачивается на основе группы тарифных параметров, время разговора в рабочий день оплачивается на основе тарифных параметров, соответствующих времени разговора. Когда праздники выпадают на выходные дни, оплата взимается как за разговор в праздничные дни. Для правильного выставления счета должна быть создана тарифная таблица. Она должна иметь четыре части: а. Тип тарифа Для определения режима биллинга одна тарифная таблица определяет максимум 21 тип тарифов (соответствующих типу тарифов 0-20), среди которых тариф на входящие звонки (значение типа тарифа – 20) и бесплатные звонки – соответственно неизменный тип тарифа, другие типы тарифа (значение типа тарифа – 1-19) могут гибко определяться исходя из текущих потребностей. При определении типа тарифа обращайтесь к соответствующим пунктам инструкции по установке параметров телефона, например, некоторые телефоны поддерживают максимум 16 типов установок тарифов. б. Праздничный тариф Имеется два независимых типа тарифов для праздников и выходных. Если разговор происходит в праздники, он оплачивается по праздничному тарифу. Если разговор происходит в выходные дни, он оплачивается по тарифу выходного дня. в. Тариф рабочего дня Тариф используется с понедельника по пятницу за исключением праздничных дней. Тариф рабочего дня разделен по времени. Мы разделили целый день (00:00 – 24:00) на четыре части, каждой части соответствует отдельный тариф. Определив время с 20:00 до 7:00 следующего дня как время внепиковой нагрузки, а остальное время как время пиковой нагрузки, мы разделили время следующим образом: M N O 00:00-07:00 07:00-20:00 20:00-24:00 Где тарифные параметры для части М и части О одинаковы. Например, мы разделили время с 20:00 до 7:00 следующего дня как время внепиковой нагрузки 1, время с 7:00 до 17:00 как время пиковой нагрузки, а время с17:00 до 20:00 как время внепиковой нагрузки 2. Получается следующее деление: M N O P 00:00-07:00 07:00-17:00 17:00-20:00 20:00-24:00 Где часть М имеет те же тарифные параметры, что и часть Р. Так как время начала первой части 00:00, время начала следующей части может быть рассчитано на основе времени окончания предыдущей части, поэтому нам нет необходимости определять время начала, когда мы устанавливаем часть, мы лишь должны установить время окончания этой части, время окончания последней части – 24:00. г. Тариф GNP Он соответствует Группе кода зоны (GNP) определенного типа тарифа, например, 00 соответствует всем международным номерам, 0 включает все номера, начинающиеся с 01, 02, 03, 04, 05, 06, 07, 08, 09, и 00. Когда вы вводите тариф GNP, обратитесь к соответствующим пунктам инструкции по установке параметров телефона, сегодня телефоны устанавливают максимум 20 групп кода зоны для каждого типа тарифа. Когда количество GNP больше 20, вы можете установить мульти-тариф (тарифные параметры f0, f1, t0, t1 те же). При «30, 31, 32, 33, 34, 35, 36, 37, 38, 39» в GNP вы можете комбинировать их в группу кода зоны «3» для сохранения объема памяти телефона. 4.1.2 Создание тарифной таблицы 1. Выберите в меню «Operate/Tariff table» для открытия окна редактирования тарифной таблицы, как показано на рис. 4-1. Рис. 4-1 2. Щелкните «Add catalog», введите название таблицы, нажмите «ОК» для сохранения как показано на рис. 4-2. Рис. 4-2 3. Щелкните кнопку «+» для определения имени тарифа, значения типа тарифа, в котором тариф на входящие или бесплатные звонки добавляется системой автоматически. 4. Введите данные о времени разговора (Duration Basic, Duration Unit), тарифах для праздников и выходных дней (Holiday Fee Basic, Holiday Fee Unit, Weekend Fee Basic Weekend Fee Unit). Как показано на рис. 4-1 установите тариф для входящих звонков (мы подразумеваем под единицей валюты доллар США, под единицей тарифа 1 цент, также и в дальнейшем): Duration Basic (оплата за первое тарифицируемое время разговора): 60 секунд; Duration Unit (оплата за тарифицируемое время разговора после окончания Duration Basic): 30 секунд; Holiday Fee Basic: 0.50 доллара США за первые 60 секунд (включая время меньше 60 секунд); Holiday Fee Unit: 0.25 доллара США за 30 секунд после окончания первых 60 секунд (включая время меньше 30 секунд при окончании разговора); Weekend Fee Basic: 0.50 доллара США за первые 60 секунд (включая время меньше 60 секунд); Weekend Fee Unit: 0.25 доллара США за 30 секунд после окончания первых 60 секунд (включая время меньше 30 секунд при окончании разговора); Выберите крайнюю правую кнопку «…» для установки временные периодов, как показано на рис. 4-3, воспользуйтесь примером четырех периодов: M N O P 00:00-07:00 07:00-17:00 17:00-20:00 20:00-24:00 После установки нажмите «ОК» для возврата назад Рис. 4-3 5. Страница установки тарифа будет автоматически переключена на страницу установки времени тарифа (тарифа рабочего дня) как показано на рис. 4-4. Рис. 4-4 6. Введите тариф соответствующий временным периодам рабочих дней как показано на рисунке: а. 00:00-07:00 Тариф для первого временного периода: Оплата 1.05 доллара США за первые 60 секунд (включая время меньше 60 секунд); по истечении первых 60 секунд тариф составляет 0.52 доллара США за каждые 30 секунд (включая время меньше 30 секунд при окончании разговора); б. 07:00-17:00 Тариф для первого временного периода: Оплата 1.90 доллара США за первые 60 секунд (включая время меньше 60 секунд); по истечении первых 60 секунд тариф составляет 0.95 доллара США за каждые 30 секунд (включая время меньше 30 секунд при окончании разговора); в. 17:00-20:00 Тариф для первого временного периода: Оплата 0.85 доллара США за первые 60 секунд (включая время меньше 60 секунд); по истечении первых 60 секунд тариф составляет 0.42 доллара США за каждые 30 секунд (включая время меньше 30 секунд при окончании разговора); г. 20:00-24:00 Тариф для первого временного периода: Оплата 1.05 доллара США за первые 60 секунд (включая время меньше 60 секунд); по истечении первых 60 секунд тариф составляет 0.52 доллара США за каждые 30 секунд (включая время меньше 30 секунд при окончании разговора); Переключитесь на страницу «Fee Set», выберите на панели инструментов « » для сохранения. 7. Переключитесь на страницу «GNP» как показано на рис. 4-5 Рис. 4-5 Введите GNP, длина GNP 1-8 цифр, «Download Mode» - режим для загрузки, «Add» добавить данную GNP, «Del» - удалить доступную GNP в телефоне. Как показано на рисунке Local Mobile1 и Local Mobile2 имеют одинаковые тарифные параметры, так как максимальное число GNP, соответствующих каждому тарифу, 20, а мобильных GNP – 30, мы установим мобильной тариф двумя видами, например, GNP – 50, и тем же способом мы может установить мобильной тариф тремя видами. 4.1.3 Удалить тарифную таблицу Выберите «Del catalog» в главном окне редактирования тарифа и нажмите «ОК». 4.1.4 Резервное копирование/восстановление тарифной таблицы Есть два способа резервного копирования тарифной таблицы. Первый способ - выбрать «Save as» в главном окне редактирования таблицы как показано на рис. 4-6, так мы сможем сохранить текущую тарифную таблицу под другим тарифным именем, тарифная таблица полностью идентична предыдущей версии. Этот способ используется для копирования версии тарифа при обновлении тарифа, затем скопированная версия тарифа изменяется и обновляется. Рис. 4-6 Другой способ – сделать резервную копию с независимым файлом данных. Выберите «Options» в главном окне редактирования тарифа для вывода окна резервного копирования/восстановления тарифа как показано на рис 4-7. Рис. 4-7 Рис. 4-8 Процедура резервного копирования тарифа следующая: 1. Как показано на рис 4-7 выберите версию тарифа, которую нужно копировать, из выпадающего списка «catalog name»; 2. Введите имя резервного файла в «backup name»; 3. Нажмите «Backup» и система начнет резервное копирование. После этого запись резервной копии будет отображена в списке резервных копий, как показано на рис. 4-8. Процесс восстановления тарифа следующий: 1. Выберите копию тарифа, которую хотите восстановить, из списка резервных копий, как показано на рис. 4-8; 2. Нажмите «Restore» и система начнет восстановление. После успешного восстановления, система сообщит об этом. 4.2 Таблица праздников и выходных 4.2.1 Праздники Используется для определения времени начала и окончания праздников. 1. Выберите в меню «Operate/Holiday» для открытия окна редактирования таблицы праздников как показано на рис. 4-9 Рис. 4-9 2. Щелкните «Add catalog» для ввода названия праздника, нажмите «ОК» для сохранения как показано на рис. 4-10. Рис. 4-10 3. Нажмите «+», чтобы добавить еще один праздник, введите название праздника; 4. Установите время начала и окончания праздника, вы можете вводить вручную, как показано на рис. 4-7, установите начало праздника «День защиты детей» как 06 (Месяц) 01 (День) 0 (час), время окончания как 06 (Месяц) 02 (День) 0 (час). Вы можете также щелкнуть кнопку «…», чтобы ввести данные, как показано на рис. 4-11. Рис. 4-11 5. Нажмите «ОК» после установки, чтобы вернуться 6. Выберите льготное время выходных дней из выпадающего окна «Defined weekend option». 7. Выберите « » на панели инструментов для сохранения. Примечание: теперь для загрузки телефонных данных о праздниках, определенные данные о праздниках и льготном времени выходных дней загружаются вместе, так что каждая таблица праздников соответствует одной версии льготного времени выходных дней. 4.2.2 Льготное время выходных дней Используется для определения начала и окончания льготного времени выходных дней. В главном окне праздников щелкните кнопку «…» рядом с выпадающим окном «Defined weekend option» для открытия окна установки льготного времени выходных дней, как показано на рис. 4-12. Рис. 4-12 Нажмите кнопку «Add» для ввода названия льготного времени выходных дней, нажмите «ОК» для сохранения как показано на рис. 4-13. Рис. 4-13 Установите время начала и окончания выходных дней, «day» - порядковый день недели, 17 соответствуют понедельнику-воскресенью. Как показано на рисунке выше, время с 00:00 субботы по 24:00 воскресенья устанавливается как льготное время выходных дней. Например, мы устанавливаем льготное время выходных дней с 13:00 субботы до 7:00 понедельника, как показано на рис. 4-14. Рис. 4-14 4.3 Загрузка тарифа Прежде чем загружать тариф убедитесь, что он верен. Процесс загрузки следующий: 1. Выберите телефон, требующий загрузки тарифа: Щелкните мышью на окне для телефона, параметры которого нужно загрузить, в правой части основного интерфейса и отметьте окно как 2. Выберите « » для загрузки тарифа, появится всплывающее окно подтверждения загрузки тарифа, как показано на рис. 4-15. Рис. 4-15 3. Нажмите «ОК» для сохранения или нажмите «Cancel». 4. Нажмите «ОК» для отображения информации, загруженной системой, в «Reports», статус процесса будет показан на рабочей странице в нижней части интерфейса. Например, для загрузки тарифа телефона «12345678», интерфейс будет выглядеть следующим образом: Рис. 4-16 5. Когда телефон возвращает результаты загрузки тарифа, «Phone Report» будет отображен на рабочей странице «Details», как показано на рис. 4-17. А детальная информация об успешной загрузке тарифа будет отображена на странице «Reports». Рис. 4-17 Примечания: Загрузка тарифа и загрузка GNP – это независимые операции, которые не влияют друг на друга. Если система загружает только тариф, телефонная GNP сохраняет старые установки. Чтобы остановить текущую загрузку нажмите «Stop». 4.4 Загрузка GNP Прежде чем загружать GNP убедитесь, что она верна. Процесс загрузки следующий: 1. Выберите телефон, требующий загрузки GNP: Щелкните мышью на окне для телефона, требующего загрузки GNP, в правой части основного интерфейса и отметьте окно как 2. Выберите « » для загрузки GNP, появится всплывающее окно подтверждения загрузки тарифа, как показано на рис. 4-18а. Рис. 4-18а Выберите режим загрузки GNP, где: «refresh data» - режим полного обновления, например, при использовании новой GNP для замены данных исходной GNP «modify data» - режим изменения, например, для добавления или удаления исходной GNP. Нажмите «ОК», появится всплывающее окно подтверждения загрузки GNP как показано на рис. 4-18б Рис. 4-18б 3. Нажмите «ОК» для сохранения или нажмите «Cancel». 4. Нажмите «ОК» для отображения информации, загруженной системой, в «Reports», статус процесса будет показан в нижней части основного интерфейса. Например, для загрузки GNP в телефон «12345678», интерфейс будет выглядеть как на рис. 4-19. Рис. 4-19 5. Когда телефон возвращает результаты загрузки GNP, «Phone Report» будет отображен на рабочей странице «Details», как показано на рис. 4-20. А детальная информация об успешной загрузке тарифа будет отображена на странице «Reports». Рис. 4-20 4.5 Загрузка праздников Прежде чем загружать праздник убедитесь, что он верен. Процесс загрузки праздников следующий: 1. Выберите телефон, требующий загрузки праздника: Щелкните мышью на окне для телефона, требующего загрузки праздника, в правой части основного интерфейса и отметьте окно как 2. Выберите « » для загрузки праздника, появится всплывающее окно подтверждения загрузки тарифа, как показано на рис. 4-21. Рис. 4-21 3. Нажмите «ОК» для сохранения или нажмите «Cancel». 4. Нажмите «ОК» для отображения информации, загруженной системой, в «Reports», статус процесса будет показан на рабочей странице в нижней части основного интерфейса. Например, для загрузки праздника в телефон «12345678», интерфейс будет выглядеть как на рис. 4-22. 5. Когда телефон возвращает результаты загрузки праздника, «Phone Report» будет отображен на рабочей странице «Details», как показано на рис. 4-23. А детальная информация об успешной загрузке праздника будет отображена на странице «Reports». Рис. 4-23 5. Управление E-purse (электронным кошельком) Операции E-purse: E-purse используется для удаленного контроля и управления состоянием телефонных счетов. В E-purse есть шесть операций: добавить деньги в E-purse, запросить баланс E-purse, очистить E-purse, включить или отключить E-purse, вычитать деньги с E-purse и установить порог предупреждение и максимальное значение для Epurse. Прежде чем начать операцию оператор должен проверить номер телефона, с которым собирается работать. Операции имеют силу только с проверенными телефонными номерами. Операции могут быть выполнены выбором пунктов меню Purse add, Purse balance, Purse clear, Purse switch, Purse deduct, Purse alarm (см. рис. 5.1). Рис. 5.1 Безопасность E-purse: Для обеспечения безопасности при работе с E-purse используется специальный код кошелька. Если одна из операций Purse add, Purse clear, Purse switch, Purse deduct выполнена успешна, но нет ответной информации «Phone report», возвращенной NMS, этот код между текущими телефонными номерами и NMS больше не согласуется. А если код не согласуется, перечисленные выше четыре операции не могут быть выполнены до тех пор, пока вы не настроите код. Оператор должен запрашивать баланс E-purse. И согласно результатам запроса проводить соответствующую операцию. Когда ответная информация достигает NMS, появляется «Phone Report», как показано на рис. 5.2. Подробные результаты записываются и отображаются на странице «Report». (Чтобы их увидеть в интерфейсе PhoneManager 2.9 нажмите кнопку «Report»). Рис. 5.2 Единицы валюты: В различных областях и странах единицы валюты различаются. В этом руководстве мы используем в примерах доллары США. Операторы могут конвертировать другие единицы валюты в доллары США, они должны быть очень внимательны в значениях, чтобы избежать ошибки. 5.1 Операции E-purse. 5.1.1 Добавить деньги в E-purse: Когда владелец телефона хочет добавить денег в E-purse или обнаружена какая-то ошибка в сумме, оператор проводит эту операцию. Шаг 1: Выберите номер телефона, с которым будет работать (один или несколько) Шаг 2: В интерфейсе PhoneManager 3.0 в меню «Operation/purse» выберите «Purse add». Появится следующий интерфейс. Рис. 5.1 Шаг 3: Введите значение, которое хотите добавить. Если введено 2400, будет добавлено 24.00 доллара США. Шаг 4: Нажмите «ОК», появится диалоговое окно подтверждения. Шаг 5: Нажмите «ОК» для подтверждения операции. Нажмите «Cancel» для отмены операции. Эти пять шагов должны быть выполнены оператором вручную. 5.1.2 Запросить баланс E-purse: До и после выполнения операции «Добавить деньги в E-purse» или «Снять деньги с E-purse» оператор должен запросить баланс Epurse, чтобы проверить сумму на счету. Оператор должен запрашивать баланс E-purse время от времени, чтобы своевременно исправлять все возникающие ошибки. Шаг 1: Выберите номер телефона, с которым будете работать (один или несколько) Шаг 2: В интерфейсе PhoneManager 3.0 в меню «Operation/purse» выберите «Purse balance». Появится диалоговое окно подтверждения. Шаг 3: Нажмите «ОК» для подтверждения операции. Нажмите «Cancel» для отмены операции. Эти шаги должны быть выполнены оператором вручную. 5.1.3 Очистить E-purse: Когда денег в E-purse нет, но он включен, телефон не может выполнять платные операции: совершать платные звонки, посылать платные SMS, принимать платные звонки и т.д. Операция «Очистить E-purse» используется для установления значения содержимого кошелька на ноль. Шаг 1: Выберите номер телефона, с которым будете работать (один или несколько) Шаг 2: В интерфейсе PhoneManager 3.0 в меню «Operation/purse» выберите «Purse clear». Появится диалоговое окно подтверждения. Шаг 3: Нажмите «ОК» для подтверждения операции. Нажмите «Cancel» для отмены операции. Эти шаги должны быть выполнены оператором вручную. 5.1.4 Включить или отключить E-purse: Оператор может включить или отключить кошелек. Когда кошелек выключен, а оператор выполнил операцию «добавить деньги в E-purse», кошелек включится автоматически. Переключение состояния кошелька производится следующим образом Шаг 1: Выберите номер телефона, с которым будете работать (один или несколько) Шаг 2: В интерфейсе PhoneManager 3.0 в меню «Operation/purse» выберите «Purse switch». Появится следующий интерфейс. Рис. 5.2 Шаг 3: Выберите состояние кошелька и нажмите «ОК», появится диалоговое окно подтверждения. Шаг 4: Нажмите «ОК» для подтверждения операции. Нажмите «Cancel» для отмены операции. Эти шаги должны быть выполнены оператором вручную. 5.1.5 Вычесть деньги с E-purse: Когда оператор обнаруживает, что сумма кошелька неверна (больше действительного значения), он может привести сумму к правильному значению. Шаг 1: Выберите номер телефона, с которым будете работать (один или несколько) Шаг 2: В интерфейсе PhoneManager 3.0 в меню «Operation/purse» выберите «Purse deduct». Появится следующий интерфейс. Шаг 3: Введите значение, которое хотите вычесть. Если введено 200, будет вычтено 2.00 доллара США. Шаг 4: Нажмите «ОК», появится диалоговое окно подтверждения. Шаг 5: Нажмите «ОК» для подтверждения операции. Нажмите «Cancel» для отмены операции. Эти пять шагов должны быть выполнены оператором вручную. 5.1.6 Установить порог предупреждение и максимальное значение для E-purse: устанавливает минимальное и максимальное значение для кошелька телефона. Когда баланс кошелька меньше или равен минимальному значению, телефон напомнит владельцу пополнить счет. Например: установим минимум на 50, максимум на 5000. Когда баланс кошелька меньше 50, телефон напомнит владельцу пополнить счет, так как когда баланс кошелька равен нулю, телефон не может совершать звонки. Это полезно и оператору, чтобы не совершить ошибки при зачислении денег, оператор может добавить только менее 5000, когда баланс кошелька более 5000, оператор получит предупреждение, так как тут явно произошла ошибка. Минимальное значение может назначаться от 1 до 100.000 (от 0.01 до 1000.00 долларов США). Максимально значение может назначаться от 100.000 до 10.000.000 (от 1000.00 до 100000.00 долларов США). Предупреждение устанавливается следующим образом: Шаг 1: Выберите номер телефона, с которым будете работать (один или несколько) Шаг 2: В интерфейсе PhoneManager 3.0 в меню «Operation/purse» выберите «Purse alarm». Появится следующий интерфейс. Шаг 3: Введите минимальное и максимальное значение в соответствующие поля и нажмите «ОК». Появится диалоговое окно подтверждения. Шаг 4: Нажмите «ОК» для подтверждения операции. Нажмите «Cancel» для отмены операции. Эти шаги должны быть выполнены оператором вручную. После завершения ручной операции NMS начнет устанавливать связь с соответствующими телефонными номерами. Процесс связи и его результаты могут быть записаны и отображены на странице «Record». Оператор может их увидеть, нажав кнопку «Report» в интерфейсе «PhoneManager 3.0». 5.2 Настройка кода кошелька Чтобы обеспечить безопасность кошелька используется код кошелька. Когда код кошелька не согласуется между NMS и проверенным телефонным номером, а оператор хочет произвести одну из четырех операций: Добавить деньги, Очистить кошелек, Переключить кошелек и Вычесть деньги, необходимо произвести настройку кода кошелька. Шаг 1: В интерфейсе «PhoneManager 3.0» из меню «Operation/purse» выберите «Purse Option». Появится следующий интерфейс. Шаг 2. Выберите номер телефона, с которым будете работать. Номер телефона можно найти, введя его в поле слева от кнопки «Search» и нажав эту кнопку. Шаг 3. Нажмите кнопку «Adjust Purse code», чтобы настроить код кошелька. Эти шаги должны быть выполнены оператором вручную. 5.3 Схема торговли в E-Purse Start – Начало Select phone – Выбрать телефон Manual processing A – Ручная обработка А Set business mode – Установить режим сделки Set business credit – Установить сумму сделки Begin to trade – Начало торговли Send query balance – Послать запрос баланса Received balance report? – Получен отчет о балансе? Y – Да N – Нет Send query over 3 times? – Запрос послан больше трех раз? Business code is matched? – Код соответствует? Credit is correct? – Сумма верна? Business failed – Сделка завершена с ошибкой Send business command – Послать команду на сделку End - Завершение NMS processing – Обработка NMS Received business report? – Получен отчет о сделке? Receiving is timeout? – Время ожидания отчета истекло? waiting - ожидание Result code – Код результата Business success – Сделка завершена успешно Later processing – Более поздняя обработка Manual processing В – Ручная обработка В Checking reason – Проверка причины Business code error? – Ошибка кода? Balance error? – Ошибка баланса? Other error – Другая ошибка Manual processing C – Ручная обработка С Adjust business code – Настроить код Adjust credit – Исправить сумму 5.4 Инструкции по торговым операциям кошелька 1. Прежде чем проводить операции с кошельком оператор должен попросить владельца убедиться, что телефон находится в режиме готовности. (Телефонная трубка находится на своем месте, а на ЖК дисплее горит «Standby». SIM-карта телефона должна иметь возможность отправлять и получать SMS. Соединение NMS и телефона продлится дольше 5 минут. Во время соединения владелец должен следить, чтобы никто не трогал и не использовал телефон. 2. Когда соединение установлено, NMS начинает проводить торговые операции с E-purse. Сначала NMS посылает телефону команду с запросом баланса. Когда запрошенный отчет возвращается к NMS, NMS проверит, допустима ли торговля согласно полученной информации. Если она законна, NMS продолжить посылать торговые команды кошельку. Телефон ответит согласно командам и пошлет информацию NMS. Если NMS получит «Phone Report» и он покажет успешную торговлю, торговля действительно завершена успешно. Если возвращенная информация покажет, что торговля завершена с ошибкой, оператор должен провести ее согласно «Ручной обработке С» на схеме. Если NMS не получит информации в течение пяти минут с момента отправки команды на телефон, эта сделка рассматривается как выполненная с ошибкой. Могли сложиться следующие ситуации. а. Телефон получил торговую команду. Сделка успешно завершена и информация отправлена. NMS не получила эту информацию. б. Телефон получил торговую команду. Сделка выполнена с ошибкой и информация отправлена. NMS не получила эту информацию. в. Телефон не получил торговую команду и сделка не совершена. Телефон не отправил информацию. г. Телефон получит торговую команду в будущем, и сделка может быть завершена успешно. Телефон отправит информацию и NMS получит ее. д. Телефон получил торговую команду в будущем, и сделка может быть выполнена с ошибкой. Телефон отправит информацию и NMS получит ее. е. Телефон получит торговую команду в будущем, и сделка может быть завершена успешно. Телефон отправит информацию и NMS не получит ее. ж. Телефон получит торговую команду в будущем, и сделка может быть завершена успешно. Телефон отправит информацию и NMS не получит ее. Меры при вышеперечисленных ситуациях: Сначала запросить баланс, согласно полученной информации обратной связи решить, была ли выполнена телефоном торговая команда или нет. Если была, оператор должен выполнить соответствующие операции с кошельком, чтобы его состояние соответствовало действительному. 6 Управление журналом NMS имеет функцию журнала, в котором хранится история различных типов операций в помощь администратору. После выполнения NMS таких операций как Запрос параметров, Загрузка параметров, Загрузка GNP, Загрузка тарифов в телефон, этот телефон присылает NMS информацию о результатах соответствующего процесса (например, результат запроса, результат загрузки). 6.1 Запрос загрузки журнала 1. В основном интерфейсте выберите из меню «History» пункт «Download reports» как показано на рис. 5-1. Рис. 5-1 Появится диалоговое окно загрузки журнала как показано на рис. 5-2. Рис. 5-2 2. Выберите журнал из выпадающего окна «History», выберите номер телефона из выпадающего окна «Phone number», выберите время отзыва телефона из выпадающего окна «Feedback date» как показано на рис. 5-3 и 5-4. После выбора условий нажмите «ОК», чтобы запросить информацию, полученную от выбранного телефона. Рис. 5-3 Рис. 5-4 Операционный результат запрашиваемого телефона показан в пустом поле на рис. 5-2. 6.2 История пользователя Записывает подробную информацию входа пользователя в NMS - Имя пользователя, Идентичность имени, Дату входа в систему, Результат входа в систему, как показано на рис. 5-5. Рис. 5-5 Выберите «User history» из меню «History» как показано на рис. 5-6. Рис. 5-6 Появится всплывающее диалоговое окно входа пользователя в систему как показано на рис. 5-5. Выберите имя пользователя из выпадающего окна «User», выберите дату входу в систему из выпадающего окна «Login date», нажмите «ОК», чтобы выбрать информацию о входе пользователя в систему в соответствии с указанными условиями. 6.3 Запрос журнала связи 1. Выберите «Communication log» из меню «History» как показано на рис. 5-7. Рис 5-7 Появится диалоговое окно журнала как показано на рис. 5-8. Рис. 5-8 2. После выбора файла журнала щелкните «Open» для просмотра детальной информации файла журнала. Примечания: NMS автоматически ведет журнал связи и сохраняет его в подкатегории «Log» корневой категории своего файла. Например, файл 040526021979 содержит журнал связи от 26 мая 2004 года. Первые шесть цифр означают дату, а остальные – время (точность – 0.001 секунды). 3. Детали файла журнала для просмотра пользователем указаны в разделе «Reports» главного окна. 6.4 Сброс журнала связи Выберите «Clear log» из меню «History» как показано на рис. 5-9. Рис. 5-9 Щелкните «Clear log», система очистит все журналы в подкатегории «Log» и сообщит о результатах в окне «Reports» как показано на рис. 5-10. Рис. 5-10 Примечания: Файлы журналов связи со временем разрастаются. Если необходимо, оператор может выполнить операцию «Clear log» для освобождения свободного места на диске. 6.5 Статистика трафика 1. Выберите «Statistics» из меню «History» как показано на рис. 5-11. Рис. 5-11 Появится диалоговое окно статистики трафика, как показано на рис. 5-12. Рис. 5-12 2. Пользователь может искать статистику телефонного трафика за определенный промежуток времени и иметь статистику по следующим видам трафика: 7 8 9 : ; Звонки по автоматической международной линии (IDD) Звонки по автоматической междугородней линии (DDD) Звонки по мобильной связи Звонки по местной проводной линии Полученные входящие звонки 7 Установки системы Они включают установки связи через последовательный порт, установки SMS, диспетчер пользователей и данных. Так как они связаны с основными параметрами системы NMS, то изменения вступают в силу только после перезагрузки NMS. 1. Выберите «Configure» из меню «Operate» как показано на рис. 6-1. Рис. 6-1 2. Появится всплывающее диалоговое окно «Configure» как показано на рис. 6-2. Рис. 6-2 7.1 Общие свойства Свойства SMS показаны на рис. 6-2. Значение параметров в группе свойств SMS следующее: SMS Centre: код центра SMS для SIM-карты в беспроводном модеме, как показано на рисунке, установочный номер центра SMS – ноль. SM maximum capacity: это означает сохранение емкости SIM-карты в беспроводном модеме, емкость SMS по умолчанию – 20, рекомендуется использовать значение 15 ~ 25. Country code: означает код страны для центра SMS Примечания: Для нормальной отправки/получения SMS системой NMS вы должны правильно настроить SMS Centre, Country code 7.2 Свойства последовательного порта Показаны на рис. 6-3. Значения параметров Свойств последовательного порта следующие: Рис. 6-3 Последовательный порт означает последовательный порт связи компьютера и беспроводного модема. Скорость передачи (бит в секунду), значение по умолчанию – 9600, фактические настройки зависят от беспроводного модема. Рис. 6-3 означает, что пользователь выбрал COM1 в качестве порта связи со скоростью передачи 19200 бит/с. Примечания: Если NMS не может корректно проверить последовательный порт или скорость передачи, вы должны установить эти два параметры вручную для обеспечения нормальной связи компьютера и беспроводного модема. 7.3 Диспетчер пользователей Показан на рис. 6-4. Рис. 6-4 Информация о безопасности входа пользователя в систему: Выберите одно имя пользователя и дважды щелкните по нему, появится окно полномочий для этого пользователя как показано на рис. 6-5. Рис. 6-5 Чтобы предоставить пользователю соответствующее полномочие, поставьте галочку в окне перед этим полномочием. «LoginRule Allow user to login system» – необходимое полномочие для каждого пользователя. Если пользователь не имеет этого полномочия, он не сможет войти в систему NMS. Значения полномочий в диалоговом окне Access следующие: Login Rule: позволяет пользователю войти в систему DataAccess Rule: позволяет пользователю получить доступ к данным DataModify Rule: позволяет пользователю изменять данные QueryParameteR Rule: позволяет пользователю посылать команду на запрос параметров. DownParameter Rule: позволяет пользователю посылать команду на загрузку параметров. DownTariff Rule: позволяет пользователю посылать команду на загрузку тарифа. DownNumber Rule: позволяет пользователю посылать команду на загрузку GNP. Пользователь также может сразу выбрать «include all access», чтобы получить все полномочия, т.е. пользователь сможет получить доступ в систему NMS и выполнять все операции. 7.4 Диспетчер данных Показан на рис. 6-6. Рис. 6-6. Выберите «Backup» или «Restore» из «Command», укажите файл базы данных в «Data location», нажмите «Start» для выполнения «Backup» или «Restore». Примечания: Не проводите операцию «Backup» (или «Restore») для базы данных в категории файлов, где расположена NMS. Иначе база данных будет серьезно повреждена. Выберите «Backup» или «Restore» как показано на рис. 6-7. Рис. 6-7 «Clear history log» полезна для освобождения ресурсов NMS и повышения производительности, освобождает жесткий диск. Если необходимо, щелкните «Clear history log», появится диалоговое окно подтверждения сброса журнала, как показано на рис. 6-8. Нажмите «ОК» и система удали все записи истории, для отмены нажмите «Cancel». Рис. 6-8 После окончания удаления появится всплывающее диалоговое окно подтверждения удаления, как показано на рис. 6-9. Нажмите «ОК» для удаления. Рис. 6-9 «Advanced options» устанавливает функцию автоматического резервного копирования системы, поддерживает три режима резервного копирования: 1. Выполняет резервное копирование во время входа в систему NMS. 2. Выполняет резервное копирование при выходе из NMS, как показано на рис. 6-10. Рис. 6-10 3. Выполняет резервное копирование по расписанию. Например, как показано на рис. 6-11, резервное копирование базы данных будет выполняться каждый четверг в 17:26:46 Рис. 6-11 «ыещз automatic backup» - если включить эту функцию, автоматическое резервное копирование будет прекращено (после перезагрузки NMS). 7.5 Послать обычное SMS Эта функция используется для отправки уведомления или поздравления клиенту. Выберите страницу «Message» в главном окне, как показано на рис. 6-11. Рис. 6-11 Пользователь может ввести максимум 160 байт текстовой информации, а затем ввести номер мобильного телефона, как показано на рисунке, «12345678». Добавлять код страны перед номером мобильного телефона не нужно. После этого нажать «Send». Пользователь также может выбрать номер телефона в правом списке номеров телефонов в качестве получателя, просто выбрать окно «send for selected phone». Примечания: Эта функция также используется для проверки способности NMS отправлять SMS. 7.6 Помощь Выберите меню «Help/Document» или щелкните «Help» для перехода к Руководству пользователя NMS.