Установка EasySoft на терминал
реклама
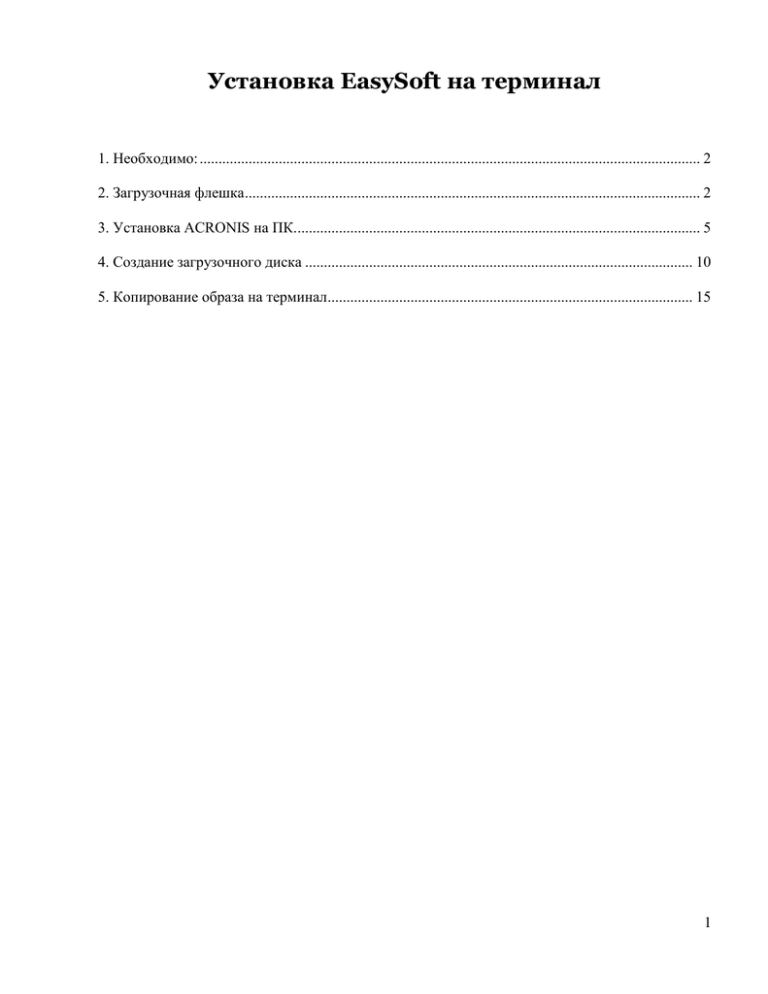
Установка EasySoft на терминал 1. Необходимо: ..................................................................................................................................... 2 2. Загрузочная флешка ......................................................................................................................... 2 3. Установка ACRONIS на ПК............................................................................................................ 5 4. Создание загрузочного диска ....................................................................................................... 10 5. Копирование образа на терминал ................................................................................................. 15 1 1. Необходимо: 1. Флэш диск объемом 2 Gb минимум (достаточно для 1-го образа); 2. Клавиатура (желательно USB); 3. Пк с операционной системой Window’s и подключением к сети интернет. 2. Загрузочная флешка Сначала необходимо сделать загрузочную флэшку! (Программу DriveKey можна скачать с ftp://easysoft.com.ua/ папка «Programs»): После скачивания из папки DiveKey запустите файл «HPUSBFW» который указан на рисунке – 1. Запустив программу, в разделе Device выберите Вашу флэшку (если она одна, то только она и будет отображаться) 2 2. В разделе Format options поставьте галочку напротив Create a DOS startup disk затем нажмите на кнопку , как отображено на рисунке. В открывшемся окне найдите папку DriveKey, а в ней находится папка Boot, выберите ее и нажмите OK. 3. Затем в отмеченной красным части окна появится путь к папке Boot. 4. После этого нажмите кнопку Start. 3 5. Появившееся окно предупреждает о том что все данные с носителя будут удалены (это неизбежно при данной операции, поэтому рекомендуем сохранить нужные Вам файлы предварительно). 6. Если всё готово нажимает «Да» 7. После завершения форматирования нажнажмите «OK», а затем закройте окно программы. 4 3. Установка ACRONIS на ПК. Скачайте Acronis True Image Home v11.8059.rar с ftp://easysoft.com.ua/ «Programs»). 2. Распакуйте скачанный архив с программой в удобное Вам место. 3. Запустите файл TrueImage11_s_ru.exe из папки с программой. 4. В появившемся окне выберите «Установка Acronis True Image Home» 1. (папка 5 5. Далее следуйте визуальным инструкциям 6 7 8 После установки компьютер потребует перезагрузки, нажмите OK . 9 4. Создание загрузочного диска 1. После установки программы на рабочем столе появится ярлык Acronis True Image Home.( 2. Запустите его. ) 3. В появившемся окне выберите «Сервис» → «Создание загрузочного диска» 10 4. Уберите галочку с Acronis DriveCleanser и нажмите «Далее». 11 5. В следующем окне выберите свою флешку и нажмите «Далее» 12 13 Процесс записи Acronis на флэшку завершен. 6. Затем на флэшку необходимо скопировать образ с программным обеспечением. - В зависимости от интерфейса подключения жесткого диска flash_one_ATA или flash_one _SATA последней версии, если Вы планируете устанавливать прошивку TOP-12. либо Simbioz_ATA или Simbioz_SATA последней версии, если Вы планируете устанавливать прошивку TOP-9) которые находятся на ftp://easysoft.com.ua/ в папке «Images» - Информацию по поводу номера последней версии уточняйте в «Отделе технического сопровождения» по e-mail: [email protected] либо по телефону (068)3521665 Теперь у вас есть загрузочная флэшка с образом ПО, с помощью которой можно установить Easysoft на терминал. Теперь можно приступать к копированию образа на терминал !!! 14 5. Копирование образа на терминал 1. Подготовка - Вставьте в терминал загрузочную флэшку (с Acronis’ом и образом с программным обеспечением) и подключите клавиатуру. - Перезагрузите терминал и через BIOS выставьте загрузку с флэшки. (Инструкцию по настройке BIOS можно найти на сайте производителя Вашей материнской платы). После этого загрузится Acronis В «загрузочном» Acronis’e большинство перемещений выполняется при помощи клавиш: «Tab»; «←»;«↑»; «→»; «↓»; а так же клавиши «Пробел». 2. В первом меню выберите «Восстановить данные» 15 3. В следующем меню выберите «Далее» Затем выберите образ который находится на флэшке (- В зависимости от интерфейса подключения жесткого диска flash_one_ATA или flash_one _SATA последней версии, если Вы планируете станавливать прошивку TOP-12, либо Simbioz_ATA или Simbioz_SATA, если Вы планируете устанавливать прошивку TOP-9) и нажмите «Далее» Обычно флэшка определяется как «Съемный диск А:\ или В:\» (если у нее нету названия) 16 4. В новом окне выберите «Восстановить диски или разделы» 5. Выберите Диск 1(ставим галочку на «Диск 1»). 17 6. Выберите «Да, я хочу изменять размеры разделов» 18 7. Выберите Ваш жесткий диск (он будет один) «Диск1» 8. В следующем окне выберите «Да, я хочу удалить все разделы с диска, на который будут восстанавливаться данные» 19 9. Так как Вы восстанавливаете только 1 диск, следственно выберите «Нет, я не хочу» в разделе «Хотите ли вы восстановить еще один раздел или жесткий диск» 10. В следующем разделе (Запрос пароля) нажмите «Далее» 11. В появившемся окне для ввода описания для продолжения необходимо нажать комбинацию клавиш Alt+L 12. В последнем окне выберите «Приступить» 20 Восстановление данных может длится от 10-и минут до 2- х часов, обычно после нажатия «Приступить» прогресс начинается спустя некоторое время (1-5 минут). 13. После завершения появится окно «Операция выполнена успешно». 14. Нажмите «ОК»и перезагрузите терминал. 15. В BIOS’e опять установите загрузку с винчестера. После загрузки Linux’a можно приступать к «настройке процесинга Easysoft»!!! 21

