Учебный материал по работе в Adobe Photoshop
реклама
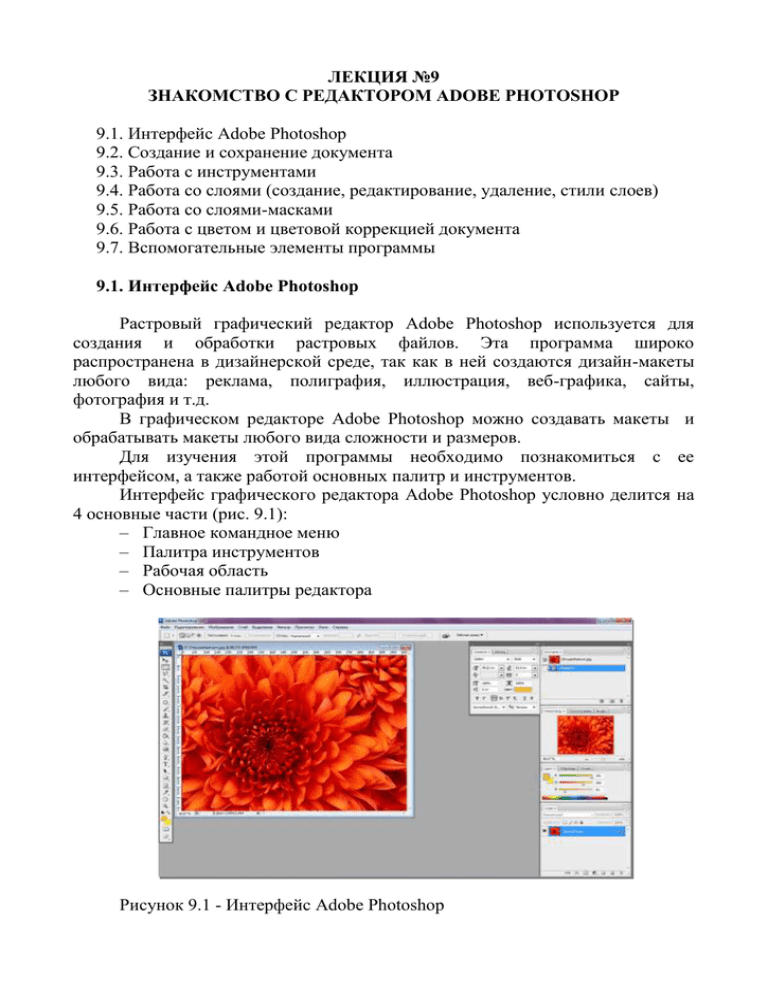
ЛЕКЦИЯ №9 ЗНАКОМСТВО С РЕДАКТОРОМ ADOBE PHOTOSHOP 9.1. Интерфейс Adobe Photoshop 9.2. Создание и сохранение документа 9.3. Работа с инструментами 9.4. Работа со слоями (создание, редактирование, удаление, стили слоев) 9.5. Работа со слоями-масками 9.6. Работа с цветом и цветовой коррекцией документа 9.7. Вспомогательные элементы программы 9.1. Интерфейс Adobe Photoshop Растровый графический редактор Adobe Photoshop используется для создания и обработки растровых файлов. Эта программа широко распространена в дизайнерской среде, так как в ней создаются дизайн-макеты любого вида: реклама, полиграфия, иллюстрация, веб-графика, сайты, фотография и т.д. В графическом редакторе Adobe Photoshop можно создавать макеты и обрабатывать макеты любого вида сложности и размеров. Для изучения этой программы необходимо познакомиться с ее интерфейсом, а также работой основных палитр и инструментов. Интерфейс графического редактора Adobe Photoshop условно делится на 4 основные части (рис. 9.1): – Главное командное меню – Палитра инструментов – Рабочая область – Основные палитры редактора Рисунок 9.1 - Интерфейс Adobe Photoshop Главное командное меню – это верхняя горизонтальная строка под логотипом программы. Меню содержит основные команды работы с документом: – Файл (File) - выполняет команды создания, открытия, закрытия, сохранения, импорта, экспорта, вывода на печать; – Редактирование (Edit) - отменяет действие, вырезает, копирует, вставляет новый файл, очищает файл, дублирует, выделяет все, трансформирует документ, выполняет заливку и обводку документа; – Изображение (Image) – выполняет команды работы с изображением, а именно – с цветокоррекцией изображения, цветовым режимом, размерами документа; – Слой (Layers) – выполняет все команды со слоями – создание, редактирование, удаление, стилизация, слои-маски, сведение слоев; – Выделение (Select) – выполняет команды выделения документа, слоя, либо какой-нибудь области документа; – Фильтр (Filters) – содержит набор фильтров программы; – Просмотр (View) - масштабирование объекта, режим просмотра, добавление вспомогательных элементов (сеток, линеек, направляющих, привязок); – Окно (Window) - управление панелями программы; – Справка (Help) – о программе. Под командным меню находится Строка состояния, которая показывает основные свойства и параметры инструмента или команды при работе с документом (рис. 9.2). Рисунок 9.2 - Строка состояния Палитра инструментов содержит набор инструментов для работы с документом (рис. 9.3). Рисунок 9.3 - Палитра инструментов Рабочая область – это основная центральная часть интерфейса программы, в которой работают с документом. Основные Панели палитры программы находятся в правой части интерфейса (рис. 9.4). Рисунок 9.4 - Основные Палитры Adobe Photoshop Основные палитры, с которыми работают дизайнеры: – Символ – палитра для работы со шрифтом. В ней можно менять размер, стиль и цвет шрифта. Также в ней содержатся команды для изменения расстояния между строками и буквами, изменения толщины и угла написания букв; – Абзац – палитра для работы с текстовыми блоками, в которой можно работать с форматированием текста; – История – палитра, в которой сохраняются все действия, примененные к документы. В Истории можно отменить любое количество действий, вернуть в какое-либо действие, а также вернуть документ в исходный режим; – Навигатор – палитра для масштабирования документа, также содержит уменьшенную копию всего документа; – Инфо – палитра для отображения информации о текущих размерах выделенной области, выделенного пикселя, положения курсора; – Цвет – палитра управления цветом; – Образцы – палитра, содержащая набор безопасных RGB-цветов; – Стили – палитра, содержащая стили, которые можно применить к документу; – Слои – палитра работы со слоями. 9.2. Создание и сохранение документа Для работы в графическом редакторе Adobe Photoshop документ открывают с помощью команд Файл – Открыть…, либо создают новый с помощью команд Файл – Новый…. При этом появляется окно, в котором при создании нового документа необходимо задать следующие параметры (рис. 9.5): а) Имя; б) Ширина/Высота; в) Разрешение; г) Цветовой режим; д) Содержимое фона. Рисунок 9.5 - Создание нового документа При задании этих параметров нажимается кнопка «Да» и появляется новый чистый документ для дальнейшей работы. Сохранение документа осуществляется через следующие команды: а) Файл – Сохранить. При этом документ сохраняется в исходном рабочем формате .psd . Исходный документ можно открыть для просмотра только в программе Adobe Photoshop. Для сохранения исходного формата еще можно использовать горячие клавиши Ctrl+S; б) Файл – Сохранить как… Документ можно сохранить в любом выбранном формате (JPEG, TIF, PNG, PDF и т.д.); в) Файл – Сохранить для Web и устройств…. Такой путь сохраняет документ для использования его в интернет и мобильных приложениях. При этом сжимается размер документа. Также Такой путь сохранения возможен для создания и сохранения GIF-анимации в Adobe Photoshop. 9.3. Работа с инструментами В программе Adobe Photoshop все инструменты для работы с документом расположены в Палитре инструментов. Они условно делятся на инструменты перемещения, выделения, масштабирования, ретуши и рисования. Таблица 9.1 – Инструменты Инструменты перемещения, выделения и масштабирования Инструмент «Перемещение» перемещает по документу выделенную область или активный слой. Инструмент выделения «Прямоугольная область» выделяет область документа прямоугольником, овалом, горизонтальной и вертикальной строкой. - Прямоуголня область - Овальная область - Горизонтальная строка - Вертикальная строка Инструмент выделения «Лассо» выделяет область документа произвольной линией, «Прямолинейное лассо» - прямыми отрезками, «Магнитное лассо» выделяет необходимый контур в документе максимально близко к нему. - Лассо - Прямоугольное лассо - Магнитное лассо Инструмент выделения «Волшебная палочка» выделяет область документа с пикселями одного цвета. - Быстрое выделение (выделяет большие области документа движением курсора) - Волшебная палочка Инструмент масштабирования «Рамка» обрезает ненужную для дальнейшей работы часть документа. Инструмент масштабирования «Раскройка» режет документ на несколько частей одновременно. Инструменты ретуши Инструмент «Заплатка» маскирует выделенный участок документа областью, выбранной для маскировки. - Точечная восстанавливающая кисть - Восстанавливающая кисть - Заплатка - Эффект красных глаз (убирает эффект красных глаз на фотографии) Инструмент «Кисть» имитирует рисование кистью. Служит как для ретуши, так и для рисования. Инструмент «Карандаш» имитирует нажим карандаша при рисовании. «Замена цвета» служит для замены общего цвета документа на необходимый. - Кисть - Карандаш - Замена цвета Инструмент «Штамп» ретуширует выделенную часть документа с помощью клонировния области, выбранной для ретуши. Инструмент «Архивная кисть» отменяет действия, произведенные инструментом «Кисть», «Штамп», «Заплатка». Инструмент «Ластик» вытирает ненужную выделенную область документа. Инструмент «Заливка» перекрывает документ выбранным цветом, «Градиент» перекрывает документ градиентной заливкой. - Градиент - Заливка Инструмент «Размытие» размывает выбранную часть документа, делая его изображение более расплывчатым, «Резкость» делает размытое изображение резким, «Палец» искажает исзображение. - Размытие - Резкость - Палец Инструмент «Губка» работает с контрастностью документа, повышая или понижая ее, «Осветлитель» осветляет участки документа, «Затемнитель» затемняет. - Осветлитель - Затемнитель - Губка Инструменты рисования Инструмент «Перо» рисует произвольный контур с дальнейшим его редактированием и возможностью заливки. - Перо - Свободное перо - Добавить опорную точку - Удалить опорную точку - Угол Инструмент «Текст» добавляет текст в документ. Инструмент «Выделение контура» выделяет и перемещает нарисованный контур. Инструмент «Прямоугольник» - инструмент для рисования векторного примитива. - Прямоугольник - Прямоугольник со скругленными углами - Эллипс - Многоульник - Линия - Произвольная фигура Дополнительные инструменты Инструмент «Добавить комментарий» добавляет комментарий в документ. Инструмент «Пипетка» ищет необходимый цвет, инструмент «Линейка» вымеряет физическую длину и ширину на документе. - Пипетка - Эталонный цвет - Линейка Инструмент «Рука» перемещает области документа Инструмент «Лупа» масштабирует режим просмотра документа Основной и фоновый цвета – основные цвета в работе с документом, которые можно менять при помощи пипетки или цветовой палитры. Пиктограмки над ними обозначают замену на черно-белый вариант заливки и возможность поменять местами заливку основного и фонового цветов. Инструмент «Быстрая маска» накладывает быструю маску на документ. «Смена экранного отображения» работает со сменой отображения рабочей области. - Стандартный режим - Максимальный экран - Целый экран с главным меню - Целый экран 9.4. Работа со слоями Работа со слоями в документе происходит с помощью Палитры слоев, либо вкладки «Слой» на Главном меню (рис. 9.6). В Палитре слоев сверху слева находится панель с выпадающим меню – режимом наложения верхнего слоя на нижний. Справа можно установить параметры прозрачности и насыщенности заливки активного слоя. Под режимами наложения слоя находятся пиктограммы для закрепления или блокирования слоя на документе. В центре Палитры слоев находится набор слоев, количество которых может быть неограниченным. У каждого слоя можно включить и выключить видимость изображения, нажав левой кнопкой мыши (л.к.м.) на «глазик» слева. Можно переименовать слой, дважды нажав л.к.м. на имя слоя. Рисунок 9.6 - Палитра слоев Можно поменять свойства и параметры слоя, а также продублировать или удалить его, нажав правой кнопкой мыши на него (рис.7). Внизу на палитре слоев в виде пиктограмм расположены такие команды: а) связать слои; б) добавить стиль слоя (обводка, тень, свечение, наложить цвет, градиент, тиснение и т.д.); в) наложить слой-маску; г) создать новый корректирующий слой; д) создать группу слоев; е) создать новый слой; ж) удалить слой. Для сведения или соединения слоев в один слой все слои выделяют с помощью зажатой кнопки Shift и выбирают «Соединить слои» или «Выполнить сведение». Рисунок 9.7 - Свойства слоя Во вкладке «Слой» в Главном меню команды, связанные со слоями, дублируются с командами на Палитре слоев. Новый слой можно не только создать, но и вставить в текущий документ с помощью команд «Копировать» (Ctrl+C) и «Вставить» (Ctrl+V). При этом необходимо помнить, чтобы скопировать необходимый элемент для последующей его вставки, необходимо его сначала выделить с помощью одного из инструментов выделения. При вставке нового слоя в документ часто его надо отмасштабировать. Это делается с помощью команд Редактирование – Свободное трансформирование (Ctrl+T) или Редактирование – Трансформирование (рис. 9.8). Рисунок 9.8 - Трансформирование выделенного объекта При этом, объект или слой можно не только отмасштабировать, но и повернуть его, отразить, деформировать, исказить, добавить к нему перспективу. Закрепление трансформирования слоя или объекта осуществляется путем нажатия кнопки Enter или двойным щелчком л.к.м. на объекте. 9.5. Работа со слоями-масками В программе Adobe Photoshop можно задавать слоям специальные слоимаски. Они служат для маскировки ненужных частей выбранного слоя с последующим их восстановлением. Существуют три вида масок: обычный слой-маска, обтравочная маска и векторная маска. Маски задаются во вкладке «Слой» на Главном меню или в Палитре слоев. При выборе обычного Слоя-маски в Палитре инструментов основной и фоновый цвета становятся черно-белыми, где черный цвет – удаление выбранной области, белый – восстановление. Инструменты для работы в Слоемаске – Кисть, Заливка. Обтравочная маска задается для слоя с прозрачным фоном(рис. 9.9,а). Векторная маска задается с помощью нарисованного векторного контура (рис. 9.9,б). Рисунок 9.9,а - Создание обтравочной маски Рисунок 9.9,б - Создание векторной маски 9.6. Работа с цветом и цветовой коррекцией документа Графический редактор Adobe Photoshop предназначен для создания дизайн-макетов для печати или для вывода на экран. Учитывая эти особенности, необходимо менять цветовые режимы макеты в зависимости от их предназначения для того, чтобы не искажались цвета на самом макете при его выводе. Цветовой режим для печатных макетов (наружная реклама, полиграфия, печатная иллюстрация) – CMYK. Цветовой режим для вывода на экран (сайты, флеш-баннера, гифизображения, интернет-реклама) – RGB. За настройку цвета в программе отвечает Палитра цветов (рис. 9.10). Рисунок 9.10 - Палитра цветов В ней можно задать необходимый Цветовой режим, нажав на выпадающее меню справа, задать сам цвет с помощью Инструмента «Пипетка», с помощью ползунков или с помощью цифрового значения цвета. При этом, заданный цвет отобразится на Палитре инструментов, как основной цвет. Градиентная заливка. Задать сплошную заливку документу можно при помощи инструмента «Заливка». При этом документ полностью перекрывается выбранным цветом. Градиентная заливка создается немного сложнее (рис. 9.11): а) сначала выбирают инструмент «Градиентная заливка» в Палитре инструментов; б) потом в строке состояния под Главным меню нажимают на прямоугольник с заливкой, чтобы ее настроить; в) открывается окно, к котором настраивается сама заливка с помощью ползунков. Верхние ползунки отвечают за прозрачность заливки, нижние – за цвет. Ползунки можно добавлять и удалять, выделив их л.к.м; г) при настройке цвета градиентной заливки в строке состояния также можно настроить тип градиентной заливки: линейная, радиальная, конусовидная, цилиндрическая. Рисунок 9.11 - Настройка градиентной заливки Цветовая коррекция документа. Работа с цветокоррекцией цвета происходит во вкладке «Изображение» в Главном меню (рис. 9.12). Рисунок 9.12 - Коррекция изображения Во вкладке «Изображение» можно также поменять цветовой режим документа, изменить физические размеры изображения, изменить размеры холста, на котором находится изображение (рис. 9.13, рис. 9.14). Рисунок 9.13 - Размер изображения Рисунок 9.14 - Размер холста 9.7. Вспомогательные элементы в работе с документами Вспомогательные документы в программе – это линейки, направляющие, сетки, привязки, а также возможность выравнивания элементов внутри документа. Они настраиваются во вкладке «Просмотр» Главного меню (рис. 9.15). На линейке можно поменять единицы измерения, нажав п.к.м. на самой линейке. Направляющие вытаскиваются из линеек с помощью зажатия л.к.м. на границе линейки. Настройка выравнивания элементов в документе активна при выделении этих элементов одновременно. Рисунок 9.15 - Вспомогательные элементы Данный материал описывает основные задачи графического редактора Adobe Photoshop. Ознакомление с инструментами и свойствами работы редактора состоит из базы, необходимой для более углубленного изучения и работы в редакторе Adobe Photoshop. Знания, приобретенные путем изучения данного материала, помогут создавать различные дизайн-макеты людям, которые раньше не сталкивались с работой в Adobe Photoshop. Практические работы. Для закрепления вышеизложенного материала предлагается ряд практических работ. Так как следующая статья посвящена созданию и верстке веб-сайта, то практические работы нацелены на создание веб-страницы эстетически привлекательного вида в редакторе Adobe Photoshop. Практическая работа №1 Тема: Создание и сохранение документа, работа с инструментами, работа со слоями. Цель: научиться создавать новые документы, сохранять их, научиться создавать и редактировать слои, а также применять различные инструменты для обработки слоев. Ход работы. Создайте верхнюю часть веб-страницы сайта (шапку), посвященного путешествиям со следующими размерами: 1000 пикселей – ширина, 300 пикселей – высота (рис. 9.16). Рисунок 9.16 – Создание документа «Шапка» 1. Создайте документ с исходными размерами 1000х300 пикселей, цветовым режимом RGB, разрешением 72 пикс/дюйм и белым фоном. 2. Назовите документ «Шапка» и сохраните в папке с практическими заданиями в исходном формате .psd 3. В новом документе залейте фон светло-голубым цветом. 4. С помощью копирования вставьте и отмасштабируйте несколько фотографий с известными достопримечательностями в левую часть документа. 5. С помощью задания стиля слоям наложите на вставленные фотографии белую обводку и небольшую внешнюю тень для того, чтобы они напоминали фотокарточки. 6. В правую часть документа вставьте полупрозрачным слоем фотографию с компасом (прозрачность 35%), предварительно состарив ее коричневым цветом с помощью инструмента «Замена цвета». Левую часть фотографии аккуратно сотрите ластиком, чтобы появился эффект перехода из фона в фотографию. 7. Самым верхним слоем справа задайте надпись «Сайт о Путешествиях», выбрав курсивный шрифт. Цвет надписи сделайте темно-синим. Для придания надписи четкости, задайте ей внешнее свечение белым цветом с помощью стиля слоя. 8. Исходный документ сохраните в формате .jpeg с наилучшим качеством изображения в папку с исходником. Практическая работа №2 Тема: Работа с цветом и цветовой коррекцией документа. Цель: научиться работать с цветом в документе и создавать градиентную заливку, а также научиться дублировать слои. Ход работы. Создайте кнопку горизонтального меню сайта о путешествиях с названием «Главная» со следующими размерами: 200 пикселей – ширина, 50 пикселей – высота (рис. 9.17). Рисунок 9.17 – Создание кнопки «Главная» 1. Создайте новый документ с размерами 200х50 пикселей с разрешением 72 пикс/дюйм, цветовым режимом RGB и белым фоном. Назовите документ «Главная». 2. Задайте документу сине-голубую градиентную заливку в горизонтальном направлении с помощью настроек градиентной заливки. 3. Сверху надпишите слово «Главная» шрифтом «Arial» белым цетом. Отмасштабируйте надпись и выровняйте ее с фоном так, чтобы она находилась по центру фона. 4. Задайте фону обводку темно-синего цвета толщиной контура 1-2 пикселя. 5. Сохраните документ в исходном .psd и .jpeg форматах. Практическая работа №3 Тема: Работа со слоями, работа с вспомогательными элементами документа. Цель: научиться дублировать слои, а также научиться работать с вспомогательными элементами при создании документа. Ход работы. Создайте основной документ веб-страницы сайта о путешествиях размерами 1000х1000 пикселей (рис. 9.18). Рисунок 9.18 – Создание документа «Страница» 1. Создайте новый документ размерами 1000х1000 пикселей, разрешением 72 пикс/дюйм, цветовым режимом RGB. Назовите его «Страница». 2. Для лучшей разметки документа воспользуйтесь линейкой с единицами измерения в пикселях и направляющими. 3. С помощью направляющих поделите документ горизонтально на следующие части: сверху 300 пикселей на шапку, 50 пикселей на меню с кнопками. Вертикальными направляющими разделите документ на 600 и 400 пискелей. 4. Задайте фон документу светло-голубым градиентом. 5. В верхнюю часть документа поместите созданную ранее шпаку. 6. Под шапкой поместите кнопку «Главная», Продублировав ее с названиями «Новости», «Галерея», «Интересное», «Маршруты». 7. В нижней части документа продублируйте слой с компасом из документа «Шапка», отразив его по горизонтали и поставив влево. При необходимости примените ластик для ретуширования слоя. 8. Верхними слоями создайте два вертикальных блока для обозначения наполнения страницы текстовой информации с помощью примитивов «Прямоугольник» и залейте их белым цветом. Задайте им обводку синего цвета шириной 1 пиксель. Слои сделайте полупрозрачными (прозрачность 70-80%). 9. Сохраните документ в исходном формате для дальнейшей работы с ним. Контрольные вопросы Какой исходный формат графического редактора Adobe Photoshop? Какие существуют инструменты рисования в редакторе? Какие существуют инструменты ретуши в редакторе? С помощью какой вкладки можно управлять палитрами в редакторе? С помощью какой команды можно придать объекту перспективу, искажение и деформацию? 6. Какие вы знаете вспомогательные элементы в редакторе? 7. С помощью каких палитр редактируется текст? 8. Зачем служат слои-маски в редакторе? 9. Для чего предназначена Палитра Истории? 10.Где корректируется цвет документа? 11.Что такое фильтры? 12.Что такое цветовые режимы? 13.Что такое вкладка «Просмотр»? 14.Как настроить градиентную заливку? 1. 2. 3. 4. 5.