6. Структура экрана Adobe Connect
advertisement
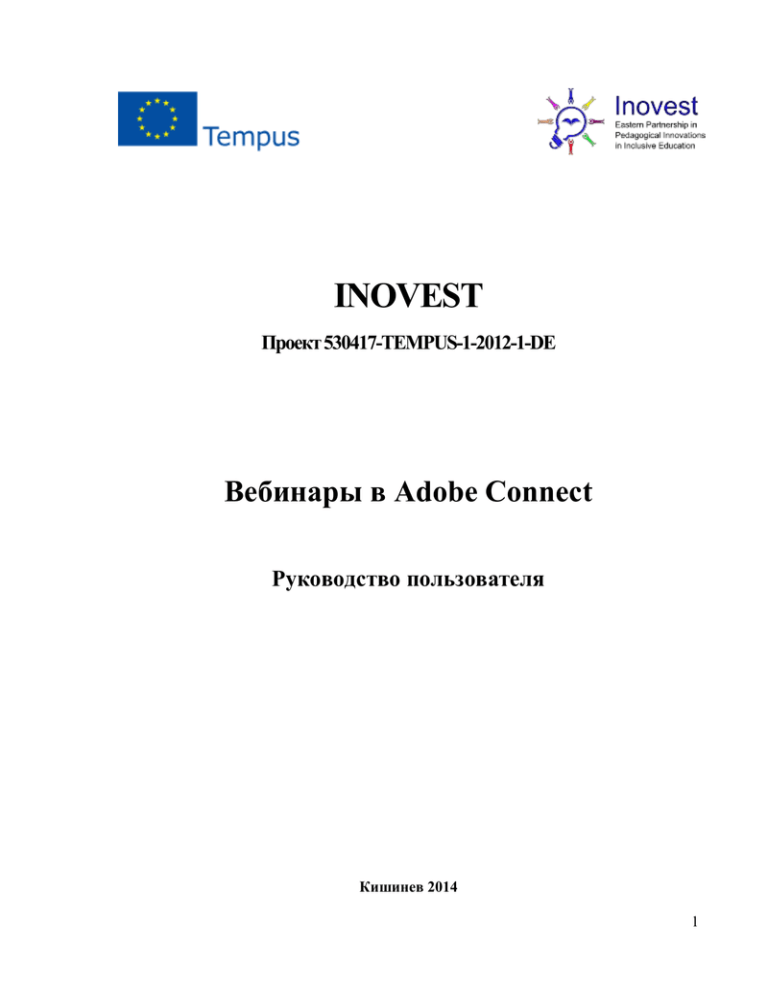
INOVEST Проект 530417-TEMPUS-1-2012-1-DE Вебинары в Adobe Connect Руководство пользователя Кишинев 2014 1 1. Общие положения Adobe Connect представляет собой решение веб-конференций для проведения вебсобраний, электронного обучения и веб-семинаров. Это комплексная система для проведения веб-мероприятий, позволяющая использовать для участия практически любое устройство и повышающая эффективность работы. Чтобы принять участие в собрании, необходимо иметь установленными: а) браузер (рекомендуется Mozilla Firefox или Internet Explorer); б) копию проигрывателя Adobe Flash Player 10 или более поздней версии; в) веб-камеру (по необходимости); г) микрофон (по необходимости); д) наушники или колонки; е) подключение к сети Интернет. Набор ваших возможностей при проведении собрания зависит от присвоенной вам роли и назначенных прав доступа. ВАЖНО: Использование прокси-сервера может влиять на возможность доступа к Connect Pro. Выполните следующие действия: 1. В обозревателе Internet Explorer выберите меню Сервис > Свойства обозревателя > вкладка "Дополнительно". 2. Установите флажок "Использовать HTTP 1.1 через прокси-соединения" и нажмите "ОК". 3. Закройте все окна обозревателя и снова откройте перед попыткой снова подключиться к собранию. 2. Диагностика подключения для собраний Данный диагностический тест поможет проверить, настроены ли ваши компьютерные и сетевые подключения должным образом, чтобы обеспечить наиболее эффективное проведение собраний Connect Pro. Во время диагностического теста проверяются следующие параметры: 1. Поддерживаемая версия Flash Player 2. Прямое подключение к Adobe Connect Pro 3. Доступная пропускная способность 4. Последняя версия надстройки Adobe Acrobat Connect При успешных результатах тестирования вы сможете участвовать в вебинарах. Для тестирования возможности работы Вашего компьютера с системой Adobe Connect Pro скопируйте ссылку 2 http://connect.lcg.tpu.ru/common/help/ru/support/meeting_test.htm в адресную строку браузера и войдите в Интернет. На экране появится следующее окно, в котором по мере диагностики компьютера будут появляться соответствующие записи. 3. Роли и права доступа От роли зависят доступные вам функции (совместное использование, трансляция и так далее) собрания Adobe Connect. Для комнат для проведения собраний предусмотрено три роли: организатор, докладчик и участник. Значки в модуле «Посетители» показывают роли участников и использование подключения с помощью мобильных устройств. По умолчанию создатель собрания является одновременно и его организатором. Организатор может назначать посетителям роли, включая предоставление им прав организатора. Набор прав доступа для каждой роли: Организатор. Организаторы могут управлять собранием, приглашать гостей, добавлять содержимое в библиотеку, делать содержимое доступным для совместного использования, а также изменять макет комнаты для проведения собрания. Они могут делать других участников организаторами или докладчиками, или расширять права участников без присвоения им другой роли. Организаторы могут начинать, завершать, присоединяться и выходить из аудиоконференций. Они также могут начинать и останавливать трансляцию аудио в комнате собрания. Организаторы могут создавать и управлять небольшими комнатами для обсуждения для групп посетителей в пределах собрания. Также они могут выполнять те же действия, что и докладчики или участники. Докладчик Докладчики могут предоставлять общий доступ к содержимому, заранее загруженному в комнату собрания из библиотеки. Они также могут предоставлять общий доступ к содержимому, размещенному на их компьютерах. Докладчики могут сделать доступным для совместного использования следующее содержимое: презентации Adobe Presenter (файлы .PPT или .PPTX), файлы приложений Flash (файлы .SWF), изображения (файлы .JPEG), файлы Adobe PDF и .FLV, а также файлы .MP3. Они могут делать свой экран 3 доступным для совместного использования всеми участниками, а также вести чат и транслировать аудио и видео. Докладчики могут отключать и включать звук трансляции на своих компьютерах. Участник (зарегистрированный). Зарегистрированные участники могут просматривать общее содержимое, принимать трансляцию звука и видео от докладчика, использовать текстовый чат. Участники могут отключать звук трансляции на своих компьютерах. Участник (гость). Участники со статусом «Гость» могут просматривать общее содержимое, принимать трансляцию звука и видео от докладчика, использовать текстовый чат. Участники могут отключать звук трансляции на своих компьютерах. 4. Создание собраний Собрания создаются администратором Adobe Connect, имеющий полные или ограниченные полномочия в Adobe Connect Central. Можно создать комнаты собраний, в которые можно возвращаться по мере надобности, а также хранить постоянно используемое в собраниях содержимое. Сделать процесс регистрации необходимым условием участия в собрании можно на вкладке «Управление мероприятиями». Администратор учетной записи может отправить запрос на проведение более масштабного веб-семинара с 1500 участниками при наличии отдельной лицензии. Если администраторы Adobe Connect одобрят запрос, вы получите URL-адрес комнаты собрания. Используйте этот URL-адрес для создания системы регистрации участия. В любой момент в этой комнате можно провести пробное собрание, включающее до 25 участников. Перед началом собрания настройте доступное в нем содержимое и внешний вид комнаты. Участники могут выполнить вход в собрание за 15 минут до запланированного времени начала. Если создана комната собраний, можно проводить небольшие собрания в любое время, без составления графика. 5. Вход в комнату собрания В зависимости от настроек организатора все посетители принимают участие в собрании в качестве гостей или зарегистрированных пользователей. При сбое подключения к серверу Adobe Connect отображает сообщение об ошибке. Сообщение содержит ссылку на мастер проверки, который поможет провести диагностику подключения. 1 Выполните одно из следующих ействий. • Если вы были приглашены на собрание посредством ссылки (URL адрес собрания) перейдите по этой ссылке, находящейся в полученном электронном или мгновенном сообщении (Например http://inovest.iic.md/r28gqd0b4fj/ ). • Если URL адрес собрания оформлен в виде кнопки на вебсайте перейдите по этой ссылке (например www.iic.md -> Webinare -> Trainig meeting) 4 2 Войдите в собрание либо в качестве гостя, либо в качестве ранее зарегистрированного пользователя Adobe Connect. • Выберите «Войти в качестве гостя». В поле Имя (Name) введите имя, которое будет использоваться для вашей идентификации в собрании. Введите нужные сообщения в полях гостевого доступа например, адрес эл. почты и контактный номер), затем нажмите кнопку «Войти в комнату – Enter Room». • Выберите «Войти с использованием имени для входа и пароля». Введите имя пользователя и пароль (поля Username и Password соответственно) . Нажмите «Войти в комнату – Enter Room». В результате вы попадаете в виртуальную комнату собраний. Ниже приводится описание структуры (одного из видов) виртуальной комнаты собраний. 5 6. Структура экрана Adobe Connect Экран Adobe Connect имеет структуру выбранную организатором собрания и разделен на области (сектора) названные модулями. Количество модулей, удаление существующих, добавление новых, а также их расположение на экране определяется организатором собрания. Далее приводится описание структуры (одного из видов) виртуальной комнаты . 2 5 1 3 Модуль 1 4 - Список посетителей – содержит список участников видеоконференции. Перед именем отображается логотип статуса участника: - организатор, Модуль 2 - Видео - докладчик, - участник (слушатель). – содержит изображения, показываемые камерами организатора, докладчика, участника (если они включены). В правом верхнем углу модуля есть кнопки для смены режима показа: сетка и кинолента. В режиме киноленты один главный видеопоток имеет крупный размер, а остальные видеопотоки представлены в виде кадров киноленты. Режим киноленты позволяет участникам сосредоточить внимание на главном докладчике мероприятия, в то же время наблюдая за другими потоками с веб-камер. Только организаторы собрания могут переключаться с помощью кнопки смены режима между текущим режимом сетки и новым режимом киноленты. 6 Модуль 3 - Чат – для обмена сообщениями между участниками собрания. Есть возможность ведения приватного чата. Модуль 4 - Передача файлов – содержит имена файлов, загруженные докладчиком для участников собрания. Для сохранения файлов на своем компьютере необходимо выбрать файл (группу файлов) и нажать на кнопку Разгрузка файла (Download file(s)). Открывается окно Сохранить на моем компьютере для выбора папки и сохранения файлов. Только организаторы и докладчики могут публиковать (загрузить) файлы. Модуль 5 - Совместное использование – предназначен для показа докладчиком презентаций, PDF файлов, видеоматериалов, содержимого экрана и.т.д. В случае если вы подключены как докладчик – верхняя строка экрана имеет вид: В случае если вы подключены как слушатель – верхняя строка экрана имеет вид: Кнопка предназначена для включения/выключения звука и для настройки громкости динамиков. Кнопка предназначена для изменения своего статуса. При нажатии на открывается для выбора список статусов. 7 Пиктограмма выбранного статуса отображается в правую часть поля с вашим именем в модуле 1. 7. Предоставление участникам микрофона и веб-камеры Участник, желающий высказаться сообщает об этом организатору в чате. Организатор предоставляем ему микрофон и камеру (если того попросил участник). Участник видит это по пиктограммам которые появляются в верхнюю строку экрана. Нажатием на пиктограмму микрофона (камеры) осуществляется их включение (выключение). Во время включения появится промежуточное окно для выбора микрофона (камеры) и разрешения на его использование. При выборе и включении камеры в Модуле 2 появится промежуточное окно в которой следует нажать на опцию Начать совместное использование. Предполагается что участник предварительно проверил качество работы микрофона и камеры. Adobe Connect предоставляет возможность настройки микрофона и камеры (см пп..7 и 8) 8. Настройка микрофона Из меню Собрание выбрать опцию выполнить все шаги предписанные мастером настройи звука. и далее по тексту 8 9 10 Нажать кнопку Готово для завершения настройки. В процессе работы нажатием на стрелку справа от пиктограммы микрофона микрофона. для настройки громкости Открывается окно для изменения громкости микрофона. 9. Выбор веб-камеры Если установлены более чем одна веб-камера нажатием на стрелку справа от пиктограммы Камера и на опцию Выбрать камеру из появившегося списка веб-камер следует выбрать ту с которой будете работать. 11 10.Выступление участника Право на выступление имеет докладчик и участник, которому было предоставлено это право (имеет включенный микрофон и возможно камеру). При наличии двух и более включенных камер Модуль 2 в режиме сетки будет выглядеть так: Модуль 2 в режиме киноленты будет выглядеть так: Для показа презентации или других материалов в Модуле 5 участнику следует присвоить статус Докладчика. В результате участник нажатием на опцию выбирает режим показа материалов: 12 а) При выборе в которой следует выбрать что будет показано участникам собрания и нажать на кнопку . При выборе Рабочий стол (Desctop) экран вашего компьютера и все что вы делаете на нем виден всем участникам собрания. Для выхода из режима следует нажать на опцию При выборе Аппликации (Applications) или Windows открывается список для выбора приложений. б) При выборе появится окно 13 . в которой следует выбрать файл для показа. Все участники собрания могут только смотреть и слушать презентацию докладчика. Также могут менять режим показа презентации на своем компьютере (полный экран или экран со всеми модулями шаблона). с) При выборе в Модуле 6 появится окно блого экрана с пиктограммами выбора карандаша, цвета и т.д. для ручной записи произольной информации, которая будет видна всем участникам собрания. 11.Выход из собрания В меню Собрание нажмите на опцию 14