по изучению субд access'
реклама
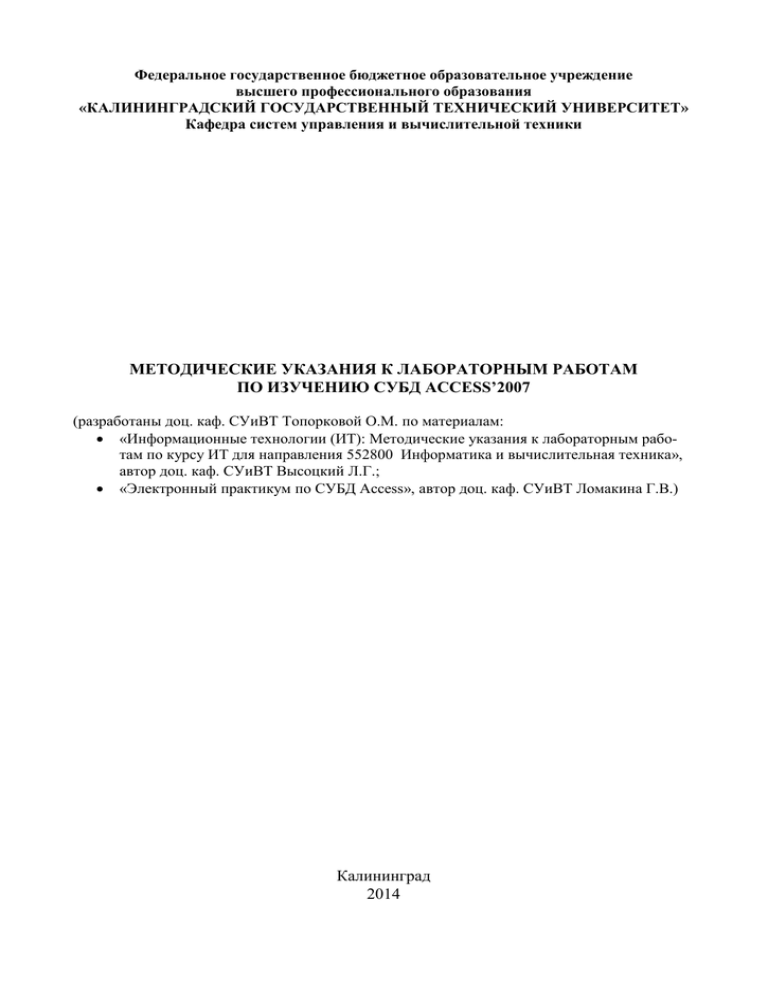
Федеральное государственное бюджетное образовательное учреждение высшего профессионального образования «КАЛИНИНГРАДСКИЙ ГОСУДАРСТВЕННЫЙ ТЕХНИЧЕСКИЙ УНИВЕРСИТЕТ» Кафедра систем управления и вычислительной техники МЕТОДИЧЕСКИЕ УКАЗАНИЯ К ЛАБОРАТОРНЫМ РАБОТАМ ПО ИЗУЧЕНИЮ СУБД ACCESS’2007 (разработаны доц. каф. СУиВТ Топорковой О.М. по материалам: «Информационные технологии (ИТ): Методические указания к лабораторным работам по курсу ИТ для направления 552800 Информатика и вычислительная техника», автор доц. каф. СУиВТ Высоцкий Л.Г.; «Электронный практикум по СУБД Access», автор доц. каф. СУиВТ Ломакина Г.В.) Калининград 2014 Оглавление Оглавление ........................................................................................................................................................................ 2 Лабораторная работа № 1. Создание базы данных ........................................................................................................ 3 Выполнение лабораторной работы 1 .......................................................................................................................... 9 Лабораторная работа № 2. Сортировка и фильтрация данных. Запросы .................................................................. 10 Выполнение лабораторной работы 2 ........................................................................................................................ 15 Лабораторная работа № 3. Формуляры ........................................................................................................................ 16 Выполнение лабораторной работы 3 ........................................................................................................................ 23 Лабораторная работа № 4. Отчеты ................................................................................................................................ 23 Выполнение лабораторной работы 4 ........................................................................................................................ 25 Лабораторная работа № 5. Кнопочные формы ............................................................................................................ 26 Выполнение лабораторной работы 5 ........................................................................................................................ 29 2 Лабораторная работа № 1. Создание базы данных Цель работы: изучение и закрепление на практике методов создания и заполнения одиночных таблиц базы данных (БД) с включением функции контроля достоверности вводимых данных. Методические указания Создание таблицы Начальный запуск системы управления базами данных (СУБД) Access производится одним из способов: - последовательностью выбора команд Пуск/Программы/Microsoft Office/Microsoft Office Access; - щелчком левой клавиши мыши (ЛКМ) по ярлыку СУБД Access на рабочем столе. Основным средством хранения информации в СУБД Access являются плоские таблицы, состоящих из строк (записей) и именованных столбцов (полей): Номер заказа Код покупателя Код товара Дата заказа Заказано Имена полей Запись Поле Каждая таблица описывает некоторый класс объектов выбранной предметной области, например, студентов вуза или преподавателей, а каждая строка-запись содержит информацию о конкретном объекте (студенте или преподавателе). Каждый столбец-поле описывает один из атрибутов некоторого объекта, например, должность или дату рождения. Поэтому все данные одного столбца характеризуются одинаковым типом - множеством допустимых значений и операций над ними. В СУБД Access определены следующие типы данных: * текстовый, длиной от 1 до 255 символов. Количество символов определяется пользователем в процессе создания таблицы исходя из семантики атрибута. Так, например, для хранения фамилий целесообразно отвести не менее 15 позиций. По умолчанию СУБД устанавливает длину текстового поля равной 50; * числовой, для которого существуют следующие форматы: байт (целые значения в диапазоне 0..255); целое (целые значения в диапазоне -32768..+32767); длинное целое (целые значения в диапазоне -2147483648 .. +2147483647); с плавающей точкой (4 байта). Вещественные числа в диапазоне 3.402823*1038 .. +3.402823*1038; с плавающей точкой (8 байт). Вещественные числа в диапазоне 1.79769313486232*10308 .. +1.79769313486232*10308. По умолчанию СУБД устанавливает формат числового поля с плавающей точкой (8 байт); * дата/время. Возможны следующие форматы дат: полный; длинный; средний; краткий. Аналогично, для времени также существуют три последних формата. 3 * денежный. Аналогичен числовому типу с плавающей точкой. Позволяет вводить числа длиной до 15 знаков в целой части и 4 - в дробной; * счетчик. Значения данного типа автоматически увеличиваются на 1 для каждой новой записи. Пользователь не может сам модифицировать значения поля данного типа; * логический. Допускаются только два значения для полей данного типа: Да/Нет (True/False); * МЕМО (комментарий). Текстовое поле произвольной длины. Может хранить текст длиной до 64 000 байт. Остальные типы данных, используемые в СУБД Access, будут рассмотрены позже. При выборе формата типа необходимо стремиться к минимуму используемой памяти, т.е. не имеет смысла выбирать для хранения экзаменационных оценок форматы целое или длинное целое, а также с плавающей точкой, которые занимают в памяти соответственно 2, 4 или 8 байтов. В этом случае достаточно выбрать целый тип с форматом байт, который требует для своего хранения именно 1 байт памяти. Каждое поле должно иметь имя, длина которого не может превышать 64 символа. Целесообразно имена выбирать не длиннее хранимых данных (что максимизирует при просмотре число отображаемых на экране столбцов таблицы), но такие, которые сохраняют семантику данных. В именах полей можно использовать любые комбинации букв, цифр, пробелов и других символов, за исключением ., !, ', [ и ]. Для каждой реляционной таблицы существует понятие ключа - набора полей, которые однозначно идентифицируют каждую запись таблицы. В такой таблице не допускаются две или более записи с одинаковыми значениями ключевых полей. В общем случае ключ может состоять только из одного поля (простой ключ). Составной ключ предполагает идентификацию записи на основе комбинации значений нескольких полей. В этом случае все поля такого ключа должны располагаться последовательно друг за другом. Ключевые поля целесообразно располагать в начале таблицы, поскольку СУБД автоматически производит сортировку записей по ключу. Для создания новой таблицы необходимо в открывшемся после запуска окне выбрать опцию Новая база данных, в поле Имя файла задать произвольное имя и нажать кнопку Создать. Активизируется вкладка Работа с таблицами и панель Режим таблицы. Существует несколько вариантов создания таблицы, но наиболее универсальным является подход на основе Конструктора. Его запуск выполняется через опцию Режим панели Режим таблицы. В появившемся диалоговом окне вводят имя таблицы и нажимают ОК. Эти действия приводят к открытию бланка описания структуры таблицы, состоящего из четырех столбцов: Имя поля Тип данных Свойства поля Размер поля 4 Описание В столбце Имя поля указывается произвольное имя поля. Переход в столбец Тип данных приводит к появлению кнопки раскрытия, щелчок по которой ЛКМ отображает список допустимых типов полей. Выбор типа также может производиться ЛКМ, а затем в строке Размер поля производится его конкретизация. Столбец Описание является вспомогательным, в нем хранятся комментарии к создаваемым полям. Треугольный индикатор в первом столбце бланка описания структуры таблицы показывает текущее поле обработки. При задании ключа необходимо его установить в требуемое поле и щелкнуть ЛКМ по пиктограмме Ключевое поле в панели инструментов. Если в качестве ключа определяются несколько полей, то они выделяются путем протягивания мыши с нажатой левой клавишей по ячейкам первого столбца у требуемых полей, а затем щелкается пиктограмма Ключевое поле. После описания структуры таблицы переходят к ее заполнению. Для этого в опции Режимы выбирается значение Режим таблицы . При этом СУБД попросит указать имя создаваемой таблицы и отобразит пустой бланк созданной таблицы, готовый к заполнению. Навигация по полям таблицы осуществляется клавишами , , , , Tab, Shift/Tab, мышью. Копирование значения поля из предыдущей строки - Ctrl/ '. Переход к заполнению следующей записи автоматически сохраняет в памяти компьютера предыдущую запись. В процессе работы с таблицей можно в любой момент вернуться в режим конструктора для изменения её структуры путем нажатия мышью пиктограммы , которая отображается в панели инструментов при переходе в табличный режим. Изменению могут быть подвергнуты названия полей, их тип и последовательность. Для удаления некоторого поля таблицы необходимо его выделить щелчком правой клавиши мыши в первом столбе и нажать мышью пиктограмму (Удалить строки) в панели инструментов. Пустая строка в описании структуры создается следующим образом: курсор устанавливается на строку, перед которой необходимо вставить пустую; на панели инструментов нажимается кнопка (Вставить строки). Перенос строки описания структуры реализуется следующим образом: выделяется мышью в первом столбце переносимая строка (строки); выделенная строка в первом столбце захватывается мышью и перетаскивается на новую позицию. Контроль достоверности вводимых данных заданием условий СУБД автоматически осуществляет проверку достоверности данных, вводимых в поля определенного типа (например, нельзя ввести букву в числовое поле). Уровень контроля может быть повышен пользователем путем задания дополнительных ограничений на значения полей в области конструктора Свойства поля из бланка описания структуры таблицы. Для этого можно использовать следующие свойства: Значения по умолчанию. Если в каком-либо поле формируемой таблицы будет преобладать одно значение, то целесообразно установить его в качестве значения по умолчанию, и оно будет появляться в данном поле автоматически при каждом создании новой записи. Например, если в таблицу заносится город 5 проживания студента и преобладает Калининград, то целесообразно именно его установить в качестве значения по умолчанию. При занесении другого города данное значение необходимо стереть, например, сочетанием клавиш Ctrl/Backspace. Обязательное поле. Установка данного свойства в значение Да приводит к тому, что переход к новой записи не будет разрешен, пока пользователь не заполнит обязательное поле. Условие на значение. После перехода к данному свойству необходимо раскрыть путем нажатия на кнопку окошко, в котором формируется само условие с помощью указанных в нём операций. Например, можно установить условие на экзаменационные оценки в виде ограничения >1 And <6, что позволит вводить только цифры 2, 3, 4 и 5. Маска ввода. Это свойство используется для установки ввода данных по определенному шаблону. Шаблон состоит из трех частей, разделенных точками с запятой. Первая часть является маской, содержащей служебные символы и символы-заполнители данных, которые нужно ввести в поле. Служебными символами являются: 0 - знакоместо для цифры (от 0 до 9), ввод ее обязателен; 9 - знакоместо для цифры или пробела, ввод не обязателен; # - знакоместо для цифры или пробела, ввод не обязателен, пустые символы преобразуются в пробелы. Разрешены символы + и -; L - буква, ввод обязателен; ? - буква, ввод не обязателен; А - буква или цифра, ввод обязателен; а - буква или цифра, ввод не обязателен; & - любой символ или пробел, ввод обязателен; с - любой символ или пробел, ввод не обязателен; < - принудительный перевод всех последующих символов в нижний регистр; > - принудительный перевод всех последующих символов в верхний регистр; ! - заполнение маски справа налево (символ ! можно ставить в любую позицию маски); \ - следующий символ является текстовой константой (отображается как литерал). Любые символы, не включенные в этот список, отображаются как литералы. Вторая и третья части шаблона не являются обязательными. Если во второй части указана 1 или ничего не указано, то при заполнении поля сохраняются только введенные символы, тогда как 0 означает, что нужно сохранять как введенные символы, так и символы маски. В третьей части маски указывается символ, который отображается как заполнитель исходно пустых позиций при вводе нового значения. Если этот символ не используется, то по умолчанию используется подчеркивание. Примеры масок: Результат ввода: 00-00-00 27-34-56 17-78-32 >L<??????????? Петров Радиотехника Достаточно сложно реализовать шаблон для ввода ФИО в виде Фамилия И.О. Если предположить, что сама фамилия содержит не более 15 символов и не короче 2 символов, то маска имеет вид >L<L????????????? >L.>L.;0;"_" и при переходе в 6 данное поле изображается следующей структурой: _______________ _._.. При ее заполнении необходимо установить курсор в левую позицию, набрать фамилию в любом регистре (первый символ автоматически станет заглавной буквой, остальные отображаются в прописном варианте), а затем мышью или клавишей перенести курсор в место ввода инициалов: Романов________ _._. При переходе в следующее поле введенное значение преобразуется к нормальному виду, т.е. без пропусков, например, Романов П.Р. Если в шаблоне будет отсутствовать вторая компонента, то точки после инициалов придется вводить самому пользователю, в противном случае ФИО будет отображаться в формате Фамилия ИО. Контроль с помощью списков данных Еще один вариант повышения достоверности вводимых данных - использование полей - фиксированных списков данных. Например, для оценки знаний студентов используются только четыре значения: неуд., удовл., хор. и отл. Для их фиксации используется мастер подстановок (последняя опция в списке допустимых типов данных). При этом СУБД запрашивает способ формирования перечня значений. В данном случае необходимо выбрать вариант Будет введен фиксированный набор значений и нажать кнопку Далее>. Затем система запросит количество столбцов для ввода данных (при небольшом количестве значений целесообразно выбирать один столбец) и предоставит место для ввода этих значений. В дальнейшем - уже при заполнении таблицы - в поле-списке появляется кнопка раскрытия, нажатие на которую приводит к отображению введенных ранее значений. Выбор конкретного значения осуществляется щелчком мыши. Каждое поле таблицы можно снабдить сообщением-подсказкой, которое будет появляться при вводе пользователем ошибочного значения (Свойства поля – Сообщение об ошибке). Например, при вводе экзаменационных оценок сообщение может выглядеть следующим образом: "Экзаменационные оценки должны находиться в диапазоне 2 .. 5". Контроль с помощью сверочных таблиц Каждая БД представляет обычно несколько таблиц, число которых может доходить, в общем случае, до десятков и сотен. При этом часто оказывается, что в разных таблицах хранятся одинаковые данные. Пример: таблицы Студенты и Деканаты включают одинаковые поля Факультет (см. рисунок ниже). В этом случае контроль заполнения данного поля в таблице Студенты путем создания поля-списка нецелесообразен, так как изменение названий факультетов или их числа в таблице Деканаты потребует модификации поля-списка, т.е. изменения необходимо производить сразу в двух таблицах. В то же время связывание этих полей устраняет данную проблему, т.е. изменения таблицы Деканаты автоматически будет проявляться при заполнении таблицы Студенты. Такое поле таблицы, значения которого выбираются из значений первичного ключа некоторой другой таблицы, называется внешним ключом. В таблице может быть несколько внешних ключей, что упрощает ее заполнение корректными данными (в рассматриваемом примере на рисунке сверочные таблицы можно также создать для полей Группа и Школа): 7 ДЕКАНАТЫ Факультет СТУДЕНТЫ ФИО Факультет Группа Пол Декан Адрес Школа Телефон Аудитория Стипендия Для рассматриваемого связывания полей из нескольких таблиц необязательно совпадение их имен (например, они могут называться в одной таблице как Факультет, а в другой - Фак-т), но обязательно совпадение их типов. Очевидно, что формирование БД предполагает сначала создание сверочных таблиц, а затем уже формирование основных (целевых) таблиц. В дальнейшем сверочные таблицы могут подвергаться модификации (например, изменилось название факультета или в вузе появился новый факультет). Связывание производится по следующему алгоритму: Сверяемая таблица (например, СТУДЕНТЫ) открывается в режиме Конструктора. В списке типов данных для нужного поля выбирается опция Мастер подстановок. В появившейся карточке устанавливается опция Объект «столбец подстановки» будет использовать значения из таблицы или запроса и нажимается кнопка Далее>. СУБД запрашивает имя сверочной таблицы. В появившемся списке всех таблиц БД необходимо выделить щелчком мыши необходимую и нажать кнопку Далее>. В появившейся карточке слева приведен список всех полей выбранной таблицы, а справа находится окно, в которое переносятся связываемые поля (см. рисунок ниже). Для этого необходимо выделить мышью поле слева и нажать кнопку >. Если поле было выбрано ошибочно, то его выбор отменяется кнопкой <. Завершается выбор также нажатием кнопки Далее>. Доступные поля Выбранные поля Факультет Декан Телефон Аудитория > < Далее > В появившемся окне компьютер предлагает изменить название связываемого поля в целевой таблице на название связываемого поля в сверочной таблице. Целесообразно при разных названиях отказаться от замены и ввести уже существующее название. Далее снова нажимается клавиша Далее>. В последнем окне нажимается клавиша Готово. 8 Связи таблиц конкретной базы данных можно просмотреть с помощью средств СУБД. Для этого на вкладке Работа с базами данных необходимо выбрать опцию (Схема данных). Для рассмотренного примера эта схема имеет вид: Выполнение лабораторной работы 1 1. Запустить СУБД Access. 2. Создать новую БД под названием Предприятие. 3. Создать в ней таблицу СЛУЖАЩИЕ: описать структуру таблицы в соответствии с приведенным ниже списком полей и их типом: o ФИО_служащего (текстовое, 20, ключевое); o Отдел (текстовое, 20); o Должность (текстовое, 20); o Дата_рождения (краткий формат даты); o Пол (текстовое, 1); o Оклад (денежный); o Семейное_положение (текстовое, 10); o Количество_детей (числовой, байт); o Образование (текстовое, 15); o Отношение_к_воинской_обязанности (логическое); o Домашний_адрес (текстовое, 30); сформировать меры контроля достоверности: o шаблон для поля ФИО_служащего, символ-заполнитель *; o поле-список для поля Семейное_положение из значений: холост, не замужем, женат, замужем; o поле-список для поля Образование из значений: начальное, среднее, среднее специальное, высшее; o количество детей - в диапазоне 0..6; o дата рождения - в диапазоне 01/01/40..01/01/85; o поле-список для поля Пол из двух значений: м и ж; o оклад - в диапазоне 100..10000; 4. По аналогии с п.3 создать таблицу ОТДЕЛЫ, включающую следующие поля: o Название_отдела (текстовое, 10, ключевое); o Начальник_отдела (текстовое, 20); o Телефон_отдела (текстовое, 8); o Аудитория (числовое, байт). Заполнить таблицу ОТДЕЛЫ 5-ю записями. 5. По аналогии с п.3 создать таблицу ДОЛЖНОСТИ, включающую следующие поля: 9 o Название_должности (текстовое, 20, ключевое); o Образование (текстовое, 15). Значения поля брать из перечня: высшее, незаконченное высшее, среднее специальное, среднее. Заполнить таблицу ДОЛЖНОСТИ 5-ю записями. 6. Связать поля Отдел и Должность таблицы СЛУЖАЩИЕ с однотипными полями таблиц ОТДЕЛЫ и ДОЛЖНОСТИ. 7. Заполнить таблицу СЛУЖАЩИЕ 10-ю записями. 8. Результаты показать преподавателю. Лабораторная работа № 2. Сортировка и фильтрация данных. Запросы Цель работы: изучение и закрепление на практике методов выборки требуемых данных из таблиц БД путем сортировки, фильтрации и запросов. Методические указания Сортировка и фильтрация данных В СУБД Access предусмотрено несколько механизмов поиска и выборки необходимой информации из таблиц БД. Простейшими из них являются сортировка и фильтрация, направленные на отбор из таблицы группы записей, удовлетворяющих некоторому условию. Сортировка позволяет расположить информацию в таблице в определенном порядке, что упрощает процесс ее нахождения и просмотра. Например, пусть в таблице СТУДЕНТЫ записи расположены в алфавитном порядке ФИО, т.е. студенты представлены вперемешку по факультетам. Задание сортировки по полю Факультет отобразит сначала всех студентов одного факультета, например ИЭФ, затем другого, например МТФ, и т.д. в алфавитном порядке названий факультетов. Для запуска сортировки по некоторому полю необходимо установить в него курсор, а затем нажать на панели инструментов Главная в меню Сортировка и фильтр кнопку (прямой алфавитный порядок) или кнопку (обратный алфавитный порядок). В СУБД Access существует несколько технологий фильтрации. Простейшая технология заключается в использовании кнопки фильтрации, которая генерируется для каждого столбца таблицы БД в режиме таблицы. Щелчок по это кнопке вызывает выпадающее меню, в котором легко устанавливаются требуемые параметры фильтрации. Там же снимается фильтр. Расширение возможностей фильтрации может быть достигнуто посредством опции Текстовые фильтры, которая расположена там же. Можно в Текстовых фильтрах использовать маски для фильтрации, которые позволяют автоматизировать процесс фильтрации. Для формирования маски можно использовать символы-заменители из таблицы: Символ Назначение * Заменяет любое число символов ? Заменяет один символ # Заменяет одну цифру Например, фильтр *и??? предполагает отбор всех записей, в которых Фамилия содержит букву и четвертой сзади. 10 Запросы Вопросы, которые формируются средствами СУБД к одной или нескольким таблицам, называются запросами. Они позволяют: формировать сложные критерии для выбора записей из одной или нескольких таблиц; указывать поля, которые должны быть отображены для выбранных записей; редактировать группы записей, удовлетворяющих определенным критериям; выполнять вычисления с использованием выбранных данных. Очевидно, что запросы перекрывают возможности фильтрации, т.е. являются более мощным инструментом обработки данных в БД. В СУБД Access используется методология «Запрос по образцу» (Query by Example или QBE), включающая форму (бланк) запроса и специальный язык для её заполнения. Переход к формированию запроса реализуется путем перехода на вкладку Создание конкретной БД. В опции Другие СУБД предлагает различные варианты реализации запросов. Наиболее эффективным является режим Конструктор запросов. В открывшемся окне Добавление таблицы выбирается требуемая таблица и нажимается кнопка Добавить. На экране появляется бланк запроса (см. рисунок ниже), представляющий набор пустых столбцов, каждый из которых содержит фиксированный набор ячеек: Исходно бланк запроса пуст. Для занесения конкретного поля в бланк необходимо двойным щелчком левой клавиши мыши поместить его в первый свободный столбец бланка или перетащить его мышью (при нажатой ЛКМ). Полная очистка бланка при его переформировании может быть выполнена командой Удалить панели Главная меню. Очистка конкретного столбца проводится путем его выделения и выбора в контекстном меню опции Вырезать. Запуск запроса на выполнение осуществляется опцией Режим таблицы панели Главная или нажатием кнопки на панели инструментов Конструктор. Сохранение запроса для дальнейшего использования производится командой Сохранить контекстного меню. Затем СУБД запрашивает имя сохраняемого запроса. Целесообразно, чтобы оно имело смысловую нагрузку, что облегчит дальнейшее использование запроса. 11 Самое главное в запросе - критерии выборки, которые вводятся в строку Условие отбора. Можно выделить следующие типы запросов на основе критериев: Выборка по строгому совпадению. В строку Условие отбора для определенного поля вводится одно из значений, существующих в таблице. Например, название конкретного товара или название фирмы, города. Данные запросы можно параметризовать, т.е. вводить условия отбора в виде параметра при каждом запуске запроса, что устраняет необходимость предварительной его модификации. Для параметризации необходимо в строке Условие отбора вместо самого условия ввести текст приглашения на его ввод по формату: [<текст приглашения>], например, [Введите условие отбора]. При запуске параметризованного запроса появляется диалоговое окно (см. рисунок ниже), в котором пользователь должен ввести собственно условие отбора (например, ФАПУ) и нажать клавишу ОК. Выборка по строгому несовпадению. В этом случае в выборку отбираются все записи таблицы, кроме записей, содержащих значение, указанное в строке Условие отбора. Для реализации данного запроса перед значением вводится префикс Not или <>. Например, Not "МТФ" в поле Факультет запроса к таблице СТУДЕНТЫ приведет к выборке всех студентов вуза, кроме студентов МТФ. Выборка по неточному совпадению. Для выборки записей в условиях неполноты знаний о требуемых значениях используется оператор Like <условие>. Само <условие> образуется следующими подстановочными символами: o ? - любой один символ; o * - любое количество символов (0 - ); o # - любая одна цифра; o [список_символов] - любой символ из списка; o [!список_символов] - любой символ, не входящий в список; В списке можно указывать сразу диапазон символов, Например, [Г-Л] или [г-лГЛ]. Примеры использования оператора Like в поле ФИО таблицы СТУДЕНТЫ: Like ?????????? - выбираются все студенты, ФИО которых содержит 10 символов; Like "В?????????" - выбираются все студенты, ФИО которых содержит 10 символов и начинается на букву "В"; Like "В*" - выбираются все студенты, ФИО которых начинается на букву "В". Длина ФИО произвольная; Like "[ВД]*" - выбираются все студенты, ФИО которых начинается на буквы "В" или "Д". Длина ФИО произвольная; Like "[В-М]*" - выбираются все студенты, ФИО которых начинается на буквы от "В" до "М". Длина ФИО произвольная. Выборка по диапазону. Для формирования данных условий выбора используются операторы сравнения >, >=, <, <= и <>. Операции сравнения могут связываться логическими операциями And (И) и Or (ИЛИ). Для этих же целей используется опе12 ратор диапазона Between <нижнее_значение> and <верхнее_значение>. Например, выбор книг стоимостью от 100 до 200 рублей может быть реализован через ввод в запросе условия в поле Стоимость в виде >=100 and <=200 или Between 100 and 200. Перечень значений в условии выборки можно задать и оператором In (значение, значение, ...). Например, выбор студентов факультетов МТФ или ФАПУ можно реализовать, указав в поле Факультет запроса условие In ("МТФ", "ФАПУ"). Это же условие можно записать и через операцию ИЛИ: "МТФ" or "ФАПУ". Также можно указать одно название факультета в строке Условие отбора (см. рисунок выше), а второе в следующей строке или. Число строк или не ограничено, т.е. использование первой из них приводит к появлению следующей пустой и т.д. Для выбора записей с пустыми значениями в некотором поле надо в соответствующем поле бланка запроса указать оператор Is Null. Наоборот, записи с непустыми значениями в данном поле выбираются по оператору Is not Null. В выражениях отбора также можно использовать знаки математических операций +, -, /, * и неограниченное число круглых скобок. Сложные выражения в условиях отбора могут формироваться с помощью соответствующего построителя, который вызывается кнопкой на панели инструментов Конструктор в опции Настройка запроса. Запрос с вычислениями. Такой запрос позволяет получить дополнительную информацию в процессе выборки, например, стоимость всей партии товара при хранимой в таблице информации о количестве товара и стоимости единицы его продукции. Для этого в строку Поле пустого столбца заносят выражение для вычисления по следующему формату: <Название_формируемого_поля>:<выражение>. В <выражении> можно использовать знаки арифметических операций, круглые скобки и имена полей в []. Например, стоимость партии можно вычислить по выражению: Стоимость партии:[количество товара]*[стоимость единицы товара] Если используется поле другой таблицы, то в префиксе через ! указывается имя данной таблицы. Например: Стоимость партии:[Товар]![количество товара]*[стоимость единицы товара] Запрос с групповыми операциями. Рассмотренные запросы анализируют отдельные записи таблицы. Вместе с тем, СУБД Access позволяет находить интегральные показатели для групп записей в таблице. Каждая такая группа характеризуется одинаковым значением по какому-то полю, например, одинаковым названием факультета или семейным положением. Для перехода в данный режим запросов необходимо на панели инструментов нажать клавишу Итоги в опции Показать или скрыть панели Конструктор, что приведет к появлению в бланке запроса новой строки с названием Групповая операция. В ячейках данной строки указывается или режим группировки по некоторому полю (опция Группировка), или название групповой операции: o Sum - сумма значений; o Avg - среднее значение по данному полю для всей группы; o Count - число записей в данной группе; o Max - максимальное значение поля в каждой группе; o Min - манимальное значение поля в каждой группе; o First - первое значение данного поля в каждой группе; 13 o Last - последнее значение данного поля в каждой группе и др. Опции выбора вызываются нажатием кнопки раскрытия в требуемой ячейке. При запуске такого запроса СУБД разбивает таблицу на группы, число которых равно числу существующих значений в группируемом поле (для него указана опция Группировка), и реализует для каждой группы заданную операцию (например, считает средний размер партии товара), т.е. число строк в выборке равно числу групп. Рассмотренные запросы не меняют содержимое исходной таблицы. Для изменения содержимого исходной таблицы или создания новой СУБД Access использует четыре следующих запроса: Запрос-создание новой таблицы. Предназначен для сохранения результатов запроса в виде новой таблицы. Исходно формируется обычный запрос на выборку необходимой информации из таблицы. После проверки результатов его выполнения производится возврат в режим конструктора запросов. Далее в опции Тип запроса панели инструментов Конструктор выбирается опция Тип запроса: создание таблицы. В появившемся окне Создание таблицы вводится её имя и место расположения (например, в текущей базе данных). Указывается имя создаваемой таблицы и нажимается кнопка ОК. Непосредственно запрос на создание запускается нажатием кнопки на панели инструментов. В списке таблиц БД появляется пиктограмма созданной таблицы. Запрос-добавление выборки в другую таблицу. Выборку можно добавить к другой таблице, однотипной по структуре или с изменением структуры выборки. Для этого сначала также необходимо сформировать обычный запрос и оценить результаты его выполнения. Далее следует вернуться в режим конструктора запроса. В опции Тип запроса панели инструментов Конструктор выбирается опция Тип запроса: добавление. В появившемся окне Добавление вводится имя таблицы и место расположения (например, в текущей базе данных). Указывается имя создаваемой таблицы и нажимается кнопка ОК. Если структура выборки и целевой таблицы не совпадают, то в целевую таблицу добавляются значения только тех полей выборки, имена которых совпадают с именами полей целевой таблицы. Запрос-удаление. С помощью запросов можно удалить часть или все записи из таблицы. Снова формируется обычный запрос, и оцениваются результаты его выполнения. Далее следует вернуться в режим конструктора запроса. В опции Тип запроса панели инструментов Конструктор выбирается опция Тип запроса: удаление, после чего в бланке запроса появляется новая строка с именем Удаление, куда можно вводить дополнительные условия на выборку удаляемых записей. Последний шаг - нажатие кнопки ОК. Запрос-обновление. С помощью запросов можно обновлять в единой операции некоторые или все значения выбранных полей таблицы. Для этого сначала необходимо сформировать обычный запрос, в результате которого отбираются записи, подлежащие обновлению. После оценки результатов предыдущего действия следует вернуться в режим конструктора запроса. Далее в опции Тип запроса панели инструментов Конструктор выбирается опция Тип запроса: обновление. В бланке запроса появляется новая строка с именем Обновление. В ней задаются новые значения полей таблицы, в том числе и вычисляемые выражения, например, увеличение оклада (хранится в поле с именем Оклад) на 14 20% может быть задано в виде выражение [Оклад]*1,2. Далее запрос запускается на выполнение кнопкой . СУБД указывает число модифицируемых записей и просит подтвердить изменения кнопкой ОК. Пользователь на этом этапе еще может отказаться от модификации значений в таблице. Рассмотренные запросы могут быть обращены как к одной таблице, так и нескольким связанными между собой. В последнем случае формирование бланка запроса предполагает предварительный вызов требуемых таблиц на бланк запроса. Выполнение лабораторной работы 2 1) Произвести сортировку таблицы СЛУЖАЩИЕ по полю Отдел. 2) В таблице СЛУЖАЩИЕ осуществить фильтрацию для решения задач: 1. выбрать служащих, у которых фамилия начинается с той же буквы, что и фамилия студента; 2. выбрать служащих, у которых фамилия такой же длины, что и фамилия студента; 3. выбрать служащих одного отдела; 4. выбрать служащих, название должности которых заканчивается на букву т; 5. выбрать служащих двух отделов и женатых; 6. выбрать всех служащих, кроме одного отдела; 7. выбрать служащих по двум должностям; 8. выбрать служащих-женщин одного отдела; 9. выбрать военнообязанных неженатых мужчин; 10. выбрать женщин с высшим образованием, у которых фамилия заканчивается на букву а; 11. выбрать служащих с окладом от 1000 до 9999. 3) Для таблицы СЛУЖАЩИЕ сформировать, проверить корректность и сохранить запросы для решения задач: 1. отобразить поля: ФИО_служащего; Дата_рождения; Отдел; Оклад, 2. отобразить в выборке все поля таблицы для работников одного отдела. Сделать данный запрос параметризованным, 3. отобразить для семейных сотрудников в выборке поля: ФИО_служащего (фамилии которых начинаются на буквы от "Г" до "Ш"); Отдел; Количество_детей, 4. отобразить для холостых сотрудников в выборке поля: ФИО_служащего; Должность; Оклад (>1000), 5. рассчитать для каждого сотрудника налог в виде выражения: Налог= (0.99*Оклад- ((Количество_детей * 300) + 400))) * 0,12. При этом в запросе вывести поля: ФИО_служащего; Отдел; Оклад; Налог, 6. определить количество служащих по каждому уровню образования, 7. вычислить сумму окладов для каждого отдела, 8. вычислить средний оклад по всей фирме, 9. увеличить всем женщинам, имеющим детей, в таблице СЛУЖАЩИЕ оклад в 1.5 раза, 10. выбрать из таблицы СЛУЖАЩИЕ всех женщин и сохранить выборку в виде новой таблицы ЖЕНЩИНЫ, 11. удалить из таблицы СЛУЖАЩИЕ служащих одного определенного отдела. 15 4) Результаты работы продемонстрировать преподавателю. Лабораторная работа № 3. Формуляры Цель работы: изучение и закрепление на практике методов формирования и использования формуляров для занесения, просмотра и/или модификации данных в таблицах. Методические указания Простые формуляры В предыдущих лабораторных работах содержимое БД отображалось в режиме таблицы, т.е. в виде совокупности строк-записей и столбцов-полей. Наряду с режимом таблицы современные СУБД позволяют работать с информацией в БД в режиме формуляра (формы), который характеризуется следующими достоинствами: * возможностью отображения содержимого БД в более естественном для человека виде; * возможностью отображения результатов вычисления по каждой записи; * возможностью скрытия при просмотре части данных БД; * возможностью раскрытия полных названий полей; * возможностью разрешения на модификацию данных только у части полей; * возможностью посредством формуляра просмотра графических данных, хранящихся в БД; * возможностью только на формуляре отображения хранимых данных в виде графиков и диаграмм; * возможностью размещения на поле формуляра управляющих элементов (командных кнопок, кнопок раскрытия и т.п.), что превращает формуляры в объекты, подобные диалоговым окнам Windows. Формуляр - форма представления содержимого таблицы в виде бланка: Подобно бумажным бланкам формуляр включает поля для ввода и отображения данных и надписи к ним. Обычно формуляр отображает содержимое только одной записи. Для перемещения по всему множеству записей таблицы можно использовать кнопки клавиатуры: PgUp - переход к следующей записи, PgDn - возврат к 16 предыдущей записи, Home - переход к 1-й записи таблицы, End - переход к последней записи таблицы или кнопки навигации внизу формуляра, активизируемые ЛКМ: Переход к новой записи Переход к 1-й записи Возврат к предыдущей записи Переход к следующей записи Окно номера текущей записи Переход к последней записи Назначение каждой клавиши указано на рисунке. Переход к записи с конкретным номером можно выполнить путем установки мышью курсора в окно номера текущей записи, стирания текущего и набора требуемого номера. После нажатия клавиши Enter СУБД отобразит в формуляре содержимое искомой записи. Для создания нового формуляра переходят на вкладку Создание и в меню Формы нажимают кнопку Форма. Для изменения полученной формы по своему усмотрению следует в меню Режим выбрать опцию Конструктор. Конструктор оперирует с формуляром как совокупностью объектов. Объекты, в свою очередь, характеризуются набором определенных свойств и действий. Бланк формуляра включает несколько областей, главной из которых является область данных, содержащая поля целевой таблицы. В заголовке и примечании отображается служебная и/или пояснительная информация. Области заголовка и примечания могут быть удалены/восстановлены в бланке с помощью опции Заголовок/Примечание формы в меню Отображение вкладки Упорядочить панели Инструменты конструктора форм. Дополнительно в бланк могут быть введены области верхнего и нижнего колонтитулов, содержимое которых отображается только при печати формуляра. Установка/удаление данных областей производится также в меню Отображение вкладки Упорядочить панели Инструменты конструктора форм с помощью кнопки Колонтитулы страницы. Размер каждой области бланка может быть изменен путем установки мыши на ее границу (указатель мыши приобретает вид ), захвата границы ЛКМ и перетаскивания её на новое место. Размер самого бланка формуляра также может быть изменен мышью путем перетаскивания его границ. Набор инструментов, доступных в режиме конструктора и позволяющих формировать собственную структуру формы, расположен в опции Элементы управления вкладки Конструктор панели Инструменты конструктора форм. В данной лабораторной работе рассмотрено назначение следующих кнопокинструментов: 17 * Выбрать - используется для выделения нескольких объектов формуляра в группу путем протягивания по диагонали мыши с нажатой ЛКМ. С выделенной группой можно проводить общие операции: перемещать, изменять параметры шрифта, удалять и т.д. * Надпись - используется для введения в бланк формуляра дополнительных надписей путем щелка ЛКМ по полю бланка в месте будущего размещения текста и дальнейшего его набора. * Линия - позволяет разместить на поле формуляра линию для отделения одной группы данных от другой. Создается путем протягивания в требуемом месте мыши с нажатой ЛКМ. * Прямоугольник - позволяет разместить на поле формуляра прямоугольник для выделения группы логически связанных объектов. Создается путем протягивания в требуемом месте по диагонали мыши с нажатой ЛКМ. * Поле со списком - позволяет не вводить, а выбирать значение из фиксированного списка, например, формируемого связанной таблицей (см. работу № 1). * Выключатель, Переключатель, Флажок - визуализируют ввод бинарных (логических) значений. Все объекты формуляра характеризуются свойствами, которые можно изменять, и событиями, которые можно к объектам приписывать. Доступ к ним реализуется путём вызова контекстного меню и выбора опции Свойства. Свойства перечислены на пяти вкладках: 1. Макет - содержит перечень свойств, связанных с оформлением объекта. 2. Данные - содержит перечень свойств, связанных с источником данных. 3. События - содержит перечень доступных для объекта событий. 4. Другие - содержит перечень свойств, не вошедших в три первых карточки. 5. Все - содержит перечень всех событий и свойств в алфавитном порядке. Значения свойств можно изменять: путем ввода с клавиатуры новых значений в окно; выбора из списка; настройкой в диалоговом окне. Все объекты в процессе настройки формуляра можно перемещать; удалять; менять в размерах. Для первоначального получения возможности работы с одиночным объектом, а не с группой, надо в режиме Конструктора выполнить переходы: панель Инструменты конструктора форм – вкладка Упорядочить - линейка Макет элемента управления – опция Группировать – опция Разгруппировать. Как указывалось выше, одиночный объект выделяется однократным щелчком ЛКМ, а группа объектов - через кнопку Выбрать. Размер объекта можно менять путем: 1. Выделения объекта, что приводит к появлению по его периметру рамки с маркерами изменения размера. При установке на один из таких маркеров указатель мыши приобретает вид двунаправленной стрелки. Захват мышью маркера и его перемещение приводят к изменению размера объекта; 2. Точной установкой размеров объекта в полях Ширина и Высота окна свойств. Перемещение объекта реализуется путем его выделения и перетаскивания мышью. Удаляется объект с бланка формуляра путем выделения и нажатия клавиши Delete клавиатуры. Объекты формуляра могут быть выровнены по положению или размеру с помощью панели Инструменты конструктора форм, вкладки Упорядочить, опций 18 Выравнивание и Размер. Прочие возможности оформления элементов формы также находятся в данных опциях. СУБД позволяет выбрать один из уже готовых стилей оформления бланка формуляра. Для реализации данного подхода необходимо в панели Инструменты конструктора форм в опции Автоформат выбрать требуемый стиль. Для каждого формуляра можно устанавливать набор допустимых кнопок работы с его окном, расположенных в правом верхнем углу. Для этого вкладка Макет свойств всего формуляра содержит опции Кнопки размеров окна и Кнопка закрытия. По умолчанию формуляр содержит все кнопки Windows-окна. Для исключения конкретной кнопки необходимо установить соответствующее одно из перечисленных опций. Примечание: Переход к общим свойствам всего формуляра реализуется вызовом контекстного меню в окне формуляра, но вне пределов его поля. Для текстовых объектов формуляра доступны изменения следующих параметров: размера; цвета текста; цвета фона; толщины; наклона; подчеркивания. Изменение этих свойств выполняется в панели Инструменты конструктора форм, в опции Шрифт стандартным образом. Для графических объектов доступны следующие параметры: цвет линии/границы; толщина линии/границы; вид рамки. Палитра доступных цветов линии/рамки находится в панели Инструменты конструктора форм, опции Элементы управления. Формуляр также позволяет вводить данные в таблицу на основе фиксированных списков или значений, определяемых сверочными таблицами. Для этого необходимо удалить простое поле, если оно уже существует в формуляре, и ввести на пространство бланка элемент управления Поле со списком. Далее для этого элемента необходимо задать три параметра (см. рисунок ниже): надпись, источник данных и приемник вводимых данных (тот же, что и у удаленного простого поля): Источник данных Надпись Поле со списком Приемник данных Оба последних параметра задаются на вкладке Данные окна свойств поля. Например, в формуляре ввода данных о студентах название факультета можно выбирать из списка, формируемого полем Факультет таблицы ДЕКАНАТЫ (см. работу № 1). Надпись поля со списком может иметь такой вид: Название факультета, на котором обучается студент. Приемник информации заносится в поле Данные вкладки Данные. Для рассматриваемого примера в это поле заносится название целевого поля Факультет обрабатываемой таблицы СТУДЕНТЫ. Источник же данных - поле Факультет таблицы ДЕКАНАТЫ. Название источника на языке SQL заносится в поле Источник строк вкладки Данные (в данном случае заносится текст 19 SELECT [Деканаты].[Факультет] FROM Деканаты;) или формируется посредством построителя выражений (см. работу № 2). Элементы Выключатель, Переключатель и Флажок аналогичны по своим функциям и предназначены для ввода бинарных (логических) значений. В таблице такие значений отображаются флажком , а в формуляре они, в соответствии с синтаксисом языка VisualBasic, представляются численными значениями: -1 (True, Истина, Да) и 0 (False, Ложь, Нет). Для большей наглядности ввод, просмотр и модификацию таких данных можно производить с помощью перечисленных выше элементов. Установка любого из них начинается с нажатия соответствующей ему кнопки на панели инструментов, выбора щелчком ЛКМ места его расположения, формирования осмысленной надписи и связывания элемента с требуемым полем целевой таблицы посредством задания свойства Данные на одноименной вкладке. Если данное поле уже находилось на бланке формуляра, его необходимо предварительно удалить. Перечисленные элементы можно использовать для формирования группы переключателей, с помощью которых можно мышью выбирать одно и только одно значение из группы допустимых, например, задавать форму обучения студента: дневную, вечернюю или заочную. При этом перед связыванием с переключателями само поле на бланке формуляра должно отсутствовать. Процесс формирования начинается с нажатия кнопки Группа переключателей на панели инструментов Элементы управления вкладки Конструктор панели Инструменты кнопочных форм. Далее мышью выбирается место его расположения, что приводит к появлению окна "Создание группы переключателей", в котором перечисляются требуемые альтернативы (опции) создаваемой группы (например, формы обучения). Нажатие кнопки Далее приводит к появлению окна, в котором пользователь может выбрать значение, которое будет устанавливаться СУБД автоматически (по умолчанию) при переходе к новой записи. Следующая кнопка Далее открывает окно, в котором можно сменить числовые значения, приписываемые каждой опции и, следовательно, переключателю. Необходимо помнить, что все числовые значения должны быть уникальны в пределах одной группы переключателей. В очередном окне, появляющемся после нажатия кнопки Далее, необходимо установить опцию Сохранить значение в поле, и снова нажать кнопку Далее. Далее СУБД предлагает выбрать тип элементов управления и подобрать вид оформления. Нажатие кнопки Далее приводит к появлению окна, в котором вводится подпись для группы, например, Форма обучения. На последнем шаге нажимается кнопка Готово. ВНИМАНИЕ: При использовании группы переключателей в соответствующее поле таблицы заносятся не значения, а их числовые номера. В дальнейшем сами значения можно увидеть только при работе с таблицей в режиме формуляра. Специализированные формуляры Выше рассматривались универсальные формуляры, которые можно использовать как для ввода информации в таблицы, так и для просмотра и/или модификации последних. Однако формуляры позволяют дифференцировать доступ к данным путем установки следующих режимов: - запрет на изменение существующих данных; - запрет на добавление новых данных; 20 - запрет на изменение значений некоторых полей в формуляре; - отображение в поле формуляра только части полей исходной таблицы. Два первых режима устанавливаются путем вызова окна общих свойств формуляра и задания значений Нет для опций Разрешить добавление, Разрешить удаление и/или Разрешить изменение на вкладке Данные. Третий режим предполагает, что вызывается окно свойств конкретного поля и на вкладке Данные задается значение Да для свойства Блокировка. Если ставится задача временного устранения с бланка формуляра некоторого поля, то на вкладке Данные задается значение Нет для свойства Доступ. При этом само поле дезактивировано, но отображается в формуляре в теневом режиме, т.е. сохраняется возможность изменения его свойств. Для полного устранения поля с бланка формуляра необходимо его выделить и одним из рассмотренных ранее способов удалить. Новое поле размещается в бланке формуляра, как уже вкратце описывалось в предыдущей лабораторной работе, путем нажатия кнопки Поле на панели инструментов и щелчка ЛКМ в месте его будущего расположения на бланке формуляра, что приводит к появлению связанного объекта, состоящего из поля ввода и его надписи. Далее вызываются его свойства и на вкладке Данные в одноименном свойстве выбирается связываемое с ним требуемое поле таблицы или путем нажатия кнопки ... строится выражение для расчета значений, отображаемых в данном поле. Правила построения выражений рассматривались ранее применительно к формированию запросов. Выражение можно просто внести в окно требуемого свойства в соответствии с синтаксисом языка VisualBasic. Надпись поля, при необходимости, модифицируется рассмотренным ранее способом. В поле формуляра с помощью кнопки Эмблема в опции Элементы управления меню Конструктор панели Инструменты конструктора форм можно вносить графические изображения, используемые как информационные объекты или элементы оформления бланка. Для этого необходимо после нажатия данной кнопки на панели инструментов выбрать положение будущего изображения на бланке формуляра щелчком левой клавиши мыши, а далее указать положение графического файла в памяти компьютера. Если рисунок используется в качестве фона формуляра, необходимо его предварительно растянуть по размерам формуляра и в опции Положение вкладки Упорядочить панели Инструменты конструктора форм установить опцию На задний план. Сложные формуляры Сложные формуляры представляют собой иерархическую структуру типа «главный-подчиненный» и отображают связь данных вида 1:М (один-ко-многим) между таблицами в БД. Это может быть одна конкретная марка автомобиля и много машин этой марки с разными номерами: ТИП АВТОМОБИЛЯ Марка Грузоподъемность АВТОПАРК Номер Марка Скорость Водитель 21 Пробег Такому формуляру соответствуют два связанных поля Марка (может быть с другими названиями, но с этой семантикой) в обеих таблицах. В сложном формуляре поле связи, существующее в обеих таблицах, должно быть представлено только однократно, т.е. в одном из связываемых формуляров оно удаляется (желательно в подчиненном). Сложный формуляр для рассмотренного случая может быть иметь вид, представленный на рисунке: Марка Грузоподъемность Скорость Панель управления подчиненного формуляра АВТОМОБИЛЬ Номер Водитель Панель управления главного формуляра Пробег Сложные формуляры позволяют проводить фильтрацию данных путем задания значения в поле связи главного формуляра. Панель управления главного формуляра работает в пределах всей таблицы ТИП АВТОМОБИЛЯ, а панель управления подчиненного – только в пределах списка автомобилей заданной (указанной в главном формуляре) марки. Если через подчиненный формуляр заносится новая запись, то у нее автоматически устанавливается значения, соответствующей главному формуляру. Можно создавать многоуровневые формуляры, число уровней в которых, в общем случае, не ограничено: Формуляр 1-го уровня Формуляр 2-го уровня Формуляр 3-го уровня Создание иерархических формуляров производится по следующей процедуре: 1. Создание подчиненного формуляра и удаление поля связи; 2. Создание главного формуляра. Одновременно создается и выводится на экран подчиненная таблица; 22 3. Для преобразования подчиненной таблицы в форму в режиме конструктора вместо Таблица.<имя> вводится Форма.<имя>. Выполнение лабораторной работы 3 1. Для таблицы СЛУЖАЩИЕ БД Предприятие создать форму. 2. В режиме Конструктор формуляр модифицировать: а) разделить пространство формуляра на две области горизонтальной линией. Установить толщину линии 3, цвет - коричневый; б) в первой области с названием ОБЩИЕ ДАННЫЕ разместить поля с открытыми сведениями о служащем: ФИО_служащего; Пол; Отдел; Должность и т.п. в) во второй области с названием ЛИЧНЫЕ ДАННЫЕ разместить поля с закрытыми сведениями о сотруднике: Оклад; Семейное_положение; Количество_детей; Адрес и т.п. г) отобразить поле таблицы Отношение_к_воинской_обязанности на основе переключателя, д) отобразить на основе группы переключателей значения поля Семейное_положение, е) отобразить на основе поля со списком информацию об отделе, ж) ввести полные названия полей (например, вместо ФИО - Фамилия И.О. служащего); з) задать цвет фона формуляра через Автоформат, и) установить для текста меток полей один цвет, а для текста содержимого полей - другой цвет; к) размер шрифта в первой области - 12 пунктов, во второй - 14. Шрифт первой области толстый, второй - курсив. 3. Разрешить модификацию переменной информации о служащем, т.е. полей: Отдел; Должность; Оклад; Семейное_положение; Количество_детей. Остальные поля отобразить только в режиме просмотра. 4. По аналогии с описанной последовательностью создать форму для таблицы ОТДЕЛЫ. 5. Создать сложноподчиненный формуляр на основе рассмотренной методики, в котором формуляр таблицы ОТДЕЛЫ является главным, а формуляр таблицы СЛУЖАЩИЕ - подчиненным. 6. Занести в таблицу СЛУЖАЩИЕ на основе созданного формуляра 5 записей. 7. Результат работы показать преподавателю. Лабораторная работа № 4. Отчеты Цель работы: изучение и закрепление на практике средств и методов создания отчетов в среде СУБД Access. Методические указания Отчет – это документированный результат анализа информации, хранящейся в БД. Он предназначен, прежде всего, для печати и позволяет: снабдить результаты анализа пояснительной информацией (заголовкомназванием, выводами, названием фирмы, датой создания отчета, номерами страниц и т.п.); ввести пояснительную графику (логотип фирмы, диаграммы и т.д.); 23 разбить анализируемые данные по группам; производить вычисления по записям и итоговые (для всего отчета, отдельных групп, страниц и т.д.). Существует несколько разновидностей отчетов: в столбец; ленточный; почтовые наклейки и др. Создать отчет можно с помощью панели инструментов Создание меню Отчеты, опция Отчет. Наиболее универсальным средством создания отчетов является конструктор. По своим возможностям и структуре он аналогичен конструктору формуляров, т.е. включает бланк формируемого отчета и панель инструментов. Бланк отчета имеет структуру: ЗАГОЛОВОК ОТЧЕТА ВЕРХНИЙ КОЛОНТИТУЛ ОБЛАСТЬ ДАННЫХ НИЖНИЙ КОЛОНТИТУЛ ПРИМЕЧАНИЕ ОТЧЕТА Содержимое заголовка и примечания отчета выводится (печатается) один раз, поэтому в них целесообразно включать разовую информацию: название отчета, название фирмы, её логотип, дату формирования отчета, итоговые показатели по всему отчету и другую служебную информацию. В верхнем и нижнем колонтитулах указывается информация, отображаемая на каждой странице печатаемого отчета: номера страниц, дата и время печати, повторение названия фирмы или отчета и т.п. Здесь также можно рассчитывать итоговые показатели по страницам. Содержание области данных в отчете отображается для каждой записи источника информации (таблицы или запроса). Панель инструментов конструктора отчетов практически полностью совпадает с аналогичной панелью конструктора формуляров, т.е. после лабораторной работы № 3 не требует детального рассмотрения. В отчете можно ввести неограниченное количество уровней группировки по значениям полей или некоторых вычисляемых выражений, а также по количеству записей. В этом случае для каждой группировки создается своя область, которую можно дополнять верхним и нижним колонтитулами (шапкой и примечанием). В шапке целесообразно выводить значение, по которому создана группа, а в примечании - итоговые значения по этой группе. Для задания группировки необходимо щелчком правой клавиши мыши в свободном месте бланка отчета вызвать контекстное меню и выбрать опцию Сортировка и группировка. Произведенные действия вызовут появление соответствующего окна: Поле/выражение Порядок сортировки Свойства группы 24 Здесь: поле или выражение, по которому информация в отчете должна быть разбита по группам; порядок сортировки внутри группы (по возрастанию или убыванию); параметры группировки (например, необходимость шапки и/или примечания группы, интервал и т.п.). Значения интервала группировки зависят от типа используемого для этих целей поля или выражения: например, для полей типа Дата/время используются интервалы вида: год; квартал; месяц; неделя; день; час; минута; каждое отдельное значение. Текстовые поля можно группировать по количеству первых символов, число которых указывается в свойствах группы. В области данных можно вводить дополнительные поля для расчета новых данных в пределах каждой записи. Для этого необходимо создать в этой области новое поле и посредством вкладки Данные его свойств ввести выражение, например, для определения стоимости партии товара выражение будет иметь вид: =[Количество_товара]*[Стоимость_1_товара] Для расчета итоговых значений в примечаниях отчета и/или групп необходимо создать там новое поле и на вкладке Данные его свойств ввести выражение вида =<Операция>(<Аргумент>) Список групповых операций приводился ранее. Аргументом является выражение или название поля. Например, если суммируются все стоимости партий товара, то можно использовать выражение вида =Sum([Количество_товара]*[Стоимость_1_товара]) или =Sum(Поле23), где Поле23 - название поля, в котором вычисляются стоимости каждой партии. Его можно увидеть на вкладке Другие свойств вычисляемого поля. Выполнение лабораторной работы 4 1. Создать отчет на основе таблицы СЛУЖАЩИЕ следующего вида: Ведомость на выдачу зарплаты за ФИО Автоматизации Всего по отделу Число детей – 4 Администрация Всего по отделу Число детей – 1 Бухгалтерия месяц 9 Оклад Дата расчёта 01.10.03 Налог К выдаче Число сотрудников - 2 Романова Р.Р. 8 000,00р. Сомов С.С. 10 000,00р. 1 040,00р. 1 300,00р. 6 960,00р. 8 700,00р. 18 000,00р. 2 340,00р. 15 660,00р. Число сотрудников - 1 Храмов Х.Х. 30 000,00р. 3 900,00р. 26 100,00р. 30 000,00р. 3 900,00р. 26 100,00р. Число сотрудников - 2 Фёдорова Ф.Ф. 20 000,00р. 2 600,00р. 17 400,00р. 25 Иванов И.И. Всего по отделу Число детей - 2 Продаж Всего по отделу Число детей - 1 ИТОГО 10 000,00р. 1 300,00р. 8 700,00р. 30 000,00р. 3 900,00р. 26 100,00р. Число сотрудников - 3 Короедов К.К. 6 000,00р. Орлов О.О. 6 000,00р. Артёмов А.А. 6 000,00р. 18 000,00р. 780,00р. 780,00р. 780,00р. 2 340,00р. 5 220,00р. 5 220,00р. 5 220,00р. 15 660,00р. 12 480,00р. 83 520,00р. 96 000,00р. При подготовке отчёта учесть, что зарплата начисляется первого числа месяца, следующего за расчётным. В качестве даты расчёта предусмотреть автоматическую подстановку текущей даты. Номер месяца в заголовке ведомости должен определяться автоматически на основании даты расчёта. В режиме конструктора оформить заголовок отчета как СПИСОК СОТРУДНИКОВ ФИРМЫ "РОГА И КОПЫТА". В заголовок внести логотип фирмы (создать самим или найти в информационном пространстве компьютера подходящий рисунок). Ввести в отчет группировку сотрудников по отделам с указанием в шапке группы названия отдела и числа сотрудников в нем, а в примечании - общего количества детей в отделе. Отделить каждую группу в отчете толстой зеленой линией. В примечании отчета рассчитать зарплату по всей фирме. 2. Предусмотреть подготовку ведомостей отдельно по каждому отделу, заданному пользователем. Название отдела вывести в заголовке отчёта. 3. Подготовить список сотрудников на получение детских подарков к Новому году с группировкой и подведением итогов по отделам. 4. Результат работы показать преподавателю. Лабораторная работа № 5. Кнопочные формы Цель работы: изучение технологии разработки эргономичного интерфейса. Методические указания Приложение СУБД Access разрабатывается как комплекс взаимосвязанных объектов БД (таблиц, форм, отчётов и т. д.). Последовательность выполнения функций и порядок запуска объектов БД для обработки определяются пользователем. Наиболее часто приложения СУБД Access используют интерфейс в виде кнопочной формы (КФ), соответствующей меню и подменю предоставляемых функций обработки. С каждым пунктом меню или кнопкой панели инструментов связаны объекты БД определенного вида (формы, отчеты, запросы, макросы и т. д.). Для построения КФ приложения следует разработать иерархическую структуру взаимосвязи объектов БД. Каждый иерархический уровень, имеющий подчиненные объекты БД, представляется в виде подменю. Объекты БД используются на нижнем уровне иерархии. Число уровней иерархии не ограничивается, количество пунк- 26 тов (подпунктов) отдельного меню (подменю) не должно превышать разумного числа (психологический барьер охвата объектов - 8). Каждому подменю в КФ соответствует страница КФ. КФ – это панель управления, которая обеспечивает переход к страницам КФ, а также выполнение отдельных команд. На панели КФ должны быть размещены кнопки для возвращения к главной странице КФ и страницам предыдущих уровней и выхода из приложения (БД). При создании КФ предусматривается кнопка для изменения самой КФ. Перед созданием КФ необходимо убедиться, что в БД созданы все объекты (формы, отчёты, макросы), выполняющие необходимые функции. Разработаем структуру КФ, представив её в виде таблицы: Название страницы Элементы Действие КФ Фирма Добавление данных Переход на страницу КФ Добавление данных (главная Редактирование Переход на страницу КФ Редактирование данных страница) данных Просмотр отчётов Переход на страницу КФ Отчёты Изменение КФ Выход в Диспетчер кнопочных форм ВЫХОД Выход из БД Добавление Форма Служащий Открытие формы Служащий в режиме добавления данных Форма Отдел Открытие формы Отдел в режиме добавления Форма Должность Открытие формы Должность в режиме добавления ВОЗВРАТ Переход на главную страницу КФ Фирма Редактиро- Форма Служащий Открытие формы Служащий в режиме редактирование данвания ных Форма Отдел Открытие формы Отдел в режиме редактирования Форма Должность Открытие формы Должность в режиме редактирования ВОЗВРАТ Переход на главную станицу КФ Фирма Отчёты Отчёт1 Просмотр отчёта1 Отчет2 Просмотр отчета2 Отчет3 Просмотр отчета3 ВОЗВРАТ Переход на главную станицу КФ Фирма Все страницы КФ представлены двумя уровнями: 1-й уровень – главная страница КФ Фирма, 2-й уровень – страницы Добавление данных, Редактирование данных, Отчёты. Для построения КФ служит команда меню Работа с базами данных - Диспетчер кнопочных форм. Создадим список страниц КФ. В окне Диспетчера кнопочных форм всегда существует главная кнопочная форма. С помощью кнопки Создать сформируем последовательно список страниц КФ: Добавление данных; Редактирование данных; Отчёты. 27 Создадим содержание главной страницы КФ (первый уровень). Для этого в окне Диспетчера кнопочных форм надо выделить главную страницу и нажать кнопку Изменить. В окне Изменение страницы кнопочной формы создадим первый элемент главной КФ с помощью кнопки Создать. Появляется окно "Изменение элемента кнопочной формы". В нем указываем: Текст: ДОБАВЛЕНИЕ ДАННЫХ Команда: Перейти к кнопочной форме Кнопочная форма: Добавление данных Нажать кнопку ОК. По аналогии создать элементы Редактирование данных и Просмотр отчётов. При создании элемента Изменение КФ выбрать команду Конструктор приложения. При создании элемента ВЫХОД выбрать команду Выйти из приложения. В результате в окне Изменение страницы кнопочной формы созданы все элементы для главной страницы КФ. Закрыть все окна, кроме окна Диспетчера кнопочных форм. Теперь приступим к созданию содержания кнопочных форм второго уровня. Начнём с формы Добавление данных. Для создания содержания её страницы выделим её в окне Диспетчера кнопочных форм и нажмём кнопку Изменить. Появится окно Изменение страницы кнопочной формы. В нём надо создать все элементы для данной КФ. Нажимаем на кнопку Создать. Появляется окно Изменение элемента кнопочной формы. В нём указываем: Текст: Форма СЛУЖАЩИЙ Команда: Открыть форму для добавления Форма: СЛУЖАЩИЙ Нажать кнопку ОК. Аналогично создаём элемент для вызова форм ОТДЕЛ и ДОЛЖНОСТЬ. При создании элемента ВОЗВРАТ в окне Изменение элемента кнопочной формы надо указать: Текст: ВОЗВРАТ Команда: Перейти к кнопочной форме Кнопочная форма: Главная кнопочная форма Нажать ОК. Теперь в окне "Изменение страницы кнопочной формы" отображены все созданные элементы страницы кнопочной формы Добавление данных. По аналогии создадим кнопочные формы второго уровня Редактирование данных и Просмотр отчётов. Выйти из диспетчера кнопочных форм с помощью кнопки Закрыть. В окне базы данных перейти к объектам Формы. В списке появилось название новой формы – Кнопочная форма. В списке объектов Таблицы появилась новая таблица – Switchboard Items, в которой отображена структура созданной кнопочной формы. Кнопочная форма в базе данных может быть только одна! Внесение изменений в кнопочную форму Откройте кнопочную форму, нажмите кнопку Изменение КФ. В появившемся окне Диспетчера кнопочных форм выбрать нужную кнопочную форму, нажать кнопку Изменить и выполнить необходимые изменения. 28 Редактирование кнопочной формы можно выполнять в режиме Конструктора форм. Например, можно создать слева рисунок, изменить цвет фона, шрифт, расположение текста в главной кнопочной форме. Форматирование, произведённое с помощью конструктора форм, будет одинаковым для всех страниц кнопочных форм. Запуск главной кнопочной формы при открытии базы данных Чтобы главная кнопочная форма открывалась при открытии базы данных, надо задать параметры запуска: кнопка Office – Параметры Access – Текущая база данных – в окне Форма просмотра выбрать Кнопочная форма. Выполнение лабораторной работы 5 1. Создать главную кнопочную форму для своей базы данных. 2. Поместить в кнопочную форму рисунок. 3. Предусмотреть запуск главной кнопочной формы при открытии базы данных. 4. Результат работы показать преподавателю. 29