Методическое пособие для слушателей курса
advertisement
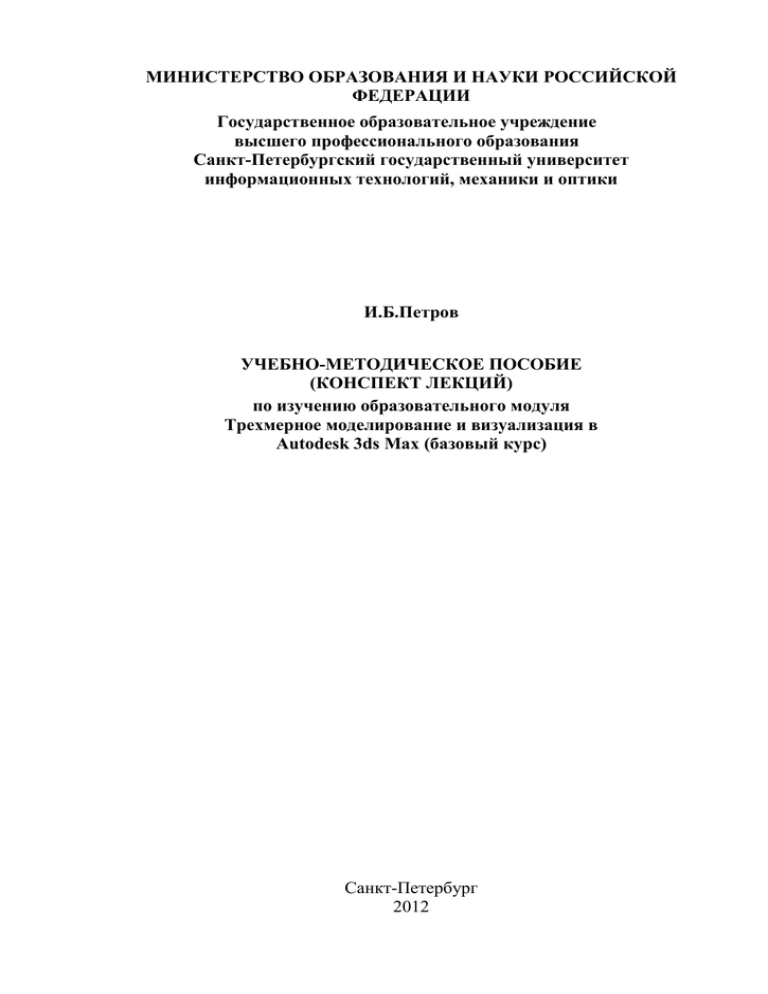
МИНИСТЕРСТВО ОБРАЗОВАНИЯ И НАУКИ РОССИЙСКОЙ ФЕДЕРАЦИИ Государственное образовательное учреждение высшего профессионального образования Санкт-Петербургский государственный университет информационных технологий, механики и оптики И.Б.Петров УЧЕБНО-МЕТОДИЧЕСКОЕ ПОСОБИЕ (КОНСПЕКТ ЛЕКЦИЙ) по изучению образовательного модуля Трехмерное моделирование и визуализация в Autodesk 3ds Max (базовый курс) Санкт-Петербург 2012 2 Автор пособия: Петров Иван Борисович – старший преподаватель кафедры Компьютерного проектирования и дизайна Академии методов и техники управления («ЛИМТУ») Санкт-Петербургского государственного университета информационных технологий, механики и оптики, член Союза дизайнеров России, дипломант Биеннале дизайна «Золотой Модулор 2003», лауреат премии Правительства Санкт-Петербурга в области литературы, искусства и архитектуры. УЧЕБНО-МЕТОДИЧЕСКОЕ ПОСОБИЕ по изучению образовательного модуля Трехмерное моделирование и визуализация в Autodesk 3ds Max (базовый курс) СПб: СПбГУ ИТМО, 2012. – 55 С. Учебно-методическое пособие предназначено для изучения технологий программы Autodesk 3ds Max при создании моделей трёхмерных сцен и их визуализации. Пособие используется во время лекционных и практических занятий, а также для самостоятельной работы. Материал включает в себя краткий конспект лекций, иллюстрации интерфейса, меню, панелей инструментов и диалоговых окон программы. Рекомендовано к печати на заседании Ученого совета ЛИМТУ «____»______________2012 г. протокол №____ 3 ОГЛАВЛЕНИЕ 1. ВВЕДЕНИЕ 4 2. ИНТЕРФЕЙС ПРОГРАММЫ 4 3. ТИПИЧНАЯ ОРГАНИЗАЦИЯ ПРОЕКТА 9 4. МОДЕЛИРОВАНИЕ ОБЪЕКТОВ 11 5. МОДЕЛИРОВАНИЕ МАТЕРИАЛОВ 38 6. АНИМАЦИЯ СЦЕНЫ 44 7. ИТОГОВАЯ ВИЗУАЛИЗАЦИЯ СЦЕНЫ 52 8. ВМЕСТО ПОСЛЕСЛОВИЯ 55 4 «Я не обучаю тех, у кого нет энтузиазма, и не наставляю тех, кто не жаждет учения. Я не повторяю свои слова для тех, кто, когда я поднял один угол, не поднимают три остальных». «Аналекты», Конфуций ВВЕДЕНИЕ Autodesk 3ds Max 2010 является расширяемым объектно-ориентированным программным решением для профессионалов трехмерной компьютерной графики. Его адаптируемая среда интерактивного моделирования, анимации и визуализации дополняет стиль работы индивидуальных художников, в то же время максимально повышая эффективность коллективной работы художников, сотрудничающих в создании одного и того же проекта. Основные преимущества программы Проверенное временем программное решение в своем восьмом поколении. Идеальное решение для больших проектов. Полная интеграция с WWW. Возможности адаптации под ваши потребности. Наиболее расширяемая и органичная архитектура для прикладных модулей от независимых разработчиков. Доступное по цене профессиональное решение. Позиционирование на вертикальных сегментах рынка Промышленный и архитектурный дизайн. Создание интерактивных игр. Спецэффекты для кино и видео. Научная, медицинская и судебная визуализация. ИНТЕРФЕЙС ПРОГРАММЫ Программа Autodesk 3ds Max обладает объектно-ориентированным, модуленезависимым интерфейсом. Все инструменты для моделирования, анимации и визуализации, необходимые при создании сцен, доступны в рамках единого пользовательского интерфейса. На этапе создания объектов программа определяет, какие функции можно будет применять к ним в дальнейшем. Активными являются только операции, действительные для выбранного объекта. Интерфейс программы может быть значительно перенастроен с помощью команды Customize User Interface и других из меню Customize. 5 Основными элементами пользовательского интерфейса программы являются (Рисунок 1): 1. Меню заголовка (Caption Bar). 2. Главное меню (Menu Bar). 3. Главная панель инструментов (Main Toolbar). 4. Командные панели (Command Panels). 5. Переключатели выбора категории/подкатегории объектов (Object Categories/Subcategories). 6. Свитки (Rollouts). 7. Видовые окна (Viewports). 8. Инструменты навигации в видовых окнах (Viewport Navigation Controls). 9. Инструменты просмотра анимации (Animation Playback Controls). 10.Инструменты управления ключевой анимацией (Animation Keying Controls). 11.Переключатель абсолютных/относительных координат и поля отображения и ввода координат (Absolute/Offset Coordinate Toggle и Coordinate Display). 12.Строка подсказки (Prompt Line). 13.Статусная строка (Status Bar). 14.Поля ввода и отображения результата выполнения команд языка MAXScript (MAXScript Mini-Listener). 15.Трек анимации выделенного объекта/объектов (Track Bar). 16.Движок времени (Time Slider). 17.Панель инструментов reactor. 18.Дополнительные панели инструментов Layers, Axis Constraints и Extras. 19.Контекстное меню выделенного объекта. 20.Контекстное меню видового окна. 21.Контекстное меню панели инструментов. Меню заголовка Меню заголовка содержит три элемента: Application menu (меню приложения) – содержит команды управления файлами проекта. Quick Access toolbar (панель быстрого доступа) – набор инструментов для вызова наиболее часто используемых команд управления файлами, а также команд отмены и возврата операций с объектами (Undo и Redo). 6 InfoCenter (информационный центр) – предоставляет доступ к информации о Autodesk 3ds Max и другим продуктах компании Autodesk. Главное меню Главное меню программы состоит из тринадцати пунктов: Edit– набор команд выделения объектов, их клонирования и изменения их свойств. Tools – команды этого меню используются для трансформирования объектов и управления ими (включая наборы объектов). Group – объединяет команды создания и управления группами и сборками объектов. Views – содержит команды настройки и управления видовыми окнами. Create – обеспечивает доступ к четырнадцати подменю, содержащим команды создания объектов. Modifiers – содержит организованные в виде системы подменю наиболее часто используемые команды модификации объектов. Animation – предоставляет доступ к командам, связанным с анимацией объектов и их иерархий, использования анимационных контроллеров и средств инверсной кинематики. Graph Editors – реализует доступ к окнам редакторов графовых представлений (Schematic View и Track View), в которых можно просматривать и управлять иерархиями объектов сцены и их анимацией. Rendering – набор команд итоговой визуализации, настройки окружающей среды, расчета рассеянного освещения сцены, визуальных спецэффектов и видеомонтажа. Customize – содержит команды настройки интерфейса программы и основных параметров сцены. MAXScript – объединяет команды работы со встроенным языком программирования MAXScript. Help – реализует доступ к интерактивной справочной системе программы. Главная панель инструментов На главной панели инструментов расположены различные рабочие инструменты, используемые при выделении, преобразованиях, связывании и других манипуляциях с объектами. Здесь также находятся кнопки вызова различных программных модулей, например, редактора материалов. Некоторые из инструментов продублированы в меню, другие представлены только на главной панели инструментов. 7 В дополнение к главной панели инструментов на экран могут быть выведены дополнительные панели инструментов (reactor, Layers, Extras и другие). Для управления отображением этих и других элементов интерфейса программы можно воспользоваться командой Customize User Interface из меню Customize, а также командами подменю Show UI этого же меню. Управлять отображением панелей инструментов можно через контекстное меню любой из них. Командные панели В правой части экрана программы, по умолчанию, располагаются шесть командных панелей, содержащих основной инструментарий моделирования объектов, анимации сцены, управления отображением объектов и различные вспомогательные утилиты. Только одна из панелей может быть видна на экране. Выбор нужной панели производится щелчком по ее ярлычкуэмблеме. Назначение каждой из командных панелей следующее: Create – содержит полный набор средств первоначального создания объектов. Моделирование любого объекта начинается с выбора нужного инструмента на этой панели. Modify – используется для редактирования ранее созданных объектов, применения к ним модификаторов и манипулирования подобъектами конвертированных объектов. Hierarchy – предоставляет инструменты манипулирования опорными точками объектов, настройки иерархических связей между объектами и управления инверсными кинематическими цепочками объектов. Motion – содержит средства управления анимацией выделенного объекта с использованием анимационных контроллеров и траекторий. Display – используется для управления режимом отображения объектов и другими параметрами их визуализации в видовых окнах. Utilities – содержит набор разнообразных утилит, реализованных в виде подключаемых модулей (Plug-Ins). Видовые окна и инструменты навигации Видовые окна – это прямоугольные области экрана, в которых происходит основная работа по моделированию и анимации объектов. В этих окнах может быть различными способами отображена геометрия объектов сцены (например, виды Top или Perspective), а также представлена информация об иерархии объектов сцены (Schematic View). Существует также возможность редактирования в видовых окнах текстов MAXScriptпрограмм (MAXScript Listener), а также отображения и манипулирования 8 содержимым Рабочего стола Вашего компьютера или даже World Wide Web (Asset Browser). Можно использовать режим интерактивной визуализации сцены в окне любой проекции (ActiveShade). Для любого видового окна, в котором отображается геометрия объектов сцены, можно произвольно выбирать режим тонирования (визуализации) объектов. Двумя наиболее часто используемыми режимами тонирования объектов являются каркасное отображение объектов (Wireframe) и гладкое отображение с бликами (Smooth+Highlights). Для выбора нужного типа проекции объектов и варианта тонирования обычно используется либо контекстное меню окна, либо клавиатурные комбинации. Также можно воспользоваться командой Viewport Configuration из меню Views (закладки Rendering Method и Viewport Layout). В зависимости от выбранного в активном видовом окне типа геометрической проекции (аксонометрическая или перспективная, вид через камеру или источник освещения) в нижнем правом углу экрана программы могут меняться навигационные инструменты (Рисунки 2а, 2б и 2в). Эти инструменты используются для настройки режима отображения объектов в видовых окнах (масштаб, смена ракурса и т.п.) или управления характеристиками камер и источников света (например, поле зрения камеры или границ области ослабления для источника света). Контекстные меню Щелкнув клавишей мыши по одному из трёх ярлычков в видовом меню (Viewport Label Menus) любого видового окна можно вызвать на экран его контекстные меню. Основным назначением этих меню является следующее: Вызов команд настройки параметров видового окна (General viewport label ([+])). Выбор текущей проекции видового окна (Point-Of-View (POV) Viewport Label Menu). Настройка режима тонирования объектов в видовом окне (Shading Viewport Label Menu). Для вызова контекстного меню объекта необходимо щелкнуть правой клавишей мыши по нему. При щелчке можно удерживать нажатыми на клавиатуре различные комбинации клавиш Shift, Alt и Ctrl, что приведет к изменению предлагаемых наборов команд в появившемся квадрантном меню (Quad Menu): Щелчок правой клавишей – используемое по умолчанию контекстное меню, которое может содержать до четырех подмножеств (квадрантов) команд. Квадрант Transform содержит команды преобразования объектов, изменения их свойств и конвертирования; Display – команды режимов отображения объекта в видовом окне; два оставшихся (Tools 1 и Tools 2) – специфичные для выделенного объекта команды редактирования. Если щелчок произведен в окне ActiveShade, то 9 квадранты меню будут содержать команды управления интерактивной визуализацией сцены и работы с материалами. Shift+щелчок правой клавишей – выбор и настройка режима объектной привязки. Alt+щелчок правой клавишей – доступ к набору средств работы с ключевой анимацией. Ctrl+щелчок правой клавишей – набор команд создания и редактирования геометрических объектов. Ctrl+Alt+щелчок правой клавишей – быстрый доступ к командам, связанным с освещением и визуализацией сцены. Shift+Alt+щелчок правой клавишей – набор команд анимационного модуля reactor. Остальные возможные комбинации могут быть определены пользователем на вкладке Quads команды Customize User Interface из меню Customize. Инструменты управления и просмотра анимации Кнопка Auto Key (полное название Toggle Auto Key Mode) является переключателем режима ключевой анимации. Остальные инструменты используются для настройки анимации, навигации во времени и воспроизведения анимации в видовых окнах. Статусная строка и строка подсказки Две строки в нижней части экрана содержат информацию о состоянии сцены и подсказку активной команды (инструмента). Здесь же находится переключатель блокировки режима выделения (Selection Lock Toggle). ТИПИЧНАЯ ОРГАНИЗАЦИЯ ПРОЕКТА Следующие шесть этапов излагают базовую процедуру создания сцены в Autodesk 3ds Max: 1. Создание новой сцены и настройка ее параметров. Новая сцена создается автоматически при каждом запуске программы или с помощью команд New и Reset из меню приложения. Обычно, в созданной сцене требуется выбрать единицы измерения с помощью команды Units Setup из меню Customize (Рисунки 3а и 3б) и настроить режимы использования привязок и координатных сеток в команде Grid And Snap Settings из подменю Grids And Snaps в меню Tools (Рисунки 4а, 4б и 4в). Команда Customize User Interface из меню Customize позволяет настроить интерфейс программы, а изменить используемые в программе умолчания можно с помощью команды Preferences в этом же меню (Рисунки 5а, 5б и 5в). Команда Viewport Configuration (Рисунок 6) из меню Views поможет настроить режимы отображения объектов в видовых окнах. В определенных случаях может оказаться 10 2. 3. 4. 5. 6. полезной команда Viewport Background из этого же меню (Рисунок 7). Эта команда позволяет выбрать фон для активного видового окна и настроить его отображение. Созданную и настроенную сцену можно сохранить, а впоследствии открыть с помощью команд Save, Save As, Save Copy As, Save Selected и подменю Open в меню приложения. Моделирование и размещение объектов сцены. Для создания и модификации объектов используются обычно инструменты командных панелей Create и Modify. Также могут быть использованы команды из меню Create и Modifiers. Размещение объектов на сцене осуществляется с помощью инструментов главной панели инструментов и команд меню Tools. Моделирование и назначение материалов поверхностям объектов. На этом этапе работы требуется описать, как поверхность объекта взаимодействует с падающим на нее светом, то есть, как она будет отображаться при финальной визуализации сцены. Проектирование, просмотр и назначение материалов осуществляется с помощью средств главной панели инструментов и команд меню Rendering. Освещение сцены и размещение камер. Создание, размещение и настройка источников света и камер является одним из важнейших этапов в работе со сценой. Удачно выбранное освещение и грамотное расположение съемочных камер позволят добиться желаемого эффекта восприятия сцены. В программе имеется богатейший инструментарий для работы с источниками освещения и камерами, собранный на командной панели Create, а также в меню Create, Rendering и Tools. Анимация сцены. На этом этапе можно «оживить» сцену, заставить объекты двигаться, вращаться, менять свою форму. Анимированными могут быть практически все параметры и характеристики всего, что есть на сцене. Разнообразные анимационные инструменты и команды собранны на командных панелях Hierarchy и Motion, в меню Animation и Graph Editors, а также на главной панели инструментов и в нижней части окна программы. Для сложных динамических анимаций (столкновения и взаимные деформации объектов) можно воспользоваться средствами встроенного модуля reactor, доступ к которым осуществляется с помощью команд меню reactor, панели инструментов reactor и командной панели Utilities. Итоговая визуализация сцены. Этот этап является своеобразным моментом истины. Только визуализировав сцену, можно будет достоверно оценить степень удачи, понять достигнута ли поставленная цель. Все необходимые для итоговой визуализации команды и инструменты собраны в меню Rendering и на главной панели инструментов. Кроме команд, непосредственно запускающих итоговую визуализацию, в меню Rendering содержатся команды, используемые для моделирования атмосферных и визуальных эффектов, настройки 11 алгоритмов вычисления рассеянного освещения сцены, видеомонтажа и постобработки полученных изображений. Несколько замечаний по предложенной схеме организации проекта: Среди перечисленных выше этапов жизненного цикла 3D-проекта отсутствует самый главный, возможно, этап – эскизное проектирование. Наличие набросков, раскадровок, чертежей или даже формализованных в текстовой форме описаний поставленной задачи и путей ее решения может резко повысить эффективность и качество работы дизайнера. Предложенные этапы могут быть пройдены и в какой-то иной последовательности. Например, можно приступить к моделированию материалов после создания и размещения источников света. Более того, почти всегда различные этапы работы перекрываются во времени. Достоверно можно утверждать только лишь то, что проект начинается с создания новой сцены и заканчивается (если заканчивается!) итоговой визуализацией. МОДЕЛИРОВАНИЕ ОБЪЕКТОВ Создание объектов Все, что создается, является объектами (геометрия, камеры, источники света и т.п.). Создаваемые объекты можно разделить на два типа – геометрические и негеометрические. Геометрические объекты Следующие типы геометрических объектов могут быть созданы с помощью инструментов, сгруппированных в категориях Geometry и Shapes командной панели Create: Standard/Extended Primitives: Полигональные 3D-примитивы, включая такие, как параллелепипед (Box), сфера (Sphere) (Рисунок 8) или многогранник (Hedra). Compound Objects: Составные объекты, например, лофт-объекты (Loft) или морф-объекты (Morph). Particle Systems: Системы частиц – супер аэрозоль (Super Spray), буран (Blizzard) и др. Patch Grids: Лоскуты Безье с квадратной (Quad Patch) и треугольной (Tri Patch) ячейкой. NURBS Surfaces: NURBS-поверхности (CV/Point Surf). AEC Extended/Stairs/Doors/Windows: Наборы инструментов, используемых для создания различных параметрических архитектурных элементов, таких как стены, ограждения, двери и окна. Dynamics Objects: Динамические объекты пружина (Spring) и амортизатор (Damper). 12 Splines/Extended Splines/NURBS Curves: Сплайновые 2D-примитивы, например, линия (Line), прямоугольник (Rectangle) (Рисунок 9) или тавровый профиль (Tee), и NURBS-кривые (CV/Point Curve). 2D-контуры и 3D-объекты могут быть впоследствии конвертированы в представление Editable Spline (редактируемая сплайновая кривая Безье) (Рисунки 10а, 10б и 10в), Editable Mesh (редактируемая полигональная сетка с треугольной гранью), Editable Poly (редактируемая полигональная сетка с произвольной гранью), Editable Patch (редактируемый лоскут Безье) или NURBS (NURBS-объект) с помощью инструментов панели Modify или контекстного меню объекта. Конверсию типа объекта можно проводить многократно, но с определенными ограничениями, накладываемыми текущим представлением объекта. Негеометрические объекты Кроме геометрических существует и другие типы объектов в Autodesk 3ds Max. Они включают в себя источники освещения, камеры, вспомогательные объекты, пространственные деформации и системы объектов. Источники освещения Эти объекты создаются для освещения сцены. Источники света (категория объектов Lights) представлены в двух подкатегориях – стандартные (Standard) и фотометрические (Photometric). Также, в категории систем (Systems) представлены два инструмента моделирования солнечного освещения сцены (Sunlight System и Daylight System), позволяющие корректно описывать положение и движение солнца относительно выбранного географического расположения объектов сцены (Рисунки 11а и 11б). Стандартные источники могут быть всенаправленного (Omni Light), прожекторного (Spot Light) (Рисунок 12), направленного света (Direct Light). Тип источника света может быть впоследствии изменен, что приведет к изменению характера распространения световых лучей. Также в подкатегории стандартных источников освещения представлен инструмент Skylight, используемый при моделировании рассеянного дневного освещения. В шестой версии программы в эту подкатегорию были добавлены инструменты, создающие ареальные всенаправленные (mr Area Omni Light) и ареальные прожекторные (mr Area Spot Light) источники освещения, используемые совместно с модулем финальной визуализации mental ray. У источников типа Spot и Direct световое пятно состоит из двух концентрических областей: полной интенсивности (Hotspot) и затухания (Falloff). В области полного света интенсивность источника максимальная, в области затухания она градиентно падает до нуля. Источники имеют различные настройки, такие как интенсивность (Multiplier) или цвет света (Light Color). Фотометрические источники освещения представлены следующими типами: точечные (Point Light), линейные (Linear Light) и ареальные источники (Area 13 Light) (Рисунок 13), а также источниками прямого солнечного (IES Sun) и рассеянного дневного освещения (IES Sky). Основным отличием фотометрических источников освещения от стандартных источников является более точное (физически корректное) описание их яркости и цветности. Так, интенсивность свечения источника задается в канделах, люменах или люксах, а цвет изучаемого света определяется выбором типа источника (лампа накаливания, флуоресцентная лампа и т.п.), либо задается его цветовой температурой в градусах Кельвина. Для точечных фотометрических источников освещения допустимо использовать следующие варианты распространения света: изотропное (Isotropic Distribution), прожекторное (Spotlight Distribution) или соответствующее фотометрической спецификации источника, предоставляемой производителем электротехнической продукции (Web Distribution). Линейные и ареальные фотометрические источники могут быть настроены либо на диффузное распространение света (Diffuse Distribution), либо на использование фотометрических 3D-описаний интенсивности распространения света (Web Distribution). Источники освещения всех типов могут отбрасывать тени (Cast Shadows) с использованием алгоритмов обратной трассировки лучей (Ray Traced Shadows), усовершенствованной обратной трассировки лучей (Advanced RayTraced Shadows), построения ареальных (мягких) теней (Area Shadows) или с применением карт теней (Shadow Maps). Для управления тенями используются как универсальные настройки, например цвета (Shadow Color) и плотности тени (Shadow Density), так и специфичные для выбранного алгоритма построения теней. Для источников стандартного типа может быть задана характеристика затухания света на расстоянии (Attenuation). Для линейных и ареальных фотометрических источников света добавлены свитки параметров Shape/Area Shadows, Area Shadows и Optimizations, позволяющие определить размер источника и задать качество расчета мягких (ареальных) теней. Прожекторные, направленные, точечные, линейные и ареальные источники могут иметь или не иметь визирную марку (Target/Free варианты), которая может использоваться для управления ориентацией источника. Мощным инструментом управления и настройки источников освещения является диалог Light Lister, вызываемый одноименной командой меню Tools (Рисунок 14). Камеры Камеры (категория объектов Cameras) позволяют просматривать и визуализировать создаваемые сцены (Рисунок 15). Камеры могут иметь или не иметь визирную марку (Target/Free варианты), используемую для более удобного и точного нацеливания на объект съемки. Все они работают так же, как камеры в реальном мире. Для примера, они могут осуществлять наезд (Dolly), панорамирование (Pan) или облет (Orbit) сцены. Поле зрения камеры 14 (Field-Of-View, FOV) определяется фокусным расстоянием объектива (Lens). С камерой могут быть ассоциированы различные визуальные спецэффекты: глубины резкости (Depth of Field и Depth of Field(mental ray)), размытости изображения движущихся объектов (Motion Blur) и др. Камеры могут двигаться по траектории или с использованием анимационных ключей, автоматически отслеживать перемещения любого заданного объекта. В программе Autodesk 3ds Max имеется возможность построения двухточечной перспективы при использовании камер, то есть коррекции вертикалей. Для удаления верхней точки схода необходимо выделить камеру и применить к ней с помощью контекстного меню модификатор Camera Correction (команда Apply Camera Correction Modifier в верхнем левом квадранте меню). Параметры применяемой коррекции можно увидеть и изменить при выделенной камере на панели Modify. Вспомогательные объекты Вспомогательные объекты (категория объектов Helpers) включают пользовательские сетки координат (Grids), средства для точных измерений – рулетку (Tape) и транспортир (Protractor); объект-болванку (Dummy), используемый в сложной анимации, и многие другие. Кроме подкатегории стандартных вспомогательных объектов (Standard) существуют еще несколько их подкатегорий: манипуляторы (Manipulators), атмосферные инструменты (Atmospheric Apparatus) и другие. Пространственные деформации и системы Другие специальные типы объектов включают в себя пространственные деформации и системы (категории объектов Space Warps и Systems). Пространственные деформации являются объектами, которые могут влиять на другие объекты с учетом их взаимного расположения в мировом пространстве. С их помощью моделируют, например, гравитацию и ветер – инструменты Gravity и Wind из подкатегории Forces. Объекты, которые будут подвергаться воздействию со стороны пространственной деформации, должны быть связаны с ней инструментом Bind to Space Warp. Скелетную систему (Bones), например, используют в анимации сложных иерархий объектов, а система дневного освещения (Daylight System) позволяет корректно задать расположение и ориентацию источников света, моделирующих прямой и рассеянный солнечный свет. Работа с внешними файлами проекта В меню приложения расположена группа команд, предназначенных для добавления на сцену объектов из других файлов, созданных как в самой программе Autodesk 3ds Max, так и других графических пакетах. Также существует возможность экспорта созданных объектов в другие файловые форматы. Вот эти команды: 15 Merge – добавляет к сцене объекты из указанного файла с max-сценой. Replace – заменяет взятыми из max-файла объектами одноименные объекты сцены. XRef Objects/Scenes – добавляют на сцену внешние ссылки (External Reference) на объекты или сцены из других max-файлов. При этом с выбранными объектами/сценами сохраняется односторонняя связь, позволяющая оперативно отслеживать их изменения. Эти команды используются обычно для организации коллективной работы над большими проектами. File Link Manager – позволяет синхронизировать обмен данными между файлами, созданными в AutoCAD, Architectural Desktop или Revit, и текущей сценой в Autodesk 3ds Max (Рисунки 16а, 16б, 16в, 16г, 16д и 16е). Import – импортирует в сцену геометрию и, возможно, материалы и анимацию из других программ моделирования. Поддерживаются все основные векторные форматы (3DS, DWG, DXF, VRML, IGES, XML и другие). Export/Export Selected/Export to DWF – осуществляют экспорт всей сцены или только выделенных объектов в другие файловые форматы. В программе имеется встроенная поддержка экспорта в формат Shockwave 3D (файлы формата W3D). Использование панели Create Весь инструментарий создания объектов расположен на командной панели Create, многие инструменты продублированы также в одноименном пункте главного меню. Для создания того или иного объекта необходимо на панели Create выбрать категорию и, возможно, подкатегорию объектов. После выбора инструмента можно продолжить создание объекта с помощью мыши в нужном видовом окне. Для некоторых полигональных и сплайновых примитивов на панели доступен свиток Creation Method, в котором можно выбрать метод создания объекта. Обычно создание объекта начинается с протаскивания мышью. Для завершения процедуры могут потребоваться одно или несколько дополнительных перемещений и щелчков мышью. Некоторые объекты могут быть созданы с помощью ввода с клавиатуры (свиток Keyboard Entry). Сразу после создания объекта в свитке Parameters могут быть изменены его базовые параметры (Рисунок 8). Впоследствии параметры выделенного объекта могут быть изменены на командной панели Modify. Точность аппроксимации поверхности полигональных примитивов определяется параметром ее сегментации (Segments). Чем выше сегментация объекта, тем «податливее» для деформаций его поверхность, но тем сложнее обрабатывать его программе. Для придания поверхности полигонального объекта визуальной гладкости используется алгоритм сглаживания между гранями (параметр Smooth). 16 Гладкость моделируемых кривых Безье определяется как типом используемых при построении вершин, так и точностью интерполяции между ними (параметр Steps в свитке Interpolation) (Рисунок 9). По умолчанию, созданные 2D-кривые, в отличие от 3D-поверхностей, не отображаются при итоговой визуализации. Включить и настроить визуализацию можно в свитке Rendering (Рисунок 10в). Отличительной чертой моделирования составных объектов является необходимость предварительного создания и размещения на сцене двух или более операндов (заготовок). Операндами могут быть как кривые, так и поверхности (объемы). Обычно, перед выбором инструмента создания составного объекта необходимо выделить одну из заготовок, остальные указываются в процессе создания. На рисунке 17 показаны параметры одного из наиболее часто используемых типов составных объектов – булевого объекта (ProBoolean). Существенно повысить точность и скорость моделирования могут правильно выбранные единицы измерения и настройки координатных сеток и привязок – команды Units Setup и Grid and Snap Settings из меню Customize (Рисунки 3 и 4). Некоторые из объектов могут быть созданы непосредственно на поверхности других объектов (переключатель режима AutoGrid в верхней части панели Create). Все созданные объекты автоматически получают имя и цвет, которые можно изменить в свитке Name and Color. Дополнительные свитки с параметрами могут быть представлены на панели Create в зависимости от типа создаваемого объекта. Вместе с объектом создается и автоматически размещается его опорная точка (Pivot Point) и локальная система координат (Local Coordinate System). Впоследствии их положение и ориентация могут быть изменены с помощью инструментов на командной панели Hierarchy в разделе Pivot (Рисунок 18). Группы и иерархии Объекты могут связываться друг с другом и образовывать иерархии (Hierarchies) для совместного использования в сложной анимации. Для этих целей служит инструмент Select and Link главной панели инструментов. Настраивать связи между дочерними и родительскими объектами можно на командной панели Hierarchy в разделе Link Info (Рисунок 19). Связь выделенного объекта с его родителем может быть в любой момент разорвана с помощью инструмента Unlink Selection. Также объекты могут соединяться в группы (Groups). Группы могут открываться и закрываться для внесения изменений. Необходимые для работы с группами команды собраны в меню Group. Еще одним удобным средством являются именованные наборы объектов (Named Selection Sets). Для редактирования именованных наборов 17 объектов предназначена команда Manage Selection Sets из меню Edit. Еще одним способом вызова этого диалога является щелчок по одноименной кнопке главной панели инструментов. Группы и наборы могут содержать различные типы объектов. Камеры, источники освещения, вспомогательные и геометрические объекты могут быть частью одной и той же группы или именованного набора. Для более удобного управления комбинациями объектов, содержащих как геометрию, так и источники освещения, в меню Groups добавлены команды работы со сборочными узлами (подменю Assembly). Иерархии Autodesk 3ds Max Практически все в Autodesk 3ds Max организованно в иерархию. Более высокие уровни представляют собой общую информацию и являются уровнями наибольшего влияния. Более низкие уровни представляют собой подробную информацию и являются уровнями меньшего влияния. Для просмотра иерархии сцены можно использовать окна Track view и Schematic View, вызываемые с помощью команд меню Graph Editors. Иерархия сцены В окне Track View отображается иерархия всей сцены (Рисунок 20): Верхним является уровень World. Можно сделать глобальные изменения во всем, изменив дорожку World в Track View. Уровень, непосредственно следующий за World, хранит шестнадцать категорий, которые организуют все объекты на сцене: Sound, Video Post, Global Tracks, Environment, Render Effects, Render Elements, Renderer, Global Shadow Parameters, Scene Materials, Medit Materials, и Objects и другие. Множество подуровней хранят детальное описание всего, что есть на сцене. Иерархии объектов Используя инструменты для связывания объектов, можно создавать иерархию, в которой преобразования, применение к одному объекту, наследуются объектами, связанными с ним и расположенными ниже его в иерархии. Управлять тем, какие преобразования дочерний объект должен наследовать от родительского объекта, а какие он может осуществлять сам можно с помощью раздела Link Info командной панели Hierarchy (Рисунок 19). Используется следующая терминология: Верхний уровень иерархии называется корнем (Root). Технически, корнем всегда является уровень World. Объект, связанный с объектами, расположенными ниже его, называется объектом-предком (Parent Object). Все объекты ниже предка являются потомками (Descendants). 18 Объект, связанный с объектом, расположенным выше его, называется дочерним объектом (Child Object). Все объекты, которые можно проследить от дочернего объекта обратно к корню, называются предками (Ancestors). Иерархии материалов и карт Определения материалов могут иметь вид многоуровневой иерархии: Верхний уровень хранит имя и тип основного материала. В зависимости от типа материала может существовать множество уровней субматериалов (Sub-Materials). Эти субматериалы могут состоять в свою очередь из субматериалов. Материал типа Standard, Raytrace или Architectural является, обычно, самым нижним уровнем иерархии. Он содержит такие детали, как цвет поверхности, степень её прозрачности, каналы проецирования карт и т.п. Карты для материалов также могут быть многоуровневыми иерархиями: В зависимости от типа карты, например, Mask или Checker, может существовать множество уровней субкарт (Sub-Maps). Эти субкарты также могут являться комбинацией субкарт. Битовая карта (Bitmap) часто является самым нижним уровнем в иерархии карт и обеспечивает подробную информацию о цвете и координатах вывода карты. Для удобства навигации в описаниях иерархий материалов и карт существует окно Material/Map Navigator (Рисунок 21), которое можно вызвать одноименной кнопкой в окне Material Editor. Иерархии Video Post Иерархия Video Post (постобработка и видеомонтаж) организована следующим образом (Рисунок 22): Компоненты иерархии называются событиями (Events). Верхний уровень называется очередью (Queue). На верхнем уровне может быть несколько событий. Каждое событие обрабатывается в соответствии с порядком очереди. Каждое событие может представлять иерархию уровней (Layer Events), фильтров (Filter Events) и изображений (Image Events). Самым нижним уровнем в иерархии событий является событие Image Input или Scene. Последним событием в очереди является Image Output. Выделение объектов Перед выполнением любой операции необходимо выбрать объекты, на которые эта операция окажет влияние. В Autodesk 3ds Max используется 19 стратегия моделирования, которая носит название «существительноеглагол». Это означает, что сначала выбираются объекты, а затем осуществляется операция, применяемая к выборке. Программа предоставляет разнообразные средства выделения объектов и их наборов. Все необходимые для выделения объектов инструменты и команды собраны на главной панели инструментов и в меню Edit. Одним из самых мощных и полезных инструментов выделения является команда Select by Name (Рисунок 23). Клонирование объектов Клонирование применимо практически ко всему в Autodesk 3ds Max. Клон (Clone) является термином общего назначения, который используется для описания операции создания копии объекта (Copy), экземпляра объекта (Instance) или подобия объекта (Reference). Ниже определяются все эти понятия: Объект-копия – повсюду в Autodesk 3ds Max можно продублировать все, что определяет объект. После копирования чего-нибудь первоначальный объект и копия являются независимыми. Объект-экземпляр – описывает метод использования определения одного объекта в нескольких местах. В рамках Autodesk 3ds Max одиночный объект, модификатор, карту или анимационный контроллер можно использовать на сцене многократно. Объект-подобие – доступен только для объектов сцены. Подобия используют параметры мастер-объекта и определенное количество модификаторов исходного объекта перед тем, как потоковая схема расщепляется, образуя два или более объектов, каждый из которых содержит свой собственный набор дополнительных уникальных модификаторов. Связь между оригиналом и его экземпляром или подобием может быть позже разорвана с помощью инструмента Make Unique, находящегося на командной панели Modify. Инструменты и команды аналогичного назначения также могут быть использованы при работе с окнами Material Editor и Track View. Для создания клонов можно выбрать любой из следующих методов: Удерживайте клавишу Shift при любом преобразовании (аффинной трансформации) объекта (Рисунок 24). Выполните команду Clone из меню Edit. Используйте инструменты Copy Controller и Paste Controller в окне Track View. Используйте технологию Drag-and-Drop в окнах Material Editor, Material/Map Browser и Asset Browser. 20 Создание копий Создавайте копии каждый раз, если необходимо дублировать объект, при этом дубликаты являются уникальными и не имеют отношения к исходному объекту. Некоторые советы приведены ниже: Копируйте анимационные ключи, если хотите продублировать действие из одного момента анимации в другой. Копируйте анимационные контроллеры, если требуется, чтобы анимационное поведение одного объекта дублировалось другим. Копируйте объекты сцены, если хотите начать с группы аналогичных объектов и затем индивидуально модифицировать каждый из них. Создание экземпляров Создавайте экземпляры, когда хотите использовать один объект в нескольких местах. Поскольку все экземпляры представляют собой один и тот же объект, изменение одного экземпляра вызывает изменение всех остальных. Ниже приведен ряд полезных советов: Создавайте экземпляры модификаторов, если хотите применить одинаковое воздействие к выборке различных объектов. Создавайте экземпляры контроллеров, если хотите, чтобы набор объектов вел себя совершенно одинаково. Создавайте экземпляры карт в окне Material Editor, если хотите использовать одинаковую карту во множестве фрагментов материала и обеспечить точную регистрацию карты. Создавайте экземпляры объектов сцены, если хотите разместить один и тот же объект в разных местах сцены. Модификация или изменение параметров любого экземпляра затронет также все остальные экземпляры. Создание подобий Только объекты сцены могут иметь подобия. Создавайте подобия, если хотите, чтобы множество объектов совместно использовали одни и те же корневые параметры, но чтобы обеспечивалась возможность независимой индивидуальной модификации каждого объекта. Считайте подобия компромиссом между копиями и экземплярами. Аффинные преобразования объектов Аффинные преобразования (Affine Transformations) перемещения (Move), поворота (Rotate) и однородного масштабирования (Uniform Scale) осуществляют однородное воздействие на объект вдоль (вокруг) выбранных осей. Исключением являются преобразования сплющивания (Squash) и неоднородного масштабирования (Non-Uniform Scale), которые изменяют относительное расположение вершин в объекте 21 (его внутреннюю структуру). Основные инструменты преобразования объектов расположены на главной панели инструментов. Доступ к ним реализован также через контекстное меню объекта. Система координат мирового пространства (World Coordinate System) определяет глобальное начало координат сцены (точку Origin с координатами 0,0,0) и устанавливает глобальные оси координат (X,Y,Z), ориентация которых никогда не изменяется. Комбинация позиционирования, вращения и масштабирования называется матрицей аффинных преобразований объекта (Affine Transformation Matrix). Преобразования объекта имеют следующие характеристики: Они определяют расположение объектов, их ориентацию и масштаб на сцене. Они влияют на весь объект. Они вычисляются после обработки всех модификаторов при визуализации объектов сцены. Важно помнить, что любое преобразование выделенных объектов происходит в предварительно выбранной на главной панели инструментов системе координат, задающей направление осей преобразования, и относительно заданной там же точки центра преобразования. Выбор текущей системы координат аффинного преобразования происходит в раскрывающемся списке Reference Coordinate System: View – предлагаемая по умолчанию видовая система координат. Если в активном видовом окне выбрана любая ортографическая проекция, то видовая система координат тождественна экранной системе. Для всех остальных случаев она тождественна мировой системе координат. Screen – экранная система координат, в которой для любого видового окна ось x всегда направлена слева направо, ось y – снизу вверх, ось z из «глубины» экрана на Вас. World – мировая система координат. Цветной треножник мировых осей (World Space Tripod) всегда виден в нижнем левом углу любого видового окна. Parent – система координат родительского объекта. Если объект явным образом ни с кем не связан, то его родителем считается вся сцена (World). Local – локальная система координат выделенного объекта. Gimbal – используется совместно с анимационным контроллером поворота Euler XYZ Rotation. Эта система координат подобна локальной, но оси ее не обязательно должны быть ортогональны друг другу. Grid – сеточная система координат, ориентированная по активной конструкционной плоскости. 22 Working – система координат произвольно выбираемого рабочего центра преобразований. Pick –система координат по образцу. После выбора такой системы координат необходимо щелкнуть по объекту, локальная система которого станет образцом (эталоном) ориентации осей координат преобразования. Указать нужный центр аффинного преобразования можно с помощью переключателя Transform Center: Use Pivot Point Center – используется при повороте или масштабировании объектов относительно их собственных локальных опорных точек. Use Selection Center – поворот или масштабирование одного или нескольких объектов относительно автоматически определяемого геометрического центра выделенного набора объектов. Use Transform Coordinate Center – использование центра текущей системы координат при повороте или масштабировании объектов. Существует вспомогательный инструментарий преобразования объектов (Transform Gizmo), который помогает Вам ограничить преобразование объекта одной осью или плоскостью. Для этого необходимо выделить нужную стрелку или пару стрелок на треножнике осей. Данный инструментарий может быть при необходимости скрыт или изменен в размере с помощью команды Preferences из меню Customize (вкладка Viewports). Скрыть или отобразить Transform Gizmo в видовых окнах можно также с помощью команды Show Transform Gizmo из меню Views. Удобной является возможность непосредственного ввода абсолютных или относительных значений преобразования объектов в координатные поля статусной строки (Coordinate Display) или диалогового окна Transform TypeIn, вызываемого из меню Tools. Для повышения точности и удобства аффинных преобразований и, очень часто, клонирования объектов предусмотрен целый ряд дополнительных инструментов на главной панели инструментов, продублированных в меню Tools. Наиболее часто используются следующие инструменты: Align – используется для выравнивания положения, ориентации и масштаба выделенного набора объектов относительно указанного целевого объекта (Рисунок 25). Данный инструмент может быть использован и при манипулировании опорной точкой объекта. 23 Mirror – позволяет зеркально отображать выделенные объекты относительно выбранной точки центра преобразования в заданной системе координат (Рисунок 26). Array – предназначен для создания линейных и радиальных массивов объектов (Рисунок 27). Полученные массивы могут быть одно-, двух- и трехмерными. При создании радиальных массивов объектов важно правильно выбрать не только систему координат, но и точку центра преобразования. Spacing Tool – применяется для размещения клонируемых объектов вдоль направляющей, заданной в виде сплайновой кривой или двумя точками (Рисунок 28). Place Highlight – перемещает и поворачивает выделенный источник света таким образом, чтобы блик от него оказался в выбранной точке поверхности указанного объекта. Модификация объектов Вы редактируете объект и придаете ему окончательную форму используя инструменты панели Modify (Рисунок 29). Примененные к объекту модификаторы сохраняются в стеке модификаторов (Modifier Stack). Стек модификаторов является аккумулированной историей моделирования объекта. В любое время Вы можете отредактировать настройки модификатора или удалить его из истории объекта. Порядок применения модификаторов определяет итоговую форму объекта. Вы можете изменить порядок модификаторов в стеке, используя команды Cut, Copy, и Paste из контекстного меню стека модификаторов (Рисунок 30). Вы можете копировать модификаторы одного объекта на другой объект. Модификаторы могут быть применены к объектам, подобъектам или наборам объектов. Использование панели Modify Панель Modify предназначена для изменения параметров исходного мастеробъекта и применения модификаторов. Используя панель Modify, Вы можете: Изменять базовые параметры объектов, созданных ранее с помощью панели инструментов Create. Применять к выделенному набору объектов или подобъектов модификаторы, изменяющие их геометрию, свойства поверхности и другие характеристики (раскрывающийся список Modifier List). Изменять в стеке модификаторов параметры примененных ранее модификаторов и манипулировать их подобъектами. 24 Менять последовательность, перемещать и копировать модификаторы в стеке модификаторов. Удалять или выключать модификаторы. Конвертировать объекты, приводя их описание к типу Editable Mesh, Editable Poly, Editable Spline, Editable Patch или NURBS Surfaces. После конверсии к таким объектам можно применять низкоуровневое редактирование, то есть редактировать их в режиме работы с подобъектами (вершинами, ребрами/сегментами, гранями и т.п.). Например, на рисунках 10а, 10б и 10в показано состояние панели Modify при работе с вершинами, сегментами и сплайнами (контурами) объекта типа Editable Spline. Общие правила модифицирования объектов: Модифицировать можно все, что можно выделить. К выделенному набору объектов или подобъектов можно применить любое количество модификаторов в любой последовательности. Типы модификаторов Модификаторы могут быть классифицированы двумя способами. В первом случае различают модификаторы, работающие на уровне топологии объекта (Topologically Dependent Modifiers) и параметрические модификаторы (Parametric Modifiers). Во втором случае модификаторы различают по пространству, в котором они реализуют свое воздействие на объект: модификаторы мирового пространства (World-Space Modifiers) и модификаторы пространства объекта (Object-Space Modifiers). Топологические модификаторы Предоставляют пользователю инструментарий низкоуровневого манипулирования топологией объекта. Например, модификатор Edit Poly реализует возможность «ухватиться» за отдельную вершину или набор вершин и локально деформировать поверхность объекта. Параметрические модификаторы Изменяют форму объекта или другие его характеристики за счет добавления в его описание (т.е. стек модификаторов) новых наборов параметров. Так, скажем, модификатор Bend изгибает объект, не «заставляя» Вас оперировать отдельными вершинами или гранями его поверхности. Модификаторы пространства объекта Большую часть множества модификаторов составляют модификаторы пространства объекта (OSM), оперирующие непосредственно на уровне топологии объекта, в его объектном (локальном) пространстве. Поэтому, результат применения такого модификатора не зависит от возможных аффинных преобразований объекта. Модификаторы мирового пространства Модификаторы мирового пространства (WSM) применяются подобно модификаторам пространства объекта и принадлежат объекту. Главное их 25 отличие состоит в том, что воздействие на объект реализуется в мировом пространстве (World Space), а не в пространстве объекта (Object Space). Для примера, *MapScaler, модификатор мирового пространства, поддерживает постоянный масштаб карты, примененной к объекту. При изменении размера объекта, карта (например, рисунок кирпича) сохраняет постоянный размер в мировых координатах. Без применения такого модификатора, характерный рисунок кирпичной кладки менялся бы вместе с размерами объекта. В отличие от пространственных деформаций модификаторы мирового пространства не требуют специального связывания с гизмо пространственной деформации, что делает более удобным их применение и к одиночным объектам и к выделенным наборам объектов. Общие свойства модификаторов Многие модификаторы обладают общими свойствами. Модификаторы обычно представляют собой набор инструментов и параметров и, возможно, один или несколько подобъектов модификатора, таких как гизмо и центр. Гизмо (Gizmo) изображается в видовых окнах как каркас (обычно, оранжевого цвета), который первоначально окружает объект. Гизмо действует подобно механическому инструменту, передающему модификацию объекту, к которому он присоединен. Можно перемещать, вращать и масштабировать гизмо, тем самым, изменяя воздействие модификатора на объект. Центр (Center) подобен опорной точке объекта в Autodesk 3ds Max. Можно перемещать центр, тем самым, изменяя воздействие модификатора на объект. Доступ к гизмо, центру или другим подобъектам модификаторов (если это возможно) реализован через знак «+» рядом с названием модификатора в стеке модификаторов (Рисунок 29). Список модификаторов Полный список модификаторов доступен через раскрывающийся список Modifier List на командной панели Modify или в меню Modifiers. Возможность выбрать и применить тот или иной модификатор, зависит от текущего выделения (на объектном или подобъектном уровне). Для примера, модификаторы Bevel и Bevel Profile доступны в списке модификаторов, только если выделена сплайновая 2D-форма. Для удобства поиска нужного модификатора в список введено следующее подразделение: Selection Modifiers – используются при выделении подобъектов в объекте. Patch/Spline Editing – применяются при редактировании сеток и кривых Безье. Mesh Editing – позволяют редактировать полигональные сетки на уровне подобъектов. 26 Animation Modifiers – модификаторы, применяемые при сложной анимации формы объекта, например, динамики мягких тел. UV Coordinate Modifiers – нужны для работы с параметрическими UVкоординатами проецирования текстурных карт. Cache Tools – ускоряют интерактивный просмотр в видовых окнах анимации при работе со стеком, содержащим большое количество анимированных модификаторов. Subdivision Surfaces – сглаживают поверхность объекта за счет управляемого подразбиения ее на более мелкие сегменты. Free Form Deformations – набор модификаторов, используемых для произвольного деформирования формы объекта. Parametric Modifiers – большая группа различных по назначению параметрических модификаторов. Surface Modifiers – используются для управления нанесением материалов на поверхность объекта. Conversion Modifiers – конвертируют тип объекта в определенной точке стека модификаторов. Unassigned Modifiers – модификаторы, добавляемые в программу после инсталляции подключаемых модулей. Ниже приведен алфавитный список основных модификаторов: *Camera Map Modifier: Применяет к объекту такие координаты проецирования карт, при которых объект сливается с фоновым изображением сцены (при условии использования одинаковых карт Diffuse и Environment). Эффект мимикрии сохраняется и при движении камеры. Существует вариант OSM. *Displace Mesh Modifier: Позволяет увидеть на экране (без проведения итоговой визуализации) результат применения карты Displacement к объектам типа Editable Mesh или к параметрическим объектам с присвоенным модификатором Disp Approx. *Displace NURBS Modifier: Позволяет увидеть на экране (без проведения итоговой визуализации) результат применения карты Displacement к NURBS-поверхностям. *Hair and Fur Modifier: Является ядром системы моделирования волос или меха. Позволяет «вырастить» волосы или мех на поверхности полигонального объекта или между несколькими сплайновыми кривыми. *LS Colors Modifier: Конвертирует физические величины освещенности объекта, полученные в программе Lightscape с помощью алгоритма Radiosity, в RGB-информацию для определения цветов вершин (Vertex Colors) поверхности объекта вAutodesk 3ds Max. 27 Вместе с модификатором LS Mesh используется при создания полигональных моделей для игровых движков (Game Engines). *MapScaler Modifier: Поддерживает постоянный (по отношению к мировому пространству) масштаб карты, примененной к объекту. Существует вариант OSM. *PatchDeform Modifier: Деформирует объект в соответствии с рельефом указанной поверхности Безье, имеющей квадратную форму ячеек. Существует вариант OSM. *PathDeform Modifier: Деформирует объект в соответствии с формой указанной сплайновой или NURBS-кривой. Существует вариант OSM. *Point Cache Modifier: Сохраняет (кэширует) на диске информацию об изменении положения вершин объекта в пространстве сцены, что позволяет резко ускорить просмотр анимации в видовых окнах когда в стеке задана сложная анимация модификаторов. Существует вариант OSM. *Subdivide Modifier: Подготавливает поверхность объекта к более эффективному расчету её глобальной освещенности методом Radiosity, дополнительно разделяя (сегментируя) поверхность объекта на более регулярные треугольные грани указанного размера. Существует вариант OSM. *Surface Mapper Modifier: Назначает объекту UVW координаты, спроецированные от указанной NURBS-поверхности. Позволяет «обернуть» одной картой несколько подобъектов-поверхностей в NURBS-объекте. *SurfDeform Modifier: Деформирует объект в соответствии с рельефом указанной NURBS-поверхности. Существует вариант OSM. Affect Region Modifier: Деформирует часть поверхности объекта, образуя на ней вздутия или вмятины. Attribute Holder Modifier: Модификатор, не имеющий собственного интерфейса, но позволяющий «накапливать» в себе любые базовые параметры (атрибуты) объекта и/или параметры других примененных к объекту модификаторов. Bend Modifier: Сгибает объект вдоль указанной оси. Bevel Modifier: Выдавливает (экструдирует) сплайновую или NURBSформу с одновременным снятием фаски или скруглением кромки нового объекта. Bevel Profile Modifier: Выдавливает (экструдирует) сплайновую или NURBS-форму с использованием дополнительно указанного бокового профиля, задающего продольное сечение нового объекта. Camera Map Modifier: Применяет к объекту такие координаты нанесения карт, при которых объект сливается с фоновым изображением сцены (при условии использования одинаковых карт 28 Diffuse и Environment).Эффект мимикрии теряется при движении камеры. Существует вариант WSM. Cap Holes Modifier: Делает поверхность замкнутой (без разрывов), закрывая новыми гранями «дыры» в ней. Cloth Modifier: Является ядром системы моделирования тканей. Модификатор определяет физические свойства тканевых объектов и объектов, участвующих в динамическом взаимодействии с ними. CrossSection Modifier: Строит «оболочку» объекта, соединяя новыми сплайновыми кривыми предварительно нарисованные сечения. Используется совместно с модификатором Surface. DeleteMesh Modifier: Параметрически удаляет выделенный набор подобъектов в любом объекте, который может быть преобразован к типу Editable Mesh. DeleteSpline Modifier: Параметрически удаляет выделенный набор подобъектов в любом объекте, который может быть преобразован к типу Editable Spline. Disp Approx Modifier: Позволяет применить карту Displacement к любому объекту, который может быть конвертирован в Editable Mesh. Displace Modifier: Порождает рельеф на поверхности объекта в соответствии с указанной картой. Edit Mesh Modifier: Позволяет редактировать любой (в том числе параметрический) объект как полигональный каркас на уровне подобъектов. Предоставляет для работы те же инструменты, что и объекты типа Editable Mesh, но не поддерживает анимацию на подобъектном уровне. Edit Normals Modifier: Предоставляет возможность управлять ориентацией нормалей вершин поверхности объекта. Используется при подготовки полигональных моделей для последующего их отображения игровыми 3D-движками (3D Game Engines). Edit Patch Modifier: Позволяет редактировать любой (в том числе параметрический) объект как поверхность Безье на уровне подобъектов. Предоставляет для работы те же инструменты, что и объекты типа Editable Patch, но не поддерживает анимацию вершин. Edit Poly Modifier: Позволяет редактировать любой (в том числе параметрический) объект как полигональный каркас на уровне подобъектов. Предоставляет для работы те же инструменты, что и объекты типа Editable Poly, но с определенными ограничениями функциональности. Edit Spline Modifier: Позволяет редактировать любую (в том числе параметрическую) 2D-форму как сплайн на уровне подобъектов. Предоставляет для работы те же инструменты, что и объекты типа Editable Spline, но не поддерживает анимацию вершин. 29 Extrude Modifier: Создает трехмерный объект выдавливанием (экструзией) сплайновой или NURBS-кривой. Face Extrude Modifier: Выдавливает выделенные грани вдоль их нормалей. Fillet/Chamfer Modifier: Создает скругления или снимает фаски в местах соединения линейных сегментов в сплайновых формах. FFD 2x2x2 Modifier, FFD 3x3x3 Modifier, FFD 4x4x4 Modifier: Окружают объект пространственной решеткой (Lattice) в форме параллепипеда с разрешением сторон 2х2х2, 3х3х3 или 4х4х4, управляющие точки которой (Control Points) позволяют произвольно деформировать его. FFD (box) Modifier, FFD (cyl) Modifier: Окружают объект пространственной решеткой в форме параллепипеда или цилиндра, управляющие точки которой позволяют произвольно деформировать его. Размерность решетки можно изменять. FFD Select Modifier: Реализует переход на уровень подобъектов в стеке пространственных деформаций FFD (box) и FFD (cyl). Flex Modifier: Моделирует вторичную динамику мягких тел при их движении. Garment Maker Modifier: Преобразует плоскую сплайновую кривую в триангулярную поверхность заданной плотности для последующего применения к ней модификатора Cloth. Позволяет задавать швы для соединения нескольких лоскутов в единую сложную тканевую поверхность. HSDS Modifier: Средство окончательной «доводки» формы объекта, позволяющее при финальной визуализации получать адаптивно сглаженные поверхности с увеличенной локально детализацией. Такие поверхности называются иерархически сегментированными (Hierarchical SubDivision Surfaces). Lathe Modifier: Создает трехмерный объект вращением сплайновой или NURBS-кривой. Lattice Modifier: Конвертирует сегменты формы или ребра объекта в цилиндрические стойки, а вершины в узлы-многогранники для представления объекта в виде пространственной решетки. Linked Xform Modifier: Связывает аффинные преобразования объекта или выделенного набора подобъектов с преобразованиями управляющего объекта (Control Object). LS Mesh Modifier: Используется для уточнения (улучшения) расчета рассеянного освещения полигональной модели объекта, импортированной из программы Lightscape. Вместе с модификатором LS Colors используется при создания полигональных моделей для игровых движков (Game Engines). 30 MapScaler Modifier: Поддерживает постоянный (по отношению к объектному пространству) масштаб карты, примененной к объекту. Существует вариант WSM. Material Modifier: Позволяет изменять и анимировать присвоенные граням объекта номера идентификаторов материала. MaterialByElement Modifier: Случайным или предопределенным образом присваивает подобъектам-элементам в каркасном объекте различные номера идентификаторов материала. Melt Modifier: Смягчает («растапливает») объект, придавая ему бесформенный, желеобразный вид. Mesh Select Modifier: Реализует переход на уровень подобъектов в стеке модификаторов любого объекта, который может быть конвертирован в Editable Mesh. MeshSmooth Modifier: Сглаживает («обтесывает») форму объекта, добавляя новые грани на его кромках. Mirror Modifier: Параметрически зеркально отображает объект или выделенный набор подобъектов относительно указанной оси или пары осей. Morpher Modifier: Анимационно изменяет форму объекта (морфирует его), перемещая вершины поверхности в новые положения, определяемые целевыми объектами морфинга (Morph Targets). MultiRes Modifier: Уменьшает объем оперативной памяти, необходимой для визуализации объекта, за счет снижения количества вершин и граней в поверхности. Используется при создании моделей для интерактивных компьютерных игр и WWW. NCurve Sel Modifier: Реализует переход на уровень подобъектов в стеке модификаторов NURBS-объекта. NSurf Sel Modifier: Реализует переход на уровень подобъектов в стеке модификаторов NURBS-объекта. Noise Modifier: Случайным образом изменяет («зашумляет») форму объекта, смещая в пространстве вершины его поверхности. Normal Modifier: Позволяет инвертировать и/или унифицировать направления нормалей граней. Normalize Spline: Заменяет исходные вершины в сплайновой кривой на новые, расположенные регулярно (нормализованные). Optimize Modifier: Уменьшает (оптимизирует) количество граней и вершин в объекте. PatchDeform Modifier: Деформирует объект в соответствии с рельефом указанной поверхности Безье, имеющей квадратную форму ячеек. Существует вариант WSM. 31 PathDeform Modifier: Деформирует объект в соответствии с формой указанной сплайновой или NURBS-кривой. Существует вариант WSM. Physique Modifier: Моделирует деформацию поверхности объекта, к которому применен, в зависимости от состояния подвижного каркаса (скелета), находящегося внутри объекта. Point Cache: Сохраняет (кэширует) на диске информацию об изменении положения вершин объекта в его локальном пространстве, что позволяет резко ускорить просмотр анимации в видовых окнах когда в стеке задана сложная анимация модификаторов. Существует вариант WSM. Poly Select Modifier: Реализует переход на уровень подобъектов в стеке модификаторов любого объекта, который может быть конвертирован в Editable Poly. Preserve Modifier: Поддерживает, насколько это возможно, неизменными длины ребер, углы между гранями и объем тела при деформациях объекта. Projection Modifier: Обычно применяется для управления объектами, участвующими в процедуре генерации карт нормалей (Normal Bump Maps). Сгенерированные подобным образом карты нормалей позволяют впоследствии использовать более эффективные низкополигональные модели объектов. Projection Holder Modifier: Отображается в стеке модификаторов объекта, который был указан в качестве источника информации о координатах проецирования карт для объекта, к которому применен модификатор Projection. Не имеет собственных параметров и хранит информацию, необходимую для манипулирования каналами проецирования карт. Push Modifier: Растягивает или сжимает объект (эффект различного внутреннего давления), перемещая вершины вдоль направления усредненных нормалей к поверхности. Relax Modifier: Изменяет натяжение поверхности объекта, смещая вершины на его кромках внутрь или наружу. Renderable Spline Modifier: Используется для управления свойствами визуализации одной или нескольких сплайновых кривых, в том числе, из присоединенных внешних AutoCAD-файлов. Ripple Modifier: Порождает концентрические волновые деформации формы объекта, смещая вершины объекта с заданной амплитудой и длиной волны. Select By Channel Modifier: Используется совместно с утилитой Channel Info для обеспечения прямого доступа (просмотра и манипулирования) к информации, хранящейся в различных объектных каналах (Map Channel, Vertex Color Channel и других). 32 Shell Modifier: Придает толщину поверхности объекта, добавляя новые грани со стороны, противоположной направлению нормалей исходных граней. Если поверхность исходно не замкнута (имеет разрывы или открытые кромки), то новый участок поверхности соединяется со старым дополнительными гранями. Skew Modifier: Порождает однородный перекос (наклон) геометрии объекта. Skin Modifier: Деформирует объект с помощью скелетной системы (Bones), сплайновой кривой или другого геометрического объекта. Skin Morph Modifier: Позволяет использовать вращение элементов каркаса (скелета) модели для деформации её полигональной оболочки. Используется совместно с такими модификаторами, как Skin или Physique. Skin Wrap Modifier: Применяется для управления деформацией поверхности сложного полигонального объекта (Base Object) с помощью манипуляций одним или несколькими более простыми объектами (Control Object). Skin Wrap Patch Modifier: Простой модификатор, позволяющий менять форму полигонального объекта с помощью деформаций, применяемых к дополнительно указанной поверхности Безье. Slice Modifier: Разрезает объект на части с помощью плоскости сечения, порождая по линии разреза новые вершины, ребра и грани. Срезанная часть объекта может быть автоматически удалена. Smooth Modifier: Обеспечивает визуальную гладкость поверхности, присваивая (автоматически или с явным указанием) граням объекта номеров групп сглаживания. Spherify Modifier: Деформирует («раздувает») объект, придавая ему сферическую форму. Spline IK Control Modifier: Позволяет выделять и трансформировать вершины на кривой без явного перехода на уровень подобъектоввершин. SplineSelect Modifier: Реализует переход на уровень подобъектов в стеке любого объекта, который может быть конвертирован в Editable Spline. Squeeze Modifier: Сплющивает или вытягивает объект, изменяя объем тела и порождая вздутия или провалы на его поверхности. STL-Check Modifier: Проверяет допустимость (корректность) экспорта объекта в стереолитографический формат (файлы *.stl), используемый при создании физической модели объекта на специальном оборудовании. 33 Stretch Modifier: Сплющивает или вытягивает объект вдоль указанной оси, пытаясь сохранить объем тела постоянным. Subdivide Modifier: Подготавливает поверхность объекта к более эффективному расчету её глобальной освещенности методом Radiosity, дополнительно разделяя (сегментируя) поверхность объекта на более регулярные треугольные грани указанного размера. Существует вариант WSM. Substitute Modifier: Позволяет быстро подменить один или несколько объектов другими при просмотре сцены в видовых окнах или её финальной визуализации. Замещающий объект может находиться как в этой же сцене, так и во внешнем файле. Surface Modifier: Строит поверхность Безье по контурам сплайновой «оболочки» объекта, построенной модификатором CrossSection. SurfDeform Modifier: Деформирует объект в соответствии с рельефом указанной NURBS-поверхности. Существует вариант WSM. Sweep Modifier: Производит экструзию указанного поперечного сечения вдоль сплайновой или NURBS кривой. Работает подобно построению лофт-объекта с неизменным поперечным сечением, но является гораздо более эффективным методом. Symmetry Modifier: Может быть использован для зеркального отображения полигональной сетки относительно плоскости симметрии, удаления, если это необходимо, перекрывающихся частей поверхностей и соединения совпадающих вершин половинок объекта. Taper Modifier: Сужает или расширяет объект вдоль указанной оси. Tessellate Modifier: Увеличивает количество вершин, ребер и граней в объекте, мозаично разбивая существующие грани. Trim/Extend Modifier: Подрезает или удлиняет сплайн до ближайшей точки пересечения с собой или другим сплайновым подобъектом. TurboSmooth Modifier: Работает подобно модификатору MeshSmooth, но сглаживает геометрию объекта гораздо более эффективно по затратам времени и оперативной памяти. При сглаживании использует только один метод (NURMS) и применяется ко всему объекту целиком. Turn To Mesh Modifier: Применение конверсии объекта к типу Editable Mesh в определенной точке стека модификаторов. Turn To Patch Modifier: Применение конверсии объекта к типу Editable Patch в определенной точке стека модификаторов. Turn To Poly Modifier: Применение конверсии объекта к типу Editable Poly в определенной точке стека модификаторов. Twist Modifier: Скручивает объект вокруг указанной оси. 34 UVW Map Modifier: Применяет к объекту координаты проецирования карт, необходимые при использовании материалов с 2D-картами (например, типа Bitmap). UVW Mapping Add Modifier: Добавляется автоматически в стек модификаторов объекта при добавлении каждого нового канала информации с помощью утилиты Channel Info. Не имеет никаких параметров. UVW Mapping Clear Modifier: Добавляется автоматически в стек модификаторов объекта при удалении (очистке) любого канала информации с помощью утилиты Channel Info. Не имеет никаких параметров. UVW XForm Modifier: Настраивает мозаичность и смещение карты на поверхности объекта, заданные автоматически генерируемыми координатами нанесения карт. Unwrap UVW Modifier: Переносит («разворачивает») координаты проецирования карты на плоскость, позволяя их явно редактировать и добиваться лучшего совмещения карты с поверхностью объекта. VertexPaint Modifier: Раскрашивает вершины объекта в произвольные цвета, отличные от цвета объекта (object color). Может использоваться совместно с утилитой Assign Vertex Colors (панель Utilities). Для итоговой визуализации необходимо использовать карты типа Vertex Color. Vol. Select Modifier: Позволяет выделять на подобъектном уровне вершины или грани объекта (в том числе и параметрического), попадающие в гизмо, заданного объема и формы. Wave Modifier: Порождает волновые деформации формы объекта, смещая вершины объекта с заданной амплитудой и длиной волны. Vertex Weld Modifier: Стягивает и соединяет вершины объекта если расстояние между ними не превышает пороговое значение, задаваемое параметром Threshold. XForm Modifier: Позволяет анимировать аффинные преобразования выделенного набора подобъектов в параметрическом объекте. Отличие модификаторов от аффинных преобразований Модификаторы (за исключением WSM-модификаторов) воздействуют на объект в его объектном пространстве, преобразования работают с объектом в мировом пространстве. Модификаторы Модификаторы, оперируя на подобъектном уровне, могут изменять внутреннюю структуру объекта. Модификаторы обладают следующими свойствами: Могут быть применены ко всему объекту или набору его подобъектов. 35 Итоговый результат модификации объекта зависит от последовательности их применения . Отображаются в стеке модификаторов как отдельные записи. Используйте модификаторы, если хотите явно изменить структуру объекта и получить максимальное управление изменением. Многие возможности моделирования и анимации доступны через модификаторы и их организацию в стеке модификаторов. Поскольку результат воздействия модификаторов зависит от порядка их применения, важно спланировать свою стратегию моделирования заранее. Аффинные преобразования Результат преобразования объекта (его перемещения, поворота и масштабирования) не зависит от внутренней структуры объекта. К объекту можно применить несколько модификаторов, но только одно множество (матрица) аффинных преобразований описывает его итоговое положение, ориентацию и масштаб в мировом пространстве. Матрица преобразований объекта описывает: Положение центра (опорной точки) объекта в мировом пространстве. Поворот объекта в мировом пространстве. Масштаб объекта (по всем трем осям) относительно мирового пространства. Преобразования обладают следующими свойствами: Применяются ко всему объекту. Сохраняются в матрице аффинных преобразований в виде результирующего значения, вне зависимости от числа и последовательности примененных преобразований. При визуализации объекта расчет матрицы преобразований происходит после вычисления модификаторов пространства объекта, но перед вычислением модификаторов мирового пространства. Иногда необходимо выполнить преобразование в конкретной точке стека модификаторов. Имеется три способа применения преобразования при помощи модификаторов: Использование одного из модификаторов Edit для преобразования подобъектов (для таких преобразований нельзя выполнить анимацию). Преобразование гизмо или центра модификатора. Использование специального модификатора XForm, позволяющего анимировать преобразования подобъектов, выбранных с помощью модификаторов Edit. Изменение базовых параметров по сравнению с преобразованиями Чем раньше в потоковой схеме сделано изменение, тем сильнее оно повлияет на окончательный вид объекта. Если необходимо сделать фундаментальное изменение основного размера, формы или характеристики поверхности 36 объекта, необходимо менять базовые параметры объекта. Для этого воспользуйтесь панелью Modify. Всегда придерживайтесь следующих правил: Используйте изменение параметров объекта во всех случаях, когда хотите сделать изменение моделирования или изменение, которое будет получать любой модификатор. Преобразуйте объект, если эффект аффинного преобразования является последним применяемым изменением или изменением, влияющим на расположение объекта на сцене. Потоковая схема объекта При построении объекта сцены создается процесс, который определяет, как исходный объект модифицируется, преобразуется, подвергается воздействию пространственных деформаций, как определяются его свойства, как он будет окончательно отображаться на сцене. Этот процесс называется потоковой схемой объекта (Object Data Flow). Мастер-объект Мастер-объект – это термин, который относится к параметрам первоначального объекта, созданного с помощью инструментов панели Create. Это исходное определение объекта, который не отображается на сцене до тех пор, пока не сделана оценка всей потоковой схемы. Мастер-объект сохраняет следующую информацию об объекте: Тип объекта. Параметры исходного объекта (Creation Parameters). Опорная точка и ориентация локальной системы координат объекта. Модификаторы объекта После создания мастер-объекта к нему можно применить любое количество модификаторов, которые являются базовым средством моделирования объектов. Модификаторы обладают следующими характеристиками: Они не зависят от положения объекта и его ориентации на сцене. Результат их воздействия зависит от последовательности применения модификаторов и структуры объекта в момент их применения. Их можно применять ко всему объекту или к частичной выборке подобъектов. Преобразования объекта Объекты перемещаются, поворачиваются и масштабируются при помощи аффинных преобразований. При преобразовании изменяются их положение, ориентация и масштаб в мировой системе координат (т.е. пространстве сцены). 37 Пространственные деформации Пространственные деформации реализуют внешние динамические воздействия на объекты сцены. Подобно модификаторам, пространственные деформации могут изменить внутреннюю структуру объекта, но воздействие их зависит от того, как преобразуется рассматриваемый объект на сцене. Используйте модификатор, если необходимо применить воздействие, которое является локальным для объекта и зависит от других модификаторов в потоковой схеме. Используйте пространственные деформации для моделирования воздействия, которое должно быть глобальным для многих объектов и зависеть от расположения объектов на сцене (внешние воздействия и силы). Свойства объекта Все объекты имеют уникальные свойства, которые не являются ни базовыми параметрами объекта, ни результатом воздействия модификаторов или аффинных преобразований: имя объекта, цвет полигонального каркаса, присвоенный материал, способность отбрасывать тень и т.п. Большинство свойств можно отобразить и изменить через диалог Object Properties, вызываемый из меню Edit или контекстного меню объекта (Рисунок 31). Сборка и отображение объекта Модификаторы, преобразования, пространственные деформации и свойства объекта идут вместе в потоковой схеме объекта для определения и отображения объекта на сцене. Потоковая схема работает как набор инструкций для сборки. Каждый шаг завершается перед началом следующего. Ниже перечислены шаги потоковой схемы объекта: 1. Мастер-объект определяет тип объекта и сохраняет значения, установленные в параметрах объекта. 2. Модификаторы изменяют объект в пространстве объекта и вычисляются в порядке, в котором они размещены в стеке модификаторов. 3. Аффинные преобразования размещают, ориентируют и масштабируют объект на сцене. 4. Пространственные деформации изменяют объект с учетом его аффинных преобразований. 5. Свойства объекта идентифицируют материал объекта и другие характеристики. 6. Объект визуализируется на сцене. Режимы просмотра объектов Вы можете скрывать (Hide) ненужные объекты и, даже, целые категории объектов при помощи командной панели Display (Рисунок 32). Это также возможно сделать с помощью плавающей панели инструментов Display Floater, вызываемой из меню Tools. Имеется возможность заморозить (Freeze) 38 некоторые объекты, сделав их временно недоступными для выделения. Используйте для этого указанные выше средства. Объекты можно отображать/скрывать или замораживать/размораживать послойно. Для этого используются средства панели инструментов Layers. При необходимости, можно сделать объект полупрозрачным в видовых окнах. Используйте для этого параметр See-Through в диалоге Object Properties, вызываемом из контекстного меню объекта, или средства командной панели Display. МОДЕЛИРОВАНИЕ МАТЕРИАЛОВ Материалы (Materials) определяют визуальные свойства поверхностей созданных Вами объектов. Создаются и редактируются материалы в окне редактора материалов (Material Editor), вызываемом с помощью одноименного инструмента главной панели инструментов или из меню Rendering (Рисунок 33). Материалы определяют, как поверхность объекта отражает и, возможно, пропускает и преломляет падающий на нее свет, то есть, как происходит цветовое окрашивание объектов в видовых окнах и при итоговой визуализации. Окно просмотра материалов/карт Окно просмотра материалов и карт (Material/Map Browser) предоставляет возможность легко находить и выбирать для использования или редактирования свойств материалы и карты (Рисунок 34). Открыть это окно поможет открыть одноименная команда из меню Rendering или команда Get Material из меню Material окна Material Editor. Для просмотра доступна как сама сцена, так и находящиеся в ячейках окна Material Editor или сохраненных в библиотеках материалы и карты. Описания материалов могут сохраняться в библиотеках материалов (Material Libraries) – файлах с расширением .mat. Определения материалов также сохраняются в max-файлах сцен. Типы материалов Autodesk 3ds Max оперирует различными типами описания материалов, включая разнообразные базовые, дополнительные и составные: Standard: Тип материала, используемый по умолчанию. Основными компонентами описания являются характеристики цвета поверхности (Ambient, Diffuse, Specular и Filter Color), яркости и размера блика (Specular Level и Glossiness), самосветимости (Self-Illumination) и прозрачности (Opacity). Raytrace: Полностью трассируемый материал. Обеспечивает более точную визуализацию отражений (Reflections) и преломлений (Refractions). Поддерживает спецэффекты просвечивания (Translucency), флюоресценции (Fluorescence) и другие. При описании 39 свойств поверхности используется шестикомпонентная цветовая модель (Ambient, Diffuse, Reflect, Luminosity, Transparency и Specular Color), значительно отличающаяся от стандартной четырехцветной. Architectural: Тип материала, использующий физически корректный способ описания оптических свойств поверхности и позволяющий добиться высокой достоверности (фотореалистичности) получаемых изображений при использовании стандартного модуля визуализации Default Scanline Renderer (Рисунок 35). Он предназначен для совместного использования с фотометрическими источниками освещения и алгоритмами расчета рассеянного освещения Radiosity и LightTracer. ProMaterials, Arch & Design (mental ray), mental ray и некоторые другие: Специальные типы материалов, предназначенные для совместного использования с модулем визуализации mental ray. Внимание! Эти материалы не будут доступны в окне Material Editor до тех пор, пока вы не включите переключатель Enable mental ray Extensions на закладке mental ray в диалоге Preferences, вызываемом из меню Customize. Ink 'n Paint: Этот материал может быть использован для визуализации объектов в классическом мультипликационном стиле. В настройках этого материала можно задать цвета заливок и контуров обводки, а также многие другие параметры отображения материала. Matte/Shadow: Материал, позволяющий сделать объект или часть объекта, а также объекты между ним и задником сцены, невидимыми. Объект, к которому применен такой материал, может отбрасывать тени на другие объекты и воспринимать тени от них на своей поверхности. Используется для маскирования объектов при фото- и видеомонтаже. XRef: Ссылка на внешний max-файл, содержащий необходимое описание материала. Изменить свойства такого материала можно только прямым редактированием файла-источника. DirectX 9 Shader: Материал, применяется для отображения в видовых окнах объектов с использованием различных тонировщиков (шейдеров) DirectX 9 (DX9). Использование DirectX-тонирования позволяет точно контролировать то, как будут впоследствии отображаться такие материалы в других приложениях (например, игровых) или на другом оборудовании. Advanced Lighting Override: Дополнительный набор параметров для базового материала (например, типа Standard), позволяющий более точно и тонко управлять визуализацией его при использовании алгоритмов вычисления рассеянного освещения сцены (Radiosity или Light Tracing). Использование параметра Luminance Scale позволяет сделать объект, к которому применен такой материал, источником светового излучения. 40 Shell Material: Материал, использующий предварительно визуализированное и сохраненное в виде битмэпов изображение развертки поверхности объекта (ее освещенности, цвете, прозрачности и т.п.) для последующего быстрого отображения этого объекта на DirectX-устройствах. Построение развертки поверхности (Texture Baking) производится с помощью команды Render To Texture из меню Rendering. Blend: Смешивание двух материалов на лицевой стороне поверхности объекта, управляемое числовым параметром Mix Amount или маскирующей картой. Composite: Многослойная композиция материалов (до 10 слоев), при которой цвет поверхности определяется с учетом аддитивной или субтрактивной прозрачности слоев или задается числовым параметром смешения их цветов (Amount). Double-Sided: Комбинация из двух материалов, наносимых на лицевую и изнаночную сторону поверхности объекта. Просвечивание двух материалов-компонент может быть задано числовым параметром Translucency. Morpher: Композиция материалов (до 100 каналов материалов), применяемая для изменения во времени визуальных свойств поверхности морф-объекта. К такому объекту обязательно должен быть применен хотя бы один модификатор Morpher, управляющий морфингом геометрии объекта. Multi/Sub-Object: Многокомпонентный материал, используемый при размещении нескольких материалов (до 1000 компонент) на поверхности объекта (Рисунок 36). Размещение материалов-компонент на гранях объекта определяется идентификаторами материала. Shellac: Послойное наложение двух материалов любого типа с добавлением цвета верхнего материала к цвету нижнего. Тонировщик быть применен при моделировании лакированных или вощеных поверхностей. Величина смешивания цветов материалов задается числовым параметром Shellac Color Blend. Top/Bottom: Комбинация из двух материалов, наносимых на верхнюю и нижнюю часть поверхности объекта. Верх и низ в объекте определяется по направлению нормалей граней в мировой или локальной системе координат. Смещение границы между материалами и сила их размытия на «экваторе» задаются числовыми параметрами Position и Blend. Типы тонирования При описании базовых материалов используются различные алгоритмы тонирования (Shading), которые определяют, как взаимодействуют свойства граней, материалов и света на 41 поверхности объекта. Различные тонировщики (Shaders) используются при моделировании всевозможных материалов, подобных ткани или стеклу, золоту или пластмассе. Внимание! В зависимости от выбранного типа базового материала (стандартный или трассируемый) Вы можете использовать один из следующих типов тонирования: Anistropic: Используется при моделировании поверхностей с эллиптическими (анизотропными) бликами, например, полированных металлов или волос. Blinn: Модифицированный вариант Phong-тонирования, не предоставляющий дополнительных возможностей, но более аккуратный при визуализации бликов на поверхности. Используется по умолчанию. Metal: Применяется при моделировании металлических поверхностей и, очень часто, органических материалов. Цвет блика при таком тонировании вычисляется программой с учетом цвета самой поверхности и цвета освещающего ее света, а не задается пользователем явно. Multi-Layer: Модификация анизотропного тонировщика, позволяющая управлять двумя независимыми бликами на поверхности объекта. Подходит для таких материалов, как полированный металл, покрытый слоем воска, или поверхность компакт-диска. Oren-Nayar-Blinn: Используется для моделирования матовых поверхностей (например, запыленных или бархатистых). Является адаптированным вариантом Blinn-тонирования. Phong: Вариант тонирования со сглаживанием между гранями, подходящий для моделирования глянцевых поверхностей. Поддерживает большинство типов карт (текстурные, прозрачности и т.д.). Strauss: Обычно используется при тонировании металлических поверхностей, но имеет при этом более простой интерфейс управления. Оперирует, среди прочего, характеристикой «металличности» (metalness) поверхности. Translucent Shader: По основным параметрам подобен алгоритму Blinnтонирования, но содержит дополнительные настройки, управляющие прозрачностью материала и внутренним рассеиванием света в нем. Такое может быть использовано при моделировании таких материалов, как покрытое инеем или травленое стекло. В имеющемся в программе Autodesk 3ds Max материале типа Architectural используется несколько иная парадигма тонирования – различные встроенные шаблоны материала (Fabric, Glass, Wood и другие). 42 Использование карт Картирование материалов (Mapping) позволяет использовать при описании свойств материала различные изображения (узоры). Карты (Maps) часто используются при моделировании цветовых, рельефных, зеркальных и других свойств поверхности. Типы карт 2D Map Битмэпы или генерируемые процедурно 2D-узоры: Bitmap: Пиксельное изображение (статичное или анимированное), сохраненное в графическом файле в форматах AVI, BMP, CEL, CIN, CWS, DDS, FLC, FLI, GIF, IFL, JPEG, MOV, PNG, PSD, RGB, RLA, RPF, TGA, TIF, YUV. Для компенсации дефектов изображения, вызванных дискретностью битовой карты, Вы можете использовать различные сглаживающие алгоритмы (Filtering). Свитки параметров Bitmap Parameters, Noise, Time и Output содержат также и другие дополнительные параметры отображения и использования битовой карты (Рисунок 37). Checker: Клетчатый узор (шашечка). Gradient: Линейный или радиальный трехцветный градиент. Gradient Ramp: Градиент с дополнительными средствами управления и возможностями. Combustion: Позволяет интерактивно рисовать на поверхности объекта или битмэпа. Работает только при установленной программе Autodesk Combustion™ (версии 2.1 или выше). Swirl: Спиралевидные узоры («водовороты»). Tiles: Узор кирпичной кладки или другой мозаичной поверхности. 3D Map Генерируемые процедурно 3D-узоры: Cellular: Ячеистый узор (мозаика, мощение и тому подобное). Dent: Трехмерные вмятины и вздутия на поверхности. Falloff: Черно-белый градиент, определяющий неоднородную прозрачность поверхности. Marble: Узор прожилок мрамора. Noise: Турбулентный случайный (шумовой) узор (Рисунок 38). Particle Age: Изменение цвета частицы в зависимости от продолжительности ее жизни. Particle MBlur: Изменение прозрачности частицы в зависимости от скорости ее движения. Perlin Marble: Турбулентный мраморный узор. 43 Planet: Контуры континентов и океанов планеты. Smoke: Фрактальный турбулентный дымчатый узор. Speckle: Крапчатый узор (например, гранит). Splat: Капельный узор (например, разбрызганная краска). Stucco: Фрактальный узор рельефа оштукатуренной поверхности. Waves: Сферические волновые узоры. Wood: Узор волокон в дереве. Compositor Map Карты, используемые при наложениях (Superimposing) цветов или других карт: Composite: Многослойное наложение нескольких карт, имеющих альфа-каналы (Alpha Channels). Mask: Маскирование одной карты другой. Mix: Смешивание двух цветов или карт. RGB Multiply: Комбинация двух карт, получаемая перемножением их RGB- и альфа-каналов. Обычно применяется для получения корректного результата при использовании карты рельефа материала (Bump Map), комбинирующей два различных узора. Color Modifiers Карты, применяемые для цветокоррекции других карт: Color Correction: Предоставляет набор средств для модификации цвета основной карты (работа с RGB-каналами, цветовой сдвиг, изменение яркости и насыщенности цвета). Output: Делает доступным для процедурных карт свиток параметров Output, отсутствующий у них по умолчанию. RGB Tint: Подкрашивает карту, меняя значения ее RGB-каналов. Vertex Color: Позволяет учитывать при визуализации цвета вершин каркасного объекта. Other Карты, генерирующие отражения и преломления: Flat Mirror: Отражение на плоской поверхности. Может применяться только к набору копланарных граней, а не ко всему объекту. Raytrace: Точные, полностью трассированные отражения и преломления. Reflect/Refract: Отражения и преломления. Этот алгоритм построения отражений и преломлений дает лучший результат на криволинейных поверхностях. Thin Wall Refraction: Преломление через тонкие прозрачные объекты (например, оконное стекло). 44 Normal Bump: Является результатом текстурного «запекания» (TextureBaking) информации о карте нормалей (Normals Map) сложного геометрического объекта. Впоследствии применяется как карта рельефа (Bump Map) и/или карта смещения (Displacement Map) для более простой геометрической модели того же объекта. Camera Map Per Pixel: Используется для проецирования карты на объект со стороны выбранной камеры. Применяется в совместной работе с программами 2D-рисования. mental ray Shaders: Включают в себя три коллекции тонировщиков (Custom Shaders for Autodesk 3ds Max, mental images Shader Libraries и Shaders in the LumeTools Collection), используемых для получения разнообразных световых эффектов при визуализации с помощью модуля mental ray Renderer. Эти шейдеры (тонировщики) могут быть использованы совместно с источниками освещения, камерами, материалами (Рисунок 39), алгоритмами визуализации теней и т.п. В окне Material/Map Browser такие тонировщики обозначаются желтыми иконками, в отличие от зеленых, используемых для карт. Каналы проецирования карт При использовании материалов с 2D-картами, а иногда, и 3D-картами необходимо задавать координаты проецирования карт (Mapping Coordinates), которые определяют, как карта отображается на поверхности объекта или применяется на сцене (например, в виде фона). В отличие от обычных XYZкоординат, они задаются в UVW-пространстве, и называются UVWкоординатами проецирования карт (UVW Coordinates). Координаты проецирования текстур на поверхности объектов (Texture Mapping) могут быть сгенерированы программой автоматически (флажок Generate Mapping Coords в параметрах объекта) или заданы явно с помощью модификатора UVW Map (Рисунок 40). Использование модификатора позволяет задавать для одного объекта до 99 различных каналов проецирования карт (Map Channels). При использовании автономных карт (Stand-Alone Maps) используются координаты проецирования на окружение сцены (Environ Mapping). Размещение карты на поверхности задается параметрами мозаичности (Tiling), смещения (Offset) и поворота (Angle) карты. Выбрать способ проецирования карты и настроить его параметры можно в свитке Coordinates параметров карты (Рисунки 37 и 38). АНИМАЦИЯ СЦЕНЫ В дополнение к мировому пространству существует мировое время. Это анимационное пространство, где «живут» персонажи и перемещаются предметы. Анимация (Animation) – это процесс создания множества изображений, демонстрирующих изменение объекта во времени, и воспроизведение этих 45 изображений с такой скоростью, чтобы создавалась иллюзия плавного движения. Управление временем Система измерения времени в Autodesk 3ds Max основана на интервалах времени. Каждый интервал (Tick) длится 1/4800 долю секунды. Метод представления времени и частота кадров при визуализации определяется в диалоге Time Configuration, который можно вызвать на экран, щелкнув по одноименной кнопке в нижней части экрана программы (Рисунок 41). С помощью этого диалога можно выбрать варианты отображения времени, соответствующие традиционным стандартам анимации и видео: Frames: традиционный способ представления времени, при котором реальная длительность воспроизведения анимации зависит от заданной частоты кадров. SMPTE: профессиональный способ представления времени в минутах, секундах и кадрах (mm:ss:frames). FRAME:TICKS: вариант записи временных значений в кадрах и интервалах. MM:SS:TICKS: наиболее понятный непрофессионалу способ представления времени в минутах, секундах и интервалах. Частота кадров (Frame Rate) устанавливается на основе различных индустриальных стандартов или может быть выбрана произвольно: NTSC: 30 кадров в секунду (Frames Per Second, FPS), телевизионный стандарт в США, Японии и некоторых других странах. PAL: 25 кадров в секунду, телевизионный стандарт в Европе, Африке, Азии и других регионах мира. Film: 24 кадра в секунду, общепринятый стандарт в кинопроизводстве. Custom: произвольная частота кадров, обычно не менее 12 кадров в секунду. Просмотр анимации В Autodesk 3ds Max имеется необходимый инструментарий для работы со временем. Диалог Time Configuration помогает Вам задать общую продолжительность анимации и частоту кадров для итоговой визуализации. В нем же можно отмасштабировать длительность анимации и задать скорость ее воспроизведения в видовых окнах. Движок времени (Time Slider) позволит Вам переместится в любую точку времени и создать анимационные ключи. Подобно обычному видеомагнитофону в арсенале Autodesk 3ds Max имеются кнопки воспроизведения анимации, перемотки вперед и назад. Вы можете 46 быстро попасть на первый или последний кадр анимации или просматривать ее покадрово. Если Вы хотите совершить быстрый переход к нужному кадру анимации, просто введите его номер в поле Go to Frame. Существует простой способ быстрого перехода между кадрами, содержащими ключи. Для этого необходимо включить режим перехода по ключам (кнопка Key Mode Toggle) и воспользоваться инструментами пошаговой прокрутки анимации. При необходимости постоянного обращения к определенным кадрам, Вы можете пометить их с помощью поля временных закладок (Time Tag). Прямая и инверсная кинематика В Autodesk 3ds Max при манипулировании иерархическими цепочками объектов принят, по умолчанию, метод прямой кинематики (Forward Kinematics, FK). При таком способе управления иерархиями объектов все аффинные преобразования объектов-предков могут наследоваться потомками, но не наоборот. Основные принципы этого метода: Иерархическое связывание от объекта-родителя к объекту-потомку. Размещение опорных точек объектов в местах сопряжения («суставах») между связанными объектами. Наследование (Inheritance) дочерним объектом положения, поворота и масштаба родительского объекта. Самостоятельное преобразование объекта-потомка может быть заблокировано. Инверсная кинематика (Inverse Kinematics, IK) является целевым методом (Goal-Directed Method) манипулирования иерархиями объектов. Вы задаете положение и ориентацию дочернего объекта, а программа вычисляет необходимые аффинные преобразования родительских объектов. Итоговая конфигурация всей кинематической цепочки (Kinematic Chain) после таких вычислений называется IK-решением (IK Solution). Настроить параметры кинематической цепочки и получить IK-решение можно с помощью инструментов раздела IK командной панели Hierarchy. Основные шаги настройки IK-анимации: Моделирование объектов структуры. Связывание объектов в иерархическую структуру и уточнение их опорных точек. Задание характеристик поведения опорных точек кинематической цепочки (например, ограничений на повороты в «суставах»). Интерактивная анимация структуры или применение IK-вычислений для отслеживания (повторения) движений другого объекта сцены. 47 Ключевая анимация Существует много способов задать анимацию в Autodesk 3ds Max. Одним из основных является способ называемый ключевой анимацией (Keyframe Animation). Создание ключевых кадров (Keyframes), которые еще называют ключами (Keys), – это то, что делает главный аниматор, когда рисует наиболее важные кадры анимационной последовательности, после чего передает работу своему помощнику, который прорисовывает (Tweening) промежуточные кадры между ключами. В зависимости от сложности анимации главный аниматор может рисовать множество близко расположенных ключей или нарисовать всего несколько ключей. Autodesk 3ds Max работает во многом так же. Вы точно указываете, что и когда должно произойти с помощью ключей анимации в конкретные моменты времени. Autodesk 3ds Max является Вашим помощником и позаботится об анимации, которая происходит между ключами. Для создания ключей анимации выполните следующее: 1. Нажмите кнопку Auto Key в нижнем правом углу окна Autodesk 3ds Max. 2. Перетащите движок Time Slider на время, когда требуется, чтобы чтото произошло (какое-либо изменение завершилось). 3. Перемещайте, вращайте или масштабируйте объект или изменяйте любой параметр любого объекта на сцене. 4. Для выхода из режима ключевой анимации снова нажмите кнопку Auto Key. Типы интерполяции Autodesk 3ds Max определяет значение анимированного параметра в промежуточных кадрах исходя из заданного типа интерполяции. Интерполяция (Interpolation Type) значения параметра может быть гладкой (Smooth), линейной (Linear), скачкообразной (Step), с замедлением (Slow In/Out) или ускорением (Fast In/Out) скорости изменения, произвольной (Custom). Тип интерполяции задается программой автоматически и может быть изменен в диалоговом окне свойств ключа (Рисунок 42), вызываемом через правый щелчок мышью по нему, в модуле Track View или в строке Track Bar. Различные типы интерполяции помогут Вам создать иллюзию веса, ускорения, или колебания объекта. Параметрическая анимация Другим типом анимации, который поддерживается Autodesk 3ds Max, является параметрическая анимация. При параметрической анимации ключи устанавливать не нужно, поскольку она является предварительно установленным анимационным эффектом. Укажите время начала и прекращения эффекта и установите его параметры, а Autodesk 3ds Max позаботится обо всем остальном. 48 Анимационные контроллеры Все виды анимации в Autodesk 3ds Max, как анимация на основе ключей, так и параметрическая анимация, управляются контроллерами анимации. Как анимация хранится, используются ли ключи или параметры, как значения анимации интерполируются от одного ключевого кадра до другого – все это управляется анимационными контроллерами (Animation Controllers). Autodesk 3ds Max автоматически присваивает контроллер любому параметру, над которым выполняется анимация, в соответствие с технологией, использующей кнопку Auto Key и движок времени. Если необходимо использовать параметрический контроллер, Вы должны присвоить его самостоятельно с помощью команды Assign меню Controller окна Track View или инструмента Assign Controller, находящегося в одноименном свитке параметров раздела Parameters командной панели Motion (Рисунок 43). Вы можете использовать окно Track View для просмотра и редактирования анимации. Для вызова этого окна можно воспользоваться либо инструментом Curve Editor (Open) главной панели инструментов, либо командами меню Graph Editors. Окно Track View может быть использовано в двух режимах представления и редактирования анимационных данных – редактирования функциональных кривых (Curve Editor) или монтажного листа (Dope Sheet) (Рисунки 44а и 44б). Во втором случае доступными для манипуляций будут как отдельные ключи (режим Edit Keys), так и целые диапазоны анимационных ключей (режим Edit Ranges). Различные анимационные дорожки могут быть сгруппированы в блоки (Block Controllers) для упрощения создания анимационных циклов. Несколько простых замечаний по работе с Track View: Над любым элементом с пиктограммой зеленого треугольника можно выполнить анимацию. Параметры, к которым не применима анимация, в окне Track View не показываются. Название контроллера добавляется после имени параметра. Если после имени параметра не указано имя контроллера, анимация параметра еще не выполнена. Алфавитный список котроллеров Все анимационные контроллеры классифицируются следующим образом: Float Controllers: Контроллеры для анимации нецелочисленных значений параметров. Point3 Controllers: Контроллеры для анимации трехкомпонентных параметров, таких как цвет материала или координата 3D-точки. Position Controllers: Контроллеры для анимации положения объекта или набора объектов. 49 Rotation Controllers: Контроллеры для анимации поворота объекта или набора объектов. Scale Controllers: Контроллеры для анимации масштаба объекта или набора объектов. Transform Controllers: Контроллеры для анимации совокупного аффинного преобразования объекта (положения, поворота, масштаба). Constraints: Упрощают процесс анимации положения, поворота и масштаба объекта за счет связывания его с управляющим (целевым) объектом или объектами. Выбранный целевой объект накладывает специфические ограничения на аффинные преобразования анимируемого объекта. При анимации объектов, материалов и визуальных спецэффектов Вы можете использовать перечисленные ниже контроллеры: Attachment Constraint: Прикрепляет контролируемый объект к поверхности другого объекта, который может быть преобразован к типу Editable Mesh. Audio Controller: Преобразует амплитуду записанного звука (формат *.wav) в значение контролируемого параметра. Может обрабатывать звуковой поток в режиме реального времени. Bezier Controller: Интерполирует значение анимируемого параметра между ключами с использованием настраиваемой сплайновой кривой. Используется по умолчанию при анимации большинства параметров. Обладает рядом уникальных возможностей (например, скачкообразное изменение параметра). Barycentric Morph Controller: Автоматически применяется к созданному морф-объекту и используется для управления изменением формы исходного объекта с учетом весовых значений целевых объектов морфинга. Альтернативным способом управления морфингом объектов является использование модификатора Morph. Block Controller: Группирует произвольное количество анимационных дорожек (треков) в окне Track View для их повторного многократного использования. Boolean Controller: Подобен контроллеру On/Off Controller, но имеет два существенных отличия от него. Во-первых, анимируемому параметру можно произвольно задавать значение 0 или 1 в любом ключе. Во-вторых, имеется возможность управления значениями совокупностей анимационных ключей, расположенных ниже в иерархии сцены. Color RGB Controller: Разделяет цветовые компоненты (R, G и B) на три отдельные анимационные дорожки для их независимой анимации. Euler XYZ Rotation Controller: Составной контроллер, описывающий вращение объекта с помощью трех независимых анимационных 50 дорожек (по одной для каждой из осей X, Y и Z родительской системы координат). Допускает редактирование функциональных кривых вращения. При использовании этого котроллера вращение объекта выглядит несколько механичным (не естественным). Expression Controller: Описывает анимацию параметров объектов при помощи математических выражений, содержащих различные операторы и функции. Значение управляющего выражения вычисляется программой в каждом кадре анимации. IK Controller: Используется для анимации систем сочленений в режиме инверсной кинематики. Linear Controller: Задает линейное (равномерное) изменение анимируемого параметра. List Controller: Позволяет скомбинировать несколько контроллеров при анимации объекта для получения единого итогового результата. Вычисляются контроллеры в списке сверху вниз. Link Constraint: Используется для анимации передачи иерархических связей от одного объекта к другому. Look At Constraint: Поддерживает постоянной ориентацию одного объекта на другой. Используется по умолчанию для направленных источников света и камер. Motion Capture Controller: Использует для анимации объекта данные, полученные с внешних устройств (например, джойстика). Для записи управляющих данных применяется утилита Motion Capture. Master Point Controller: Присваивается автоматически при анимации в подобъектном режиме и создает раздельные анимационные дорожки для управляющих точек, вершин и рукояток Безье в объектах типа Editable Spline, Editable Patch, Editable Mesh, NURBS Surface или FFD. Позволяет эффективнее манипулировать анимированными подобъектами. Noise Controller: Задает случайную, основанную на фракталах анимацию параметров объектов. On/Off Controller: Используется для анимации параметров, имеющих всего два бинарных значения – включено (On) или выключено (Off). Orientation Constraint: Усредняет ориентацию (поворот) объекта между заданными объектами с учетом их весовых коэффициентов. Path Constraint: Ограничивает движение объекта перемещением вдоль сплайновой кривой или усредняет его положение между несколькими выбранными кривыми (Рисунок 43). Положение объекта на кривой определяется параметром % Along Path. Position Constraint: Усредняет положение объекта между заданными объектами с учетом их весовых коэффициентов. 51 Position XYZ Controller: Составной контроллер, позволяющий раздельно анимировать положение объекта по трем координатам X, Y и Z. PRS Transform Controller (Position, Rotation, Scale): Используется по умолчанию как контроллер анимации аффинных преобразований для большинства объектов. Reactor Controller: Реагирует на изменение значения любого другого контроллера. Используется для синхронизации различных событий. ScaleXYZ Controller: Представляет из себя три анимационные дорожки для независимого управления масштабом объекта по трем осям координат. Script Controller: При определении анимации объектов использует сценарии (скрипты), написанные на встроенном языке программирования MAXScript. Сценарии могут содержать описания переменных, функций, циклов и внешних ссылок. При использовании требуются определенные навыки программирования. Smooth Rotation Controller: Используется для получения гладкого, естественно выглядящего вращения объекта. Не позволяет настраивать интерполяционные кривые. Spring Controller: Добавляет в анимацию объекта эффекты вторичной динамики мягких тел. Работает подобно модификатору Flex. Surface Constraint: Размещает анимируемый объект на поверхности другого объекта (сферы, конуса, тороида, цилиндра, сетки Безье с квадратной ячейкой, лофт-объекта, NURBS-объекта). TCB Controller: Интерполирует значение анимируемого параметра с помощью функциональной кривой. В отличие от контроллера Bezier не позволяет менять тип касательной в анимационном ключе. Интерполяция значения описывается параметрами натяжения (Tension), непрерывности (Continuity) и смещения (Bias). Transform Script Controller: Объединяет всю информацию об аффинных преобразованиях объекта в один матричный скрипт (Matrix3 Script), что позволяет упростить анимацию объекта при использовании языка MAXScript. Waveform Controller: Описывает периодическое (колебательное) изменение анимируемого параметра с помощью регулярных волновых форм (например, синусоиды). Желаемый эффект может быть получен за счет наложения нескольких волновых форм, отличающихся периодом, амплитудой или фазой. Связывание параметров В программе Autodesk 3ds Max имеется очень интересная возможность динамического связывания и совместной анимации параметров объектов 52 (Wire Parameters). С помощью этого средства можно прямо в видовых окнах задавать отношения между различными параметрами анимируемых объектов. Например, изменение радиуса одного объекта может вызывать «бегство» от него другого объекта. Связывание может быть проведено не только между объектами, но и между объектом и манипулятором (Manipulator) – вспомогательным объектом. В этом случае для перехода в режим манипулирования параметрами нужно нажать на главной панели инструментов переключатель Select and Manipulate. Диалоговое окно связывания параметров может быть вызвано командой Wire Parameters из контекстного меню объекта или меню Animation (Рисунок 45). ИТОГОВАЯ ВИЗУАЛИЗАЦИЯ СЦЕНЫ Когда геометрия объектов смоделирована, на поверхности нанесены необходимые материалы, заданы источники освещения и установлены камеры, Вы можете перейти к процедуре итоговой визуализации сцены (Rendering). С выходом новой версии Autodesk 3ds Max, в распоряжении пользователя находится значительно обновленный модуль итоговой визуализации Default Scanline Renderer, который не только дает превосходные по качеству изображения, но и во многих случаях работает значительно быстрее. Особенно следует отметить поддержку набора инструкций SSE (Streaming SIMD Extensions) современными процессорами, что даст прирост скорости (до 30%) при итоговой визуализации на компьютерах с таким процессором, а также значительно повышает стабильность работы программы. В программе реализованы алгоритмы расчета излучательности (Radiosity) и трассировки отражений световых лучей (Light Tracer), что позволяет корректно визуализировать диффузное (рассеянное) освещение сцены при интерьерном и экстерьерном моделировании. Применение этих алгоритмов может потребовать дополнительной настройки свойств объектов в диалоге Object Properties и использования материалов типа Architectural или Advanced Lighting Override. Запуск и настройка процедуры вычисления рассеянного освещения сцены производится командами Light Tracer (Рисунок 46) и Radiosity (Рисунки 47а и 47б) в подменю Advanced Lighting меню Rendering. Глобальные параметры управления алгоритмами трассировки собраны на вкладке Raytracer окна Render Setup (Рисунок 48). Настройка параметров итоговой визуализации производится в диалоговом окне Render Scene, которое можно вызвать щелчком по одноименной кнопке главной панели инструментов (Рисунок 49). Можно также воспользоваться командой Render из контекстного меню объекта (щелчок правой клавишей при одновременно нажатых клавишах Ctrl и Alt) или меню Rendering. 53 Быстрый запуск процедуры итоговой визуализации производится инструментом Quick Render главной панели инструментов. Полезной особенностью программы Autodesk 3ds Max является возможность сохранения и последующей быстрой загрузки всех параметров финальной визуализации с помощью раскрывающегося списка Render Presets на панели инструментов Render Shortcuts. Графическое разрешение В процессе визуализации сцены «раскрашиваются» пикселы (Pixels) итогового изображения в зависимости от свойств поверхности, примененного материала и установленного света. Количество пикселов в изображении задается графическим разрешением (Output Size). Это разрешение может быть выбрано произвольно или соответствовать одному из индустриальных стандартов (например, телевизионный сигнал в формате NTSC или PAL). Так пропорция визуализируемого изображения может не совпадать с пропорциями видового окна, полезной может оказаться команда отображения рамки кадра (Show Safe Frame) из контекстного меню окна. Сглаживающие фильтры Сглаживающие фильтры (Antialiasing Filters) определяют, как вычисляется цвет пикселов. Некоторые фильтры дают более «мягкое» изображение, другие более резкое. Для изменения настроек фильтров необходимо выбрать из меню Rendering команду Render. На закладке Renderer (Рисунок 50а) в разделе Anti-Aliasing можно выбрать один из следующих фильтров сглаживания: Area: Сглаживающий фильтр переменного размера. Используется по умолчанию. Blackman: 25-пиксельный резкий фильтр. Не использует краевые эффекты. Blend: Сочетание резкого и Гауссово размывающего фильтров. Plate Match/MAX R2: Не использующий фильтрацию карт метод из Autodesk 3ds Max R2.х, предназначенный для правильного совмещения картированных материалов с не сглаживаемым по умолчанию фоновым изображением (например, при использовании модификатора *Camera Map). Catmull-Rom: 25-пиксельный фильтр с легким краевым эффектом. Cook Variable: Фильтр общего назначения. Значения от 1 до 2.5 делают изображение резким, более высокие – смягчают его. Cubic: 25-пиксельный размывающий фильтр (основан на кубических сплайнах). Mitchell-Netravali: Двухпараметрический фильтр, обеспечивающий компромисс между размытием, затуханием (ringing) и анизотропией. 54 Quadratic: 9-пиксельный размывающий фильтр (основан на квадратичных сплайнах). Sharp Quadratic: 9-пиксельный резкий фильтр Нельсона Макса (Nelson Max). Soften: Настраиваемый Гауссов фильтр для мягкого размытия изображения. Video: 25-пиксельный размывающий фильтр. Генерирует изображения, оптимизированные для передачи телевизионным сигналом в форматах NTSC и PAL. Настройка окружения сцены Фоновое изображение (Background Image) для итоговой визуализации устанавливается командой Environment из меню Rendering. Фон задается цветом или с использованием карты. Можно задать независимый фон (подложку) для любого из видовых окон с помощью команды Viewport Background из меню Views. Компенсировать недостаточный динамический диапазон (Dynamic Range) монитора можно с помощью экспозиционной коррекции, задаваемой в свитке Exposure Control диалога Environment and Effects (Рисунок 51), вызываемом командой Exposure Control в подменю Advanced Lighting меню Rendering. Команда Environment используется также для моделирования тумана (Fog), объемного тумана (Volume Fog), объемного света (Volume Light) и эффекта горения (Fire Effect). Варианты визуализации Вы можете выбрать любой из типов визуализации сцены. Можно визуализировать всю видимую часть сцены, только выделенные объекты или же произвольную прямоугольную область видового окна. Существуют и другие варианты визуализации, которые можно выбрать на главной панели инструментов в раскрывающемся списке Area to Render окна Rendered Frame Window (Рисунок 52). Предварительный просмотр Для быстрой проверки заданной Вами анимации сцены можно использовать предварительную визуализацию. Для этого выберите в меню Animation команду Make Preview. Полученный анимационный ролик будет иметь низкое разрешение и качество, но, тем не менее, позволит оценить Ваши достижения. Просмотреть и переименовать его можно с помощью команд View Preview и Rename Preview из меню Animation. Визуальные спецэффекты Визуальные спецэффекты (Post-Rendering Image-Processing Effects) позволяют добиться сияния (Glows) поверхностей и бликов (Lens Flares) на объективе камеры, поработать с размыванием (Blur) и глубиной резкости (Depth Of Field) кадра, настроить цветовой баланс (Color Balance), яркость 55 (Brightness), контраст (Contrast) и зернистость (Grain) полученного изображения. Параметры всех этих эффектов интерактивно настраиваются командой Effects из меню Rendering и не требуют повторной визуализации сцены. Сохранение результатов визуализации После визуализации сцены полученное изображение находится в окне виртуального буфера кадра (Virtual Frame Buffer, VFB) и откуда может быть сохранено в файл. Большинство стандартных типов графических файлов поддерживается программой Autodesk 3ds Max. При сохранении изображения в файл существует возможность сделать необходимые настройки формата, например, глубины цвета (Color Depth) или алгоритма сжатия видеоданных (Codec, Compressor/Decompressor). Анимационные файлы можно записывать в форматах AVI или Quicktime MOV. Сетевая визуализация Существует возможность резко ускорить визуализацию сцены за счет распределения ее между несколькими сетевыми компьютерами (Render Farm). ВМЕСТО ПОСЛЕСЛОВИЯ «В жизни человека есть этапы постижения учения. На первом этапе человек учится, но это ни к чему не приводит, и поэтому он считает себя и других неопытными. Такой человек бесполезен. На втором этапе он также бесполезен, но он осознает свое несовершенство и видит несовершенство других. На третьем этапе он гордится своими способностями, радуется похвале других людей и сожалеет о недостатках своих друзей. Такой человек уже может быть полезен. На высшем же этапе человек выглядит так, словно ничего не знает». «Хагакуре», Ямомото Цунэтомо