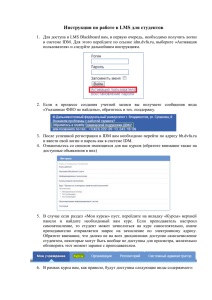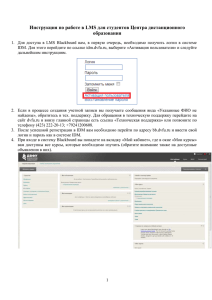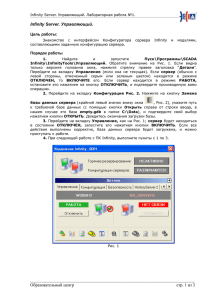Инструкция по работе в LMS для преподавателей Центра дистанционного образования
реклама
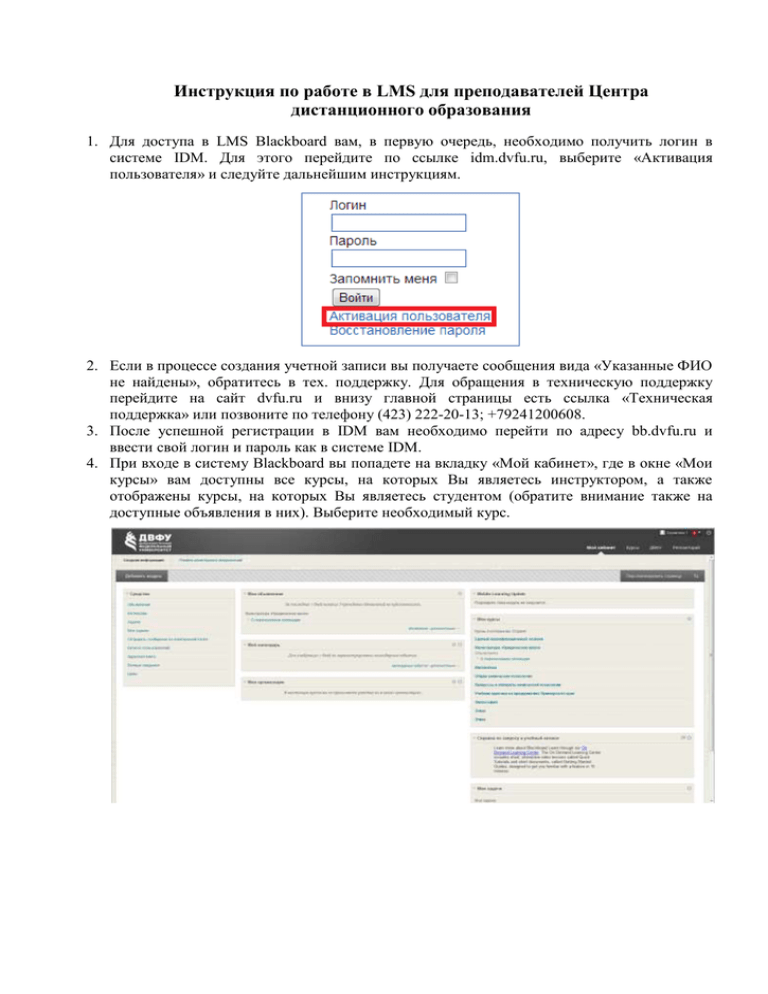
Инструкция по работе в LMS для преподавателей Центра дистанционного образования 1. Для доступа в LMS Blackboard вам, в первую очередь, необходимо получить логин в системе IDM. Для этого перейдите по ссылке idm.dvfu.ru, выберите «Активация пользователя» и следуйте дальнейшим инструкциям. 2. Если в процессе создания учетной записи вы получаете сообщения вида «Указанные ФИО не найдены», обратитесь в тех. поддержку. Для обращения в техническую поддержку перейдите на сайт dvfu.ru и внизу главной страницы есть ссылка «Техническая поддержка» или позвоните по телефону (423) 222-20-13; +79241200608. 3. После успешной регистрации в IDM вам необходимо перейти по адресу bb.dvfu.ru и ввести свой логин и пароль как в системе IDM. 4. При входе в систему Blackboard вы попадете на вкладку «Мой кабинет», где в окне «Мои курсы» вам доступны все курсы, на которых Вы являетесь инструктором, а также отображены курсы, на которых Вы являетесь студентом (обратите внимание также на доступные объявления в них). Выберите необходимый курс. 5. Для того, чтобы посмотреть результаты сдачи тестов студентами необходимо перейти в разделе «Управление курсом» в «Центр оценок» и выбрать «Тесты». Данный раздел находится в нижней левой части меню курса. Перейдя на вкладку «Центр оценок: Тесты», Вы увидите результаты прохождения тестов студентами. Например, на фотографии снизу видно, что студент прошел тест на 10 процентов и получил оценку «неудовлетворительно». Если Вы видите “—“, это значит, что студент не проходил тест. Справа от оценки есть выпадающее меню, где Вы можете посмотреть попытки студента прохождения теста, а также можете обнулить эти значения. 6. Для проверки письменных работ перейдите во вкладку «Нуждается в оценке» в разделе «Управление курсом» Если студент выложил свою работу для оценивания, то Вы это увидите. Как видно на изображении, студент выложил свою работу. Чтобы ее проверить нажимаем на его попытку в столбце «Попытка пользователя». После нажатия на попытку студента, Вы перейдете в новую вкладку, где будет доступна вся информация о всех попытках студента. Просмотр попыток изображен таким образом (1). Чтобы скачать работу студента нажимаем на прикрепленный файл (2). Указать оценку Вы можете в соответствующем окне (1) и написать для студента отзыв о его работе или, что ему необходимо исправить (оставить отзыв в соответствующей графе (2)). Можете добавить ему файл или свои исправления работы, подсказку (3). Если вы хотите для себя прокомментировать поставленную оценку, то можно внести свои пояснения (4) и загрузить файл (5), но данный комментарий студент не увидит. После проведенных действия обязательно жмем кнопку «Сохранить». 7. Также можно посмотреть полный список оценок за письменные работы, нажав кнопку «Назначения» в разделе «Управление курсом» После этого Вы перейдете к списку студентов и их оценкам. Здесь можно увидеть всю необходимую информацию об успеваемости студентов. 8. Чтобы посмотреть всю информацию об успеваемости студента (тесты и письменные работы), перейдите по вкладке «Весь Центр Оценок».