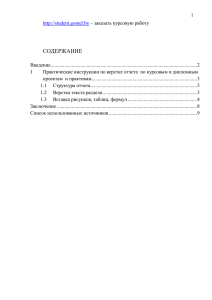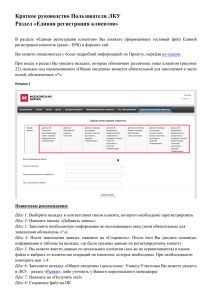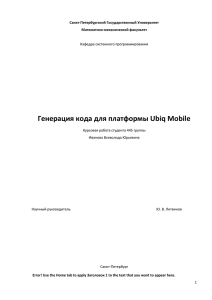Глава 5. Формирование отчетности в ИФНС
реклама

Глава 5. Формирование отчетности в ИФНС Формирование бухгалтерской и налоговой отчетности (в т.ч. форм 3НДФЛ и 4-НДФЛ), корректирующих отчетов, справок 2-НДФЛ. Формирование отчетности для обособленных подразделений. Проверка отчетов, печать, запись в файл. Работа с отчетами в реестре (редактирование, копирование, удаление, перенос отчетов от одного налогоплательщика к другому). Сформировать бухгалтерскую и налоговую отчетность .... 2 Реестр форм отчетности ....................................................................... 2 Три способа создать отчет.................................................................... 4 Шаг 1. Добавить в реестр новый отчет ................................................. 5 Изменить режим просмотра форм ......................................................... 5 Изменить набор форм .......................................................................... 6 Шаг 2. Заполнить форму отчетности..................................................... 6 Шаг 3. Сохранить заполненную форму ................................................11 Исправить сведения о налогоплательщике ..........................................11 Особенности заполнения некоторых форм ........................12 Запрос ................................................................................................12 Сообщение о банковском счете ...........................................................13 3-НДФЛ ...............................................................................................14 Сформировать корректирующий отчет ..............................16 Добавить в реестр корректирующий отчет ...........................................16 Создать копированием ........................................................................17 Сформировать отчеты обособленного подразделения.....18 Настройка обособленных подразделений .............................................18 Два способа формирования отчетов ....................................................19 Сформировать отчеты в реестре головной организации .......................19 Сформировать 2-НДФЛ ........................................................22 Реестр «Формы 2-НДФЛ».....................................................................22 Три способа создать 2-НДФЛ ...............................................................23 Шаг 1. Выбрать сотрудника .................................................................23 Шаг 2. Заполнить форму .....................................................................24 Исправить сведения о сотруднике, частном лице, налогоплательщике .24 Операции с готовыми отчетами ..........................................25 Изменить отчет ...................................................................................25 Закрыть отчет = запретить его изменение ...........................................25 Удалить отчет .....................................................................................26 Напечатать отчет ................................................................................26 Напечатать реестр ..............................................................................27 Отредактировать форму отчетности ....................................................27 1 Error! Use the Home tab to apply Заголовок 2 to the text that you want to appear here. Скопировать отчет ..............................................................................27 Сохранить отчет в HTML-файл .............................................................28 Перенести отчет от одного налогоплательщика к другому ...................28 Проверить бухгалтерские отчеты.........................................................28 Записать отчеты в файл ......................................................31 Шаг 1. Пометить отчеты для записи в файл .........................................31 Шаг 2. Выполнить «Записать в файл» ..................................................32 Шаг 3. Выбрать каталог для сохранения файла ...................................32 Шаг 4. Сообщение о результате ..........................................................33 Шаг 5. Проверка файла отчетности .....................................................33 Протокол проверки файла ...................................................................35 Исправить ошибки ...............................................................................36 Основные ошибки и методы их исправления........................................38 Проверить внешний файл отчетности ................................41 Сформировать бухгалтерскую и налоговую отчетность Реестр форм отчетности Работа с бухгалтерской отчетностью и налоговыми декларациями происходит в реестре форм отчетности. Этот реестр открывается автоматически при выборе периода отчетности с видом «Бухгалтерская и налоговая отчетность». При необходимости вы сами можете открыть этот реестр. Для этого нажмите кнопку «Отчеты», которая находится на панели инструментов рабочего окна задачи, или выполните Главное меню\ Операции\ Открыть формы отчетности. Напоминаем, в реестре форм отчетности присутствуют не все сформированные вами отчеты, а только те, которые соответствуют выбранному налогоплательщику в выбранном отчетном периоде. Если требуется открыть отчеты другого налогоплательщика выполните Главное меню\ Операции\ Выбрать налогоплательщика. Для того, чтобы открыть отчетность выбранного плательщика в другом отчетном периоде (или сменить тип отчетности) выполните Главное меню\ Операции\ Выбрать отчетный период. 2 Error! Use the Home tab to apply Заголовок 2 to the text that you want to appear here. Строки и столбцы реестра Реестр форм отчетности представляет собой таблицу, которая состоит из строк и столбцов. Каждая заполненная строка таблицы – соответствует готовому отчету или запросу. Дата – дата создания отчета в реестре. Файл – имя файла электронной отчетности (появляется после записи отчета в файл). № отчета – порядковый номер отчета в реестре. Подробнее о порядке нумерации отчетов см. в параграфе «Шаг. 2. Заполнить форму отчетности». Версия – версия формата представления отчетности в электронном виде. Вид [документа] – в этом столбце выводятся значки-индикаторы вида отчета: отчета, выписки. – знак первичного отчета, – знак корректирующего – знак запроса на предоставление информационной Название отчета – название формы отчетности; в скобках указана дата утверждения печатной формы. Плательщик – при формировании отчетов обособленного подразделения, не имеющего юридического лица, в реестре головной организации, в этом поле отображается название обособленного подразделения, на которое сформированный отчет. Подробнее см. в разделе «Сформировать отчеты для обособленного подразделения». В первом и третьем столбцах индикаторы: Флаг таблицы выводятся флажки- Комментарий Документ закрыт, изменить его невозможно. Подробнее о закрытых документах см. в разделе «Операции с готовыми отчетами». Отчет записан в файл. 3 Error! Use the Home tab to apply Заголовок 2 to the text that you want to appear here. Создано письмо для отправки отчета по электронной почте Панель инструментов реестра На панели инструментов находятся командные кнопки со значками («иконками») для быстрого вызова основных команд, необходимых для работы с отчетами. При подведении к значку курсора мыши, появляется соответствующая подсказка. В таблице даны комментарии к кнопкам, функциональное назначение которых требует пояснений. Командная кнопка Комментарий Добавить в реестр новый документ Изменить документ Скопировать документ Удалить документ Создать корректирующий отчет. Посмотреть все документы, связанные с текущим. Например, можно просмотреть, какие корректирующие отчеты созданы к данному первичному отчету. И наоборот, по корректирующему отчету установить к какому первичному отчету он относится. Создать или просмотреть примечание к документу. Напечатать документ Напечатать все или несколько документов из реестра в виде таблицы Операции в реестре Полный список операций, применимых к таблице, доступен в контекстном меню реестра. Для того, чтобы открыть контекстное меню, установите курсор в любом месте таблицы и нажмите правую клавишу мыши. Основные операции с отчетами в реестре форм отчетности: печать, редактирование, копирование, обновление, удаление отчетов рассмотрены в разделе «Операции в реестре» (следует ниже по тексту). Три способа создать отчет Существует три способа создать отчет: Способ 1. Создать отчет заново: добавить в реестр новый документ. Способ 2. Создать отчет копированием. Подвести курсор к уже созданному отчету и нажать <F5>,– в результате отчет копируется вместе со всем его содержимым. Способ 3. Загрузить отчеты из готового файла электронной отчетности. 4 Error! Use the Home tab to apply Заголовок 2 to the text that you want to appear here. В этом параграфе мы подробно рассмотрим создание отчета Способом 1. Создание отчетов способом 3 описано в главе «Импорт отчетов». Шаг 1. Добавить в реестр новый отчет Для того, чтобы добавить в реестр новый отчет, нажмите кнопку «Добавить» на панели инструментов реестра или клавишу <Ins>. Затем в открывшемся списке форм выберите форму отчетности. Все формы в списке распределены по тематическим папкам. Откройте папку,– вы увидите в ней список форм для выбора: Столбцы списка форм: Состояние – состояние формы в реестре. Флажок реестре имеются сформированные отчеты. означает, что в Название – название формы отчетности. Период представления – период сдачи отчетности: М – месяц, К – квартал, П – полугодие, Г – год, Н – с нарастающим итогом. Код – код формы отчетности. Версия – номер версии электронного формата данной формы (если есть). Начало – дата начала действия формы. Окончание – дата окончания действия формы. Если этот столбец пустой, это означает, что данная форма действительна по настоящее время. Изменить режим просмотра форм Настройка для выбора режима просмотра расположено в верхней части окна списка форм. Существуют два варианта настройки: Показывать формы, действующие в данном периоде – показывать в списке только те формы, которые актуальны для выбранного отчетного периода. Данная настройка уже выбрана «по умолчанию». 5 Error! Use the Home tab to apply Заголовок 2 to the text that you want to appear here. Показывать формы без ограничений – показывать в списке все формы, которые в настоящий момент реализованы в программе. Для того, чтобы поменять настройку, нажмите стрелку в строке настройки и далее выберите из списка соответствующую команду. Как только вы поменяете настройку на «Показывать формы без ограничений», названия форм, действующих в выбранном расчетном периоде, останутся яркими, названия остальных форм будут затемнены. Но это не значит, что их нельзя выбрать. При выборе такой формы последует сообщение программы: «Данная форма не представляется за выбранный период. Продолжить?». Нажмите «Да» для того, чтобы открыть реестр данную форму. «Нет» – для того, чтобы возвратиться в список реестров. Изменить набор форм На панели инструментов окна выбора форм есть кнопка «Изменить набор форм». Если требуется, чтобы в списке форм присутствовали только те формы, с которыми вы обычно работаете, нажмите эту кнопку. Затем в окне «Выбор форм, представляемых плательщиком» перейдите в соответствующую папку и снимите флаги рядом с названиями форм, присутствие которых в списке не требуется. Шаг 2. Заполнить форму отчетности После того, как вы выбрали форму из списка, она открывается для заполнения. Но, если в карточке налогоплательщика (или сотрудника) отсутствуют сведения, необходимые для формирования отчета, при выборе формы отчетности последует запрос о вводе в карточку недостающих сведений. Например: Прочитайте текст сообщения и нажмите одну из кнопок: Отредактировать карточку плательщика (или сотрудника) – нажмите эту кнопку для того, чтобы ввести недостающие данные в карточку. После нажатия кнопки откроется карточка налогоплательщика (или сотрудника); причем будет открыта именно та 6 Error! Use the Home tab to apply Заголовок 2 to the text that you want to appear here. вкладка, где требуется ввести данные. После снова добавьте в реестр новый отчет и выберите форму. Отменить – отменить редактирование карточки (для того, чтобы отредактировать ее позднее). После нажатия этой кнопки открывается окно формы. В форме отсутствуют сведения, которые не введены в карточке. Программа позволит вам сохранить такой отчет в реестре, однако при попытке записать отчет в файл или создать для него письмо, снова последует сообщение об отсутствующих данных. Письмо не будет создано до тех пор, пока недостающие сведения не будут введены в карточку. Форма открывается для заполнения в виде привычного печатного бланка: Заполнение полей происходит согласно общим правилам ввода данных, (мы изложили их в главе «Выбор налогоплательщика»). В поле «Номер отчета» отображается порядковый номер отчета в реестре. Каждому вновь создаваемому отчету (или налоговой декларации) автоматически присваивается следующий по порядку номер. При необходимости можно сменить нумерацию, указав в поле «Номер отчета» то значение, которое вам требуется. Но в этом случае при формировании следующего отчет, ему будет присвоен следующий порядковый номер. Выберите вид документа – первичный или корректирующий. В налоговых декларациях для этого предназначено поле «Вид документа». Вид документа выбирается из списка. Далее через знак «/» указывается номер корректирующего документа (по порядку). Подробнее см. в разделе «Сформировать корректирующий отчет». 7 Error! Use the Home tab to apply Заголовок 2 to the text that you want to appear here. В бухгалтерских отчетах для ввода вида документа предусмотрено поле «Вариант формы отчетности». Вариант формы отчетности 1 От 2 до 998 999 Комментарий Первичный отчет – отчет, который сдается в первый раз. Корректирующий отчет – номер корректировки. Корректирующий отчет – номер корректировки программой не отслеживается. Отключить автоматический расчет. Настройка для отключения автоматического заполнения вычисляемых ячеек. Если флажок снят, итоговые суммы рассчитываются автоматически, поэтому ввод данных в ячейки невозможен. Для того, чтобы «открыть» ячейки для ввода итоговых сумм, поставьте флажок у команды «Отключить автоматический расчет». Передвижение по отчету Для быстрого перехода к нужному разделу отчета используйте список разделов: 8 Error! Use the Home tab to apply Заголовок 2 to the text that you want to appear here. Командные кнопки Кнопка для просмотра всех корректирующих документов, созданных к первичному. После нажатия кнопки в самостоятельном окне открывается список документов, связанных с данным. Подробнее см. раздел «Сформировать корректирующий отчет». Создание (или просмотр) примечания к отчету. Примечанием может быть любая произвольная информация. Примечание не выводится при печати отчета и не отражается при записи отчета в файл. Оно присутствует у документа только в реестре. После ввода текста обязательно сохраните документ. В противном случае примечание не сохранится. Существует возможность создать примечание к отчету, не открывая отчет, т.е. непосредственно из реестра форм отчетности. Для этого установите на курсор на документе и нажмите кнопку реестра. на панели инструментов Кнопка для импорта данных в отчет. Если кнопка «Панель импорта» отсутствует в окне отчета, это означает, что импорт данных не предусмотрен для этой формы отчетности. После нажатия этой кнопки, в окно формы отчета вызываются панели с командными кнопками для импорта данных. 9 Error! Use the Home tab to apply Заголовок 2 to the text that you want to appear here. В программе реализованы три возможности импорта данных: Импорт данных из другого отчета. Импорт данных из файла DBF. Импорт данных из файла Excel. В отличие от остальных кнопок, предназначенных для импорта данных из внешних файлов, кнопка «Импортировать данные из другого отчета» служит для импорта данных из отчета, который сформирован (или загружен) в СБиС++. После нажатия этой кнопки открывается окно со списком всех отчетов данного налогоплательщика. Отчеты находятся в папках с именами отчетных периодов, в которых они созданы. Откройте соответствующую папку и выберите (<Enter>) отчет, из которого требуется импортировать данные. После того, как данные загружены в текущий отчет, появится сообщение «Импорт данных выполнен». Импорт данных из внешних файлов рассмотрен в главе «Импорт отчетов». Специальные командные кнопки В некоторых формах отчетности предусмотрены специальные кнопки для ввода данных. После нажатия такой кнопки открывается диалоговое окно с таблицей для ввода данных. В таких таблицах всегда есть панель инструментов с кнопками «Добавить», «Изменить», «Удалить»,– используйте их при управлении данными. 10 Error! Use the Home tab to apply Заголовок 2 to the text that you want to appear here. Шаг 3. Сохранить заполненную форму После того, как вы заполнили форму или изменили в документе какие-то данные, сохраните документ – нажмите кнопку на панели инструментов окна формы отчетности: – сохранить изменения, не закрывая окно формы; – сохранить изменения и закрыть окно формы. Исправить сведения о налогоплательщике Если при заполнении формы вы обнаружили ошибки в реквизитах плательщика, прервите заполнение отчета, откройте соответствующий справочник и внесите исправления в карточку этого налогоплательщика. После этого вернитесь заполнению отчета. Но перед тем, как его открыть отчет, обновите его (<Ctrl+Alt+P>). Подробнее: 1. Закройте окно отчета, прервите его заполнение. Заполнение отчета вы продолжите после внесения исправлений в карточку плательщика. 2. Откройте справочник организаций (или частных лиц), откройте карточку плательщика (<F3>), внесите исправления и сохраните данные («Сохранить»). 3. Перейдите в реестр форм отчетности и обновите отчет, формирование которого вы прервали. Для этого установите курсор на этом отчете, нажмите правую кнопку мыши и выберите команду «Обновить отчет». При обновлении сведения, которые берутся из карточек, автоматически обновляются. 4. Откройте отчет и продолжите его заполнение. 11 Error! Use the Home tab to apply Заголовок 2 to the text that you want to appear here. Особенности заполнения некоторых форм Запрос Добавьте (<Ins>) в реестр «Информационная выписка». новый документ и выберите папку В форме запроса есть командная кнопка «Выбор налогов для включения в заявление». Нажмите эту кнопку и далее в открывшемся диалоговом окне настройте список налогов, которые требуется включить в запрос: В области «Автоматический выбор налогов..» установите переключатель рядом соответствующим режимом налогообложения и нажмите «Выбрать». В таблице появится список налогов. При необходимости этот список может быть откорректирован. Для этого пользуйтесь кнопками на панели инструментов таблицы: Добавить – нажмите эту кнопку (или клавишу <Ins>) для того. чтобы вызвать классификатор и добавить из него налог в список. Если требуется добавить несколько налогов – предварительно отметьте их в классификаторе (клавишей <Пробел>). После этого – выберите отмеченные записи – <Enter>. Удалить – нажмите эту кнопку (или клавишу <Del>) для того, чтобы удалить налог из списка. Удаляется текущая запись, т.е. та, на которой в момент удаления установлен курсор. Запись удаляется только из списка, не из классификатора. При необходимости можно снова вызвать классификатор («Добавить») и вернуть налог в список. После того, как список налогов настроен, сохраните данные и вернетесь к заполнению запроса («Сохранить»). 12 Error! Use the Home tab to apply Заголовок 2 to the text that you want to appear here. Сообщение о банковском счете Добавьте в реестр новый документ (<Ins>) и выберите папку «Сообщение об открытии (закрытии) счета». Особенности заполнения формы сообщения Сообщает об – ввод типа сообщения (об открытии или о закрытии счета). Нажмите кнопку пункт. и выберите из списка соответствующий Тип счета – нажмите кнопку и выберите из классификатора название типа счета. После этого в поле «тип счета» появится его код. В банке – нажмите кнопку и выберите из справочника организаций карточку банка. Если карточки банка в справочнике нет, создайте ее (<Ins>). В карточку введите минимум информации, необходимый для формирования сообщений о банковском счете – название банка, юридический адрес, ИНН, КПП, ОГРН и БИК. После ввода общих сведений, перейдите на вкладку «Дополнительные сведения» и в поле «Основной государственный регистрационный номер» укажите ОГРН банка, БИК банка укажите в поле «БИК» (блок «Сведения для кредитной организации»). Сохраните заполненную карточку («Сохранить»). После того, как карточка появится в справочнике – выберите ее (<Enter>). Исправить реквизиты банка Если вы уже сформировали документ, и только после этого заметили, что требуется исправить реквизиты банка. 13 Error! Use the Home tab to apply Заголовок 2 to the text that you want to appear here. Имеется возможность внести изменения в карточку банка непосредственно из окна формы сообщения. Для этого в окне формы сообщения нажмите на стрелку в поле «В банке»,– вы переходите в справочник организаций. В справочнике найдите карточку банка и откройте ее (<F3>). Введите необходимые исправления и сохраните карточку («Сохранить»). Карточка закрылась, и вы вернулись в справочник. Выберите эту запись (<Enter>) – снова выберите этот банк. Исправленные данные появятся в окне формы сообщения. Сохраните изменения и закройте окно формы. Если требуется отразить эти изменения в других отчетах, обновите их (<Ctrl+Alt+P>). Подробнее см. раздел «Операции в реестре». 3-НДФЛ В списке для выбора форм форма 3-НДФЛ находится в папке «НДФЛ». Сразу после выбора формы 3-НДФЛ, запускается Мастер-помощник, специально предусмотренный для того, чтобы облегчить пользователю заполнение данной декларации. В стартовом окне Мастера укажите год, за который вы сдаете декларацию. В зависимости от того, какой год вы указали, будет применена соответствующая форма декларации и формат электронных данных. Для того, чтобы начать заполнение декларации с Мастером, нажмите кнопку «Заполнить с помощью Мастера». Если вы хотите отказаться от помощи Мастера и заполнять форму декларации самостоятельно, нажмите кнопку «Заполнить вручную». Внимание! Формирование деклараций за 2003 год в Мастере не реализовано. В этом случае выберите «Заполнить вручную» и введите сведения непосредственно в форму. Общие правила работы с Мастером 3-НДФЛ Итак, после того, как в стартовом окне Мастера вы нажали «Далее>», вы переходите к первому шагу заполнения декларации. Работа с Мастером элементарна, ввод данных происходит согласно общим правилам заполнения форм отчетности в СБиС++. В Мастере реализована система текущих подсказок пользователю. Краткие инструкции по заполнению полей приводятся непосредственно рядом с их названиями. Назначение полей раскрывают всплывающие подсказки. Напомним, всплывающая подсказка – это текст, который появляется при наведении курсора на название поля. 14 Error! Use the Home tab to apply Заголовок 2 to the text that you want to appear here. Диалоговое окно «Итоговые данные» На завершающем этапе работы с Мастером открывается окно «Итоговые данные» с результатами расчета налога. Итоговые суммы налога рассчитываются автоматически, на основе сведений, которые вы указали на предыдущих шагах работы с Мастером. Результаты расчета открываются в таблице: Обратите внимание на кнопку «Распечатать отчет», которая находится в диалоговом окне результатов расчета налога. Эта кнопка служит для печати декларации. После нажатия этой кнопки открывается заполненная форма декларации. Для того, чтобы ее напечатать, необходимо в форме декларации нажать кнопку . Исправить сведения, указанные в Мастере Если вы хотите вернуться к предыдущим шагам и исправить сведения, которые вы ввели в диалоговых окнах Мастера, нажмите кнопку «<Назад». Внесите исправления и, нажимая кнопку «Далее>», «дойдите» до результатов расчета налога. Итоговые суммы будут пересчитаны. Просмотреть заполненную декларацию Чтобы посмотреть заполненную декларацию нажмите кнопку «Готово». Исправить сведения в карточке налогоплательщика Если вы обнаружили ошибку налогоплательщика, исправить их налогоплательщика. В этом случае: в персональных сведениях можно только в карточке 15 Error! Use the Home tab to apply Заголовок 2 to the text that you want to appear here. 1. Нажмите «Готово». 2. Cохраните декларацию в реестре. 3. Откройте соответствующий справочник, найдите в нем карточку плательщика, откройте ее и внесите исправления. 4. Вернитесь в реестр форм отчетности и обновите декларацию. Если автоматический расчет налога не требуется 1. Нажмите «Готово». 2. В открывшейся форме декларации отключите автоматический расчет. 3. Введите нужные суммы в соответствующие ячейки. 4. Сохраните форму. Сформировать корректирующий отчет Работа с корректирующими отчетами происходит в реестре форм отчетности (там же, где создаются первичные документы). Поэтому перед тем, как приступить к созданию корректирующих отчетов, выберите соответствующего налогоплательщика и отчетный период. Создать корректирующий отчет можно двумя способами – добавить в реестр новый корректирующий отчет или скопировать первичный. Корректирующие отчеты в реестре форм помечаются флажком в столбце «Вид документа». Запись корректирующего отчета в файл и его проверка делаются так же, как и в случае первичного отчета (см. разделы «Записать отчеты в файл», «Проверить файл и исправить ошибки»). Добавить в реестр корректирующий отчет 1. Выберите плательщика корректировке. и отчетный период, соответствующий 2. Для создания корректирующего отчета нажмите кнопку на панели инструментов реестра форм («Добавить корректирующий отчет»). После этого открывается список всех документов данного плательщика. Документы находятся в папках, соответствующих периодам отчетности, в которых они были созданы. 16 Error! Use the Home tab to apply Заголовок 2 to the text that you want to appear here. 3. Откройте папку с периодом, где находится отчет, к которому требуется создать корректирующий, найдите и выберите (<Enter>) первичный отчет. Если вам требуется создать корректирующий отчет к отчету, которого нет в базе СБиС++, добавьте в реестр новый отчет, и в форме отчетности в поле «Вид документа» укажите: «Корректирующий». 4. После выбора первичного отчета, автоматически формируется корректирующий отчет и открывается для редактирования. В поле «Дата представления отчета» устанавливается текущая дата. В поле «Вид документа» указано «Корректирующие» и следующий по порядку номер корректировки. Созданные этим способом корректирующие отчеты автоматически связываются с первичным. Их можно просмотреть с помощью команды «Просмотреть связанные отчеты». Просмотреть связанные отчеты Для просмотра связанных документов служит кнопка на панели инструментов реестра форм отчетности. При выполнении этой команды все отчеты, связанные с данным, отбираются из реестра и открываются списком в отдельном окне. Если требуется открыть один из этих отчетов, это можно сделать непосредственно из окна списка (<Enter>). Создать копированием Создание корректирующего отчета копированием первичного. Этот способ используется в нестандартных ситуациях создания корректирующего отчета. В этом случае связь с первичным отчетом не поддерживается, кроме того, корректирующий отчет создается с той же датой, что и первичный отчет, поскольку создается в периоде, где находится первичный отчет. 1. Выберите плательщика первичному отчету. и отчетный период, соответствующий 2. Скопируйте первичный отчет. Для этого установите на нем курсор и нажмите <F5>. После этого открывается окно заполненной формы. 3. В окне формы в поле «Вид документа» выберите «Корректирующие». Номер корректировки установится автоматически (следующий по порядку). 4. После сохранения формы, корректирующий отчет сохраняется в том же периоде, что и первичный отчет. 17 Error! Use the Home tab to apply Заголовок 2 to the text that you want to appear here. Сформировать отчеты обособленного подразделения Настройка обособленных подразделений Для формирования отчетности обособленного подразделения в справочнике организаций должна быть создана и заполнена карточка обособленного подразделения и карточка головной организации. Для того, чтобы добавить филиал в список филиалов головной организации, откройте ее карточку. В карточке перейдите на вкладку «Филиалы», нажмите <Ins> и из списка организаций последовательно выберите карточки организаций-филиалов. Если карточки обособленных подразделений предварительно не созданы, создайте их (<Ins>) и затем добавьте на вкладку. После того, как вы добавили обособленное подразделение и сохранили карточку головной организации, в карточке обособленного подразделения в поле «Основная организация» автоматически появится название головной организации, с которой установлена связь: При удалении карточки филиала из справочника, он автоматически удаляется из списка филиалов в карточке основной организации. 18 Error! Use the Home tab to apply Заголовок 2 to the text that you want to appear here. Два способа формирования отчетов Сформировать отчеты для обособленного подразделения можно двумя способами: Способ 1. Формировать отчетность в реестре обособленного подразделения. В этом случае вы используете стандартную технологию подготовки отчетов (она описана в предыдущих разделах), т.е. выбираете плательщиком обособленное подразделение, выбираете отчетный период и добавляете в реестр новые документы. Если обособленное подразделение настроено в карточке головной организации на вкладке «Филиалы», автоматически формируется отчет для обособленного подразделения. В отчете указана налоговая инспекция по месту нахождения обособленного подразделения. Если обособленное подразделение не добавлено на вкладку «Филиалы» в карточке головной организации, формируется отчет для самостоятельной организации. В этом случае прервите формирование отчета, откройте карточку головной организации, добавьте на вкладку «Филиалы» данное обособленное подразделение, и после этого заново сформируйте отчет. Способ 2. Для форм отчетности формата 3.0 существует возможность сформировать отчеты обособленных подразделений в реестре головной организации. В этом случае вы выбираете налогоплательщиком головную организацию, выбираете отчетный период, далее в реестре форм отчетности головной организации формируете отчеты обособленного подразделения. В результате вы получаете отчеты обособленного подразделения, которые можно напечатать, записать в файл или автоматически создать для этих отчетов письма и отправить по электронной почте с электронной подписью головной организации. Формирование отчетов стандартным способом мы рассмотрели в предыдущих разделах данной главы. В этом разделе мы рассмотрим, как сформировать отчеты обособленных подразделений в реестре головной организации (способ 2). Сформировать отчеты в реестре головной организации Напомним, этот способ предусмотрен для форм отчетности формата 3.0. 1. Выберите налогоплательщиком головную организацию. 2. Выберите отчетный период. 3. Добавьте в реестр форм отчетности новый отчет (<Ins>), выберите форму отчетности и заполните ее. 19 Error! Use the Home tab to apply Заголовок 2 to the text that you want to appear here. 4. В форме отчета настройте обособленное подразделение, налоговую инспекцию и ответственных лиц. В результате вы получаете отчет для сдачи юридическим лицом – головной организацией по месту нахождения обособленного подразделения. Документ представляется: – выберите из списка: «Обособленным подразделением российской организации». Плательщик: – нажмите стрелку, которая находится в этом поле, после этого откроется список филиалов, которые настроены в карточке данной головной организации на вкладке «Филиалы». Выберите (<Enter>) из списка соответствующее обособленное подразделение. Выбранная организация появится в поле «Плательщик:», название будет выделено красным шрифтом, что означает, что налогоплательщик отличается от того, который выбран текущим (название текущего налогоплательщика отображается на панели инструментов в рабочем окне задачи). Если в списке нужная организация отсутствует, добавьте ее в список, не покидая окна «Список филиалов». Для этого нажмите (<Ins>) и выберите карточку соответствующей организации из справочника. Если в справочнике карточки нет – добавьте ее (<Ins>). После сохранения отчета, филиал, который вы добавили, автоматически добавится в карточку головной организации на вкладку «Филиалы». В следующий раз его можно будет выбрать из списка филиалов. 20 Error! Use the Home tab to apply Заголовок 2 to the text that you want to appear here. Представляется в.. – Как только вы выбрали плательщиком филиал, в этом поле появляется название налоговой инспекции, которая настроена в карточке этого филиала. В поле «Код» – код, который введен в карточке инспекции. При необходимости, можно выбрать ту инспекцию, которая требуется для формирования данного отчета. Для этого нажмите кнопку со стрелкой, которая находится в этом поле,– открывается список налоговых инспекций, настроенных в карточке данного филиала. Для того, чтобы добавить новую инспекцию в список, нажмите <Ins>, и далее выберите карточку инспекции из справочника. После сохранения отчета, эта инспекция автоматически добавится в карточку филиала на вкладку «Гос. инспекции». Настройка ответственных лиц. По умолчанию в отчет подставляются ответственные лица, которые настроены в карточке выбранного филиала. Если требуется указать других лиц, нажмите кнопку, которая находится в соответствующем поле, и выберите из списка ответственных лиц, которые настроены в карточке филиала. Если нужное лицо в списке отсутствует, добавьте его (<Ins>). 5. После того, как все настройки в форме установлены, заполните форму и сохраните отчет. 6. Отчет появляется в реестре форм отчетности головной организации. В столбце «Плательщик» указано название обособленного подразделения, для которого он сформирован. 21 Error! Use the Home tab to apply Заголовок 2 to the text that you want to appear here. Дальнейшая работа с отчетами Если требуется записать отчеты в файл, нажмите кнопку . При записи отчетов файлы отчетности проверяются на соответствие формату электронной отчетности. Подробнее см. раздел «Записать отчеты в файл». Если требуется отправить отчеты по электронной почте, нажмите . В результате будут автоматически cформированы письма для всех отчетов, которые находятся в реестре и не закрыты. Подробнее см. в главе «Работа с электронной почтой», раздел «Отправить отчеты обособленного подразделения». Загрузка отчетов обособленного подразделения Вы, также, можете загрузить отчеты формата 3.00 из готовых файлов отчетности. Инструкции по загрузке отчетов см. в главе «Импорт отчетов». После загрузки отчеты обособленного подразделения появляются в реестре головной организации. Необходимо открыть каждый отчет и настроить обособленное подразделение (см. пункт 4). Сформировать 2-НДФЛ Создание справок 2-НДФЛ происходит в реестре форм 2-НДФЛ. Этот реестр открывается автоматически после выбора периода отчетности с типом «2-НДФЛ». Также, открыть этот реестр можно, выполнив Главное меню\ Операции\ Открыть формы отчетности. Реестр «Формы 2-НДФЛ» В реестре присутствуют только справки 2-НДФЛ, которые вы сформировали для выбранного налогоплательщика в выбранном отчетном периоде. 22 Error! Use the Home tab to apply Заголовок 2 to the text that you want to appear here. Столбцы таблицы: Дата – дата создания документа. Файл – имя файла электронного документа (появляется после записи отчета в файл). Подробнее об имени файла электронной отчетности см. в разделе «Записать отчеты в файл». № справки – порядковый номер справки в реестре. ФИО – ФИО сотрудника или индивидуального предпринимателя, на которого сформирована справка. Доход – исчисленная сумма дохода. Налог исч. – исчисленная сумма налога. Налог удерж. – сумма удержанного налога. В первом выводится флажок-индикатор закрытого документа. Три способа создать 2-НДФЛ Порядок создания 2-НДФЛ аналогичен созданию бухгалтерской и налоговой отчетности. Также, как и отчетности, справку 2-НДФЛ можно создать тремя способами: Способ 1. Создать 2-НДФЛ заново (добавить в реестр новый документ). Способ 2. Создать 2-НДФЛ копированием (нажать <F5> на готовом документе). Способ 3. Загрузить 2-НДФЛ из готового файла электронной отчетности. В этом параграфе мы подробно рассмотрим создание 2-НДФЛ способом 1. Способ 3 описан в главе «Импорт отчетов». Шаг 1. Выбрать сотрудника 1. Как только вы нажали <Ins> для того, чтобы добавить в реестр новый отчет, открывается меню для выбора справочника: выберите «Сотрудники», если требуется сформировать справку на сотрудника. выберите «Частные лица»,– для индивидуального предпринимателя. формирования справки на 23 Error! Use the Home tab to apply Заголовок 2 to the text that you want to appear here. 2. После того, как выбранный справочник открылся, найдите и выберите (<Enter>) карточку сотрудника (или частного предпринимателя), на которого требуется создать справку. 3. Если карточки нет в справочнике – создайте ее (<Ins>), и после этого – выберите (<Enter>). Основные моменты заполнения карточки сотрудника описаны в главе «Выбор налогоплательщика». После выбора карточки открывается окно формы 2-НДФЛ для заполнения (ввода данных). Шаг 2. Заполнить форму После выбора карточки открывается окно формы 2-НДФЛ для заполнения (ввода данных). Особенности заполнения формы 2-НДФЛ Коды доходов и коды стандартных вычетов вводятся из внешнего классификатора. В полях, в которых реализован такой ввод, находится кнопка . Чтобы ввести код, нажмите кнопку ,– открывается классификатор. Выберите из списка нужное название (<Enter>), после чего соответствующий код появляется в поле ввода. Исправить сведения о сотруднике, частном лице, налогоплательщике Анкетные данные сотрудника и реквизиты налогоплательщика, а также и данные частного лица заполняются автоматически, из карточки данного лица, которая находится в соответствующем справочнике. Если при заполнении формы вы обнаружили ошибки в каких-либо из данных, сохраните форму и прервите ее заполнение формы. Затем откройте справочник, откройте карточку данного лица и введите необходимые исправления. После этого вернитесь к формированию 24 Error! Use the Home tab to apply Заголовок 2 to the text that you want to appear here. справки. Но перед тем, как открыть документ, для того, чтобы исправленные сведения автоматически в него добавились, обновите его (<Ctrl+Alt+P>). Подробнее: 1. Закройте окно справки, прервите ее заполнение. Заполнение справки вы продолжите после внесения исправлений в карточку соответствующего лица (плательщика, сотрудника, или честного предпринимателя). 2. Откройте соответствующий справочник (организаций, сотрудников, частных лиц), внесите изменения карточку (<F3>) и сохраните данные («Сохранить»). 3. Перейдите в реестр форм 2-НДФЛ и обновите справку, формирование которой вы прервали. Для этого установите курсор на этой справке, нажмите правую кнопку мыши и выберите команду «Обновить отчет». При обновлении сведения, которые берутся из карточек, автоматически обновляются. 4. Откройте (<Enter>) справку и продолжите ее заполнение. Операции с готовыми отчетами Итак, вы сформировали отчеты. В этом разделе мы рассмотрим действия, которые к ним можно применить. Изменить отчет Изменения можно внести в сам отчет (<Enter> или <F3>). Но, если требуется внести изменения в реквизиты налогоплательщика или сотрудника, это можно сделать только в карточке, которая находится в справочнике. Если вы внесли изменения в карточку, чтобы отразить изменения в сформированных отчетах, их следует обновить (<Ctrl+Alt+P>). Закрыть отчет = запретить его изменение Когда отчет готов к сдаче в ИФНС, в него нежелательно вносить изменения. Для этого предусмотрена команда «Закрыть документ», которая запрещает его изменять. Отчеты закрываются автоматически, при записи в файл. Но, если требуется, вы сами можете закрыть отчет. Для этого достаточно подвести курсор к отчету и нажать <Ctrl+Z>. Как только отчет закрыт, у него появляется флажок . Для того, чтобы открыть отчет, достаточно повторно нажать <Ctrl+Z>. 25 Error! Use the Home tab to apply Заголовок 2 to the text that you want to appear here. Удалить отчет Для удаления отчета из реестра нажмите или клавишу <Del>. При удалении нумерация отчетов в реестре не изменяется. Если требуется удалить отчет, который закрыт в реестре, предварительно откройте его (<Ctrl+Z>). Напечатать отчет Для печати отчета служат кнопки Для того, чтобы напечатать отчет, откройте его (<Enter>) и нажмите одну из кнопок на панели инструментов окна формы отчетности: – вывод документа сразу на принтер (если он подключен). – печать с предварительным просмотром. Окно предварительного просмотра открывается лишь в том случае, если на вашем компьютере установлен принтер. Для того, чтобы уточнить, подключен ли принтер, выполните из Windows: Пуск\ Настройка\ Принтеры. 26 Error! Use the Home tab to apply Заголовок 2 to the text that you want to appear here. Напечатать реестр Для печати всех документов реестра списком в виде таблицы (или реестра), служит кнопка на панели инструментов реестра форм отчетности, а также «горячие» клавиши: <Ctrl+P> (или <Shift+F4>). При выполнении команды «Напечатать таблицу» из реестра 2-НДФЛ формируется «Реестр сведений о доходах физических лиц за <текущий год>». Отредактировать форму отчетности Существует возможность внести изменения в форму отчетности, непосредственно перед печатью отчета. Изменения, которые вы внесете в форму, не будут сохранены. Для перехода в режим редактирования формы служит кнопка находится на панели инструментов в окне формы отчетности. , которая Установите курсор на тексте, в который вы хотите внести изменения, исправьте текст (введите с клавиатуры), после отправьте отчет на печать. Внесенные в форму изменения не сохраняются, но при необходимости их можно сохранить, сохранив отчет в HTML-файл. Скопировать отчет Для того, чтобы скопировать отчет, нажмите или клавишу <F5>. При копировании формируется новый отчет, идентичный исходному, и сохраняется в реестре со следующим порядковым номером. 27 Error! Use the Home tab to apply Заголовок 2 to the text that you want to appear here. Сохранить отчет в HTML-файл Существует возможность сохранить отчет в виде HTML-файла. Для этого откройте отчет и нажмите кнопку на панели окна формы. Далее укажите каталог для сохранения отчета. Имя файлу присваивается автоматически. В имя файла входит порядковый номер отчета в реестре и дата создания. Но вы можете указать любое другое имя сохраняемого файла. Отчет в виде HTML-файла можно просмотреть любой программой, которая поддерживает работу с данными файлами, например, IE. Перенести отчет от одного налогоплательщика к другому Существует возможность перенести отчет от одного налогоплательщика к другому. При этом дата отчетного периода и/или реквизиты налогоплательщика изменятся на новое значение. Переносом отчетов удобно пользоваться, когда необходимо исправить ошибку при формировании отчета (если отчет сформирован не в том налоговом периоде или не для того налогоплательщика). Для того, чтобы перенести отчет: 1. Откройте Полный реестр форм отчетности. Для этого перейдите в задачу «Администратор» (<F11>) и из этой задачи выполните Главное меню\ Услуги\ Полный реестр форм отчетности. 2. В Полном реестре форм откройте папку плательщика, чей отчет требуется перенести. Затем откройте папку с названием соответствующего отчетного периода. После этого открывается список документов, созданных в этом периоде. 3. Пометьте отчет, который требуется перенести (нажмите клавишу <Пробел>). 4. Затем войдите в папку плательщика и (или) налогового периода, в который требуется переместить помеченный отчет, и нажмите <Ctrl+M>. Отчет будет перемещен, при этом в нем автоматически будут подставлены реквизиты нового налогоплательщика и/или налогового периода. Проверить бухгалтерские отчеты Если вы сформировали бухгалтерские отчеты, проверьте их перед сдачей в ИФНС. Для этого нажмите кнопку на панели 28 Error! Use the Home tab to apply Заголовок 2 to the text that you want to appear here. инструментов рабочего окна задачи. Затем в открывшемся окне настройте параметры проверки отчетов: 1. В поле «На…» укажите дату, на которую нужно сделать проверку. 2. В блоке «Проверять следующие формы бухгалтерской отчетности» пометьте флажками формы, которые требуется проверить. Если форму не требуется включать в проверку, снимите флажок. Для того, чтобы снять (или поставить) флажок, достаточно подвести курсор к названию формы и щелкнуть левой кнопкой мыши. 3. Настройка «Проверять взаимосвязи с формами предыдущего периода» служит для включения в проверку форм, созданных в предыдущем отчетном периоде. В этом случае отчеты предыдущего периода следует предварительно загрузить в СБиС++, в соответствующий отчетный период. После того, как настройки выполнены, нажмите «Сохранить»,– формы проверяются, отчет о результате проверки открывается в таблице. 29 Error! Use the Home tab to apply Заголовок 2 to the text that you want to appear here. Результаты проверки Программа производит арифметическую сверку показателей в формах бухгалтерской отчетности. Проверяются взаимосвязи показателей, как внутри, так и между формами отчетности. Результаты проверки открывается в табличной форме. В столбце «Формы» приводится название формы, в столбце «Комментарий» – сообщение о результате ее проверки. Отчеты, которых обнаружены ошибки, имеют значок («при проверке отчета найдены ошибки») и комментарий: «Несоответствие показателей». Расшифровка результатов Для того, чтобы получить отчет по показателям, нажмите кнопку «Расшифровка». После этого открывается подтаблица со списком проверенных показателей. Столбцы подтаблицы: Строка – код строки и значение показателя в отчете. 30 Error! Use the Home tab to apply Заголовок 2 to the text that you want to appear here. Соответствие – формула проверки и значение, которое должно быть, в соответствии с требованиями МНС (ФНС). Отклонение – значение отклонения данного показателя от требований МНС (ФНС). Посмотреть результаты по всем отчетам По умолчанию в таблице открыты только те отчеты, в которых были найдены ошибки. Если требуется посмотреть все отчеты, снимите флажок у команды «Выводить только с ошибками». Как только вы снимите флажок, открывается полный список проверенных форм с результатами проверки по каждой из них. Записать отчеты в файл Запись в файл возможна только для тех форм отчетности, для которых разработан и утвержден соответствующими нормативными документами формат представления данных в электронном виде. При записи отчетов в файл, файл отчетности автоматически проверяется на соответствие требованиям формата. Если для формы отчетности не предусмотрена запись в файл, вам будет предоставлена возможность записать форму в HTML-файл. Информацию о том, имеется ли формат для данной формы отчетности, вы можете получить в Списке реализованных форм (Главное меню\ Услуги\ Список реализованных форм). В списке перечислены все формы, обработка которых поддерживается СБиС++ на настоящий момент; в частности, приведены даты утверждения бланка и формата (в случае, если он принят). Если вы сдаете отчетность по электронной почте… Если вы сдаете отчетность по электронной почте, используйте возможность автоматического формирования писем для всех созданных документов. В этом случае запись документов в файл происходит автоматически (подробнее об автоматическом создании писем см. в главе «Работа с электронной почтой»). При автоматическом создании писем файл отчетности будет также проверен на соответствие установленному формату. Шаг 1. Пометить отчеты для записи в файл Отчеты, которые требуется записать в файл, следует предварительно пометить в реестре. Для того, чтобы пометить отчет, подведите к нему курсор и нажмите клавишу <Пробел>. По умолчанию, т.е. если вы не пометите отчеты, программа будет создавать файлы последовательно для всех документов, которые находятся в реестре и не закрыты (не имеют флага ). 31 Error! Use the Home tab to apply Заголовок 2 to the text that you want to appear here. Если требуется записать закрытый отчет, его следует либо открыть (<Ctrl+Z>), либо предварительно пометить (<Пробел>). В противном случае после нажатия кнопки «Записать в файл», последует предупреждение программы: «В данном отчетном периоде все формы уже выгружены!». При повторной записи (перезаписи) отчета создается новый файл со следующим порядковым номером. Номер документа в реестре отчетности останется прежним. Шаг 2. Выполнить «Записать в файл» Выполните Главное меню\ Операции\ Записать отчеты в файл или нажмите кнопку на панели инструментов задачи. Сообщения и запросы программы после выполнения «Записать в файл»: 1. Если в карточке налогоплательщика отсутствуют какие-либо сведения, программа предложит их ввести. Нажмите «Отредактировать карточку плательщика». В результате карточка автоматически открывается для редактирования. Введите недостающие сведения и сохраните изменения («Сохранить»). Окно карточки закрывается, и вы возвращаетесь в реестр форм отчетности. Повторите операцию еще раз – снова выполните «Записать в файл». 2. Если для данной формы отчетности не предусмотрен электронный формат данных, программа предложит ее сохранить в печатном виде. В этом случае отчет сохраняется в HTML-файл. Шаг 3. Выбрать каталог для сохранения файла После выполнения команды «Записать в файл» открывается диалоговое окно для выбора каталога для сохранения файла. По умолчанию программа предлагает каталог СБиС++\ Files, но вы можете выбрать любой каталог. 32 Error! Use the Home tab to apply Заголовок 2 to the text that you want to appear here. Шаг 4. Сообщение о результате Если в одном реестре находятся документы разных типов (отчеты, запросы, сообщения о банковских счетах), для каждого типа документов создается свой файл. Внутри каждого типа документа поддерживается своя нумерация файлов. Если в одном реестре форм встречаются отчеты разных форматов, при формировании файла автоматически формируются файлы с отчетами каждого формата Сообщение о результате открывается в окне «Результат записи отчетов». Имя файла – имя файла отчетности. Имя файлу отчетности присваивается автоматически, в соответствии с форматом, установленным МНС (ФНС) РФ, и изменять его нельзя. Версия формата – версия формата данных, которая была использована при формировании файла. Код НИ – код налоговой инспекции, которая настроена в форме отчетности и в карточке налогоплательщика. В окне результата записи отчетов нажмите «ОК», после чего последует запрос о проверке созданного файла электронной отчетности. Шаг 5. Проверка файла отчетности Если было создано несколько файлов, они проверяются последовательно, один за другим. Всякий раз, начиная проверку файла, будет появляться окно с запросом подтвердить проверку: 33 Error! Use the Home tab to apply Заголовок 2 to the text that you want to appear here. После нажатия «Да» файл проверяется. «Нет», «Нет для всех» – означает отказ от проверки. Файл электронной отчетности представляет собой текстовый файл, который можно просмотреть в любом текстовом редакторе. Текст файла разбит на строки, состоящие из кода и значения реквизита. Проверка осуществляется построчно, начиная с первой строки. В каждой строке сначала проверяется порядок следования реквизитов и условия присутствия для условно-обязательных реквизитов. Если эти требования выполняются, то проверяется формат реквизита. Результаты проверки открываются в Протоколе проверки файла. Если ошибок не обнаружено, вы получите сообщение «Ошибок не найдено». В этом случае в окне Протокола проверки файла нажмите кнопку «Сохранить». Если ошибки обнаружены их общее количество будет указано в поле «Количество ошибок» и приведен их список (построчно). 34 Error! Use the Home tab to apply Заголовок 2 to the text that you want to appear here. Протокол проверки файла В поле «Количество ошибок» (см. в верхней строке окна) выводится общее количество ошибок. Чуть ниже находится таблица, которой по строкам открыт проверяемый файл. В первом столбце таблицы проверяемого файла выводятся флажки–индикаторы наличия/отсутствия ошибки в текущей строке. При наведении на флаг курсора мыши всплывает соответствующая подсказка. Отсутствие флага указывает на то, что строка была введена с клавиатуры в текущем сеансе проверки и на ошибки еще не проверялась. При повторной проверке она будет рассмотрена как обычная строка, проверена на ошибки, и у нее появится соответствующий флаг-индикатор. Флаг (зеленый) (красный) (серый) нет метки Комментарий Без ошибки Ошибка в формате файла Не проверен Строка введена с клавиатуры в текущем сеансе проверки Ошибка в структуре файла 35 Error! Use the Home tab to apply Заголовок 2 to the text that you want to appear here. Добавить столбцы в таблицу. Кроме указанных столбцов таблицы, есть возможность дополнительно вывести столбцы с информацией о формате, которому должна удовлетворять эта строка (эти же данные приводятся в области формата – см. далее). Для добавления столбца нажмите <Shift+Ins> и из списка полей выберите то, которое вам потребовалось. Чтобы скрыть столбец, нажмите <Shift+Del>. При этом будет скрыт текущий столбец (т.е. тот, в котором в данный момент находится курсор). Затем следует Список форм, которые находятся в данном файле. Далее следует Список ошибок – приводятся строки, в которых были обнаружены ошибки: Стр. – порядковый номер строки исходного файла отчета, в которой найдена ошибка или прервана проверка. Код реквизита – имя реквизита, который должен стоять в этой строке. При этом, имя реквизита может быть тем же, что и в соответствующей строке исходного отчета – при ошибке в формате реквизита, или другим – при ошибке в порядке следования реквизитов. Сообщение – название ошибки, которая была найдена в данной строке файла отчета. В нижней части Протокола проверки находится область формата. В ней приводится формат того реквизита, на котором в таблице исходного файла в данный момент установлен курсор. Исправить ошибки Все ошибки, которые есть в Списке ошибок, необходимо исправить и добиться того, чтобы при повторной проверке файла ошибок не было. Типы ошибок Ошибки в данных. Например, ИНН не указан или указан неправильно. Такие ошибки мы будем назвать ошибки формата. Ошибки в структуре файла отчетности. Например, нарушен порядок следования строк, какие-то строки отсутствуют, код реквизита указан неверно и т.п. Такие ошибки мы назовем ошибки структуры. Ошибки структуры в списке ошибок имеют флаг имеют флага. . Ошибки в формате не Способы исправления ошибок Исправить данные можно двумя способами: Способ 1 (рекомендуется). Внести исправления не в файл документа, а в исходные данные – в карточки налогоплательщика или ответственных лиц 36 Error! Use the Home tab to apply Заголовок 2 to the text that you want to appear here. (в случае, если обнаружены ошибки в их реквизитах) или в документ. После этого – заново записать документ в файл. Этот способ является более корректным, поскольку, внося исправления в исходные данные, вы тем самым исключаете повторение этой же ошибки при записи в файл других документов из реестра. Способ 2. Внести исправления в файл документа, непосредственно в Протоколе проверки. Исправление ошибок способом 1 1. В списке ошибок «Сообщение»). уточните название ошибки (см. столбец 2. Найдите ошибку с данным названием в параграфе «Основные ошибки и методы их исправления» и установите, какие действия необходимы для ее исправления. 3. Откройте справочник организаций (или частных лиц), внесите исправления в карточку плательщика (<F3>) и сохраните данные («Сохранить»). 4. Перейдите в реестр форм отчетности, установите курсор на отчете, нажмите правую кнопку мыши и выберите команду «Обновить отчет». Затем откройте отчет и продолжите его заполнение. Исправленные данные будут автоматически подставлены в отчет. 5. Отметьте исправленный отчет клавишей «Пробел» и заново запишите его в файл (нажмите кнопку «Записать в файл» на панели инструментов рабочего окна задачи). 6. При записи отчета в файл будет автоматически запущена проверка файла отчетности. На запрос о проверке ответьте «Да». Результаты проверки будут открыты в окне Протокол проверки файла. 7. Если в файле снова обнаружены ошибки, повторите действия 1-6. Исправление ошибок способом 2 1. В списке ошибок «Сообщение»). уточните название ошибки (см. столбец 2. Найдите ошибку с данным названием в параграфе «Основные ошибки и методы их исправления» и установите, какие действия необходимы для ее исправления. 3. Уточните номер строки (столбец «Стр.»). 4. Прочитайте название ошибки (столбцы «Код» и «Сообщение»). 5. Перейдите (<Tab>) в таблицу исходного файла. Курсор автоматически установится на строке с ошибкой. 37 Error! Use the Home tab to apply Заголовок 2 to the text that you want to appear here. 6. В таблице исходного файла выберите столбец «Значение» (или «Код»), который требуется отредактировать. 7. Нажмите <Enter> – строка будет доступна для редактирования. Если вы нажали клавишу <Enter> ошибочно, или не хотите сохранять сделанные в этой строке изменения, нажмите <Esc>. 8. Исправьте данные и нажмите <Enter>. После чего переходите к другой строке или объекту. 9. Если требуется добавить строку, нажмите <Ins> и введите необходимые данные в поля «Код реквизита» и «Значение». Поле «Стр.» при этом останется незаполненным, поскольку в этом поле показывается номер строки исходного файла. 10. Проверьте файл с внесенными исправлениями с помощью кнопки «Перепроверить». Если ошибки будут найдены снова, исправьте их, повторив действия 1-8. 11. Если ошибок не найдено, сохраните файл. Как только при проверке файла документа будет выведено сообщение «Ошибок не найдено», сохраните файл с помощью кнопки «Сохранить». Основные ошибки и методы их исправления Для обобщения части ошибок мы будем использовать следующие условные обозначения: символ «N» – для обозначения чисел; символы «Х» и «С» – для обозначения текста. Ошибки структуры Описание ошибки Ошибка в названии файла Файл отчета пуст! Проверка прервана! Недопустимое значение версии «Х» для формы с кодом «N». Возможные значения: «Х» Метод исправления Переименовать файл. Имя должно соответствовать формату: ОMMMMMГГ.nnn Правильно сформировать файл. Устранять нет необходимости, это предупреждение о том, что была встречена ошибка, после которой проверка не возможна. Устраните выявленные ошибки. В значении реквизита «ВерФОтч» укажите правильное значение версии формата формы. Соответственно и формат формы должен соответствовать этой версии. 38 Error! Use the Home tab to apply Заголовок 2 to the text that you want to appear here. Недопустима устаревшая версия «Х» формы с кодом «Т». Требуется версия: «Х» В программе не реализована проверка формы с кодом и версией: «Х» Значение реквизита не совпадает с реальным количеством: «N». Продублированный реквизит. Не выполнены дополнительные требования! Отсутствует обязательный реквизит! Отсутствует предписанный реквизит! Отсутствует условнообязательный реквизит! Нарушен порядок реквизитов. Этот реквизит должен быть в строке «N» Отсутствует блок «Х». Неожиданный реквизит «Х». Отсутствует конец фрагмента! Неожиданный реквизит «Х». Нужно сформировать файл с нужной версией формата. Для этого придется обновить программу подготовки отчетности. Обратитесь к разработчикам. По мере появления новых форматов форм требуется обновить программу. Проверяется у реквизитов «КолДок», «КолФОтч», «КолПокФОтч». В данный реквизит нужно указать реальное количество объектов, согласно названию реквизита. Удалить один из продублированных реквизитов, т. е. строку с этим реквизитом. Изменить значения реквизитов, так что бы выражение, указанное в доп. требованиях было истинно. В следующей строке файла должен быть реквизит с кодом, указанным в списке ошибок. Вставьте новую строку, заполните код и значение реквизита. Тот же. Тот же. В исходном файле перетащите эту строку вверх или вниз в нужную позицию с помощью мышки. Номер позиции показывается внизу, в статус строке основного окна программы. Нет целого блока реквизитов. В следующей строке файла должен быть реквизит с кодом, указанным в списке ошибок. Если вы хорошо ориентируетесь в формате, то добавьте строки со всеми недостающими реквизитами из этого блока. В следующей строке, перед реквизитом «Х» нужно добавить строку конец фрагмента «@@@». 39 Error! Use the Home tab to apply Заголовок 2 to the text that you want to appear here. Отсутствует конец блока! Неожиданный реквизит «Х». Отсутствует признак конца файла! Неожиданный реквизит «Х» После признака конца файла файл не заканчивается. В следующей строке, перед реквизитом «Х» нужно добавить строку конец блока «###». В следующей строке, перед реквизитом «Х» надо поставить знак конец файла «===». Нужно удалить все строки после признака конца файла «===». Ошибки формата Все ошибки формата имеют сходную структуру: <Поз. «N». Сообщение. Формат «Х»>. <Поз. «N»>, где N – номер позиции с начала строки, в которой произошла ошибка; <Сообщение>, текст ошибки (см. таблицу ниже); <Формат «Х»>, фрагмент формата, которому должно удовлетворять значение в позиции N. Описание ошибки Недопустимое значение месяца «Х» Недопустимое значение дня «Х» Недопустимое значение часа «Х». Недопустимое значение минуты «Х». Недопустимое значение секунды «Х». Недопустимый символ «С», в строке «Х». Недостаточный размер значения «Х». Недопустимый формат. Не указано значение. Недопустим пробел. После точки не указана дробная часть. Метод исправления Исправить значение месяца. Может принимать значения 1,2…12. Исправить значение дня. Может принимать значение 1,2…31. Исправить значение часа. Может принимать значение 00…23. Исправить значение минуты. Может принимать значение 00…59. Исправить значение секунды. Может принимать значение 00…59. В строке «Х» не может быть символа «С». Исправить его значение. Исправить значение «Х». Увеличить длину значения. Ошибка в описании формата, обратитесь к разработчикам или исправьте файл с описанием формата. Указать значение. Удалить пробел. У этого числа указать дробную часть или удалить точку. 40 Error! Use the Home tab to apply Заголовок 2 to the text that you want to appear here. Не указана дробная часть числа. Для целого числа указана дробная часть. Не верное число знаков дробной части. Нарушен формат даты (дд.мм.гггг). Несуществующая дата. Указано не пустое значение. Превышение максимального размера в значении «Х». Значение «Х» не соответствует справочнику «С». У этого числа должна быть дробная часть, укажите её. Файл с такой ошибкой считается корректным. У этого числа не может быть дробной части, удалите ее. Файл с такой ошибкой считается корректным. У данного числа должно быть другое число знаков в дробной части. См. поле «Формат». Файл с такой ошибкой считается корректным. Укажите дату согласно данному формату дд.мм.гггг. Указана несуществующая дата. Измените дату. Например, не бывает 31.02.03. Удалите значение. Измените значение «Х», у него должно быть меньшее количество символов. Укажите значение из соответствующего классификатора. Эти значения можно посмотреть в текстовых файлах, с соответствующим названием в каталоге «Модули\Электронная отчетность\Классификаторы». Проверить внешний файл отчетности Для того, чтобы проверить внешний файл электронной отчетности, не загружая его в СБиС++, выполните Главное меню\ Операции\ Проверить файл или нажмите кнопку на панели инструментов. Затем в открывшемся окне «Выбор файла» укажите путь к файлу отчетности и нажмите «Открыть». Порядок проверки и исправления ошибок описан в предыдущем разделе. 41