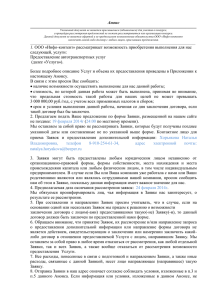Электронная система приема заявок Руководство пользователя www.molkom-pnz.ru
реклама

Электронная система приема заявок www.molkom-pnz.ru отдел приема заявок 54-76-89 Руководство пользователя Данное руководство кратко описывает основные функции электронной системы приема заявок и порядок работы с ними. Работа с системой – интуитивно понятна, поэтому акцент здесь сделан на особенностях работы системы. В общем, порядок работы в системе следующий: вход в систему – заполнение новой заявки – просмотр и подтверждение заявки – отключение. 1. Вход в систему Вход в систему возможен только для зарегистрированных пользователей, поэтому каждый клиент должен получить свой индивидуальный логин и пароль. Сделать это можно позвонив в отдел приема заявок комбината. (При получении своих регистрационных данных Вы можете оставить адрес электронной почты, на которую Вам будут отправляться уведомления о получении заявки). 2. Заполнение новой заявки Страничку заполнения новой заявки (см. рис. 1) Вы увидите сразу же после входа в систему или же Вы можете перейти на нее в любой момент нажав на пункт меню «Новая заявка» [1]. Дата заявки. В системе возможно оформление заявок на 10 дней по одной в день. По умолчанию дата оформляемой заявки установлена на завтрашний день. Выбор даты происходит из ниспадающего списка с датами [2]. В случае если заявка в системе за некоторую дату еще не оформлена – то напротив даты высвечивается день недели, в противном случае – напротив данной даты будет надпись «ЗАКАЗАНО». Прием заявок на завтрашний день осуществляется до 19:30. Позиции заявки. Объем заказываемой продукции указывается в колонке «Кол-во» напротив соответствующего наименования. При вводе необходимо учитывать минимальное количество заказываемой продукции и кратность заказа. В случае некорректного заполнения количества, при отправке заявки система корректирует ошибочно набранные позиции и выдает сообщение об ошибке. При начале заполнения новой заявки, позиции, которые Вы заказывали прошлый раз, будут заполнены предыдущими значениями. Вы можете их использовать (корректировать или оставить прежними), или все сразу сделать пустыми, нажав на кнопку «Очистить». [3] Наименования продукции в таблице указаны также, как они указываются в расходной накладной, за исключением позиций, в названии которых имеется слово «АССОРТ-Т». На текущий момент – это позиция «Паста творожн. 4% (п/с 0.15)», которая производится с наполнителями: абрикос, ананас, вишня, груша, клубника, малина, персик, яблоко. При выполнении заказа данной продукции будут отгружены позиции с наполнителями, которые производятся в этот день. Если Вы работаете не со всем ассортиментом продукции, то для удобства работы, можете настроить для себя ограниченный список номенклатуры. Для этого снимите галочку с флажка «Показать только рабочие позиции» [4], и в появившейся колонке «Рабочая» [5] в таблице продукции оставьте галочки только для нужных Вам наименований. Теперь при установке флажка «Показать только рабочие позиции» Вы увидите только отобранные позиции. При входе на страничку данный флажок по умолчанию установлен. Заказать без продукцию, напротив которой не установлен флажок «Рабочая» – нельзя. Дополнительные поля. Под таблицей номенклатуры расположены дополнительные поля заявки [6], которые Вы можете заполнить по своему желанию: ФИО и телефон, чтобы в случае уточнения заявки мы могли с Вами связаться, дополнительный e-mail – для отправки уведомления о приеме заявки, при этом уведомление будет в обычном порядке отправлено и на Ваш основной e-mail, и наконец, произвольный комментарий к заявке. Отправка заявки. Для отправки заявки необходимо нажать на кнопку «Отправить заявку» [7]. Если заявка заполнена корректно, то произойдет переход на страничку подтверждения заявки, если же в заявке имеются ошибки, то они будут высвечены над таблицей номенклатуры красным цветом. Рисунок 1 3. Подтверждение заявки На странице подтверждения заявки Вы можете просмотреть свою заявку в форме бланка. Если Вы желаете изменить свой заказ – нажмите на кнопку «Вернуться к заполнению заявки» или «Отмена». Если же Вас все устраивает, необходимо нажать на кнопку «Подтвердить заявку», после чего статус заявки становится «В обработке» и заявка будет недоступной для изменения. Изменение заявок со статусом «В обработке» или «Зарегистрирована» возможно только по телефону. После подтверждения заявки происходит переход к списку заявок к доставке. 4. Список заявок к доставке и Архив заявок Странички списка и архива заявок отличаются лишь установками периода просмотра. В списке заявок к доставке период устанавливается с завтрашнего дня на один год вперед, т.е. Вы увидите только те заявки, которые еще не исполнены. В архиве заявок вы увидите заявки за предыдущие 30 дней по сегодняшний день. Щелкнув на любой заявке – можно ее просмотреть. Переход к страницам списка и архива заявок производится либо со страницы заполнения новой заявки, либо автоматически после подтверждения новой заявки. 5. Заполнение новой заявки на основании любой предыдущей Для этого необходимо перейти к списку или архиву заявок, найти нужную заявку и щелкнуть на ней для просмотра. В окне просмотра нажать на кнопку «Заполнить заявку на основе этой», после чего произойдет переход к заполнению новой заявки, причем все позиции будут заполнены количеством из выбранной заявки-основания. Дальнейшие действия аналогичны заполнению новой заявки. Обратите внимание (!) – если Вы работаете со списком рабочих позиций и какая-либо продукция из заявки основания теперь не входит в список рабочих позиций, то она не попадет в новую заявку. 6. Прочее Свои замечания и предложения по работе программы Вы можете оставить по телефону отдела приема заявок, а также в гостевой книге электронной системы приема заявок. Телефон и адрес нашего предприятия Вы можете увидеть на страничке контакты. Желаем Вам успехов в работе. Адрес сайта: www.molkom-pnz.ru Телефон отдела приема заявок: 54-76-89