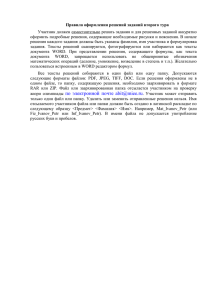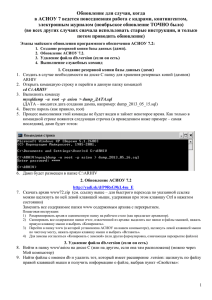Рабочий стол
реклама
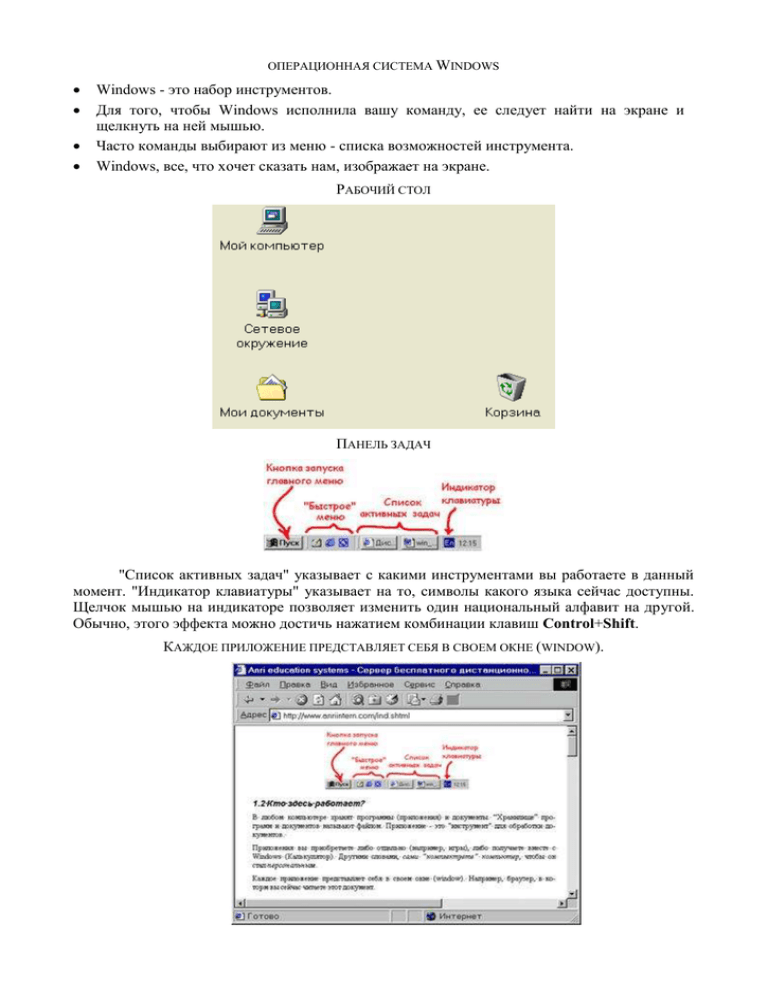
ОПЕРАЦИОННАЯ СИСТЕМА WINDOWS Windows - это набор инструментов. Для того, чтобы Windows исполнила вашу команду, ее следует найти на экране и щелкнуть на ней мышью. Часто команды выбирают из меню - списка возможностей инструмента. Windows, все, что хочет сказать нам, изображает на экране. РАБОЧИЙ СТОЛ ПАНЕЛЬ ЗАДАЧ "Список активных задач" указывает с какими инструментами вы работаете в данный момент. "Индикатор клавиатуры" указывает на то, символы какого языка сейчас доступны. Щелчок мышью на индикаторе позволяет изменить один национальный алфавит на другой. Обычно, этого эффекта можно достичь нажатием комбинации клавиш Control+Shift. КАЖДОЕ ПРИЛОЖЕНИЕ ПРЕДСТАВЛЯЕТ СЕБЯ В СВОЕМ ОКНЕ (WINDOW). В заголовке окна расположены органы управления им - кнопки "закрыть окно" , "свернуть" , "развернуть" . Если совместить указатель мыши с заголовком окна, а потом нажать левую клавишу мыши и, не отпуская ее, перемещать мышь, то и окно браузера переместится. ИЗ ЧЕГО СОСТОИТ КОМПЬЮТЕР Запустите "Мой компьютер". Для этого: 1. Наведите указатель мыши на его значок 2. Щелкните дважды ее левой клавишей . . ХРАНЕНИЕ ДОКУМЕНТОВ В WINDOWS 1. Щелкните мышью дважды на значке "Мои документы" рабочего стола. Документы (файлы) предназначены для хранения информации в компьютере. Для облегчения работы с документами их следует разложить по папкам. СОЗДАНИЕ ПАПКИ Создайте папку в папке "Мои документы" вашего компьютера. Для этого: 1. Активизируйте главное меню щелчком на слове Файл. 2. В появившемся подменю активизируйте пункт Создать, а затем - пункт Папку. В окне появится значок . Рядом с ним будет написано "Новая папка". 3. Согласитесь на название папки "Новая папка". Для этого нажмите клавишу Enter. Для создания папки необходимо: выбрать подходящий для этого инструмент. Мы пользовались "Моим компьютером"; указать ему место, где должна находиться создаваемая папка. Мы указали папку "Мои документы"; дать инструменту команду создать папку (Файл > Создать > Папку) и подписать ее. Мы назвали ее "Новая папка". СОЗДАНИЕ ДОКУМЕНТА 1. Активизируйте щелчком мыши главное меню Файл программы “Мой компьютер”. 2. В появившемся подменю активизируйте пункт Создать, а затем пункт Текстовый документ. В окне появится значок . Рядом с ним будет написано “Текстовый документ”. 3. Нажмите клавишу Enter. Это будет означать ваше согласие с предлагаемым названием документа “Текстовый документ”. 4. Теперь откройте документ. Для этого щелкните на нем мышью дважды. 5. В появившемся окне наберите текст: "I am working" 6. Для того чтобы сохранить набранный вами текст, активизируйте пункт главного меню Файл, а затем пункт Сохранить. 7. Завершите работу с документом. Для этого щелкните на кнопке закрыть окна блокнота. Для создания документа обходимо: выбрать подходящий для этого инструмент. Мы использовали "Мой компьютер"; указать ему место, где должен находиться создаваемый документ. Мы указали папку "Новая папка"; дать инструменту команду создать документ (Файл > Создать > Текстовый документ). ПЕРЕИМЕНОВАНИЕ ФАЙЛОВ И ПАПОК Давайте изменим имя документа “Текстовый документ” на “Текстовый”. 1. Откройте двойным щелчком папку, например, “Моя папка”. 2. Для указания инструменту "Мой компьютер", какой файл будете переименовывать, щелкните по его имени - “Текстовый документ”. 3. Нажмите клавишу F2. 4. Имя файла будет обведено рамкой, а внутри ее появится мигающий курсор. Наберите с помощью клавиатуры новое имя файла – "Текст" и нажмите клавишу Enter. Папку переименовывают так же ПЕРЕМЕЩЕНИЕ ПО ПАПКАМ И УСТРОЙСТВАМ Скопируем файл. Создайте в вашей папке "Новая папка" еще одну папку: 1. Откройте папку "Новая папка", для чего щелкните на ней дважды мышью. 2. Создайте в папке "Новая папка" папку "А12". 3. Откройте созданную папку. 4. В папке пусто? Тогда вы делаете все правильно. Давайте вернемся назад в папку "Новая папка", поскольку там находится документ "Текст", который мы будем копировать. Чтобы дальнейшие действия были понятны, необходимо предварительно настроить вид окна: добавить строку адреса. Сделать это можно так, как показано на следующем рисунке. А теперь можно вернуться назад в папку "Новая папка". Для этого: 1. Щелкните мышью по значку списка. 2. В появившемся списке щелкните мышью по надписи "Новая папка". Итак, для открытия папки, если вы ее видите, достаточно щелкнуть на ней мышью дважды. Если не видите, то пользуйтесь выпадающим списком "Адрес". КОПИРОВАНИЕ И ПЕРЕМЕЩЕНИЕ ДОКУМЕНТОВ И ПАПОК Ну вот мы и готовы к копированию документа: у на есть две папки и мы находимся в исходной позиции - в папке, где расположен документ, который мы будем копировать. Не хватает мелочи - инструментов копирования показано на следующем рисунке. и вставки . Добавим их так, как Давайте снимем копию с файла "Текст" и поместим ее в папку "A12". Для этого: 1. Щелкните на имени файла "Текст" 2. Щелкните на инструменте "Копировать" панели инструментов 3. Откройте двойным щелчком мыши папку "A12", чтобы поместить туда копию файла "Текст". 4. Теперь можно завершить копирование, щелкнув на кнопке "Вставить" . Итак, для копирования документа обходимо: выбрать подходящий для этого инструмент. Мы использовали "Мой компьютер"; указать ему, откуда (мы открыли "Новую папку") и что копировать (мы щелкнули на документе "Текст"); указать, куда копировать (открыли папку "A12"). Перемещение отличается от копирования тем, что вместо снятия копии с документа вы вырезаете его . УДАЛЕНИЕ ДОКУМЕНТОВ И ПАПОК Теперь, когда у вас есть два совершенно одинаковых файла "Текст" один из них можно удалить. Зачем нерационально использовать память компьютера? Она не безгранична. Удалим файл "Текст" из папки "A12": 1. Откройте папку "A12", если вы ее уже успели закрыть. 2. Выделите щелчком мыши документ "Текст". 3. Нажмите клавишу Delete. 4. На ниже приведенный вопрос ответьте щелчком мыши на кнопке "Да". Как видим, Windows удаляет файлы не безвозвратно, а перемещает их в “Корзину”. В “Корзине” файлы остаются до тех пор, пока вы ее не очистите. Таким образом, если в дальнейшем окажется, что вы удалили файл ошибочно, его можно легко восстановить: 1. Сделайте двойной щелчок на значке “Корзина” на рабочем столе. 2. Выделите файл, который хотите восстановить. 3. Выберите в меню Файл команду Восстановить. Для того чтобы очистить “Корзину”, выполните следующие действия: 1. Щелкните на значке “Корзина” правой клавишей мыши. 2. Выберите в появившемся контекстном меню команду Очистить корзину. ПОИСК ДОКУМЕНТОВ И ПАПОК Если Вы забыли, где находится файл "Текст", но помните его название. 1. Щелкните на кнопке Пуск и укажите на команду Найти. 2. Выберите в подменю Найти пункт Файлы и папки и Вы увидите диалоговое окно "Результаты поиска". Инструкция по заполнению полей окна приведена ниже Конечно, возможны ситуации, когда вы не помните имя файла, но в вашей памяти еще свежи некоторые его фрагменты. Что делать в этом случае? Наберите в поле "Искать текст", используя клавиатуру, тот фрагмент текста документа, который вы помните, и щелкните мышкой на кнопке "Найти". ЯРЛЫК – УСКОРИТЕЛЬ ДОСТУПА 1. 2. 3. 4. 5. Измените размер окна папки "Новая папка" так, чтобы видеть часть рабочего стола. Выделите щелчком мыши документ "Текст". Совместите указатель мыши с рамкой вокруг имени документа, надмите правую клавишу мыши и не отпуская ее переместите указатель мыши на рабочий стол. Отпустите клавишу мыши. Выберите из контекстного меню пункт "Создать ярлык(и)". Убедитесь, что двойной щелчок мышью на ярлыке приводит к открытию документа без открытия папки "Новая папка", где хранится сам документ.