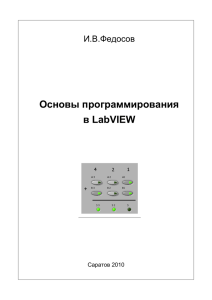VISIO 2010: основы работы с программой
реклама
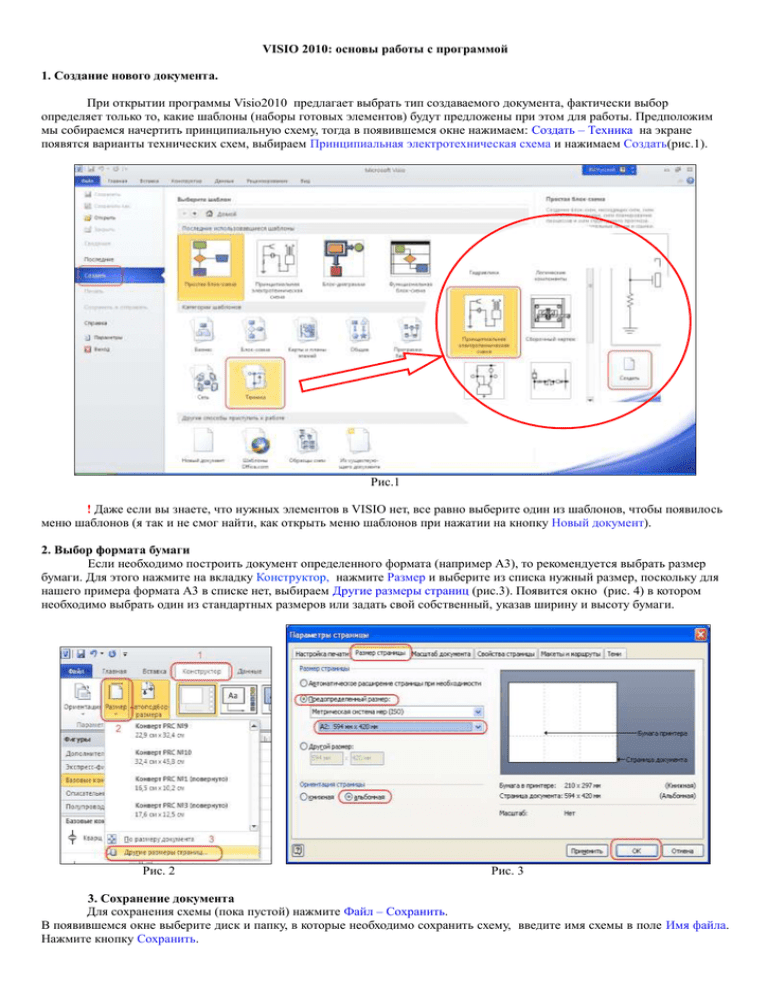
VISIO 2010: основы работы с программой 1. Создание нового документа. При открытии программы Visio2010 предлагает выбрать тип создаваемого документа, фактически выбор определяет только то, какие шаблоны (наборы готовых элементов) будут предложены при этом для работы. Предположим мы собираемся начертить принципиальную схему, тогда в появившемся окне нажимаем: Создать – Техника на экране появятся варианты технических схем, выбираем Принципиальная электротехническая схема и нажимаем Создать(рис.1). Рис.1 ! Даже если вы знаете, что нужных элементов в VISIO нет, все равно выберите один из шаблонов, чтобы появилось меню шаблонов (я так и не смог найти, как открыть меню шаблонов при нажатии на кнопку Новый документ). 2. Выбор формата бумаги Если необходимо построить документ определенного формата (например А3), то рекомендуется выбрать размер бумаги. Для этого нажмите на вкладку Конструктор, нажмите Размер и выберите из списка нужный размер, поскольку для нашего примера формата А3 в списке нет, выбираем Другие размеры страниц (рис.3). Появится окно (рис. 4) в котором необходимо выбрать один из стандартных размеров или задать свой собственный, указав ширину и высоту бумаги. Рис. 2 Рис. 3 3. Сохранение документа Для сохранения схемы (пока пустой) нажмите Файл – Сохранить. В появившемся окне выберите диск и папку, в которые необходимо сохранить схему, введите имя схемы в поле Имя файла. Нажмите кнопку Сохранить. 4. Назначение кнопок программы Меню программы имеет несколько вкладок, на рисунке 4 поясняется назначение кнопок вкладки Главная. Рис. 4 5. Черчение Для черчения элементов, не содержащихся в шаблонах, нажмем на кнопку вкладки Главная (рис. 5) и выберем подходящую фигуру. Рис. 5 Рис. 6 Чертить элементы принципиальных схем по ГОСТ лучше, используя формат 400%, в этом режиме одна клетка сетки соответствует 1 мм. Масштаб выбирается бегунком в нижнем правом углу (рис. 6). Выберите элемент линия, нажмите на кнопку Линия выберите цвет линии, толщину (рис 7). В этом же меню можно выбрать тип линии (сплошная, пунктир и т. д.) и тип концов линий. Рис. 7 Например, изображение контакта нейтрального реле получаем, рисуя семь линий (рис 8). Рис. 8 Если после рисования одной линии, нарисовать вторую из края уже нарисованной линии, то линии сольются в одну ломанную линию (рис. 9). Рис. 9 Если слияние не желательно, то необходимо после рисования каждой линии делать клик на пустом поле окна, в этом случае каждый из элементов (линий) позднее можно выбрать и редактировать отдельно. Редактирование При стыковании линий не всегда удается точно совместить концы линий, так в нашем случае получился выступ у тылового контакта (рис. 10). Рис. 10 Чтобы исправить рисунок необходимо увеличить масштаб изображения. Максимальное значение бегунка масштаба 400%, но на самом деле можно ввести в поле с клавиатуры большее значение (максимум 1457%) (рис .11). Рис. 11 Еще проще изменить масштаб, используя колесо мыши при нажатой клавише Ctrl. После увеличения изображения делаем щелчок мыши на линии которую необходимо изменить и потянув за точку указанную на рисунке 12 вниз, делаем высоту линии меньше (рис. 13). Рис. 12 Рис. 13 Сгруппируем все линии, из которых построен контакт, чтобы получить единое целое. Для этого нажмем на пиктограмму (рис. 14) и выделим все линии контакта, нажав левую кнопку мыши, и переместив мышь так, чтобы прямоугольник охватил весь контакт, отпустим кнопку. Все полностью попавшие в прямоугольник линии выделятся розовым цветом (рис. 15). Теперь установим курсор над любой из выделенных линий и нажмем правую кнопку мыши, в меню выберем последовательно Группировать – Группировать. С этого момента объект будет единым целым. Рис. 14 Рис. 15 Объекты, входящие в группу, по прежнему поддаются индивидуальному редактированию. Например, чтобы удлинить фронтовой контакт реле необходимо выбрать сначала сам контакт реле (рис. 16), а потом повторно нажать на вывод фронтового контакта (рис. 17) и потянув за правый край выделения, удлиняем контакт (рис. 18). Рис. 16 Рис. 17 Рис. 18 При редактировании объекта, если тянуть элемент за средину прямоугольника меняется его размер только по одной оси (X или Y) (рис. 19, 20). Если же тянуть за угол изменяется размер сразу по обеим осям (увеличивается размер объекта с соблюдением пропорций) (рис. 19, 20). Рис. 19 Рис. 20 Разгруппировка Для того чтобы разгруппировать объект необходимо выделить его, нажать правую кнопку и выбрать в меню последовательно Группировать – Разгруппировать. Перемещение Для перемещения элемента (группы элементов) по листу, необходимо выделить объект (группу объектов), а затем переместить элемент (группу элементов) мышью в нужное место. Для точного перемещения можно использовать курсорные клавиши клавиатуры. Если при нажатии курсорных клавиш перемещается не объект, а двигается лист, необходимо нажать клавишу Scroll Lock (над курсорными клавишами). Для перемещения одновременно всех элементов чертежа нажмите сочетание клавиш Ctrl и A (английская), выделятся все элементы на листе. Добавление подписей Добавим имя «КН» к контакту. Для этого нажмем кнопку «А Текст» и выделим небольшой (имя же не длинное) прямоугольник. В поле введем имя «КН» (рис. 21). После ввода имени делаем щелчок на свободной части листа. Если необходимо изменить (поправить) место положения надписи выбираем Указатель и выбираем им надпись, курсорными клавишами выбираем правильное место для надписи (рис. 22). Чтобы надпись перемещалась вместе с контактом можно их сгруппировать (рис 23). Рис. 21 Рис. 22 Рис. 23 Копирование Для того что добавить на схему еще один контакт не обязательно его рисовать, достаточно скопировать уже нарисованный контакт. Для этого на нарисованном контакте нажимаем правую кнопку мыши и выбираем в меню Копировать (рис. 24). Выбираем место для второго контакта и нажимаем снова правую кнопку, выбираем команду Вставить (рис. 25). Копия объекта появляется на экране (рис. 26). Рис. 24 Рис. 25 Рис. 26 Второй способ копирования удобнее. Выделите объект, который нужно скопировать. Нажмите кнопку Ctrl. Не отпуская кнопки, наведите курсор на копируемый объект – рядом с указателем мыши появится знак «+». Нажмите левую кнопку мыши на объекте и не отпуская Ctrl переместите копию в нужное место, отпустите кнопку мыши, отпустите Ctrl. Отражение объекта Чтобы зеркально отразить выделенный элемент (например, в нашем случае, чтобы общий контакт реле был справа) в Главном меню выберем меню Положение – Повернуть фигуры – Отразить слева направо, фигура отразится (рис. 27). В этом же меню можно отразить фигуру по вертикали или повернуть на 90 градусов. Поворот объекта Повернуть объект на определенный угол можно, нажав левую кнопку на точке над объектом (рис. 28) и не отпуская, сместив указатель мыши относительно центра фигуры. Рис. 27 Рис. 28 Работа с шаблонами Для работы в Visio может понадобиться создать свой набор элементов, для этого в панели Фигуры выберите Дополнительные фигуры – Создать набор элементов (рис. 29). В списке шаблонов появится пустой Набор элементов (рис. 30). Для помещения фигуры в набор достаточно ее выделить и перетащить на панель Набор элементов. Рис. 29 Рис. 30 Рис. 31 В панели появится уменьшенное изображение объекта и автоматически присвоится имя Master (рис. 32). Для изменения имени фигуры в наборе элементов сделайте левый щелчок мыши на имени Maser и замените имя на нужное (рис. 33) Рис. 32 Рис. 33 Аналогичным образом в шаблон можно добавлять и другие элементы. Чтобы сохранить шаблон нажмите на изображение дискеты у имени Набор элементов, в открывшемся окне выберите папку, в которую необходимо сохранить шаблон, напишите имя шаблона и нажмите кнопку Сохранить (рис. 34). Рис. 34 Рис. 35 Для того чтобы добавить на лист элемент из шаблона, достаточно его перетянуть мышкой на лист (рис. 35). Для того чтобы открыть ранее созданный шаблон необходимо нажать Дополнительные фигуры – Открыть набор элементов (рис. 36). Далее необходимо найти на носителе необходимый шаблон. Новый шаблон появится в списке шаблонов(рис. 37). Рис. 36 Рис. 37 Используя элементы набора можно составить более сложные схемы (рис. 38), например блоки ЭЦ, из которых в свою очередь можно создать набор элементов. Бесстрелочный участок М П1 11 1КМ КС Р 2КМ 2КМ 21 15/ 21П УП65 Рис. 38 Рис. 39 Теперь для того чтобы построить схему контрольно-секционных реле достаточно достать из базы нужные блоки, расставить их в правильном порядке (1,2,3) и соединить выводы блоков между собой (4, 5) (рис. 40). Остается подписать конкретные имена блоков (15/21П, М17 и т.д.). Для того чтобы сделать построение схем более комфортным можно сделать временные подсказки в блоках используя цвет. Можно пометить цветом имена блоков, чтобы не забыть их заменить. Рис. 40 Добавление иллюстрации Чтобы добавить на лист иллюстрацию выберите вкладку Вставка и нажмите Рисунок (рис. 41). Найдите нужный рисунок на диске и нажмите кнопку Открыть. У добавленного рисунка можно изменять размеры, масштаб, зеркально отражать, так же как и у любого нарисованного объекта. При выборе рисунка указателем появляется вкладка Работа с рисунками, при нажатии на эту вкладку появляются дополнительные возможности: изменение яркости, контрастности, автобалансировка, сжатие, выбор цвета рамки (рис. 43). Рис. 41 Рис. 42 Рис. 43 Сохранение чертежа в другом формате Может потребоваться сохранить созданный рисунок в другом формате, например для сохранения чертежа в виде картинки выделим весь чертеж (Ctrl + A) и нажимаем Файл – Сохранить как. В появившемся окне выберем папку в которую необходимо сохранить картинку, зададим имя файлу, выберем тип файла Формат JPEG и нажмем кнопку Сохранить (рис. 44). Рис. 44 В окне параметров вывода выберем максимальное качество и разрешение для печати, нажмем кнопку ОК (рис. 45). Рис. 45 Изменение цвета линий Изменение цвета будет полезно для изготовления схем для презентаций, например, последовательно выделяя линии схемы (рис. 40) и меняя их цвет на красный, можем показать цепь срабатывания реле КС (рис. 46). Вставляя такой рисунок в презентацию можно увеличить наглядность. Рис. 46