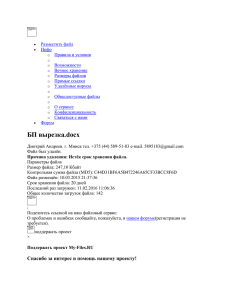Инструкция по заполнению формуляра
advertisement
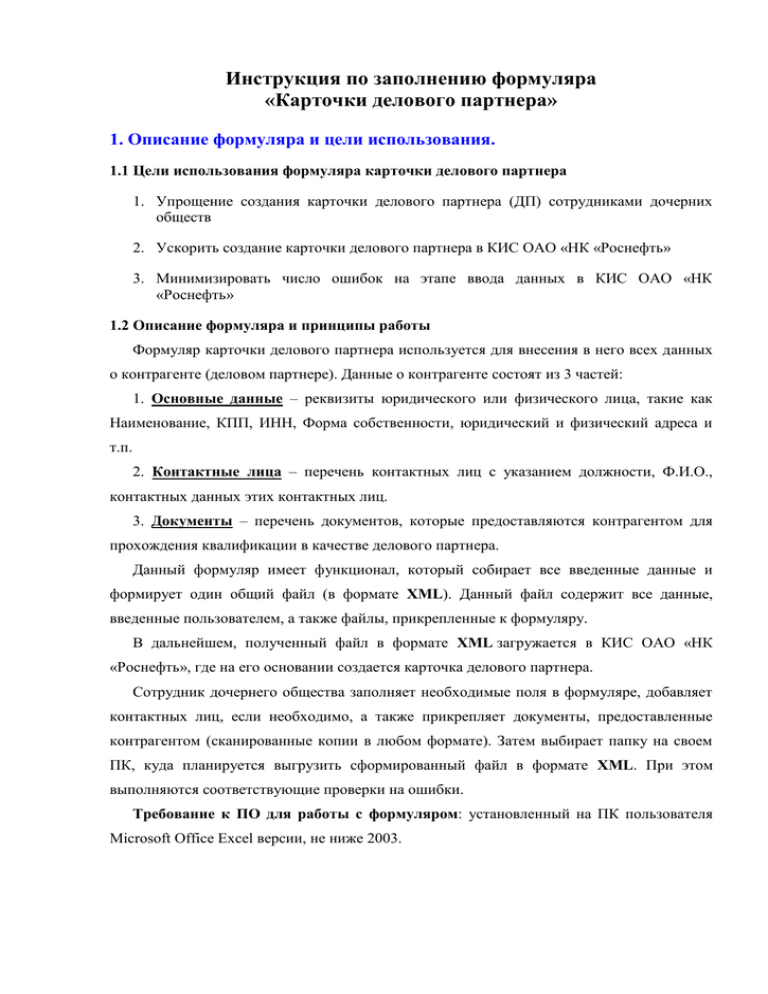
Инструкция по заполнению формуляра «Карточки делового партнера» 1. Описание формуляра и цели использования. 1.1 Цели использования формуляра карточки делового партнера 1. Упрощение создания карточки делового партнера (ДП) сотрудниками дочерних обществ 2. Ускорить создание карточки делового партнера в КИС ОАО «НК «Роснефть» 3. Минимизировать число ошибок на этапе ввода данных в КИС ОАО «НК «Роснефть» 1.2 Описание формуляра и принципы работы Формуляр карточки делового партнера используется для внесения в него всех данных о контрагенте (деловом партнере). Данные о контрагенте состоят из 3 частей: 1. Основные данные – реквизиты юридического или физического лица, такие как Наименование, КПП, ИНН, Форма собственности, юридический и физический адреса и т.п. 2. Контактные лица – перечень контактных лиц с указанием должности, Ф.И.О., контактных данных этих контактных лиц. 3. Документы – перечень документов, которые предоставляются контрагентом для прохождения квалификации в качестве делового партнера. Данный формуляр имеет функционал, который собирает все введенные данные и формирует один общий файл (в формате XML). Данный файл содержит все данные, введенные пользователем, а также файлы, прикрепленные к формуляру. В дальнейшем, полученный файл в формате XML загружается в КИС ОАО «НК «Роснефть», где на его основании создается карточка делового партнера. Сотрудник дочернего общества заполняет необходимые поля в формуляре, добавляет контактных лиц, если необходимо, а также прикрепляет документы, предоставленные контрагентом (сканированные копии в любом формате). Затем выбирает папку на своем ПК, куда планируется выгрузить сформированный файл в формате XML. При этом выполняются соответствующие проверки на ошибки. Требование к ПО для работы с формуляром: установленный на ПК пользователя Microsoft Office Excel версии, не ниже 2003. 2. Запуск формуляра и начало работы. При открытии файла формуляра откроется приложение MS Office Excel. Так как функционал формуляра обеспечивается макросами на языке VBA (Visual Basic for Applications), настройки безопасности MS Office Excel должны обеспечивать работу макросов. Установите в настройках MS Office Excel уровень безопасности «Средний». На экран выводится диалоговое окно с предупреждением системы безопасности: Выберите вариант «Не отключать макросы». В противном случае функции формуляра недоступны. Откроется «Главная страница» формуляра: На главной странице показаны кнопки управления формуляром и поле для выбора папки выгрузки итогового файла: - Кнопка «Основные данные» - переход к странице ввода основных данных делового партнера; - Кнопка «Контактные лица» - переход к странице ввода контактных лиц и контактных данных делового партнера; - Кнопка «Документы» - переход к странице добавления документов (обязательных и необязательных) и файлов к ним; - Кнопка «Проверить формуляр» - проверка всего формуляра на корректность данных и заполнение обязательных полей; - Кнопка «Выгрузить файл» - выполняет сбор данных из формуляра, формирование файла XML и его выгрузку в папку на ПК пользователя. Папка указывается в поле «Папка для выгрузки файла» путем нажатия на кнопку «Выбрать». Примечание: переход между страницами книги можно осуществлять классическим способом – щелкая по закладками внизу страниц. 3. Заполнение основных данных. При переходе на страницу «Основные данные» пользователь видит следующее окно: Таблица 1. Описание полей на закладке «Основные данные» Название Тип делового партнера Обязательное ДА Форма собственности ДА Примечание Поле со списком. Три варианта: - Кредитор – физ.лицо - Кредитор – резидент - Кредитор – нерезидент Форма собственности юр.лица или форма обращения к физ. лицу. Ограничения: 1. Для нерезидентов форма собственности – только «Нерезидент» 2. Для физ.лиц. форма собственности – одно из след. Значений: - Господин - Госпожа Краткое наименование Полное наименование КПП ДА ДА ДА/НЕТ ИНН ДА Эл. почта Web-сайт Примечание Юридический адрес Страна НЕТ НЕТ НЕТ ДА/НЕТ Индекс НЕТ Город Улица Дом Офис Фактический адрес Страна Индекс НЕТ НЕТ НЕТ НЕТ НЕТ НЕТ - ИЧП - ИП - Нерезидент 3. Для юр.лиц-резидентов – остальные формы собственности Ограничение по кол-ву символов: 35 Ограничение по кол-ву символов: 105 Является обязательным для заполнения, в случае, когда тип контрагента – Юр.лицорезидент. Ограничения: фиксированная длина – 9 цифр Ограничения по длине: 1. Для юр.лиц: 10 цифр 2. Для физ.лиц: 12 цифр Адрес электронной почты контрагента Адрес веб-сайта контрагента Любое текстовое примечание для контрагента Является обязательным для заполнения в случае, когда тип контрагента – Контрагентнерезидент Почтовый индекс Ограничение: максимум 6 цифр Почтовый индекс Ограничение: максимум 6 цифр Город НЕТ Улица НЕТ Дом НЕТ Офис НЕТ После заполнения основных данных, можно перейти на следующую страницу формуляра «Контактные лица» 4. Заполнение контактных данных. Пока не добавлено ни одного контактного лица, страница выглядит так: На странице имеется 3 кнопки навигации и 1 кнопка «Добавить контактное лицо» Для добавления контактного лица пользователь нажимает кнопку При этом программа открывает диалоговое окно с предложением ввести наименование должности контактного лица: Пользователь вводит наименование должности, например «Генеральный директор», и нажимает кнопку ОК. Если должность указана, программа предлагает также указать Фамилию, Имя и Отчество контактного лица. Примечание: должность, фамилия, имя – являются обязательными реквизитами. Отчество – необязательный реквизит. После указания должности и Ф.И.О. ан страницу добавляется запись контактного лица: При этом появляются дополнительные кнопки управления данным контактом: 1. «Удалить контакт» - удаляет запись контактного лица; 2. «Выбрать файл» - открывает диалоговое окно с предложением пользователю ввести краткое примечание к добавляемому файлу, например «Визитная карточка»: Далее пользователь нажимает кнопку ОК. Программа открывает диалоговое окно выбора файла: После выбора файла к записи контактного лица добавляется строка, где указан путь к файлу. Также, кнопка заменяется на кнопку , и ниже добавляется еще одна строка с кнопкой , для возможности добавить еще файлов: Кроме Должности, Ф.И.О. и файла, к записи контакта можно присвоить значение дополнительной характеристики: - Телефон - Факс - Электронная почта Выполняется добавление с помощью кнопки . При этом программа открывает диалоговое окно с предложением выбрать тип характеристики и указать ее значение: Например «Телефон» После указания значения доп. Характеристики к записи контакта добавляется строка и кнопка для добавления характеристик: С помощью аналогичных операций можно добавлять других контактных лиц. 5. Заполнение страницы с данными о документах. Функционал формуляра позволяет указывать документы, необходимые для прохождения квалификации деловым партнером, а также прикреплять сами копии этих документов к формуляру в виде файлов (например, сканированная копия устава предприятия). Документы могут быть как обязательные, так и дополнительные (необязательные). Перечень обязательных документов уже указан в формуляре: К каждому документу можно прикрепить ОДИН файл. Принцип прикрепления файлов такой же, как и для контактных лиц. После прикрепления файла к документу, пользователь может заполнить дополнительные поля: - № документа – номер, указанный на бумажном документе, который прикреплен в виде сканированной копии; - Дата начала и Дата окончания – можно указать, если документ имеет сроки действия, например Лицензия. Данные поля заполняются непосредственно на листе, путем ввода значений в ячейку: Дополнительные документы или файлы добавляются с помощью кнопки При нажатии на эту кнопку, программа открывает диалоговое окно выбора типа добавляемого документа: Если добавляемый документ отсутствует в предложенном списке, пользователь выбирает последний пункт «Доп. файл к карточке делового партнера». После нажатия на кнопку ОК создается запись документа на странице «Документы». Далее пользователю необходимо прикрепить файл к записи документа. Для этого используется кнопка . В ответ на это действие пользователя программа предлагает выбрать файл для прикрепления: После выбора файла в строку файла добавляется путь к этому файлу и добавляется новая строка: 6. Проверка заполнения полей формуляра. После ввода всех необходимых данных, пользователь может запустить проверку данных. Для этого нужно вернуться на главную страницу: Далее, для запуска проверки формуляра пользователь нажимает кнопку При этом программа последовательно проверяет все поля на корректность заполнения. Требования по заполнению полей на странице «Основные данные» представлены в Таблице 1. В случае, если при проверке обнаружится ошибка, программа соответствующее сообщение и устанавливает курсор на то поле, где есть ошибка. Примеры ошибок: Не заполнено поле «Краткое наименование»: Длина номера ИНН ошибочна: выдает При обнаружении ошибки на странице «Основные данные», на той же странице появляется кнопка «Продолжить проверку», для того, чтобы не возвращаться на главную страницу каждый раз для нажатия кнопки «Проверить»: После устранения всех ошибок и повторного нажатия кнопки «Провеить» или «Продолжить проверку» программа выдает сообщение: Увидев такое сообщение можно переходить к непосредственной выгрузке формуляра в XML-файл. 7. Выгрузка формуляра в XML-файл. Прежде чем выгружать формуляр, пользователь выбирает папку, в которую будет выгружен формуляр. Путь к папке хранится в ячейке на главной странице. Но изменить этот путь можно только с помощью диалога выбора каталога по кнопке «Выбрать»: Программа откроет диалоговое окно выбора каталога: При выборе папки программа проверяет папку на права доступа к ней, можно ли туда сохранить файл. В случае, если нет прав, выдается такое сообщение: Для формирования и выгрузки файла XML на главной странице пользователь нажимает кнопку . При этом повторяется проверка всех полей формуляра. И в случае наличия ошибок выдаются соответствующие сообщения. Пока не будут исправлены все ошибки, формуляр выгружен не будет. Если ошибок нет, то программа выводит сообщение об отсутствии ошибок и уведомления об успешной выгрузке: Имя файла задается автоматически. Состоит из текущей даты и времени. Примечание: Полученный файл предназначен для отправки в ДМТР. Размер файла на 30% больше суммы размеров всех файлов, прикрепленных к формуляру. Чтобы сэкономить место и трафик (при передаче через Интернет), рекомендуется прикреплять файлы, предварительно преобразованные в сжатые графические файлы, например JPEG или PDF.