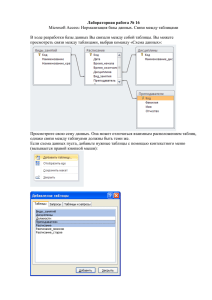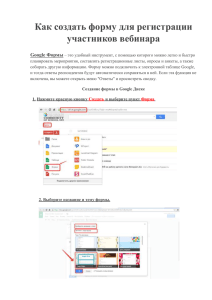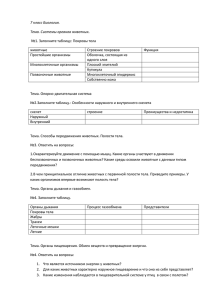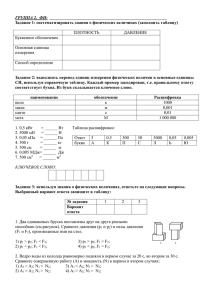Лабораторная работа №15
реклама

Лабораторная работа № 15 Microsoft Access: Нормализация базы данных. Связи между таблицами На этом занятии Вы улучшите созданную на предыдущем занятии базу данных, создав для этого дополнительные таблицы и установив между ними связи. Задание 1. Создание таблицы «Дисциплины». 1. В Вашей таблице «Расписание» одни и те же дисциплины повторяются несколько раз. Было бы очень хорошо перечислить все дисциплины в отдельной таблице. 2. Создайте таблицу «Дисциплины» с помощью конструктора: 3. Запишите в таблицу дисциплины, которые встречались в таблице «Расписание»: (на картинке приведен ненастоящий пример – у Вас должны быть именно те дисциплины, которые есть в расписании!) Обратите внимание, что каждой дисциплине ставится в соответствие свой уникальный код. 4. Закройте все открытые объекты Access: 5. Мы будем изменять структуру таблицы «Расписание», и в ходе этого процесса информация из нее будет теряться. Поэтому сделаем себе копию, чтобы можно было «подсмотреть» старое содержание. Нажав правой кнопкой мыши по объектутаблице «Расписание», выберите команду «Копировать»: 6. Щелкнув правой кнопкой в той же области, выберите «Вставить» 7. В появившемся окне измените название таблицы на «Расписание_старое» и выберите режим «Структура и данные»: 8. Откройте таблицу «Расписание» (обратите внимание: не таблицу «Расписание_старое», именно «Расписание»!) в режиме конструктора: 9. Измените тип данных поля «Название_дисциплины» на «Мастер подстановки». Укажите, что значения поля требуется получать из другой таблицы: 10. Нажмите «Далее». Список дисциплин требуется получать из таблицы «Дисциплины». Выберите ее из списка: Нажмите «Далее». 11. Перенесите все поля из списка доступных в список отображаемых с помощью кнопки «>>»: Нажмите «Далее». 12. Выберите сортировку по названию дисциплины: Нажмите «Далее». 13. Укажите опцию «Скрыть ключевой столбец», увеличьте ширину имеющегося столбца: Нажмите «Далее». 14. Теперь можем переименовать поле в «Дисциплина». Нажмите «Готово» и сохраните таблицу. При ээтом Вы получите предупреждение о потере информации (поскольку старые текстовые записи не могут помещаться в числовом поле): 15. Мы должны согласиться с требованием. 16. Если все сделано верно, то столбец «Дисциплина» в таблице «Расписание» опустел, зато теперь нужно не вводить текст целиком, а только выбирать нужный пункт из выпадающего списка: 17. Заполните пустующие «ячейки», выбрав нужные дисциплины из выпадающего списка. Если Вы не помните, какая именно дисциплина была в конкретной строке, Вы можете «подсмотреть» в таблице «Расписание_старое». 18. Если теперь потребуется добавить в расписание дисциплину, которой нет в выпадающем списке, сначала нужно добавить ее в таблицу «Дисциплины»! Затем сохранить все изменения, закрыть таблицу «Дисциплины». Новая дисциплина появится в выпадающем списке. Задание 2. Создание таблицы «Виды_занятий» 1. Создайте в режиме конструктора таблицу «Виды_занятий»: 2. Заполните таблицу следующими данными: 3. Закройте все объекты Access: 4. Откройте таблицу «Расписание» в режиме конструктора. Измените тип поля «Вид занятия» на «Мастер подстановки» 5. Следуйте следующим шагам: Чтобы перенести в список выбранных полей только первое и третье, воспользуйтесь кнопкой «>» - переносит только одно поле. Нажмите «Да»: И еще раз «Да»: 6. Перейдите в режим редактирования таблицы и заполните содержание поля «Вид_занятия» для всего расписания. Задание 3. Создание таблицы «Преподаватели» 1. Закройте все открытые объекты Access. 2. Создайте талицу «Преподаватели» в режиме конструктора: 3. Сохраните таблицу, перейдите в режим редактирования таблицы. Заполните таблицу сведениями о преподавателях: и т.д. 4. Закройте все открытые объекты Access. 5. Откройте таблицу «Расписание» в режиме конструктора. Измените тип поля «Преподаватель» на «Мастер подстановки». Следуйте шагам: 6. Сохраните таблицу, перейдите в режим редактирования таблицы. Заполните пустые «клетки» в расписании, выбирая преподавателей из выпадающего списка: На следующем занятии решим новые задачи: 1) должность относится не к таблице «Расписание», а к таблице «Преподаватель» 2) время начала и время окончания занятия однозначно определяются такой величиной, как номер занятия по порядку. 3) и другие.