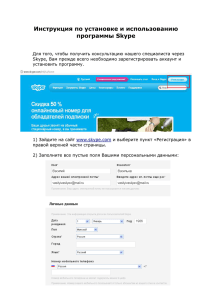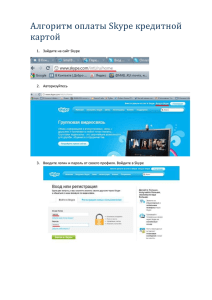Скайп-мышка
advertisement

Скайп-мышка МТ3080 Распаковка Распаковка Получив скайп-мышку, убедитесь, что в комплекте находятся: Оптическая USB-мышка Наушник Установочный компакт-диск Возможности устройства Обзор Характеристики Системные требования Органы управления Клавиатура Значки на дисплее Приступая к работе Использование в качестве аудиоколонки Использование в качестве VoIPтелефона Шаг 1. Установка последних версий программ Шаг 2. Установка последней версии драйвера скайп-мышки Шаг 3. Выбор VoIPприложения Шаг 4. Настройка переадресации звонков SkypeOut Обновление драйвера скайп-мышки VoIP-звонки Совершение VoIP-звонка Повторный набор номера Совершение SkypeOut-звонка Прием VoIP-звонков Завершение разговора Прочие функции Настройка мелодичного сигнала вызова История вызовов и голосовая почта Установка громкости 1 Приступая к работе Обзор Обладая USB-аудиоинтерфейсом, скайпмышка может работать как компьютерная колонка для воспроизведения музыки. Кроме того, открыв мышку, вы обнаружите клавиатуру и ЖК-экран, которые позволяют делать VoIP-звонки при помощи различных популярных интернет-сервисов. Акустическая развязка микрофона и громкоговорителя устраняет эхо при разговоре Характеристики Вес Размеры Кабель Дисплей Оптический датчик мыши Разъем наушников Напряжение питания Диапазон рабочих температур и влажности Мышка: Кабель длиной 1,5 м с USBразъемом (USB 1.1) Оптическое разрешение 800 точек/дюйм Динамик: Частота оцифровки 48 кГц Предусмотрено подключение наушников 100 г 99×50×29 1,5 м, разъем USB (USB 1.1) ЖК, монохром, подсветка, 128х64 точки 800 точек/дюйм 2,5 мм 4…5,25 В 0…40°С, 5…95% отн. Системные требования Microsoft Windows 2000/XP Процессор Pentium 400 МГц или выше; 128 Мбайт ОЗУ или более; от 16 Мбайт свободного места на диске Свободный USB-порт Подключение к интернету для работы с VoIP-сервисами VoIP-телефон: Автоматическое переключение мышь/телефония Поддержка сервисов Skype, VoipBuster, VoipStunt, VoIPCheap, VoipDiscount, SparVoip, Internetcalls, poivY, WebCallDirect, VoipCheapCom, FreeCall и NetAppel Монохромный дисплей с разрешением 128×64, подсветкой и поддержкой различных языков На дисплей можно вывести списки контактов VoIP, звонков, историю вызовов, время и идентификатор звонящего Функция «Громкая связь» Установка мелодичных сигналов вызова Полнофункциональная клавиатура и дисплей позволяют делать звонки, не используя клавиатуру компьютера Громкий звонок вызова Органы управления 2 * Об использовании функции «Громкая связь» см. раздел «Вопросы и ответы»; вопрос 4. ** О регулировании громкости в открытом/закрытом положении мыши см. раздел «Прочие функции/Установка громкости» Клавиатура Клавиша Функция Ответить/Начать VoIP-вызов; ОК; вход в меню в режиме «История звонков»/«Активация VoIP»/«Установка громкости» Закончить/отменить VoIP-вызов; возврат к предыдущему меню Перезвонить по VoIP в дежурном режиме; перевод в режим «Громкая связь» во время звонка Ответить/закончить VoIP-вызов; показать/спрятать окно Skype Прокрутка списков; установка громкости Значки на дисплее Значок Смысл Контакт Skype Значок Смысл Статус «Отошел» Статус «В сети» Статус «Не в сети» Статус «Недоступен» Входящий звонок Не делиться контактными данными Есть соединение Исходящий звонок Соединение отключено Пропущенный звонок Сохранение режима «Громкая связь» Уровень громкости Голосовая почта 3 Приступая к работе Использование в качестве аудиоколонки Чтобы использовать скайп-мышку в качестве выносного динамика, достаточно подключить ее к USB-порту компьютера. Использование в качестве VoIP-телефона Для использования функций VoIP-сервисов необходимо установить одну из перечисленных ниже программ: Шаг 1. Установка последних версий программ Последнюю версию Skype можно скачать и установить с официального сайта http://www.skype.com Другие VoIP-приложения можно установить, посетив следующие сайты: VoipBuster http://www.voipbuster.com/en/download.html VoipStunt http://www.voipstunt.com/en/download.html VoIPCheap http://www.voipcheap.co.uk/en/download.html VoipDiscount http://www.voipdiscount.com/en/download.html SparVoip http://www.sparvoip.de/de/download.html Internetcalls http://www.internetcalls.com/en/download.html NetAppel http://www.netappel.fr/fr/download.html FreeCall http://www.freecall.com/en/download.html WebCallDirect http://www.webcalldirect.com/en/download.html VoipCheapCom http://www.voipcheap.com/en/download.html Poivy http://www.poivy.com/en/download.html Шаг 2. Установка последней версии драйвера скайп-мышки Драйвер скайп-мышки можно установить с прилагаемого компакт-диска. Когда драйвер будет установлен, Skype выведет запрос о том, что другая программа хочет работать со Skype. Следует дать доступ, как показано на рисунке: После этого экран скайп-мышки будет выглядеть так: В системном трее на экране компьютера (обычно в нижнем правом углу) должен появиться зеленый значок , означающий, что можно работать со Skype. 4 Значок на экране компьютера Смысл Скайп-мышка работает нормально зеленый Сбой соединения с VoIP-программой; см. раздел «Вопрос-ответ», вопрос 1 Сбой соединения с компьютером; см. раздел «Вопросответ», вопрос 2 серый красный Шаг 3. Выбор VoIP-приложения 1. Нажмите кнопку «Active VoIP» (меню), затем используйте кнопки 2. Нажмите кнопку (ОК), и на экране компьютера отобразится 3. Нажимайте кнопки 4. Нажмите кнопку для выбора дл выбора VoIP-приложения (ОК) Примечание: существует другой способ выбора VoIP-приложения. Для этого кликните правой кнопкой мыши на значке и выберите в меню нужное приложение: Шаг 4. Настройка переадресации звонков SkypeOut Помимо самого Skype, существуют другие сервисы, предлагающие недорогие или бесплатные VoIP-звонки. Чтобы воспользоваться этой возможностью, настройте переадресацию звонков на один из таких сервисов следующим образом: Кликните правой кнопкой мыши на значке , выберите в меню пункт «Опции» и перейдите в панель «Расширенные», где можно выбрать одну из альтернативных Служб VoIP: 5 Теперь звонки, совершаемые через Skype, будут автоматически переадресовываться на выбранную службу. Чтобы совершать бесплатные звонки, включите опцию «Использовать бесплатный VoIPсервис для звонков SkypeOut». Однако если бесплатный сервис недоступен, звонки будут идти через SkypeOut. Обновление драйвера скайп-мышки Регулярно обновляйте драйвер скайп-мышки. Для этого проделайте следующее: Правой кнопкой мыши кликните на значке обновления». и выберите пункт меню «Проверить Кроме того, можно включить автоматическую проверку обновлений. Выберите в меню пункт «Опции», а затем в панели «Основные» включите пункт «Автоматически проверять обновления»: 6 VoIP-звонки Есть два способа совершить VoIP-звонок. 1-й способ - использование функции «Громкая связь»: 1. Нажмите для вызова окошка VoIP 2. Колесиком мыши прокрутите список контактов и выберите нужный контакт 3. Нажмите в окне программы Skype кнопку «Позвонить» 2-й способ – использование встроенной в мышку клавиатуры: 1. Откройте мышь 2. Используйте клавиши для выбора контакта из списка 3. Нажмите клавишу для того, чтобы совершить звонок Повторный набор номера Нажмите клавишу для того, чтобы перезвонить, и затем совершения повторного вызова. или для Совершение SkypeOut-звонка 1. Откройте мышь и наберите 2. Нажмите , «код страны», «код города», «номер абонента». чтобы сделать звонок. Пример: используем код страны «7» для звонка в РОССИЮ: +7 499 1234567. Более подробно о звонках SkypeOut можно прочитать на сайте Skype по адресу http://www.skype.com. Если вы ошиблись при наборе номера, нажмите . Прием VoIP-звонков 1. Используйте режим «Громкая связь»: нажмите клавишу вызова. 2. Или откройте мышь и нажмите клавишу Завершение разговора Чтобы завершить разговор, нажмите клавишу для приема . или . Прочие функции Настройка мелодии звонка Чтобы выбрать мелодию звонка, кликните правой кнопкой мыши на значок выберите пункт меню «Опции» и перейдите на панель «Расширенные»: 7 , История вызовов и голосовая почта 1. Нажмите клавишу 2. Клавишами выберите в меню пункт «Call History» («История звонков») и нажмите . 3. Клавишами выберите в подменю пункт «Incoming/outgoing calls» («Входящие/исходящие»), «Missed call» («Пропущенные») или «Voice Mail» («Голосовая почта») и нажмите . Установка громкости Когда мышка открыта, громкость регулируется колесиком прокрутки. При этом на экране отображается шкала громкости. Когда мышка закрыта, громкость можно установить клавишами . Вопросы и ответы Вопрос 1: Вместо зеленого значка на экране компьютера отображается серый значок. Что-то не так с драйвером? Ответ: Если на экране компьютера отображается серый значок , проверьте, запущена ли программа для VoIP-связи? Если нет, запустите хотя бы одну. б) если используется Skype, проверьте следующее: Шаг 1: Зайдите в меню «Инструменты»/«Настройки»: 8 Шаг 2. Перейдите на вкладку «Дополнительно», «Расширенные настройки». Нажмите «Контроль доступа других программ к Skype»: Шаг 3. Нажмите «Изменить»: Шаг 4. Выберите «Разрешить этой программе пользоваться Skype». Вопрос 2: После включения компьютера я вижу красный значок . Почему? Ответ: В этом случае на компьютере нажмите кнопку «Пуск», выберите «Настройка», «Панель управления», «Система», «Оборудование», «Диспетчер устройств», и убедитесь, что указанные устройства работают нормально: 9 Обычно при подключении скайп-мышки к компьютеру эти устройства будут отображаться и работать нормально. Если против них стоит вопросительный или восклицательный знак, это говорит о том, что USB-порт компьютера не работает как положено. Вопрос 3: Когда я принимаю звонок, динамик мыши продолжает играть. В чем дело? Ответ: Проблема решается следующим образом: Шаг 1. В программе Skype зайдите в меню «Инструменты», «Настойки»; Шаг 2. Вкладка «Дополнительно», включите опцию «Automatically pause Winamp during calls» («Останавливать Winamp во время звонка») и нажмите «Сохранить». Вопрос 4: Я открыл мышку для приема звонка. Как вернуться к использованию мышки, оставив включенной функцию «Громкая свзяь» и не сбрасывая звонок? Ответ: Во время звонка нажмите клавишу HF. На экране мышки появится значок HF. Теперь можно закрыть мышку, продолжая звонок в режиме громкой связи. Изготовлено: North Рoint Marketing Limited, Китай. 10