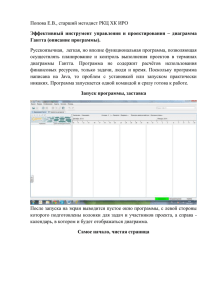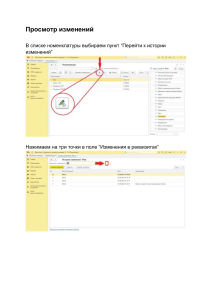1. Создаём таблицу: Автомобили 2.Добавляем необходимые поля (и указываем необходимое кол-во символов) 2. Указываем необходимый тип данных Сохраняем и закрываем данную таблицу (заполнять пока её не будем) Следующая таблица, таблица: “Клиенты” Заходим в конструктор таблиц и делаем первое поле “Ключевым” (для быстрого поиска и связи данных из разных таблиц при помощи запросов, форм и отчетов) Для поля “Телефон” напишем маску ввода *8-*999\-999\-99\-99 (всё что в кавычках остаётся без изменений, а 9 означают, что мы должны обязательно ввести какие-то цифры) Далее перейдём к 3-й таблице “Продажи” (так же первое поле будет ключевым) Второе поле будет “код машины” и мы воспользуемся мастером подстановок На этом этапе указываем ту таблицу, из которой мы будем выбирать данные для таблицы “продажи”. (для поля “код машины” нам нужна таблица “автомобили”) Здесь мы возьмём поле код машины Следующее поле будет называться “Клиент”, и мы также воспользуемся мастером подстановки Тут мы воспользуемся таблицей “Клиенты” И переносим поля “Код клиента” и “Фамилия” И создаем последнее поле “Дата и время” Теперь для ввода данных в созданной таблице, мы создадим формы. *на этом этапе выбираем все поля Вид формы: один столбец Уберем вертикальную полоску слева (область выделения) и также уберем стандартные кнопки навигации Для этого переходим в режим конструктора, выделяем форму, переходим на страницу свойств -> макет и в пункте выбора записей и кнопок навигации выбираем - нет Далее добавляем кнопки перехода по записям (предыдущая и следующая запись): Далее добавляем кнопку для обработки записей И добавляем кнопку закрытия формы Теперь мы можем заполнять форму и все данные перенесутся в таблицу Автомобили Теперь перейдём к форме по таблице “Клиенты” (создадим ленточную форму) И заполним её Далее создаём последнюю форму, по таблице “продажи” Теперь нам осталось заполнить таблицу продажи, с помощью данной формы, но перед тем как заполнять данные, перейдём во вкладку “Работа с базами данных” -> “Схема данных”. Чтобы правильно заполнить таблицу продажи нам нужно включить обеспечение целостности данных Теперь можем заполнять форму продажи Создание 1 запроса Создаем запрос, выбираем таблицу автомобили и выбираем все поля Теперь, например, если мы в условии отбора, в столбце цвет, напишем “Серый”, то получим список нужных нам машин Теперь перейдём ко 2 запросу Во 2 запросе мы выведем данные об авто, розничная цена которых превысила 1000000 р. Также создаём запрос и добавляем таблицу Автомобили. Добавляем все поля в тело запроса (двойным нажатием на *) Добавляем поле Цена розничная и где условие отбора пишем : >1000000 Теперь перейдём к 3 запросу Тут мы выведем на экран цвет и розничную цену авто, марку которой пользователь вводит с клавиатуры Переносим поля Цвет, Цена розничная и Марка. И там, где находится марка, условие отбора пишем [Введите марку авто] Теперь перейдём к 4 запросу В 4 запросе, мы выведем на экран доход от продажи каждой марки автомобиля. (перекрёстный) Также создаём запрос и добавляем все 3 таблицы В тело запроса добавляем Марку автомобиля, Фамилия, Цена розничная и переключаем вид запроса на перекрёстный. Для перекрёстной таблицы нам необходимо указать заголовки столбцов, заголовки строк и значения. Заголовками строк будет – марка Заголовками столбцов – Фамилия Значения будет – Цена розничная В пункте групповая операция под Ценой розничной выбираем функцию Sum 5 запрос В нём мы посчитаем стоимость проданных машин на каждую дату. Создаем запрос, добавляем таблицы Автомобили и Продажи Переносим поле Даты продажи и Розничная цена *включаем итоговые функции И в групповой операции выбираем функцию Sum *для того что бы продемонстрировать этот запрос я изменил даты, чтобы они стали одинаковыми 6 запрос В нём мы будем выводить на экран фамилии клиентов, которые начинаются на определённую букву. Создаём запрос, добавляем таблицу клиенты и поля: Фамилия, Имя, Отчество, Телефон. В условии отбора, для фамилии пишем : Like [Введите букву фамилии] &* Теперь перейдём к созданию отчётов. Самый простой отчёт это автоотчёт: выбираем таблицу ->создание-> отчёт Теперь создадим отчёт, где будет применяться группировка и сортировка. Для этого переходим в создание-> мастер отчётов и выбираем следующие поля: Далее нам нужно выбрать вид представления данных, выбираем клиенты. В данном окне мы выбираем по какому полю будет происходить сортировка (выбираем, например -дату продажи) Теперь подведём итоги по каждому клиенту и по всем продажам в целом. Для этого заходим в конструктор, выделяем поле Цена розничная -> Итоги-> сумма Далее добавляеи надпись “Итого по клиенту” и “Всего проданно на сумму”