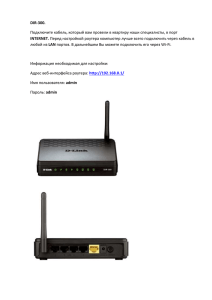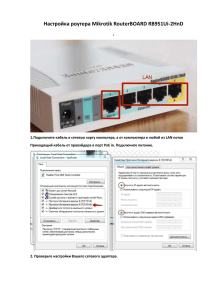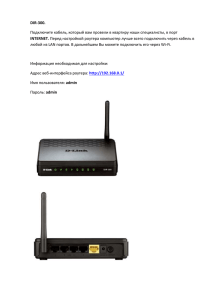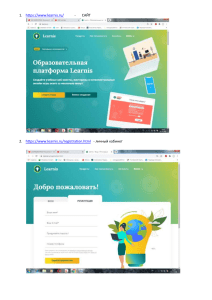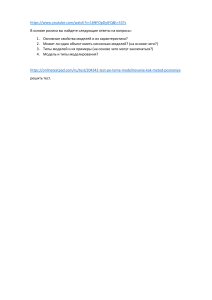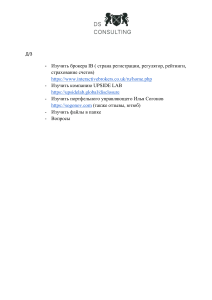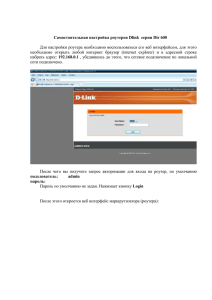Адрес актуальной инструкции и контактов старших менеджеров ПВЗ: https://smmretailmy.sharepoint.com/:f:/g/personal/admin_smmretail_onmicrosoft_com/Eq5prO3qi5RMoquwY_PK2m0BQl9Kvg9xaNQ6Woe WdFljlw?e=AKeDqm Пароль для скачивания SmM_Install_2021 Обращаем внимание: при вводе оборудования в эксплуатацию по заявке, необходимо связаться с старшим менеджером ПВЗ уточнить готовность СМР и наличие оборудования. 1. Настройка роутера. Поставщик услуг интернета Beeline. Необходимо получить настройки WAN от провайдера (настройки будут оставлены провайдером в ПВЗ, после заведения кабеля, также настройки будут загружены на сетевой ресурс ДЗО), после чего настроить роутер. Если в помещение не заведен проводной интернет, Beeline поставляет в точку устройства Huawei (мультисим роутер), в этом случае роутер TP-Link необходимо подключить кабелем к мультисим роутеру (необходимо подключить кабель в порт 0, в настройках роутера TP-Link, в настройках WAN выбрать статический IP. Настройки прикреплены к мультисим. В случае их отсутствия, запросить у Кондуровой Татьяны - +7 (953) 194-99-50). Если требуется настроить статический адрес (обычно в случае провайдера Дом-Ру), нужно перейти в раздел Advanced -> Network -> Internet и настроить подключение типа Static IP, прописав параметры адреса, маски (subnet mask), шлюза (gateway) и DNS в соответствии с теми, что предоставил провайдер. Опция VLAN ID должно быть отключена. Если в помещение не заведен проводной интернет и нет устройства мультисим, необходимо в роутер TP-link вставить sim-карту и настроить ее как источник. Для переключения канала, между sim и проводным интернетом, в настройках необходимо выбрать тип подключения. Локальный IP адрес роутера, после его настройки, должен быть 192.168.0.1. Сеть должна быть в диапазоне 192.168.0.2 – 192.168.0.50. DNS прописать 8.8.8.8 После установок необходимо изменить учетную запись администратора на роутере. Логин для администратора на роутере отсутствует, ввиду этого необходимо изменить только пароль. Пароль должен быть LAN_pvZ-26$94&32 SID сети WI-FI должен выглядеть следующим образом SMM-PVZ. Пароль должен быть SmM-C0n_f397%45. Гостевая сеть должна быть отключена, сеть 5G также должна быть отключена. После настройки подключения «Internet» необходимо включить функцию Remote management на вкладке Advanced (пункт меню System Tools – Administration): Далее необходимо настроить SNMP мониторинг. Для этого необходимо на роутере зайти на вкладку System tools/ SNMP Setting и ввести все данные как на картинке ниже. После этого, необходимо в верхнем меню перейти на вкладку Basic. Далее в основном меню перейти в раздел TP-Link Cloud. Ввести данные с картинки ниже и нажать кнопку “Log In”. Если в комплекте техники в наличии нет роутера TP-Link, а только устройство мультисим Huawei, вам необходимо включить его в розетку (устройство идет уже настроеное). По умолчанию SSID сети скрыт, для подключения техники к сети WI-FI вам необходимо добавить ее вручную на каждом устройстве. Данные для подключения к сети: Название сети: SMM_Retail_2 Пароль: 1RgFsdYu Настроенный внешний IP-адрес ПВЗ необходимо скопировать на основной странице вкладки «Interne» web-интрефейса роутера и прописать в поле «Решение» IP-адрес при закрытии заявки. Важно!!! Если не смогли попасть в точку для настройки техники или не смогли дозвониться до регионального менеджера, необходимо обратиться по следующим номерам: Кондурова Татьяна - +7 (953) 194-99-50 Зевакин Дмитрий - +7 (920) 793-70-94 Также по данным номерам обращаться, если возникли проблемы с подключением интернета и вам необходимо получить настройки или какую-то информацию от провайдера. Телефон аварийной службы провайдера: 8 800 700-8061 (доб.1) Всю информацию по доступам, s/n и моделям установленного оборудования необходимо будет указать при закрытии заявки, а также передать руководителю IT департамента ДЗО и IT куратору от банка: Руководитель IT в ДЗО – Сенин Александр, тел. +7 (964) 364-77-77, email: ansenin@smmretail.ru Конфигурацию оборудования и тип оборудования не менять, настройки производить строго по инструкции. При закрытии заявки необходимо указать модель и серийный номер и IP-адрес оборудования, в формате: #Vendor#XXX#Model#YYY#SN#ZZZ Vendor - Производитель оборудования Model - Модель оборудования SN - Серийный номер оборудования А также сетевые параметры при настройке роутера: IP: Mask: Gateway: Логин: Пароль: 2. Настройка рабочего места оператора ПВЗ. 2.1 Планшет Оператора Вариант 1. Без проведения подключения к компьютеру. 1. Включить IPad и пройти все шаги его активации: a. Выбор языка – Русский b. Выбор региона – Россия c. Подключить к сети Wi-fi 2. Важно! При появлении окна для ввода учетной записи Apple ID, нажать «Создать Apple ID» в открывшемся окне выбрать пункт «Подключить к Apple ID позже». 3. Пройти остальные шаги регистрации, по умолчанию. 4. Установить код-доступа 124856 5. Важно! После активации устройства и первого запуска зайти в Настройки\Основные\ Об этом устройстве и заполнить «Имя устройства» (имя устройства должно соответствовать номеру ПВЗ последние 5 цифр 3****. Для планшета, который будет на витрине, имя должно соответствовать номеру ПВЗ последние 5 цифр 3****_vitrina. Пример 30287, 30287_vitrina). Важно! Номер ПВЗ указывается в тексте заявки в блоке «Планируемое МУ УС»: #Планируемое МУ УС: SberMegaMarket 042/9042/30287 6. Далее необходимо подключить устройство к Apple ID. Логин и пароль для входа в ICloud: Login: Apple_id@smmretail.ru Pass: SMm_P>Z-$%SeCure_2022 Номер для подтверждения: + 7 (985) 956-53-66 (код запросить у куратора ИТ Андрея Саврадея 8 (926) 036-11-24. Необходимо написать в WhatsAPP или Telegram). 7. Далее необходимо обязательно проверить включена ли функция «Найти устройство» и ее включить. 8. Далее необходимо настроить Safari, в быстрых ссылка закрепить следующий перечень ссылок и переименовать их: https://sblogistica.ru – «Сберлогистика» https://vsp.sblogistica.ru – «Shiptor» https://sberbank.ru – «Сбербанк» https://sber.ru – «СБЕР» https://office.com – «Office» https://sharepoint.com – «Sharepoint». Также, данный перечень ссылок необходимо вынести на рабочий стол и переименовать, как указано выше. После чего, на планшет необходимо установить, из AppStore, следующий комплект ПО: - AnyDesk, Telegram, Scanner –Document to PDF* *После настройки МФУ проверить функционал сканирования с планшета Вариант 2. С предподготовкой на MacBook Предподготовка на MacBook, на складе. 1. Подключите IPad при помощи USB кабеля к компьютеру и запустите программу Apple Configurator 2. 2. После запуска программы подключенное устройство в ней отобразится (см. Рис. 1). 3. Далее необходимо нажать правой кнопкой мыши на устройстве и в контекстном меню выбрать пункт «Подготовить» (Prepare) (см. Рис. 1). 4. Далее у вас появится первое всплывающие окно настроек, в нем необходимо выбрать пункты, как в примере и нажать кнопку «Далее» (см. Рис. 2) (некоторые действия необходимо будет выполнить только при настройке первого IPad, так как в дальнейшем они сохраняться на компьютере). 5. «Во втором окне у вас в списке должен быть выбран пункт «Do not enroll in MDM», как в примере (см. Рис. 3) и нажимаем кнопку «Далее». 6. В следующем окне выбираем пункт «New Organization» и нажимаем кнопку «Далее» (см. Рис. 4), дальнейшие действия, по настройке организации, необходимо будет выполнить только один раз на используемом компьютере, далее в текущем списке можно будет выбирать уже настроенную организацию. 7. В следующем окне нажимаем «Пропустить» (см. Рис. 5). 8. Далее у вас появится окно для заполнения данных по организации. Данные для заполнения: a. Имя: СММ-Ритейл b. Телефон: c. Email: admin@smmretail.ru После заполнения полей, нажимаем кнопку «Далее» (см. Рис. 6). Данные заполняются один раз, далее они будут уже сохранены в программе. 9. В следующем окне, выбираем первый пункт, как в примере и нажимаем «Далее» (см. Рис. 7). Данное окно также появляется только один раз, при создании организации. 10. Далее у вас появится окно, с выбором первоначальных настроек. В данном окне мы оставляем только настройки языка, региона и пароля для разблокировки (при прохождении данных этапов на самом IPad, пароль устанавливаем 124856). После чего нажимаем «Подготовить» (см. Рис. 8). 11. После этих действий у вас появится всплывающее окно, с предложением стереть IPad. В этом окне необходимо нажать кнопку «Стереть» (см. Рис. 9). 12. После того, как IPad пройдет перезагрузку, вам необходимо на нем будет выполнить первый вход (настройки языка, региона и пароля для разблокировки). 13. Далее в Apple Configurator вам необходимо нажать правой кнопкой по устройству выбрать пункт «Modify» / «Wallpapers» (см. Рис. 10). 14. Далее у вас откроется окно с выбором картинки, которую установить на заставки. Вам необходимо выбрать картинку одинаковую как для заблокированного экрана (картинку можно скачать по ссылке https://smmretailmy.sharepoint.com/:f:/g/personal/admin_smmretail_onmicrosoft_com/Eq5prO3qi5RMoquwY_P K2m0BQl9Kvg9xaNQ6WoeWdFljlw. Имя картинки «Wallpaper_smm.jpg» (пароль для скачивания SmM_Install_2021)), так и разблокированного и нажать «Применить» (см. Рис. 11). 15. Далее, на самом планшете, его необходимо подключить устройство к Apple ID. Логин и пароль для входа в ICloud: Login: Apple_id@smmretail.ru Pass: SMm_P>Z-$%SeCure_2022 Номер для подтверждения: + 7 (985) 956-53-66 (код запросить у куратора ИТ Андрея Саврадея 8 (926) 036-11-24. Необходимо написать в WhatsAPP или Telegram). Настройка планшета с преподготовкой в ПВЗ. 16. Установить код-доступа 124856 17. Важно! После активации устройства и первого запуска зайти в Настройки\Основные\ Об этом устройстве и заполнить «Имя устройства» (имя устройства должно соответствовать номеру ПВЗ последние 5 цифр 3****. Для планшета, который будет на витрине, имя должно соответствовать номеру ПВЗ последние 5 цифр 3****_vitrina. Пример 30287, 30287_vitrina). Важно! Номер ПВЗ указывается в тексте заявки в блоке «Планируемое МУ УС»: #Планируемое МУ УС: SberMegaMarket 042/9042/30287 18. Далее необходимо обязательно проверить включена ли функция «Найти устройство» и ее включить. 19. Далее необходимо настроить Safari, в быстрых ссылка закрепить следующий перечень ссылок и переименовать их: https://sblogistica.ru – «Сберлогистика» https://vsp.sblogistica.ru – «Shiptor» https://sberbank.ru – «Сбербанк» https://sber.ru – «СБЕР» https://office.com – «Office» https://sharepoint.com – «Sharepoint». Также, данный перечень ссылок необходимо вынести на рабочий стол и переименовать, как указано выше. После чего, на планшет необходимо установить, из AppStore, следующий комплект ПО: - AnyDesk, Telegram, Scanner –Document to PDF 20. ВАЖНО!!! Профиль устанавливается в самом конце настройки планшета., так как он ограничивает все действия, позволяющие проводить настройку устройства. Далее необходимо установить профиль «pvz-2.0.mobileconfig» (профиль необходимо скачать по ссылке https://smmretailmy.sharepoint.com/:f:/g/personal/admin_smmretail_onmicrosoft_com/Eq5prO3qi5RMoquwY_P K2m0BQl9Kvg9xaNQ6WoeWdFljlw (пароль для скачивания SmM_Install_2021)). Также можно перейти отсканировав камерой планшета данный QR После перехода в папку с софтом, вам необходимо скачать файл «pvz-2.0.mobileconfig», для этого нажимаете на него один раз, у вас открывается окно с кнопкой «Скачать», после этого у вас будет уведомление, в котором необходимо нажать кнопку «Разрешить». После того как профиль будет скачан на экране появится уведомление «Профиль загружен» на котором необходимо нажать кнопку «Закрыть». 21. Далее для установки профиля, вам необходимо перейти в Настройки\Основные\VPN и управление устройством. В данном разделе будет лежать скачанный профиль с названием «pvz-2.0». Необходимо нажать на профиль и в открывшемся окне нажать кнопку «Установить». Важно! Пароль для удаления профиля с IPad, зашит в сам профиль. Если вам необходимо будет удалить профиль с устройства, введите пароль: SMM_IPad-856934 Вариант 3. Если в ПВЗ оператор использует ноутбук. Установка и настройка ноутбуку. На рабочем месте ноутбук и дет с предустановленной и ОС Win 10 Pro. Ноутбук должен быть подключен к сети Wi-FI и иметь статический адрес 192.168.0.5. DNS 8.8.8.8 Имя ноутбука должно выглядеть следующим образом SMM-PVZ-*****, где ***** номер ПВЗ (к примеру 30001). Номер ПВЗ взять из заявки на монтаж. Все стандартные учетные записи должны быть отключены (Администратор, Гость и т.д.). Необходимо создать 2 локальные учетные записи: - Adm-PVZ-*****, где ***** - номер ПВЗ (к примеру 30001, номер ПВЗ будет указан в заявке). Пароль должен быть AcCe$$-Q2f9_Rt126 - PVZ-*****, где ***** - номер ПВЗ (к примеру 30001). Данная учетная запись будет являться учетной записью для оператора ПВЗ (Тип учетной записи «Пользователь»). На ноутбуке должно быть установлено следующее ПО (ссылка на скачивание комплекта программ (пароль для скачивания SmM_Install_2021) для установки https://smmretailmy.sharepoint.com/:f:/g/personal/admin_smmretail_onmicrosoft_com/Eq5prO3qi5RMoquwY_PK2m0BQl9Kvg9xaNQ6Woe WdFljlw?e=AKeDqm): - Open Office; - VPN Client; - Яндекс браузер (в том числе под учеткой пользователя); - Добавлены ссылки в браузер, для работы пользователей, а также ссылку на ресурс с ПО (под админом). Список необходимых ссылок: https://sblogistica.ru – «Сберлогистика» https://vsp.sblogistica.ru – «Shiptor» https://sberbank.ru – «Сбербанк» https://sber.ru – «СБЕР» https://office.com – «Office» https://sharepoint.com – «Sharepoint»; - ПО для работы с посылками (тонкий клиент, работает через браузер, необходимо просто перейти по ссылке https://vsp.sblogistica.ru/login); - ПО для работы с корпоративным почтовым ящиком (MS Outlook OWA. Тонкий клиент, работает через браузер по ссылке https://outlook.office.com); - ПО для принтера (в папке со всем софтом необходимо запускать файл Setup.7.48.32.0_x64.exe.После установки проверить работу принтера и сканера). - Удалены все программы MS Office. 3. Подключение второго IPad (Электронная витрина). IPad который будет использоваться, в качестве электронной витрины необходимо, после общих настроек (из пункта 2, Вариант 1 или Вариант 2) донастроить следующим образом: 1. Из Safari удалить все закрепленные ссылки. Установить приложение AnyDesk. 2. Далее необходимо настроить Гид-доступ для планшета. Для этого необходимо: a. Зайти в Настройки\Универсальный доступ\Гид- доступ b. Перевести в режим «Вкл» c. Выбрать пункт «Задать код-доступа для Гид» (код должен быть 124856) d. После этого необходимо открыть Safari с нужной страницей (https://vitrinadp.sber.ru/login) и трижды нажать на кнопку «Домой» (центральная кнопка меню). e. Вверху экрана появится черная полоска с предложением активировать Гид-доступ, необходимо нажать «Применить». 3. Далее планшет необходимо к столу прикрепить пьедестал антикражи, зафиксировать на нем планшет и подключить антикражу. 4. Подключение и настройка принтера. Принтер необходимо подключить к сети в WI-FI. IP адрес принтера должен быть 192.168.0.6. Далее на ноутбуке необходимо скачать и запустить установку драйверов для принтера и сканера, выполнять шаги согласно описанию при установке. На самом принтере проверить, что бы работала функция AirPrint, для печати с планшета. При установке принтера необходимо ввести код активации, его можно найти на ресурсе с программным обеспечением в папке «Херох» (код активации уникален для каждого серийного номера принтера. В списке необходимо найти код, который соответствует s/n принтера). После установки принтера, необходимо по его IP адресу, зайти в настройки, через webинтерфейс и отключить печать титульной страницы (см. Рис.12) Если в ПВЗ используется принтер Pantum, к нему код активации не нужен (стандартный пароль администратора на данном принтере 000000). Также, в настройках МФУ необходимо заменить мастер пароль администратора на 124856 (паролем, по умолчанию является серийный номер принтера). Если в комплекте техники в наличии нет роутера TP-Link, а только устройство мультисим Huawei, необходимо настроить принтер на работу от Wi-Fi сети мультисим. По умолчанию SSID сети скрыт, и функционал принтера не позволяет настроить подключение к скрытой сети. Для настройки подключения необходимо: Отключить питание мультисим провайдера; на любом устройстве (например, смартфон) настроить точку доступа с параметрами сети: Название сети: SMM_Retail_2 Пароль: 1RgFsdYu Настроить подключение принтера; Отключить точку доступа; Включить мультисим; Перезагрузить принтер; Проверить работу принтера и печать с планшета. Настройка СберПринт на Xerox 3335: На принтере Xerox 3335 необходимо установить шифрование трафика HTTPS (SSL) на принтере. Прописываем доступ к порту 443: Пункт меню «Properties» > «Connectivity» > «Protocols» > «HTTP» изменяем имя порта с «80» на «443» Режим безопасности должен быть «Enable HTTPS» Сохраняем настройки. 443 5. Настройка роутера TP-Link для услуги Сберпечать (SberPrint). ВАЖНО! Настройку производить только при указании необходимости настройки SberPrint в заявке. Канал связи по кабелю (BeeLine): Через браузер заходим в меню настроек роутера и прописываем доступ по портам 631 и 443. - Вкладка «Advanced», пункт меню «NAT Forvarding» - выбираем пункт «Virtual Servers». - Добавляем через «Add» доступ по портам 631 и 443, заполнив таблицу: Service Type – «SberPrint»; External Port – 631 Internet IP – указываем IP-адрес принтера; Internal Port – 443 Protocol – TCP Сохраняем настройки. Уточняем внешний IP-адрес ПВЗ и записываем его в поле «Решение» при закрытии заявки. (для дальнейшей настройки серверов сервиса «Сберпринт»). Заходим в пункт меню «Status» и записываем внешний IP-адрес ПВЗ «IP-Address» Канал связи на MultiSim (BeeLine) Перед началом настройки необходимо уточнить какое оборудование: - Роутер провайдера (BeeLine) – сетевые параметры указаны на наклейке роутера ВАЖНО! Если наклейка отсутствует необходимо звонить по контактам, указанным в начале инструкции. Переключаем кабель роутера Билайн в нулевой порт (MGMT/GE0) если он включен в любой из других портов. Далее через браузер заходим в меню настроек роутера TP Link: Выбираем тип соединения и настраиваем «статический IP-адрес» - Вкладка «Advanced», пункт меню «Network» - выбираем пункт «Internet». - Выбираем тип соединения «Static IP» и вводим данные с наклейки роутера BeeLine: IP-address Mask Gateway DNS сервера: 8.8.8.8 - предпочитаемый, 194.67.2.114 - альтернативный Сохраняем настройки. Внимание! В случае возникновения ошибки №80310 на роутере при сохранении рекомендуется указать маску сети 255.255.255.240, 255.255.255.0 или другую. Прописываем доступ по портам 631 и 443. - Вкладка «Advanced», пункт меню «NAT Forvarding» - выбираем пункт «Virtual Servers». - Добавляем через «Add» порты 631 и 443, заполнив таблицу: Service Type – «SberPrint»; External Port – 631 Internet IP – указываем IP-адрес принтера; Internal Port – 443 Protocol – TCP Сохраняем настройки. Уточняем внешний IP-адрес ПВЗ и записываем его в поле «Решение» при закрытии заявки. (для дальнейшей настройки серверов сервиса «Сберпринт»). Заходим в пункт меню «Status» и записываем внешний IP-адрес ПВЗ «IP-Address» Проверка слышимости портов и настройки печати: Для проверки корректности публикации порта можно воспользоваться любым из следующих способов (принтер при этом должен быть включен и доступен) PowerShell Windows tnc <ip> -p 631 Результат: TcpTestSucceeded : True Windows cmd telnet <ip> 631 Результат: отсутствие ошибок - черный экран консоли Для проверки работы печати можно использовать приложение Let's Print Droid на мобильном телефоне. https://play.google.com/store/apps/details?id=com.blackspruce.lpd 1.1. На главном экране выбрать меню «Manual Printer Config» 1.2. Заполнить поля: - protocol - «IPPS», - IP-address - внешний IP адрес ПВЗ; - port number - порт (как правило это 631 либо 443) - Page Description – «PDF» - Галка «Print a test page» должна быть установлена Нажать «SAVE CHANGES» В случае выхода сообщения «Remote Server not Trusted» выбрать параметр «Always Trust» Результат: После появления сообщения «Printed – OK» на принтере распечатается тестовая страница 6. Монтаж и установка ТВ панели. ТВ панель необходимо повесить на кронштейн (основа кронштейна (кронштейны не регулируемые, по ним телевизор может быть перемещен в лево или право, кронштейн строители монтируют над розетками.) уже прикручена к стене, к телевизору необходимо прикрепить вторую часть кронштейна и зафиксировать его на стене). ТВ панель должна быть установлена таким образом, чтобы розетки, размещенные на стене, не были видны. В ТВ панель необходимо вставить USB накопитель с рекламным контентом, и настроить трансляцию, по умолчанию, данного контента. Если в комплекте есть SberBox, его необходимо подключить к ТВ по HDMI, питание SberBox включить в один из USB портов на ТВ панели. SberBox необходимо подключить к Wi-Fi и проверить работоспособность интернета на нем, далее перевести на домашнюю страницу нажав на пульте кнопку «Home». В случае, если ТВ панель идет со встроенной системой СберСалют, на ТВ необходимо произвести настройки и подключить его к WI-FI, проверить работоспособность и на пульте нажать кнопку «Home», что бы на телевизоре был запущен лаунчер. 7. Подключение Антикражи. 1. Изменение цвета световой индикации подставки Tower: В нижней части подставки Tower имеется отверстие диаметром 1,2 мм, внутри которого установлена кнопка. Цвета переключаются циклически, короткими нажатиями этой кнопки когда на подставку подано напряжение питания, т.е. в режиме охраны. Цветовая последовательность следующая: красный-зеленый-синий-пурпурныйжелтыйоранжевый-голубой-белый и так по кругу. При срабатывании датчика подставка меняет цвет на КРАСНЫЙ! 2. Переключение режимов подсветки: Подставка Tower имеет 2 режима свечения: ПРЕРЫВИСТЫЙ и ПОСТОЯННЫЙ. Для изменения режима необходимо снять блок с охраны (удерживая кнопку нажать кнопку изменения цвета (в отверстии 1,2мм), и не отпуская на брелоке), внутренней кнопки поставить блок на охрану (нажатием кнопки на брелоке). Этот режим так же переключается циклически (для переключения между режимами - повторить всю процедуру). Повторить процедуру с каждой поставкой. !!! Выбранный цвет и режим работы сохраняется в энергонезависимой памяти при отключении питания датчика (снятия с охраны). 3. Программирование пульта блока D-fly. Порядок действий: 1. Используем блок, на который необходимо запрограммировать пульт. 2. Нажимаем тонким предметом микро-кнопку в отверстии (показано на рисунке). 3. После нажатия, на блоке зеленый индикатор MODE, который обычно мигает зеленым, начинает гореть красным цветом. Это означает то, что кнопка была нажата и контакт сработал. При нажатии не надо прилагать большую силу, кнопка находится внутри блока на расстоянии около 3-х мм. от внешней поверхности!!! 4. После этого нажимаем кратковременно один раз любую их двух кнопок на пульте. 5. Через несколько секунд индикатор MODE перестанет моргать красным цветом и начнет как обычно моргать зеленым. 6. Проверяем сработку блока на пульт, все нормально, пульт настроен. !!! К одному брелоку возможно подключить (привязать) до 8-ми блоков. 4. Дополнительная информация по установке и работе с антикражей. 1) Технические характеристики и особенности - встроенный блок питания; - пульт дистанционного управления с «прыгающим» кодом; - встроенный вентилятор охлаждения со схемой автоматического включения/выключения по температуре; - индикатор режимов работы; - индикатор перегрева; - индикатор перегрузки по току зарядки; - индикатор состояния встроенной аккумуляторной батареи; - защита от перегрева; - защита от перегрузки по току зарядки; - контроль тока зарядки по каждому из 16 каналов с возможность индивидуального отключения напряжения подзарядки при превышении допустимого тока зарядки; 2) Подготовка системы к работе 1) Вставить ключ в замок и повернуть его по часовой стрелке на 90º. См. рис 1. Этим самым Вы подключите аккумуляторную батарею, которая при транспортировке отключена в целях сохранения заряда. При этом блок должен подать сначала 1 звуковой сигнал, затем еще 2. После этого верхний светодиод будет мигать зеленым цветом. Это сигнализирует о том, что блок находится в режиме охраны. (Если Вы забыли подключить аккумуляторную батарею, а сразу подключили птание 220В, то через 1 мин работы на блоке сигнализации загорится желтый светодиод BATT LOW ). Вставить вилку в розетку 220 В 2) Установить на товар необходимые датчики. Подсоединить соответствующий заряжающий кабель. Затем разъем датчика воткнуть в любой свободный разъем на панели блока. Если датчик правильно установлен на товар, то при подключении датчика, блок подаст 3 коротких звуковых сигнала и включит в режиме мигания подсветку разъема на блоке и индикаторный светодиод на датчике. 3) Проверить идет ли процесс зарядки. Зарядка должна отображаться на дисплее заряжаемого устройства. Если зарядка не идет, то необходимо убедиться в соответствии заряжающего кабеля модели заряжаемого устройства, а также правильности подключения заряжающего кабеля. В некоторых случаях при одновременной зарядке большого количества мобильных устройств (особенно на начальном этапе зарядки) возможна перегрузка блока по мощности. В этом случае блок сам временно отключит зарядку на одном или нескольких заряжаемых устройствах. Затем, когда остальные устройства зарядятся, блок сам включит на зарядку ранее отключенные устройства. Рис 1. Блок охранной сигнализации. 3) Эксплуатация системы После выполнения пунктов 1 – 3 подготовки системы к работе, система находится в режиме охраны. В случае срабатывания системы при попытке кражи товара, блок подает громкий звуковой сигнал. А также индикатор режима работы начинает быстро мигать красным цветом. См. рис.1. Мигающая подсветка разъемов на блоке гаснет, светится только тот разъем, к которому подсоединен датчик, вызвавший срабатывание системы. На самом датчике тоже светится красный светодиод. Система при этом продолжает находиться в режиме охраны и контролирует состояние остальных датчиков. Если происходит срабатывание нескольких датчиков одновременно, то на блоке подсвечиваются соответствующие разъемы. Звуковой сигнал подается в течении 1 минуты, после чего блок переходит в обычный режим работы. Если в течении этого времени не была устранена проблема с датчиком, вызвавшим срабатывание системы, то соответствующий разъем на блоке подсвечиваться не будет и состояние этого датчика контролироваться не будет. Необходимо проверить правильность крепления датчика на товаре. После устранения проблемы система автоматически «увидит» этот датчик и будет контролировать его состояние. При этом блок подаст 3 коротких звуковых сигнала. Чтобы отключить звуковой сигнал после срабатывания системы, достаточно одного короткого нажатия кнопки на пульте дистанционного управления со значком открытого замка. Рис 2. При этом отключается ТОЛЬКО звук, вся световая индикация сохраняется. Если необходимо снять систему с охраны, то нужно нажать кнопку со значком открытого замка на пульте дистанционного управления и удерживать ее нажатой в течении 3-х секунд. После этого система подаст 3 звуковых сигнала и перестанет контролировать состояние датчиков. Это бывает нужно, например, продавцу чтобы снять нужный товар с витрины, не вызвав срабатывание системы. Система будет каждые 15 сек подавать звуковые сигналы, напоминая, что она находится не в режиме охраны. Через 1 мин система автоматически перейдет в режим охраны. Это сделано для того, чтобы исключить возможность хищения повара по причине забывчивости персонала. (Имеется в виду, что с охраны сняли, а обратно на охрану поставить забыли.) Если же надо поставить на охрану немедленно, не дожидаясь пока пройдет 1 минута, то достаточно нажать кнопку со значком закрытого замка на пульте дистанционного управления. При этом блок подаст 2 звуковых сигнала. Верхний светодиод начнет мигать зеленым цветом. Блок перейдет в режим охраны. Рис 2. Пульт дистанционного управления. 4) Описание функций индикаторных светодиодов а) Светодиод «MODE» - не светится – система находится не в режиме охраны; - медленно мигает зеленым цветом – система находится в режиме охраны, всё нормально, срабатывания нет; - быстро мигает красным цветом – система находится в режиме охраны, произошло срабатывание системы. б) Светодиод «OVERHEATING» - не светится – температура внутри блока сигнализации находится в допустимом диапазоне; - светится постоянно – температура внутри блока сигнализации ниже допустимого диапазона (такое возможно, если при транспортировке в зимних условиях блок сразу же включили не выждав некоторое время). Также постоянное свечение этого индикатора может указывать на неисправность датчика температуры в блоке сигнализации; - мигает – перегрев блока. В блоке сигнализации имеется встроенный вентилятор, с помощью которого осуществляется охлаждение. При длительной эксплуатации блока в условиях с повышенной запыленностью возможна остановка вентилятора, в следствии его загрязнения. В этом случае возможен перегрев блока. При превышении температуры в блоке микроконтроллер отключает подзарядку на всех подключенных устройствах. Тем самым снижается потребляемая мощность и блок сигнализации охлаждается, что защищает блок сигнализации от выхода их строя. При этом все функции охраны СОХРАНЯЮТСЯ. В случае остановки вентилятора по причине загрязнения, вентилятор подлежит замене. в) Светодиод «OVERLOAD» - не светится – нормальный режим работы. Превышения потребляемого тока заряжаемыми устройствами нет; - мигает – превышение потребляемого тока заряжаемыми устройствами. В этом случае блок сигнализации автоматически зарядку на одном или нескольких заряжаемых устройствах, тем самым снизив потребляемый ток до допустимого значения. г) Светодиод «BATT LOW» - не светится – напряжение аккумуляторной батареи находится в рабочем диапазоне; - мигает – низкий уровень напряжения аккумуляторной батареи. Необходимо подключить блок сигнализации к сети 220 В; - постоянно светится – повышенный уровень напряжения аккумуляторной батареи либо аккумуляторная батарея не подключена. Необходимо проверить положение выключателя аккумуляторной батареи. д) Светодиод «CHARGE» - светится – идет процесс зарядки аккумуляторной батареи; - не светится – зарядка окончена. 5) Краткое описание датчиков В составе системы используются 3 основных типа датчиков: - Датчик №6С - датчик с магнитным держателем и светодиодным индикатором. Оснащен разъемом для подзарядки. Используется для защиты мобильных телефонов, КПК, MP3 плейеров; - Датчик №8С - датчик с магнитным держателем, светодиодным индикатором и дополнительным разъемом для подключения датчика-петли. Оснащен разъемом для подзарядки. Используется для защиты мобильных телефонов; - Датчик №9С - датчик с магнитным держателем, светодиодным индикатором и дополнительным миниатюрным датчиком. Оснащен разъемом для подзарядки. Используется для защиты мобильных телефонов, КПК, MP3 плейеров; На Рис.3 для примера изображен датчик №6С. Разъем для подключения заряжающего кабеля предназначен для подключения кабеля соответствующего модели заряжаемого устройства, например, телефона. Переключатель 1 предназначен для вкл/выкл функции подачи сигнала тревоги при отключении заряжающего кабеля. В правом по рисунку положении функция выключена, в левом по рисунку положении – включена1. Переключатель 2 предназначен для вкл/выкл работы с датчиком-петля. В правом по рисунку положении датчик-петля не используется, в левом по рисунку положении – используется2. Для реализации этой функции необходимо, использовать соответствующий заряжающий кабель с поддержкой этой функции. Эту функцию можно реализовать НЕ на всех моделях телефонов (зависит от разъема зарядки, используемого в телефоне). 2 Используется в датчике №8С. В датчиках №6С, №9С переключатель может не устанавливаться, т.к. в этих модификациях датчиков он на работу не влияет. 1 Рис 3. Датчик №6С.