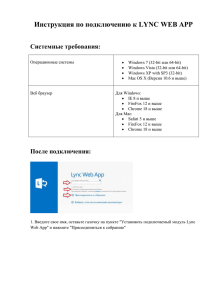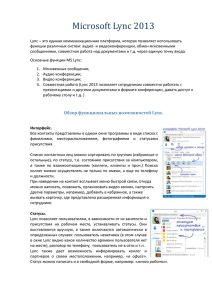Ответ на звонок
advertisement

Microsoft Lync™ 2010 Обучение работе со средствами голосовой и видеосвязи ® Цели В рамках данного курса рассматриваются указанные ниже функции голосовой и видеосвязи клиента Lync 2010. • Осуществление звонка • Ответ на звонок • Управление звонками • Переадресация звонков • Отслеживание пропущенных звонков и сообщений голосовой почты • Присоединение к конференции • Присоединение к видеозвонку • Принятие видеозвонка Цели видео Голосовая связь В • • • • • этом разделе рассматриваются указанные ниже вопросы. Осуществление звонка. Ответ на звонок. Управление параметрами беседы и устройств. Переадресация звонков. Отслеживание пропущенных звонков и сообщений голосовой почты. • Присоединение к конференции. ВЕРНУТЬСЯ К ЦЕЛЯМ Совершение телефонных звонков из любого места В сочетании с сервером Microsoft Lync Server клиент Microsoft Lync 2010 обеспечивает программную реализацию телефонной связи. Пользователи могут связываться с другими людьми как внутри организации, так и за ее пределами. Пользоваться приложением Lync так же удобно, как и традиционным телефоном, но при этом оно обеспечивает более широкие и современные возможности. Lync поддерживает следующие типы звонков: • с компьютера на компьютер; • с компьютера на телефон; • с телефона на компьютер; • с компьютера в аудиоконференцию; • видеозвонки и конференц-связь. Использование Lync 2010 обеспечивает централизованный доступ ко всем основным способам связи: голосовой и конференц-связи, электронной почте и обмену мгновенными сообщениями. ВЕРНУТЬСЯ К ЦЕЛЯМ Осуществление звонка Чтобы совершить звонок, можно найти пользователя с помощью строки поиска или в списке контактов. 1. Откройте приложение Microsoft Lync. 2. Введите имя или номер телефона пользователя в строке поиска. 3. Наведите указатель мыши на контакт и нажмите кнопку Звонок. Поиск При звонке щелчком мыши по умолчанию набирается рабочий номер контакта. 1. Чтобы выбрать другой номер для звонка, щелкните стрелку меню Звонок. Функция звонка щелчком подробнее описана на следующем слайде. Меню Звонок с дополнительными параметрами ВЕРНУТЬСЯ К ЦЕЛЯМ Звонок щелчком В приложении Lync 2010 доступна функция звонка щелчком. При щелчке значка, показанного на рисунке, приложение Lync автоматически набирает номер. Телефонное соединение осуществляется с помощью устройства Lync Phone Edition. Если устройство недоступно, соединение осуществляется через клиент Lync. Звонок щелчком ВЕРНУТЬСЯ К ЦЕЛЯМ Совершение звонка с помощью панели набора номера Панель набора номера служит для набора номера вручную. Например, с ее помощью можно набрать номер с префиксом 1-800. Щелкните значок Телефон, чтобы открыть панель набора номера. 1. В главном окне Lync щелкните значок Телефон. 2. Введите номер с помощью кнопок с цифрами или клавиатуры. 3. Нажмите кнопку Звонок, чтобы набрать номер. Панель набора номера поддерживает ввод щелчками мыши или нажатием клавиш на клавиатуре. Чтобы набрать номер, нажмите кнопку Звонок или клавишу ВВОД. ВЕРНУТЬСЯ К ЦЕЛЯМ Ответ на звонок В зависимости от настройки устройств входящий звонок может приниматься одним из описанных ниже способов. Щелкните окно уведомления, чтобы ответить на звонок. Соединение с устройством Lync Phone Edition: для ответа на звонок используется устройство громкой связи или гарнитура. Lync без подключенного устройства: звук воспроизводится через динамики компьютера. Ответ на звонок 1. Щелкните окно уведомления о входящем звонке. 2. Появится окно беседы и начнется разговор. После принятия звонка появится окно беседы. Перенаправление или отклонение звонка 1. Чтобы перенаправить звонок на другой номер, например номер мобильного телефона, нажмите кнопку Перенаправить. 2. Чтобы перенаправить звонок на голосовую почту, если она настроена, или прервать звонок, нажмите кнопку Отклонить. ВЕРНУТЬСЯ К ЦЕЛЯМ Принятие звонка во время беседы Во время беседы можно принять звонок в окне беседы. Нажмите кнопку Телефон, чтобы начать звонок Ответ на звонок в окне мгновенных сообщений В окне беседы на вкладке «Телефон» можно указать, как следует отреагировать на входящий звонок. Выберите один из указанных ниже вариантов. • Принять звонок — принять звонок и начать беседу. • Перенаправить — перенаправить звонок на номер сотового телефона или другой номер. • Отклонить — отклонить входящий звонок; звонок будет перенаправлен на голосовую почту, если она настроена, или прерван. Нажмите кнопку Принять, Перенаправить или Отклонить ВЕРНУТЬСЯ К ЦЕЛЯМ Управление звонком Во время звонка можно изменить звуковое устройство, поставить звонок на удержание или переключить его на другой номер. В окне беседы выполните одно из указанных ниже действий. • Чтобы выбрать в качестве звукового устройства гарнитуру, трубку или звук на компьютере, нажмите кнопку Звуковое устройство. • Чтобы поставить звонок на удержание, нажмите кнопку Удержать. • Переключите звонок на другой номер. Переключив звонок, можно продолжить участие в конференции, даже если вам необходимо покинуть офис. С помощью меню переключения можно Измените звуковое устройство во время звонка. ВЕРНУТЬСЯ К ЦЕЛЯМ Получение звонков на нужный номер С помощью приложения Lync 2010 можно переадресовывать звонки на номер мобильного телефона или получать звонки одновременно на рабочий и домашний номера. • • • • Быстрое определение и изменение параметров переадресации звонков. Наглядное оповещение о переадресации звонков. Удобная настройка дополнительных параметров перенаправления звонков. Ответ на звонки из любого места. Параметры переадресации звонков Уведомление о переадресации звонков ВЕРНУТЬСЯ К ЦЕЛЯМ Переадресация звонка Звонки можно перенаправлять на голосовую почту или на номер человека, который должен принимать за вас звонки, пока вы отсутствуете. Правила переадресации можно легко настроить на вкладке «Переадресация звонков». 1. 2. 3. 4. 5. 6. Нажмите кнопку Переадресация звонков. Выберите пункт Параметры переадресации звонков. В окне Параметры на вкладке Переадресация звонков укажите номера телефонов. Нажмите кнопку ОК, чтобы обновить параметры переадресации звонков. Нажмите кнопку Переадресация звонков. Выберите один из указанных ниже параметров. • Отключить переадресацию звонков. • Переадресовывать звонки на номер — голосовая почта, мобильный телефон или другой номер • Одновременно звонить. ВЕРНУТЬСЯ К ЦЕЛЯМ Отслеживание пропущенных звонков В Lync 2010 можно управлять голосовыми сообщениями. • Наглядные оповещения о пропущенных звонках и входящих сообщениях. • Воспроизведение сообщений голосовой почты непосредственно из приложения Lync. • Ответ на сообщения голосовой почты с помощью текстовой беседы или голосовой связи. Прослушивание голосовой почты 1. В приложении Lync щелкните значок Телефон. 2. Наведите указатель мыши на контакт и щелкните зеленую стрелку, чтобы прослушать сообщение. 3. Чтобы перезвонить человеку, нажмите кнопку Звонок. Визуальная голосовая почта обеспечивает удобный просмотр сообщений голосовой почты и их прослушивание одним щелчком мыши. Щелкните зеленую стрелку, чтобы прослушать сообщение. ВЕРНУТЬСЯ К ЦЕЛЯМ Присоединение к конференции В приложении Lync 2010 доступны различные способы подключения к запланированной конференции. При использовании способа А или Б подключение по умолчанию осуществляется с помощью устройства Lync Phone Edition. Если оно недоступно, для подключения к конференции используются динамики и микрофон компьютера. Способ Б. В приглашении календаря щелкните ссылку «Присоединиться к собранию по сети», чтобы подключиться к конференции посредством Lync 2010. Способ А. Щелкните ссылку «Подключиться к собранию по сети», чтобы подключиться к конференции непосредственно из напоминания календаря Outlook. Способ В. Наберите номер вручную, используя стационарный телефон, мобильный телефон или устройство Lync Phone Edition. ВЕРНУТЬСЯ К ЦЕЛЯМ Приглашение на собрание по сети Приглашение на собрание позволяет подключиться к собранию по сети Lync различными способами. • • • • Присоединиться к собранию по сети — щелкнув эту ссылку, можно подключиться к собранию посредством приложения Lync, чтобы получать звук и изображение, например видео с веб-камеры или картинку рабочего стола, к которому открыт совместный доступ. Гиперссылка на собрание — позволяет подключиться к собранию с помощью веббраузера, если ссылка «Присоединиться к собранию по сети» не работает или приложение Lync не установлено. Присоединиться по телефону — с помощью этих номеров можно присоединиться к собранию по домашнему или мобильному телефону. Если используется устройство Lync Phone Edition или панель набора номера Lync, подключение осуществляется посредством Lync. Идентификатор конференции требуется только при появлении соответствующего запроса. При переходе по ссылке «Присоединиться к собранию по сети» или гиперссылке на собрание этот запрос не появляется. ВЕРНУТЬСЯ К ЦЕЛЯМ Упражнение 1 Это упражнение представляет собой подготовку к использованию голосовой связи во время собрания по сети. Отработайте это упражнение во время небольшого или неформального группового собрания. Настройки конференц-зала предполагают, что основным источником звука будет конференц-телефон. Планирование собрания по сети 1. Откройте приложение Outlook 2010, нажмите кнопку «Новые элементы» и выберите пункт «Собрание по сети». 2. Заполните поля приглашения и отправьте его. • Кому • Тема • Расположение • Время начала и окончания Присоединение к собранию 1. Откройте приглашение и щелкните ссылку Присоединиться к собранию по сети. 2. В диалоговом окне Присоединение к звуковому каналу конференции щелкните элемент Использовать следующее. 3. Откройте раскрывающееся меню и введите номер телефона конференц-зала. 4. Нажмите кнопку ОК. ВЕРНУТЬСЯ К ЦЕЛЯМ Упражнение 2 Это упражнение включает использование команд тонального набора Lync во время звонка. Команды тонального набора, также называемые командами двухтонального многочастотного набора (DTMF), позволяют управлять конференцией, например допускать участников, выключать звук и отключать извещения. 1. Присоединитесь к собранию и подключитесь к конференции по стационарному телефону. 2. На панели набора номера стационарного телефона наберите одну из указанных ниже команд тонального набора и прослушайте описание. *6 — включение или выключение своего микрофона. *4 — включение или выключение микрофонов остальных участников. *7 — блокировка или разблокировка конференции. *9 — включение или отключение извещений о входе участников в конференцию и выходе из нее. *3 — воспроизведение имен всех участников конференции в конфиденциальном режиме. *8 — допуск на конференцию всех участников, находящихся в данный момент в зале собрания. *1 — воспроизведение описания доступных команд тонального набора. ВЕРНУТЬСЯ К ЦЕЛЯМ Быстрое устранение неполадок Большинство пользователей сталкивались с непредвиденными ситуациями во время сеанса конференц-связи. Ниже приведены советы по быстрому устранению неполадок, возникающих во время собрания по сети. Проблема. Не удается подключиться к собранию по сети с телефона конференц-зала или телефона участника собрания. Решение. Воспользуйтесь командой «Пригласить по телефону», чтобы позвонить участнику или соединиться с телефоном конференц-зала. 1. Откройте меню «Пользователи» и выберите команду Пригласить по имени или номеру телефона. 2. Введите номер стационарного или мобильного телефона участника либо номер телефона конференц-зала, после чего нажмите кнопку Звонок. Проблема. Во время звонка голос участника сопровождает эхо. Решение. Это происходит, если участник подключен к собранию по сети через несколько устройств, например звуковое устройство компьютера и мобильный телефон. Это также возможно, если конференция проводится в большом зале с установленным устройством панорамной видеосвязи и звуковым устройством. 1. Участнику следует отключить динамики и микрофон на компьютере. 2. Выключите звук на стационарном телефоне и убедитесь в том, что эхо пропало. 3. Включите звук на основном устройстве, используемом во время собрания по сети. ВЕРНУТЬСЯ К ЦЕЛЯМ Цели видео Видео В этом разделе рассматриваются указанные ниже вопросы. • Присоединение к видеозвонку. • Принятие видеозвонка. ВЕРНУТЬСЯ К ЦЕЛЯМ Общие сведения о видеосвязи Чтобы разговор стал еще более похож на личное общение, подключите к компьютеру веб-камеру. • • • Подключите веб-камеру USB, и ОС Windows автоматически выполнит поиск подходящих драйверов. Использование веб-камеры в Lync 2010 для передачи своего изображения максимально упрощено. Сертифицированные UPnP-совместимые вебкамеры определяются приложением Lync в ОС Windows XP, Windows Vista и Windows 7 автоматически. Для просмотра видео других участников собрания по сети устанавливать веб-камеру не требуется. Настройте параметры веб-камеры в окне «Параметры Lync» на вкладке «Видеоустройство». 1. В меню Сервис выберите пункт Параметры. 2. Настройте параметры веб-камеры на вкладке Видеоустройство. ВЕРНУТЬСЯ К ЦЕЛЯМ Присоединение к видеозвонку Если у вас настроена веб-камера, можно сделать так, чтобы ваш собеседник видел вас в процессе общения. Когда вы принимаете входящий видеозвонок, звонящий не увидит вас, пока вы не добавите видео со своей стороны. Нажмите кнопку Видео, чтобы включить веб-камеру. Присоединение к видеозвонку 1. Нажмите кнопку Видео в окне беседы, чтобы включить веб-камеру и начать видеобеседу. Собственное изображение в режиме «картинка в картинке»; откройте меню Вид, чтобы настроить параметры или скрыть изображение. ВЕРНУТЬСЯ К ЦЕЛЯМ Принятие видеозвонка Чтобы принять видеозвонок от другого пользователя Office Lync 2010, веб-камера не требуется. Откройте меню Вид, чтобы отобразить окно просмотра или изменить параметры веб-камеры. Если у вас нет веб-камеры, вы можете просматривать видео, транслируемое звонящим, но он вместо вашего видеоизображения будет видеть значок заполнителя. Ваш собеседник не увидит вас, пока вы не добавите свое видео к беседе. Принятие видеозвонка 1. Другой участник собрания по сети запускает видео. 2. Приложение Lync автоматически отображает видео участника в окне беседы. 3. Нажмите кнопку Запустить видео, чтобы показать видео со своей веб-камеры другим участникам. 4. Откройте меню Вид, чтобы отобразить окно просмотра или изменить параметры веб-камеры. Чтобы развернуть окно видео, нажмите кнопку Во весь экран. ВЕРНУТЬСЯ К ЦЕЛЯМ Обзор пройденного материала В рамках данного курса были рассмотрены указанные ниже функции голосовой и видеосвязи клиента Lync 2010. • Осуществление звонка • Ответ на звонок • Управление звонком • Переадресация звонка • Отслеживание пропущенных звонков и сообщений голосовой почты • Присоединение к конференции • Присоединение к видеозвонку • Принятие видеозвонка ВЕРНУТЬСЯ К ЦЕЛЯМ © Корпорация Майкрософт (Microsoft Corporation), 2010. Все права защищены. Microsoft, Exchange ActiveSync, Excel, Lync, Outlook, PowerPoint, SharePoint, SQL Server, Windows, Windows Live, Windows Mobile, Windows Server и названия других продуктов являются или могут являться товарными знаками или зарегистрированными товарными знаками в США и других странах. Сведения, приведенные в данной презентации, предоставляются исключительно в информационных целях и отражают позицию корпорации Майкрософт на момент создания презентации. Поскольку корпорация Майкрософт обязана реагировать на изменяющиеся рыночные условия, эту презентацию не следует рассматривать как обязательство со стороны корпорации Майкрософт. Кроме того, корпорация Майкрософт не может гарантировать точность каких-либо сведений, предоставленных после даты создания данной презентации. КОРПОРАЦИЯ МАЙКРОСОФТ НЕ ПРЕДОСТАВЛЯЕТ В ОТНОШЕНИИ СВЕДЕНИЙ, ПРИВЕДЕННЫХ В ДАННОЙ ПРЕЗЕНТАЦИИ, НИКАКИХ ГАРАНТИЙ, ЯВНЫХ, ПОДРАЗУМЕВАЕМЫХ ИЛИ УСТАНОВЛЕН НЫХ ЗАКОНОМ. ВЕРНУТЬСЯ К ЦЕЛЯМ