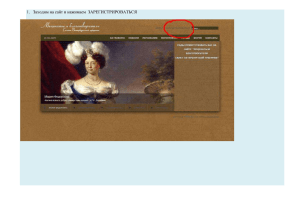Инструкция по установке ViPNet Client для работы в
advertisement
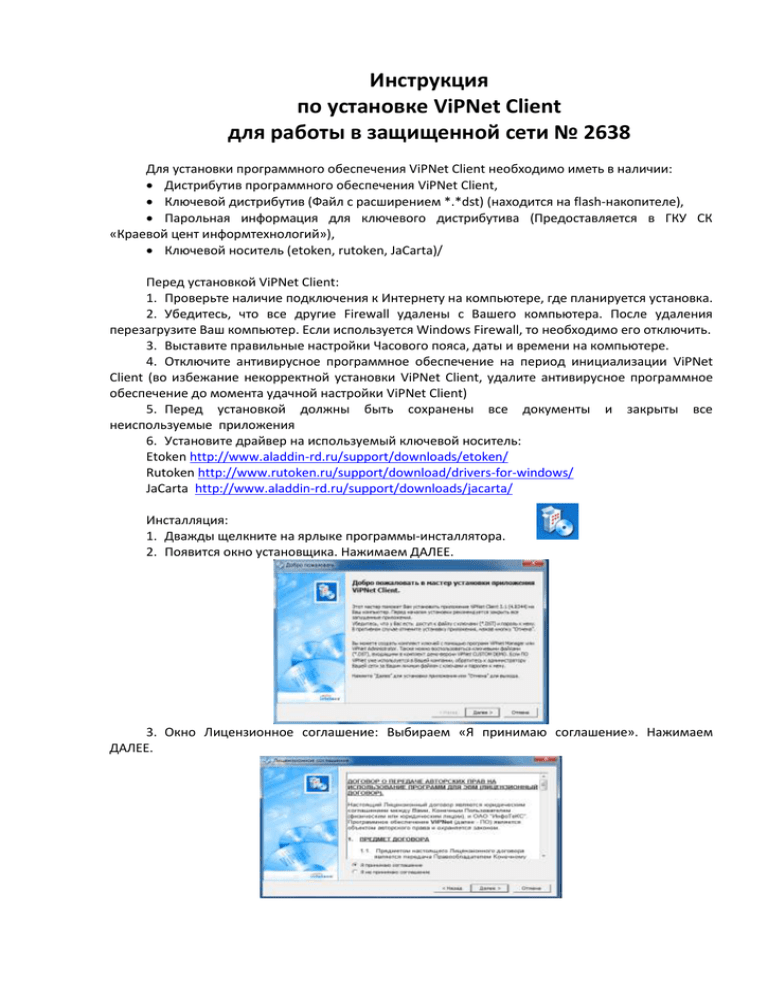
Инструкция по установке ViPNet Client для работы в защищенной сети № 2638 Для установки программного обеспечения ViPNet Client необходимо иметь в наличии: Дистрибутив программного обеспечения ViPNet Client, Ключевой дистрибутив (Файл с расширением *.*dst) (находится на flash-накопителе), Парольная информация для ключевого дистрибутива (Предоставляется в ГКУ СК «Краевой цент информтехнологий»), Ключевой носитель (etoken, rutoken, JaCarta)/ Перед установкой ViPNet Client: 1. Проверьте наличие подключения к Интернету на компьютере, где планируется установка. 2. Убедитесь, что все другие Firewall удалены с Вашего компьютера. После удаления перезагрузите Ваш компьютер. Если используется Windows Firewall, то необходимо его отключить. 3. Выставите правильные настройки Часового пояса, даты и времени на компьютере. 4. Отключите антивирусное программное обеспечение на период инициализации ViPNet Client (во избежание некорректной установки ViPNet Client, удалите антивирусное программное обеспечение до момента удачной настройки ViPNet Client) 5. Перед установкой должны быть сохранены все документы и закрыты все неиспользуемые приложения 6. Установите драйвер на используемый ключевой носитель: Etoken http://www.aladdin-rd.ru/support/downloads/etoken/ Rutoken http://www.rutoken.ru/support/download/drivers-for-windows/ JaCarta http://www.aladdin-rd.ru/support/downloads/jacarta/ Инсталляция: 1. Дважды щелкните на ярлыке программы-инсталлятора. 2. Появится окно установщика. Нажимаем ДАЛЕЕ. 3. Окно Лицензионное соглашение: Выбираем «Я принимаю соглашение». Нажимаем ДАЛЕЕ. 4. Информация о пользователе: Необязательная форма для заполнения, однако, имя пользователя лучше заполнить. Нажимаем ДАЛЕЕ 5. Окно выбора папки установки. Выбираем свой путь для установки, нажав ОБЗОР, либо соглашаемся с предложенным, тогда нажимаем лишь ДАЛЕЕ. 6. Выбор типа установки: Выбираем ТИПИЧНАЯ. Нажимаем ДАЛЕЕ 7. Выбор меню и ярлыков: Оставляем все как есть. Нажимаем ДАЛЕЕ. 8. Окно Подготовка завершена: Нажимаем ДАЛЕЕ 9. Возможно появление окна конфликта с брандмауэром WINDOWS. Нажимаем ДА. 10.Окно процесса инсталляции: Процесс инсталляции занимает от одной до пяти минут в зависимости от операционной системы. 11.Окно завершения установки: Нажимаем ОК. 12.Окно требуемой перезагрузки ОС: Нажимаем ПЕРЕЗАГРУЗИТЬ СЕЙЧАС. 13.После перезагрузки ОС. Нажимаем ОК. 14.Проводим начальную Запускаем ViPNet Client двойным инициализацию установленной нажатием на ярлык. программы. 15.Окно ввода пароля: Нажимаем НАСТРОЙКА, выбираем ПЕРВИЧНАЯ ИНИЦИАЛИЗАЦИЯ. 16.Окно приветствия: На этом шаге вставляем в USB-порты компьютера ключевой носитель и flash-накопитель. Нажимаем ДАЛЕЕ. 17.Нажатием ОБЗОР, указываем путь к файлу с расширением *.*dst, который находится на flash-накопителе. После того, как указан путь к файлу, нажимаем кнопку ДАЛЕЕ. 18.Инициализируем ключевой носитель: Ставим отметку ДОПОЛНИТЕЛЬНЫЙ НОСИТЕЛЬ. Вводим ПИН-код. Нажимаем ДАЛЕЕ. ИСПОЛЬЗОВАТЬ 19.Окно выбора места хранения справочников и ключевой информации: Желательно оставить все без изменений. Нажимаем ДАЛЕЕ. 20.Окно готовности к выполнению инициализации: Нажимаем ДАЛЕЕ. 21.Окно завершения инициализации. Ставим отметку ЗАПУСТИТЬ ПРИЛОЖЕНИЕ и нажимаем ГОТОВО. 22.Окно приложения. Выбираем пункт меню СЕРВИС, далее НАСТРОЙКИ, далее ОБЩИЕ. Ставим отметку : отображать IP-адреса в папке «ЗАЩИЩЕННАЯ СЕТЬ». отображать псевдонимы ViPNet-пользователей, при закрытии окна сворачивать в область уведомлений на панели задач Нажимаем ПРИМЕНИТЬ, затем ОК. . 23.В Окне «Центральный координатор сети» ПРАВИЛА ДОСТУПА необходимо указать IPадреса: - 10.126.1.58 - 82.119.148.245 24.Проверяем настройки межсетевого экрана. - 10.126.1.58 - 82.119.148.245 Если какого-то адреса нет в списке, то добавляем их нажатием кнопки ДОБАВИТЬ. 25.Проверяем настройки защищенной сети: Выбираем СЕРВИС, далее НАСТРОЙКИ, далее ЗАЩИЩЕННАЯ СЕТЬ. Сервер IP-адресов – «ЦЕНТРАЛЬНЫЙ КООРДИНАТОР СЕТИ», если не он, то нажатием на кнопку выбираем его из списка и затем нажимаем кнопку ВЫБРАТЬ. Ставим отметку «ИСПОЛЬЗОВАТЬ МЕЖСЕТЕВОЙ ЭКРАН». ТИП МЕЖСЕТЕВОГО ЭКРАНА - Из списка выбираем «С ДИНАМИЧЕСКОЙ ТРАНСЛЯЦИЕЙ АДРЕСОВ». Допустимый таймаут отсутствия трафика- 25 секунд. Координатор для организации связи с внешними узлами – «ЦЕНТРАЛЬНЫЙ КООРДИНАТОР СЕТИ» если не он, то нажатием на кнопку , выбираем его из списка и затем нажимаем кнопку ВЫБРАТЬ. Ставим отметку «ВЕСЬ ТРАФИК С ВНЕШНИМИ СЕТЕВЫМИ УЗЛАМИ…» После завершения нажимаем ПРИМЕНИТЬ, затем ОК. 26.Проверяем доступность координаторов. Выбираем координатор и нажимаем кнопку ПРОВЕРИТЬ . При этом должно появиться окно проверки соединения и статус доступности координатора . 27.Настройка завершена. В случае затруднений просьба связываться с сотрудниками отдела специальных работ по телефону. (8652)748-758. Убедительная просьба, перед тем, как Вы будете связываться с сотрудниками, для оперативного решения вопросов компьютер должен быть подключен к Интернету, на нем должно быть установлено средство доступа Ammyy Admin. Его можно найти по ссылке http://www.cit-sk.ru/services/vipnet.html