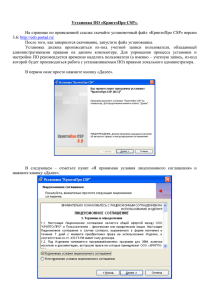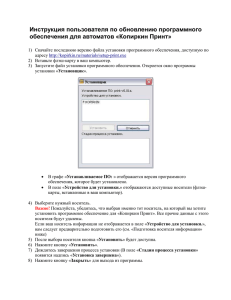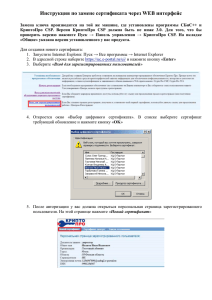Загрузить - ООО УЦ Союз
advertisement
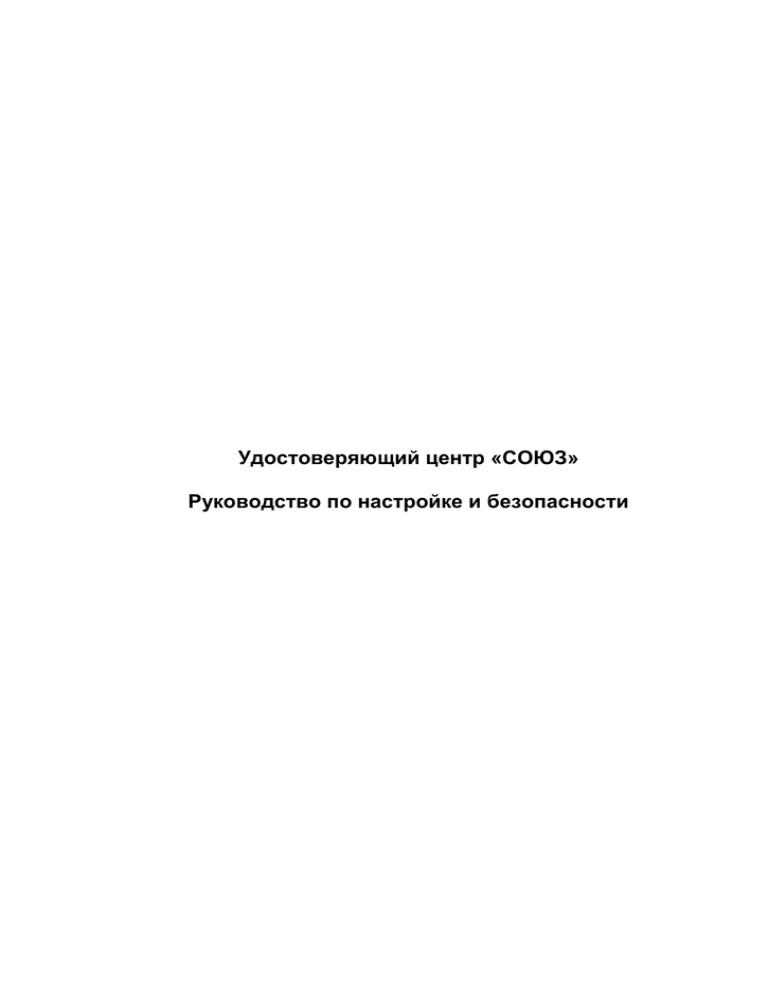
Удостоверяющий центр «СОЮЗ» Руководство по настройке и безопасности Поздравляем! Вы стали обладателем электронной подписи. Прежде чем приступить к ее применению, требуется произвести настройку рабочего места и узнать основы безопасного использования электронной подписи в повседневной деятельности. 1. 2. 3. 4. 5. 6. 7. 8. Установка корневого сертификата …………………………………..…………….3 Установка драйвера на ключевой носитель Рутокен……………………………5 Установка КриптоПро CSP…………………………………………………………...6 Установка личного сертификата…………………………………………………….6 Эксплуатация и хранение ключевого носителя…………………………………..8 Источники и расширенная информация………………………………………….10 Поддержка……………………………………………………………………………..10 Контакты ..………………….………………………………………………………….10 !Вид окон отличается в зависимости от используемой операционной системы. В примерах использовалась система Windows 7. 1. Установка корневого сертификата Для того чтобы компьютер доверял Вашему сертификату, необходимо установить корневой сертификат удостоверяющего центра. 1.1 Установка корневого сертификата в ручном режиме 1.1.1. Перейдите на наш сайт http://www.ucsouz.ru/ Выберите раздел Загрузки. 1.1.2. Скачайте Корневой сертификат УЦ «СОЮЗ» 1.1.3. Откройте скачанный файл. Если появится окно с предупреждением безопасности, нажмите Открыть. РИС. 1 1.1.4. В открывшемся окне нажмите Установить сертификат. РИС. 2 1.1.5. Запустится мастер импорта сертификатов. В первом окне нажмите Далее. Во втором окне отметьте пункт Поместить все сертификаты в следующее хранилище и нажмите Обзор. РИС. 3 1.1.6. В появившемся окне Выбора хранилища сертификата отметьте Доверенные корневые центры сертификации и нажмите ОК. В Мастере импорта сертификата нажмите Далее и затем Готово. РИС. 4 1.1.7. Появится предупреждение об установке сертификата. Нажмите Да. Открывшееся сообщение об успешном импорте сертификата закройте нажатием на кнопку ОК. РИС. 5 РИС. 6 2. Установка драйвера на ключевой носитель Рутокен !Не вставляйте ключевой носитель в компьютер до установки драйвера. Данный пункт необходимо для тех, кто использует в качестве ключевого носителя Рутокен и если ранее установка драйвера на компьютер не производилась. Установка драйвера необходима для того, чтобы “обучить” компьютер работе с ключевым носителем. В дальнейшем Вы сможете производить настройки Рутокена, менять пин-код и т.д. 1. Перейдите на Сайт разработчика http://www.rutoken.ru/. 2. Выберите подходящую для Вас версию драйверов и скачайте их. http://www.rutoken.ru/support/download/drivers-for-windows/ !Чтобы определить, установлена на компьютере 32- или 64- разрядная версия Windows: - Нажмите Пуск – Панель управления – Система. - В открывшемся окне посмотрите в графу Тип системы. 2.4. Запустите скачанные драйверы и следуйте указаниям установщика. 3. Установка КриптоПро CSP 3.1. Перейдите на наш сайт http://www.ucsouz.ru/ Выберите раздел Загрузки. Найдите в списке КриптоПро CSP 3.2 Нажмите Скачать. 3.3. Запустите скачанный файл и следуйте указаниям установочной программы. !Если вы приобрели годовую версию программы, то на этапе ввода лицензии ничего не вводите и нажимайте далее. Информация о годовой лицензии берется автоматически из сертификата электронной подписи. 4. Установка личного сертификата Личный сертификат устанавливается автоматически после того, как Вы вставите ключевой носитель Рутокен в USB-порт компьютера. Для того чтобы проверить установился ли сертификат: 4.1. 4.2. Нажмите Пуск – Все программы – Крипто-Про – Сертификаты. Откроется консоль сертификатов. В левой части окна откройте Сертификаты (текущий пользователь) – Личное – Реестр – Сертификаты. В правой части окна Отобразится Ваш сертификат. РИС. 7 Если сертификат не установился автоматически, то следует выполнить процедуру вручную. Для этого: 4.3. 4.4. Выполните Пуск – Все программы – Крипто-Про – Крипто-Про CSP. Перейдите на вкладку Сервис и нажмите на кнопку Просмотреть сертификаты в контейнере. РИС. 8 4.5. Нажмите кнопку Обзор и выберите контейнер с Вашим именем. Нажмите ОК и Далее. РИС. 9 РИС. 10 4.6. Отобразится окно с данными Вашего сертификата. Нажмите кнопку Установить. Отобразится сообщение об успешной установке сертификата. Нажмите ОК и Готово. РИС. 11 РИС. 12 5. Эксплуатация и хранение ключевого носителя 5.1. 5.2. 5.3. 5.4. 5.5. 5.6. Владелец ключевого носителя обязан держать в тайне пин-код доступа к личному ключевому носителю. Владелец ключевого носителя должен обеспечить хранение своего ключевого носителя в нерабочее время в специальном опечатываемом хранилище – металлическом шкафу (сейфе). Резервный ключевой носитель должен храниться в специальном отпечатываемом хранилище – металлическом шкафу (сейфе). В случае оставления своего рабочего места на короткое время, владелец ключевого носителя должен закрыть программное обеспечение, обращающееся к ключевому носителю, заблокировать рабочее место средством операционной системы и извлечь ключевой носитель из считывателя. В случае оставления своего рабочего места на продолжительное время, а также по окончании рабочего дня, владелец ключевого носителя должен выключить компьютер и убрать ключевой носитель в специальное опечатываемое хранилище. Оберегайте ключевой носитель от механических воздействий (ударов, падения, сотрясения, вибрации и т.п.), от воздействия высоких и низких температур, агрессивных сред, высокого напряжения – все это может привезти к его поломке. 5.7. Не прилагайте излишних усилий при подсоединении ключевого носителя к порту компьютера. Не допускайте попадания на ключевой носитель (особенно на его разъем) пыли, грязи, влаги и т.п. При засорении разъема примите меры для их очистки. Для очистки корпуса и разъема устройства используйте сухую безворсовую ткань. Использование растворителей и моющих средств недопустимо. 5.8. Не разбирайте устройства! Кроме того, что при этом будет утрачена гарантия на устройство, такие действия могут привести к поломке корпуса, а также к порче или поломке элементов печатного монтажа и, как следствие – к ненадежной работе или выходу из строя самого ключевого носителя. 5.9. Разрешается подключать ключевой носитель только к исправному оборудованию. Параметры USB-порта должны соответствовать спецификации для USB. 5.10. Не рекомендуется использовать длинные переходники или USb-хабы без дополнительного питания, поскольку из-за этого на вход, предназначенный для ключевого носителя может подаваться несоответствующее напряжение. 5.11. Запрещается извлекать ключевой носитель из порта компьютера, если на нем мигает индикатор поскольку это обозначает работу с данными, и прерывание работы может негативно сказаться как на данных, так и на работоспособности устройства. 5.12. Запрещается оставлять устройство подключенным к компьютеру во время включения, выключения, перезагрузки, ухода в спящий режим или режим гибернации, поскольку в это время возможны перепады напряжения на USB-порте и, как следствие, выход устройства из строя. 5.13. Не рекомендуется оставлять устройство подключенным к компьютеру, когда оно не используется. !Подробную информацию смотрите в документации на продукцию. Ссылки приведены в разделе 6 настоящего Руководства. 6. Источники и расширенная информация Данное руководство было составлено с помощью документации на соответствующие программные и аппаратные средства. Документация доступна на сайтах разработчиков. 6.1. Инструкция по установке, настройке и эксплуатации Рутокен. rutoken.ru/manual/RutokenHowToUse.pdf 6.2. КриптоПро CSP 3.9 Комплект документации. http://www.cryptopro.ru/sites/default/private/csp/39/8171/doc.zip 7. Поддержка По вопросам, связанным с использованием сертификата, выданного Удостоверяющим центром «СОЮЗ», обращаться по электронной почте: info@ucsouz.ru. По вопросам технической поддержки Рутокен: rutoken.ru/support/feedback По вопросам технической поддержки КриптоПро CSP: cryptopro.ru/support/ 8. Контакты Удостоверяющий центр «СОЮЗ» Режим работы офиса: Будние дни: 10:00 – 18:00 Выходные: суббота, воскресенье. Адрес: 127006, г. Москва, ул. Садовая-Триумфальная, д.18. . Телефон: + 7 (495) 643-49-89 Сайт: http://www.ucsouz.ru/ Электронная почта: info@ucsouz.ru